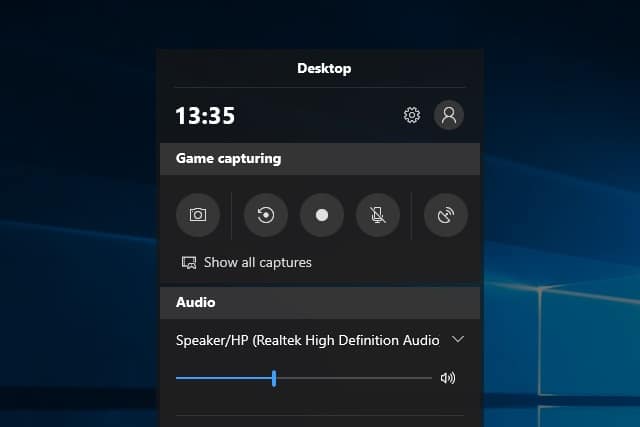Windows 10’un bir kayıt yazılımı var mı
Ses kaydedici nasıl kullanılır
Daha yüksek kaliteli kayıtlar için bu ipuçlarını aklınızda bulundurun:
Windows 10’da ses dosyaları nasıl kaydedilir

Windows 10’da ses kaydı basittir. Tek ihtiyacınız olan bir mikrofon ve girişi yakalamak için yazılım.
Ancak bir ses kayıt programına para harcamanıza gerek yok, ancak. Tabii ki iyi ücretli programlar var, ancak ücretsiz tekliflerle başarılı olabilirsiniz. Bu, düzenleme yolunda çok az şey yapmayı planlıyorsanız, bu.
Tüm ses kayıt programları aynı özellik seviyesine sahip değildir, bu nedenle hem temel hem de daha gelişmiş ihtiyaçlara uygun iki tane vurguladık. İstediğiniz şeydir ve ayrıca girişler ve düzenlemeler üzerinde daha fazla kontrole ihtiyacınız varsa, kapsanırsınız. Ve her iki seçimin de kesinlikle kullanılamaması.
Editörün Notu: Bu makale, sürecin bir videosunu içerecek şekilde güncellendi.
Ses kaydedici
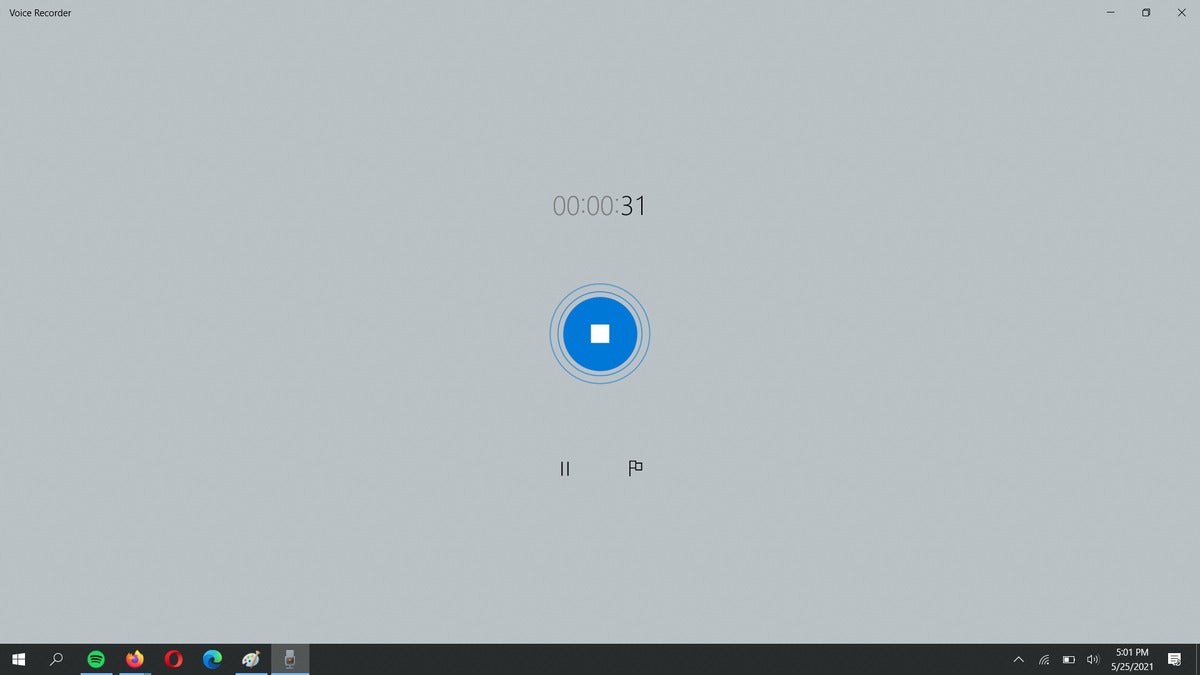
Bu ölü kullanımı Ses Kayıt Programı Windows 10 ile birlikte gelir, böylece hemen içine atlayabilirsiniz. Başlamak için Windows tuşuna dokunun (veya başlat düğmesine tıklayın), yazın ses veya ses kayıt cihazı Ses kaydedicisini arama sonucu olarak getirmek ve enter tuşuna basın.
Bir kayıt başlatmak, pencerenin sol kısmındaki büyük mavi mikrofon simgesine tıklamak kadar basittir. Ekran, kayıt içindeki belirli anları durdurmak, duraklatmak ve işaretlemek için düğmeleri ve ne kadar süredir kayıt yaptığınızı gösteren bir sayaç göstermek için değişecektir. İşiniz bittiğinde, ekranın ortasındaki mavi durma düğmesine tıklayın.
Ana pencerede, kaydedilmiş kliplerin bir listesini göreceksiniz. Oynatma, kırpma ve yeniden adlandırma için dosyaları da seçebilirsiniz. Mikrofonunuzdan veya doğru mikrofondan kaydetmekte sorun yaşıyorsanız, Win10’un ses ayarlarına girin (Windows Key, ardından yazın ses ayarları.) Giriş altında, kullanılan mikrofonun aktif cihaz olarak ayarlandığını doğrulayın.
Ses kaydedicide kaydedilen dosyalar derhal erişilebilir .Çoğu modern cihazın varsayılan uygulamalarından oynayabileceği M4A dosyaları.
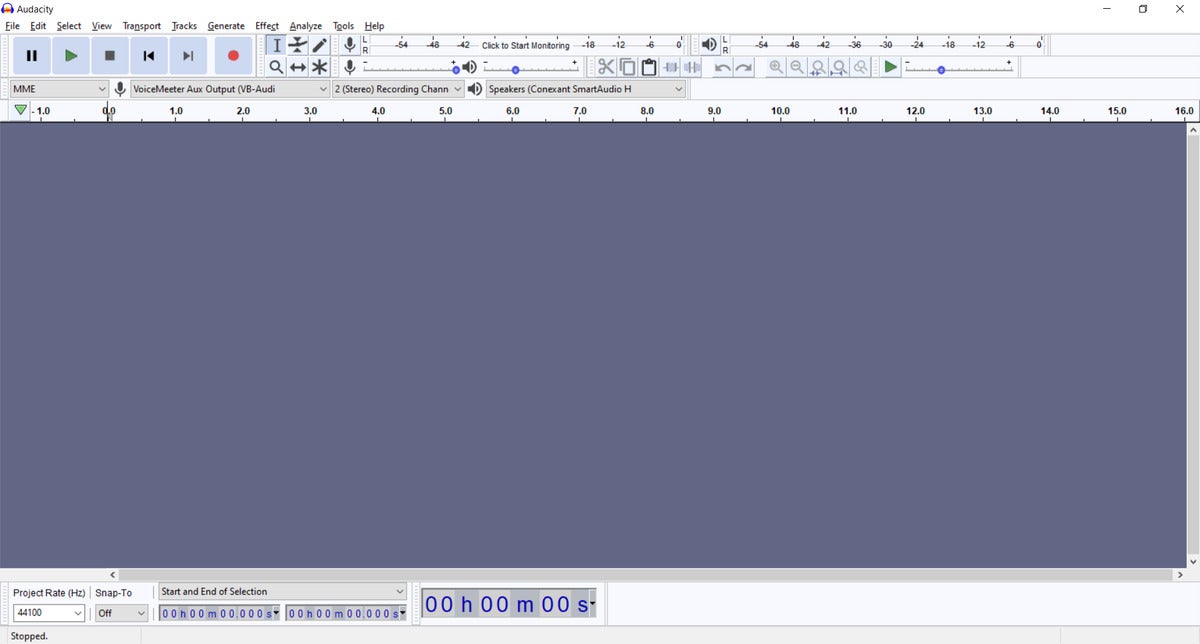
Audacity çok fazla görünmeyebilir, ancak bu iyi bilinen ücretsiz ses kayıt programının sofistikeliği özellik setinde yatıyor.
Kayıt için, kurulumdan sonra cesareti açın ve kırmızı kayıt düğmesine basın. Audacity, en önemli temel kontrolleri bu ana pencerede belirgin ve mevcut hale getirir: Kayıtları gerektiği gibi başlatabilir, durdurabilir ve duraklatabilirsiniz, hangi mikrofonu bir giriş cihazı olarak değiştirebilir ve oynatma cihazını oynatma cihazını değiştirebilirsiniz. Temel düzenleme araçları bu ekranda da mevcuttur.
Audacity’nin gerçek avantajı, birden fazla parça ve/veya birden fazla giriş aygıtı gibi daha karmaşık kayıt kurulumlarının yanı sıra daha karmaşık düzenlemeler ve ayarlamalar yapabilme yeteneğidir. (Örnek: Mikrofonun çıkışı yeterince güçlü olmadığı için giriş seviyelerini artırmak.) Audacity’nin giriş ve çıkışlarını öğrenmek biraz zaman alabilir, ancak yatırım yapılan zaman kayıtlarınızdan en iyi şekilde yararlanmanızı kolaylaştıracaktır.
Kliplerinizi, temel kullanıcılara bile faydalı olan çok çeşitli ortak dosya türlerinde de dışa aktarabilirsiniz. Ses kaydedicinin aksine, Audacity’nin kayıtları hemen oynanabilir ses dosyaları olarak kaydetmediğini unutmayın. Bunun yerine, bir proje dosyası olarak kaydettiğiniz her şeyi kaydeder ve Dosya> Dışa Aktarma ile Dışa Aktarma Gibi Bir Ses Biçimine Dışa Aktarmalısınız .mp3 veya .Diğer cihazların veya programların dosyayı geri oynayabilmesi için wav.
Audacity’nin zenginliklerine nasıl dalacağınız hakkında daha ayrıntılı bilgi için Audacity Primer’imize göz atın.
Kayıt İpuçları
Daha yüksek kaliteli kayıtlar için bu ipuçlarını aklınızda bulundurun:
- Arka plan gürültüsü ve yankı içermeyen bir noktada kaydolun. Göründüğü kadar tuhaf, kıyafetlerle dolu bir dolabın içi oldukça iyi.
- Mikrofonunuza daha yakın kalın – ondan çok uzakta olmak, kaydın içi boş ses çıkarmasına neden olabilir.
- Donanım ses kalitesinde rol oynar, bu nedenle yedek paranız varsa, bir dizüstü bilgisayardan, web kamerasından veya kulaklık mikrofonundan en iyi USB mikrofon seçimlerimizden birine yükseltme, sesinizin parlamasına izin verecektir.
Ses kaydedici nasıl kullanılır
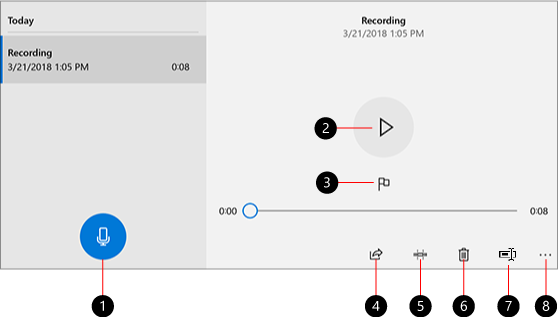
Voice Recorder, dersleri, sohbetleri ve diğer sesleri kaydetmek için bir uygulamadır (daha önce ses kaydedici olarak adlandırılır). Büyüktür Kayıt Düğme (1) ve kaydettikçe veya oynatırken önemli anları tanımlamak için işaretleyiciler (3) ekleyin (2). Ardından (5), yeniden adlandırabilir (7) veya kaydedilen kayıtlarınızı (4) paylaşabilirsiniz Belgeler > Ses Kayıtları. Kayıtınızı silmek için Çöp Kutusu simgesini (6) veya daha fazla seçenek için üç noktayı (8) seçin.
![]()
![]()
![]()
Daha fazla yardıma ihtiyacım var?
Daha fazla seçenek istiyorum?
Abonelik avantajlarını keşfedin, eğitim kurslarına göz atın, cihazınızı nasıl koruyacağınızı öğrenin ve daha fazlası.
Ses kaydedici nasıl kullanılır
Daha yüksek kaliteli kayıtlar için bu ipuçlarını aklınızda bulundurun:
Windows 10’da ses dosyaları nasıl kaydedilir

Windows 10’da ses kaydı basittir. Tek ihtiyacınız olan bir mikrofon ve girişi yakalamak için yazılım.
Yapmazsın’Bununla birlikte, bir ses kayıt programına para harcamak zorundadır. Tabii ki iyi ücretli programlar var, ancak ücretsiz tekliflerle başarılı olabilirsiniz. O’Özellikle düzenleme yolunda çok az şey yapmayı planlıyorsanız.
Tüm ses kayıt programları aynı düzeyde özelliklere sahip değil, bu yüzden biz’VE hem temel hem de daha gelişmiş ihtiyaçlara uygun ikisini vurguladı. Sen’İstediğiniz şeydir ve ayrıca girişler ve düzenlemeler üzerinde daha fazla kontrole ihtiyacınız varsa. Ve her iki seçimin de kesinlikle kullanılamaması.
Editör’S Not: Bu makale, sürecin bir videosunu içerecek şekilde güncellendi.
Ses kaydedici
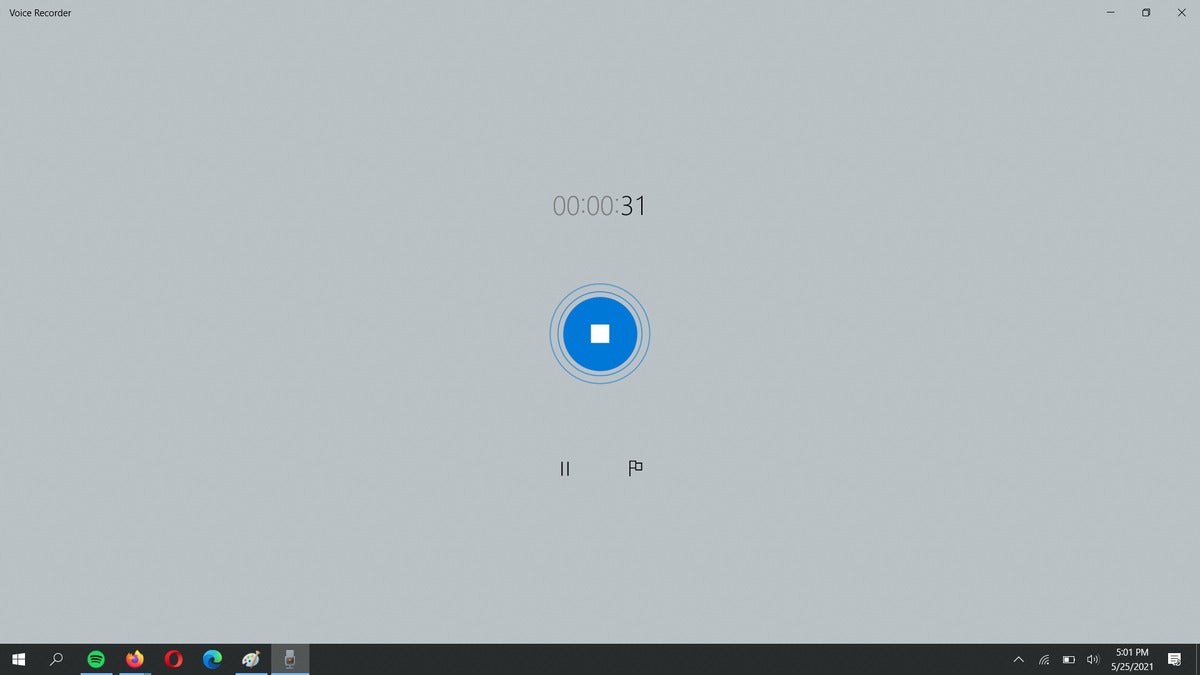
Bu ölü kullanımı Ses Kayıt Programı Windows 10 ile birlikte gelir, böylece hemen içine atlayabilirsiniz. Başlamak için Windows tuşuna dokunun (veya başlat düğmesine tıklayın), yazın ses veya ses kayıt cihazı Ses kaydedicisini arama sonucu olarak getirmek ve enter tuşuna basın.
Bir kayıt başlatmak, pencerenin sol kısmındaki büyük mavi mikrofon simgesine tıklamak kadar basittir. Ekran, kayıt içindeki belirli anları durdurmak, duraklatmak ve işaretlemek için düğmeleri ve ne kadar sürdüğünüzü gösteren bir sayaç göstermek için değişecektir’Kayıt. Sen ne zaman’Yeniden bitti, ekranın ortasındaki mavi durma düğmesine tıklayın.
Ana pencerede sen’Kaydedilen kliplerin bir listesini görecek. Oynatma, kırpma ve yeniden adlandırma için dosyaları da seçebilirsiniz. Eğer sen’Mikrofonunuzdan veya doğru mikrofondan kaydolmakta sorun yaşayın, Win10’a gidin’S Ses Ayarları (Windows Anahtarı, ardından yazın ses ayarları.) Altında Giriş, Kullanılan mikrofonun aktif cihaz olarak ayarlandığını doğrulayın.
Ses kaydedicide kaydedilen dosyalar derhal erişilebilir .Çoğu modern cihazın varsayılan uygulamalarından oynayabileceği M4A dosyaları.
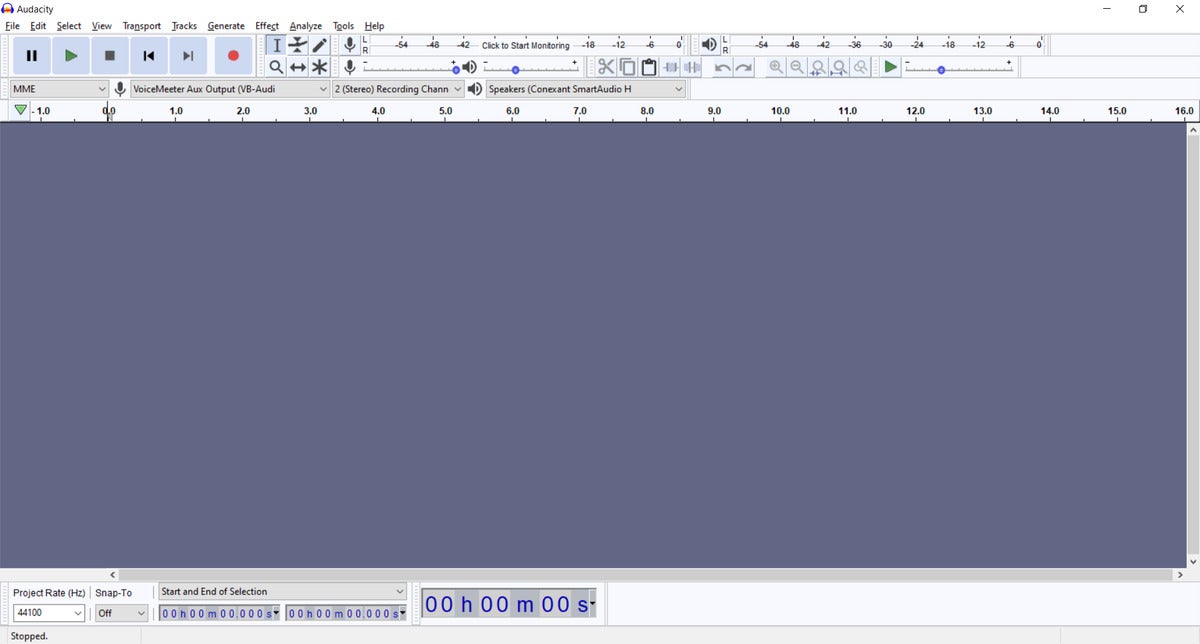
Audacity çok fazla görünmeyebilir, ancak bu iyi bilinen ücretsiz ses kayıt programı’s sofistike özellik setinde yatıyor.
Kayıt için, kurulumdan sonra cesareti açın ve kırmızı kayıt düğmesine basın. Audacity, en önemli temel kontrolleri bu ana pencerede bariz ve mevcut hale getirir: Kayıtları gerektiği gibi başlatabilir, durdurabilir ve duraklatabilirsiniz, sizi mikrofona kolayca değiştirebilirsiniz’Giriş aygıtı olarak kullanın ve oynatmayı dinlemek için çıkış cihazını değiştirin. Temel düzenleme araçları bu ekranda da mevcuttur.
Cesaret’S gerçek avantajı, birden fazla parça ve/veya birden fazla giriş aygıtı gibi daha karmaşık kayıt kurulumlarının yanı sıra daha karmaşık düzenlemeler ve ayarlamalar yapabilme yeteneğidir. (Örnek: Mikrofon çünkü giriş seviyelerini artırmak’S çıkışı’t yeterince güçlü.) Audacity’nin giriş ve çıkışlarını öğrenmek biraz zaman alabilir, ancak yatırım yapılan zaman kayıtlarınızdan en iyi şekilde yararlanmanızı kolaylaştıracaktır.
Kliplerinizi, temel kullanıcılara bile faydalı olan çok çeşitli ortak dosya türlerinde de dışa aktarabilirsiniz. Ses kaydedicinin aksine, cüretkarın’t Hemen kayıtları oynanabilir ses dosyaları olarak kaydedin. Bunun yerine, her şeyi kurtarır’bir proje dosyası olarak kaydedildi ve Dosya> Dışa Aktar gibi bir ses biçimine .mp3 veya .Diğer cihazların veya programların dosyayı geri oynayabilmesi için wav.
Audacity’ye nasıl dalacağınız hakkında daha ayrıntılı bilgi için’Sesliklerin zenginliği, Audacity Primer’imize göz atın.
Kayıt İpuçları
Daha yüksek kaliteli kayıtlar için bu ipuçlarını aklınızda bulundurun:
- Arka plan gürültüsü ve yankı içermeyen bir noktada kaydolun. Göründüğü kadar tuhaf, kıyafetlerle dolu bir dolabın içi oldukça iyi.
- Mikrofonunuza daha yakın kalın – ondan çok uzakta olmak, kaydın içi boş ses çıkarmasına neden olabilir.
- Donanım ses kalitesinde rol oynar, bu nedenle yedek paranız varsa, bir dizüstü bilgisayardan, web kamerasından veya kulaklık mikrofonundan en iyi USB mikrofon seçimlerimizden birine yükseltme, sesinizin parlamasına izin verecektir.
Ses kaydedici nasıl kullanılır
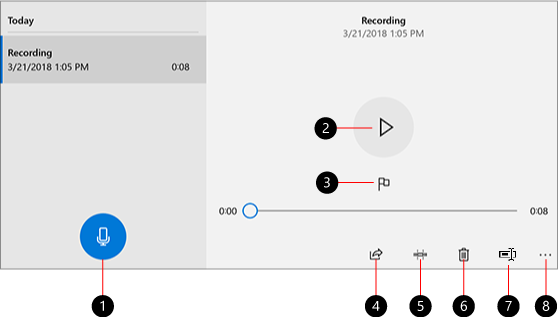
Voice Recorder, dersleri, sohbetleri ve diğer sesleri kaydetmek için bir uygulamadır (daha önce ses kaydedici olarak adlandırılır). Büyüktür Kayıt Düğme (1) ve kaydettikçe veya oynatırken önemli anları tanımlamak için işaretleyiciler (3) ekleyin (2). Ardından (5), yeniden adlandırabilir (7) veya kaydedilen kayıtlarınızı (4) paylaşabilirsiniz Belgeler > Ses Kayıtları. Kayıtınızı silmek için Çöp Kutusu simgesini (6) veya daha fazla seçenek için üç noktayı (8) seçin.
![]()
![]()
![]()
Daha fazla yardıma ihtiyacım var?
Daha fazla seçenek istiyorum?
Abonelik avantajlarını keşfedin, eğitim kurslarına göz atın, cihazınızı nasıl koruyacağınızı öğrenin ve daha fazlası.
Topluluklar sorular sormanıza ve cevaplamanıza, geri bildirim vermenize ve zengin bilgilere sahip uzmanlardan haber almanıza yardımcı olur.
Windows 10, bilmediğiniz yerleşik ücretsiz ekran kaydedici vardır
Muhtemelen Windows 10’u uzun zamandır kullanıyorsunuz, ancak bu, sunduğu her şeyi keşfettiğiniz anlamına gelmiyor. İşletim sistemi özelliklerle doludur, ancak sır olarak kabul edilebilecekleri ölçüde gizlenmiş olanlar vardır.
Böyle bir mücevher ekran kayıt aracıdır. Ne? Windows 10’un ekrandaki etkinlik videolarını kaydedebileceğini bilmiyordunuz? Yalnız değilsin. Ekran kaydedici oyun çubuğuna yerleştirilmiştir ve görmemiş olabilirsiniz. Windows’ta ne yaptığınızı nasıl yapacağınızı merak ettiyseniz, bu tam olarak ihtiyacınız olan yardımcı programdır. Gizli bir klavye kısayolunun detayları dahil olmak üzere nasıl erişilecek ve kullanacağınız aşağıda açıklanmıştır.
Reklamcılık
Ayrıca bakınız:
- Windows 10 Professional’a sadece 39 $ karşılığında yükseltin.99
- Microsoft, bugünden bir yıl sonra Windows 7 desteğini sonlandırıyor
- Windows 10’da ayrılmış depolama alanı nasıl devre dışı bırakılır
Ekran kaydedici bağımsız bir yardımcı program değil, bu yüzden başlangıç menüsünde bir göz atarsanız, bulamazsınız. Bununla birlikte, oyun çubuğunu bulabileceksiniz – ancak bir oyuncu değilseniz, bu aracı görmüş olabilirsiniz ve hiçbir şey düşünmemiş olabilirsiniz. Başlat menüsüne bir göz atın ve “oyun çubuğu” arayın veya klavye kısayollarının hayranıysanız, Windows tuşuna ve G eşzamanlı olarak basın.
Oyun çubuğu görünecek ve pencerede görünen zamanın altında gösterilen “oyun yakalama” başlığı, mümkün olana bir ipucu veriyor.
Bir “kayıt” düğmesi – daire simgesi – veya kaydetmeye başlamak için Windows tuşuna + alt + R’ye basabilirsiniz. Aslında, oyun çubuğunu piyasaya sürmeye gerek yok; Ekran etkinliğini kaydetmeye başlamak için klavye kısayolunu kullanabilirsiniz.
Oyun özellikleri etkinleştirilmediğinden, ekran kaydının mevcut olmadığını bildiren bir mesaj görmeniz mümkündür. Sorun değil! Sadece penceredeki kutuyu görünen ve kayıt başlayacak.
Kayıtlar, Videolarda MP4 formatında otomatik olarak kaydedilir> Kullanıcı klasörünüzün alt klasörünü yakalar. Kayıtlara Game Bar üzerinden de erişebilirsiniz.
Özel teklif!
Normalde, Windows 10’dan Windows 10 Pro’ya yükseltme oldukça pahalı. Ancak sizin için çok şeyimiz var: Bir PC için sadece 39 $ karşılığında Windows 10 Pro lisans anahtarı alın.99/£ 39.99, MSRP’den büyük bir yüzde 80 oranında tasarruf sağlıyor.
Microsoft Voice Recorder uygulamasını kullanarak Windows 10’da Ses Nasıl Kaydedilir
E -posta simgesi bir zarf. Bir e -posta gönderme yeteneğini gösterir.
Simgeyi doğru işaret eden kavisli bir ok paylaş.
Twitter simgesi açık ağzı olan stilize bir kuş, tweet atıyor.
Twitter LinkedIn Icon “in” kelimesi.
LinkedIn Fliboard simgesi stilize bir harf f.
Flipboard Facebook simgesi F Mektubu.
Facebook e -posta simgesi bir zarf. Bir e -posta gönderme yeteneğini gösterir.
E -posta Bağlantısı simgesi Bir zincir bağlantısının görüntüsü. Bir web sitesi bağlantısı URL’sini simobilize eder.
Şimdi kurtar
- Microsoft Voice Recorder uygulamasını kullanarak Windows 10’da sesi kolayca kaydedebilirsiniz.
- Uygulama içindeki ses dosyanızı dışa aktarabilir, kesebilir veya silebilirsiniz.
- Daha fazla hikaye için Business Insider’ın Ana Sayfasını ziyaret edin.
Windows 10, kullanıcıların bilgisayarlarını bilgisayarlardan tabletlere kadar çalıştırmaları için bir dizi yol sunar.
Windows 10’un sunduğu en kullanışlı özelliklerden biri, üçüncü taraf uygulamaları veya web sitelerini kullanmadan ses kaydetme yeteneğidir. Microsoft Voice Recorder uygulamasını kullanarak Windows 10’da Sesi Nasıl Kaydedilir.
Bu makalede belirtilen ürünlere göz atın:
Windows 10 (139 $ ‘dan.99 Best Buy’da)
Lenovo IdeaPad 130 (299 $ ‘dan.99 Best Buy’da)
Windows 10’da ses nasıl kaydedilir Microsoft Voice Recorders kullanma
1. Windows 10 PC’nizi önyükleyin.
2. “Microsoft Store” uygulamasını başlatın.
3. Microsoft Store sayfasında, imlecinizi ekranın sağ köşesindeki arama çubuğuna taşıyın ve “Microsoft Voice Recorder” yazın, ardından klavyenizde “Enter” i tıklayın.
4. “Get” i tıklayın ve Windows 10 PC’nizde “Microsoft Voice Recorder” (endişelenmeyin, indirmek ücretsizdir) için bir indirme başlayacak ve ardından uygulamayı başlatacak.
5. “Windows Voice Recorder” başlatıldıktan sonra, ses kaydetmeye başlamak için “Kayıt düğmesine” tıklayın.
6. Bitirdiğinizde, “Durdur” düğmesini tıklayın ve mevcut ses kayıtlarını gösteren yeni bir pencere görünecektir.
7. Sesli oynamak için ses dosyasına tıklayın, ardından ses klibinin sağ tarafındaki “Play” tuşuna basın. Bu ekranda ses dosyanızı da dışa aktarabilir, kırabilir veya silebilirsiniz.