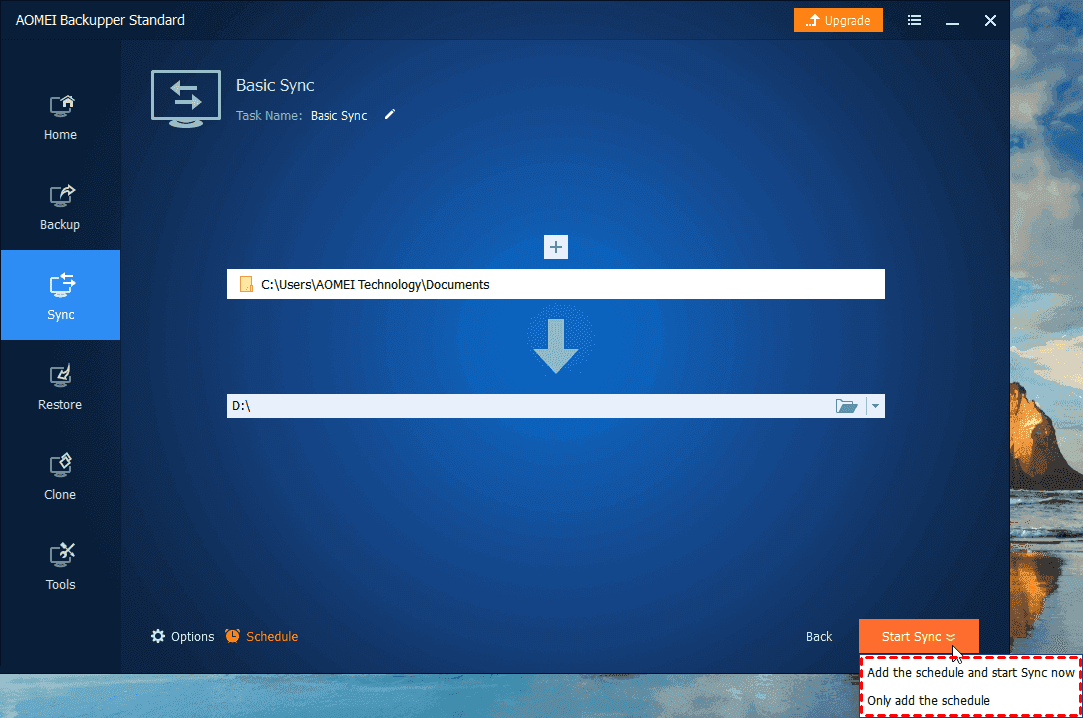Windows 10’un bir senkronizasyon programı var mı
Windows 11, 10, 8, 7’de otomatik dosya senkronizasyonunu çalıştırmanın 2 yolu
Windows Yedekleme ve Senkronizasyon Ayarları Hakkında
Windows yedekleme açıldığında, Windows, Microsoft hesabınızla oturum açtığınız tüm Windows 11 cihazlarınızda seçtiğiniz ayarları yedekler.
Anahtar noktaları:
- Windows Backup, ayarları birden çok cihazda yedeklemenize olanak tanır.
- Tercihleri, cihaz ayarlarını, dosya gezgini ayarlarını ve bildirim tercihlerini senkronize eder.
1. Windows Backup ne yapar?
Windows Backup, Microsoft hesabınızla oturum açtığınız tüm Windows 11 cihazlarınızda seçtiğiniz ayarları yedekler. Tercihleri, cihaz ayarlarını, dosya gezgini ayarlarını ve bildirim tercihlerini senkronize etmenizi sağlar.
2. Windows yedeklemesini nasıl açabilirim?
Windows yedeklemesini açmak için Başlat> Ayarlar> Hesaplar> Windows Yedekleme’yi seçin. Oradan yedekleme ayarlarınızı seçebilir ve hangi öğeleri yedeklemek istediğiniz seçebilirsiniz.
3. Windows yedeklemesi kullanılarak hangi öğeler yedeklenebilir?
Windows Backup, erişilebilirlik parolaları, dil ve diğer Windows ayarları dahil tercihleri yedekleyebilir. Diğer Windows ayarlarını açarsanız, bazı aygıt ayarlarını, dosya explorer ayarlarını ve bildirim tercihlerini de senkronize eder.
4. Çalışma veya okul hesapları Windows yedeklemesini kullanabilir mi?
İş veya okul hesapları, kuruluş tarafından izin verilirse tercihlerimi hatırla ayarlarını kullanabilir. Azure Active Directory ve Enterprise State Solunum, kullanıcı ve uygulama ayarlarını buluta senkronize etmek için birlikte çalışıyor.
Öğeleri yedeklemeyi nasıl durdurur
Ayarlarınızı yedeklemeyi durdurmak ve buluttan kaldırmak için, Microsoft hesabınıza bağlı tüm cihazlarda Windows yedekleme ayarlarını kapatın. Bu bittikten sonra, bu ayarları hesabınızdan kaldırmanız gerekir.
Anahtar noktaları:
- Ayarları yedeklemeyi durdurmak için, tüm cihazlarda Windows yedekleme ayarlarını kapatın.
- Ayarları hesabınızdan kaldırın.
5. Ayarlarımı yedeklemeyi nasıl durdurabilirim?
Ayarlarınızı yedeklemeyi durdurmak için, Microsoft hesabınıza bağlı tüm cihazlarda Windows yedekleme ayarlarını kapatmanız gerekir. Bundan sonra, hesaba giderek bu ayarları hesabınızdan kaldırmanız gerekir.Microsoft.Com/Cihazlar ve Temizle Saklanan Ayarları Seçme.
Otomatik senkronizasyon için genel bakış
Dosya Sync, klasörlerinizin veya dosyalarınızın iki konumda aynı kalmanıza yardımcı olacak harika bir işlevdir. Bir tür dosya yedekleme olarak kabul edilebilir, ancak veri güncellemelerine daha fazla vurgu yapılır – Kaynak dizininde değişiklikler yaparsanız, değişikliklerin hedef konumda da olmasını sağlayabilirsiniz. Aşağıdaki senaryolarda çok yararlı olabilir:
- Veri kaybı veya yolsuzluk durumunda önemli dosyalarınızın sağlam ve güncellenmiş bir kopyasını tutun.
- Dosyaların en son sürümünü iş arkadaşıyla paylaşın.
- Dosyaları aynı ağda PC’den PC’ye aktarın.
Anahtar noktaları:
- Dosya senkronizasyonu, klasörleri veya dosyaların iki yerde aynı kalmasına yardımcı olur.
- PC’ler arasında veri yedekleme, dosya paylaşımı ve dosyaları aktarma için kullanışlıdır.
6. Dosya Senkronizasyonu nedir?
Dosya Senkronizasyonu, klasörleri veya dosyaları iki yerde aynı tutmaya yardımcı olan bir işlevdir. Kaynak dizine yapılan değişikliklerin de hedef konuma yansıtılmasını sağlar.
7. Dosya senkronizasyonunun faydaları nelerdir?
Dosya Sync, önemli dosyalarınızın sağlam ve güncellenmiş bir kopyasını tutmanıza, dosyaların en son sürümünü iş arkadaşlarıyla paylaşmanıza ve dosyaları aynı ağda PC’ye aktarmanıza olanak tanır.
Yöntem 1. Windows Bilgisayarında Oluşturulmuş Otomatik Dosya Senkronizasyon Aracı
Windows 7’den önce, kullanıcıların dosyaları senkronize etmesi zor olabilir. Kullanıcılar, ortalama kullanıcılar için çok karmaşık olabilecek bir sistem yöneticisi tarafından senkronize edilmelidir. Ancak, Windows 7, Windows 8/8’de oluşturulan araç var.1, Windows 10 ve Windows 11, işleri çok daha kolay hale getiren senkronizasyon merkezi olarak adlandırdı.
Anahtar noktaları:
- Sync Center, Windows 7, 8/8’de yerleşik bir araçtır.1, 10 ve 11.
- Dosyaları senkronize etme işlemini basitleştirir.
8. Senkronizasyon merkezi nedir?
Sync Center, Windows 7, 8/8’de yerleşik bir araçtır.Dosyaları senkronize etme sürecini basitleştiren 1, 10 ve 11. Bir sistem yöneticisine olan ihtiyacı ortadan kaldırır ve kullanıcıların dosyaları kendi başlarına senkronize etmesine izin verir.
9. Sync Center kullanarak dosyaları senkronize edebilir miyim?
Evet, Sync Center dosyaları bilgisayarlar, ağ sürücüleri ve USB flash sürücüler arasında senkronize etmenizi sağlar. Dosya senkronizasyonu sürecini basitleştirir ve manuel müdahale ihtiyacını ortadan kaldırır.
10. Senkronizasyon Merkezine Nasıl Erişebilirim?
Windows 11/10/8’de, görev çubuğuna arama kutusuna “mobsync” yazarak ve enter tuşuna basarak Sync Center’a erişebilirsiniz. Windows 7’de, Başlat düğmesine tıklayarak ve arama kutusuna “Senkronize Merkezi” yazarak erişebilirsiniz.
Windows 11, 10, 8, 7’de otomatik dosya senkronizasyonunu çalıştırmanın 2 yolu
Freeware Aomei Backupper standardını indirebilir ve başlamak için aşağıdaki kılavuzu izleyebilirsiniz:
Windows Yedekleme ve Senkronizasyon Ayarları Hakkında
Windows yedekleme açıldığında, Windows, Microsoft hesabınızla oturum açtığınız tüm Windows 11 cihazlarınızda seçtiğiniz ayarları yedekler.
Windows yedeklemesini aç
Windows yedeklemesini açmak ve yedekleme ayarlarınızı seçmek için seçin Başlangıç > Ayarlar > Hesaplar > Windows yedeklemesi.
Aşağıdaki öğeler yedeklenebilir:
OneDrive klasör senkronizasyonu
Erişilebilirlik şifreleri, dil ve diğer Windows ayarları dahil tercihleri yedekleyebilirsiniz. Eğer açarsan Diğer Windows Ayarları, Windows ayrıca bazı cihaz ayarlarını (yazıcılar ve fare seçenekleri gibi şeyler için), dosya gezgini ayarlarını ve bildirim tercihlerini senkronize eder.
Not: Tercihlerimi hatırla Bir iş veya okul hesabı için ayarlar mevcuttur’Kuruluşunuz tarafından izin verilen. Kullanıcı ve uygulama ayarlarını bulutla senkronize etmek için Azure Active Directory ve Enterprise State Roaming çalışması hakkında daha fazla bilgi için, Enterprise State Roaming Genel Bakışına bakın.
Öğeleri yedeklemeyi nasıl durdurur
Ayarlarınızı yedeklemeyi durdurmak ve buluttan kaldırmak için, Microsoft hesabınıza bağlı tüm cihazlarda Windows yedekleme ayarlarını kapatın. Bu bittikten sonra, bu ayarları hesabınızdan kaldırmanız gerekir. İşte nasıl:
- Hesaba katmak.Microsoft.com/cihazlar.
- Sayfanın alt kısmında seçin Saklanan Ayarları Temizle.
Senkronizasyon ayarları açıldığında, Windows, Microsoft hesabınızla oturum açtığınız tüm Windows 10 cihazlarınızda seçtiğiniz ayarları senkronize eder.
Not: Ayarlarınızı bir iş veya okul hesabı için senkronize edebilirsiniz’Kuruluşunuz tarafından izin verilen. Kullanıcı ve uygulama ayarlarını bulutla senkronize etmek için Azure Active Directory ve Enterprise State Roaming çalışması hakkında daha fazla bilgi için, Enterprise State Roaming Genel Bakışına bakın.
Senkronizasyon ayarlarını bulmak için seçin Başlangıç , Sonra seç Ayarlar > Hesaplar > Ayarlarınızı senkronize edin .
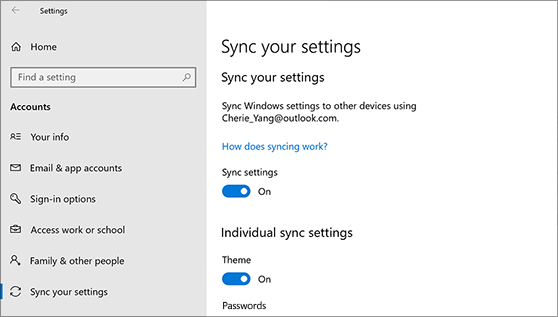
Dil tercihleri, şifreler ve renk temaları gibi ayarlar arasından seçim yapın. Eğer açarsan Diğer Windows Ayarları, Windows ayrıca bazı cihaz ayarlarını (yazıcılar ve fare seçenekleri gibi şeyler için), dosya gezgini ayarlarını ve bildirim tercihlerini senkronize eder. Windows’un senkronize edebileceği ayarların eksiksiz bir listesi için, Windows 10 Roaming Ayarları Referansına bakın.
Ayarlarınızı senkronize etmeyi ve buluttan kaldırmak için, Microsoft hesabınıza bağlı tüm cihazlardaki senkronize ayarları kapatın. Bu bittikten sonra, bunu hesabınızdan kaldırmanız gerekecek. İşte nasıl:
- Https: // hesap.Microsoft.com/cihazlar.
- Sayfanın altına doğru kaydırın ve seçin Saklanan Ayarları Temizle.
Windows 11, 10, 8, 7’de otomatik dosya senkronizasyonunu çalıştırmanın 2 yolu
Bilgisayarlar, ağ sürücüleri ve USB flash sürücüler arasında dosyaları ve klasörleri otomatik olarak senkronize etmek isteyin? İki etkili yol elde etmek için bu makaleyi dikkatlice okuyun.

![]()
Lily tarafından / Son Güncelleme 21 Ekim 2022
Otomatik senkronizasyon için genel bakış
Dosya Sync, klasörlerinizin veya dosyalarınızın iki konumda aynı kalmanıza yardımcı olacak harika bir işlevdir. Bir tür dosya yedekleme olarak kabul edilebilir, ancak veri güncellemelerine daha fazla vurgu yapılır – Kaynak dizininde değişiklikler yaparsanız, değişikliklerin hedef konumda da olmasını sağlayabilirsiniz. Aşağıdaki senaryolarda çok yararlı olabilir:
- Veri kaybı veya yolsuzluk durumunda önemli dosyalarınızın sağlam ve güncellenmiş bir kopyasını tutun.
- Dosyaların en son sürümünü iş arkadaşıyla paylaşın.
- Dosyaları aynı ağda PC’den PC’ye aktarın.
Dosya senkronizasyonu yapmanın en kolay yolu, klasörün bir kopyasını yapmak ve hedef konuma yapıştırmaktır. Ancak, kaynak klasördeki dosyalar sık sık değişirse, klasörü manuel olarak tekrar tekrar kopyalamak oldukça zahmetli olurdu.
Bunun yerine, otomatik bir senkronizasyon görevi ayarlarsanız, dosyalar manuel müdahale olmadan otomatik olarak güncellenebilir, böylece çabalarınızı kaydedin ve insan hatalarını en aza indirebilir. Ancak bunu Windows 10, 11 ve hatta daha önceki işletim sistemlerinde nasıl yapabilirsiniz?? Mevcut yöntemler hakkında konuşalım.
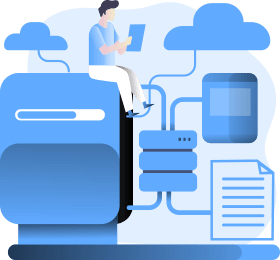
Yöntem 1. Windows Bilgisayarında Oluşturulmuş Otomatik Dosya Senkronizasyon Aracı
Windows 7’den önce, kullanıcıların dosyaları senkronize etmesi zor olabilir. Kullanıcılar, ortalama kullanıcılar için çok karmaşık olabilecek bir sistem yöneticisi tarafından senkronize edilmelidir. Ancak, Windows 7, Windows 8/8’de oluşturulan araç var.1, Windows 10 ve Windows 11 arandı Senkronizasyon merkezi, Bu işleri çok daha kolay hale getiriyor. O’S çünkü endişelenecek sunucu ayarı yoktur ve insanlar dosyaları kendi başlarına senkronize edebilir.
Windows Comptuers’da Otomatik Dosya Senkronizasyonu nasıl çalıştırılır:
Not: Sync Center’ı kullanarak yalnızca ağdaki dosyaları yerel olarak senkronize edebilirsiniz. Yerel klasörleri ağa veya diğer konumlara (harici sürücü, bulut, vb. Senkronize etmek istiyorsanız.) Lütfen bir sonraki yönteme dönün.
1. Açık Senkronizasyon Merkezi.
- Windows 11/10/8’de yazın mobsync Görev çubuğundaki arama kutusunda ve Enter tuşuna basın.
- Windows 7’de tıklayın Başlangıç Düğme ->Tüm Programlar ->Aksesuarlar ->Senkronizasyon merkezi.
2. Açılır pencerede tıklayın Çevrimdışı Dosyaları Yönetin sol bölmede.
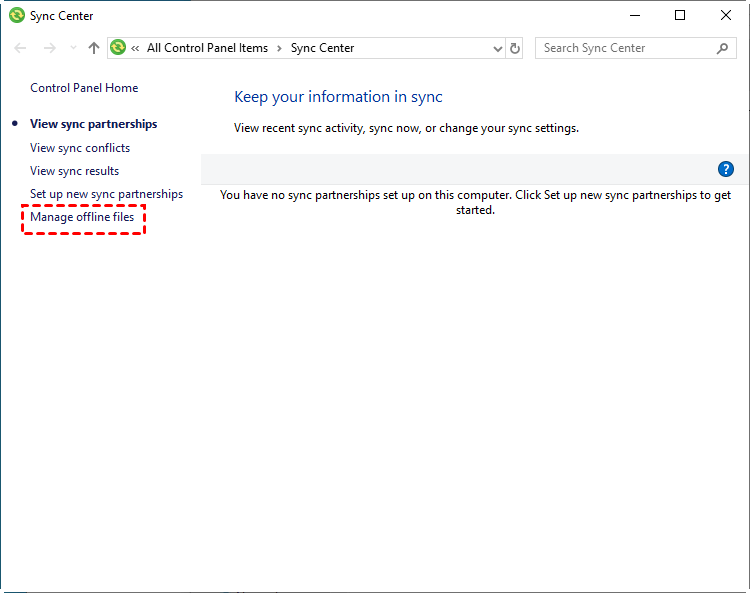
3. Bir sonraki pencerede tıklayın Çevrimdışı Dosyaları Etkinleştir Ve TAMAM. Ardından, değişiklik yapmasını sağlamak için bilgisayarınızı yeniden başlatın.
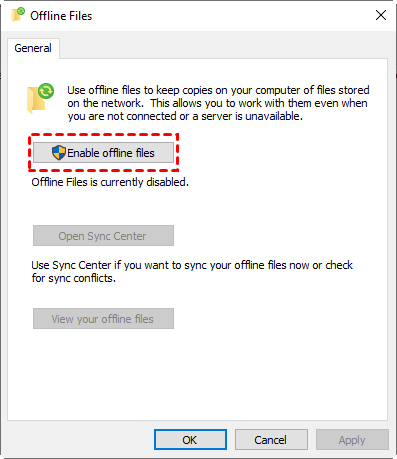
4. Aramak “\\IP adresi” veya “\\ ana bilgisayar adı” Baştan Open Network Drive’a. Paylaşılan tüm klasörler görüntülenecek. Senkronize etmek ve seçmek istediğiniz klasöre veya dosyaya sağ tıklayın Her zaman çevrimdışı mevcuttur.
5. Süreç bittikten sonra tekrar senkronizasyon merkezine gidin. Tıklamak Senkronizasyon Ortaklıklarını Görüntüle Sol bölmede ve sonra ağ sürücüsüne çift tıklayın. Otomatik olarak senkronize etmek istediğiniz klasörü seçin ve ardından konuşun Takvim Menü çubuğundaki düğme. Sonunda, otomatik senkronizasyonu yapılandırmayı bitirmek için istemi izleyin.
Ancak, senkronizasyon merkezinde bazı sıkıntılar var. Yukarıda belirtildiği gibi,’T Yerel klasörleri başka bir yere senkronize edin. Ne’daha fazla, otomatik senkronizasyon yaparken, kazanırsanız bir hata alır’T Parolayı değiştir. Bu nedenle, sağlam ve kapsamlı bir alternatife ihtiyacınız olabilir.
Yöntem 2. Windows 11/10/8/7’de dosyaları otomatik olarak senkronize etmek için daha kolay araç
Burada, tüm işlevleri ve basit arayüzü için AOMEI Backupper’ı size öneriyoruz. Windows 11, 10, 8 ile çalışır.1/8, 7, Vista, XP ve güçlü bir Senkronize etmek Daha kolay çalışarak dosyaları/klasörleri esnek bir şekilde senkronize etmenize yardımcı olacak özellik:
◆ Bir Dosya Senkronizasyonunu çalıştırmak için planlama Günlük, haftalık veya aylık görev.
◇ Destekler Çeşitli kaynak ve hedef Yerel/harici sürücüler, ağ konumları, bulut vb.
◆ yedekleme özellikleri Dosyaları, bölümleri, diskleri ve işletim sistemlerini otomatik olarak yedeklemek için. Ayrıca dosyaları AOMEI Cloud’a yedekleyebilir ve bir AOMEI hesabına kaydolduktan sonra 15 gün boyunca 1 TB ücretsiz depolama alabilirsiniz.
◇ Daha fazlasının tadını çıkarabilirsiniz Gelişmiş senkronizasyon modları Professional Edition’a yükselterseniz seçenekleri planlama seçenekleri.
Freeware Aomei Backupper standardını indirebilir ve başlamak için aşağıdaki kılavuzu izleyebilirsiniz:
Güvenli indirme
AOMEI Backupper üzerinden Windows 11/10/8/7’de dosyaları otomatik olarak senkronize edilir:
Aşama 1. Dosyaları/klasörleri harici bir cihaza otomatik olarak senkronize etmek istiyorsanız, bağlayın ve önce Dosya Gezgini tarafından algılanabileceğinden emin olun. Ardından yazılımın ana arayüzünü başlatın.
Adım 2. Dosyaları otomatik olarak senkronize etmek için burada tıklamanız gerekir Temel Senkronizasyon altında Senkronize etmek sekme.

Uç: Basic Sync, isteğe bağlı programla tek yönlü senkronizasyon (kaynak konumdan hedef konuma) gerçekleştirir. İki yönlü senkronizasyon yapmak istiyorsanız, lütfen aomei backupper daha yüksek sürümlere yükseltin. Gelişmiş sürümlerde gerçek zamanlı senkronizasyon ve ayna senkronizasyon özelliğinin de tadını çıkarabilirsiniz.
Aşama 3. Tıklamak Klasörü eklemek Düzenli olarak senkronize etmek istediğiniz klasörleri seçmek için. Ardından, senkronize edilmiş klasörleri tutmak için bir hedef yolu seçmek için aşağıdaki sütunu tıklayın.

4. Adım. Tıklamak Program Senkronizasyonu ve etkinleştirdikten sonra günlük, haftalık veya aylık olarak seçin. Sonra tıklayın TAMAM çıkışa doğru.
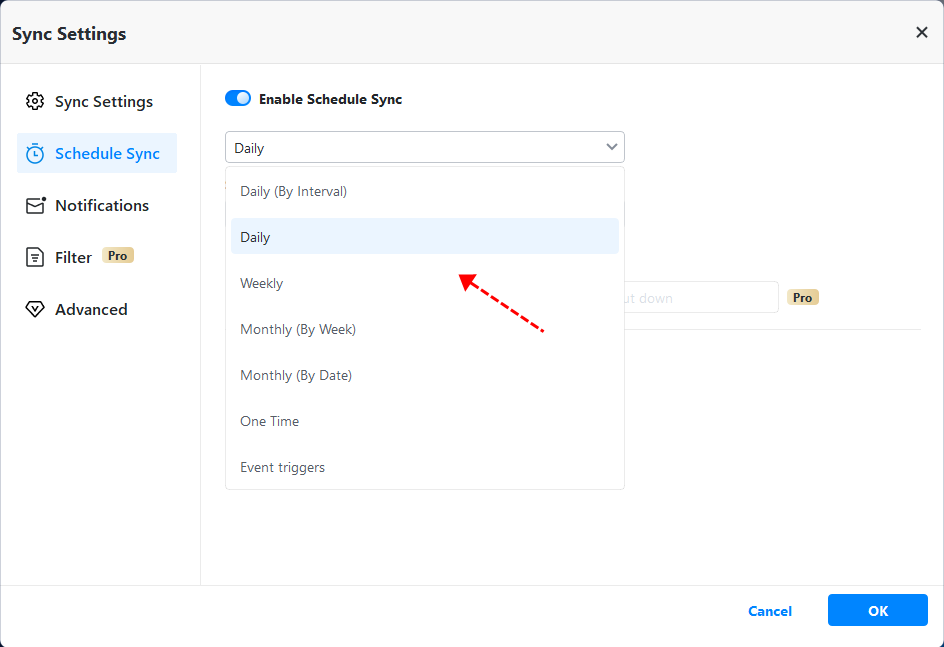
Adım 5. Tıklamak Senkronize Başla > Programı ekleyin ve şimdi senkronize başlatmaya başlayın sürece başlamak için. Süreç%100’e ulaştığında tıklayın Sona ermek. Tebrikler, otomatik senkronizasyon başarıyla yaptınız.
Uç: Çok yönlü senkronizasyon ayarları Seçenekler, örneğin:
- Yorumlar: Mevcut işleminiz için bir yorum yazın.
- Eposta bildirimi: Görev sonuçları hakkında zamanında bildirim alabilmeniz için e -posta bildirimi ayarlayın.
- Kaynak dizinindeki silme işlemlerini hedefle senkronize edin: Dosyalar kaynak dizinden silindiğinde, hedef dizinindeki aynı dosyalar da silinir.
Çözüm
Windows’ta otomatik senkronizasyon çalıştırmanıza yardımcı olacak bu sayfada sunulan iki yol vardır. Sync Center ile karşılaştırıldığında, AOMEI Backupper’daki işlemler çok daha kolaydır ve yerel/harici/ağ sürücülerindeki klasörleri başka bir konuma senkronize etmenizi ve bir dizüstü bilgisayar ve bir masaüstünü senkronize etmenizi sağlar. Dahası, AOMEI Backupper ile Yedekleme, Geri Yükleme ve Klon İşlerini Yapabilirsiniz. Giymek’denemek için tereddüt et!
En iyi ücretsiz yedekleme yazılımı
- Sistem ve Dosyalar Yedekleme
- Otomatik yedekleme
- Artımlı yedekleme
- Dosya Senkronizasyonu
- Sabit sürücü klonlama
Daha fazla yardıma ihtiyacın var mı?
Sorununuzu çözdün mü? Aksi takdirde, sorguyu aşağıdaki arama kutusuna girin.