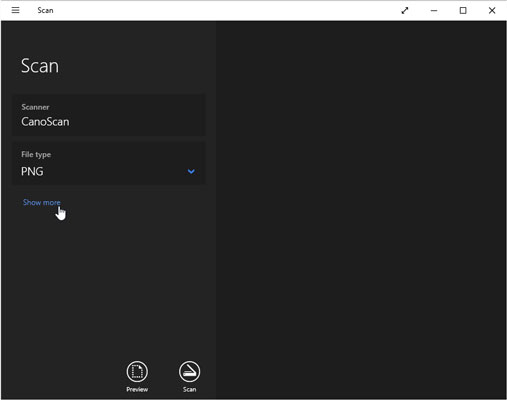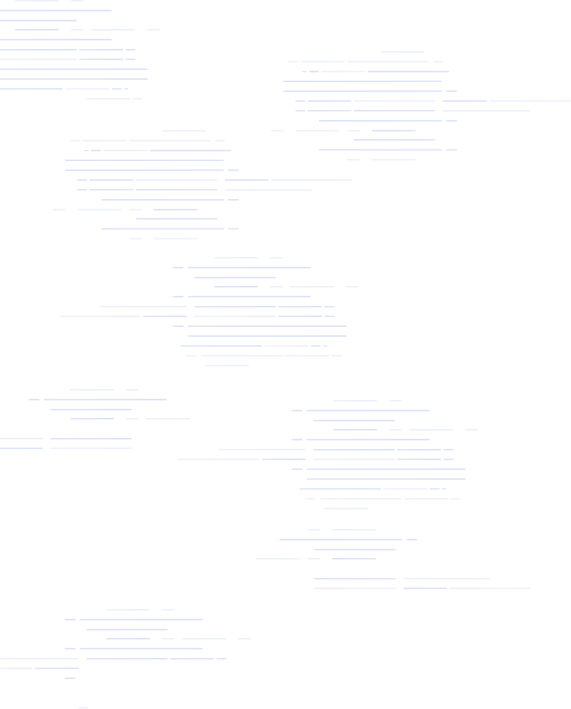Windows 10’un bir tarama programı var mı?
Özet
Windows Scan, belgeleri ve resimleri taramak için yararlı bir araçtır, ancak yalnızca Windows 10 için sürücüleri güncelleyen tarayıcılarla çalışır. Tarayıcınız uyumlu değilse, alternatif bir tarama yöntemi bulmanız gerekecektir.
Anahtar noktaları
- Windows Scan uygulamasını kullanarak Windows 10’da bir belgeyi hızlı ve kolay bir şekilde tarayabilirsiniz.
- Windows Scan, hem belgeleri hem de görüntüleri taramanıza olanak tanır, bunları bilgisayarınızdaki görüntü dosyaları olarak kaydeder.
- Taramadan önce, bilgisayarınızda Windows Scan uygulamasının yüklü olduğundan emin olun. Değilse, Microsoft Store’dan indirebilirsiniz.
- Bir belgeyi taramak için tarayıcınızı bilgisayarınıza bağlayın ve Windows Scan uygulamasını açın.
- Taramanınız için istediğiniz dosya türünü seçin ve gerekirse ek ayarları ayarlayın.
- Belgeyi tarayıcı camına veya belge besleyicisine yerleştirin.
- Tarama işlemini başlatmak için “Tarama” düğmesini tıklayın.
- Taranan belgeni Windows tarama uygulamasında görüntüleyin veya bilgisayarınızdaki “Resimler” klasöründe bulun.
- Tüm tarayıcıların Windows taramasıyla uyumlu olmadığını unutmayın, bu nedenle tarayıcınızın Windows 10 için sürücüleri güncellediğinden emin olun.
- Tarayıcınız uyumlu değilse, diğer tarama seçeneklerini keşfetmeniz gerekebilir.
Sorular ve cevaplar
- Windows 10’da bir belgeyi nasıl tarayabilirim?
Windows 10’da bir belgeyi taramak için Windows Scan uygulamasını kullanabilirsiniz. Belgeleri kolayca taramanıza ve bilgisayarınızda görüntü dosyaları olarak kaydetmenize olanak tanır.
- Windows taramasını kullanarak ne tür dosyalar tarayabilirim?
Windows taramasını kullanarak hem belgeleri hem de görüntüleri tarayabilirsiniz. Taramalarınız için çeşitli dosya formatlarını destekler.
- Windows 10’da Windows Scan uygulamasını nerede bulabilirim?
Windows Tarama Uygulaması “Tüm Uygulamalar” altında Başlat menüsünde bulunabilir. Tarama uygulamasını bulana kadar listede gezin ve açmak için üzerine tıklayın.
- Bilgisayarımda Windows Scan uygulamasını bulamazsam ne yapmalıyım?
Windows Scan uygulamasını bulamıyorsanız, Microsoft Store’dan indirmeniz gerekecektir. Mağazada “Scan” adını arayın ve Windows Scan uygulamasını sonuçlardan indirin.
- Bir belgeyi taramadan önce ne yapmam gerekiyor?
Bir belgeyi taramadan önce, tarayıcınızın bilgisayarınıza bağlı olduğundan emin olun. Takılı olup olmadığını, açılıp açılmadığını kontrol edin. Değilse, bir USB kablosu veya Wi-Fi bağlantısı kullanarak bağlayın.
- Windows taramasındaki tarama ayarlarını ayarlayabilir miyim?
Evet, Windows taramasında taramanız için ek ayarları ayarlayabilirsiniz. Renk, çözünürlük ve taramanın kaydetme konumunu ayarlamak için uygulamanın menüsünde “Daha fazla göster” e tıklayın.
- Taranmış belgelerimi nerede görüntüleyebilirim?
“Görüntüle” yi tıklayarak taranan belgelerinizi Windows Scan uygulamasında görüntüleyebilirsiniz. Taranan dosyalar, varsayılan olarak bilgisayarınızın “Pictures” klasörüne de kaydedilir.
- Ya tarayıcım Windows taramasıyla uyumlu değilse?
Tarayıcınız Windows taramasıyla uyumlu değilse, alternatif bir tarama yöntemi bulmanız gerekecektir. Windows Scan Yalnızca Windows 10 için sürücüleri güncelleyen tarayıcılarla çalışır.
- Windows taramasını kullanmanın herhangi bir sınırlaması var mı?
Windows taramasının en önemli sınırlaması, yalnızca Windows 10 için sürücüleri güncelleyen tarayıcılarla çalışmasıdır. Tarayıcınız uyumlu değilse, başka bir tarama çözümü bulmanız gerekecektir.
- Windows taraması ücretsiz bir uygulama mı?
Evet, Windows Scan Windows 10 kullanıcıları için ücretsiz bir uygulamadır. Microsoft mağazasından ücretsiz olarak indirebilirsiniz.
Windows Scan uygulamasını kullanarak Windows 10’da bir belge nasıl tararsınız
Windows taraması yararlı bir araçtır, ancak büyük bir kusuru vardır. Yalnızca onlara dahil olan sürücüleri olan tarayıcılar üzerinde çalışır. Bu, binlerce tarayıcının kazandığı anlamına gelir’T Windows Scan ile çalışın çünkü üreticiler Windows 10 için sürücüleri asla güncellemedi. Yalnızca Windows 7 veya Windows XP’de çalışırlar. Sonuç olarak, Windows Scan’ı kullanmak isteyen herkesin, tarayıcılarının uyumlu olduğundan emin olması gerekecektir. Aksi takdirde, onlar’Belgelerini taramanın başka bir yolunu bulmanız gerekecek.
Bir belge veya resmi tarayın
![]()
![]()
![]()
Abonelik avantajlarını keşfedin, eğitim kurslarına göz atın, cihazınızı nasıl koruyacağınızı öğrenin ve daha fazlası.




Topluluklar sorular sormanıza ve cevaplamanıza, geri bildirim vermenize ve zengin bilgilere sahip uzmanlardan haber almanıza yardımcı olur.
Windows Scan uygulamasını kullanarak Windows 10’da bir belge nasıl tararsınız
E -posta simgesi bir zarf. Bir e -posta gönderme yeteneğini gösterir.
Simgeyi doğru işaret eden kavisli bir ok paylaş.
Twitter simgesi açık ağzı olan stilize bir kuş, tweet atıyor.
Twitter LinkedIn Icon “in” kelimesi.
LinkedIn Fliboard simgesi stilize bir harf f.
Flipboard Facebook simgesi F Mektubu.
Facebook e -posta simgesi bir zarf. Bir e -posta gönderme yeteneğini gösterir.
E -posta Bağlantısı simgesi Bir zincir bağlantısının görüntüsü. Bir web sitesi bağlantısı URL’sini simobilize eder.
Şimdi kurtar
- Windows Scan uygulamasını kullanarak Windows 10’da bir belgeyi hızlı ve kolay bir şekilde tarayabilirsiniz.
- Windows Scan, hem belgeleri hem de görüntüleri taramanıza olanak tanır, bunları hemen bilgisayarınıza bir resim biçiminde kaydetmenize olanak tanır.
- Daha fazla hikaye için Business Insider’ın Ana Sayfasını ziyaret edin.
Tarama yazılımı, kurmak ve çalıştırmak için kafa karıştırıcı ve zaman alıcı olabilir.
Neyse ki, Windows 10’un herkes için süreci basitleştiren, size zaman ve hayal kırıklığı kazandıran Windows Scan adlı bir uygulaması var.
Windows Tarama Uygulaması Nasıl Bulunur
Belgeleri taramaya başlamadan önce, bilgisayarınızda Windows taraması yüklü olduğundan emin olmanız gerekir.
1. Windows Scan yüklü olup olmadığını kontrol etmek için Başlat menüsüne tıklayın ve ardından “Tüm Uygulamalar” ı (Bulleted Liste gibi görünen bir simge ile temsil edilir) tıklayın.
2. Tarama uygulamasını bulana kadar listede gezin ve üzerine tıklayın.
Windows tarama uygulaması nasıl indirilir
Scan uygulamasını bilgisayarınızda bulamıyorsanız, Microsoft Store’dan indirmeniz gerekecektir.
1. Başlat menüsünden “Microsoft Store’a tıklayın.”
2. Oradan, “Ara” yazan çubuğu tıklayın ve “Tarama” yazın.”
3. “Windows Scan”, açılır menüsünde ortaya çıkan ilk sonuç olmalı – üzerine tıklayın.
4. Bir sonraki sayfada, “Get” etiketli düğmeye tıklayın ve Windows Scan otomatik olarak indirilmeye başlayacak.
5. Tamamen indirildikten sonra, uygulamayı açmak için “Başlat” ı tıklayın.
Windows Scan uygulamasını kullanarak Windows 10’da bir belge nasıl tararsınız
Windows taramasının bilgisayarınıza yüklendiğini ve açıldığını doğruladıktan sonra, belgeleri taramaya başlayabilirsiniz.
1. Tarayıcınızın bağlı olduğundan emin olun.
- Takılı, açılır ve doğru ayarlanmışsa, tarayıcının adı, listedeki ilk öğe olarak tarama uygulamasının ekranının sol tarafında görünmelidir.
- Bu ilk öğe kutusunda bir hata mesajı varsa veya hiçbir şey görünmüyorsa, bir USB bağlantı kablosu veya Wi-Fi bağlantısı kullanarak tarayıcınızı bilgisayarınıza bağlamanız ve takılı ve açıldığını iki kez kontrol etmeniz gerekir.
2. Tarayıcınız düzgün bir şekilde bağlandıktan sonra, tarama uygulamasının menüsünden istediğiniz dosya türünü seçin.
3. Tarama uygulamasının menüsünde “Daha Fazla Göster” i tıklarsanız, taramanız için ek ayarları, renk, çözünürlük ve taramanızı kaydetmek istediğiniz klasör dahil olmak üzere ayarlayabilirsiniz. Bu adımı atlarsanız, taramanız varsayılan ayarları kullanır.
4. Tarayıcınızın içinde taramak istediğiniz belgeyi konumlandırın. Bu, tarayıcı camında veya tarayıcı belge besleyicisinde yüz yukarı veya yüz yukarı, sahip olduğunuz tarayıcı türüne bağlı olarak yapılabilir.
5. Taramaya başlamaya hazır olduğunuzda, Windows Scan uygulamasındaki “Tarama” düğmesini tıklayın.
6. Taramanınız bittiğinde, tarama uygulamasında “Görüntüle” yi tıklayarak görüntüleyebilirsiniz. Tarama uygulamasının ayarlarında başka bir konum seçmediğiniz sürece, tarama bilgisayarınızın “resimleri” klasörüne kaydedilecektir.
Bazı eski tarayıcıların Windows taramasıyla uyumlu olmadığını ve bu nedenle tarama uygulamasıyla birlikte kullanılamayacağını lütfen unutmayın.
Windows 10’da Belgeler Nasıl Taranır
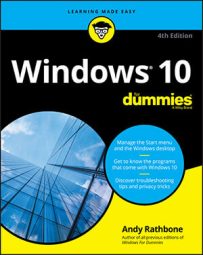
Scanner’ın yerleşik yazılımıyla uğraşmaktan bıktığınızda, Windows 10 ile paketlenmiş basit tarama uygulamasına dönün. Simply Scan olarak adlandırılan yeni uygulama, ne yazık ki eski tarayıcılarla çalışmıyor. Ancak tarayıcınız nispeten yeni ise, tarama uygulaması karmaşık tarayıcı menülerinden ferahlatıcı bir değişikliktir.
İlk kez yeni bir tarayıcı kurmak? Emin olun Kilidini aç Bir kolu kaydırarak veya tarayıcı üzerindeki bir kadranı kilit açma konumuna çevirerek. Bu kilit, nakliye sırasında tarayıcıyı korur, ancak kullanmadan önce kapatmanız gerekir.
- Başlat menüsünden tarama uygulamasını açın. Başlat menüsünde tarama uygulamasını tespit etmiyorsanız, başlangıç menüsünün sol alt köşesindeki tüm uygulamaları tıklayın. Başlat menüsü tüm uygulamalarını alfabetik olarak listeler. Tarama uygulamasını tıklayın ve tarama uygulaması ekranda görünür. Tarayıcınızın bağlı olmadığından şikayet ediyorsa, USB kablosunu bilgisayarınız ve tarayıcı arasında bağladığınızdan ve tarayıcının açık olduğundan emin olun. Bir WiFi bağlantısı kullanarak tarayıcıyı bilgisayarınıza da bağlayabilirsiniz. Bunu yapmak için tarayıcınızla birlikte gelen talimatları izleyin.
Tarayıcınızın takılıp açılması durumunda, tarama uygulaması burada gösterilen tarayıcınızın adını listeler ve dosya tipi dosyalarınızı kaydetmek için kullanılır. (PNG dosya türü çoğu program tarafından yaygın olarak kabul edilir.)
Ek seçenekler için daha fazla bağlantıyı tıklayın ve bir taramayı test etmek için önizlemeyi tıklayın.
- Renk Modu: Fotoğraflar ve parlak dergi sayfaları gibi renk öğeleri için renk seçin. Neredeyse her şey için gri tonlamayı seçin ve siyah beyaz seçin sadece Çizgi Çizimleri veya Siyah Beyaz Klip Resim İçin.
- Çözünürlük (DPI): Çoğu iş için varsayılan 300, iyi çalışır. Daha yüksek çözünürlüklü taramalar (daha büyük sayılar) daha fazla ayrıntı getirir, ancak daha fazla alan tüketir ve e -posta gönderilmelerini zorlaştırır. Daha düşük çözünürlüklü taramalar daha az ayrıntı gösterir, ancak daha küçük dosya boyutları oluşturur. İhtiyaçlarınızı karşılayan ayarları bulmak için denemeniz gerekebilir.
- Dosyayı şu adrese kaydedin: Tarama uygulaması, yeni taranan resimlerinizi sakladığı PC’nizin resim klasöründe bir tarama klasörü oluşturur. İstenirse, tarama klasörünün adını değiştirebilir veya her tarama oturumu için farklı bir klasör oluşturabilirsiniz.
Tarama uygulaması hızlı, kolay taramalar için iyi çalışıyor. Ancak basit, yerleşik Windows yazılımına dayandığı için, tarayıcınızın yerleşik kontrol düğmeleri çalışmaz.
Düğmelerin çalışmasını istiyorsanız veya taramalarınız üzerinde daha ince bir denetime ihtiyacınız varsa, tarama uygulamasını atlayın, masaüstüne gidin ve tarayıcınızın paketlenmiş yazılımını yükleyin. (Bazı tarayıcı modellerinde, Windows Update, tarayıcının paketlenmiş yazılımını tarayıcıyı takar eklemez yükler.)
Son olarak, hızlı ve kirli taramalar için, telefonunuza veya tabletinize yerleştirilmiş kamera ile belgenin bir resmini çekin. Fotoğraflar için iyi çalışmayacak, ancak makbuzları ve faturaları takip etmenin harika bir yolu.
Bu makale hakkında
Bu makale kitaptan:
Kitap Hakkında Yazar:
Andy Rathbone’un Windows’u içeren bilgisayar kitapları? 2000 Dummies için Profesyonel? ve aptallar için PC’leri yükseltme ve düzeltme?, 11 milyondan fazla kopya sattım.
Windows 10 Tarayıcı Yazılımı
Tarayıcınız için bir sürücü bulamıyorum? Vuescan yardım etmek için burada
7100’den fazla tarayıcıyı tersine çevirdik ve zaten sahip olduğunuz tarayıcıyı kullanmaya devam edebilmeniz için Vuescan’a yerleşik sürücülere dahil ettik.
Vuescan’ı indirin ve 60 saniyede taramaya başlayın.
İşte bazı müşterilerimizin söylediği şey
Daha fazla incelemeyi buradan okuyun
Gil Schneider
Tarama için tonlarca fotoğrafım vardı ve biraz araştırma yaptıktan sonra Vuescan’a gitmeye karar verdim. Kararımdan pişman değilim. Tarama bir esinti ve bana çok zaman kazandırdı. 3 yıl önce satın aldığım bir erkek kardeşi kullanıyorum ve tarama yazılımı kötü değil, çok daha yavaş ve Vuescan’dan daha az seçeneğe sahip. Çalışma sistemim Windows 10. Vuescan’ı tereddüt etmeden tavsiye edebilirim. Paraya değer.
Victor C Glanville
Hamrick Software – Vuescan’ı 10 yıldır 3 tarayıcı modelini kullanarak birkaç farklı bilgisayarda kullanıyorum. Gerçekten iyi bakımlı mükemmel bir ürün ve para için olağanüstü bir değer. Yıllar boyunca bana çok fazla zevk verdi ve eski aile fotoğrafçılığının yüksek kaliteli taramalarını üretmeye yardımcı oldu. Bunu herkese tavsiye edebilirim.
Tim Flanigan
Bu yazılıma kesinlikle aşığım! Nikon Cool Scan V’m sadece Windows 98 ile çalışacaktı, bu yüzden bir süredir komisyonumuz oldu. Vuescan sayesinde, çevrimiçi ve her zamankinden daha iyi çalışıyor. O kadar verimli ve kullanımı kolay ki, saklanan ve kullanılamaz birkaç bin slayt taramayı dört gözle bekliyorum. Scanner’ım artık başlangıçta inanılmaz olduğumdan çok daha iyi çalışıyor. Pro versiyonunu satın aldım ve makul fiyatın her kuruşuna değer. VAY! Onu seviyorum! Teşekkürler Hamrick.
Marc Bowes
Ocak 2003’te Epson Mükemmellik 1200’üm için Vuescan’ı satın aldım. Standart sürücüden çok daha fazla işlevi kullandım. Yeni işletim sistemlerine sahip yeni bilgisayarlar aldım, Vuescan’ı unuttum. Yeni bir Epson tarayıcım var – yaşlı olanın win10 sürücüleri yok. Vuescan’ı hatırladım. Buldum, deneme sürümünü indirdi ve eski Epson 1200 tarayıcım tekrar çalıştı. Vay, 2003 yılında yapılan bir satın alma, 2003 yılında var olmayan bir işletim sistemine sahip bir PC’de çalışıyor. 17 yıl sonra! Ve bu çok az miktarda para için. Bu hizmettir ve müşterinize değer katar!
Peter Glusker
Mac OS güncellendiğinde Espon WF-3520 tarayıcımı kullanamadığım saçma ve Epson’un sorunu çözmekle ilgisi yok. Vuescan 9 ile mükemmel çalışıyor.
Senta Schuijers
Çok eski HP Scanjet’imi depolama alanına gönderecekti ama Hamrick yazılımı sayesinde kazandım’yapmak zorunda. Çok sürdürülebilir. Catalina OS ile Macbook’umda çalışıyor.
Kathy Lower
Vuescan Professional, Mac Catalina artık mevcut tarayıcımı desteklemediğinde beni yeni bir tarayıcı satın almaktan kurtardı. Yeni bir tarayıcı satın almaktan çok daha ucuz, kullanımı kolay ve mükemmel kalite.
Lee Washington
BEN’yazılımdan çok memnun oldum. Tüm tarayıcı özelliklerini tanıdı ve macOS güncellemesinden sonra belgelere taramaya devam etmeme izin veriyor.
Dahil olmak üzere dünya çapında 900.000’den fazla müşteri tarafından güvenilir
Windows 10 veya Windows 11 ile uyumlu bir tarayıcı yazılımı mı arıyorsunuz?? Vuescan’dan başka bir yere bakmayın! Bu güçlü yazılım, belgeleri, fotoğrafları, filmi, slaytları ve daha fazlasını taramak için mükemmel bir çözümdür. 7.200’den fazla tarayıcıyı destekleyerek piyasadaki en çok yönlü tarayıcı yazılım seçenekleri haline getirir. Ayrıca, Vuescan ücretsiz denemek için ücretsiz bir indirme olarak kullanılabilir, böylece bunu sizin kadar uzun süre kullanabilirsiniz’D satın almadan önce olduğu gibi!
Tarayıcı üreticilerinin tarayıcılarını kullanmak için sürücüleri ve yazılımı yayınlamaları gerekir. Yeni işletim sistemleri çıktığında bunu yapmayı bırakıyorlar. BT’tarayıcılarının çalışmasını sağlamaları için pahalı. Bu yüzden tarayıcıları mekanik olarak iyi çalışsa da, çok sık terk edilirler.
Vuescan, herhangi bir tarayıcı için tarama işlevselliği sağlayan bir yazılım uygulamasıdır. Sürücü, Hamrick Software tarafından korundu. Yani yeni bir işletim sistemi ortaya çıktığında, orada’Bir üreticinin bir sürücüyü serbest bırakmasını beklemeye gerek yok – yazılımımızı güncelleyebiliriz!
Windows 10’un tarama yazılımı var mı??
Windows 10, Windows Scan adlı yerleşik bir tarayıcı uygulaması içerir. Bu yazılım, bilgisayarınızı kullanarak belgeleri veya fotoğrafları taramanızı sağlar’s tarayıcı. Windows taramasını kullanmak için önce bir tarayıcı sürücüsü yüklemeniz gerekir. Bu, bilgisayarınızın tarayıcı ile iletişim kurmasını sağlayan bir yazılım parçasıdır. Sürücü yüklendikten sonra, Windows Scan uygulamasını başlatabilir ve belgenizi veya fotoğrafınızı taramak için ekrandaki talimatları izleyebilirsiniz. Windows Scan, birçok kullanıcının ihtiyaçlarını karşılaması gereken iyi bir temel tarayıcı uygulamasıdır.
Windows taraması yararlı bir araçtır, ancak büyük bir kusuru vardır. Yalnızca onlara dahil olan sürücüleri olan tarayıcılar üzerinde çalışır. Bu, binlerce tarayıcının kazandığı anlamına gelir’T Windows Scan ile çalışın çünkü üreticiler Windows 10 için sürücüleri asla güncellemedi. Yalnızca Windows 7 veya Windows XP’de çalışırlar. Sonuç olarak, Windows Scan’ı kullanmak isteyen herkesin, tarayıcılarının uyumlu olduğundan emin olması gerekecektir. Aksi takdirde, onlar’Belgelerini taramanın başka bir yolunu bulmanız gerekecek.
Tarayıcınızın bunun için kullanılabilir bir sürücüsü olsa bile, satıcılar web sitesinde bulmak zor olabilir. Bazen, belirli modeliniz için belirli sürücüyü bulmaya çalışmak için birçok sayfa ve açılışta gezinmeniz gerekir. Bu sinir bozucu olabilir, özellikle de’acele etmek. Neyse ki, tarama belgelerini kolaylaştırmaya yardımcı olabilecek bazı programlar var. Bu programlar tarayıcınız için sürücüleri otomatik olarak bulacak ve yükleyecek, böylece’onlar için kendin avlanmaya gitmelisiniz. Size çok zaman ve hayal kırıklığı yaratabilirler ve’Çok fazla tarama yaparsanız kesinlikle dikkate değer.
Windows Scan kesinlikle uygun bir araç olsa da, kullanıcıların bir tarayıcı uygulamasında ihtiyaç duyduğu birçok özellikten yoksundur. Örneğin, belgeleri tararken birden fazla sayfayı tek bir PDF’ye taramak gereklidir, ancak Windows taraması ile bu mümkün değildir. Benzer şekilde, taranan fotoğraflar genellikle kalitesizdir ve görüntüyü geliştirmek için ayarlamalar yapmak zordur. Son olarak, film ve slaytlar Windows taramasını kullanarak hiç taranamaz ve eski aile fotoğraflarını dijitalleştirmeyi zorlaştırır. Genel olarak, Windows Scan’ın kullanımları olsa da, diğer tarayıcı uygulamalarına kıyasla işlevsellik açısından yetersiz kalır.
Windows’ta taramak için başka hangi araçları kullanabilirim?
Eğer sen’Windows taramasından veya Windows taramasından memnun değil’T Sizin için çalışıyorum, birkaç seçeneğiniz var. Tarayıcıdan ücretsiz yazılım deneyebilirsiniz’S Üretici. Bu programlar genellikle Windows taramasından daha iyi özelliklere sahiptir, ancak yine de bazı Windows sistemleriyle uyumsuz olabilirler. NAPS2 gibi ücretsiz yardımcı programlar da kullanabilirsiniz. Bu programlar yok’T ticari seçeneklerin tüm özelliklerine sahip, ancak Windows Scan Dosts ek özellikler sunuyorlar’var. Ancak hala Windows taraması, eski tarayıcılarla uyumluluk eksikliği ile aynı sorunlardan muzdaripler.
Windows 10 için en iyi tarayıcı yazılımı nedir?
Vuescan tarayıcı yazılımı açık ara en iyi seçenektir. Üreticiden bir sürücü olmadan bile 42 üreticiden 7200 tarayıcı üzerinde çalışıyor. Her tür tarama modunu destekler. Belgeler, fotoğraflar, film ve slaytlar. Tarayıcıların tüm özelliklerini kendileri destekler. Tüm popüler formatları destekler (JPG, TIFF, PDF, Multipbage PDF). BT’24 yıldır var ve 900.000’den fazla müşterisi var. BT’Müşterilerin önerileriyle her iki hafta bir güncellendi. Vuescan’ın kullanımı kolaydır ve taramaları önizlemek ve farklı tarama seçeneklerini yapılandırmak için harika bir arayüze sahiptir. Eğer olmayan eski bir tarayıcınız varsa’t Windows 10’un en son sürümüyle çalışın, Vuescan muhtemelen en iyi bahistenizdir.
Çoğu insan muhtemelen çevrenin eski donanımınızı korumasının ve çöpe atmamasının daha iyi olduğunu söylerdi. Tarayıcılar söz konusu olduğunda, teknoloji gerçekten’T yıllar içinde bu kadar arttı. Tarama hızları ve çözünürlük açısından, eski tarayıcınız muhtemelen yeni bir tane kadar iyidir’D Satın Al. Öyleyse, sen’Yeni bir tarayıcı satın almaya veya zaten sahip olduğunuzu kullanmaya karar vermeye çalışırken, muhtemelen sahip olduğunuz kişiye sadık kalmalısınız. Bu sadece paradan tasarruf etmekle kalmaz, aynı zamanda elektronik atıkların azaltılmasına da yardımcı olur.
Daha önce yeni bir bilgisayar satın alan herkesin bildiği gibi, uyumluluk önemli bir sorun olabilir. Eski cihazlar genellikle yok’t En son işletim sistemleriyle çalışın ve yazılım güncellemeleri pahalı ve zaman alıcı olabilir. Ancak, düzeltilmesi kolay bir tür uyumluluk sorunu var: tarayıcı sürücüleri. Tarayıcı sürücüleri aren’T Scanner’ınızı yeni bir bilgisayarla kullanmaya çalıştığınızda sorunlara neden olabilecek en son işletim sistemleri için güncellendi. Ancak, Vuescan’ı kurmak, sorunu dakikalar içinde çözecek hızlı ve kolay bir süreçtir. Sadece daha uygun değil, aynı zamanda’Çevre için de daha iyi ve daha uygun maliyetli. Öyleyse sen’Yeni bilgisayarınızla tarayıcınızı kullanmakta sorun yaşıyorum Don’T endişelen – tek yapmanız gereken Vuescan’ı yüklemek ve sorununuz çözüldü. BT’hızlı ve kolay