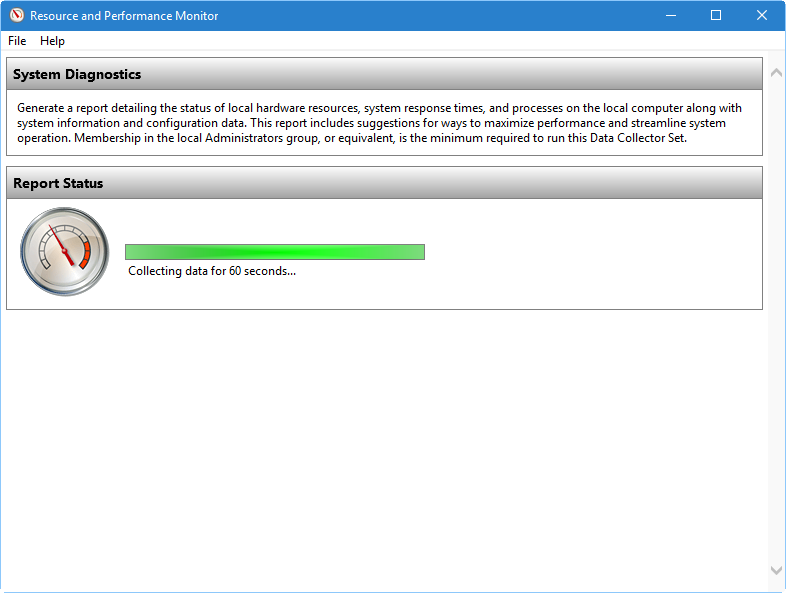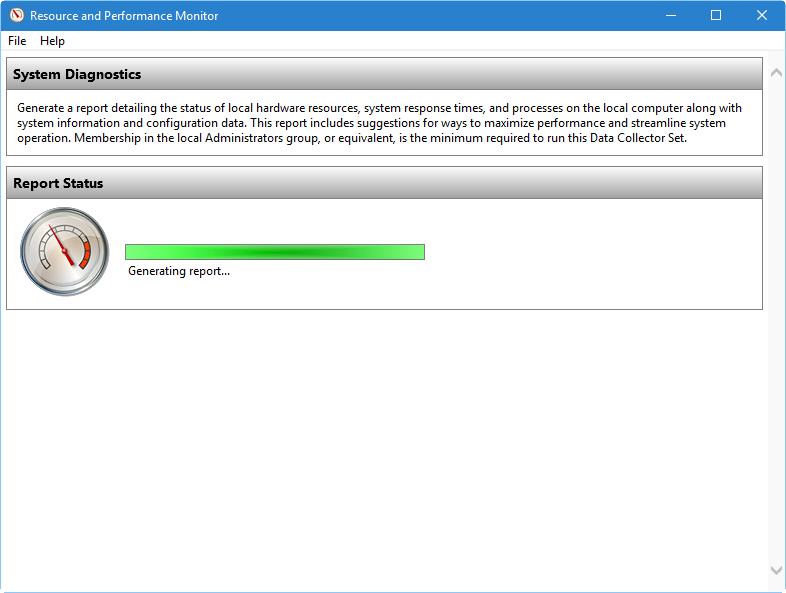Windows 10’un bir teşhis aracı var mı
Pencerelerde teşhis nasıl çalıştırılır
Sisteminizin donanımına hızlı bir şekilde genel bakış istiyorsanız, Raporlar> Sistem> Sistem Diagnostics> [Bilgisayar Adı] ‘a gitmek için sol paneli kullanın. Donanım, CPU, ağ, disk ve belleğiniz ve ayrıntılı istatistiklerin uzun bir listesi için size birden fazla kontrol sağlar.
Windows 10/11 için 10 En İyi Bilgisayar Teşhis Aracı
Microsoft’un Windows 10 işletim sisteminin kullanıcı deneyimi ile ilgili çok kötü bir üne sahiptir. İşletim sistemi hatalar içermez ve Windows 10 kullanıcıları genellikle ölümlerin mavi ekranı, laggy arayüzü, sistem çökmeleri vb.
Windows 10 işletim sistemi ile karşılaştığınız her sorun düzeltilebilir. Farklı Windows hataları türlerini seçme konusunda birkaç öğretici paylaştık. Ancak, işleri kolaylaştırmamız gerekiyorsa, bilgisayar teşhis araçlarına veya donanım teşhis araçlarına güvenmeliyiz Windows 10.
İçerik göstermek
Windows 10 için En İyi Bilgisayar Teşhis Aracı
PC Donanımı Windows 10 için teşhis araçları Makinenizi yazılım veya donanım hataları için test etmenize yardımcı olabilir.
Bu nedenle, bu makalede, RAM, sabit disk, CPU, sürücüler vb.
1. Bellek teşhis aracı

Bellek teşhis aracı veya mdsched.EXE, Windows 10 bilgisayarınız için esas olarak RAM’deki sorunları kontrol etmek için kullanılan yerleşik bir teşhis aracıdır. Dahili araç, RAM’in daha iyi performans göstermesini kısıtlayan bir hata etkili bir şekilde çalışır ve içerir. Sadece bu değil, aynı zamanda bellek teşhis aracı, taramayı tamamladıktan sonra test sonuçlarını da görüntüler. Kullanıcılar çalıştırma iletişim kutusunu açmak için Windows Tuşu + R düğmesine basmalı. Çalıştır iletişim kutusuna girin mdsched.exe.
2. Windows Kaynak Monitörü

Windows 10 bilgisayarlar için yerleşik bir teşhis aracıdır. Koşu uygulamalarını ve süreçlerini öldürmek için kullanılan varsayılan görev yöneticisinin gelişmiş bir sürümüdür. Görev Yöneticisi gibi, Kaynak Monitörü de ağ, bellek, disk kullanımı, CPU, vb. Ayrıca sistem kaynaklarını etkileyen uygulamaları da gösterir.
3. Jscreenfix
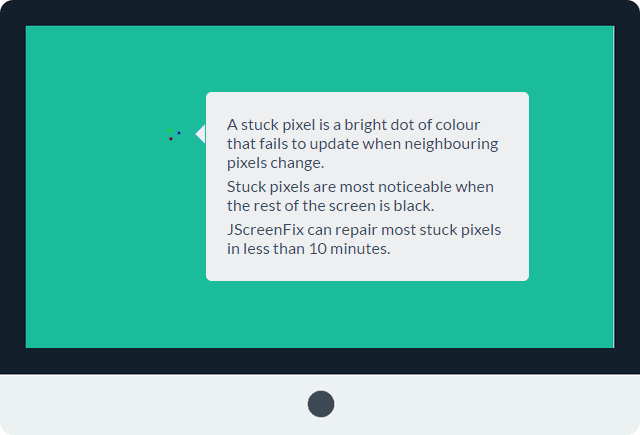
Listedeki bu üçüncü taraf PC teşhis aracı, ekranda sıkışmış pikselleri onarmanıza yardımcı olabilir. Son zamanlarda ekranınızda herhangi bir gerginlik veya tozdan kaynaklanmayan herhangi bir kablolu nokta fark ettiyseniz, muhtemelen bazı sıkışmış pikseller. Bu sıkışmış pikseller çok sinir bozucu hale gelir ve ekran siyah döndüğünde veya kargaşaya dönüştüğünde kolayca fark edilir. JscreenFix, etkilenen alanı her dakika tonlarca farklı renkle yıkar.
4. Crystaldiskinfo
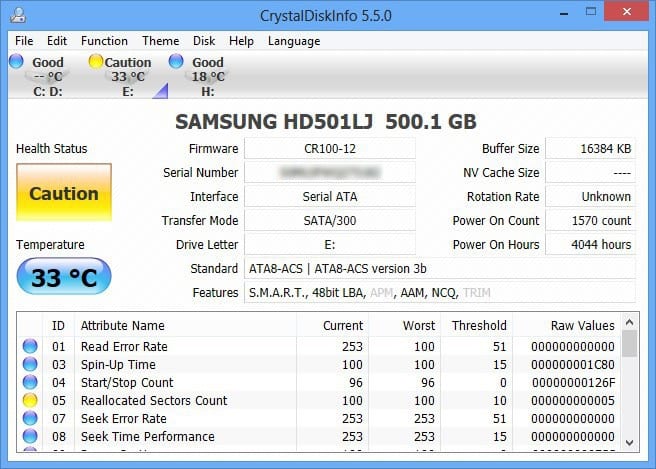
Disk sürücülerinizin durumunun tam bir analizini gerçekleştiren ücretsiz bir bilgisayar teşhis test aracı arıyorsanız, CrystalDIskinfo en iyi seçim olabilir. CrystalDIskinfo, USB sürücülerinizin, HDD’lerinizin ve SSD’lerinizin mevcut durumunu anlatıyor. Teşhis aracı genel sağlık durumunu etkili bir şekilde tarar ve ayrıntılı bir rapor sağlar. Cihaz size spin-up süresini, sıcaklığı, çalışma süresini, hata oranlarını vb.
5. Intel işlemci teşhis aracı
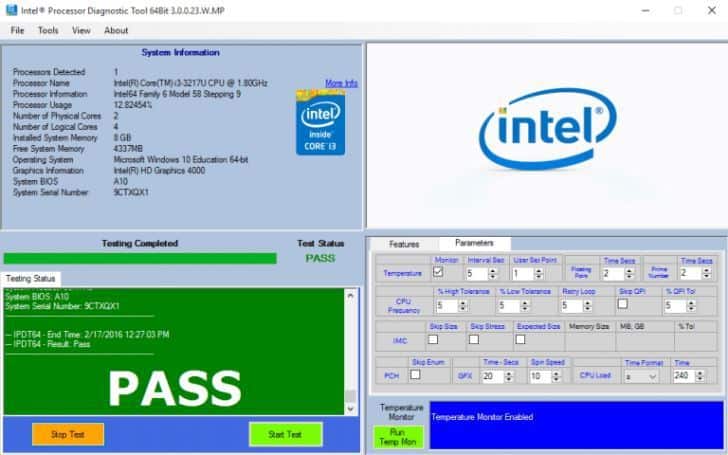
PC’niz bir Intel işlemci üzerinde çalışıyorsa, bu aracı denemeniz gerekir. Windows için işlemci teşhis aracı, kullanıcıların hatalı bir işlemcinin neden olduğu çeşitli sorunları çözmesini sağlar. İşlemci üzerinde bazı testler çalıştırır ve ardından sonuçları görüntüler. Test tamamlandıktan ve rapor oluşturulduktan sonra, kullanıcıların başarısız test sonuçlarını kontrol etmeleri gerekir. Araç size modası geçmiş sürücüler, işlemci sorunları vb.
6. Piriform tarafından Speccy
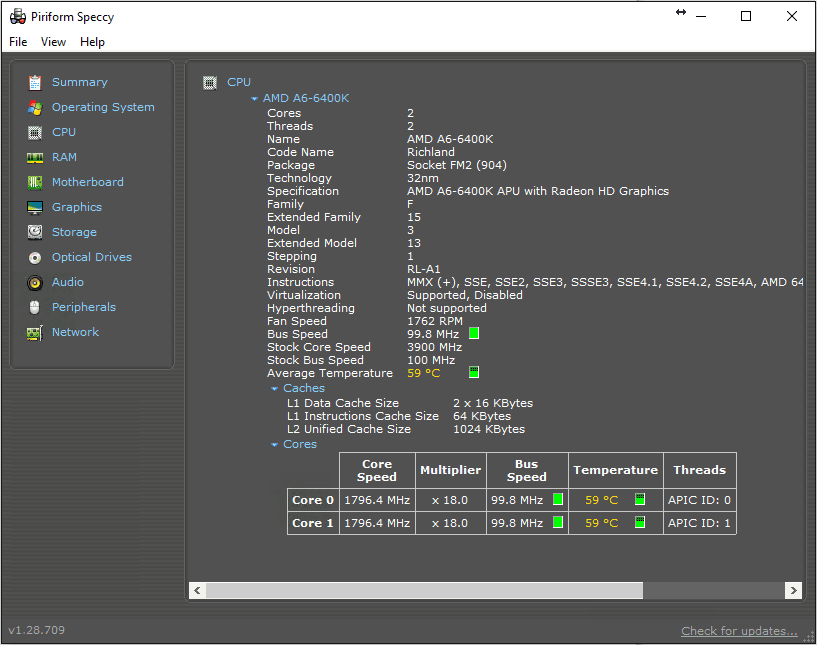
Başka bir en iyisi Bilgisayar Teşhisi ve Onarımı düşünebileceğiniz araç. Genellikle, cihaz donanım, çevre birimleri, disk bilgileri, grafikler, yazılım, grafik, ağ vb. Piriform Speccy, son derece ayrıntılı yapılandırma verileri sunar, sorun giderme ve bakımı çok daha erişilebilir hale getirir.
7. CPU-Z

CPU-Z, listede Windows 10 işletim sisteminde kullanılabilecek bir başka en iyi bilgisayar teşhis aracıdır. CPU-Z ile ilgili en iyi şey, mini aracın sistemi taraması ve kullanıcıların dahili donanım yapılandırmasını bilmesini sağlamasıdır. Bu bir teşhis aracı değil, ancak yüklü bileşenleri unuttuğunuzu bilmek güzel.
8. WiFi Analizörü
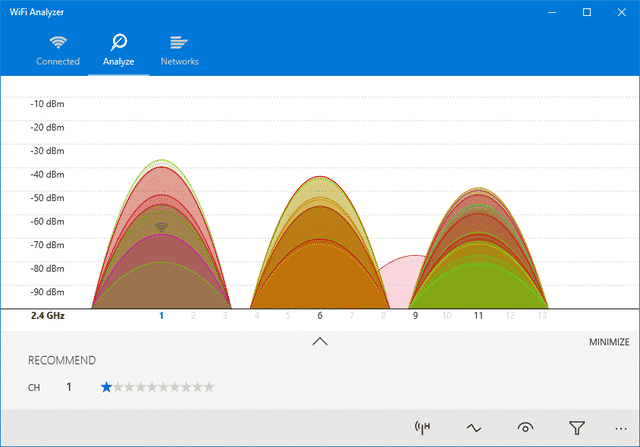
WiFi Analyzer, Windows 10 bilgisayarınızda kullanabileceğiniz en iyi ücretsiz WiFi yönetim araçlarından biridir.
Sorular:
- Windows 10’daki bellek teşhis aracına nasıl erişebilirim?
Windows 10’daki bellek teşhis aracına erişmek için, çalıştırma iletişim kutusunu açmak için Windows tuşuna + r tuşuna basın ve “mdsched girin.exe”. - Windows Kaynak Monitörü ne yapar??
Windows Kaynak Monitörü, varsayılan görev yöneticisinin gelişmiş bir sürümüdür ve sistemin kaynaklarının ağ, bellek, disk kullanımı, CPU, vb. - JscreenFix ekranda sıkışmış pikselleri onarmaya nasıl yardımcı olur?
JscreenFix, etkilenen alanı her dakika farklı renklerle yıkar, bu da ekranda sıkışmış piksellerin sabitlenmesine yardımcı olur. - CrystalDIskinfo hangi bilgileri sağlar??
CrystalDIskinfo, USB sürücülerinizin, HDD’lerinizin ve SSD’lerinizin mevcut durumu hakkında bilgi sağlar. - Intel işlemci teşhis aracı hangi işlemci ile çalışır??
Intel işlemci teşhis aracı, Intel işlemcilerle çalışır ve hatalı işlemcilerin neden olduğu sorunları belirlemeye ve düzeltmeye yardımcı olur. - Piriform tarafından Speccy ne tür bilgiler sağlar??
Piriform tarafından Speccy, donanım, çevre birimleri, disk bilgileri, grafikler, yazılım, ağ vb. - CPU-Z’nin amacı nedir?
CPU-Z, sistemi tarayan ve dahili donanım yapılandırması hakkında bilgi sağlayan bir araçtır. - WiFi Analizörüyle Ne Yapabilirsiniz??
WiFi Analyzer, Windows 10 bilgisayarlarda WiFi ağlarını yönetmek için kullanılan ücretsiz bir araçtır.
Pencerelerde teşhis nasıl çalıştırılır
Sisteminize hızlı bir genel bakış istiyorsanız’donanım, kullanın Sol panel Raporlara Gidecek> Sistem> Sistem Teşhisi> [Bilgisayar Adı]. Donanım, CPU, ağ, disk ve belleğiniz ve ayrıntılı istatistiklerin uzun bir listesi için size birden fazla kontrol sağlar.
Windows 10/11 için 10 En İyi Bilgisayar Teşhis Aracı
Microsoft’S Windows 10 işletim sisteminin kullanıcı deneyimi ile ilgili çok kötü bir üne sahiptir. İşletim sistemi hatalar içermez ve Windows 10 kullanıcıları genellikle ölümlerin mavi ekranı, laggy arayüzü, sistem çökmeleri vb.
Windows 10 işletim sistemi ile karşılaştığınız her sorun düzeltilebilir. Farklı Windows hataları türlerini seçme konusunda birkaç öğretici paylaştık. Ancak, işleri kolaylaştırmamız gerekiyorsa, bilgisayar teşhis araçlarına veya donanım teşhis araçlarına güvenmeliyiz Windows 10.
İçerik göstermek
Windows 10 için En İyi Bilgisayar Teşhis Aracı
PC Donanımı Windows 10 için teşhis araçları Makinenizi yazılım veya donanım hataları için test etmenize yardımcı olabilir.
Bu nedenle, bu makalede, RAM, sabit disk, CPU, sürücüler vb.
1. Bellek teşhis aracı

Bellek teşhis aracı veya mdsched.EXE, Windows 10 bilgisayarınız için esas olarak RAM’deki sorunları kontrol etmek için kullanılan yerleşik bir teşhis aracıdır. Dahili araç, RAM’in daha iyi performans göstermesini kısıtlayan bir hata etkili bir şekilde çalışır ve içerir. Sadece bu değil, aynı zamanda bellek teşhis aracı, taramayı tamamladıktan sonra test sonuçlarını da görüntüler. Kullanıcılar çalıştırma iletişim kutusunu açmak için Windows Tuşu + R düğmesine basmalı. Çalıştır iletişim kutusuna girin mdsched.exe.
2. Windows Kaynak Monitörü

BT’S Windows 10 bilgisayarlar için yerleşik bir teşhis aracı. BT’varsayılan görev yöneticisinin gelişmiş bir sürümü’Koşan uygulamaları ve süreçleri öldürmek için kullanılır. Görev Yöneticisi gibi, Kaynak Monitörü de ağ, bellek, disk kullanımı, CPU, vb. Ayrıca sistem kaynaklarını etkileyen uygulamaları da gösterir.
3. Jscreenfix
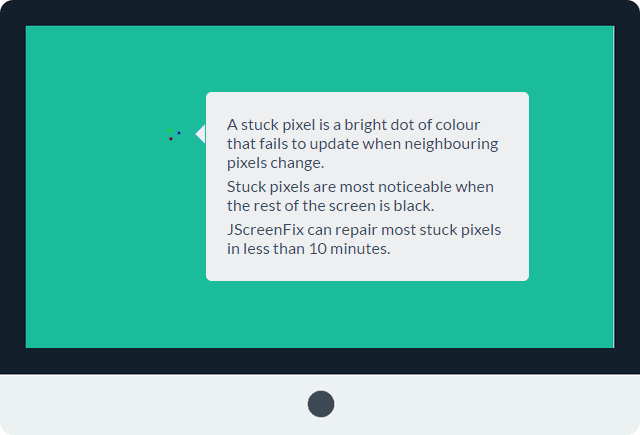
Listedeki bu üçüncü taraf PC teşhis aracı, ekranda sıkışmış pikselleri onarmanıza yardımcı olabilir. Son zamanlarda ekranınızda herhangi bir kablolu nokta fark ettiyseniz’herhangi bir gerginlik veya tozdan kaynaklanmaz, o zaman’muhtemelen bazı sıkışmış pikseller. Bu sıkışmış pikseller çok sinir bozucu hale gelir ve ekran siyah döndüğünde veya kargaşaya dönüştüğünde kolayca fark edilir. JscreenFix, etkilenen alanı her dakika tonlarca farklı renkle yıkar.
4. Crystaldiskinfo
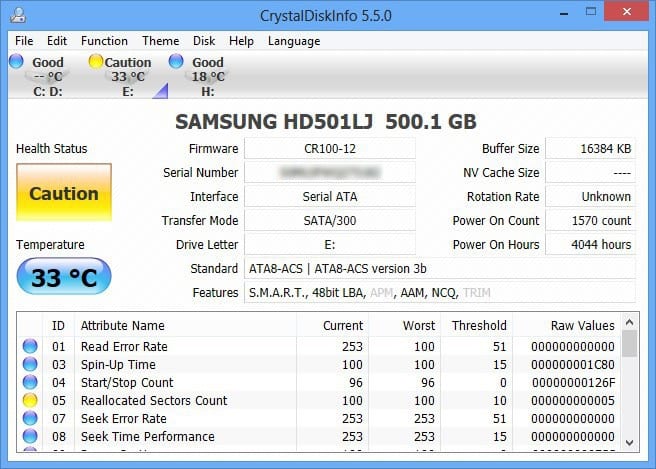
Disk sürücülerinizin durumunun tam bir analizini gerçekleştiren ücretsiz bir bilgisayar teşhis test aracı arıyorsanız, CrystalDIskinfo en iyi seçim olabilir. CrystalDIskinfo, USB sürücülerinizin, HDD’lerinizin ve SSD’lerinizin mevcut durumunu anlatıyor. Teşhis aracı genel sağlık durumunu etkili bir şekilde tarar ve ayrıntılı bir rapor sağlar. Cihaz size spin-up süresini, sıcaklığı, çalışma süresini, hata oranlarını vb.
5. Intel işlemci teşhis aracı
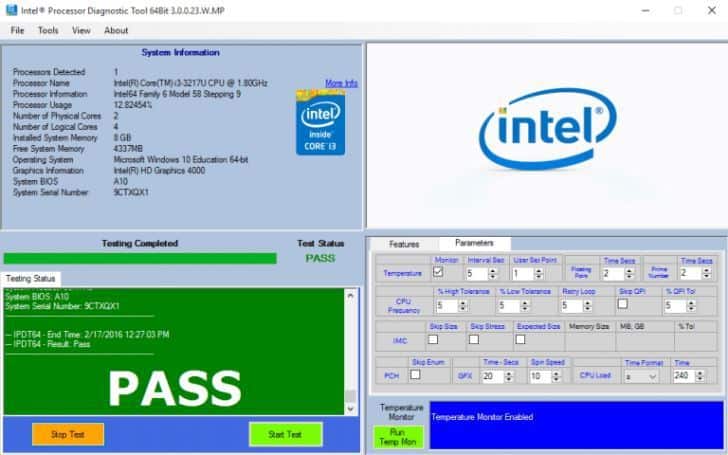
PC’niz bir Intel işlemci üzerinde çalışıyorsa, bu aracı denemeniz gerekir. Windows için işlemci teşhis aracı, kullanıcıların hatalı bir işlemcinin neden olduğu çeşitli sorunları çözmesini sağlar. İşlemci üzerinde bazı testler çalıştırır ve ardından sonuçları görüntüler. Test tamamlandıktan ve rapor oluşturulduktan sonra, kullanıcıların başarısız test sonuçlarını kontrol etmeleri gerekir. Araç size modası geçmiş sürücüler, işlemci sorunları vb.
6. Piriform tarafından Speccy
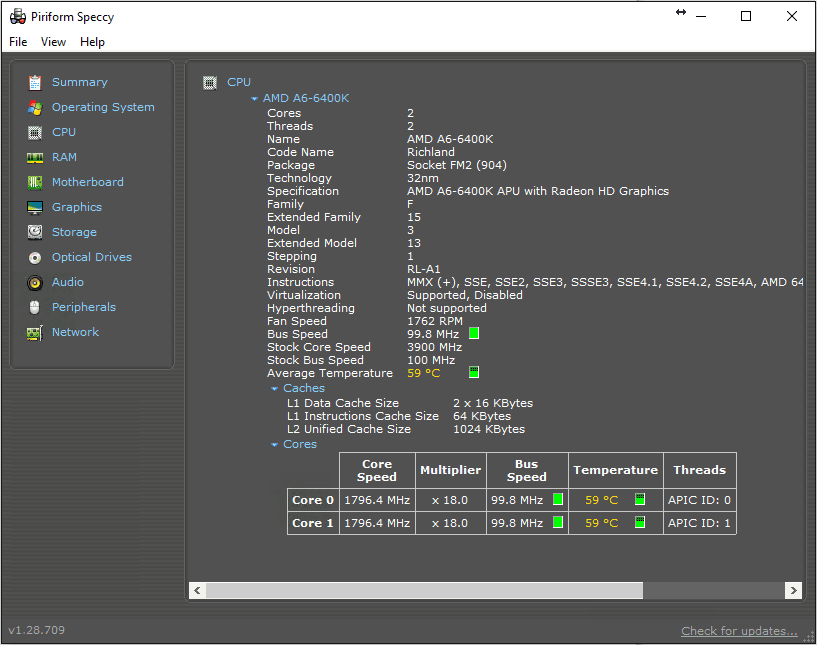
Başka bir en iyisi Bilgisayar Teşhisi ve Onarımı düşünebileceğiniz araç. Genellikle, cihaz donanım, çevre birimleri, disk bilgileri, grafikler, yazılım, grafik, ağ vb. Piriform Speccy, son derece ayrıntılı yapılandırma verileri sunar, sorun giderme ve bakımı çok daha erişilebilir hale getirir.
7. CPU-Z

CPU-Z, listede Windows 10 işletim sisteminde kullanılabilecek bir başka en iyi bilgisayar teşhis aracıdır. CPU-Z ile ilgili en iyi şey, mini aracın sistemi taraması ve kullanıcıların dahili donanım yapılandırmasını bilmesini sağlamasıdır. Bu bir teşhis aracı değil, ama’Yüklü bileşenleri unuttuğunuzu bilmek güzel.
8. WiFi Analizörü
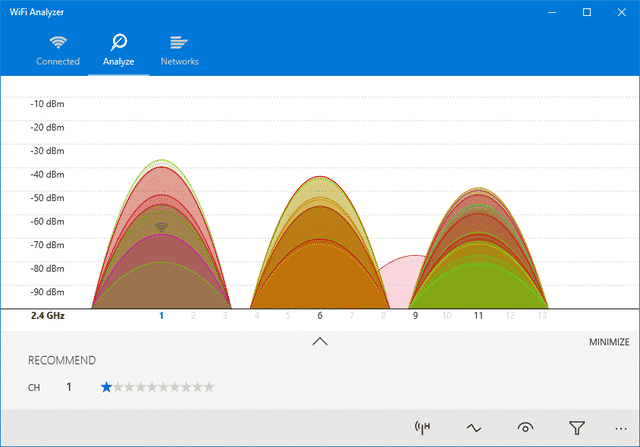
WiFi Analyzer, Windows 10 bilgisayarınızda kullanabileceğiniz en iyi ücretsiz WiFi yönetim araçlarından biridir. Ne oldu? WiFi Analyser WiFi ağınızı analiz eder’S kurulumu ve değerli ayrıntılar sağlar. WiFi Analyser, kablosuz kanalınızın yakındaki diğer WiFi ağlarına müdahale edip etmediğini görebilir. Sadece bu değil, aynı zamanda WiFi analizörü WiFi hızınızı artırabilecek birkaç özellik daha sunuyor.
9. Adwcleaner
Gizli kötü amaçlı yazılımları ve reklam yazılımlarını bulmak ve kaldırmak için bir araç arıyorsanız, ADWCleaner’ı denemeniz gerekir. BT’Sisteminizden gizli kötü amaçlı yazılımları ve reklam yazılımlarını tarayan ve kaldıran taşınabilir bir araç. Taramadan sonra AdwCleaner size tarama sonuçlarını sunar. AdwCleaner’ın tarama sonuçları hizmetler, DLL’ler, planlanan görevler, kayıt defteri girişleri vb. Tarafından sıralanır.
10. Malwarebytes
Malwarebytes şu anda web’de bulunan önde gelen kötü amaçlı yazılım tarayıcı aracı. Malwarebebytes hem ücretsiz hem de premium sürümlerde gelir. Ücretsiz sürüm kişisel bilgisayarlarda iyi çalışır, ancak premium sürüm internet güvenliği, gerçek zamanlı koruma, fidye yazılımı koruması vb. Gibi benzersiz özellikler sunar. Yani, MalwareBebytes, Windows İşletim Sisteminde kullanılabilen bir başka kötü amaçlı yazılım teşhis aracıdır.
Yani, bunlar bazı Windows 10 bilgisayarınızda kullanabileceğiniz en iyi bilgisayar teşhis araçları. Umarım bu makale size yardımcı oldu! Bunu arkadaşlarınla da paylaşabilir misin? Herhangi bir önemli teşhis aracını kaçırdığımızı düşünüyorsanız, aşağıdaki yorum kutusunda listelediğinizden emin olun.
Pencerelerde teşhis nasıl çalıştırılır
Bu makalede, Windows 10 ve Windows 11’de Diagnostics’in nasıl çalıştırılacağı açıklanmaktadır.
Windows’un bir teşhis aracı var mı?
Windows 10 ve 11’de sistem teşhis raporları oluşturmanın birkaç yolu vardır. Yerleşik Windows seçeneklerine ek olarak, birçok donanım üreticisi sorun giderme araçlarına sahiptir ve bilgisayar donanım sorunlarını teşhis etmek için üçüncü taraf uygulamalar da vardır.
Bilgisayarımda nasıl bir teşhis testi yaparım?
PC’nizde neyin yanlış olduğunu belirleyemiyorsanız, Windows sorun giderici ile başlayın:
Aşağıdaki ekran görüntüleri Windows 10’dan alınmıştır, ancak Talimatlar Windows 11 için de geçerlidir.
- Windows 10’da git Ayarlar >Güncelleme ve Güvenlik >Sorun gidermek. Windows 11’de git Başlangıç >Ayarlar >Sistem >Sorun gidermek.
Sorununuz için bir sorun giderici seçin. Seçenekler arasında Bluetooth, klavye, Windows güncellemesi ve internet bağlantıları.
Sorun giderici bir sorun bulursa, nasıl düzeltebileceğinizi önerecektir. Pencereleri otomatik olarak onararak sorunu çözebilirsiniz.
Windows Bellek Teşhis Aracı Nasıl Kullanılır
Bilgisayar programlarınız gecikmeye veya donmaya devam ediyorsa, RAM’inizle ilgili bir sorun olabilir. En iyi seçeneğiniz Windows Memory Diagnostic’i çalıştırmaktır:
Ayrıca, varsayılan Windows aracından daha fazla özelliğe sahip olabilecek üçüncü taraf bellek test programları da vardır.
- Windows Arama ve Giriş Açın Windows bellek tanılama. Açmak için uygulamayı seçin.
Seçme Şimdi yeniden başlatın ve sorunları kontrol edin veya Bilgisayarımı bir dahaki sefere yeniden başlattığımda sorunları kontrol edin. Bilgisayarınız yeniden başladığında, Windows Bellek Aracı bilgisayarınızı tarar.
Windows Güvenilirliği ve Performans Monitörü
Performans Monitörü ve Güvenilirlik Monitörü Windows Yönetici Araçlarının bir parçasıdır. Aramak Performans ekranı veya Güvenilirlik Geçmişini Görüntüle ve bilgisayarınızın nasıl çalıştığına dair istatistikleri görmek için uygulamayı açın. Güvenilirlik Monitörü, hangi programların hareket ettiğini belirlemenize yardımcı olabilecek bir olay günlüğünü tutar.
Diğer bilgisayar teşhis araçları
Windows’ta yardım almanın diğer yolları arasında Windows desteğine ulaşma yardımı uygulaması uygulaması. Ayrıntılı teşhis raporları sağlayan Speccy veya PC Sihirbazı gibi birçok ücretsiz sistem bilgi aracı bulabilirsiniz. Monitörünüz gibi belirli donanımı gidermek için üçüncü taraf uygulamalar da vardır. Araştırmanızı dikkatlice yapın ve kötü amaçlı yazılım için indirdiğiniz her şeyi tarayın.
İşlemciniz ve diğer donanımlarınız sorunları teşhis etmek için yazılım olabilir. Örneğin, Intel işlemci teşhis aracı Intel CPU’ları analiz edebilir ve optimize edebilir. Dell bilgisayarlar da kendi teşhis araçlarıyla birlikte gelir. Diğer yerleşik sorun giderme yazılımı için programlar listenizi kontrol edin.
Windows Diagnostics’i başlangıçta nasıl çalıştırırım?
Windows aramasında, yazın msconfig ve sağ tıklayın Sistem yapılandırması, Sonra seç Yönetici olarak çalıştır. Genel sekmede seçin Teşhis girişimi. Ayarı devre dışı bırakmak için sistem yapılandırmasına geri dönün ve seçin Normal başlangıç.
Windows 10’da sistem biyosunu nasıl açarım?
Windows 10 BIOS’a erişmek için Ayarlar > Güncelleme ve Güvenlik > İyileşmek. Aşağı inmek Gelişmiş başlangıç ve seç Şimdi yeniden başlat. Sonra seçin Sorun gidermek > Gelişmiş seçenekler > UEFI ürün yazılımı ayarları > UEFI BIOS’u açmak için yeniden başlatın.
Windows 10’da sabit sürücü teşhislerini nasıl çalıştırırım?
Windows hata kontrolü ile sabit sürücünüzü tarayabilirsiniz. Bu bilgisayara gidin, sürücüyü sağ tıklayın ve seçin Özellikler > Aletler > Kontrol etmek > Tarama sürücüsü. Ayrıca çok sayıda üçüncü taraf sabit disk test programı var.
Anında sorun giderme bilgilerini toplamak için Windows 10 Sistem Teşhis Raporu Nasıl Kullanılır
Etkinlik görüntüleyici, donanım ve yazılım sorunlarını izlemek için mükemmel bir araç olmayabilir. Ancak Sistemler Teşhis Raporu, sorun ortaya çıksa bile zengin bir bilgi sağlayabilir.
Bağlı kuruluş bağlantıları veya sponsorlu ortaklıklar gibi yöntemlerle bu sayfada görünen satıcılar tarafından telafi edilebiliriz. Bu, ürünlerinin sitemizde nasıl ve nerede göründüğünü etkileyebilir, ancak satıcılar incelemelerimizin içeriğini etkilemek için ödeme yapamazlar. Daha fazla bilgi için Kullanım Koşulları sayfamızı ziyaret edin.
Windows 10’da, sorunları izlemek için etkinlik görüntüleyicisini kullanabilirsiniz’Donanım ve yazılımla birlikte, ancak bunu yapmak çaba ve ne olduğunuzu anlamayı gerektirir’yeniden bakarak. Neyse ki, Windows 10, Performans Monitörünün bir parçası olan System Diagnostic Report adlı başka bir araçla birlikte geliyor. Sistem bilgileri ve yapılandırma verilerinin yanı sıra donanım kaynaklarının, sistem yanıt sürelerinin ve bilgisayarınızdaki işlemlerin durumunu görüntüleyebilir. Sistem teşhis raporuyla düzgün hile, sorun meydana gelirken sorun giderme bilgilerini toplamak için kullanabilmenizdir.
Bu makalede, ben’Sorun giderme bilgilerini toplamak için Sistem teşhis raporunu nasıl kullanacağınızı gösterecek. BEN’Daha sonra ortaya çıkan raporu inceleyin.
Mutlaka okunması gereken Windows kapsamı
- Microsoft Powertoys 0.69.0: Yeni Kayıt Defteri Önizleme uygulamasının dökümü
- Windows 11 güncellemesi Bing sohbetini görev çubuğuna getiriyor
- Microsoft, HoloLens 2 için Windows 11’i sunuyor
- Bir Apple Kablosuz Klavye Windows 10’a Nasıl Bağlanır
Raporun yürütülmesi
Başlamak için, Başlat düğmesine sağ tıklayarak bir yönetim komut istemi penceresini başlatın. Ardından, Hızlı Bağlantı menüsünden Komut İstemi (Yönetici) seçin. Komut istemine erişildikten sonra aşağıdaki komutu girin ve [Enter] tuşuna basın:
Bu, içinde gösterilen kaynak ve performans monitör penceresini getirecektir Şekil a.
Şekil a
Raporu başlattıktan sonra’Bkz. Kaynak ve Performans Monitör Penceresi.
Rapor Durumu Bölümü, sistem teşhisinin 60 saniye boyunca veri toplayacağını gösteriyor. Bu noktada, soruna neden olan prosedürü veya görevi başlatabilirsiniz. Eğer sen’Sistem teşhisi veri toplarken sorun koşulunu yeniden oluşturmada başarılı, soruna ilişkin bilgiler rapora eklenecektir.
Test olarak, bir fare i bağladım’Sistem teşhisi veri toplarken sorun yaşıyordu. 60 saniye sonra, rapor durumu bölümü, sistem teşhisinin raporu oluşturduğunu gösterdi Şekil B.
Şekil B
Toplama işlemi tamamlandığında, rapor oluşturulacak.
Rapor tamamlandığında, kaynak ve performans monitör penceresinde gösterildiği gibi görünecektir Şekil C. Sistem teşhisleri veri toplarken var olan veya meydana gelen herhangi bir hata koşulları raporda görünecektir.
Şekil C
Rapor tamamlandığında, Kaynak ve Performans Monitörü penceresinde görünecektir.
Sistem teşhisi veri toplarken, sorun yaşadığım fare hakkında bilgi aldı ve kaydetti. Bu bilgiler hata bölümünde görüntülenir. Sistem teşhisleri de birkaç problemi aldı’farkında olmak.
Uyarı bölümü beş parça bilgi içerir:
- Semptom temelde dahili bir hata mesajıdır. Sistem Diagnostics, raporun daha ayrıntılı bir bölümüne ulaşmak için kullanabileceğiniz bir bağlantı olarak yapılandırır.
- Neden hata durumunun bir açıklamasıdır.
- Detaylar Hata hakkında daha ayrıntılı bilgi sağlar.
- Çözünürlük Sorunun nasıl düzeltileceğine dair temel bir dizi talimat veriyorsunuz.
- İlgili Microsoft Web sitesindeki sorunu kapsayan makalelere bağlantılar sağlar.
Ne yazık ki, ilgili alandaki bağlantıları tıkladığımda, bir Windows Vista Yardımı ve Nasıl Yapılır Sayfası ve Güncelleme Yönetimi TechCenter ana sayfasıyla karşılaştım. Görünüşe göre Microsoft bu bağlantılarla topu düşürdü.
Ancak, hata bölümündeki semptom bağlantısını tıkladığımda rapor, Şekil D. Burada fare için cihaz sürücüsünü güncellemem gerektiğini gösteren bilgiler buldum.
Şekil D
Semptom bağlantısı sizi raporda daha ayrıntılı bilgiye götürecektir.
Ne’SİZİN ALININIZ?
Sistem teşhis raporunu Windows 10’da sorun giderme yardımı olarak kullandınız mı?? Eğer öyleyse, yararlı buldun mu? Düşüncelerinizi ve deneyimlerinizi diğer TechRepublic üyeleriyle paylaşın.
Ayrıca oku…
- BT’Microsoft’un açık kaynak pencerelerinin zamanı
- Windows 10 Nasıl Kullanılır’S sistemi geri kazanma aracı olarak geri yükleme
- DOS’tan Windows’un Altın Çağına: Tarayıcıda çalışabileceğiniz klasik işletim sistemleri (resimler)
- Windows 10’da güvenli moda nasıl erişilir
Daily Tech Insider Haber Bülteni
Daily Tech Insider ile teknolojinin en son teknolojisinde güncel kalın. Sektör lideri şirketler, ürünler ve insanlara, vurgulanmış makaleler, indirmeler ve en iyi kaynaklar hakkında size haberler getiriyoruz. Sen’Oyunun önünde kalmanıza yardımcı olacak sıcak teknoloji konularında primer alacak.
Windows 10’un bir teşhis aracı var mı?
Neyse ki, Windows 10, Performans Monitörünün bir parçası olan System Diagnostic Report adlı başka bir araçla birlikte geliyor. Sistem bilgileri ve yapılandırma verilerinin yanı sıra donanım kaynaklarının, sistem yanıt sürelerinin ve bilgisayarınızdaki işlemlerin durumunu görüntüleyebilir.
Índice de contenidos
Windows 10’da nasıl bir teşhis çalıştırırım?
Windows 10 Sistem Teşhis Raporu Oluşturun
İletişim kutusunu başlatmak için klavyenizde Windows Key + R tuşuna basın ve yazın ve yazın: parfon /rapor ve Enter’a basın veya Tamam’ı tıklayın. Raporu oluşturmak için aynı komutu komut isteminden (admin) çalıştırabilirsiniz.
Donanım problemlerim olup olmadığını nasıl anlarım Windows 10?
- Ayarları aç.
- Güncelleme ve Güvenlik’e tıklayın.
- Sorun Giderme’ne tıklayın.
- Donanımı sorunla eşleştiren sorun gidermeyi seçin. …
- Sorun Giderici Çalıştır düğmesini tıklayın. …
- Ekrandaki talimatlarla devam edin.
Windows 10’da sağlığımı nasıl kontrol ederim?
Windows Security’de cihaz performansınızı ve sağlığınızı kontrol edin
- Görev çubuğundaki arama kutusunda Windows Security yazın ve ardından sonuçlardan seçin.
- Sağlık raporunu görüntülemek için Cihaz Performansı ve Sağlık’ı seçin.
Bilgisayarımda nasıl bir teşhis testi yaparım?
Windows Bellek teşhis aracını başlatmak için başlangıç menüsünü açın, yazın “Windows bellek tanılama”, ve Enter tuşuna basın. Windows tuşuna + R’ye de basabilirsiniz, tip “mdsched.exe” görünen çalışma iletişim kutusuna ve enter tuşuna basın. Sen’Testi gerçekleştirmek için bilgisayarınızı yeniden başlatmanız gerekiyor.
Windows Donanım Diyagnostiklerini Nasıl Çalışırım?
Bilgisayarı açın ve hemen her saniyede bir kez ESC’ye tekrar tekrar basın. Menü göründüğünde, F2 Anahtar. HP PC Donanım Diyagnostiği (UEFI) ana menüsünde sistem testlerini tıklayın. F2 menüsünü kullanırken teşhis mevcut değilse, Diagnostics’i bir USB sürücüsünden çalıştırın.
En iyi PC teşhis yazılımı nedir?
- #1 Windows Performans Monitörü. Listemizdeki birincisi Windows işletim sistemlerine yerleştirilmiştir. …
- #2 Windows Kaynak Monitörü. Windows Kaynak Monitörü listemizde ikinci. …
- #3 Donanım Monitörü Aç. …
- #4 Speccy. …
- #5 HD Tune.
Microsoft sürüm Windows 11?
Microsoft, Windows 11 işletim sistemini yayınlayacak 5 Ekim, Ama güncelleme kazandı’T Android Uygulama Desteği. … Android uygulamalarına verilen desteğin kazandığı bildiriliyor’T Microsoft ilk olarak Windows içeriden gelen bir özelliği test ettiğinden ve ardından birkaç hafta veya ay sonra yayınladığı için Windows 11’de 2022’ye kadar kullanılabilir.
Bilgisayarımı sorunlar için nasıl kontrol ederim?
Kontrol etmek istediğiniz sürücüye sağ tıklayın ve ‘Özellikler’. Pencerede, ‘Aletler’ Seçenek ve tıklayın ‘Kontrol etmek’. Sabit sürücü soruna neden oluyorsa, o zaman’Onları burada bulacağım. Sabit sürücü ile olası sorunları aramak için SpeedFan’ı da çalıştırabilirsiniz.
PSSSST: Ağ yöneticisi olmak için bir dereceye ihtiyacınız var mı?
Bilgisayar donanımımı sorunlar için nasıl test edebilirim?
Sisteminize hızlı bir genel bakış istiyorsanız’donanım, kullanın Sol panel Raporlara Gidecek> Sistem> Sistem Teşhisi> [Bilgisayar Adı]. Donanım, CPU, ağ, disk ve belleğiniz ve ayrıntılı istatistiklerin uzun bir listesi için size birden fazla kontrol sağlar.
Windows, bir bellek (RAM) teşhis aracı içerir Bilgisayarınızın bir taramasını gerçekleştirir’fiziksel bellek ve olası hataları tanımlamaya yardımcı olur. Bu aracı kullanmak yeniden başlatmayı gerektirir. Açık belgeleri kaydettiğinizden emin olun.
Windows 11 için minimum gereksinimler nelerdir??
Birkaç ay önce Microsoft, PC’de Windows 11’i çalıştırmak için bazı temel gereksinimleri açıkladı. İki veya daha fazla çekirdeğe ve 1GHz veya daha yüksek bir saat hızına sahip bir işlemciye ihtiyaç duyacaktır. Ayrıca sahip olması gerekecek 4GB veya daha fazla RAM, ve en az 64GB depolama.

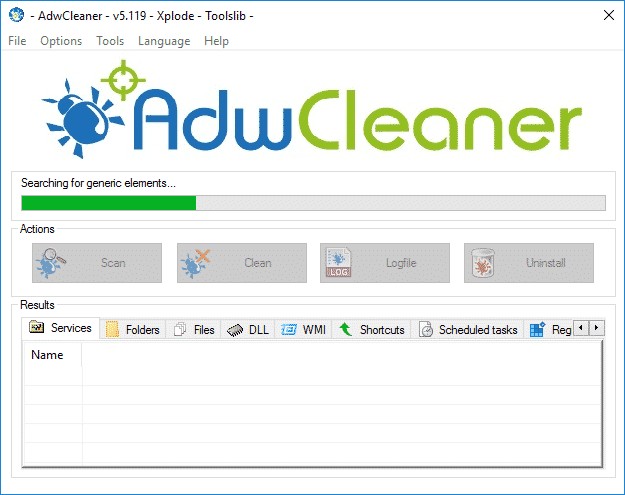

:max_bytes(150000):strip_icc()/E1-GetHelpinWindows10-annotated-9d5a9f65d4e7467c9bf03e3c39fc2a97.jpg)
:max_bytes(150000):strip_icc()/Windows-Troubleshooter-Options-c030f54795ca49ebaf1a243f3512d519.jpg)
:max_bytes(150000):strip_icc()/001_how-to-run-diagnostics-on-windows-5214801-65e8c77664e14b60902693f3d4212e54-487af6cecc584f32b3a5ecc2118fea70.jpg)
:max_bytes(150000):strip_icc()/002_how-to-run-diagnostics-on-windows-5214801-46ca226e813647f39e628875fb28e03b-f2d324fe9c8f4e7490ba266bfc79ec4e.jpg)
:max_bytes(150000):strip_icc()/003_how-to-run-diagnostics-on-windows-5214801-d4aed29ecb864623b7f6d918faaaf044.jpg)