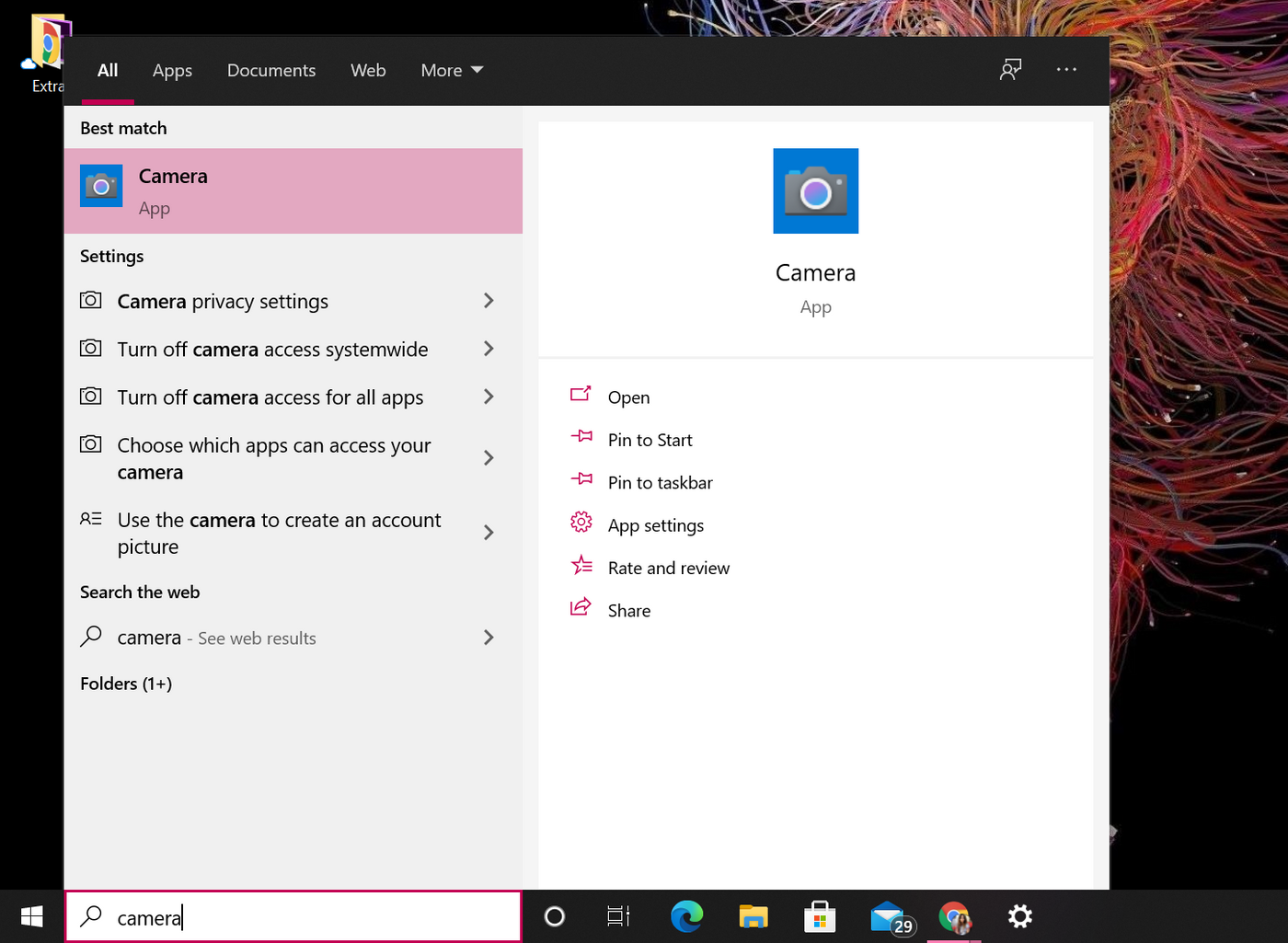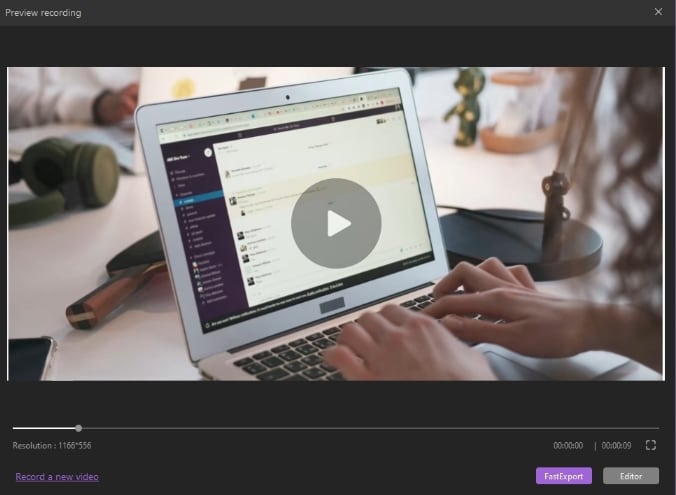Windows 10’un bir video kaydedici var mı?
Özet
Makale, ekranınızı Windows 10’da kaydetmenin en kolay yolunu tartışıyor ve Xbox oyun çubuğunu ve Windows 11 Snipping aracını kullanarak nasıl yapılacağına dair adım adım bir kılavuz sunuyor. Xbox oyun çubuğu, Windows 10’da ekran etkinliğinizin videosunu kaydetmenizi sağlayan yerleşik bir özelliktir. Bu aracı kullanmak için bunu ayarlar menüsünde etkinleştirmeniz gerekir. Etkinleştirildikten sonra, oyun çubuğunu açmak için Win + G tuşlarına basarak çoğu uygulamadan ve pencereden bir kayıt başlatabilirsiniz. Oyun çubuğu widget’ları ekran görüntüleri yakalamak ve ekran etkinliğinizi kaydetmek için seçenekler sunar. Kaydı durdurmak için yüzen çubuktaki kayıt düğmesini tıklayın. Kaydedilen videolara erişilebilir ve yakalama widget’ından görüntülenebilir. Makale ayrıca, gerçeğin ardından son birkaç saniye veya ekran etkinliğini kaydetmenizi sağlayan arka plan kaydının nasıl etkinleştirileceğini açıklıyor.
Anahtar noktaları
- Windows, ekran etkinliğinizi kaydetmek için yerleşik video yakalama araçlarına sahiptir.
- Xbox oyun çubuğu, Windows 10’da ekran kaydı için birincil araçtır.
- Oyun çubuğu çeşitli uygulamalardan ve pencerelerden video çekebilir.
- Ayarlar menüsünde oyun çubuğunu etkinleştirebilirsiniz.
- Oyun çubuğunu açmak için Win + G tuşuna basın ve bir kayıt başlatın.
- Oyun bar widget’ları ekran görüntüleri yakalamak ve videonuzu ve sesinizi kontrol etmek için seçenekler sunar.
- Kayan çubuktaki kayıt düğmesine tıklayarak kaydı durdurabilirsiniz.
- Kaydedilen videolara erişilebilir ve yakalama widget’ından görüntülenebilir.
- Videoların Ayarlar menüsüne kaydedildiği yeri değiştirebilirsiniz.
- Gerçekten sonra ekran etkinliğini yakalamak için arka plan kaydını etkinleştirebilirsiniz.
Sorular ve cevaplar
- S: Ekran kaydı için Windows 10’da yerleşik video yakalama araçları nelerdir?
- S: Xbox oyun çubuğunu nasıl etkinleştirebilirim?
- S: Xbox oyun çubuğunu etkinleştirmek için bir xbox denetleyicisi kullanabilir miyim?
- S: Xbox oyun çubuğunu kullanarak bir ekran kaydına nasıl başlayabilirim?
- S: Kaydedilen videolar nerede kaydediliyor?
- S: Kaydedilen videolara nasıl erişebilir ve görüntüleyebilirim?
- S: Gerçekten sonra ekran etkinliğini yakalamak için arka plan kaydını etkinleştirebilir miyim??
- S: Arka plan kaydı için maksimum kayıt uzunluğu nedir?
- S: Ekran kaydı için Windows 11 Snipping aracını kullanabilir miyim?
- S: Windows 10’da ekran kaydı için önerilen üçüncü taraf uygulamaları var mı??
- S: Windows masaüstünden veya dosya explorer’dan ekran etkinliğini kaydedebilir miyim?
A: Ekran kaydı için Windows 10’daki yerleşik video yakalama araçları Xbox Game Bar ve Windows 11 Snipping Aracı.
A: Xbox oyun çubuğunu etkinleştirmek için Ayarlar> Oyun> Xbox Oyun Çubuğuna gidin ve Xbox Game Bar’ı Etkinleştir için Switch’i açın.
A: Evet, Xbox oyun çubuğu ayarlarındaki bir denetleyici seçeneğinde bu düğmeyi kullanarak Xbox oyun çubuğunu etkinleştirmek için bir Xbox denetleyicisi kullanabilirsiniz.
A: Kayıt yapmak istediğiniz uygulamayı açarak ve Game Bar’ı açmak için Win + G tuşuna basarak Xbox Game Bar’ı kullanarak bir ekran kaydı başlatabilirsiniz. Ardından, kaydı başlat düğmesine tıklayın veya kaydı hemen başlatmak için Win + Alt + R tuşuna basın.
A: Kaydedilen videolar varsayılan konuma kaydedilir, yani C: \ Users \ [Kullanıcı Adı] \ Videos \ Captures. Ancak, Oyun> Yakalayarak ve Klasör Aç düğmesini tıklayarak Ayarlar menüsündeki konumu değiştirebilirsiniz.
A: Oyun çubuğundaki veya Capture Widget’tan All Captures bağlantısını şovla tıklayarak kaydedilen videolara erişebilir ve görüntüleyebilirsiniz. Oradan bir video seçebilir ve izlemek için oynat düğmesini tıklayabilirsiniz.
A: Evet, Windows 10’da bir oyun oynarken veya Windows 11’de olanları kaydederken, oyunlara giderken ve arka plandaki kaydı açarak ayarlar menüsünde arka plan kaydını etkinleştirebilirsiniz.
A: Windows 10’da, arka plan kaydı için aralığı 15 saniye ile 10 dakika arasında herhangi bir yere ayarlayabilirsiniz. Windows 11’de maksimum kayıt uzunluğunu 30 dakika, 1 saat, 2 saat veya 4 saat olarak ayarlayabilirsiniz.
A: Evet, Xbox Game Bar ile birlikte ekran kaydı için Windows 11 Snipping aracını kullanabilirsiniz.
A: Makale, Windows 10’da bulunan yerleşik seçeneklere odaklandığı için belirli bir üçüncü taraf uygulamalarından bahsetmiyor.
A: Hayır, Xbox oyun çubuğunu kullanarak Windows masaüstünden veya dosya explorer’dan ekran etkinliğini kaydedemezsiniz. Ancak, çoğu uygulamadan ve pencereden etkinlik kaydedebilirsiniz.
Ekranınızı Windows 10’da kaydetmenin en kolay yolu: Adım Adım Kılavuz
Ve başka sorularınız varsa veya konuşmaya devam etmek istiyorsanız,’Tıpkı sizin gibi 25K diğer yaratıcılardan ve pazarlamacılardan işbirliği yapabileceğim ve öğrenebileceğim.
Windows’ta video klipler nasıl yakalanır
Ücretsiz ekran kaydediciye ihtiyacım var? Windows Game Bar ve Windows 11 Snipping Aracı, oyun oturumlarınızı ve ekran etkinliğinizi kaydedebilir.
10 Mart 2023 güncellendi
https: // www.pcmag.com/nasıl yapılır/nasıl yapılır-capture-video-klips-in-windows-10

Windows’ta bir ekran görüntüsü almak oldukça hızlı ve basittir, ancak ekran etkinliğinizin videosunu yakalamak daha zordur. Her iki görevi de işleyebilecek çok sayıda üçüncü taraf uygulaması var, ancak yeni yazılım eklemek istemiyorsanız, Windows, yerleşik video yakalama araçlarıyla kaplıdır. Windows 10’dakiler için Xbox Game Bar, videoyu nasıl kaydedebileceğinizdir. Windows 11’de oyun çubuğunu veya snipping aracını kullanabilirsiniz. Her iki özelliği nasıl kullanacağınız aşağıda açıklanmıştır.
Xbox oyun çubuğu
Oyun çubuğu, doğrudan PC’nizde oynadığınız oyunları veya bir Xbox konsolundan yayınladığınız oyunları kaydetmek için tasarlanmıştır. Ancak, web tarayıcınızdan, Windows uygulamalarınızdan ve diğer programlardan ekran etkinliğinin videosunu kolayca yakalayabilir. Kayıt ettiğiniz herhangi bir etkinlik, MP4 video dosyası olarak otomatik olarak kaydedilir.
Oyun Barını Etkinleştir
(Kredi: Lance Whitney/Microsoft)
Bu aracı kullanmadan önce, önce özelliğin etkinleştirildiğinden emin olun. Windows 10’da git Ayarlar> Oyun> Xbox Oyun Çubuğu ve anahtarı aç Xbox oyun çubuğunu etkinleştir. Ayrıca etkinleştirebilirsiniz Bir denetleyicideki bu düğmeyi kullanarak xbox oyun çubuğunu açın Oyun çubuğunu bir Xbox denetleyicisindeki Xbox düğmesinden (veya doğru sürücüye sahip Xbox 360 denetleyicisi) tetiklemek için.
Bu ekrandan, oyun çubuğunu açmak, bir ekran görüntüsü alarak ve bir video kaydetme ile ilişkili varsayılan klavye kısayollarından herhangi birini de değiştirebilirsiniz.
(Kredi: Lance Whitney/PCMAG)
Windows 11’de git Ayarlar> Oyun> Xbox Oyun Çubuğu ve etkinleştir Bu düğmeyi denetleyici olarak kullanarak xbox oyun çubuğunu açın Oyun çubuğunu etkinleştirmek için bir xbox gamepad kullanmak. Klavye kısayollarından herhangi birini değiştirmek için, Xbox Game Bar uygulamasındaki ayarlardan geçmeniz gerekir.
Ekranınızı oyun çubuğuna kaydedin
(Kredi: Lance Whitney/PCMAG)
Kaydettirmek istediğiniz uygulamayı açın. Çoğu uygulamadan ve pencereden bir kayıt başlatabilirsiniz, ancak Windows masaüstü, dosya gezgini veya hava durumu gibi belirli Windows uygulamalarından bir yakalama başlatamazsınız. Basmak Win + G Oyun Barını açmak için.
Birkaç oyun çubuğu widget’ı ekran görüntüleri yakalama, videonuzu ve sesinizi kontrol etme ve Xbox Sosyal Hesabınızı görüntüleme seçenekleriyle ortaya çıkıyor. Pane ayrıca, video yakalamasının kaynağı olarak mevcut uygulamanızın, dosyanızın veya pencerenizin adını da görüntüler.
(Kredi: Lance Whitney/PCMAG)
Basit bir ekran görüntüsü almak için kamera simgesini tıklayın veya Kayda başla Ekran etkinliğinizi yakalamak için düğme. Bir dahaki sefere oyun çubuğu bölmesinden geçmek yerine, sadece basabilirsiniz Kazanın + Alt + R Kayıtınızı hemen başlatmak için.
Ekran etkinliğini ilk kez kaydetmeyi seçtiğinizde, Game Bar’ın izninize ihtiyacı var. Yandaki onay kutusunu tıklayın Bu uygulamanın oyununu kaydetmesi için oyun özelliklerini etkinleştirin. Artık yakalamak istediğiniz ekran eylemlerini gerçekleştirebilirsiniz. Oyun çubuğu widget’ları yok olur, yerini ekranın sağ üst köşesinde küçük bir yüzer çubukla değiştirir, bu da kaydı kontrol edebilirsiniz.
Kayıtları durdurmak için Kayıt düğmesi yüzer çubukta. Oyun klibinin kaydedildiğini söyleyen bir bildirim görünür. Bildirimi tıklayın ve videonuzu gösteren bir pencere açılır. Yakalamalarınızı yakalama widget’ından da görüntüleyebilirsiniz.
(Kredi: Lance Whitney/PCMAG)
Tıkla Tüm yakalamaları göster Yakalanan tüm videolarınızın bir listesini görmek için bağlantı. Görüntülemek istediğiniz bir video seçin, ardından Oynamak İzlemek için Düğme. Buradan, klibi de silebilir veya Dosya Gezgini’ndeki konumundan erişebilirsiniz.
Varsayılan konum C: \ users \ [Kullanıcı Adı] \ VideoS \ Capines, Ancak videoların kaydedildiği yerde değiştirmek istiyorsanız, Ayarlar> Oyun > Yakalar Ve tıklayın Açık dosya Düğme, ardından farklı bir klasör seçin.
Arka plan kaydı etkinleştir
(Kredi: Lance Whitney/PCMAG)
Hiç bilgisayarınızda bir şey yaptın mı ve sonra aniden anı yakalamayı diledi mi?? Xbox oyun çubuğu ile, gerçeğin ardından son birkaç saniye veya ekran etkinliğini kaydedebilirsiniz. Bunu yapmak için, öncelikle bilgisayara faaliyetlerinizi arka planda kaydetmesi için izin vermeniz gerekir.
Windows 10’da git Ayarlar> Oyun> Yakalar ve anahtarı aç Ben bir oyun oynarken arka planda kayıt. Buradayken, açılır menüyü tıklayın Sonunu kaydet aralığı 15 saniyeden 10 dakikaya kadar değiştirmek için.
(Kredi: Lance Whitney/PCMAG)
Windows 11’de git Ayarlar> Oyun> Yakalar ve anahtarı aç Ne olduğunu kaydedin. Burada, maksimum kayıt uzunluğunu 30 dakika, 1 saat, 2 saat veya 4 saate ayarlayabilirsiniz.
(Kredi: Lance Whitney/PCMAG)
Şimdi, bir şey olduğunda ve kayıt yaptırmayı dilediğinizde, Son 30 saniyeyi kaydet Oyun çubuğundaki düğme ve seçtiğiniz kayıt uzunluğuna göre bir video oluşturulur. Ayrıca kullanabilirsiniz Win + Alt + G kısayol.
Xbox oyun çubuğunu özelleştir
(Kredi: Lance Whitney/PCMAG)
Windows, oyun çubuğu etkinleştirildiğinde hangi widget’ların ortaya çıktığını ayarlamanızı sağlar. Bunu oyun çubuğunu açarak yapabilirsiniz Win + G, Ardından, yapmadığınız herhangi bir widget için pencereyi kapatın’görmek istemiyorum. Oyun çubuğunu tekrar açtığınızda, bu widget’lar kapalı kalacak.
Widget menü simgesini tıklatırsanız, Widget’ları Üst Widget Araç Çubuğundan kaldırabilirsiniz, ardından listeden kullanmak istediğiniz widget’ları seçip seçin. Widget’lar daha sonra üst widget araç çubuğundaki simgeyi tıklayarak açılabilir ve kapatılabilir.
(Kredi: Lance Whitney/PCMAG)
Tıkla Ayarlar Oyun çubuğu için belirli seçenekleri değiştirmek için üst widget araç çubuğunun sağ ucundaki dişli. Burada, kısayolları özelleştir, oyun hesaplarını bağlayabilir, ses kayıt seçeneklerini değiştirebilir, bildirimleri etkinleştirebilir veya devre dışı bırakabilir ve diğer ayarları kontrol edebilirsiniz. Bu, Windows 11 kullanıcılarının oyun çubuğu kısayollarını değiştirebileceği tek konumdur.
Ekranınızı Windows 10’da kaydetmenin en kolay yolu: Adım Adım Kılavuz

Ekran kaydı, şık bir özelliktir’Birkaç şey için kullanışlıdır, özellikle de öğreticiler oluşturma söz konusu olduğunda. Bir ekran görüntüsü bin kelimeye bedelse, ekran kaydı birkaç adım daha ileri gider.
Sadece bu değil, ayrıca Invideo’yu kullanarak ekran kayıtlarınızı profesyonel videolara nasıl dönüştürebileceğinizi de göstereceğiz’S Çevrimiçi Editör.
Bu makalede size göstereceğiz
1. Windows 10’da nasıl kayıt kaydı yapılır?
Windows 10’da ekranınızı yerleşik araç – oyun çubuğunu kullanarak kaydedebilirsiniz. Esasen PC ve Xbox oyun oturumlarını yakalamak için tasarlanmıştır, ancak diğer uygulamaları ve etkinlikleri kaydetmek için de kullanılabilir.
İlk olarak, sisteminizde oyun modunu etkinleştirin:
Aşama 1: Başlat menüsüne tıklayın ve ardından Ayarlar’ı seçin

Adım 2: Ayarlar penceresinden Oyun’a tıklayın.

Aşama 3: Oyun moduna gidin ve oyun modunu etkinleştirin

Not: Bir ekran kaydının ne kadar uzun olabileceğinin maksimum süresini kontrol etmek için Game Bar’a gidin’S ayarları. Başlat menüsüne tıklayın ve ayarlara basın. Oyun’a tıklayın. Yakalamalar altında arka plan kaydı seçeneği olacaktır. 30 dakikadan 4 saate kadar maksimum kayıt süresi arasından seçim yapın.
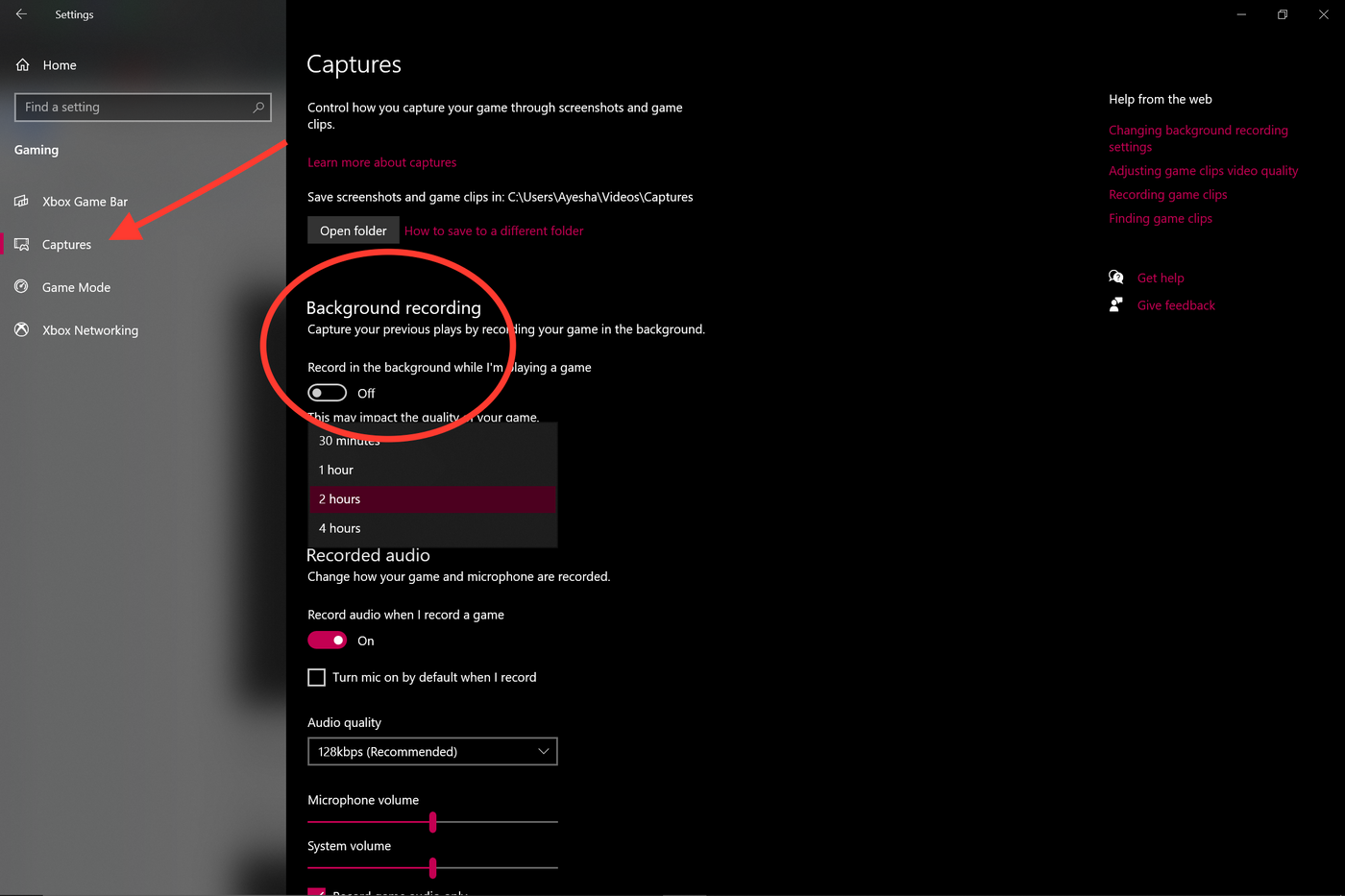
Şimdi sen’Ekranınızı kaydetmeye hazır . Windows 10 Game Bar, bir seferde yalnızca bir uygulamanın ekran kaydını destekleyebilir. Bu, yapabileceğin anlamına gelir’t Başka bir pencere kaydetmeye geçin veya sizden sonra yolunuza göre alt + sekme’Kayıt yapmaya başladı. Ayrıca masaüstünüzü veya dosya gezgini veya haritalarınızı kaydedemeyeceğinizi unutmayın.
Bununla birlikte’Oyun çubuğunu kullanarak ekranınızı kaydetmek için kullanabileceğiniz adımlara inin.
Aşama 1: Kaydetmek istediğiniz uygulamayı açın. Diğer pencereleri kapatın ve orada emin olun’s kaydınıza girecek istenmeyen ses yok.
Adım 2: Klavyenizdeki Windows + G’ye basın. Bu oyun çubuğunu açmalı.

Aşama 3 : İçinde ‘Esir almak’ Pencere, ekran görüntüsü almak için kamera simgesine tıklayın. Ekranınızı kaydetmeye başlamak için DOT ile daireye tıklayın (veya Windows + Alt + R tuşuna basın).

4. Adım: Kayıt yapmaya başladıktan sonra, bir zamanlayıcı ile yakalama durumu, kayıt kontrolleri ve mikrofon görünecektir. Mikrofon, yorumları kaydetmek için dış sesleri açmak ve kapatmaktır. Dahili sesler varsayılan olarak kaydedilecektir.

Adım 5: Durdur düğmesine tıklayın veya kaydı durdurmak için Windows + Alt + R tuşuna basın.
Adım 6: Sağ tarafta bir pop -up görünecek ‘Oyun Klibi Kaydedildi’. Ekran kaydınızın kaydedildiğini görmek için açılır pencereye tıklayın ‘Yakalar’ Dosya Gezgini’nde klasör.
2. Windows 10 veya herhangi bir PC’de video nasıl kaydedilir?
Şimdi biz’Windows 10’da ve kapalı ekran kaydı,’Windows 10’da veya başka bir bilgisayarda videoları nasıl kaydedebileceğinizi görün.
Sadece şu basit adımları izleyin:
Aşama 1: Başlangıç menüsüne basın ve başlatın ‘Kamera’ tüm uygulamalar listesi altında da mevcut olan uygulama.
Adım 2: Kamera açıldıktan sonra, sağda fotoğraf veya video modu seçme seçenekleri vardır. Uygulama, en fazla üç saat kaydetmenize izin verecek.
Aşama 3: Videonuzu kaydetmeyi bitirdikten sonra, varsayılan olarak kamera roll klasörüne kaydedilir.
Eğer sen’Yeniden oluşturulmuş bir kamera olmadan videoları kaydetmek için bir PC kullanın, PC’nize bir web kamerası bağlamanız gerekecek. Burada’Screp kaydına ve aynı anda bir video çekmenize yardımcı olacak süper kolay bir öğretici.
Video kaydı süresi açısından daha kaliteli ve daha fazla özgürlük için, üçüncü taraf bir uygulama gerekecektir. Invideo’yu görmek için buraya gidin’Şu anda mevcut olan en iyi web kamerası kayıt yazılımlarının iyileştirilmesi.
3. Bonus: Ekran kayıtlarınızı dakikalar içinde profesyonel videolara nasıl dönüştürebilirsiniz??
Sen’Kayıtınızı ve ekran çekimini aldım. Şimdi, bir etki yaratmak ve ekstra mil gitmek istiyorsanız,’Ekran kayıtlarınızı müzik ve metin ile tam olarak düzenlenmiş videolara dönüştürmek istiyorum. O’Invideo gibi çevrimiçi bir video editörün kullanışlı olabileceği yer. Profesyonel kaliteli videolar, birkaç dakika içinde kolayca oluşturabilirsiniz’daha önce hiç video düzenlemedi.
Burada’Tüm farkı yaratmak için Invideo’yu nasıl kullanabilirsiniz:
Aşama 1: Bir Invideo hesabı için kaydolun’Ter. Tıklamak “Boş tuval”, Bir boyut seçin, ardından tıklayın “Bir video yap” başlamak.
Adım 2: Sen’Şimdi Invideo Editor’a götürülecek . Tıkla “Medya Yükle” Düğün veya Dosyalarınızı Merkeze Düzenleyiciye Sürükleyin
Aşama 3: Yüklendikten sonra, değişikliklerinizi yapmaya başlamak için videonuzu çalışma alanındaki merkeze sürükleyin. Bir pop -up, videonuzu düzeltmek isteyip istemediğinizi soracaktır . İstediğiniz değişiklikleri yapın veya tam sürümü kullanın. Ve şimdi görsellerin hepsi hazır .
4. Adım: Bir kez bittiğinde’Invideo’dan seçim zamanı’Ekranın solunda bulunan müzik simgesinden ruh halleri, türler, SFX ve daha fazlası arasında inşa edilmiş müzik koleksiyonu. Alternatif olarak, sen’D Bu projeye kendi müziğinizi eklemek istiyorum, sisteminizden dosya yüklemek için arama çubuğunun sağındaki müzik yükleme seçeneğini tıklamanız yeterlidir.
Adım 5: Zaman çizelgesini sürükleyin ve ayarlayın – müziği metninize ve görsel öğelerinize senkronize etmek için.
Adım 6: Bir zamanlar sen’Tinkering, İndir ve Paylaş düğmesine tıklayın, videonuzu seçin’s kalitesi, sonra vuruldu “İhracat”.
Adım 7: Eğer sen’D Videonuza metin eklemek isterse, sol taraftaki seçenekler satırından metin sekmesine tıklamanız yeterlidir. Yazı tipleri ve tipografilerden oluşan bir koleksiyondan bir seçin.
8. Adım: Peki sen’yeniden bitti! Videoyu indirin veya doğrudan sosyal medya platformlarınızda paylaşın.
Sarmak –
İşte varsın’Windows 10 ve sizde nasıl kaydedileceğini öğrendi’VE ayrıca Windows 10 ve diğer PC’lerde videoların nasıl kaydedileceğini anladı ve ayrıca Invideo’yu kullanarak ekran kayıtlarınızı profesyonel videolara nasıl dönüştüreceğinizi de biliyorsunuz’S Çevrimiçi Editör. 2022’deki en iyi web kamerası kayıt yazılımlarının en iyi web kamerası olan softwares hakkında daha derinlemesine dalmak istiyorsanız, tam olarak bunu kapsadığımız bu gönderiye göz atın.
Ve başka sorularınız varsa veya konuşmaya devam etmek istiyorsanız,’Tıpkı sizin gibi 25K diğer yaratıcılardan ve pazarlamacılardan işbirliği yapabileceğim ve öğrenebileceğim.
SSS
1. Ekranımı Windows 10’a ücretsiz olarak nasıl kaydederim?
Yazılı araç oyun çubuğunu kullanarak ekranınızı Windows 10’a ücretsiz olarak kaydedebilirsiniz. Bir seferde 4 saate kadar ve tek bir uygulamaya kadar kaydetebilirsiniz. Masaüstünüzü veya Dosya Gezgini’nizi kaydetemezsiniz.
2. Windows 10’da ekran kayıtları nereye gidiyor?
Ekran kayıtlarınızın tümü varsayılan olarak Captures klasöründe saklanır. Ayarlardan oyuna gidin. Solda bulunan seçeneklerden yakalamaları tıklayın. Tüm ekran görüntüleriniz ve ekran kayıtlarınız burada saklanıyor.
3. Windows Screen Record ne kadar sürebilir?
Oyun çubuğu ile ekranınızı bir seferde 4 saate kadar kaydedebilirsiniz.
4. Dizüstü bilgisayarıma video ve ses nasıl kaydediyorum?
Eğer sen’Bir Windows 10 dizüstü bilgisayar kullanan makinenizde yerleşik evrensel uygulamaya sahip, ‘Kamera’ bir bilgisayarda ses ve video kaydetmenizi sağlar . Yerleşik kamera, kayıt yaparken tüm sesi otomatik olarak kaydeder.
Windows 10’da ekran ve ses nasıl kaydedilir
İstemenin birçok nedeni var Ekranı Windows 10’da sesle kaydedin. Belki de sesle tamamlanmış oyun kaydetmek istersiniz. Veya öğretici amaçlı bir ekran akışı videosu kaydetmek istiyorsunuz. İyi haber; Windows 10, yerleşik bir Ekran Kaydı Yardımcı Programı sadece bunu yapmana izin verecek.
Ancak bazen, ek özelliklere sahip bir araç bulmayı gerekli hale getirerek biraz daha fazla ekstra ihtiyacınız olabilir. Bu makalede, bu Windows 10 ekran kaydı yardımcı programının yanı sıra biraz ekstra ihtiyaç duyduğunuz zamanlar için iki ek çözüm kullanabileceğinize bakacağız.
Yol 1. VLC kullanarak Windows 10 ekranı sesle kaydedin
VLC Media Player, piyasadaki en popüler medya oynatıcı yazılımlarından biridir ve zaman zaman kullanmış olsanız da, çoğu insan bunun bir adım daha ileri gidebileceğinden ve ekran video ve ses kaydetmenize izin verebileceğinden habersizdir. Ekran kaydı özelliğine kolayca erişilebilir ve kullanımı kolaydır; Sadece bu basit adımları takip edin;
1. Adım: Bilgisayarınızdaki VLC Medya Player’ı açın ve ardından “Görüş“sekme. Görünen seçenekler listesinde, bazı ek özellikleri görmek için “Gelişmiş Denetimler” i seçin.
2. Adım: “Medya” yı tıklayın ve ardından “Yakalama Aygıtını Aç.”
Adım 3: “Açık Medya” diyalog kutusu “Yakalama aygıtı” sekmesi açılacak. “Yakalama Modu” açılır menüsünden “Masaüstü” yi seçin.
4. Adım: seçin kare hızı “Yakalama için istenen kare hızı” seçeneğinde kullanmak istediğiniz.
Adım 5: Ses eklemek için kayıt, “Daha fazla seçenek göster.”Videoyu daha önce kaydetmeniz gerekecek.
Adım 6: “Başka bir medyayı eşzamanlı olarak oynatın” ve sonra tıklamak Önceden kaydedilenleri eklemek için “göz atın” ses.
Adım 7: “Oynat” ın yanındaki açılır oku tıklayın ve ardından “Dönüştürme.”
Adım 8: Açılan “Dönüştür” diyalog kutusunda “Yeni Bir Profil Oluştur” u tıklayın simge.
Adım 9: Bir sonraki pencerede, emin olmak “Kapsülleme” sekmesi seçildi ve ardından “Profil Adı” nı girin ve “MP4/MOV.”
Adım 10: Tıklamak “Video Codec” sekmesinde “Video”.” Seçmek “H-264” “kodek” açılır menüsünde “kodlama parametreleri” altında ve ardından “Oluştur”.”
Adım 11: “Dönüştür” diyalog kutusunda “Gözat” a tıklayın seçme Tamamlanan kayıt için hedef klasör.
Adım 12: Hedef klasörü seçtikten sonra, “Başlat” ı tıklayın ve Kırmızı Kayıt Düğmesi, kaydın başladığını gösteriyor gibi görünecektir. Kaydı duraklatmak için “Oynat” düğmesine tıklayabilirsiniz.
Kayıt tamamlandığında, “Stop” oynatma düğmesine tıklayın. Daha sonra kaydedilen videoyu hedef klasörde görebilmelisiniz.
Yol 2. Windows 10 yerleşik oyun çubuğu kaydedici kullanın
Windows 10 için Audio ile En İyi Ücretsiz Ekran Kaydediciden bahsetmişken, Xbox Game Bar’ı kaçıramazsınız. Windows 10’un tüm sürümleriyle birlikte gelir ve ekran kaydı amaçları için çok yararlı olabilir. İşte nasıl kullanılacağı;
Adım 1: Ekranınızda kaydetmek istediğiniz uygulamayı, klasörü, web tarayıcısını veya oyunu açın. Masaüstünüzü bile kaydedebilirsiniz.
Adım 2: Oyun çubuğunu açmak için klavyenizdeki “Windows Key +G” ni kullanın
NOT: “Windows Key +G” hotkey kullanıyorsa, oyun çubuğunu açmak için çalışmıyorsa, etkinleştirildiğinden emin olun. Bunu yapmak için “oyun çubuğu ayarlarını” arayın ve görünen menüyü açın. “Xbox Game Bar’ı Etkinleştir” düğmesinin yanındaki anahtarı açın.
Adım 3: Oyun çubuğu açık olduğunda, kayıt araçları sol üst köşede “Yakalama.”
Adım 4: Kayıta başlamak için Beyaz Çember simgesine tıklayın. Ekranın sağ tarafında, kaydın süresini gösteren küçük bir çubuğun göründüğünü görmelisiniz,
Adım 5: Kayıta ses eklemek isterseniz, mikrofon simgesine tıklayın ve oyun çubuğu varsayılan mikrofonu kullanarak ses kaydetmeye başlayacak.
Adım 6: İşiniz bittiğinde, kaydı bitirmek için oyun çubuğu menüsünde veya kayıt zamanlayıcısındaki durdurma simgesine tıklayın.
Kaydedilen videoyu videolar klasöründe “Captures.”
Yol 3. Windows 10 ekranını ve sesi kaydetmek için Demokreator’ı kullanın
Wondershare Demokreator, sesle ekran kaydını kolaylaştırmak için tasarlanmış çok sayıda özelliğe sahip üçüncü taraf bir ekran kayıt yazılımıdır. Varsayılan mikrofondan veya harici bir mikrofondan ses ile birlikte ekranı yakalayacak. Ekran kaydı ile web kamerası görüntülerini eklemeyi de seçebilirsiniz.
Demokreator’u diğer benzer araçlara seçmenin temel faydalarından biri, sayısız özelliğine rağmen kullanımı çok kolay olmasıdır. Özellikle karmaşık konular için nasıl yapılır videoları için yararlıdır. Demokreator kullanarak Windows 10’da ses ile nasıl ekranlama yapılır:
Güvenli indirme
Güvenli indirme
Adım 1: Programı bilgisayarınıza indirip yükleyerek başlayın. Program doğru şekilde yüklendikten sonra açın ve ardından ana pencerede “Yeni Kayıt” ı tıklayın.
Adım 2: Bir sonraki pencerede, kayıt işlemini ve ayarlarını özelleştirmek için kullanabileceğiniz 4 sekme göreceksiniz.
“Ekran” sekmesine tıklayın ve burada tam ekranı veya yalnızca ekranın bir bölümünü kaydetmek isteyip istemediğinizi seçebilirsiniz. Ayrıca kare hızını seçebilecek ve bir oyunu kaydedip kaydetmediğinizi gösterebileceksiniz.
Ardından, “Ses” sekmesine tıklayın ve burada “bilgisayar sesini”, “mikrofonu” veya her ikisini de yakalamak isteyip istemediğinize karar verebilirsiniz.
Hem ekranı hem de web kamerasını yakalamak istiyorsanız, “yakalamayı” etkinleştirmek ve kare hızını ve kare hızını özelleştirmek için “kamera” yı tıklayın.
Adım 3: Tüm ayarlar olmasını istediğiniz gibi olduğunda, kayda başlamak için klavyenizde “Yakalamaya Başla” veya “F10” tuşuna tıklayın.
Adım 4: Kayıt tamamlandığında, kaydı durdurmak için tekrar “F10” a basın ve video bilgisayarınızdaki belirli bir klasöre kaydedilecektir.
Kendi video öğreticinizi, kılavuzunuzu veya vlog’larınızı çok fazla çaba sarf etmeden oluşturmanız için Ses Araçları ile En İyi 3 Windows 10 Ekran Kayıt Cihazıyla sizi tanıttık. Demokreator açık ara en idealdir, çünkü öncelikle videonuzun olmasını istediğiniz gibi olmanıza yardımcı olacak düzenleme özellikleri ile birlikte gelir. Windows 10 PC’de ekran kaydı hakkında başka sorularınız varsa, istediğiniz zaman bizimle iletişime geçebilirsiniz.
Windows 10’da video nasıl kaydedilir (8 kolay yol)
Windows 10 PC’de video nasıl kaydedilir? Bu yazı size en iyi 8 Windows 10 Video Kaydedici yazılımını gösterecek ve Windows 10’da bir video yakalama adımlarında size yol gösterecek. LauSus Recevperts, Windows 10’da filigran veya zaman sınırı olmadan bir video kaydedebilir. Hemen şimdi indir!

 İndirmek LauSus Screen Recorder 
 İndirmek LauSus Screen Recorder  Trustpilot derecesi 4.7
Giymek’T Bu gönderiyi paylaşmayı unut!
Sayfa İçerik Tablosu
Jane Zhou, 06 Nisan 2023’te güncellendi
0 Görüntüler | 0 dk okuma
Çevrimdışı görüntüleme için en sevdiğiniz akış videolarını Windows 10 PC’ye kaydetmek istiyorum? En kolay yol, video içeriğini yakalamak için bazı ücretsiz video kayıt yazılımı bulmaktır. Burada, bu sayfada, bazı en iyi ücretsiz Windows 10 video kaydedici ve ayrıca ayrıntılı öğreticileri öğreneceksiniz Video Windows 10’u kaydet Dikkatsiz. Şimdi girelim!
Windows 10 PC’de video nasıl kaydedilir (filigran yok)
Lauveus RecExperts tam özellikli ancak hafif bir Windows 10 Video Kayıt cihazıdır. Tam ekranda veya ekranın bir kısmında neler olduğunu kaydetmenize yardımcı olur. Bu Mac ve Windows ekran kaydedici, aralarından seçim yapabileceğiniz üç video kalitesi sunar, i.e., 720p, 1080p ve 4k. Depolama alanından tasarruf etmek veya videoyu daha net hale getirmek için görüntü kalitesini artırmak için video kalitesini düşürmek isteyin, bu araç ihtiyaçlarınızı karşılayabilir. Çevrimiçi sınıflar gibi bazı şeyleri periyodik olarak kaydetmeniz gerekiyorsa, kaydı otomatik olarak başlatabilen/durdurabilen bir zamanlama kayıt görevi ayarlayabilirsiniz. RECEXPERTS, kaydı önizlemek için bir medya oynatıcıyı ve kayıtlardaki gereksiz parçaları kesmek için bir kırpma aracı bile sağlar.
Laughus RECEXPERTS
- Basit ve samimi kullanıcı arayüzü
- MP4, MOV, AVI, vb.
- Kayıt için filigran ve zaman sınırı yok
- Ses sohbetlerini yakalamak, ses akışı vb.
 Trustpilot derecesi 4.7
Windows 10’da bir video nasıl kaydedileceğiniz aşağıda açıklanmıştır:
Aşama 1. Cihazınızda LauSus Recevpts’i çalıştırın ve iki kayıt modu göreceksiniz. Seçebilirsiniz “Tam ekran”Tüm ekranı kaydetmek veya seçmek için “Bölge” Kayıttan önce kayıt alanını manuel olarak seçmek için.
Adım 2. Bundan sonra, web kamerası, sistem sesi, mikrofon veya hiçbirini istediğiniz gibi kaydet. Ayrıca, arabirimde çeşitli işlevlerle otomatik bölünmüş, otomatik kayıt ayarlayabilirsiniz.
Aşama 3. Sonra kırmızıyı tıklayabilirsiniz “Rec” Kayıt başlamak için düğme. İşte ekranınızda bir menü çubuğu olacak. Kayıt duraklamak için beyaz çift dikey çubuğa tıklayın; Kayıt bitirmek için kırmızı kare işaretine tıklayın.
4. Adım. Kayıttan sonra liste arayüzüne yönlendirileceksiniz. Burada kayıtlarınızı görüntüleyebilir veya düzenleyebilirsiniz. Yeni bir kayıt başlatmak için, “Rec” Arayüzün üst kısmındaki düğme.
Basit bir video eğitimi de burada izleyebilirsiniz:
- 00:00 – 00:16 Giriş
- 00:17 – 01:44 Hazırlık
- 01:45 – 02:38 Kayıt
Game Bar ile Windows 10’da video nasıl kaydedilir (Ücretsiz)
Video kayıt yazılımı bulmak için zaman harcamanız gerekmiyorsa, Windows 10 işletim sistemiyle PC’de video kaydetme basit bir görevdir. Windows 10’un PC’ye önceden yüklü bir ekran kaydedici var mı?? Tabii ki, Windows 10 işletim sistemi size Xbox Game Bar adında yerleşik bir video kaydedici sağlar.
Game Bar, Xbox Oynatıcılarının Oyun Ekran görüntülerini, oyun videolarını vb. Yakalaması için önceden yüklenmiş bir araçtır., ücretsiz. Adı, bu en iyi oyun kaydedicinin oyun kliplerini yakalamak için tasarlandığını gösterse de, neredeyse tüm ekran etkinliklerini kaydedebilir. Şimdi bu ücretsiz video kayıt yazılımının Windows 10’da video kaydı için nasıl çalıştığını kontrol edelim.
Xbox Game Bar’ı kullanarak Windows 10’daki dizüstü bilgisayarda video nasıl kaydedilir:
Aşama 1. Gidip gelmek “Ayarlar” > “Oyun” > “Oyun çubuğu” Dönmek için. Kullanmanız gerektiğinde basın “Pencereler” + “G” Oyun Barını açmak için. “Evet” i tıklayın, ekranınızda vurgulanan uygulamanın bir oyun olup olmadığını soran bir istem görürseniz.
Adım 2. Tıkla Başla dur Kayıt düğmesi veya tuşuna basın “Pencereler” + “Alt” + “R” Kayıt işlemini başlatmak veya durdurmak için anahtarlar. Mikrofonu açmanız gerekiyorsa, “Mikrofon Onda” düğmesini tıklayın.
Aşama 3. Kayıt bittiğinde, “Tüm yakalamaları göster” “Yakalama” widget’ında. Sonra kaydettiğiniz video kliplerin bir listesini göreceksiniz ve oynamak için videoyu tıklayabilirsiniz.
 Fark etme: Game Bar, Windows 10 kullanıcıları için ücretsizdir, ancak yalnızca temel ekran kayıt özellikleri sunar. Daha gelişmiş bir kayıt araç seti veya kayıt düzenleme araçları istiyorsanız, bazı mükemmel üçüncü taraf ekran kaydedicileri deneyebilirsiniz.
6 Mükemmel Windows 10 Video Kayıt cihazı (nasıl yapılır kılavuzları ile)
Lauveus RecExperts ve Game Bar dışında, Windows 10 için başka birçok video yakalama yazılımı var. Bu bölüm diğer Windows 10 Video Kaydedici yazılımını paylaşacak.
1. ICECream ekran kaydedici kullanarak PC Windows 10’a video kaydedin
ICECream Screen Recorder, kullanıcıları bilgisayarda veya MacBook’ta herhangi bir şey kaydetmelerini destekleyen yenilikçi bir Windows 10 video yakalama yazılımıdır. Pencere boyutunu ve video çözünürlüğünü çok fazla çaba sarf etmeden esnek bir şekilde özelleştirmenize yardımcı olur. Ayrıca, bir Skype çağrısı, oyun videoları, video öğreticileri, canlı akışlar ve daha fazlasını ücretsiz olarak kaydedebilir.
Windows 10 PC’de video çekme adımları:
Aşama 1. ICECREAM ekran kaydedicisini yükleyin ve çalıştırın. Tıkla “Video yakala” PC’nizde kaydetmek istediğiniz pencere boyutunu ayarlayın ve ayarlayın.
Adım 2. Kayıt penceresinin merkezini bilgisayarınızdaki istenen bölgeye sürükleyin. Tıklamak “Rec” Bilgisayarınızdaki ekran hareketlerini kaydetmeye başlamak için. Kayıt çerçevesini tam ekran 1920×1080, 1366×768, vb.
Aşama 3. Kaydı bitirdiğinizde, F8 veya “Dur” düğmesine tıklayın Video kliplerini kaydetmek için.
2. Movavi ekran kaydedicisini kullanarak Windows 10’da video çekin
Movavi Screen Recorder, Videoları Tek Tıklamada Hızlı Kaydedebilen Harika Bir Windows 10 Video Kaydedici’dir. Güçlü işlevleri nedeniyle, bu kayıt aracını Webex toplantısını, web seminerlerini ve çevrimiçi sınıfları kaydetmek için kullanabilirsiniz. Ekranınızdaki diğer çeşitli etkinlikler de çekilebilir, böylece bu materyalleri ücretsiz olarak video oluşturmak için kullanabilirsiniz.
Bu yazılım birçok ses ve video formatını desteklediğinden, YouTube ve Google Drive gibi birçok platforma video yüklemeniz ve ardından bunları kolayca paylaşmanız uygundur. Bu araçla bir bilgisayarda nasıl klips yapılır? İşte sizin için bir öğretici.
Windows 10’da video kaydına başlamak için adımlar:
Aşama 1. Movavi ekran kaydedicisini başlatın ve “Kayıt Bölgesi” Ana arayüzdeki düğme. Ardından, kayıt alanı olarak kaydetmek istediğiniz videoyu çalan pencereyi seçin.
Adım 2. Kırmızıyı tıklayın “Rec” Kaydı başlatmak için sağ taraftaki düğme. Üç saniye sonra ihtiyacınız olan video kaydedilecek.
Aşama 3. Tıkla “Durmak” kaydedilen videoyu kaydetmek istediğinizde düğme. Gerekirse çıktı biçimini, dosya adını ve konumu seçebilirsiniz. Sonunda yapabilirsin indirmek Bilgisayarınıza Video.
3. Flashback Express ile Windows 10’da videoyu kaydedin
Flashback Express. Bir PC’de video çekmeyi bilmeseniz bile, sezgisel arayüzü, kayıt görevini zahmetsizce tamamlamanıza rehberlik edecektir. Ayrıca, Windows 10 için bu ekran kaydedici, kullanıcıların ekran kaydına web kamerası görüntüleri eklemesine ve filigransız videolar kaydetmesine olanak tanır. Kaydedilen video da YouTube’da kolayca paylaşılabilir.
Flashback Express ile Windows 10’da video nasıl kaydedilir:
Aşama 1. PC’nize Flashback Express Recorder’ı yükleyin ve çalıştırın. Kayıt modunu seçin – Tam ekran, bölge, pencere.
Adım 2. Pencere boyutunu ve konumunu ayarlayın ve Başlamak için “Kayıt” ı tıklayın.
Aşama 3. Kayıt bitirdiğinizde, durdurmak için kırmızı kare düğmesini tıklayın. Kaydedilen videoyu kaydetmek için “Kaydet” i tıklayın. Bundan sonra, Flashback Express Player ile bilgisayarınızda kaydedilen videoyu oynatabilirsiniz.
4. Camtasia’yı kullanarak dizüstü bilgisayar Windows 10’da video kaydedin
Techsmith, profesyonel kullanıcıların ekran videoları kaydetmesi ve ek açıklamalar, davranışlar, animasyonlar, imleç efektleri vb. İle videoları düzenlemesi için Camtasia üretir. Yerleşik bir kaydedici ile Windows 10 PC’de videoları kolayca kolayca kaydedebilirsiniz.
Camtasia’yı kullanarak Windows 10’da nasıl kaydedileceğine göz atın:
Aşama 1. Camtasia’yı kurun ve çalıştırın. Tıklamak “Yeni Kayıt” devam etmek.
Adım 2. Pencere merkezini istenen bölgeye sürükleyin ve Pencere boyutunu ayarlayın, ve aşağıdaki bölmeden boyutlar. Kırmızıyı tıklayın “Rec” Kayıt başlamak için düğme.
Aşama 3. Kaydı bitirdiğinizde, “Durmak” tamamlamak için düğme.
Bundan sonra Camtasia kaydedilen videoyu yükleyecek ve videoyu oynatabilir veya buradaki videoya daha fazla efekt ekleyebilirsiniz.
5. Ekran uygulamasıyla Windows 10’da videoyu kaydedin
Bu çevrimiçi ekran kayıt aracının kullanımı zahmetsizdir. Ana arayüzündeki simgelerin belirttiği gibi, bu üç tarayıcıyı kullanmak için yalnızca kullanabilirsiniz: Google Chrome, Firefox ve Opera. Bir hesap bile oluşturmuyorsunuz ve bu web sitesine giriş yapmıyorsunuz; Tüm yerinde operasyonlar yeni başlayanların kullanması için yeterince kolaydır.
Video Windows 10’u çevrimiçi kaydedici ile nasıl kaydedilir:
Aşama 1. Tıkla“Başlamak” Ana arayüzdeki düğme.
Adım 2. Seç ses kaynağı Üç seçenekten “Mikrofon Audio”, “Tarayıcı Audio” ve “Ses Yok.”
Aşama 3. “Ekranınızı Başlat” ı tıklayın, o zaman sizin için kırmızı bir düğme olacak “Kayda başla,” Devam etmek için seçin. Sonra tıklayın “Kaydetmeyi bırak” İhtiyacınız olan tüm içeriği yakaladığınızda.
4. Adım. “Videonuz hazır” kelimelerinin altında, tıklayabileceğiniz bir simge var videonuzu indirin Sol tarafında. Videoyu yalnızca webm formatında kaydedebileceğinizi belirtmek gerekir.
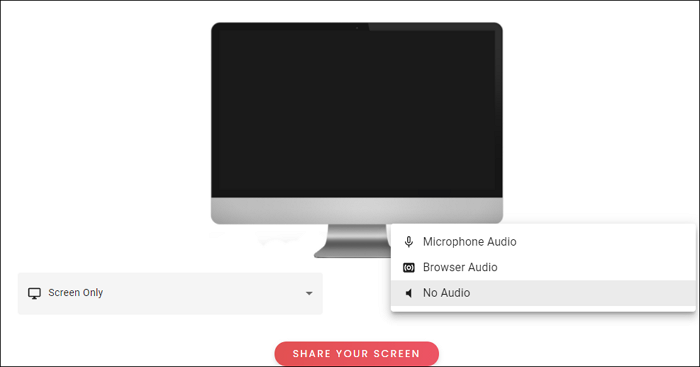
6. Clipchamp ile Windows 10’da videoyu kaydedin
Windows 10 PC’deki en iyi ücretsiz video kayıt yazılımından daha az özelliğe sahip olsa da, Clipchamp en çok yönlü video kaydedici çevrimiçi araçlarından biri olarak kabul edilebilir. Örneğin, 360p, 480p, 720p veya 1080p çözünürlüğünde bir bilgisayarda bir video kaydetmek için kullanabilirsiniz. Buna karşılık, çoğu çevrimiçi ücretsiz video kaydedici yalnızca 720p video kaydedebilir. Clipchamp, video çözümü için yüksek beklentileri olan insanların ihtiyaçlarını tam olarak karşılayabilir.
Windows 10’da bir video nasıl kaydedilir:
Aşama 1. Sayfayı açın ve tıklayın “Şimdi bir video kaydedin.”
Adım 2. Aşağıdaki adımlara devam etmek için oturum açmanız gerekiyor. Sonra tıklayın “Bir Video Oluştur” ve kaydınızın en uygun boyutunu seçin.
Aşama 3. Video düzenleme arayüzüne girdiğinizde iki seçenek mevcuttur: “Kayıt Webcam” ve “Kayıt Ekranı.”Videoyu ekranınızda yakalamak istiyorsanız, “Kayıt Ekranı.”
4. Adım. Kayıt düğmesine basın ve yakalamak istediğiniz pencereyi ve sesi paylaşın. Paylaşmayı bırakıp “Projeye Ekle” yi tıkladığınızda, Kayıt İndir Webm formatında.
Windows 10’da video kaydedileceğine dair SSS’ler
Aşağıdaki bu konuyla ilgili sık sorulan soruları kontrol edin.
1. Windows 10’un bir video kaydedici var mı?
Evet, Windows 10 ve Windows 11, ekranınızdan video kaydedebilen yerleşik bir ekran kaydı özelliğine sahiptir. Buna Xbox Game Bar denir.
2. Bilgisayarıma nasıl video kaydederim?
Üçüncü taraf bir uygulama kullanmak istemiyorsanız, PC’nizdeki varsayılan video kaydediciyi kullanın. Kayıt yapmaya başlamak için “Windows + Alt + R” kombinasyonunu kullanın veya oyun çubuğundaki “Kayıt Başlat” düğmesine basın.
 Not: Oyun çubuğu en basit ekran kayıt aracı olarak kabul edilir. Daha fazla seçenekle kaydetmek istiyorsanız, LauSus Recevperts’i deneyin. Filigran olmadan, zaman sınırı olmadan kayıt yapabilir, web kamerası ve ses ile ekran kaydı ve daha fazlası!
Çözüm
Bu sayfa bilmeyen insanlar için Windows 10’da video nasıl kaydedilir, ve 8 Windows 10 Video Kaydedici Programlarını kapsar. En iyi Windows 10 video yakalama yazılımını bulmak istiyorsanız, ekranınızdaki her şeyi video olarak kaydetmenizi sağladığı için LauSus RecExperts’i kaçırmayın. Bir web kamerası kaydetmek istiyorsanız, web kamerasını bir video olarak kaydetmek veya web kamerasını kayıtlarda video kaplaması olarak kullanmak ücretsizdir.
 Trustpilot derecesi 4.7