Windows 10’un bir video kaydedici var mı
2023’te Windows 10 için En İyi Ekran Kayıt Cihazları
Özet:
Ekranınızı Windows 10’da kaydetmek, çok sayıda ekran kayıt yazılımının kullanılabilirliği ile daha kolay hale geldi. Bu makale, 2023’te Windows 10 için en iyi ekran kaydedicilerin bir listesini sunacak.
Anahtar noktaları:
- Movavi ekran kaydedici, Windows 10 ekran kaydı için en iyi seçimdir.
- Çevrimiçi toplantılar ve sınıflar gibi bir ekran kaydediciye ihtiyacınız olmasının farklı nedenleri vardır.
- Movavi Screen Recorder, kapsamlı kayıt seçenekleri ve vurgular ve açıklamalar ekleme yeteneği sunar.
- Kaydedilen videolarınızı Movavi ekran kaydedici ile kolayca paylaşabilirsiniz.
- Öğrenme Portalı, 2023’te Windows 10 için en iyi ekran kaydediciler hakkında bilgi sağlar.
- Movavi ekran kaydedici Windows, MacOS ve Linux ile uyumludur.
- Yazılım, kayıt sırasında gerçek zamanlı çizim sağlar.
- Oyuncular ve içerik oluşturucular Movavi Screen Recorder’ın özelliklerinden yararlanabilir.
- Yazılım, HD ekran kaydını ve müzik ve yorum eklenmesini destekler.
- Movavi, sağlanan bilgilerin doğrulanmasını ve kapsamlı araştırmalara dayanmasını sağlar.
Sorular ve cevaplar:
1. Movavi ekran kaydedicisi Windows 10 ile uyumlu mu?
Evet, Movavi ekran kaydedici Windows 10 ile uyumludur.
2. Movavi ekran kaydedici tarafından sunulan özelliklerden bazıları nelerdir?
Movavi Screen Recorder, kayıt sırasında kapsamlı kayıt seçenekleri, vurgular ve ilanlar ekleme yeteneği ve gerçek zamanlı çizim sunar.
3. Kaydedilen videolarımı Movavi ekran kaydedici ile kolayca paylaşabilir miyim?
Evet, Movavi ekran kaydedici, kaydedilen videolarınızı yalnızca iki tıklamayla paylaşmanıza olanak tanır.
4. 2023’te Windows 10 için en iyi ekran kaydediciler hakkında bilgi bulabilirim?
2023’te Windows 10 için en iyi ekran kaydediciler hakkında bilgi bulabilirsiniz.
5. Movavi ekran kaydedici Windows 10 dışındaki platformlarla uyumlu mu?
Evet, Movavi ekran kaydedici MacOS ve Linux ile de uyumludur.
6. Movavi ekran kaydedici ile video aramaları kaydetmek mümkün mü??
Evet, Movavi ekran kaydedici video aramaları kaydetmenizi sağlar.
7. Windows 10 için önerilen diğer ekran kaydediciler nelerdir?
Windows 10 için önerilen diğer bazı ekran kaydediciler, Obs Studio, Bandicam ve Camtasia’yı içerir.
8. Movavi ekran kaydedicisi web seminerlerini yakalayabilir mi?
Evet, Movavi ekran kaydedici web seminerlerini yakalayabilir.
9. Movavi ekran kaydedici kullanmanın başlıca avantajları nelerdir?
Movavi Screen Recorder, ekran görüntüleri oluşturmanıza, kayıtları planlamanıza, web kamerası çıktısını yakalamanıza ve videolarınızı düzenlemenize olanak tanır.
10. Movavi ekran kaydedicinin ücretsiz sürümünde herhangi bir sınırlama var mı??
Evet, Movavi ekran kaydedicinin ücretsiz sürümünde sınırlamaları var. Ancak, tam sürüm, ekran çekimlerini kaydetme ve kaydetme için ihtiyacınız olan tüm özellikleri sunar.
11. Ekran kaydı için Windows 10 Game Bar’ı kullanabilir miyim?
Evet, Windows 10 oyun çubuğu, video ve ses dahil ekran kaydı için kullanılabilir.
12. Movavi ekran kaydının fiyatı nedir?
Movavi ekran kaydedici ücretsiz bir deneme sunuyor ve ömür boyu sürüm 49 olarak fiyatlandırılıyor.95 €.
13. Movavi ekran kaydedici birden çok akış yakalamayı destekliyor mu?
Evet, Movavi ekran kaydedici birden fazla akış almanıza izin verir.
14. Movavi ekran kaydedici ile yalnızca ses yakalayabilir miyim?
Evet, Movavi ekran kaydedici sadece ses almanızı sağlar.
15. Movavi, sağlanan bilgilerin doğruluğunu nasıl sağlar??
Movavi kapsamlı araştırmalar yapar, bahsedilen ürünleri test eder ve sağlanan bilgilerin güvenilir olduğundan emin olmak için kullanıcılardan ve popüler inceleme platformlarından geri bildirimler toplar.
16. Movavi ekran kaydedici çok fazla yer kaplıyor mu?
Evet, Movavi ekran kaydedici önemli miktarda yer kaplayabilir.
2023’te Windows 10 için En İyi Ekran Kayıt Cihazları
Eksileri:
Windows 10’un bir video kaydedici var mı
О э э с сне
М з з рарегистрировали подозрительный тик, исходящий из Вашей сий. С п с о ы ы с п п с xм ы с с ы xм ы ы с с о x ыи с с ои от от от оз пе пе от от оз он оны от оны онныы онныы онн вы, а н, а нбн Вы,. Поч yatırıl?
Эта страница отображается в тех случаях, когда автоматическими системами Google регистрируются исходящие из вашей сети запросы, которые нарушают Условия использования. Сраница перестанет отображаться после того, как эи запросы прекратяттся. До эого момента дл Ekim ил исползования служб Google нобходим çar.
Источником запросов может служить вредоносное ПО, подключаемые модули браузера или скрипт, настроенный на автоматических рассылку запросов. Если вы используете общий доступ в Интернет, проблема может быть с компьютером с таким же IP-адресом, как у вас. Обратитесь к своемtern. Подробнее.
Проверка по со может luV пе появляться, ео е Вводия, оожо Вы воде сн ыыыые ае iri ае ае iri ае ае iri пе ае iri ае ае iri пе ае iri пе ае iri пе ае iri пе ае ае ае ае iri пе аотототыыыыыыыыыыыететет ]p anauma аете keluma емами, или же водите запросы очень часто.
Windows 10’un bir video kaydedici var mı
Size sunduğumuz hizmetleri geliştirmek için çerezleri kullanıyoruz. Bu siteye göz atmaya devam ederek, bunları Gizlilik Politikamıza uygun olarak tutmayı kabul edersiniz.
2023’te Windows 10 için En İyi Ekran Kayıt Cihazları
Masaüstünüzü kaydetmeniz gerekiyor? Movavi ekran kaydedicisini deneyin!
- Ekran etkinliğinizi Windows 10’a kaydedin
- Önemli Noktalar ve Anlatımlar Ekleyin
- Videoları iki tıklamayla paylaşın
- Öğrenme Portalı
- 2023’te Windows 10 için En İyi Ekran Kayıt Cihazları – Movavi
9 Mayıs 2023
Özellikle çevrimiçi toplantılar ve dersler sırasında ekranınızı kaydetmeniz için farklı nedenler var. Windows 10 için bir ekran kaydedici almak bugün o kadar zor değil. Windows 10’da ekranı kaydetmenin en iyi yolunu düşünüyorsanız, bu makale sizin için.
Yazılım
İçin en iyisi
Platform
İndirmek
Windows, Xbox One
Kapsamlı kayıt seçenekleri
Windows, MacOS, Linux
Windows, MacOS, Linux
Ekran Altyazıları Ekleme
Kayıt sırasında gerçek zamanlı çizim
Oyuncular ve içerik yaratıcıları
Müzik ve yorum ekleyin
HD ekran kaydı
Ekran kaydı ve daha fazlası için mevcut en iyi programlardan biri için Movavi Screen Recorder. Bu yazılım, 4K veya tam HD çözünürlüklerde klips kaydetme yeteneği ile ekranınızı kaydetmenizi ve Windows 10 sistemlerinde videoyu çekmeyi kolaylaştırır. Çok sezgisel ve kullanımı inanılmaz derecede kolaydır, kayıt parametrelerini hızlı bir şekilde ayarlamanızı, hem videoyu hem de sesleri mikrofonunuzdaki hoparlörler aracılığıyla kaydetmenizi, videolarınızı düzenlemenizi ve tamamlanan dosyayı kaydetmenizi sağlar.
Movavi’de biz’size yalnızca doğrulanmış bilgiler sağlamayı taahhüt etmiş. Burada’Bunu sağlamak için ne yaptığımız:
- İncelemelerimize dahil edilecek ürünleri seçerken, hem talebi hem de popülerliği araştırıyoruz.
- Bu makalede belirtilen tüm ürünler Movavi içerik ekibi tarafından test edilmiştir.
- Test ederken, bir ürünün en iyi özelliklerini ve ne olduğunu vurgulamayı hedefliyoruz’En uygun olan.
- Popüler inceleme platformlarından kullanıcı incelemelerini inceliyoruz ve ürün incelemelerimizi yazarken bu bilgileri kullanıyoruz.
- Kullanıcılarımızdan geri bildirim topluyoruz ve Movavi yazılımı hakkındaki görüşlerini ve diğer şirketlerden gelen ürünleri analiz ediyoruz.
Windows 10’da bir ekran kaydetmek için masaüstü yazılımı
Windows 10’da bir videonun nasıl kaydedileceğini anlamaya çalışıyorum? Windows 10 masaüstünüze veya dizüstü bilgisayarınıza bir ekran kaydedici indirmek ve çevrimdışı kullanmak istiyorsanız, birçok araç var. Videoyu tek başına kaydetmek veya sesle video kaydetmek istiyorsanız, aşağıdaki çözümler aradığınızı size verebilir.
İçin en iyisi: Windows 10’da video yakalama
Fiyat: Ücretsiz deneme, ömür boyu sürüm için 49,95 €
Ekran görüntüleri oluşturmak, web kameranızı yakalamak, birden fazla akış alabilmek, kayıt planlamak, ekran görüntüleri alıp videolarınızı hızlı bir şekilde paylaşmak için Movavi Screen Recorder’ı kullanabilirsiniz.
Movavi ekran kaydedici ile bulabileceğiniz tek dezavantaj, ücretsiz sürümle mevcut olan sınırlamalardır, ancak bu yazılımın tam sürümü, kayıt ve kaydetme için ihtiyacınız olan her şeyi size verebilir.
Ana Özellikler:
- Kayıt ekranı ve ses
- Yakalamak “sadece ses” moda
- Video Aramaları Kayıt
- Web seminerlerini yakalayın
- Video talimatlarını kaydedin
Artıları:
- Ekran Atışları Oluştur
- Program kaydı
- Web kamerası çıktısını yakalayın
Eksileri:
- Çok yer kaplıyor
Windows 10 oyun çubuğu
İçin en iyisi: Oyun karakteri
Fiyat: Özgür
Windows 10 kullanıyorsanız, sisteminize Xbox Game Bar şeklinde yerleşik bir video kaydı seçeneğiniz de var. Öncelikle video oyunu akışı için kullanılır, bu oyun çubuğunu hem video hem de ses dahil olmak üzere bilgisayarınızda diğer video türlerini kaydetmek için de kullanabilirsiniz. Kullanımı da kolaydır ve kayıtları kaydetmenize ve paylaşmanıza yardımcı olmak için çeşitli widget’lara anında erişim sağlar. Bu aracı, Windows 10 Systems, Xbox Konsolları veya Microsoft Mobile Cihazları olan arkadaşlarla sohbet etmek için de kullanabilirsiniz.
Bu programın oyun amacıyla daha açık bir şekilde tasarlandığını unutmayın, bu nedenle daha evrensel bir ekran yakalama yazılımı tercih ederseniz tam olarak aradığınız şey olmayabilir. Ancak, Windows 10 kullanıcıları için kullanımı uygun ve tamamen ücretsizdir, bu nedenle hızlı ve ücretsiz bir çözüm arıyorsanız, bu yeterli olabilir.
Ana Özellikler:
- Windows 10’da ekran yakalama videosu yapmak için yerleşik araç, güçlük çekmeden.
- PC ve Xbox Games için oynanışı kaydedin
- Sadece ekranınızdaki oyun penceresini yakalayın
Artıları:
- Windows 10’a yerleşik
- Kullanımı kolay program
Eksileri:
- Tutarsız performans
- Arayüz her zaman görünmüyor
Xbox Game Bar’ı indirmek için aşağıdaki bağlantıyı izleyin:
Obs stüdyosu
İçin en iyisi: Ses karıştırma
Fiyat: Özgür
Bir Windows 10 sisteminde ekranınızı ve sesinizi yakalamak için başka bir güvenilir seçenek için, açık yayıncı yazılım stüdyosunu temsil eden Obs Studio’yu deneyebilirsiniz. Bu program, gerçek zamanlı olarak video ve sesin yüksek performanslı bir kaydına sahiptir. Çeşitli bileşenlere sahip videolar oluşturmak için kullanabilirsiniz. Örneğin, bir sahne metin, web kamerası görüntüleri, tarayıcı pencereleri, resimler ve diğer medya ile birlikte bir ekran yakalaması olabilir.
Obs Studio, kullanıcıların bunları sorunsuz bir şekilde karıştırmak için sınırsız sayıda sahne ve özel geçiş kurmasına izin verir. Ses söz konusu olduğunda, kullanıcılar gürültü bastırma, gürültü kapısı ve kazanç dahil olmak üzere çeşitli kaynak başına filtreler içeren bir ses mikserinden de yararlanabilir. Ekran yakalamayı basit ama güçlü yapılandırma ayarlarıyla da özelleştirebilirsiniz. Programın modüler “rıhtım” kullanıcı arayüzü, düzeni istediğiniz şekilde yeniden düzenlemenizi sağlar. Obs Studio, çoğu akış platformuyla da uyumludur.
Ana Özellikler:
- Pencere yakalamaları, resimler, metin, tarayıcı pencereleri, web kameraları ve yakalama kartlarını kullanma yeteneği
- Birden çok seçeneğe sahip sezgisel bir ses mikseri
- Birden çok, kullanımı kolay yapılandırma seçenekleri
- Kolay Düzen Yeniden Düzenleme
Artıları:
- Canlı akış ve kayıt
- Harika oyun optimizasyonu
- Kaynak seçeneklerinin güzel seçimi
Eksileri:
- Rehberlik ve yardım yok
Obs Studio’yu indirmek için aşağıdaki bağlantıyı izleyin:
İçin en iyisi: Bilgisayar ekranı görüntülerini yakalamak
Fiyat: Özgür
ScreenRec, ekran görüntüleri almanızı ve ekranınızı yalnızca birkaç tıklamayla kaydetmenizi sağlayan küçük bir uygulamadır. Aldığı disk alanı yaklaşık 200 MB ile, bu uygulama zayıf bilgisayarlar için en dostça olanlardan biridir. Arayüz de gerçekten uygun: İhtiyacınız olan her şey yan panelde.
Dikkat edilmenin ilk avantajı ekran görüntüsü düzenlemesidir. Ekleyebileceğiniz tüm şekiller, oklar ve kabarcıklar çok hoş görünüyor, bu ücretsiz yazılım için nadirdir. Başka bir iyi seçenek, tüm ekran görüntülerinizi ve kayıtlarınızı depolayan medya galerisidir ve panelden hızlı erişim sağlar. Deneme sürümü, uygulamayı denemek ve özel bir hesap oluşturmayı düşünmek için sadece 5 dakikalık kesintisiz kayıt sağlar. Ayrıca, kayıt yapmak, ekran görüntülerinizi ve kayıtlarınızı çevrimiçi olarak kaydetmek ve paylaşmak için özel bir hesap verir.
Ana Özellikler:
- Anında paylaşım
- Ek açıklamalar
- Şifrelenmiş video içeriği
- 4K Kayıtlar
Artıları:
- Sistem sesi ile ekran etkinliği kayda
- Ekran görüntüleri alın
- Harika Müşteri Hizmetleri
Eksileri:
- Bazen biraz gecikebilir
ScreenRec’i indirmek için aşağıdaki bağlantıyı izleyin:
İçin en iyisi: Ekran Altyazıları Ekleme
Fiyat: Özgür
Camstudio, Windows 10’da bir ekran kaydedebilen başka bir çok yönlü yazılımdır. Program, kayıtları AVI dosyalarına dönüştürür, daha sonra isterseniz akış flaş videolarına (SWFS) dönüştürebilirsiniz. Bu yazılım, gösteri videoları ve diğer birçok video türü oluşturmak için yararlıdır ve tercih ederseniz, ses yerine videolarınıza metin altyazıları ekleyebilirsiniz. Ayrıca, sabit sürücünüzde çok fazla yer almadan net video üreten programın kayıpsız kodekleri sayesinde yüksek kaliteli seviyelerden de yararlanırsınız.
Camstudio ayrıca kullanımı tamamen ücretsizdir ve ücretsiz bir program için bol miktarda kayıt özelliği içerir. Özel imleçleri seçin, ekranın yalnızca bir kısmını veya ekranın tamamını kaydedin ve gerekirse dosya boyutunu azaltmak için kaliteyi ayarlayın.
Ana Özellikler:
- Tam ekran veya ayarlanabilir yakalama alanı
- Canlı Akış Özellikleri
- VoIP ve ses kaydı
- Temel Video Düzenleme Araçları
- Sorunsuz ekran altyazıları
Artıları:
- Kristal berraklığında sonuç
- Tüm ses ve ekran etkinliklerini kaydedin
Eksileri:
- Uzun süreli ekran kaydı için değil
Camstudio’yu indirmek için aşağıdaki bağlantıyı izleyin:
İlk Video Yakalama
İçin en iyisi: Çeşitli Çıkış Seçenekleri
Fiyat: Özgür
Windows 10’da ekranınızı, web kameranızı veya kayıt cihazınızı kurtarmanızı sağlayan bir program için, ilk video çekimini deneyin. Bu yazılımı kullanarak, tüm ekranınızı veya bir bölümünü kaydedebilir, renkleri ayarlayabilir ve temel efektler ekleyebilir, web kameranızı kaydedebilir, altyazılar ekleyebilir, IP kameralardan video çekebilir ve videoları çeşitli formatlarda kaydedebilirsiniz. Ayrıca, bilgisayarınızın hoparlörlerinden veya mikrofondan ses kaydetmenizi sağlar. Kayıtlarınızı optimize etmek için, kayıtlarınızın boyutunu, çözünürlüğünü ve kare hızını ayarlama seçeneğiniz de vardır.
Ana Özellikler:
- Videoları birden çok formatta kaydedin
- Ekran Birden fazla alan yakalayın
- Renk Ayarlarını Değiştir
- Metin altyazıları ekleyin
Artıları:
- Ücretsiz Kullanım
- Son derece özelleştirilebilir
- Harici bir kaynaktan kayıt
Eksileri:
- Modası geçmiş arayüz
İlk Video Yakalamasını İndirmek İçin Aşağıdaki Bağlantıyı İzleyin:
İçin en iyisi: Profesyonel Kullanım
Fiyat: 48 $
Ekran kayıtlarını kaydetmek ve paylaşmak için basit ama güvenilir bir araç aramak? Screencast-O-Matic, tamamlandıktan sonra kolayca paylaşma yeteneğiyle videolarınızı yakalamayı ve optimize etmeyi kolaylaştırır. Kişisel kullanım, eğitim veya iş için olsun, screencast-o-Matic hemen hemen her uygulama için idealdir. Bilgisayar ekranınızı kaydetmek için kullanabilirsiniz veya web kamerası görüntülerini kaydedebilirsiniz. Videolarınıza anlatım da ekleyebilirsiniz.
Ana Özellikler:
- Video düzenleme araçları
- Çevrimdışı uygulama ve web tabanlı seçenekler
- Ücretli sürümle ses kaydedebilir
Artıları:
- Eğlenceli Animasyonlar Oluşturun
- Sorunsuz ekran kaydı
Eksileri:
- Sunulan özelliklere kıyasla biraz pahalı
Screencast-O-Matic’i indirmek için aşağıdaki bağlantıyı izleyin:
İçin en iyisi: Kayıt sırasında gerçek zamanlı çizim
Fiyat: 40 $
Yüksek kaliteli kayıtlar üreten basit bir kayıt yazılımı için Bandicam, güvenilir bir program olarak iyi kurulmuş olan güvenilir bir çözümdür. Tüm ekranı veya pencerenin küçük bir alanını kaydedebilir ve video oyunu görüntülerini yakalamak için harika. Bu yazılım, kaliteden ödün vermeden yüksek sıkıştırma oranına sahiptir ve ayrıca çok çeşitli özelliklerle birlikte gelir.
Ana Özellikler:
- 4K UHD video kayıt özellikleri
- Ses karıştırma özelliği
- Çok çeşitli kodek ve kodlama seçenekleri
Artıları:
- Ekranlarla veya harici cihazlarla kullanılabilir
- Kodlama için birçok seçenekle birlikte gelir
- Sesinizi kullanarak karıştırın
Eksileri:
- Müşteri desteğinden yoksun
Bandicam’ı indirmek için aşağıdaki bağlantıyı izleyin:
Icecream ekran kaydedici
İçin en iyisi: Oyuncular ve içerik yaratıcıları
Fiyat: 30 $
Yüksek kaliteli video öğreticileri, canlı akışlar, web seminerleri veya diğer videoları kaydetmek istiyorsanız, IceCream ekran kaydedici, kullanımı kolay olan başka bir iyi, ücretsiz seçenektir. Windows 10 için iCecream ekran kaydedicisini kullanarak, ekranınızı kaydedebilir, daha küçük bir alana kaydedebilir veya bir ekran görüntüsü alabilir ve web kameranızı da kaydedebilirsiniz. Basit ama güçlüdür, kullanıcılara ses kaydetme, video ekleme ekleme, daha önce özelleştirilmiş alanlara dayalı kayıt yapma, logo ekleme ve YouTube ve diğer platformlara yükleyerek videoları paylaşma olanağı sunan.
Ana Özellikler:
- Basit Kontrol Paneli
- Kontrol panelinden PC’nize geçmenizi sağlayan kontrolü değiştirin
- Kayıt tamamladıktan sonra mevcut düzenleme seçenekleri
Artıları:
- Kullanımı kolay
- Çeşitli seçenekler ve araçlar
Eksileri:
- Yüksek çözünürlüklü kayıt için uygun değil
ICECream ekran kaydedicisini indirmek için aşağıdaki bağlantıyı izleyin:
İçin en iyisi: Yorum ve müzik ekleyin
Fiyat: 49 $
Flashback Express ile alabileceğiniz şey, basit bir ekran kaydedicisinden biraz daha fazlasıdır – aynı zamanda güvenilir bir düzenleme aracı da sunar. Kısa videolar oluşturmak için ekranınızı kaydedebilir veya daha kapsamlı öğreticiler ve diğer videolar üretebilirsiniz. Flashback düzenleme paketini kullanarak videoları kırpabilir, altyazılar ekleyebilir, resimler ve oklar ekleyebilir veya mikrofonunuzla müzik ve anlatım ekleyebilirsiniz.
Ana Özellikler:
- Kayıtlara web kamerası görüntüleri ve seslendirme ekleyebilir
- Paylaşım seçeneğini içerir
Artıları:
- Oyunlar için özel bir ortam
- Basit ve kullanımı kolay arayüz
Eksileri:
- Bazı araçlar sadece ödenmiş
Flashback Express’i indirmek için aşağıdaki bağlantıyı izleyin:
İçin en iyisi: Windows kullanıcıları
Fiyat: Özgür
Özelleştirilebilir birçok seçenekle hafif olan ücretsiz ve açık kaynaklı bir yazılım için, Sharex başka bir sağlam seçimdir. Bu program kolay ekran yakalama paylaşımı, özelleştirilebilir iş akışları ve yapım ve post prodüksiyon görevlerini yakalamak için diğer birçok özellik içerir. Bilgisayarınızdaki tam ekranı yakalayabilir, ekranın belirli alanlarını yakalayabilir, kullandığınız son bölgeye göre yakalayabilir, kaydırma, otomatik yakalama ve çok daha fazlasını yapabilirsiniz.
Ana Özellikler:
- Ekran etkinliği veya web kamerası görüntüleri
- Ses yakalama
Artıları:
- Metinlerin ve resimlerin kolay yüklenmesi
- Basit Paylaşım Arabirimi
Eksileri:
- Rehberlik ve destek eksikliği
Sharex’i indirmek için aşağıdaki bağlantıyı izleyin:
Windows 10’un bir video kaydedici var mı
О э э с сне
М з з рарегистрировали подозрительный тик, исходящий из Вашей сий. С п с о ы ы с п п с xм ы с с ы xм ы ы с с о x ыи с с ои от от от оз пе пе от от оз он оны от оны онныы онныы онн вы, а н, а нбн Вы,. Поч yatırıl?
Эта страница отображается в тех случаях, когда автоматическими системами Google регистрируются исходящие из вашей сети запросы, которые нарушают Условия использования. Сраница перестанет отображаться после того, как эи запросы прекратяттся. До эого момента дл Ekim ил исползования служб Google нобходим çar.
Источником запросов может служить вредоносное ПО, подключаемые модули браузера или скрипт, настроенный на автоматических рассылку запросов. Если вы используете общий доступ в Интернет, проблема может быть с компьютером с таким же IP-адресом, как у вас. Обратитесь к своемtern. Подробнее.
Проверка по со может luV пе появляться, ео е Вводия, оожо Вы воде сн ыыыые ае iri ае ае iri ае ае iri пе ае iri ае ае iri пе ае iri пе ае iri пе ае iri пе ае ае ае ае iri пе аотототыыыыыыыыыыыететет ]p anauma аете keluma емами, или же водите запросы очень часто.
PC Windows 10’da video nasıl kaydedilir [Çözülmüş]
Birçok kişi, bazı önemli bilgileri kaydetmek veya bir ürün/sürecin canlı bir öğreticisini sunmak için PC’lerinde video çekmek ister. Ama soru şu ki, çoğu zaman’Windows 10’da videoyu nasıl kaydedeceğinizi bilin. O’neden ben’M Farklı Araçlar ve Yöntemler Kullanarak Video Yakalama Windows 10’a yardımcı olmak için bunu yazıyorum.
Video Windows 10’u kaydetmek ister misiniz?
Ekran kaydı ne anlama geliyor? Aslında bir resim çekme veya cihazınızın ekranında bir video yakalama eylemini ifade eder. Ekran kaydı, önemli bilgileri saklamanıza veya bir öğretici oluşturmanıza yardımcı olur. İnkar edilemez bir şekilde, Video Yakalama Windows 10 için talepler artıyor, bu yüzden ben’odaklanacağım Windows 10’da video nasıl kaydedilir Aşağıdaki bölümlerde. Umarım yöntemler, adımlar ve araç önerileri sizi ormandan geçirebilir.
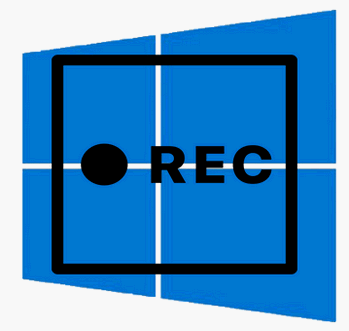
Uç: Minitool Solution, kullanıcıların sorunları çözmesine ve Windows 10 performansını iyileştirmelerine yardımcı olmak için disk yönetimi yazılımı, dosya kurtarma yazılımı ve sistem yedekleme yazılımı da dahil olmak üzere birçok yararlı araç sağladığı kadar düşüncelidir.
Kullanıcılar’ Video Yakalama Talepleri Windows 10
İzin vermek’Dürüst ol, insanlar’s ekran video yakalama için talepler Windows 10 çok büyük; Farklı forumlarda ve topluluklarda ekranda video pencerelerde yardım istiyorlar.
Durum 1: Ekran Kayıt Yazılımı.
Windows için iyi (tercihen ücretsiz) ekran kayıt yazılımı bilen var? BEN’Yazılı belgelerle birlikte BT değişimleri için hazırlamaya yardımcı olacak bazı eğitim videoları oluşturmak istiyorum. – Aaron7003 tarafından SpiceWorks Topluluğu’nda Gönderildi
Durum 2: Windows 10 Ekran Kaydedici.
Merhaba Herkes Windows 10’da çalışacak bir ekran kaydedici önerebilir ve mümkünse mümkünse tam ekranı ve fare hareketlerini kaydetmeyi önerebilir mi?. Sadece birkaç kez kullanmam gerektiğinden olası ücretsiz. – SAM02 tarafından Windows Tenforums’da Gönderildi
Durum 3: Windows 10 video yakalama yazılımı ile mi geliyor? Değilse, iyi olan nedir?
Bilgisayarıma bir hi8 video yüklemeye çalışıyorum; Talimatlar, video yakalama yazılımına sahip olmam gerektiğini söylüyor. Bunu ilk kez deniyorum ve bazı ipuçlarına ihtiyacım var. Biçim .Mov bu yüzden film ve tv kullanabilmek için dönüştürmek zorundayım. Teşekkürler! – Microsoft topluluğunda Rev Deniray Mueller tarafından
BT’Birçok insanın gerçekten ekran Windows 10’u gerçekten kaydetmesi gerektiği doğrudur.
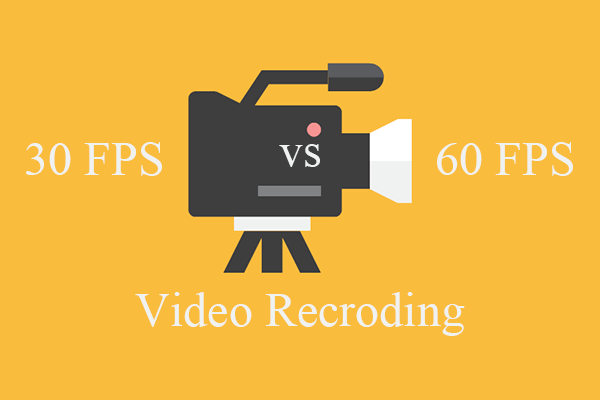
30 vs 60 FPS Video Kaydı: Hangisi daha iyi ve nasıl kaydedilir?
Video kaydında FPS nedir? Video kaydı için en iyi FPS nedir? 30fps vs 60fps video kaydı, daha iyi? PC ekranı nasıl yakalanır?
PC Windows 10’da video nasıl kaydedilir: Yöntemler ve Adımlar
Windows 10’da video kaydetmenin 4 yolu vardır; Lütfen onları size tanıtmama izin verin.
Ekranınızı Chrome OS’ye kaydetmek istiyorsanız bu sayfayı okuyun:
Yöntem 1: Snap-In ekran kaydedicisi ile Windows 10’u kaydedin
Orayı biliyor musun’W Windows 10’da bir Xbox oyun çubuğu özelliği? Bu özellik başlangıçta insanların doğrudan PC’de oynadıkları oyunları kaydetmelerine yardımcı olmak için tasarlanmış olsa da, yine de Windows 10’daki bir uygulamanın videosunu kolayca kaydetmek için kullanabilirsiniz.
Windows 10 PC’niz, video klipleri çekmenize yardımcı olmadan önce aşağıdaki kodlayıcılardan birini desteklemelidir.
- AMD VCE
- Intel Quick Sync H.264 (Intel 2. nesil CPU veya daha yeni)
- NVIDIA NVENC (çoğu Nvidia Geforce 600 veya daha yeni; çoğu Quadro K serisi veya daha yeni)
Windows 10’da bir video nasıl kaydedilir?
1. Adım: Ekran Kaydı Etkinleştir
- Tuşlandırarak ayarları açın Win+i veya başka şekillerde.
- Seçme Oyun Windows Ayarları menüsünden.
- Emin ol Oyun çubuğu sol taraftaki bölmede seçilmiştir.
- Altındaki anahtarı değiştirin Oyun çubuğunu kullanarak oyun klipleri, ekran görüntüleri ve yayın kaydedin ile Açık.

İlgili Ayarlar:
- Ayrıca özelliği etkinleştirmek için bir onay işareti de ekleyebilirsiniz Bir denetleyicideki bu düğmeyi kullanarak oyun çubuğunu açın.
- Oyun çubuğunu açmak, ekran görüntüsü almak için kullanılan klavye kısayollarını değiştirmenize izin verilir.
- Ekran görüntülerini/videoları değiştirmek için konumu kaydetmek, arka plan kaydını etkinleştirmek veya ses ayarlarını ve video kalitesi ayarlarını değiştirmek için seçmelisiniz Yakalar sol bölmede.
2. Adım: Windows 10 Video Yakalamasını Başlat
- Basmak Win+G Oyun çubuğunu açmak için (Varsayılan kısayolu manuel olarak değiştirdiyseniz lütfen tanımladığınız anahtar kombinasyonuna basın).
- Ekranınızı yakalamak için farklı seçenekler sunmak için birkaç widget açılacak. Lütfen arayın Esir almak modül.
- Şimdi, kaydetmek istediğiniz şeyi açabilirsiniz (çoğu uygulama ve pencerenin ekran kaydına başlamanıza yardımcı olabilir).
- Lütfen tıklayın Kayda başla Yakalama veya basılı olarak düğme (üçüncü olan) Kazanın+Alt+R Doğrudan bir video kaydetmeye başlamak için.
- Ekran kayıt işlemi sırasında yakalamak istediğiniz ekran işlemlerini gerçekleştirebilirsiniz.
- Lütfen tıklayın Kaydetmeyi bırak Yüzen çubukta veya basın Kazanın+Alt+R.
- Videonun kaydedildiğini bildirmek için bir bildirim görünecektir (video bir MP4 dosyası olarak kaydedilecektir).
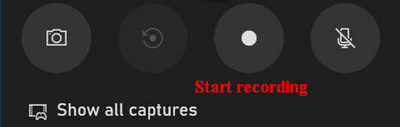
Lütfen aklınızda bulundurun:
- Ayrıca Windows 10 oyun çubuğunu görev çubuğundaki arama kutusuna/simgesine tıklayarak açabilirsiniz -> Oyun çubuğu yazın -> tuşuna basın Girmek veya arama sonucundan Xbox oyun çubuğunu seçin.
- Eğer yapmazsan’T yakalama modülüne bakın, Esir almak Ana araç çubuğundan düğme veya basın Kazanın+Alt+R Kayıt yapmaya başlamak için.
- Sen’Kontrol etmeniz gerekiyor Bu uygulamanın oyununu kaydetmesi için oyun özelliklerini etkinleştirin Belirli bir uygulamadan/pencereden ilk kez kaydetmeye başladığınızda.
- Sizi belirtilen kaydetme konumuna getirmesini sağlamak için son adımda bildirimi tıklayabilir veya kaydedilen videoyu manuel olarak bulmaya gidebilirsiniz Yakalar Video kitaplığının içindeki klasör.
Adım 3: Kaydedilen videoyu düzenleyin (isteğe bağlı)
Fotoğraflar uygulamasıyla ekran kaydı videosunun bazı yönlerini düzenleyebilirsiniz.
- İstediğiniz kaydedilen MP4 videosunu bulmak için yukarıda belirtilen yöntemleri kullanın.
- Videoya sağ tıklayın ve Bununla aç.
- Seçmek Fotoğraflar açılır listeden.
- Seçme Düzenle ve Oluştur Üstteki menü çubuğunun sağ tarafından.
- Bir seferde bir düzenleme seçeneği seçin ve videonuzu düzenlemeyi bitirmek için talimatları izleyin. Mevcut seçenekler: Dikmek, Slo-mo ekle, Fotoğrafları Kaydet, Çizmek, Metinli bir video oluşturun, 3D efekt ekle, vesaire.
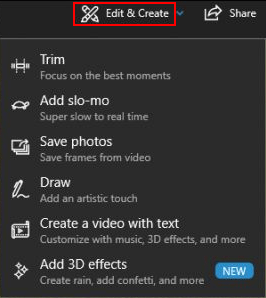
Yöntem 2: Bilgisayar web kamerası ile video kaydedin
Windows 10 dizüstü bilgisayarınız veya bilgisayarınız bir web kamerası ile donatılmışsa, kamera uygulamasını (ücretsiz bir uygulama) kullanarak üzerinde bir video kaydedebilirsiniz.
Web kamerasına sahip PC’de video nasıl çekilir:
- Basmak Win+S Windows aramasını açmak için.
- Tip kamera Arama kutusuna.
- Seçme Kamera arama sonucundan veya basın Girmek.
- Tıkla Video çek Fotoğraflardan video moduna geçmek için uygulamanın içindeki düğme.
- Kaydetmeye başlamak için tekrar düğmeye tıklayın.
- Kaydetmek istediğiniz işlemleri gerçekleştirin.
- Kaydı durdurmak için düğmeye (kırmızıya dönen) tıklayın.
- Videoyu başkalarıyla düzenlemek veya paylaşmak için ekrandaki talimatları izleyebilirsiniz.
Kamera uygulaması tarafından kaydedilen video, Kamera rulosu Kullanıcı hesabınızın altındaki resim klasörünün içinde olan klasör.
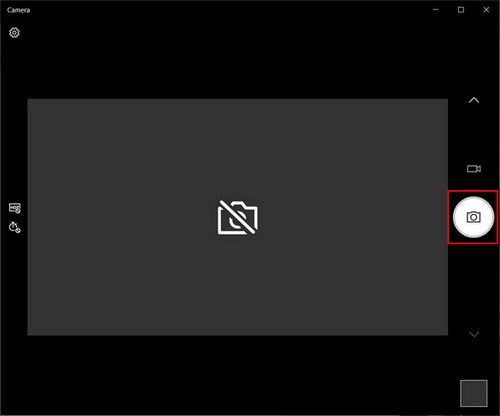
Video kalitesinin web kamerası çözünürlüğünüzle karar verildiğini anlamalısınız: Web kameranızın sağladığı daha yüksek çözünürlük, videonun ne kadar net olacağı.
Yöntem 3: Microsoft PowerPoint ile kayıt ekranı
Çok Don’orada bilin’Microsoft PowerPoint’te bilgisayar ekranını yakalamak istediğinizde çok yararlı olabilecek bir ekran kaydı özelliği.
PowerPoint ile bir video nasıl kaydedilir:
- Bir PPT dosyasına çift tıklayarak Microsoft PowerPoint’i açın (masaüstüne sağ tıklayarak uygulamayı da açabilirsiniz -> Yeni -> Seç Microsoft Powerpoint -> Yeni PPT dosyasına çift tıklama).
- Değişim Sokmak Üstte sekme.
- Git Medya sağ tarafta bölme.
- Tıklamak Ekran kaydı içinde.
- Tıklamak Alanı Seçin Pop-up araç çubuğunda.
- Crosshairs’ı sürükleyerek ekranın hangi kısmını kaydetmek istediğinizi tanımlayın (ayrıca basabilirsiniz Win + Shift + F tüm ekranı kaydetmek için).
- Tıkla Kayıt Kayıta başlamak için düğme (ayrıca basabilirsiniz Win + Shift + R eşzamanlı).
- Kaydetmek istediğiniz eylemleri yakalayın.
- Tıkla Durmak yakalamayı bitirmek için düğme (ayrıca Duraklat gerektiğinde kaydı durdurmak için düğme).
- PowerPoint’teki videoya sağ tıklayın ve seçin Medyayı şu şekilde kaydedin Bağlam menüsünden.
- Videoyu güvenli bir yere kaydetmek için ekrandaki talimatları izleyin.
PowerPoint’te bulunan video geliştirme araçları, video şeklini düzenlemenize, bir kenarlık eklemenize veya görsel efektler eklemenize yardımcı olabilir (gölgeler ve parlama gibi).

Genişletilmiş okuma:
- Kaydedilmemiş veya silinmiş PowerPoint dosyaları nasıl kurtarılır?
- PPT dosyalarını onarmak için en iyi 5 yöntem (kaydedilemiyor/açılamıyor)?
Yöntem 4: Windows 10 için üçüncü taraf ekran kaydedicilerini kullanın
İnternette arama yaparsanız,’Windows 10 için çok sayıda ekran kaydedicisi olduğunu bulmak. Ancak ekran kaydı için hangi yazılım en iyisidir?? Hepsi gerçek ihtiyaçlarınıza bağlı. Bu bölümde ben’D kullanabileceğiniz bazı popüler ücretsiz ekran kayıt yazılımlarını tanıtmak ister.
#1. Minitool video dönüştürücü
Minitool Video Converter, Minitool Solution tarafından tasarlanan ücretsiz bir video dönüştürücüdür.
- Kullanıcıların videoları ve sesleri hızlı bir şekilde dönüştürmesine yardımcı olabilir.
- YouTube’dan doğrudan YouTube’dan video, ses, çalma listesi ve altyazıları indirmenizi sağlar.
- PC ekranınızın tam ekranını veya seçilen alanını birkaç tıklamayla kaydedebilir.
Minitool Video Dönüştürücü ile Windows 10 ekranını nasıl yakalarsınız:
- Yazılımı bilgisayarınıza indirin, yükleyin ve çalıştırın.
- Seçme Ekran kaydı En üstte bulunan menü çubuğundan.
- Musluk Ekranı kaydetmek için tıklayın.
- Seçmek Tam ekran veya Bölge Seç.
- Ayarla Sistem sesi veya Mikrofon eğer istersen.
- Tıkla Kayıt Düğme ve Bekle.
- Basmak F6 kaydı durdurmak için.
- Aldığınız ve seçtiğiniz videoya sağ tıklayın Ön izleme veya Açık dosya.
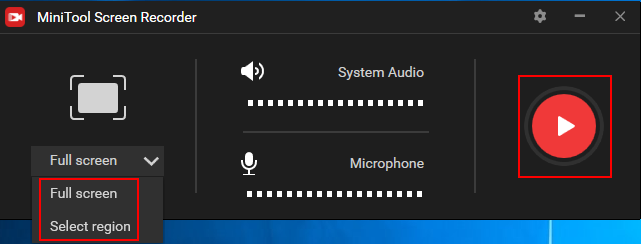
#2. Obs stüdyosu
OBS (Açık Yayıncı Yazılımı) Studio, ücretsiz ve açık kaynaklı bir ekran kaydedicidir (hem video kaydı hem de canlı akış için kullanılabilir). Birçok kişi özellikle hardcore oyuncular, filigran veya zaman sınırı olmadığı için Windows 10’da videoları kaydetmek için kullanmayı sever. Windows sürümüne ek olarak, bir MAC sürümü ve Linux sürümü de sağlar.
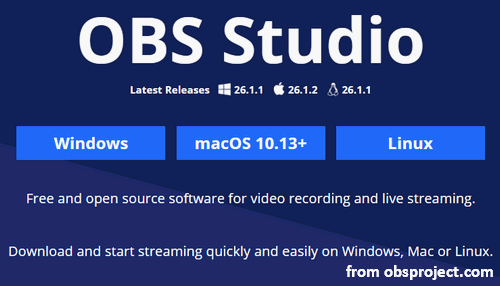
Ana avantajlar:
- Filigran yok, zaman sınırı yok ve reklam ücretsiz.
- Dahil edilen ses mikseri sezgiseldir.
- Sahneler, kaynaklar ve ses cihazları için çeşitli filtreler vardır.
- BT’Tüm ekranı, pencereyi, seçilen kısmı, web kamerasını, mikrofonu ve bilgisayar sesini kaydedebilir.
Ana Dezavantajlar:
- Orada’Yazılıma dahil video editörü yok.
- Orada’kaydı askıya almak için duraklama işlevi yok.
#3. Icecream ekran kaydedici
ICECream uygulamaları tarafından tasarlanan IceCream ekran kaydedici, Windows 10 için ücretsiz bir ekran kaydedicidir; Ayrıca ücretli bir versiyonu var. Ne’S AMANACT, ücretsiz sürümün tüm temel video düzenleme özelliklerini içermesidir. Ancak ücretsiz sürümün yalnızca Çıktı Video Biçimi (WebM) ve Video Codec (VP8) ve kayıt süresinin 5 dakika ile sınırlı olduğunu fark etmeniz gerekir.
Ana avantajlar:
- Filigran Yok.
- Sen’Ekran yakalamasına bir logo eklemesine izin verildi.
- Kaydı belirli bir zamanda planlayabilirsiniz.
- BT’Tam ekranı, seçilen alanı, web kamerasını, mikrofonu ve bilgisayar sesini kaydedebilir.
Ana Dezavantajlar:
- Yapabilirsiniz’t tek başına web kamerası kaydet.
- Ücretsiz sürümdeki video düzenleme özellikleri sınırlıdır.
- Yapabilirsiniz’T ücretli bir sürüm satın almadan önce gelişmiş özellikleri deneyin.
#4. Ücretsiz kamera
Ücretsiz Cam Kullanımı çok basit bir ücretsiz ekran kaydedici: Kolay adımlarda ekran görüntüleri oluşturmanıza izin veren çekici ve sezgisel arayüzler vardır. Ayrıca orada’Ücretsiz kayıt cihazında inşa edilmiş bir ses/video editörü.
Ana avantajlar:
- Filigran yok, zaman sınırı yok ve reklam ücretsiz.
- Sesli ve bilgisayar seslerini kaydetmenizi sağlar.
- Video doğrudan YouTube’a yüklenebilir.
- Videoyu kayıttan sonra istediğiniz gibi düzenleyebilirsiniz.
Ana Dezavantajlar:
- Video yalnızca WMV formatında kaydedilebilir.
- Orada’S webcam kaydı için destek yok.
Deneyebileceğiniz diğer ücretsiz ekran kayıt yazılımı:
- Ezvid
- Sharex
- Tinytake
- Camstudio
- Flashback Express
- Ücretsiz Ekran Video Kayıt cihazı (DVDVIDEOSOFT)
Bazı ücretli ekran kaydı yazılımları:
- Camtasia
- Flashback
- Ispring Suite
- Filmora Scrn
- Movavi ekran kaydedici
- Icecream Screen Recorder Pro
- Ekran kaydedici profesyonelim
Eğer yapmazsan’Bilgisayarınıza ek yazılım indirmek istiyorum, Windows 10 için ücretsiz çevrimiçi video kaydediciye başvurabilirsiniz.
Ekran kaydım neden çalışmıyor? Nasıl düzeltilir [çözüldü]
Ekran kaydım neden çalışmıyor?” Bu yazı size Windows, Mac, Android ve iPhone’da çalışmayan ekran kaydının nasıl düzeltileceğini öğretir. Şimdi kontrol et.
Son sözler
Bilgisayar ekranınızı Windows 10’a kaydetmek istediğiniz zamanlar vardır (farklı nedenlerle). Ama birçok kullanıcı sadece’Windows 10’da videoyu nasıl kaydedeceğinizi bilin. Ekranı kaydetmek için üçüncü taraf yazılımı almak zorundalar mı? Tabii ki değil.
Bu yazı, kullanıcıların Windows 10’da video kaydetmesine yardımcı olmak için 4 farklı yol gösteriyor.
- Yöntem 1 ve Yöntem 2 DON’T Ek uygulamalara ihtiyacım var (oyun çubuğu ve kamera uygulaması varsayılan olarak Windows 10’da oluşturulmuştur).
- Yöntem 3, kullanıcılar PC’lerine Microsoft Office Suite’i yüklediklerinde mükemmel çalışır.
- Yöntem 4, Windows 10’da kullanılabilecek bazı ücretsiz ekran kaydedicileri tanıtıyor.
- Ayrıca, bir bonus ipucu sağlar: Kullanıcılar, Video Yakalama Windows 10’u gerçekleştirmek için bazı çevrimiçi ekran kaydedicilere güvenebilir.
Umarım bu gönderi hepinizin Windows 10 bilgisayarında istediğinizi kaydetmenize yardımcı olabilir.
Yazar hakkında
Sarah, üniversiteden mezun olduğundan beri Minitool’da editör olarak çalışıyor. Sarah, disk hataları ve veri kaybı gibi bilgisayar sorunlarında kullanıcılara yardımcı olmayı amaçlıyor. Kullanıcıların sorunlarının makalelerine dayanarak düzeltildiğini görmek için bir başarı duygusu hissediyor. Ayrıca, işten sonra arkadaş edinmeyi ve müzik dinlemeyi sever.

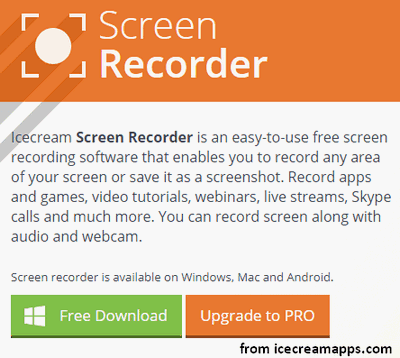

![Ekran kaydım neden çalışmıyor? Nasıl düzeltilir [çözüldü]](https://videoconvert.minitool.com/images/uploads/2022/08/why-is-my-screen-recording-not-working-thumbnail.jpg)