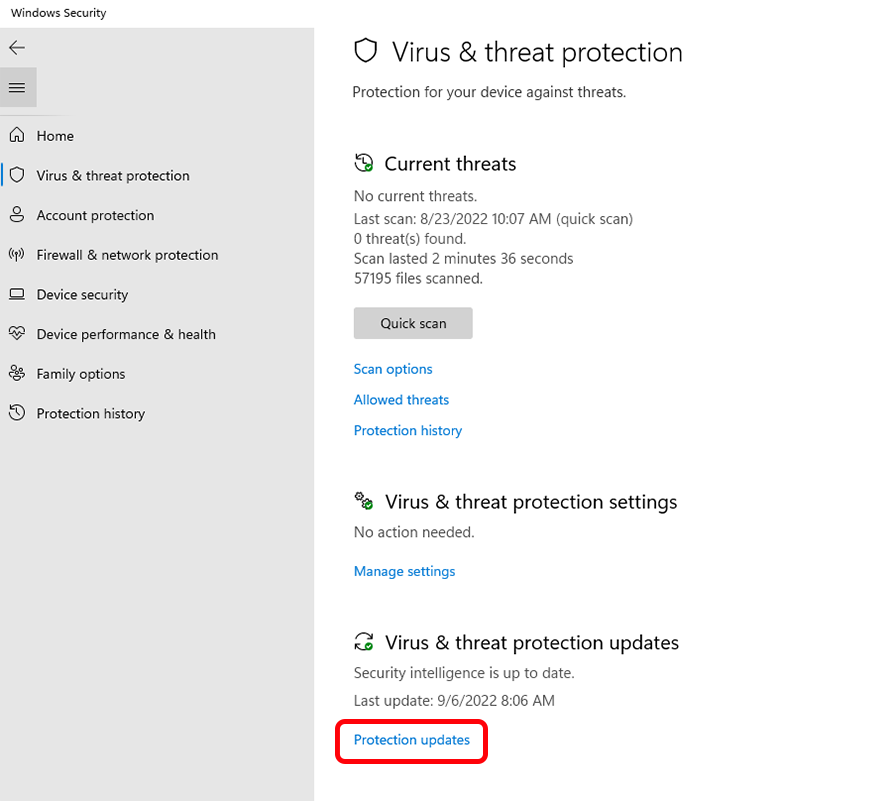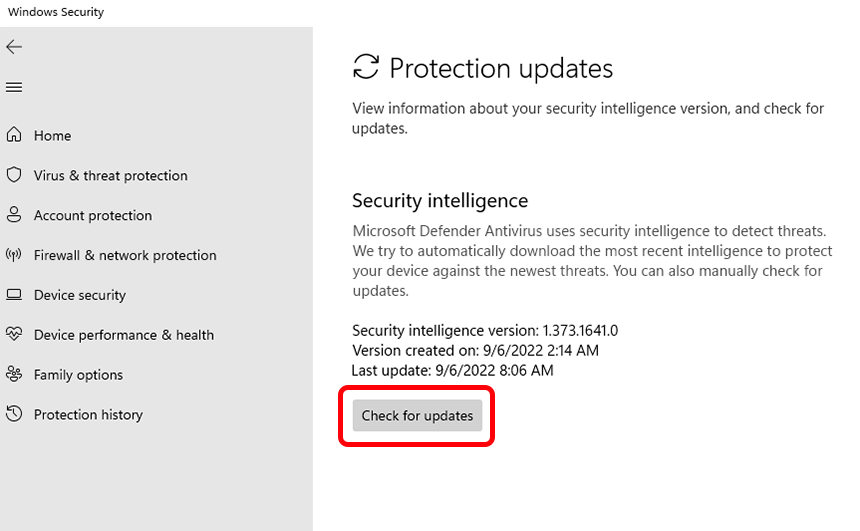Windows 10’un bir virüs tarayıcısı var mı
Makalenin Özeti: Windows 10’da yerleşik araçları kullanarak virüsler nasıl kontrol edilir
- Microsoft Defender Antivirus proaktif olarak Windows 10’daki tehditleri tarar ve kontrol eder, ancak sistemin tehlikeye girmediğinden emin olmak için manuel taramalar gerçekleştirilebilir.
- Üç tür manuel tarama yapılabilir: hızlı, özel ve tam. Bu taramalar Windows Güvenlik Uygulaması, Komut İstemi veya PowerShell kullanılarak yapılabilir.
- Windows Security’den tam bir virüs taraması çalıştırmak için başlat menüsünü açın, Windows güvenliğini arayın, “Virüs ve Tehdit Koruması” nı tıklayın ve “Tam Tarama” seçeneğini seçin.
- Komut isteminden tam bir virüs taraması çalıştırmak için Başlat menüsünü açın, komut istemini arayın, sağ tıklayın ve “Yönetici Olarak Çalıştırın” seçeneğini seçin, ardından “CD C: \ ProgramData \ Microsoft \ Windows Defender \ Platform \ 4*” komutunu girin ve ardından “MPCMDRUN -SCAN -Scantype 2”.
- PowerShell’den tam bir virüs taraması yapmak için, başlangıç menüsünü açın, PowerShell’i arayın, sağ tıklayın ve “Yönetici Olarak Çalıştırın” seçeneğini seçin, ardından “Start-Mpscan -scantype Fullscan” komutunu girin.
- Yöntemlerden herhangi birini kullanarak taramayı tamamladıktan sonra, Microsoft Defender Antivirus tespit edilen tehditleri otomatik olarak kaldırır veya karantinaya alır.
- Tam bir tarama yapmak uzun zaman alabilir, bu nedenle cihaz kullanılmadığında taramanın başlatılması önerilir.
Sorular:
- Microsoft Defender Antivirus nedir?
- Manuel bir virüs taraması ne zaman yapmanız gerekir??
- Yapabileceğiniz üç manuel tarama türü nelerdir?
- Windows Security’den tam bir virüs taramasını nasıl çalıştırabilirsiniz?
- Komut isteminden tam bir virüs taramasını nasıl çalıştırabilirsiniz?
- Powershell’den tam bir virüs taramasını nasıl çalıştırabilirsiniz?
- Tarama sırasında bir tehdit tespit edilirse ne olur?
- Tam tarama tipik olarak ne kadar sürer?
- Cihazınızda herhangi bir değişiklik yapmadan önce alınması gereken bazı önlemler nelerdir??
- Makalede verilen bilgilerin kullanılması ile ilgili herhangi bir risk var mı??
- Bir dosyayı karantinaya çıkarmanın amacı nedir?
- Microsoft Defender Antivirus’ta karantinaya alınan eşyaları nerede bulabilirsiniz?
- Microsoft Defender antivirus ile otomatik taramaları planlayabilir misiniz??
- Tarama yapmadan veya değişiklik yapmadan önce dosyalarınızı yedeklemeniz gerekli mi??
- Site, bağlantıları aracılığıyla yapılan satın alımlar için komisyon mu kazanıyor mu??
Yanıtlar:
- Microsoft Defender Antivirus, Windows 10’da virüs, casus yazılım, fidye yazılımı ve diğer kötü amaçlı yazılım türleri gibi tehditleri proaktif olarak kontrol eden ve tarayan yerleşik bir anti-yazılım önleme programıdır.
- Bir virüsün veya başka bir kötü amaçlı yazılımın bilgisayarınıza girdiğinden şüpheleniyorsanız veya sisteminizde genel bakım yapmak istiyorsanız, manuel bir virüs taraması gerçekleştirmeniz gerekir.
- Microsoft Defender Antivirus ile Windows 10’da gerçekleştirebileceğiniz üç manuel tarama hızlı, özel ve tam taramalardır. Hızlı taramalar, tehditlerin yaygın olarak bulunduğu alanlara odaklanın, özel taramalar taramak için belirli yerleri seçmenize olanak tanır ve tam taramalar tüm sistemi virüsler ve kötü amaçlı yazılımlar için kontrol edin.
- Windows Security’den tam bir virüs taraması yapmak için Başlat menüsünü açabilir, “Windows Security” için arayabilir, uygulamayı açmak için en iyi sonucu tıklayın, “Virüs ve Tehdit Koruması” nı tıklayın ve “Mevcut Tehditler” bölümünün altında “Tarama Seçenekleri” ni tıklayın. Oradan “Tam Tarama” seçeneğini seçin ve “Şimdi Tarama” düğmesini tıklayın.
- Komut isteminden tam bir virüs taraması çalıştırmak için Başlat menüsünü açabilir, “komut istemini” arayabilir, üst sonucu sağ tıklatabilir ve “Yönetici Olarak Çalıştır” ı seçebilirsiniz. Komut istemi penceresine, Microsoft Defender Antivirus kurulumunun en son sürümünü bulmak için “CD C: \ ProgramData \ Microsoft \ Windows Defender \ Platform \ 4*” komutunu yazın. Ardından, taramayı başlatmak için “mpcmdrun -scan -scanpe 2” komutunu girin.
- PowerShell’den tam bir virüs taraması yapmak için Başlat menüsünü açabilir, “PowerShell” i arayabilir, üst sonucu sağ tıklatabilir ve “Yönetici Olarak Çalıştır” ı seçebilirsiniz. PowerShell penceresine, taramayı başlatmak için “start -mpscan -scantype fullscan” komutunu yazın.
- Tarama sırasında bir tehdit tespit edilirse, Microsoft Defender antivirüs tehdidi otomatik olarak kaldırır veya karantinaya alır. Bir dosyayı karantinaya çıkarmak, onu izole etmek ve sisteminize potansiyel olarak zarar vermesini önlemek anlamına gelir.
- Tam bir taramayı tamamlamak için gereken süre, sisteminizdeki veri miktarına bağlı olarak değişebilir. Çok sayıda dosyanız varsa, cihazı kullanmayı bitirdiğinizde taramayı başlatmanız ve bir gece çalışmasına izin vermeniz önerilir.
- Herhangi bir değişiklik yapmadan veya tarama yapmadan önce cihazınızı ve dosyalarınızı her zaman yedeklemeniz önerilir. Bu, işlem sırasında herhangi bir şey ters gitmesi durumunda önemli verilerinizin bir kopyasına sahip olmanızı sağlar.
- Makalede verilen bilgiler değerli olmakla birlikte, kendi sorumluluğunuzda kullanılmalıdır. Hiçbir garanti verilmez ve bilgisayar güvenliği ile uğraşırken dikkatli olmak ve gerekli önlemleri almak önemlidir.
- Bir dosyayı karantinaya çıkarmak, onu sisteminizin geri kalanından izole etmenizi sağlar ve potansiyel olarak zarar vermesini önler. Karantinalı dosyalar güvenli bir yerde saklanır ve gerekirse daha fazla analiz edilebilir veya geri yüklenebilir.
- Microsoft Defender Antivirus’taki karantinaya alınan öğeleri görüntülemek için Windows Güvenlik Uygulamasındaki “Virüs ve Tehdit Koruması” ekranına gidebilir ve “Tehdit Geçmişi” bağlantısını tıklayabilirsiniz. Bu size algılanan ve karantinaya alınan tüm tehditlerin bir listesini gösterecektir.
- Evet, Microsoft Defender Antivirus ile otomatik taramaları planlayabilirsiniz. Windows Güvenlik Uygulamasında “Virüs ve Tehdit Koruması” ekranına gidebilir ve “Ayarları Yönet” e tıklayabilirsiniz. Oradan, otomatik taramaların belirli aralıklarla çalışması için bir program ayarlayabilirsiniz.
- Tarama yapmadan veya cihazınızda herhangi bir değişiklik yapmadan önce dosyalarınızı yedeklemeniz şiddetle tavsiye edilir. Bu, herhangi bir şeyin ters gitmesi durumunda önemli verilerinizin bir kopyasına sahip olmasını sağlar.
- Site, sağladıkları ücretsiz içeriği desteklemeye yardımcı olan bağlantıları aracılığıyla yapılan satın alımlar için komisyon kazanabilir. Gizlilik politikaları hakkında ayrıntılar sitede bulunabilir.
Windows 10’da yerleşik araçları kullanarak virüsler nasıl kontrol edilir
NOT: Tarama bir sorunu tanımlarsa, şüpheli dosyayı silmeden önce bir ay boyunca karantinaya çıkarır. Bir ay sonra karantinaya alınan ürünler hala karantina alınan ürünlerinizde görülebilirse, bir destek talebi göndermek için lütfen Hizmet Masası web sayfasına bakın. (Karantina edilen eşyaları görüntülemek için Virüs ve Tehdit Koruması ekran, tıklayın Tehdit geçmişi bağlantı.)
Windows 10’da Microsoft Defender Antivirus ile tam virüs taraması nasıl çalıştırılır
Microsoft Defender Antivirus ile Windows 10’da tam bir virüs taraması yapmanın üç yolu.
22 Aralık 2021
2022-12-22T08: 00: 54-05: 00
Windows 10’da Microsoft Defender Antivirus, bilgisayarınızı virüsler, casus yazılımlar, rootkits ve diğer kötü amaçlı yazılım ve bilgisayar korsanları gibi tehditler için proaktif olarak kontrol ediyor ve tarıyor, ancak bazen, kurulum ve verilerin tehlikeye girmediğinden emin olmak için manuel olarak bir tarama yapmanız gerekebilir.
Bir virüsün veya başka bir kötü amaçlı yazılımın bilgisayarınıza girdiğinden şüpheleniyorsanız (veya bir bakım çalışması yapmak istiyorsanız), Microsoft Defender Antivirus, Windows Güvenlik Uygulaması, Komut İstemi ve PowerShell’i kullanarak hızlı, özel ve tam taramalar dahil Windows 10’da üç tür manuel tarama yapmanıza izin verir
Bu kılavuz, Windows 10’da yerleşik anti-kötü amaçlı yazılım programını kullanarak tam bir virüs taraması gerçekleştirme adımlarını öğretecektir.
- Windows Security’den tam virüs taraması çalıştırın
- Komut isteminden tam virüs taraması çalıştırın
- PowerShell’den tam virüs taraması çalıştırın
Windows Security’den tam virüs taraması çalıştırın
Windows 10’da tam bir virüs taraması çalıştırmak için şu adımları kullanın:
- Açık Başlangıç Windows 10’da.
- Aramak Windows Güvenliği ve uygulamayı açmak için en iyi sonucu tıklayın.
- Tıklamak Virüs ve Tehdit Koruması.
- Altında “Mevcut tehditler” Bölüm, tıklayın Tarama seçenekleri.

- Seçin Tam tarama Tüm sistemi virüsler ve diğer herhangi bir kötü amaçlı yazılım için kontrol etme seçeneği.

- Tıkla Şimdi Tara düğme.
Adımları tamamladıktan sonra, Microsoft Defender Antivirus cihazınızı virüsler ve diğer birçok kötü amaçlı yazılım türü için tarar ve eğer bir şey tespit edilirse, antivirüs tehditleri otomatik olarak kaldırır (veya karantina).
Ayrıca, veri miktarına bağlı olarak, bu işlem uzun sürebilir. Çok fazla dosyanız varsa, cihazı gün için kullanmayı bitirdiğinizde taramayı başlatmanız ve taramanın bir gecede çalışmasına izin verilmesi önerilir.
Komut isteminden tam virüs taraması çalıştırın
Komut isteminden bir Microsoft Defender Antivirus tam tarama çalıştırmak için şu adımları kullanın:
- Açık Başlangıç.
- Aramak Komut istemi, Üst sonucu sağ tıklayın ve Yönetici olarak çalıştır seçenek.
- Microsoft Defender Antivirus kurulumunun en son sürümünü bulmak için aşağıdaki komutu yazın ve basın Girmek:
CD C: \ ProgramData \ Microsoft \ Windows Defender \ Platform \ 4*
mpcmdrun -scan -scantype 2

Adımları tamamladıktan sonra, kötü amaçlı yazılım önleme çözümü, cihazı her türlü kötü amaçlı yazılım için tarayacak. Fark edeceksin “Taramaya Başla” Komutu çalıştırırken mesajlar. Tarama tamamlandığında, “Tarama bitti” İleti.
PowerShell’den tam virüs taraması çalıştırın
PowerShell’den Microsoft Defender Antivirus ile tam bir tarama başlatmak için şu adımları kullanın:
- Açık Başlangıç.
- Aramak Güç kalkanı, Üst sonucu sağ tıklayın ve Yönetici olarak çalıştır seçenek.
- Tam bir kötü amaçlı yazılım taraması başlatmak için aşağıdaki komutu yazın ve basın Girmek:
start -mpscan -scantype fullscan

Adımları tamamladıktan sonra, Microsoft Defender Antivirus, virüsleri ve bulabileceği diğer tüm kötü amaçlı yazılımları kontrol etmek, tespit etmek ve kaldırmak için tam bir tarama gerçekleştirecektir.
Ücretsiz içeriği sunmaya devam etmek için bağlantılarımızı kullanarak satın alma için komisyon kazanabiliriz. Gizlilik Politikası Bilgisi.
Bu sitedeki tüm içerik, açık veya ima edilen hiçbir garanti verilmez. Kendi sorumluluğunuzda herhangi bir bilgiyi kullanın. Herhangi bir değişiklik yapmadan önce her zaman cihazınızın ve dosyalarınızın yedeklenmesi. Gizlilik Politikası Bilgisi.
Sen burada olduğundan beri.
Sormak için küçük bir iyilik var. Bu bağımsız bir site ve içerik üretmek çok zor bir iş gerektiriyor. Daha fazla insan PureInfotech’i okuyor olsa da, Birçoğu adblocker kullanıyor. Böylece reklam geliri hızla düşüyor. Ve diğer birçok sitenin aksine, burada ödeme duvarı engelleyen okuyucular yok. Böylece yardımınızın neden gerekli olduğunu görebilirsiniz. Bu web sitesini bulan ve onu desteklemeye yardımcı olan herkes, gelecek çok daha güvenli olurdu. Teşekkür ederim.
35 $ Şimdiye kadar yükseltildi 3 insanlar.
İlgili Öyküler
- Haftalık Özet: Kontrol Paneli, Windows Terminali, Teknik İpuçları
- Windows 11: Noel Kar Beyazı Bloom Duvar Kağıdı İndir
Windows 10’da yerleşik araçları kullanarak virüsler nasıl kontrol edilir
Bir Windows 10 virüsü, büyük işletmeler ve hatta devlet kurumları için operasyonları azaltarak haber başlıkları yapmak için yeterli bilgisayarı enfekte edebilir.
Windows 10 artık dünyanın en popüler işletim sistemidir, bu da onu siber saldırılar için büyük bir hedef haline getirir. Microsoft, sistemdeki daha fazla güvenlik açığı tespit edildiğinden, bir dizi güvenlik aracı ve güncelleme yaptı.
Virüsleri kontrol etmek için Windows Defender’ı nasıl etkinleştirebileceğinizi kontrol edin. (Bir Apple bilgisayarı da kullanıyorsanız, yerleşik virüs koruma araçlarını burada nasıl etkinleştireceğinizi görebilirsiniz!)
İzin vermek’S Windows 10 yerleşik tarama sistemi ile başlayın:
- Tıklamak Başlangıç.
- Ardından tıklayın Ayarlar veya basın pencereler + Ben anahtarlar.
- Tık Tık Güncelleme ve Güvenlik.
- Tıklamak Windows Defender.
- Emin olmak Gerçek zamanlı koruma etkin.
Windows Defender otomatik olarak açmalı ve sizi güncellemenizi istemeli. Bunu hemen yap! Tanımlar aylarca kadar güncel olma eğilimindedir (Windows 10’u yüklediğinize bağlı olarak).
Windows Defender gerçek zamanlı koruma sunar ve virüsleri kontrol etmek için düzenli otomatik taramalar gerçekleştirir. İşletim sisteminizin en son tüm güvenlik yamalarına sahip olduğundan emin olmak istiyorsunuz, bu yüzden’bilinen tehditlere ve saldırılara karşı savunmasız.
Virüsler en güçlü sistemleri düşürebilir. Ancak, insan vücudu gibi, bilgisayarlar virüslerle savaşmak için yerleşik araçlara sahiptir. Giymek’T Güvenlik Araçlarını Bir sonraki Windows 10 virüs saldırısına karşı koruyabileceğiniz güvenlik araçlarını açmayı unutun.
Bir virüs taraması yapın – Windows 10 ve 11
Üniversiteye verilen Windows 10 veya 11 bilgisayarda bir virüs taraması yapmak için, bir virüs tarama bölümüne bakın. Koruma güncellemelerini manuel olarak kontrol etmek için, Virüs Koruma Güncellemeleri Gerçekleştirme bölümüne bakın.
Virüs taraması gerçekleştirin
![]()
Tıklamak Gizlenmiş ikonları göster Görev çubuğunuzun sağ alt tarafında ve ardından Windows Defender simge.
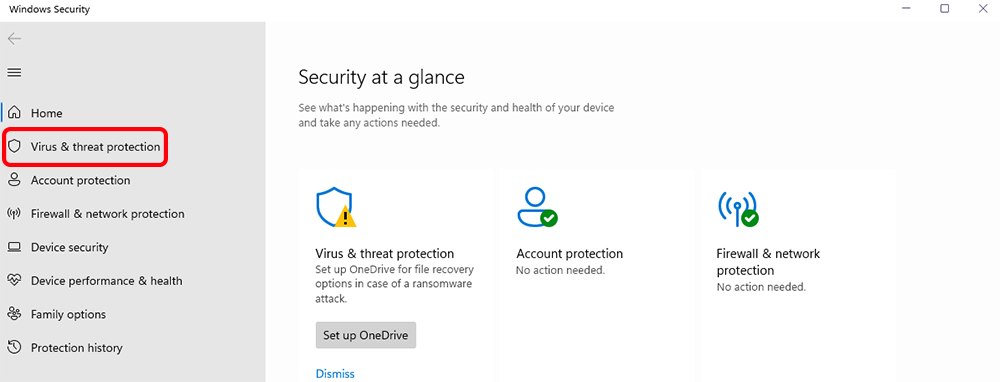
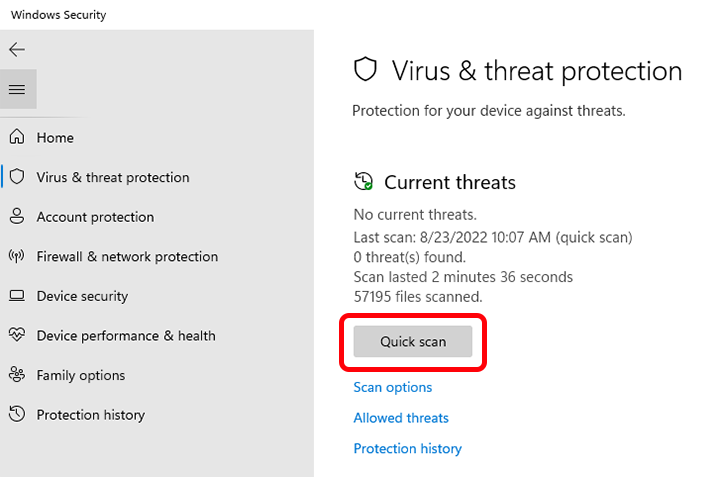
NOT: Hızlı bir tarama, Windows başlangıç klasörlerinizdeki kötü amaçlı yazılım arar ve genellikle gerçek zamanlı korumanın kaçırmış olabileceği kötü amaçlı yazılımları bulmak için yeterlidir. Tam tarama çalıştırmak için 4. Adım’a bakın. Tam tarama, daha kapsamlı bir temizlik gerektiğinde diğer sistem bileşenleri ve klasörlerdeki kötü amaçlı yazılımları tanımlamak için uygundur.
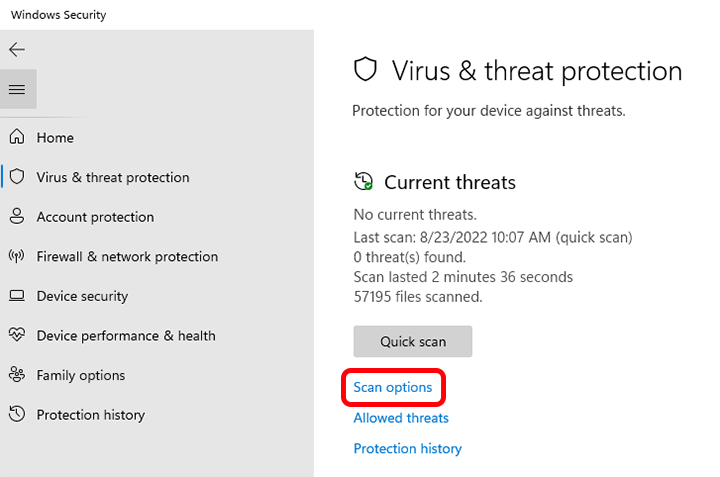
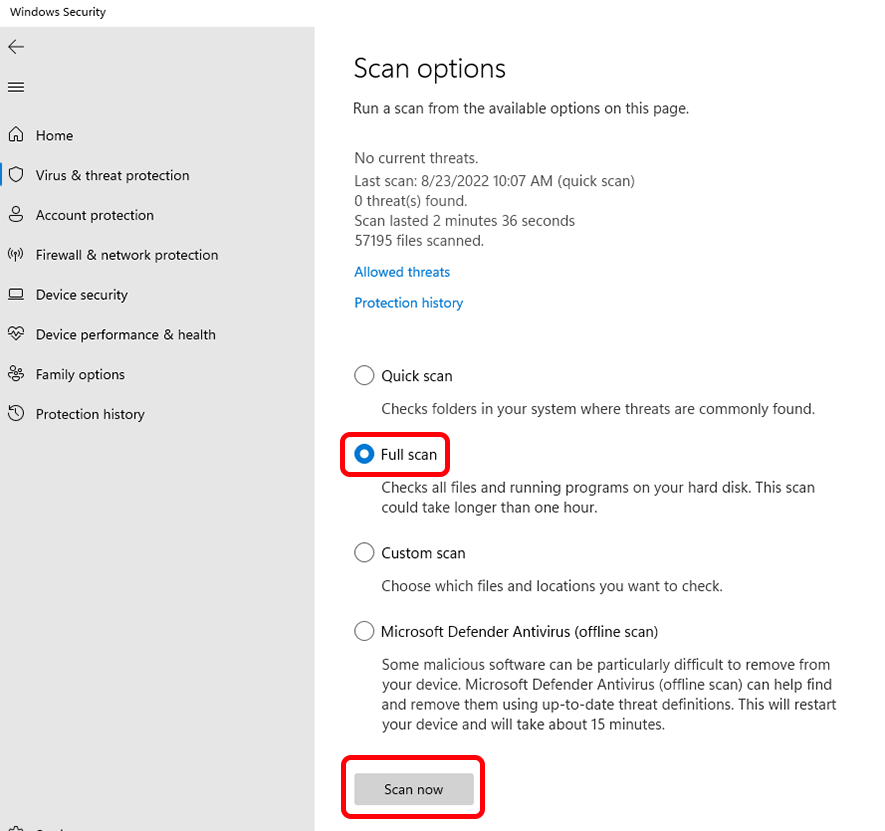
NOT: Tarama bir sorunu tanımlarsa, şüpheli dosyayı silmeden önce bir ay boyunca karantinaya çıkarır. Bir ay sonra karantinaya alınan ürünler hala karantina alınan ürünlerinizde görülebilirse, bir destek talebi göndermek için lütfen Hizmet Masası web sayfasına bakın. (Karantina edilen eşyaları görüntülemek için Virüs ve Tehdit Koruması ekran, tıklayın Tehdit geçmişi bağlantı.)
Virüs koruma güncellemelerini gerçekleştirin
BT Solutions, Windows Defender Koruma Güncellemelerini günlük olarak gerçekleştirir ve üniversite tarafından verilen tüm bilgisayarlar bu güncellemeleri otomatik olarak alacaktır. Bilgisayarınız çevrimdışı ise veya koleje bağlı değilse’Swired Network Uzun bir süre için, bu adımları izleyerek koruma güncellemelerini manuel olarak kontrol edebilirsiniz:
- Bir virüs tarama bölümünde 1. Adım ve 2. Adım Virüs ve Tehdit Koruması ekran.
- Üzerinde Virüs ve Tehdit Koruması Ekran, virüs ve tehdit koruma güncellemelerine gidin ve ardından tıklayın Koruma Güncellemeleri.
- Üzerinde Koruma Güncellemeleri ekran, tıklayın Güncellemeleri kontrol et, (Windows, gerekli koruma güncellemelerini otomatik olarak yükleyecektir).
Windows 10’da bir virüs taraması nasıl yapılır
Windows 10, Windows Security (daha önce Windows Defender olarak bilinir) şeklinde yerleşik antivirüs koruması ile birlikte gelir. Cihazınızın bir sorunu olduğundan şüpheleniyorsanız, tehlikeli dosyaları ortaya çıkarabilecek bir virüs taraması çalıştırmak için Windows Güvenlik Merkezi’ni kullanabilirsiniz.
Windows Güvenlik Merkezini Sistem Tepsisindeki simgesinden açabilirsiniz – Beyaz Kalkan arayın. Alternatif olarak, yazarak başlatın “Windows Güvenliği” Başlat menüsüne. Windows 10 Ekim 2018 güncellemesinden önce, uygulamaya Windows Defender Güvenlik Merkezi olarak adlandırıldı, bu yüzden bunu açıyorsanız’Eski bir Windows sürümünü kullanma.
Uygulamadan’S ana ekran, tıklayın “Virüs ve Tehdit Koruması” Antivirüs sayfasını açmak için fayans. Tıkla “Hızlı tarama” Altında Düğme “Mevcut tehditler” Cihazınızın bir taramasını çalıştırmak için. Bunu tamamlamak biraz zaman alabilir, ancak çalışırken bilgisayarınızı kullanmaya devam edebilirsiniz. Sen’Tarama bittiğinde bir bildirim alacak.
Tarama tamamlandıktan sonra “Mevcut tehditler” Ekran taramanın sonucunu görüntüleyecek. Tehditler bulunursa, sen’ayrıntılarını kullanarak alabileceğim “Tehdit geçmişi” düğme.
Hızlı tarama değilse’herhangi bir sorun bul, daha kapsamlı bir kontrol yapabilirsiniz “Tarama seçenekleri” bağlantı. Burada, “Tam tarama” hangi her dosyayı ve çalışan programları kontrol edecek. Orada’s ayrıca tanımladığınız dizinler içinde özel bir tarama çalıştırma seçeneği – eğer varsa bu seçeneği kullanın’zaten bir şüpheli dosyayı tanımladı ve’Bir tehdit.
Windows Güvenliği Windows 10 ile uzun bir yol kat etti ve yerleşik virüs taraması artık oldukça kapsamlı. Ona rağmen’Hala en sağlam çözüm değil, Windows Security, potansiyel tehditler konusunda anlayışlı kaldığınız sürece yeterli bir koruma sistemidir – Don’T Şüpheli bağlantıları e -postalarda veya web sitelerinden tıklayın! Windows düzenli olarak arka planda hızlı taramalar çalıştırır ve cihazınızı sürekli olarak yeni tehditler için gerçek zamanlı olarak izler, bu yüzden olmamalısınız’Manuel taramaları düzenli olarak çalıştırmanız gerekiyor.