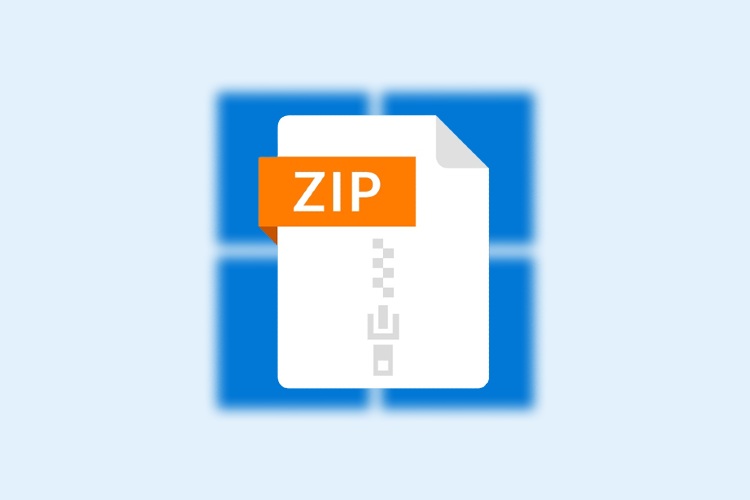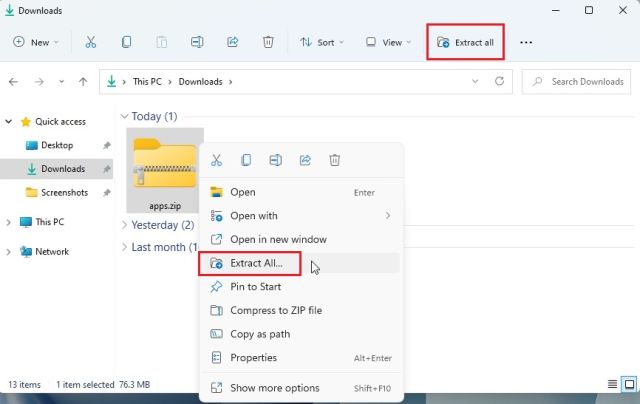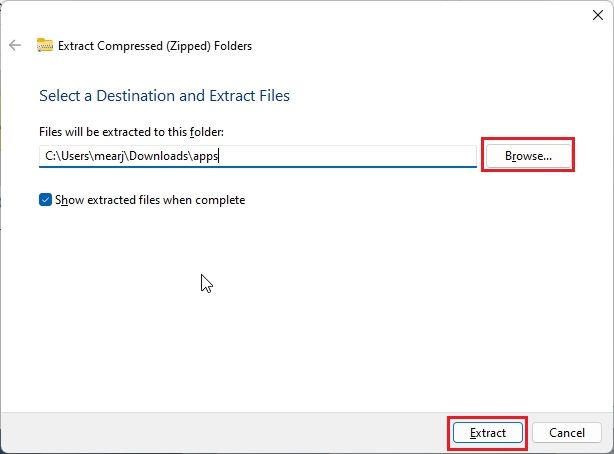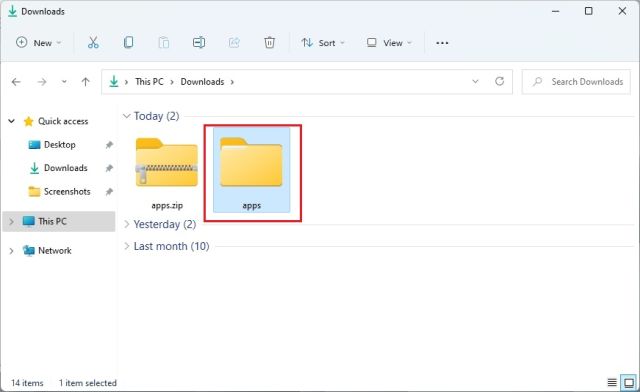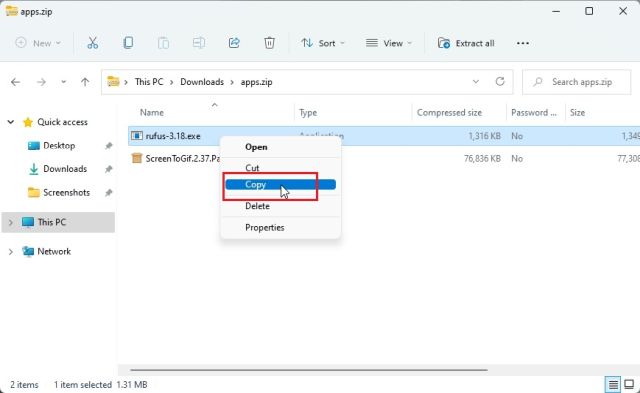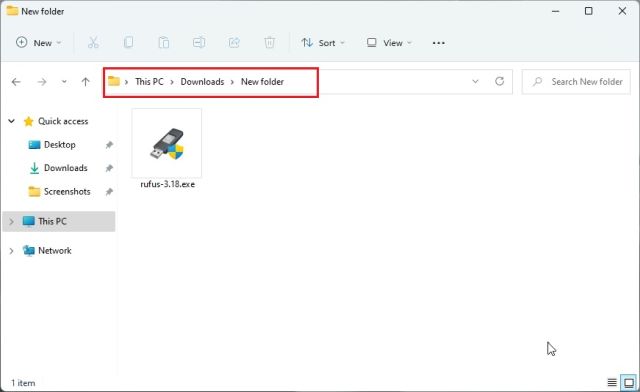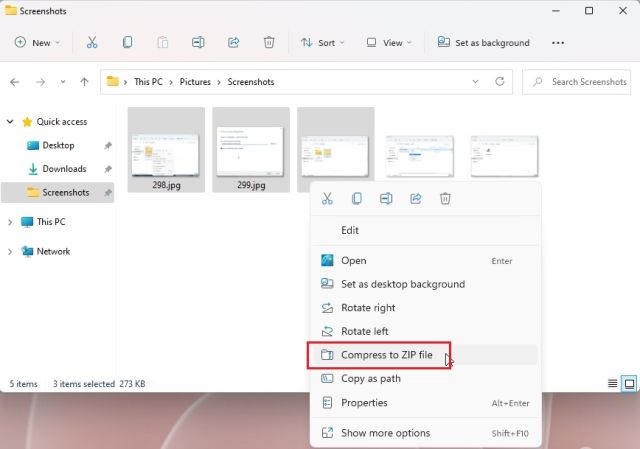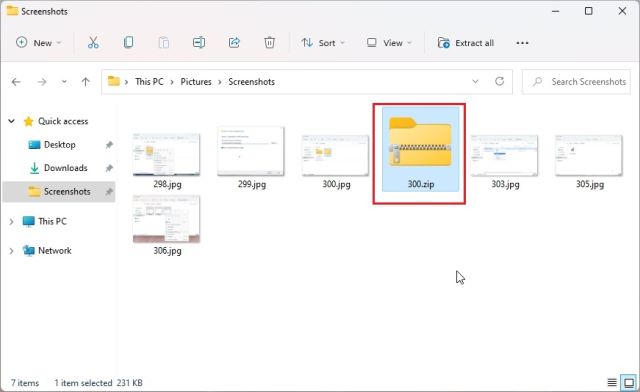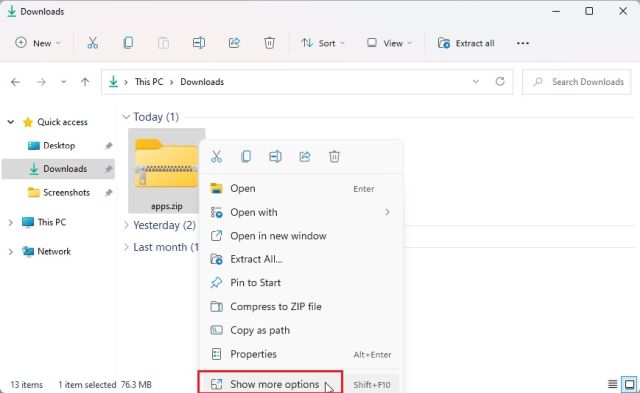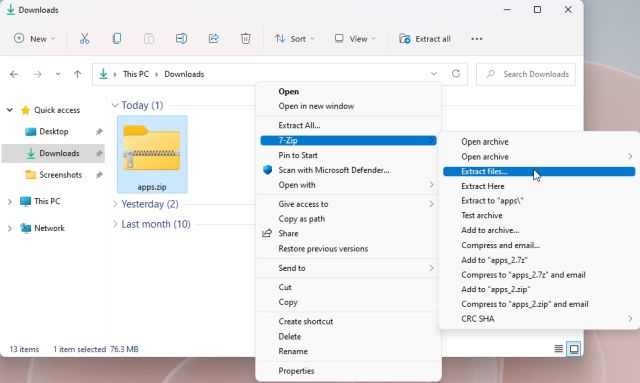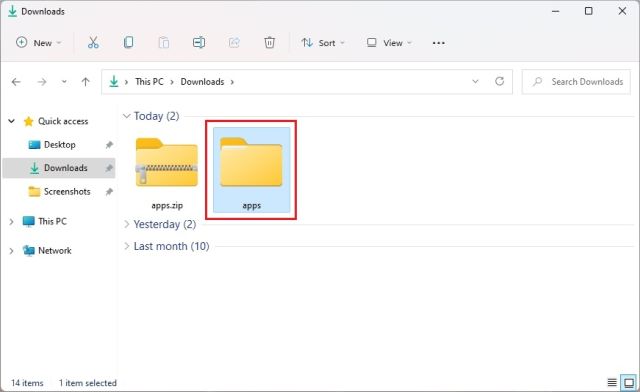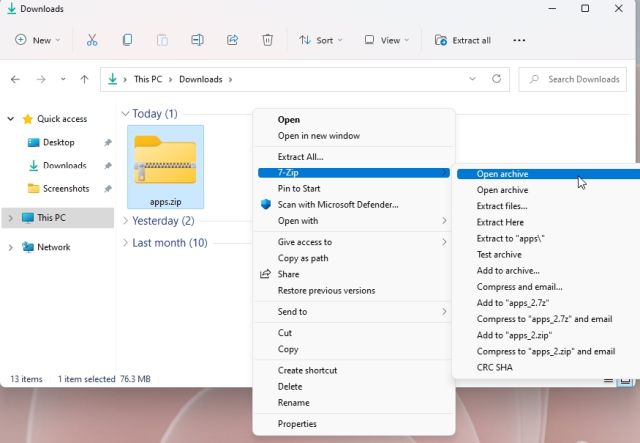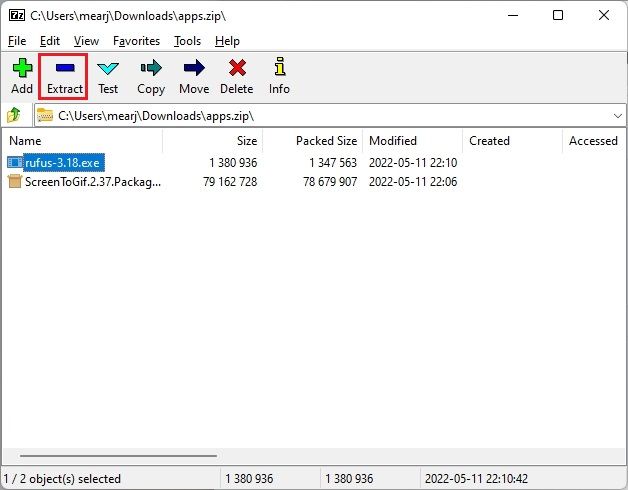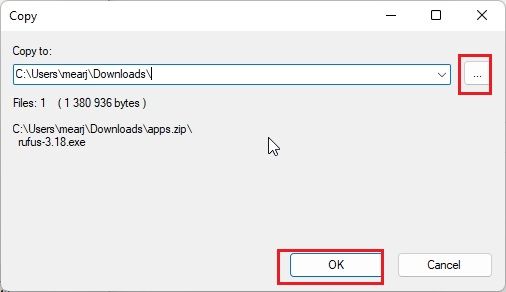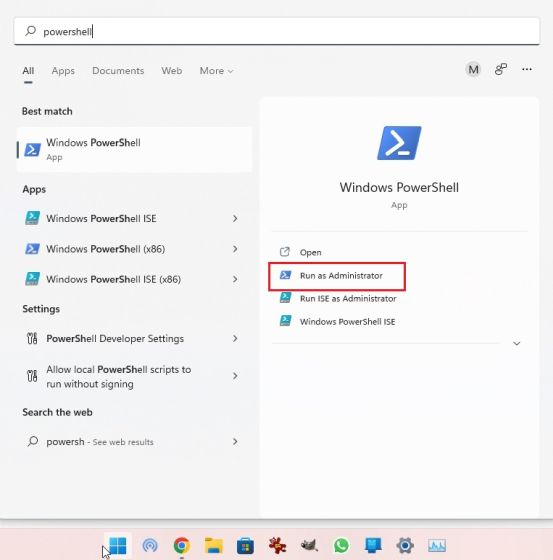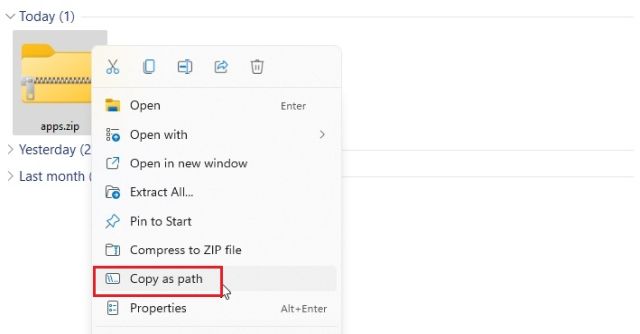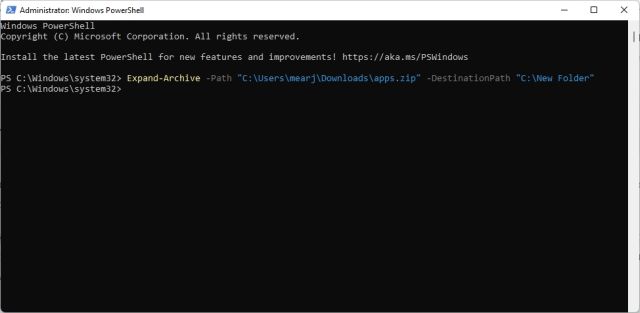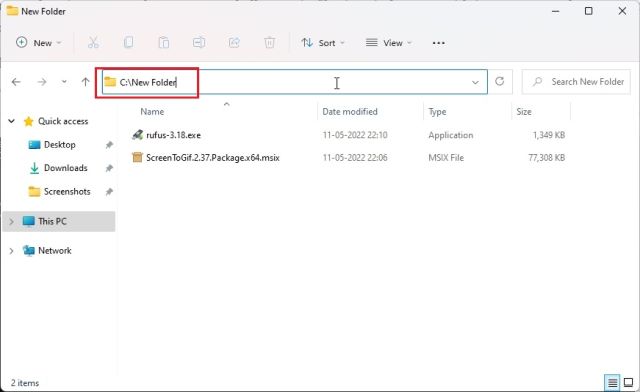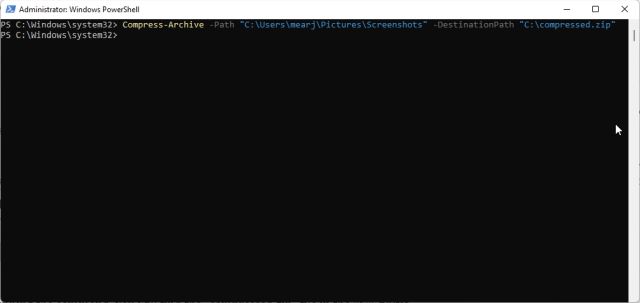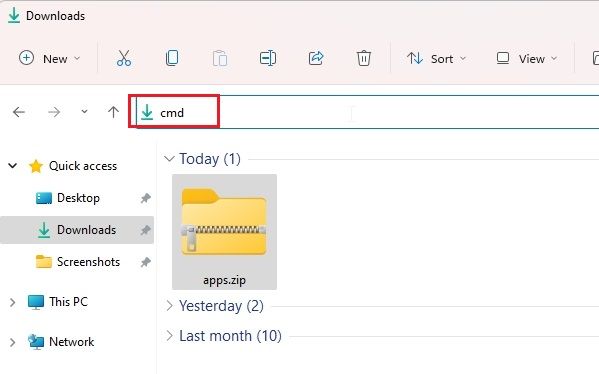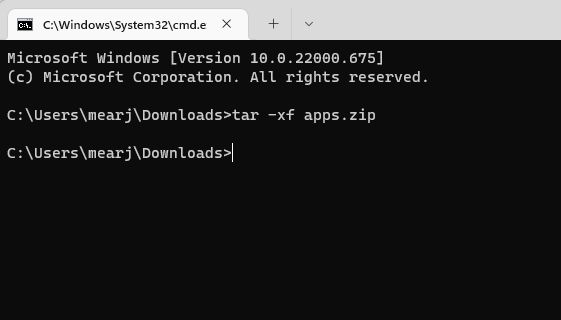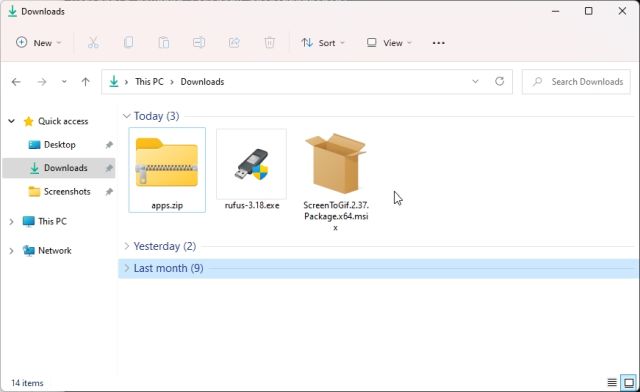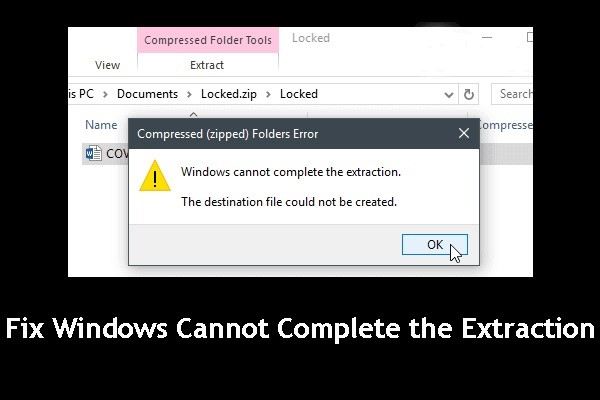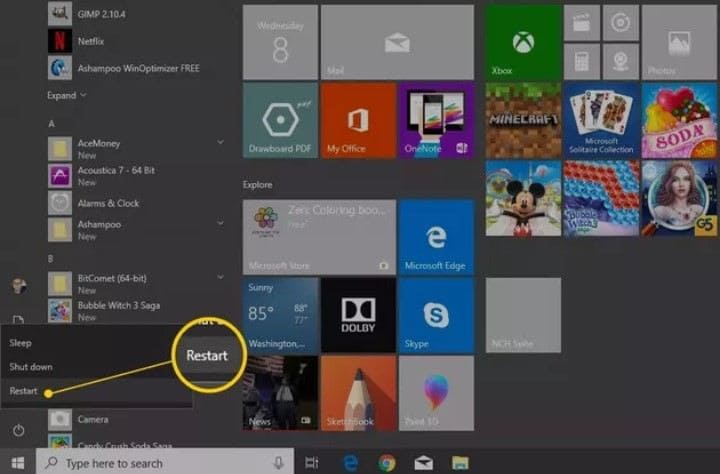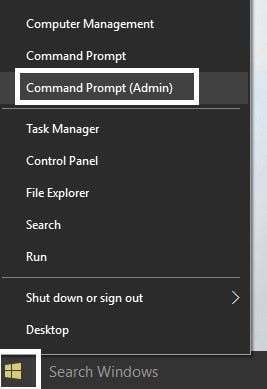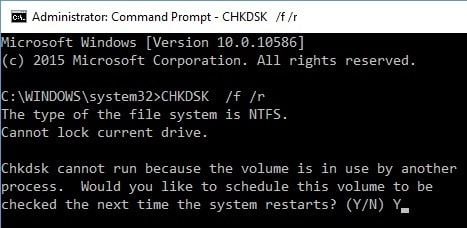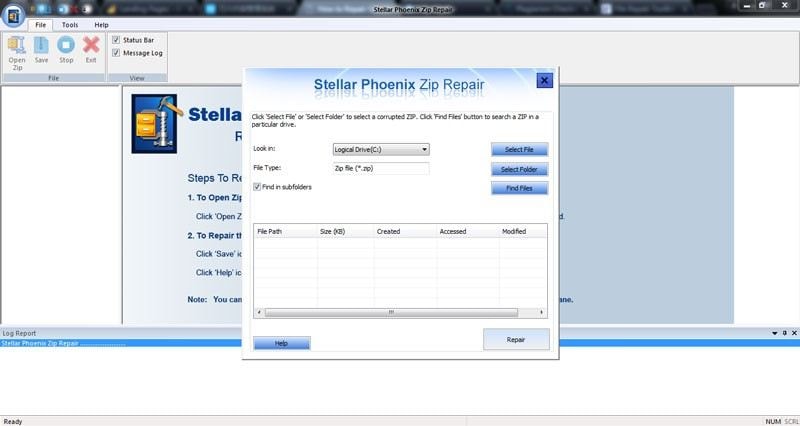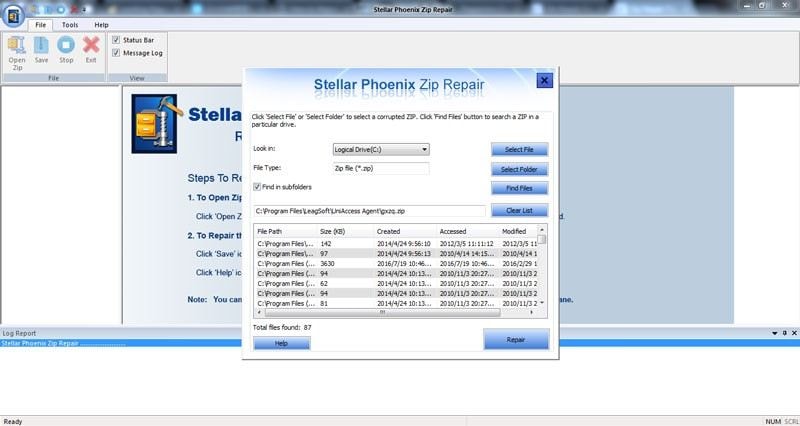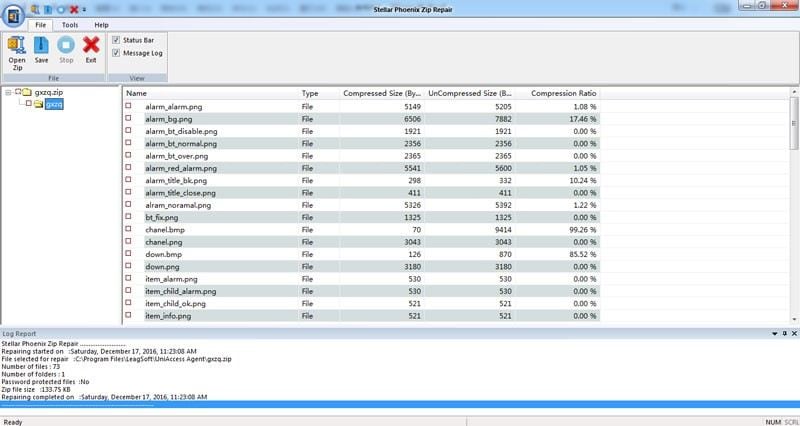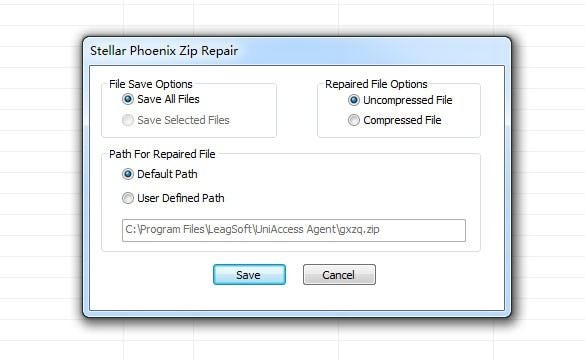Windows 10’un bir zip çıkarıcı var mı
Windows 11: 4 Basit Yöntemlerde Dosyaları Nasıl Çıkarır
6. İstersen Belirli içeriği çıkarın Bir zip dosyasından sağ tıklayın ve seçin “Daha fazla seçenek göster”. Şimdi, 7 -ZIP -> Açık Arşivi Aç.
Özet
Bu 4 basit yöntemle Windows 11’deki dosyaları nasıl fermuarınızı ve açacağınızı öğrenin:
- Yerleşik Windows 11 ZIP programını kullanma
- Gelişmiş ekstraksiyon seçenekleri için 7-zip kullanma
- Dosyaları sıkıştırmak için menüye göndermeyi kullanma
- Daha kolay sıkıştırma ve sıkıştırma için şerit menüsünü kullanma
Anahtar noktaları
1. Windows 11’deki dosyaları sıkma ve çözme disk alanından tasarruf edebilir ve dosya aktarımını kolaylaştırabilir.
2. Windows 11, üçüncü taraf araçlara olan ihtiyacı ortadan kaldıran yerleşik bir fermuar programına sahiptir.
3. Dosyaları sıkıştırma yoluyla boyutlarını azaltır, ancak dosya kalitesini etkileyebilir.
4. Menüye ve Şerit Menüsüne Gönder, Windows 11’deki fermuarların farklı yollarını sunar.
5. Zip dosyasına sürükleyip bırakarak mevcut bir zip dosyasına ek dosya ekleyebilirsiniz.
6. Windows 11’deki dosyaları açmak için zip dosyasını sağ tıklayın ve “Tümünü çıkarıcı seçin…”
Sorular ve cevaplar
S1: Yerleşik programı kullanarak Windows 11’deki dosyaları nasıl sıkıştırırım?
A1: Sıkıştırmayı istediğiniz dosyalara sağ tıklayın, “Gönder” i seçin ve “Sıkıştırılmış (fermuar) klasörünü seçin.”
S2: Zaten fermuarlı bir klasöre daha fazla dosya ekleyebilir miyim?
A2: Evet, ek dosyaları mevcut zip dosyasına sürükleyip bırakın.
S3: Dosyaları sıkıştırmanın avantajı nedir?
A3: Zil dosyaları boyutlarını azaltır, aktarılmasını kolaylaştırır ve disk alanını kaydetme.
S4: Bir zip dosyasından belirli içeriği çıkarabilir miyim?
A4: Evet, zip dosyasına sağ tıklayın, “Daha fazla seçenek göster” i seçin ve 7-ZIP gibi bir program kullanarak dosyayı açın.
S5: Windows 11’de dosyaları nasıl açarım?
A5: ZIP dosyasına sağ tıklayın ve “Tümünü çıkarın…”Dosyaları açmak için.
S6: Dosyaları sıkıştırmanın herhangi bir sınırlaması var mı??
A6: Dosyaları sıkıştırma, görüntüler gibi belirli dosya türlerinin kalitesini etkileyebilir.
S7: Windows 11’de bir zip dosyasını yeniden adlandırabilir miyim?
A7: Evet, zip dosyasına sağ tıklayın, “Yeniden adlandır” ı seçin ve istenen adı girin.
S8: Ya şerit menüsünü kullanarak dosyaları fermualamak istersem?
A8: Zip yapmak istediğiniz dosyaları seçin, şerit menüsünde “Paylaş” ı tıklayın ve “Zip’i seçin.”
S9: Windows 11’de temel dosya sıkıştırması için 7-zip gerekli mi?
A9: Hayır, Windows 11’in temel dosya sıkıştırmasını işleyebilecek yerleşik bir fermuar programı var.
S10: Windows 11’de bir zip dosyasının içeriğini nasıl görüntüleyebilirim?
A10: Açmak ve içindeki dosyaları görüntülemek için zip dosyasına çift tıklayın.
S11: Dosyaları bir zip dosyasındayken düzenleyebilir miyim?
A11: Hayır, bunları düzenlemek ve kaydetmek için dosyaları zip dosyasından çıkarmanız gerekir.
S12: Windows 11’deki bir zip dosyasından tüm dosyaları nasıl çıkarırım?
A12: ZIP dosyasına sağ tıklayın ve “Tümünü çıkarın…”Tüm dosyaları ayıklamak için.
S13: Windows 11’de dosyaları sıkıştırmak için alternatif programlar var mı??
A13: Windows 11’in yerleşik bir Zipping programı olsa da, Winzip veya Winrar gibi üçüncü taraf araçları da kullanabilirsiniz.
S14: Windows 11’de aynı anda birden fazla dosyayı sıkıştırabilir miyim?
A14: Evet, dahili fermuar programını kullanarak birden fazla dosya seçebilir ve bunları birlikte sıkıştırabilirsiniz.
S15: Windows 11’de bir zip dosyasının adını nasıl özelleştirebilirim?
A15: ZIP dosyasına sağ tıklayın, “Yeniden adlandır” ı seçin ve istenen adı girin.
Windows 11: 4 Basit Yöntemlerde Dosyaları Nasıl Çıkarır
6. İstersen Belirli içeriği çıkarın Bir zip dosyasından sağ tıklayın ve seçin “Daha fazla seçenek göster”. Şimdi, 7 -ZIP -> Açık Arşivi Aç.
Windows 10’da dosyaları nasıl sıkıştırır ve açılır
Dosyalarınızı bilgisayarda sıkıştırmak, çok fazla alan kaydetmenin harika bir yoludur. Bu günlerde dosyaların sıkıştırılması ve çözülmesi oldukça yaygındır ve neredeyse herkes bunu düzenli olarak yapar. Zipping, eğer olursan’T terimine aşina, dosyalarınızı sıkıştırma sürecidir. Sen “Zip” onları küçük tutan küçük bir çantada. Genellikle, birden fazla dosyayı sıkmak, bunları gönderilmesi de kolay olan tek bir dosyaya aktarır. Unzipping, zilinin tersidir. Temel olarak tüm dosyaları fermuarlı bir dosyadan çıkarırsınız.
Dosyaları sıkıştırmanın ana avantajı boyut avantajıdır. Bir dosyayı veya birden çok dosyayı sıkıştırdığınızda, temel olarak bunları sıkıştırırsınız. Sıkıştırma yüzdesi, sıkıştırmak/fermuar için kullandığınız program ve dosyaların türü dahil olmak üzere birçok şeye bağlıdır e.G. Yapmazsın’Bir görüntüyü çok fazla sıkıştırmak istemiyorum, kaliteyi düşürecek.
Dosyalarını günlük olarak fermuar ve açan birçok insan olduğunu görünce Microsoft, Windows 10’da yerleşik bir fermuar programı ekledi. Windows Don’un önceki sürümü’Yerleşik bir fermuar/sıkıştırma programı var, Winzip veya Winrar gibi bir üçüncü taraf aracı indirmeniz gerekir. Yani, Windows 10 ile yapmazsın’Herhangi bir üçüncü taraf aracını indirmek zorundasınız. Dosyalarınızı birkaç tıklama içinde sıkıştırabilirsiniz.
Dosyaları Fermuar/Sıkıştırma
Her ikisi de aşağıda açıklanacak olan Windows 10’da dosyalarınızı sıkıştırmanın/sıkıştırmanın 2 yolu vardır. Bu nedenle, Windows 10’daki dosyalarınızı fermuarlamak için aşağıdaki adımları izleyin
Menüye Gönder’i Kullanma
- Bul ve sağ tık Zip/sıkıştırmayı istediğiniz dosya. Birden çok dosyayı fermuarlamak/sıkıştırmak istiyorsanız, CTRL, Her dosyaya tek tek tıklayın ve sağ tık dosyaların herhangi birinde
- Seçme Gönderildi
- Seçme Sıkıştırılmış sıkıştırılmış klasör ve bas Girmek

- Bu klasör içinde oluşturulan yeni bir dosya olmalı. Bilgisayar otomatik olarak seçtiğiniz son dosyanın adıyla aynı isim verecektir. Dosyanın adını değiştirmek istiyorsanız, dosyayı sağ tıklayın ve yeniden adlandırmayı seçin. Şimdi, dosyaya vermek istediğiniz adı yazın ve Enter tuşuna basın.

- Zil/sıkıştırılmış dosyayı çift tıklayabilirsiniz ve içindeki dosyaları görebileceksiniz. Fermif/sıkıştırılmış dosya içindeki dosyaları çift tıklayabilirsiniz’onları açmak için s penceresi.
Şerit menüsünü kullanma
Dosyalarınızı Windows 10’daki fermuar için şerit menüsünü kullanabilirsiniz. Şerit menüsü, Windows Gezgini’nizin üst kısmındaki menüdür.
Not: Dosyanız değilse bu yöntem çalışmaz’T dosyasında explorer veya masaüstünde
- Dosyalarınıza gidin ve seçin
- Tıklamak Paylaşmak ondan Şerit menüsü

- Tıklamak Zip ve bas Girmek (ismi onaylamak için)
- Bu klasör içinde oluşturulan yeni bir dosya olmalı. Bilgisayar otomatik olarak seçtiğiniz son dosyanın adıyla aynı isim verecektir. Dosyanın adını değiştirmek istiyorsanız, dosyayı sağ tıklayın ve yeniden adlandırmayı seçin. Şimdi, dosyaya vermek istediğiniz adı yazın ve Enter tuşuna basın.

Zip dosyasına ek dosya ekleme
Daha önce oluşturulan ZIP dosyanıza ek dosya ekleyebilirsiniz. Evet, yapmazsın’İlk Zip dosyasını oluştururken birkaç dosyayı kaçırdıysanız yeni bir zip dosyası yapmanız gerekir.
Not: Aşağıda verilen adımları gerçekleştirmeyi kolaylaştırmak için zip dosyasına ve ek dosyalara (zip dosyasına eklemek istediğiniz dosyalara) aynı klasörde almalısınız.
- Daha önce oluşturulan Zip dosyasına eklemek istediğiniz dosyayı veya dosyaları seçin. Birden çok dosya seçmek istiyorsanız, Ctrl’i basılı tutun, her dosyayı tek tek tıklayın.
- Tıklayın (ve tutun) Zip dosyasına eklemek istediğiniz dosyalar, sürüklemek Zip dosyasındaki bu dosyalar ve fare anahtarını yayınlayın.

O’öyle, bu kadar basit. Zip dosyasındaki dosyaları görebilmelisiniz.
Dosyaları Nasıl Çıkarır/Decompress
Dosyaları kolayca açabilirsiniz/ Decompress de. Her ne kadar zip dosyasındaki dosyaları sadece çift tıklayarak kolayca görüntüleyebilirsiniz, ancak kazandınız’ZIP dosyasındayken bunları düzenleyip kaydedebilme. Bu dosyaları düzenlemek için bunları çıkarmak istersiniz. Böylece’Sıkıştırılmış dosyaların nasıl açılacağını bilmek neden önemlidir?.
Dosyalarınızı açmak için aşağıdaki adımları izleyin.
Tüm dosyaları ayıkla/açın
- İçeriğini ayıklamak/açmak istediğiniz zip dosyasını bulun ve sağ tıklayın.
- Seçme Hepsini çıkarın… ondan Bağlam menüsü

- Dosyaları çıkarmak istediğiniz yeri seçin. Varsayılan olarak, ZIP dosyasının konumu seçilir, ancak özel bir konum seçmek için Gözat düğmesini tıklayabilirsiniz.
- Kontrol etmek Söyleyen seçenek Tamamlandığında çıkarılan dosyaları göster. İsteğe bağlıdır, böylece çıkarma tamamlandığında dosyaları görmek istiyorsanız atlayabilirsiniz.
- Tıklamak Çıkarmak

- Çift tıklama Zip dosyası açmak istediğiniz zip dosyası
- Sağ tık Zip dosyası penceresinin içindeki boş bir alanda ve seçin Hepsini çıkarın…

- Dosyaları çıkarmak istediğiniz yeri seçin. Varsayılan olarak, ZIP dosyasının konumu seçilir, ancak özel bir konum seçmek için Gözat düğmesini tıklayabilirsiniz.
- Yazan seçeneği kontrol edin Tamamlandığında çıkarılan dosyaları göster. İsteğe bağlıdır, böylece çıkarma tamamlandığında dosyaları görmek istiyorsanız atlayabilirsiniz.
- Tıklamak Çıkarmak

- ZIP dosyasını bir kez tıklayarak açmak istediğiniz zip dosyasını seçin
- Seçin Çıkarmak sekme Şerit menüsü
- Dosyaları çıkarmak istediğiniz yeri seçin. Varsayılan olarak, ZIP dosyasının konumu seçilir, ancak özel bir konum seçmek için Gözat düğmesini tıklayabilirsiniz.
- Yazan seçeneği kontrol edin Tamamlandığında çıkarılan dosyaları göster. İsteğe bağlıdır, böylece çıkarma tamamlandığında dosyaları görmek istiyorsanız atlayabilirsiniz.
- Tıklamak Çıkarmak
Seçici dosyaları aç
Yapmazsın’t Her zaman bir zip dosyasından tüm dosyaları ayıklamak zorundadır. Gereksiniminize bağlı olarak yalnızca bir veya birkaç dosya çıkarma seçeneğiniz var.
- İçeriğini açmak istediğiniz zip dosyasını çift tıklayın
- Daha önce oluşturulan Zip dosyasına eklemek istediğiniz dosyayı veya dosyaları seçin. Birden çok dosya seçmek istiyorsanız, Ctrl’i basılı tutun, her dosyayı tek tek tıklayın.
- Tıkla Çıkarmak sekme Şerit menüsü
- Listede listelenen yerlerden herhangi birini seçin Ayıklamak bölüm
- Gerekli yeriniz değilse’T listelenen Ayıklamak Bölüm sonra tıklayın Daha Düğme (aşağı düğmesinin altında bulunur) Ayıklamak bölüm
- Şimdi, dosyayı açmak istediğiniz yere gidin ve tıklayın Kopya
- İçeriğini açmak istediğiniz zip dosyasını çift tıklayın
- Daha önce oluşturulan Zip dosyasına eklemek istediğiniz dosyayı veya dosyaları seçin. Birden çok dosya seçmek istiyorsanız, Ctrl’i basılı tutun, her dosyayı tek tek tıklayın.
- Geri yüklemek (Pencere boyutunu azaltın) Zip dosyası penceresini tıklatarak Kare kutu sağ üst köşede
- Tıklayın (ve fare düğmesini basılı tutun) seçilen dosyalar, sürüklemek onları zip klasöründen çıkar ve Fare düğmesini serbest bırakın
O’ST, dosyanız (veya dosyalarınız) seçilen yere sıkıştırılmalıdır.
Not: Yeni çıkarılan dosyalardaki değişiklikler kazandı’t ZIP dosyasındaki dosyalara geri yansıtın.
- MacOS’ta ‘Sıkıştırma’ ve ‘Uncompress’ dosyalarını nasıl sıkıştırırsınız
- Chrome OS’de dosyaları nasıl fermuar ve açılır
- Windows 10’da bir dosya nasıl sıkıştırılır / fermuar
- Android Sistem Modları için Flaşlanabilir Zip Nasıl Oluşturulur
Windows 11: 4 Basit Yöntemlerde Dosyaları Nasıl Çıkarır
ZIP dosyaları, büyük dosya gruplarının sıkıştırılması ve kolayca hareket etmesi için harika. Ancak, sen’Hiç bir şey indirdi ve bir zip dosyası aldı, nasıl açılacağı konusunda kafanız karışabilir. Bu günlerde çoğu işletim sistemi yedekte bir zip programı ile birlikte gelse de,’Dosyaları kaldırma konusunda hala kafası karıştı, Don’Tavun. Chrome OS’deki zip dosyalarını çıkarma ve iPhone’larda dosyaları kaldırma konusundaki kılavuzlarımızla aynı şekilde, Windows 11’deki dosyaları nasıl açacağınız aşağıda.
Windows 11’de zip dosyalarını kolayca çıkarın (2022)
Burada, Windows 11’deki dosyaları açmanın dört farklı yolundan bahsettik. Bir zip dosyasından içeriği çıkarmak için yerel dosya kaşifini veya üçüncü taraf bir aracı kullanabilirsiniz. CMD’yi Windows 11’deki dosyaları açmak için de kullanabilirsiniz. Ayrıntılı talimatlar için aşağıdaki tabloyu genişletin ve istediğiniz bölüme geçin.
İçindekiler
1. Dosya Gezgini kullanarak Windows 11’deki dosyaları açın
Yerel Dosya Gezgini’ni kullanarak Windows 11’deki dosyaları ve klasörleri kolayca açabilirsiniz. Winzip veya Winrar gibi bir üçüncü taraf dosya sıkıştırma aracı indirmeye gerek yok. Windows 11’deki klasörlerden içeriği nasıl açacağınız ve çıkaracağınız aşağıda açıklanmıştır.
1. Öncelikle, zip dosyasına sağ tıklayın ve seçin “Hepsini ayıkla“. Ayrıca tıklayabilirsiniz “Hepsini ayıkla” En iyi menüde.
2. Hedef klasörü seçebileceğiniz bir mini pencere görünecektir. Genellikle olduğu gibi saklıyorum ve tıklıyorum “Çıkarmak“. Bu, dosyayı sıkıştırılmış klasörün bulunduğu hedefe çıkarır.
3. İşte buyur! Rıkasız içerik bir standart klasör tam orada.
4. Alternatif olarak, istersen Belirli dosyaları aç, Zip dosyasını çift tıklayarak açabilirsiniz. Ve şimdi ihtiyacınız olan dosyaları seçebilir ve tıpkı normal dosyalar gibi kopyalayabilirsiniz.
5. Şimdi, geri dönün ve aynı hedefte yeni bir klasör oluşturun ve Dosyaları yapıştırın. Bu şekilde, belirli dosyaları sıkıştırılmış bir zip dosyasından çıkarabilirsiniz.
Dosya Gezgini kullanarak Windows 11’de bir zip dosyası oluşturun
İsterseniz Zip dosyası oluştur Dosya Gezgini kullanarak Windows 11’de bir dosya veya klasör seçin ve üzerine sağ tıklayın. Bir grup farklı dosya da seçebilirsiniz. Şimdi seç “Zip dosyasına sıkıştırın”.
Sıkıştırılmış bir zip dosyası oluşturulacak aynı klasör. ZIP dosyasına bir isim ayarlayabilirsiniz ve işiniz bitti.
2. 7-ZIP kullanarak Windows 11’deki dosyaları açın
Üçüncü taraf bir program kullanmak istiyorsanız, Winrar ve Winzip gibi diğer popüler çözümlere karşı Windows 11’deki Unzip dosyalarını 7-ZIP’yi öneririm. BT’Ücretsiz, açık kaynak, sizi pop-up’larla rahatsız etmez ve mükemmel bir sıkıştırma algoritması sunar. O’Neden En İyi Windows 11 uygulamalarından biri olarak 7-ZIP’yi seçtik. Windows 11’de dosyaları açmak istiyorsanız, aşağıdaki kılavuzumuzu izleyin.
1. Devam et ve 7-ZIP indir buradan. Bundan sonra, uygulamayı Windows 11 PC’nize yükleyin.
2. Şimdi, zip dosyasına sağ tıklayın ve açın “Daha fazla seçenek göster“.
3. Burada seçin “7-ZIP” ve açık “Dosyaları Çıkar…“.
4. Şimdi, 3 noktalı menüye tıklayarak hedefi seçin ve ardından “TAMAM“.
5. Ve şu’hepsi. Zip dosyasındaki tüm içerikler çıkarılan seçilen klasöre.
6. İstersen Belirli içeriği çıkarın Bir zip dosyasından sağ tıklayın ve seçin “Daha fazla seçenek göster”. Şimdi, 7 -ZIP -> Açık Arşivi Aç.
7. 7-ZIP açıldıktan sonra, ayıklamak istediğiniz dosyaları seçin ve ardından tıklayın “Çıkarmak” tepede.
8. Bir sonraki pencerede, hedef klasörü seçin ve üzerine tıklayın “TAMAM“.
9. Dosyalar olacak Bir klasörde terlemesiz. Windows 11’deki dosyaları unzip için 7-zip kullanabilirsiniz.
3. PowerShell kullanarak Windows 11’deki dosyaları açın
Dosya Gezgini ve 7-ZIP dışında PowerShell’i Windows 11’deki dosyaları açmak için de kullanabilirsiniz. Yalnızca bir komutla, bir fermuardan çıkarabilir ve onlardan içerik çıkarabilirsiniz. İşte nasıl yapılacağı.
1. Windows tuşuna bir kez basın ve yazın “güç kalkanı”. Şimdi tıklayın “Yönetici olarak çalıştır” sağ bölmede. PowerShell’i her zaman yönetici ayrıcalığıyla çalıştırmak istiyorsanız, daha fazla bilgi için kılavuzumuzu izleyin.
2. Ardından, zip dosyasına sağ tıklayın ve seçin “Yol Olarak Kopyala“. Bu, zip dosyasının tam adresini panoya kopyalayacak.
3. Şimdi, PowerShell’i kullanarak Windows 11’deki dosyaları açmak için aşağıdaki komutu çalıştırın. Burada, zip dosyasının yolunu değiştirin gerçek yol Yukarıda kopyaladın. Bu, zip dosyasının içeriğini açacaktır “C” altına almak “Yeni dosya”. Seçtim “C” hedef adres olarak sürün, ancak kendinizi seçebilirsiniz.
Genişlet -Archive -Path "ZIP DOSYA YOĞU" -DestinationPath "C: \ Yeni Klasör"
4. Nihayet, açık “C” sürmek ve hareket et “Yeni dosya”. Burada, zip dosyasının çıkarılan içeriğini bulacaksınız. PowerShell kullanarak Windows 11’deki dosyaları nasıl açabilirsiniz.
5. İstersen Bir klasör sıkıştır ve Windows 11’de PowerShell kullanarak bir zip dosyası oluşturun, aşağıdaki komutu çalıştırmanız yeterlidir. Sözdizimi yukarıdakine benzer. Burada, dosyanın veya klasörün yolunu, sıkıştırmak istediğiniz dosyanın/klasörün adresi ile değiştirin.
Sıkıştırma -Archive -Path "Dosyanın veya Klasörün Yolu" -DestinationPath "C: \ Sıkıştırılmış.Zip "
6. Komutu çalıştırdıktan sonra, “sıkıştırılmış.zip” Dosya “C” sürmek.
4. Komut İstemi (CMD) kullanarak Windows 11’deki dosyaları açın
Son olarak, Windows 11’de zip dosyalarını çıkarmak için komut istemini kullanabilirsiniz. Tıpkı Powershell gibi, komut isteminin, fermuar dosyalarını sıkıştırmak ve doldurmak için kollarını biraz düzgün hileleri var. 2018’de, Linux Systems’ta olduğu gibi Windows 11’deki dosyaları hızlı bir şekilde açmanıza izin veren güçlü katran komut satırı aracı aldığınızın farkında değilseniz,. CMD kullanarak Windows 11’de TAR ve ZIP dosyalarını nasıl kullanacağınız ve nasıl kullanacağınız.
1. Zip dosyasının bulunduğu klasöre geçin. Adres çubuğuna ve yazına tıklayın CMD ve enter tuşuna basın. Bu aynı pencerede komut istemini açar.
2. Ardından, aşağıdaki komutu çalıştırın. Dosya adını ile yeniden adlandırdığınızdan emin olun gerçek isim dosyanın. Şimdi, Enter tuşuna basın ve zip dosyası aynı klasörde çıkarılacak.
tar -xf dosya adı.zip
3. Burada görebileceğiniz gibi, CMD zip dosyasını başarıyla açtı Aynı Konum.
CMD, 7-ZIP, Dosya Gezgini ve PowerShell ile Windows 11’de zip dosyalarını çıkarın
Böylece bu dört yöntem sizin için zip dosyalarını çıkarabilir. Sadece bu değil, 7-ZIP ile RAR, 7Z, TAR, TGZ ve daha birçok sıkıştırılmış dosya formatını çıkarabilirsiniz. Ve eğer bir komut satırı nerd iseniz, komut isteminde elinizde katran olabilirsiniz. Her neyse, hepsi bizden. Windows 11’de Wi-Fi şifrelerini görmek istiyorsanız, bağlantılı kılavuzumuza gidebilirsiniz. Başlangıç sırasında başlatmanız için en sevdiğiniz programları eklemek için Windows 11 başlangıç klasörü konumunu arıyorsanız, sizin için de kullanışlı bir kılavuzumuz var. Son olarak, herhangi bir sorunuz varsa, aşağıdaki yorum bölümünde bize bildirin.
Pencereleri düzeltmek için 9 ipucu Çıkarmayı tamamlayamıyor
Word, Excel, PDF, ZIP veya PowerPoint gibi dosyalar, PowerPoint açılmıyor, boş PDF, açılamıyor veya dosyayı açılamıyor,%0,%0, vb. Ama endişelenme, işte sizin için bazı çözümler sunacak.
Windows’ta yerleşik olan dosya ayıklayıcısının yardımıyla, bu sıkıştırılmış dosyaları ihtiyaç duyduğunuzda çıkarabilirsiniz.
Ancak, bu çıkarmayı tamamlamakta zorluk çekiyorsanız, bu makalede sorunu çözmenize yardımcı olacak bazı ipuçları öğreneceksiniz. Öyleyse arkanıza yaslanın ve bazı teknoloji bilgisi edin!
Pencereleri düzeltmek için 9 ipucu Çıkarmayı tamamlayamıyor
Aşağıda, pencereleri düzeltmek için yerleştirebileceğiniz ana ipuçları ve önlemler verilmiştir. Çıkarma hatasını tamamlayamaz:
İpucu 1: Zip dosyasını başka bir yere taşıyın
Windows ile karşılaşmanın olası bir nedeni, çıkarma hatasını tamamlayamaz, zip dosyasının korunan bir yerde bulunmasıdır. Zip dosyasını farklı bir profil klasörü gibi farklı bir konuma taşıyarak düzeltebilirsiniz. Yeni konumdan, dosyaları bir kez daha çıkarmaya çalışın ve işe yarayıp yaramadığını görün.
İpucu 2: Bilgisayarı yeniden başlatın
Bazen tek ihtiyacınız olan tek şey bilgisayarınızın basit bir yeniden başlatılmasıdır. Bilgisayarınızı yeniden başlatmak için şu adımları izleyin:
- “Başlat”.
- Ekranın üst kısmındaki (Windows 8’de) veya alt (Windows 10) güç simgesini seçin
- “Yeniden başlat” ı tıklayın.
- Bir seferde birden fazla dosyayı onarın.
- Hafıza kartları, SD kartlar, bilgisayar sabit diskleri, kameralar vb..
İpucu 3: Yeni bir kopya indirin
Dosyanın kendisinin yozlaşmış olduğunu keşfedebilirsiniz. Bu durumda, zip dosyasını yeni bir konumda indirin. Ardından sorunun düzeltilip düzeltilmediğini kontrol etmek için açmayı veya tekrar çıkarmayı deneyin. Evet ise, dosyalarınızı kullanın. Durum böyle değilse, başka ipuçlarını deneyin.
İpucu 4: Başka bir zip dosyası açıp açamayacağınızı kontrol edin
ZIP dosyanızın Windows Gezgini’ndeki konumu bozuk olabilir. Bu yüzden pencerelerinizin çıkarmayı tamamlayamadığından emin olmak için, Windows Gezgini’nde farklı bir konumda başka bir zip dosyası çıkarmayı deneyin. Farklı konumları deneyin ve dosyaları tamamen çıkarabiliyorsanız, sorunun zip dosyasının kendisi olduğunu söylemeye gerek yok. Zararlı dosyanızı onarmanız ve endişelenmeyin, yıldız dosya onarım aracı, bozuk fermuar dosyalarını düzeltmek için son önlem olarak tartışılacak, böylece tutun.
İpucu 5: SFC ve CHKDSK çalıştırın
“Windows Çıkarma” hatasının oluşabilmesinin önemli bir nedeni, bazı sistem dosyalarınızın bozulmasıdır. Burası, dahili Windows Sistem Dosyası Denetleyicisi (SFC) ve CHKDSK’nın geldiği yer. Bu araçlar, bilgisayarınızdaki hataları taramak için kullanılabilir ve bozuk dosyaları değiştirdi. Sadece aşağıdakileri yapın:
Klavyenizde “Windows” ve “X” seçerek komut istemine gidin ve ardından “Komut İstemi (Yönetici) seçin
Arama kutusuna aşağıdakileri yazın: SFC /Scannow
Başarısız olursa şunu deneyin: sfc /scannow /offbootdir = c: \ /offwindir = c: \ windows
- PC’nizi yeniden başlatın.
- Windows düğmesine gidin, sağ tıklayın ve seçeneklerden “Komut İstemi (Yönetici)” seçeneğini seçin.
- CMD pencerelerine “chkdsk /f /r” yazın; Klavyenizde “Enter” tuşuna basın.
- Sisteminizin bir sonraki yeniden başlatılmasına uyacak şekilde tarayı yeniden planlamanız istenecektir. “Y” yazarak yanıtlayın, ardından “Enter” tuşuna basın.
İpucu 6: Temiz bot yap
Pencereleriniz ZIP dosyalarının çıkarılmasını tamamlayamazsa, farklı yazılım çatışmaları nedeniyle olabilir. Yeniden başlamak ve suçlu yazılımının ne olduğunu bulmak için sisteminizin temiz bir botunu gerçekleştirmeniz gerekir:
“Windows” tuşunu basılı tutun, ardından “R” tuşuna arka arkaya basın. “Çalıştır” iletişim kutusunun altındaki “Aç” kutusunda “Msconfig” yazın ve “Enter” tuşuna basın.
Açılacak yeni pencere “Sistem Yapılandırması” dır. Burada, “Seçici Başlatma” altındaki “Başlangıç Öğeleri Yükle” kutusunu işaretleyin. “Seçici Başlangıç” seçeneği, pencerenin sol üst tarafındaki “Genel” sekmesinin altında.
Üçüncü sekme “Hizmetler” dir. Bu sekmeye gidin “Tüm Microsoft Hizmetleri Gizle” sekmesini kontrol edin ve diğer hizmetleri yürürlüğe koymak için “Tümünü Devre Dışı Bırak” ı seçin.
Bilgisayarı yeniden başlatın
İpucu 7: Dosya adını düzeltin Hedef için çok uzun olur
“Windows Çıkarılamaz” hatasını düzeltebilirsiniz. Bu, dosya adı çok uzun olduğu için hedef dosyanın oluşturulamayacağı anlamına gelir. Dosyayı daha kısa bir adla yeniden adlandırın ve tekrar çıkarmayı deneyin. Dava sizin için hatanın nedeni, dosya adı hedef için çok uzunsa, bu sizin için işe yaramalıdır.
İpucu 8: Dosyaları çıkarmak için alternatif yazılım kullanın
Yine, dosyaları çıkarmak için kullanmak için başka bir üçüncü taraf yazılımı indirebilirsiniz. Zip dosyalarını çevrimiçi olarak çıkarmak için birkaç ücretsiz yazılım var. Büyük olanlar arasında 7-ZIP, Winzip, Winrar, Izarc, Peazip, vb.
İpucu 9: Profesyonel onarım aracı ile bozuk dosyayı düzeltin
Bozulmuş bir zip dosyası için, düzeltmek için yıldız dosya onarım aracı gibi profesyonel bir onarım aracı kullanabilirsiniz. Bu araç dört ana dosya türünün onarımına odaklanır: Zip, Word, PowerPoint ve Excel.
Üzerinde çalıştığınız dosya boyutu ne olursa olsun, kullanımı kolaydır. Yıldız Dosyası Onarımı Ayrıca, zip dosyalarını onardıktan sonra, hatta şifre korumalı olanları bile çıkarır. Bu nedenle, hatalar, virüs saldırıları, eksik indirmeler, kötü sektörler, uyumsuz sıkıştırma vb., Yıldız onarımı onları düzeltir.
Bu adımlar, bozuk sıkıştırılmış dosyalarınızı düzeltmenize yardımcı olacaktır:
Aşama 1. Zip dosyası ekle:
Bozulmuş dosyanın tam konumunu biliyorsanız “Klasör Seç” veya “Dosya Seç” e tıklayın. Değilse, “Dosyaları Bul” u tıklayın ve STELLAR REPRE SİZİN İÇİN DOSYALARI ARAYACAK
Adım 2. ZIP dosyasını onarın:
Taramadan sonra bulunan bozuk dosyalar görüntülenecektir. Şimdi “Onar” ı tıklayın
Aşama 3. Önizleme Onarılan ZIP dosyası:
Dosya onarımı birkaç saniye içinde gerçekleşecek, daha sonra onarılan dosyalarınız görüntülenecektir; onları önizle
4. Adım. Onarılan ZIP dosyasını kaydet:
Şimdi kurtarmak istediğiniz dosyaları seçin “Kaydet” i tıklayın ve dosyaları kaydetmek için bir konum seçin
Alt çizgi
Windows’u düzeltmeniz gereken her şey size verildi, çıkarma hatasını tamamlayamaz, bu yüzden ne bekliyorsunuz?? Bu ipuçlarından herhangi birini uygulayın ve kesinlikle bunlardan biri sizin için çalışacaktır. Bu bozuk fermuar dosyaları için, bunları sabit ve çıkarılmasını sağlamak için bunları yıldız dosya onarım araç setine yükle yükleyin.