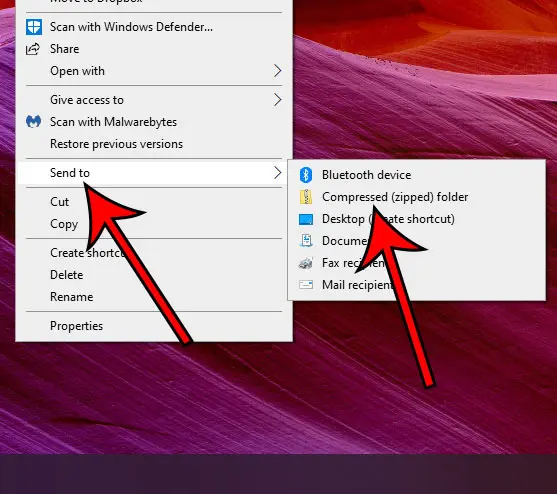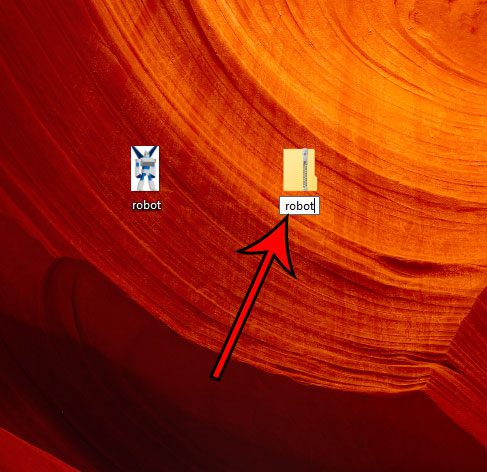Windows 10’un bir zip programı var mı
Özet:
Yerleşik özelliği kullanarak Windows 10’daki dosyaları nasıl fermuar ve açacağınızı öğrenin. Dosyaları sıkma boyutlarını azaltabilir ve paylaşmayı veya saklamayı kolaylaştırabilir. Ancak, ZIP klasörlerindeki potansiyel olarak tehlikeli dosyalara dikkat edin. Bir klasörü sıkmak için bu adımları izleyin: Klasöre gidin, sağ tıklayın, “Gönder” ve ardından “Sıkıştırılmış Klasör’i seçin.”Bir ZIP klasörü açmak için bilgisayarınızda bulun, sağ tıklayın,” BURAYA ÇIKAR “veya” Dosyaları Çıkar “ı seçin ve sıkıştırılmış klasörü depolamak için bir konum seçin.
1. Windows 10’daki dosyaları sıkma nasıl yararlı olabilir??
Dosyaları sıkma depolama alanından tasarruf edebilir ve birden çok dosya veya klasör paylaşmayı kolaylaştırabilir.
2. ZIP dosyaları açmak için güvenli mi?
Zip dosyalarının kendileri tehlikeli olmasa da, potansiyel olarak zararlı dosyalar içerebilir. Zip dosyasının kaynağını bilmek ve bilgisayarınızı korumak için antivirüs yazılımı kullanmak önemlidir.
3. Zip dosyalarını açarken kendinizi nasıl koruyabilirsiniz?
Antivirüs yazılımını yükleyin ve güncelleyin, yalnızca güvenilir gönderenlerden zip dosyalarını açın ve güvenilmeyen sitelerden zip dosyalarını indirirken dikkatli olun.
4. Windows 10’daki bir klasörü fermuarlamak için gerekli üçüncü taraf yazılımı?
Hayır, Windows 10, ZIP klasörlerinde yerleşik bir özelliğe sahiptir. Klasöre sağ tıklayın, “Gönder” i seçin ve ardından “Sıkıştırılmış klasör” seçin.”
5. Bir zip klasörünü nasıl açarsınız?
ZIP klasörünü bulun, sağ tıklayın ve “BURAYA ÇIKAR” veya “Dosyaları Çıkarın.”Zırsız klasörü saklamak için bir konum seçin.
6. Dosyaları çıkarmak ne anlama geliyor?
Dosyaları Çıkarma, sıkıştırılmış klasörün dışında dosyaları orijinal durumlarına döndürme işlemini tersine çevirir. Dosya ağacını ve biçimini geri yükler.
7. Dosyaları sıkıştırmanın avantajları nelerdir?
Fermuarlı dosyalar daha az yer kaplayarak birden fazla dosyayı saklamayı veya paylaşmayı kolaylaştırır. Ancak, aşırı sıkıştırma, görüntüler gibi belirli dosya türlerinin kalitesini bozabilir.
8. Windows 10’un yerleşik bir fermuarlı programı var mı?
Evet, Windows 10, üçüncü taraf yazılıma ihtiyaç duymadan dosyaları fermuar ve açmaya hazır bir özellik içerir.
9. Zipping dosya boyutunu nasıl etkiler??
Zipping, dosyaları sıkıştırarak dosya boyutunu azaltır. Sıkıştırma derecesi, kullanılan programa ve sıkıştırılan dosya türlerine bağlıdır.
10. Zil ve açmadan sonra dosyaların kalitesi konusunda endişelenmeli miyim??
Aşırı sıkıştırma belirli dosya türlerini bozabilirken, ılımlı sıkıştırma seviyeleri dosya kalitesini önemli ölçüde etkilememelidir.
Windows 10’da dosyaları nasıl sıkıştırır ve açılır
BT’S şimdi bilgisayarınızdaki hemen hemen her klasör konumundan yapabileceğiniz bir şey. BT’S ayrıca oldukça basit bir işlem ve dosyaları fermuar ettiğinizde elde ettiğiniz dosya boyutu azaltması, e -posta ile biriyle çok sayıda dosya veya resim paylaşmaya çalışırken daha önce karşılaşmış olabileceğiniz birçok sorunu çözebilir.
Windows 10’da bir klasör nasıl sıkıştırılır
.ZIP, Windows’ta kullanılan dosya sıkıştırma biçimlerinden biridir. Bu nedenle, zip dosyası tek bir dosya, birden çok dosya veya klasör içeren sıkıştırılmış bir dosyadır. Sıkıştırmanın birincil amacı (veya çoğunlukla aradığı gibi sıkma) depolama, arşivleme, iletim veya üçün herhangi bir kombinasyonu içindir. Bunun nedeni, bir fermuarın boyutu orijinal dosya veya klasörden nispeten daha küçük olmasıdır, bu da size iletim süresi ve depolama alanından tasarruf sağlar.
Bir zip dosyasını veya klasörü daha iyi anlamak için: İçinde beş klasör içeren bir klasörünüz olduğunu ve daha fazla dosya içeren ve bunları bir meslektaşına e -posta ile göndermek istediğinizi varsayalım. Bunu tamamlamak için, posta istemcisi klasörlere ek olarak izin vermediğinden, bunları ayrı dosyalar olarak e -postayla göndermeniz gerekir. Bu, değerli zamanınızın çoğunu boşa harcayabilir ve ayrıca, alıcı makinenizde olduğu gibi organize bir kök klasörü almaz. Peki, tek bir dosya olarak bir zip klasörü ve e -posta nasıl oluşturursunuz?? Nasıl olduğunu öğrenmek için okumaya devam et.
Zip dosyaları tehlikeli mi?
Kendi başlarına, zip dosyaları güvensiz veya tehlikeli değildir, ancak kötü niyetli kötü niyetli kişilerin virüsleri ve kötü amaçlı yazılımları gizlemek için dosyaları kullandıkları bilinmektedir. Bunun nedeni, çoğu antivirüs veya kötü amaçlı yazılım önleyici programların, bir zip klasördeyken kötü amaçlı dosyaları tespit etmesinin zor olmasıdır. Bu nedenle, açmadan önce zip dosyasının kaynağını bilmek önemlidir. İşte kendinizi korumak için atabileceğiniz bazı adımlar:
- Makinenizi en iyi antivirüs programıyla yükleyin ve güncel tutun.
- Göndereni bilmediğiniz sürece e -posta yoluyla gönderilen zip dosyalarını açmayın. Göndereni bildiğinizi ancak dosyayı beklemediğinizi varsayalım. Bu durumda, eki açmadan önce onlara e -postayı sormanız önerilir, çünkü bazı virüsler gönderenin bilgisi olmadan kendilerini yeniden dağıtabilir.
- Güvenilmeyen sitelerden gelen fermuar indirmelerini sınırlayın veya dikkatli olun.
Bir klasör nasıl sıkıştırılır
Bu soruyu arama motorunuza sorgulamak bir ton cevap verecektir. Winzip veya Winrar gibi birçok üçüncü taraf programı aynı şeyi başarabilirken, Windows 10’da bir klasörü sıkıştırma veya sıkıştırmak bunlardan hiçbirini gerektirmez. Dahili Windows 10 özelliğini kullanarak bir klasörü sıkmak için aşağıdaki adımları izleyin.
Aşama 1: Sıkıştırmak veya fermuarda olmak istediğiniz klasöre gidin ve bulun. Dosyalarınız aynı klasörde değilse, yeni bir klasör oluşturun ve fermuar veya sıkıştırmayı istediğiniz tüm dosyaları veya klasörleri taşıyın.
Adım 2: Klasörü sağ tıklayın ve işaretçiyi açılan açılır listede “Gönder” seçeneğine gidin.
Aşama 3: Kenar çubuğu menüsünde “Sıkıştırılmış Klasör” i seçin ve tıklatın. Sıkıştırılmış klasör, orijinal klasör olarak tam sürücü konumunda oluşturulacak. Yeniden adlandırın, değiştirin ve/veya gerektiği gibi gönderin.
Zip klasörü nasıl açılır
Tek tek dosyaları veya klasörleri görüntülemek veya yerel Windows özelliğine sahip sıkıştırılmış bir klasör açmak için, önce aşağıdaki gibi çıkarmanız gerekir:
- Bilgisayar sürücüsündeki zip klasörünü bulun. E -posta eki olarak aldıysanız önce indirmeniz gerekecek.
- Açılır menüyü göstermek için ZIP klasörünü sağ tıklayın. Aralarından seçim yapabileceğiniz iki taktik var – “BURADA ÇIKAR” veya “Dosyaları Çıkarma.”
- Çıkarılan klasörün fermuarlı klasörle aynı konumda görünmesini istiyorsanız veya “Dosyaları Çıkar” ı seçin ve sıkıştırılmamış klasörü depolamak için farklı bir konum seçmek için talimatları izleyin.
- Tüm ayrı çıkarılan dosyaları ve/veya klasörleri ortaya çıkarmak için sıkıştırılmamış klasörü açın.
Dosyaları çıkarmak ne anlama geliyor?
Fermif veya sıkıştırılmış bir dosya. Bu nedenle, dosyaları çıkarmak, yukarıda gördüğümüz gibi, fermuarlama sürecini tersine çevirmek anlamına gelir, i.e., Dosyaları veya klasörleri boşluk, dosya ağacı ve format açısından orijinal durumlarına döndürmek için. Örneğin, bir kelime ve excel dosyasına sahip bir zip klasörünüz varsa, çıkartma, iki dosya ile çocukları olarak bir klasörle sonuçlanacaktır.
Windows 10’da dosyaları nasıl sıkıştırır ve açılır
Dosyalarınızı bilgisayarda sıkıştırmak, çok fazla alan kaydetmenin harika bir yoludur. Bu günlerde dosyaların sıkıştırılması ve çözülmesi oldukça yaygındır ve neredeyse herkes bunu düzenli olarak yapar. Zipping, eğer olursan’T terimine aşina, dosyalarınızı sıkıştırma sürecidir. Sen “Zip” onları küçük tutan küçük bir çantada. Genellikle, birden fazla dosyayı sıkmak, bunları gönderilmesi de kolay olan tek bir dosyaya aktarır. Unzipping, zilinin tersidir. Temel olarak tüm dosyaları fermuarlı bir dosyadan çıkarırsınız.
Dosyaları sıkıştırmanın ana avantajı boyut avantajıdır. Bir dosyayı veya birden çok dosyayı sıkıştırdığınızda, temel olarak bunları sıkıştırırsınız. Sıkıştırma yüzdesi, sıkıştırmak/fermuar için kullandığınız program ve dosyaların türü dahil olmak üzere birçok şeye bağlıdır e.G. Yapmazsın’Bir görüntüyü çok fazla sıkıştırmak istemiyorum, kaliteyi düşürecek.
Dosyalarını günlük olarak fermuar ve açan birçok insan olduğunu görünce Microsoft, Windows 10’da yerleşik bir fermuar programı ekledi. Windows Don’un önceki sürümü’Yerleşik bir fermuar/sıkıştırma programı var, Winzip veya Winrar gibi bir üçüncü taraf aracı indirmeniz gerekir. Yani, Windows 10 ile yapmazsın’Herhangi bir üçüncü taraf aracını indirmek zorundasınız. Dosyalarınızı birkaç tıklama içinde sıkıştırabilirsiniz.
Dosyaları Fermuar/Sıkıştırma
Her ikisi de aşağıda açıklanacak olan Windows 10’da dosyalarınızı sıkıştırmanın/sıkıştırmanın 2 yolu vardır. Bu nedenle, Windows 10’daki dosyalarınızı fermuarlamak için aşağıdaki adımları izleyin
Menüye Gönder’i Kullanma
- Bul ve sağ tık Zip/sıkıştırmayı istediğiniz dosya. Birden çok dosyayı fermuarlamak/sıkıştırmak istiyorsanız, CTRL, Her dosyaya tek tek tıklayın ve sağ tık dosyaların herhangi birinde
- Seçme Gönderildi
- Seçme Sıkıştırılmış sıkıştırılmış klasör ve bas Girmek

- Bu klasör içinde oluşturulan yeni bir dosya olmalı. Bilgisayar otomatik olarak seçtiğiniz son dosyanın adıyla aynı isim verecektir. Dosyanın adını değiştirmek istiyorsanız, dosyayı sağ tıklayın ve yeniden adlandırmayı seçin. Şimdi, dosyaya vermek istediğiniz adı yazın ve Enter tuşuna basın.

- Zil/sıkıştırılmış dosyayı çift tıklayabilirsiniz ve içindeki dosyaları görebileceksiniz. Fermif/sıkıştırılmış dosya içindeki dosyaları çift tıklayabilirsiniz’onları açmak için s penceresi.
Şerit menüsünü kullanma
Dosyalarınızı Windows 10’daki fermuar için şerit menüsünü kullanabilirsiniz. Şerit menüsü, Windows Gezgini’nizin üst kısmındaki menüdür.
Not: Dosyanız değilse bu yöntem çalışmaz’T dosyasında explorer veya masaüstünde
- Dosyalarınıza gidin ve seçin
- Tıklamak Paylaşmak ondan Şerit menüsü

- Tıklamak Zip ve bas Girmek (ismi onaylamak için)
- Bu klasör içinde oluşturulan yeni bir dosya olmalı. Bilgisayar otomatik olarak seçtiğiniz son dosyanın adıyla aynı isim verecektir. Dosyanın adını değiştirmek istiyorsanız, dosyayı sağ tıklayın ve yeniden adlandırmayı seçin. Şimdi, dosyaya vermek istediğiniz adı yazın ve Enter tuşuna basın.

Zip dosyasına ek dosya ekleme
Daha önce oluşturulan ZIP dosyanıza ek dosya ekleyebilirsiniz. Evet, yapmazsın’İlk Zip dosyasını oluştururken birkaç dosyayı kaçırdıysanız yeni bir zip dosyası yapmanız gerekir.
Not: Aşağıda verilen adımları gerçekleştirmeyi kolaylaştırmak için zip dosyasına ve ek dosyalara (zip dosyasına eklemek istediğiniz dosyalara) aynı klasörde almalısınız.
- Daha önce oluşturulan Zip dosyasına eklemek istediğiniz dosyayı veya dosyaları seçin. Birden çok dosya seçmek istiyorsanız, Ctrl’i basılı tutun, her dosyayı tek tek tıklayın.
- Tıklayın (ve tutun) Zip dosyasına eklemek istediğiniz dosyalar, sürüklemek Zip dosyasındaki bu dosyalar ve fare anahtarını yayınlayın.

O’öyle, bu kadar basit. Zip dosyasındaki dosyaları görebilmelisiniz.
Dosyaları Nasıl Çıkarır/Decompress
Dosyaları kolayca açabilirsiniz/ Decompress de. Her ne kadar zip dosyasındaki dosyaları sadece çift tıklayarak kolayca görüntüleyebilirsiniz, ancak kazandınız’ZIP dosyasındayken bunları düzenleyip kaydedebilme. Bu dosyaları düzenlemek için bunları çıkarmak istersiniz. Böylece’Sıkıştırılmış dosyaların nasıl açılacağını bilmek neden önemlidir?.
Dosyalarınızı açmak için aşağıdaki adımları izleyin.
Tüm dosyaları ayıkla/açın
- İçeriğini ayıklamak/açmak istediğiniz zip dosyasını bulun ve sağ tıklayın.
- Seçme Hepsini çıkarın… ondan Bağlam menüsü

- Dosyaları çıkarmak istediğiniz yeri seçin. Varsayılan olarak, ZIP dosyasının konumu seçilir, ancak özel bir konum seçmek için Gözat düğmesini tıklayabilirsiniz.
- Kontrol etmek Söyleyen seçenek Tamamlandığında çıkarılan dosyaları göster. İsteğe bağlıdır, böylece çıkarma tamamlandığında dosyaları görmek istiyorsanız atlayabilirsiniz.
- Tıklamak Çıkarmak

- Çift tıklama Zip dosyası açmak istediğiniz zip dosyası
- Sağ tık Zip dosyası penceresinin içindeki boş bir alanda ve seçin Hepsini çıkarın…

- Dosyaları çıkarmak istediğiniz yeri seçin. Varsayılan olarak, ZIP dosyasının konumu seçilir, ancak özel bir konum seçmek için Gözat düğmesini tıklayabilirsiniz.
- Yazan seçeneği kontrol edin Tamamlandığında çıkarılan dosyaları göster. İsteğe bağlıdır, böylece çıkarma tamamlandığında dosyaları görmek istiyorsanız atlayabilirsiniz.
- Tıklamak Çıkarmak

- ZIP dosyasını bir kez tıklayarak açmak istediğiniz zip dosyasını seçin
- Seçin Çıkarmak sekme Şerit menüsü
- Dosyaları çıkarmak istediğiniz yeri seçin. Varsayılan olarak, ZIP dosyasının konumu seçilir, ancak özel bir konum seçmek için Gözat düğmesini tıklayabilirsiniz.
- Yazan seçeneği kontrol edin Tamamlandığında çıkarılan dosyaları göster. İsteğe bağlıdır, böylece çıkarma tamamlandığında dosyaları görmek istiyorsanız atlayabilirsiniz.
- Tıklamak Çıkarmak
Seçici dosyaları aç
Yapmazsın’t Her zaman bir zip dosyasından tüm dosyaları ayıklamak zorundadır. Gereksiniminize bağlı olarak yalnızca bir veya birkaç dosya çıkarma seçeneğiniz var.
- İçeriğini açmak istediğiniz zip dosyasını çift tıklayın
- Daha önce oluşturulan Zip dosyasına eklemek istediğiniz dosyayı veya dosyaları seçin. Birden çok dosya seçmek istiyorsanız, Ctrl’i basılı tutun, her dosyayı tek tek tıklayın.
- Tıkla Çıkarmak sekme Şerit menüsü
- Listede listelenen yerlerden herhangi birini seçin Ayıklamak bölüm
- Gerekli yeriniz değilse’T listelenen Ayıklamak Bölüm sonra tıklayın Daha Düğme (aşağı düğmesinin altında bulunur) Ayıklamak bölüm
- Şimdi, dosyayı açmak istediğiniz yere gidin ve tıklayın Kopya
- İçeriğini açmak istediğiniz zip dosyasını çift tıklayın
- Daha önce oluşturulan Zip dosyasına eklemek istediğiniz dosyayı veya dosyaları seçin. Birden çok dosya seçmek istiyorsanız, Ctrl’i basılı tutun, her dosyayı tek tek tıklayın.
- Geri yüklemek (Pencere boyutunu azaltın) Zip dosyası penceresini tıklatarak Kare kutu sağ üst köşede
- Tıklayın (ve fare düğmesini basılı tutun) seçilen dosyalar, sürüklemek onları zip klasöründen çıkar ve Fare düğmesini serbest bırakın
O’ST, dosyanız (veya dosyalarınız) seçilen yere sıkıştırılmalıdır.
Not: Yeni çıkarılan dosyalardaki değişiklikler kazandı’t ZIP dosyasındaki dosyalara geri yansıtın.
- MacOS’ta ‘Sıkıştırma’ ve ‘Uncompress’ dosyalarını nasıl sıkıştırırsınız
- Chrome OS’de dosyaları nasıl fermuar ve açılır
- Windows 10’da bir dosya nasıl sıkıştırılır / fermuar
- Android Sistem Modları için Flaşlanabilir Zip Nasıl Oluşturulur
Windows 10 için Zip dosyasını indirin – En İyi Yazılım ve Uygulamalar
7-ZIP, saniyeler içinde dosyaları arşivlemenizi sağlayan açık kaynaklı, ücretsiz bir dosya sıkıştırma ve dekompresyon yazılımıdır. Benzer yazılıma kıyasla.
- pencereler
- AES Şifreleme
- Arşiv Yöneticisi
- sıkıştırma
- Windows için Sıkıştırma
- Windows Free için Sıkıştırma
Bantizip
Windows için Ücretsiz İndir
Dosyalarınızı arşivleyebilmek çok önemlidir. Bir kere, dosyalarınızın boyutunu azaltır. Depolama alanı inanılmaz derecede önemlidir, bu nedenle kullanıcılar.
- pencereler
- sıkıştırma
- Windows için Sıkıştırma
- Windows Free için Sıkıştırma
- Sıkıştırma Ücretsiz
- Tasarım Araçları
Aktarmak
Windows PC’nizdeki Mac dosyalarını okuyun ve yönetin
Windows için Ücretsiz İndir
TransAC, özellikle Windows PC’ler ve Mac Cihazları arasında bir köprü olarak tasarlanmış kapsamlı bir dosya yöneticisidir. Bu program Mac’i biçimlendirebilir, yazabilir ve okuyabilir.
7-ZIP
Winrar’a güçlü bir alternatif
Windows için Ücretsiz İndir
RAR ve ZIP Arşiv Dosyaları muhtemelen birçok dosyayı paylaşmak için en uygun dosya formatlarıdır, bu yüzden güçlü bir fermuar çıkarıcı ve arşive sahip olmak.
- pencereler
- sıkıştırma
- Windows için Sıkıştırma
- Windows Free için Sıkıştırma
- Sıkıştırma Ücretsiz
- Dosya Sıkıştırması
Rar açıcı
Sıkıştırılmış dosyaları basitleştirin
Windows için Ücretsiz İndir
Bilgisayarınızda küçük bir ayak izi ile küçük rar açıcı, yapmadığınız tüm karmaşık işlevler olmadan ihtiyacınız olan işlevselliği sağlar. Açık sıkıştırılmış.
- pencereler
- sıkıştırılmış dosyalar
- sıkıştırılmış dosyalar ücretsiz
- sıkıştırma
- Windows için Sıkıştırma
- Windows Free için Sıkıştırma
Windows 10’da bir zip dosyası nasıl oluşturulur
Microsoft Windows İşletim Sisteminin önceki sürümlerinde, dosyaları sıkıştırmak veya sıkmak zordu.
Dosya sıkıştırması çok daha önemli hale geldiğinden, Windows, Windows 10’da nasıl bir fermuar dosyası veya oluşturmak istediğinizde izlemeniz gereken süreci geliştirdi.
BT’S şimdi bilgisayarınızdaki hemen hemen her klasör konumundan yapabileceğiniz bir şey. BT’S ayrıca oldukça basit bir işlem ve dosyaları fermuar ettiğinizde elde ettiğiniz dosya boyutu azaltması, e -posta ile biriyle çok sayıda dosya veya resim paylaşmaya çalışırken daha önce karşılaşmış olabileceğiniz birçok sorunu çözebilir.
İçindekiler saklamak
Windows 10’da bir dosya nasıl sıkıştırılır
- Zip etmek istediğiniz dosyayı bulun.
- Dosyaya sağ tıklayın, seçin Gönderildi, Sonra tıklayın Sıkıştırılmış sıkıştırılmış klasör.
- Fermifli dosyaya bir ad verin, ardından basın Girmek Klavyenizde.
Kılavuzumuz, bu adımların resimleri de dahil olmak üzere Windows 10’da bir zip dosyasının nasıl oluşturulacağı hakkında ek bilgilerle devam etmektedir.
Hakkında öğrenmek isteyebileceğiniz pencerelerde başka bir yararlı yardımcı program, Snipping Aracı. Bir Acer dizüstü bilgisayarda ekran görüntüsünün nasıl alınacağına dair makalemiz, bunu kullanmak için talimatlar sunar.
Windows 10’da dosyaları ve klasörleri fermuarlama yeteneği birkaç fayda sağlar. Bir dosyanın boyutunu sıkıştırarak azaltabilir ve tüm bir dosya klasörünü tek bir dosyaya dönüştürebilir ve paylaşmayı kolaylaştırabilirsiniz.
Ama eğer sen’Daha önce Windows 10’da bir dosyayı asla sıkıştırmadı, o zaman nasıl bir tane oluşturulacağını bulmakta zorlanıyor olabilirsiniz.
Neyse ki süreç sadece birkaç adım içeriyor. Aşağıdaki öğreticimiz, Windows 10’da bir dosyanın yalnızca işletim sisteminde bulunan yardımcı programları varsayılan olarak nasıl sıkıştıracağınızı gösterecektir.
Dizüstü bilgisayarınızda veya masaüstü bilgisayarınızda gördüğünüz şeylerin görüntülerini çekmeniz gerekiyorsa, Acer dizüstü bilgisayar ekran görüntüsünün nasıl yapılacağına dair öğreticimize göz atın.
Windows 10 Zip Dosyası Nasıl Yapılır (Resimlerle Kılavuz)
Bu makaledeki adımlar, Windows 10 işletim sistemi olan bir bilgisayarda gerçekleştirildi. Bununla birlikte, bu adımlar Windows 7 dahil olmak üzere Windows’un daha önceki bazı sürümlerinde de çalışır.
1. Adım: Bir Zip dosyasına koymak istediğiniz dosyayı bulun.
Bu kılavuzda tek bir dosyayı sıkıştırıyorum, ancak bir klasörü de sıkıştırabilirsiniz.
2. Adım: Dosyaya sağ tıklayın, Gönderildi Seçenek, ardından tıklayın Sıkıştırılmış sıkıştırılmış klasör seçenek.
Adım 3: Dosya adını değiştirin veya kabul edin, ardından Girmek Klavyenizde Anahtar.
Artık Windows 10’da bir zip dosyası oluşturmayı bildiğinize göre, bunu çok sayıda dosya göndermek veya e -posta yoluyla gönderemeyecek kadar büyük bir dosyanın veya dosyanın boyutunu azaltmak için kullanabilirsiniz.
Fermuar dosyanın kullanılmadan önce sıkıştırılması gerekeceğini unutmayın. Bir dosyayı sağ tıklayarak sıkıştırabilirsiniz, Hepsini ayıkla seçenek, ardından tıklayın Çıkarmak düğme.
Bazı oyunları oynamak için kullanmak isterseniz bir Xbox denetleyicisini Windows 10 Bluetooth bilgisayarınıza nasıl bağlayacağınızı öğrenin.
Ek Kaynaklar
Matthew Burleigh 2008’den beri teknoloji öğreticileri yazıyor. Yazısı düzinelerce farklı web sitesinde ortaya çıktı ve 50 milyondan fazla okundu.
Lisansını aldıktan sonra’S ve Üstat’Bilgisayar Biliminde Dereceler Birkaç yıl küçük işletmeler için BT yönetiminde çalışarak geçirdi. Ancak şimdi tam zamanlı olarak içerik yazıyor ve web siteleri oluşturuyor.
Ana yazma konuları iPhone’lar, Microsoft Office, Google Apps, Android ve Photoshop’tur, ancak diğer birçok teknoloji konusu hakkında da yazmıştır.