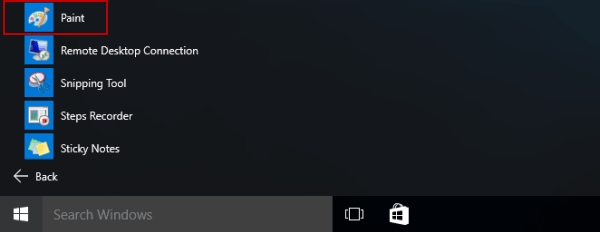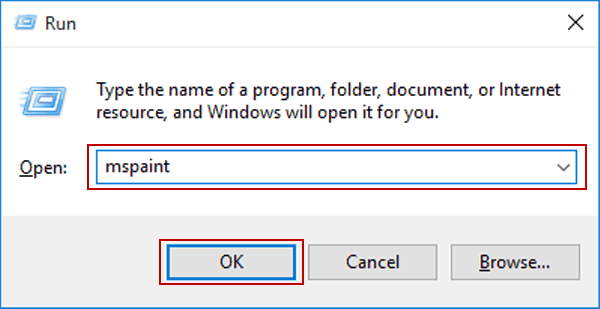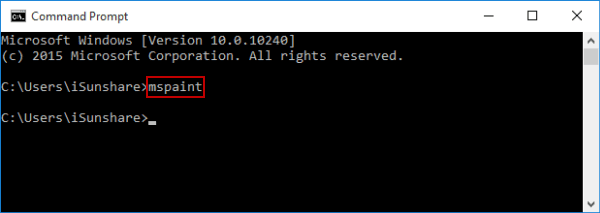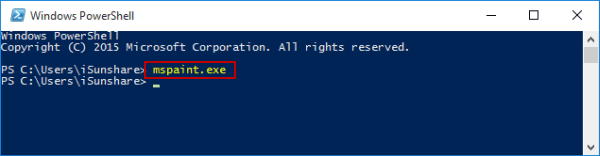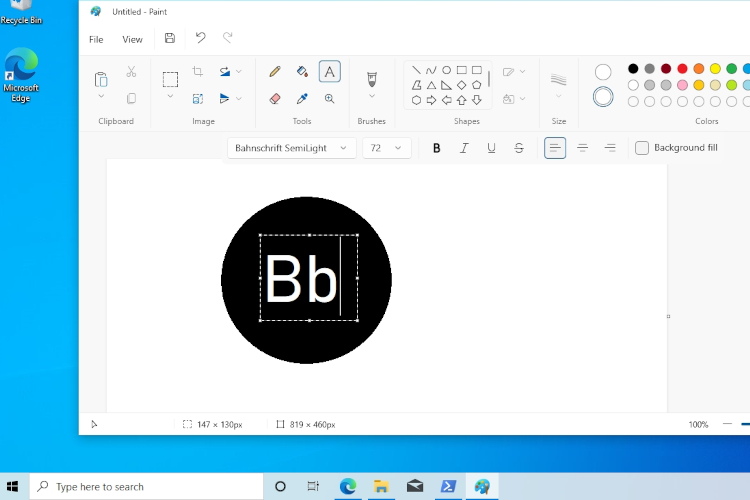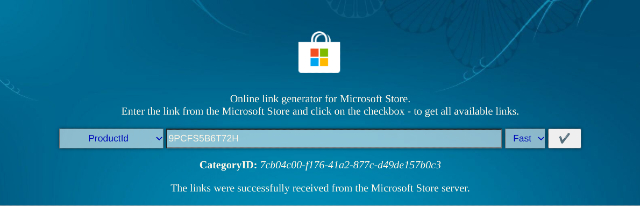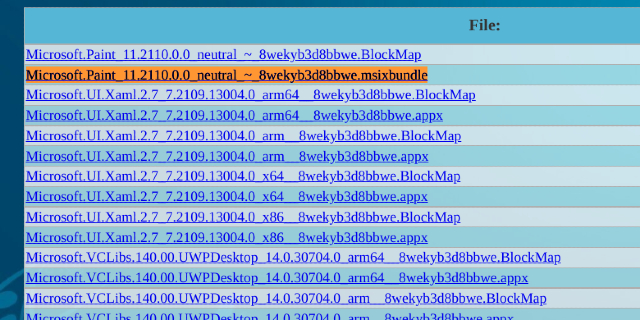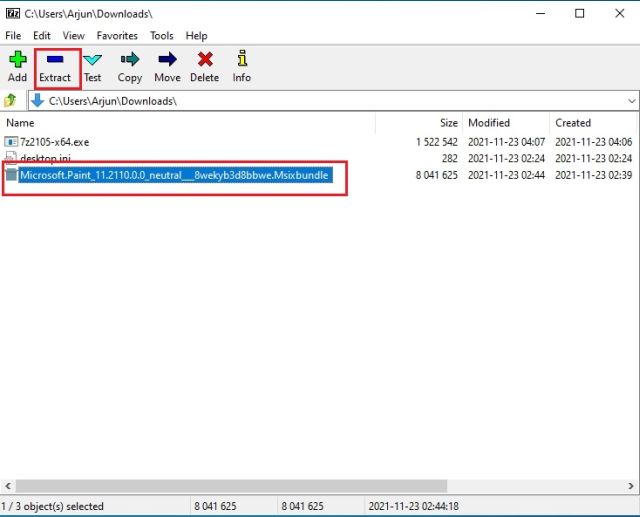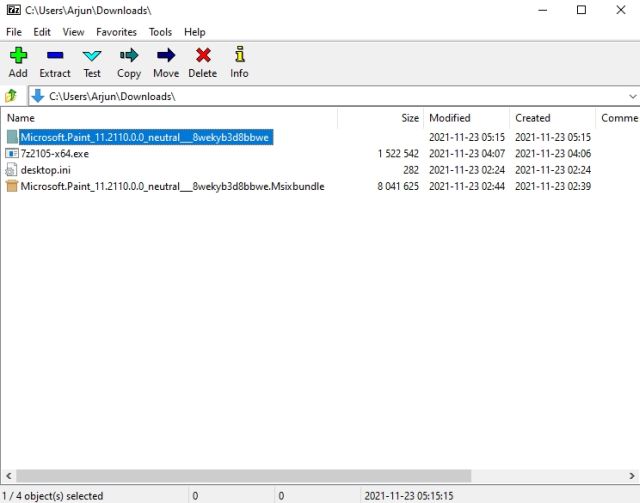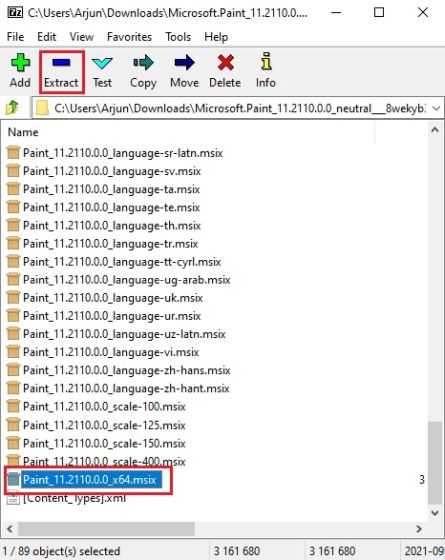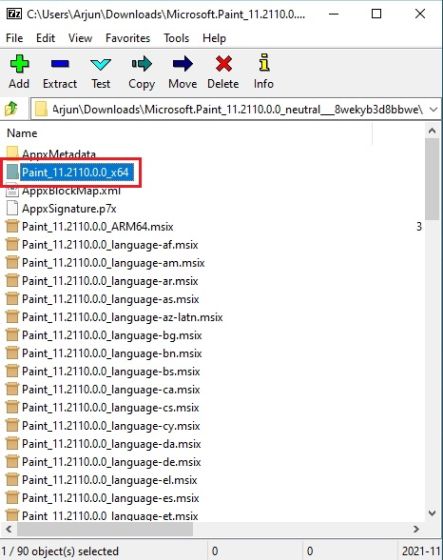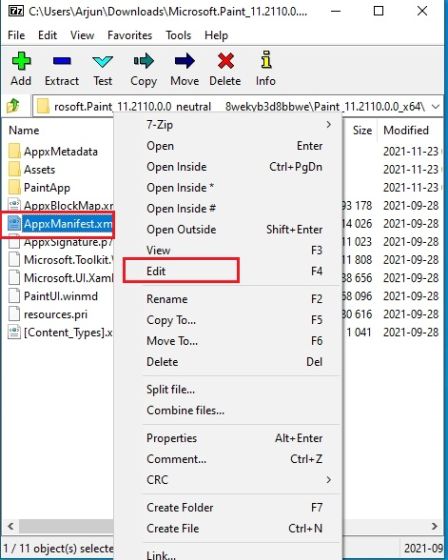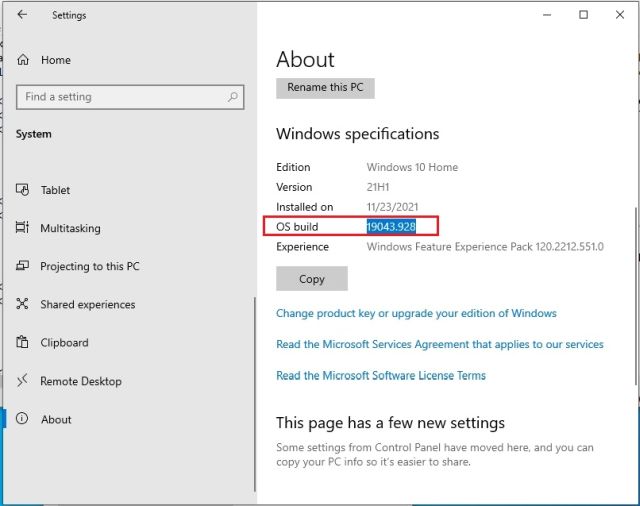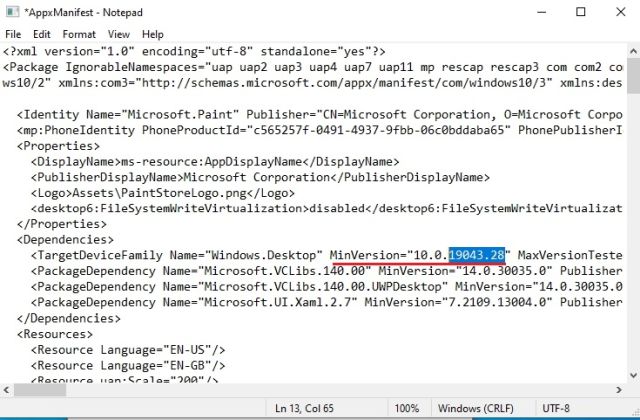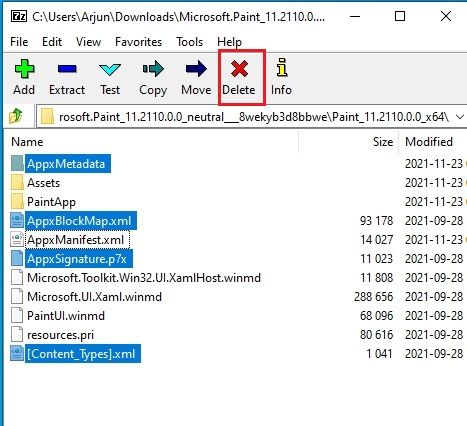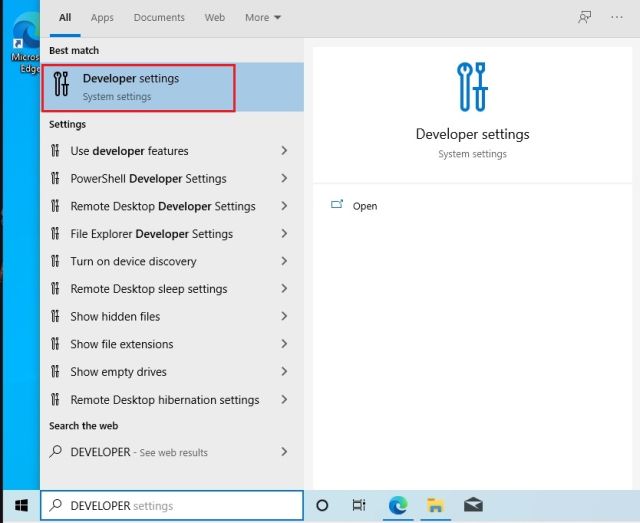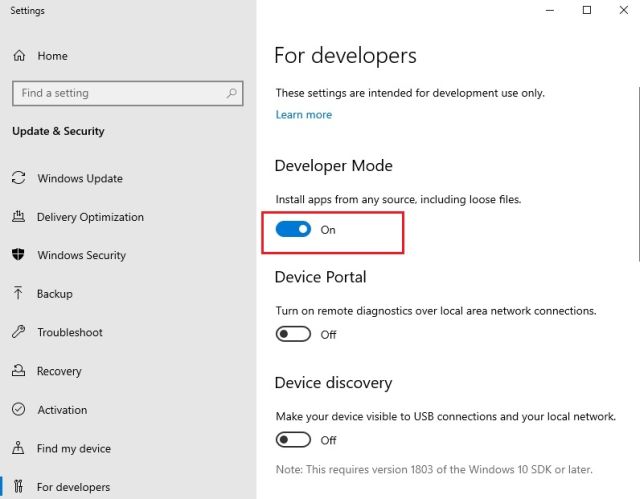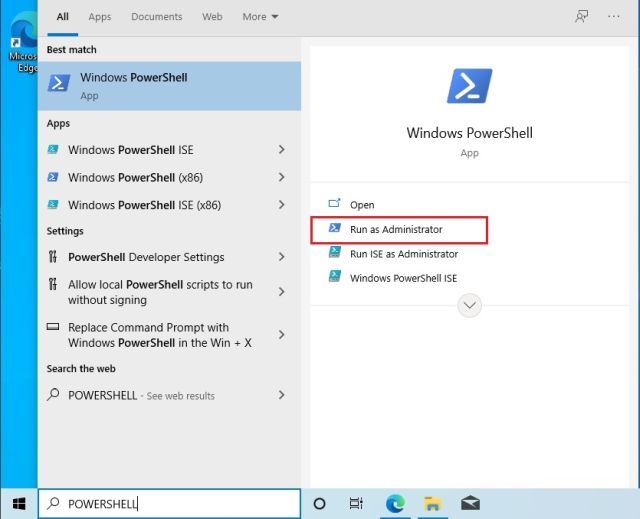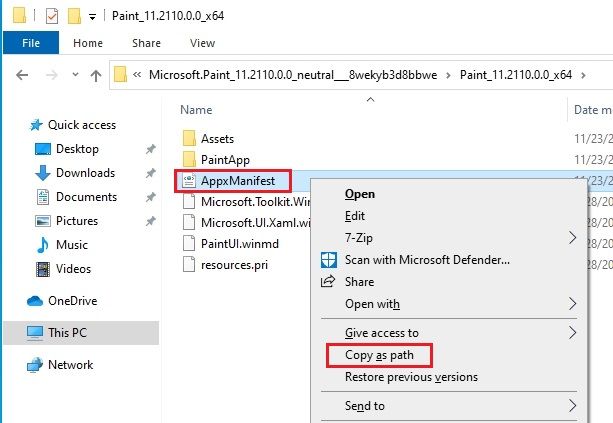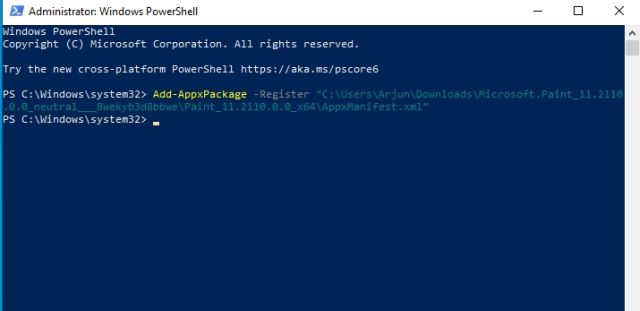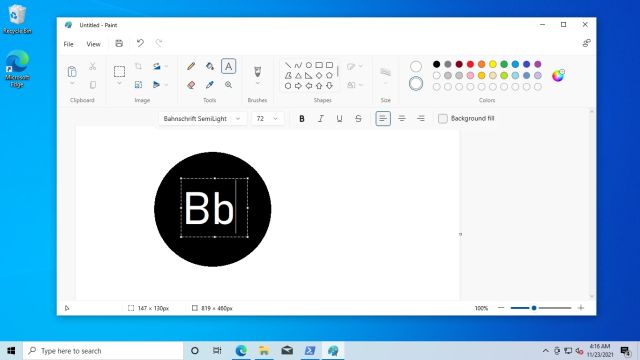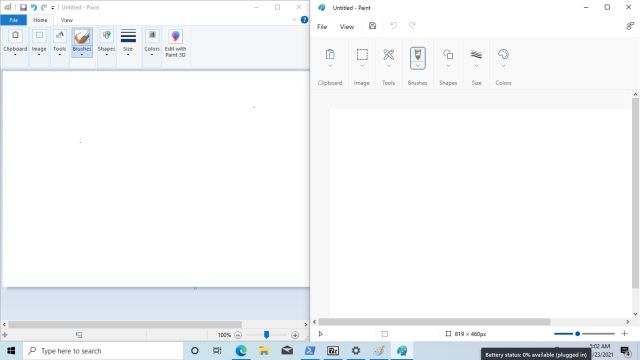Windows 10’un boya var mı
Windows 10’da boya açmanın 5 yolu
Özet:
Bu makalede, Windows 10’da boya açmak için beş farklı yöntemi paylaşacağım. Bu yöntemler, görev çubuğunda boya aramak, başlangıç menüsünden erişmek, RUN yoluyla başlatma, komut istemini kullanma ve Windows PowerShell üzerinden açmayı içerir. Her yöntem, Windows 10’daki boya uygulamasına erişmek için hızlı ve kullanışlı bir yol sağlar.
1. Windows 10 Boya Açabilir?
Evet, Windows 10 boya açabilir. Windows 10’daki boya uygulamasına erişmek için birden fazla yöntem vardır.
2. Windows 10’da boyayı nasıl açabilirim?
Windows 10’da boya açmanın birkaç yolu vardır:
- Yöntem 1: Arayın ve tıklayın
- Yöntem 2: Başlat menüsü
- Yöntem 3: Koş
- Yöntem 4: Komut İstemi
- Yöntem 5: Windows Powershell
Görev çubuğundaki arama kutusuna “boya” yazın ve arama sonuçlarındaki boya uygulamasını tıklayın.
Başlat menüsünü açın, “Tüm Uygulamaları” genişletin, “Windows Aksesuarları” na gidin ve “Boya” nı seçin.”
Windows tuşuna + r tuşuna basarak çalışma iletişim kutusunu açın, “Mspaint” yazın ve “Tamam’ı tıklayın.”
Komut istemini açın, “mspaint” yazın ve enter tuşuna basın.
Windows PowerShell’i açın, “Mspaint’e girin.exe, “ve enter tuşuna basın.
3. Windows 10’da MS Paint’i nasıl bulurum?
MS Paint’i Windows 10’da görev çubuğunda arayarak, Başlat menüsünden erişerek, RUN yoluyla başlatarak, komut istemini kullanarak veya Windows PowerShell üzerinden açarak bulabilirsiniz. Her yöntem, Windows 10’da MS boyasını bulmak ve açmak için farklı bir yol sağlar.
4. Windows 10’da boya açmak için bir kısayol var mı?
Evet, Windows 10’da boya açmak için bir kısayol oluşturabilirsiniz. Kısayolu masaüstünüze yerleştirebilir veya hızlı erişim için görev çubuğuna sabitleyebilirsiniz.
5. Resimleri düzenlemek için Windows 10’da boyayı kullanabilir miyim?
Evet, Windows 10’daki boya resimleri düzenlemek için kullanılabilir. Kırpma, döndürme, yeniden boyutlandırma ve metin ekleme gibi temel görüntü düzenleme özellikleri sağlar. Ancak, daha gelişmiş görüntü düzenleme işlevleri için, diğer özel görüntü düzenleme yazılımlarını kullanmanız gerekebilir.
6. Araç çubuğunu boyada özelleştirebilir miyim?
Hayır, boyadaki araç çubuğu özelleştirilemez. Temel görüntü düzenleme için bir dizi standart araç görüntüler. Ancak, boya uygulamasındaki menüleri ve seçenekleri kullanarak ek araçlara ve özelliklere erişebilirsiniz.
7. Boya ile şekil ve çizgiler çizebilir miyim?
Evet, boya şekil ve çizgiler çizmenizi sağlar. Dikdörtgenler, daireler ve çokgenler gibi farklı şekiller seçebilir ve bunları tuvalinize çekebilirsiniz. Çizgi aracını kullanarak düz çizgiler ve kavisli çizgiler de çizebilirsiniz.
8. İşimi boya içinde nasıl kurtarırım?
Çalışmanızı boyaya kaydetmek için “Dosya” menüsüne tıklayabilir ve “Kaydet” veya “Kaydet” seçeneğini seçebilirsiniz. Ardından, kaydedilen resim dosyanızın konumunu ve adını belirleyebilirsiniz.
9. Şeffaf görüntüler oluşturmak için boyayı kullanabilir miyim?
Hayır, boya şeffaf görüntüleri desteklemiyor. Bir görüntüyü boyaya kaydettiğinizde, sağlam bir arka plan rengine sahip olacak. Şeffaf görüntüler oluşturmanız gerekiyorsa, Adobe Photoshop veya GIMP gibi şeffaflığı destekleyen diğer resim düzenleme yazılımlarını kullanmanız gerekecektir.
10. Windows 10’da boya ücretsiz bir uygulama mı?
Evet, Paint Windows 10 ile birlikte ücretsiz bir uygulamadır. Boya’ya ek ücret ödemeden erişebilir ve kullanabilirsiniz.
Windows 10’da boya açmanın 5 yolu
2. Sonra aç Çıkarılmış klasör.
Windows 10’un boya var mı
О э э с сне
М з з рарегистрировали подозрительный тик, исходящий из Вашей сий. С п с о ы ы с п п с xм ы с с ы xм ы ы с с о x ыи с с ои от от от оз пе пе от от оз он оны от оны онныы онныы онн вы, а н, а нбн Вы,. Поч yatırıl?
Эта страница отображается в тех случаях, когда автоматическими системами Google регистрируются исходящие из вашей сети запросы, которые нарушают Условия использования. Сраница перестанет отображаться после того, как эи запросы прекратяттся. До эого момента дл Ekim ил исползования служб Google нобходим çar.
Источником запросов может служить вредоносное ПО, подключаемые модули браузера или скрипт, настроенный на автоматических рассылку запросов. Если вы используете общий доступ в Интернет, проблема может быть с компьютером с таким же IP-адресом, как у вас. Обратитесь к своемtern. Подробнее.
Проверка по со может luV пе появляться, ео е Вводия, оожо Вы воде сн ыыыые ае iri ае ае iri ае ае iri пе ае iri ае ае iri пе ае iri пе ае iri пе ае iri пе ае ае ае ае iri пе аотототыыыыыыыыыыыететет ]p anauma аете keluma емами, или же водите запросы очень часто.
Windows 10’da boya açmanın 5 yolu
Windows 10 Bilgisayarındaki Boya’ya erişmek için birçok yöntem kullanılabilir ve makale bunlardan beşini referansınız için özetlemektedir.
Windows 10’da boya nasıl açılacağına dair video kılavuzu:
Windows 10’da boya açmanın 5 yolu:
Yol 1: Arayarak açın.
Tip boyamak Görev çubuğundaki arama kutusunda ve tıklayın Boyamak Sonuçta.
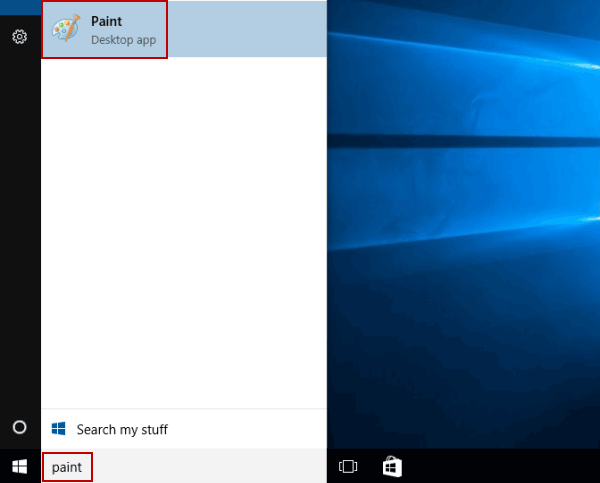
Yol 2: Başlat menüsünde aç.
Başlat menüsüne girin, genişletin Tüm uygulamalar, açık Windows Aksesuarları ve Seç Boyamak.
Yol 3: Uygulamayı Run aracılığıyla başlatın.
Açık koşu, girdi mspaint Ve musluk TAMAM.
Yol 4: Komut istemiyle erişin.
CMD’yi başlat, yazın mspaint ve bas Girmek.
Yol 5: Windows PowerShell üzerinden açın.
Windows Powershell’e girin, girin mspaint.exe Ve vur Girmek.
İlgili Makaleler:
- Windows 10’da masaüstünde boya kısayolu oluşturun
- Win 10’da başparmak klavyesini ve el yazısı klavyesini aç
- Windows 10’da renk yönetimini açmanın 5 yolu
- Windows 10’da not defteri açmanın 6 yolu
- Windows 10’daki fotoğraflarımı otomatik olarak geliştirin/kapama
Sıcak Makaleler 




ISUNSHARE, şifre kurtarma ve veri kurtarma talebinde bulunan Windows, Mac, Android kullanıcıları için en iyi hizmeti sunmaya adanmıştır.
Windows 10 / 11’de MS Paint nerede, nasıl bulunur, � koş, başla?
Örneğin, bir görüntü veya duvar kağıdını düzenlemek için hızlı erişimin çözümü de uygun 4 Server 2019, 2016, . ve Windows Tüm Masaüstü İşletim Sistemi!
Windows-10’da mspaint.exe tam yol, ayrıca: �
C: \ windows \ system32 \ mspaint.exe �e.G.� %Windir%\ system32 \ mspaint.exe
1.) MS-Paint’i Windows 10/11’deki Run-Komut Diyalogu aracılığıyla başlatın!
1. Lütfen anahtarlara basın [Windows Logo+R]
2. Sonra komutu girin mspaint
| (Image-1) Windows 10’daki boyayı Run-Komut iletişim kutusu ile çalıştırın! |
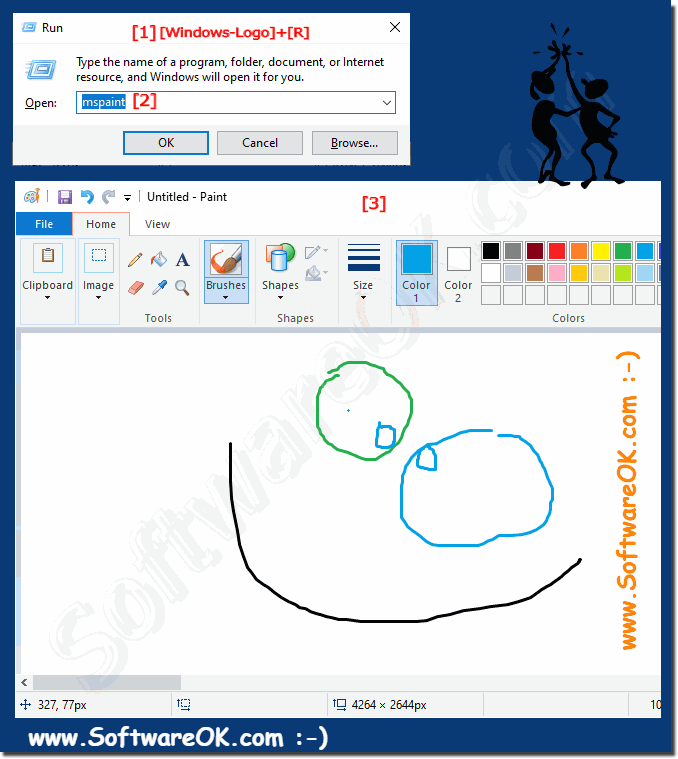 |
Windows 10 işletim sisteminin tüm avantajlarına rağmen, sonunda ihtiyaç duyulacak doğru programı bulmak bazen oldukça zor olabilir.� Bu, Paint gibi yaygın bir grafik düzenleyicisidir, ancak çok sayıda kullanıcı için bulmak zor.
2.) Windows-10/11 masaüstü için bir MS boyalı masaüstü kısayolu oluşturun!
1. Windows masaüstünde boş bir alan sağ tıklayın
2. seçme “Yeni”, “Kısayol”� (sağ tıklama = tablet PC’ye uzun dokunun)
3. Şimdi Windows 10 boyasının tam yolunu konuma girin: %Windir%\ system32 \ mspaint.exe
(veya “Mspaint”)
4. Düğmeye bas “Sonraki”.
5. Lütfen Boya Masaüstü-Shortcut’un adını girin
6. Mspaint yapabilirsiniz.exe izinli veya girin “Boyamak” isim olarak.
| (Image-2) Boya için Windows 10 masaüstü kısayolu! |
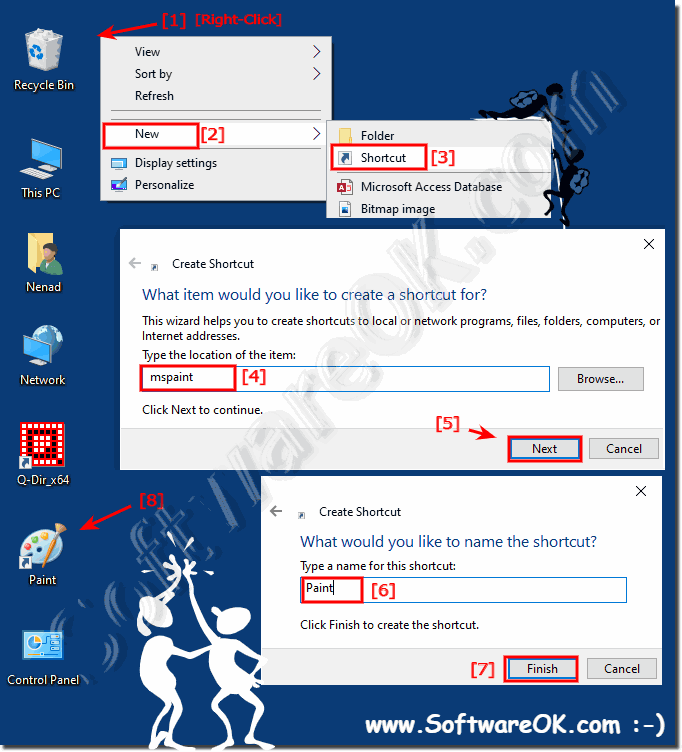 |
Boya programı, resimlerde herhangi bir işlem yapmanızı sağlayan basit bir grafik düzenleyicisidir. İşletim Sistemi Eski Windows 7’nin önceki sürümünde, bu programı çalıştırmak çok kolaydı. Başlangıç menüsündeydi. 10 yaşında, bu menü biraz değişti.
3.) Windows 10/11 araması aracılığıyla mspaint’i başlatın!
1.Please Windows-Logo veya Windows-Logo Anahtarını tıklayın!
1b. VEYA: � Klavye-Kıç Partisi Windows-Logo+Q� kullanın
2. Arama kutusuna girin mspaint Ve boyayı Windows-10’da başlatın!
2b. Veya: � Yönetici modunda MS boyasını başlatmak için sağ tıklama
| (Image-3) Windows 10 arama kutusundan boya çalıştırın! |
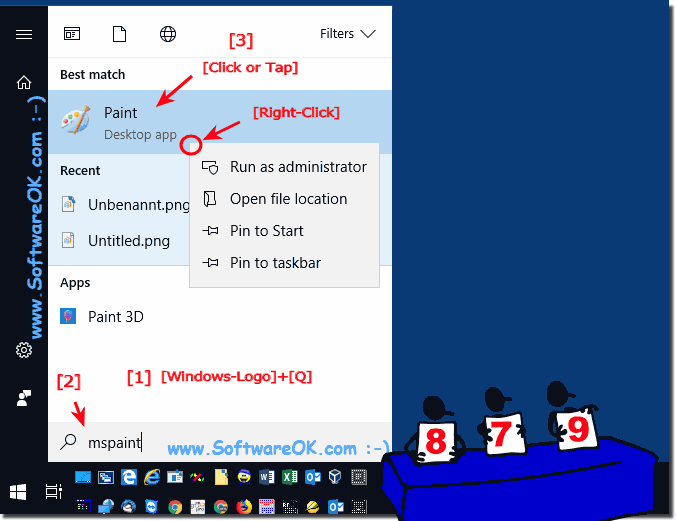 |
Boya, Windows 10’da resimleri çizmek, renklendirmek ve düzenlemek için kullanabileceğiniz bir özelliktir. Basit resimler, yaratıcı projeler yapmak veya Windows 10’da dijital kameranızla çekilenler gibi diğer resimlere metin ve tasarım eklemek için dijital taslak pantolon gibi Boya’yı kullanabilirsiniz.
Windows 10’da boyaya başladığınızda boş bir pencere göreceksiniz; Çizim ve boyama aletleri pencerenin üst kısmındaki şeritte bulunur.
Boya Şeridi, Windows 10 için kullanışlı bir çizim araçları koleksiyonu içerir. Bu araçları, Windows 10’daki resimlerinize serbest çizimler oluşturmak ve çeşitli şekiller eklemek için kullanabilirsiniz.
Kalem, fırça, çizgi ve eğri gibi bazı aletler ve şekiller, çeşitli düz, kavisli ve squiggly çizgileri yapmanızı sağlar. Yeni Windows-10 boyasına çizdiğiniz şey, çizerken fareyi nasıl hareket ettirdiğinizle belirlenir. Hattı düz bir çizgi çizmek için kullanabilirsiniz.
4.) Windows 10 / 11’i başlattığınızda veya giriş yaparken boya çalıştırın!
Boyayı çok sık kullanıyorsanız, başlangıçta çizim programını başlatma seçeneğiniz de var. MS Windows OS’de Ergo Kullanıcı Oturumu!�
Mevcut kullanıcı için veya Windows 10 PC’lerindeki tüm kullanıcılar için otomatik olarak başlama boyası: �
Outostart’ta Kontrol Panel şu anda oturum açmış kullanıcı için lütfen kullanın:
Kabuk: Startup � ya da %AppData%\ Roaming \ Microsoft \ Windows \ Start Menu \ Programlar \ Startup �
Otomatik-Startup-Folder’a kontrol paneli kısayolu ekleyin Tüm kullanıcılar:
Kabuk: Ortak girişim � ya da %ProgramData%\ Microsoft \ Windows \ Start Menu \ Programlar \ Startup ���
Örneğin, örneğin, MS boyası pencerelerebaşlangıç klasörü.�
| (Image-4) Windows-10’da otomatik koşu boyası! |
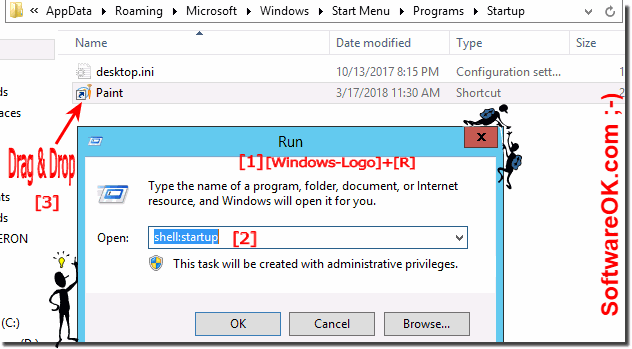 |
Windows 10/11: Win-10’un yeni bir aktivasyonu için ürün anahtarını değiştirin, nasıl yapılır?
Win 10/11’i etkinleştirmek için Windows 10 veya 11 Etkinleştirme Tuşunu değiştirin veya Windows 10 ve 11’i ücretsiz telefon numarası üzerinden etkinleştirin
Windows 10 / 11’de Yüklü Program Dosyaları Nasıl Bulunur (Kaldır)?
Windows-10 altında yüklü programları görmek için bazı çözümler, bu çözüm Windows 8 için de.1 ve Windows 7 Varsayılan Kurulum Konumu
Dizüstü bilgisayarınızın kapalıyken uyumasını nasıl engelleyebilirsiniz (Windows 10/11)?
Windows 10 ve 11 için örnek, dizüstü bilgisayarınızı uykuya ayıracak veya dizüstü bilgisayarı kapattığında kapanacak veya kapanmak için. Hazırda bekletme / uykuyu önleyin
Windows 10/11’de Nasıl Bulunur İndirilen bir program veya uygulama?
Örneğin varsayılan indir klasöründe veya Internet Explorer İndirme Geçmişinde İndirilen Bir Program veya Uygulamalar Bulunma Örneği
Bir program için Windows 10/11’de masaüstü kısayolu oluşturun (başlangıç için PIN)?
Çözümün Windows 10 ve 11�’de bir program veya uygulama için bir masaüstü kısayolu oluşturmak kolaydır: 1. Sadece bir program masaüstü kısayolu oluşturun
Yazı Tipleri Windows 11 ve 10’da depolanır ve yazı tipi klasörü konumu?
Windows 10’da depolanan yazı tiplerini bulmak için lütfen MS Gezgini’ni yüklemek için başlatın veya Windows yazı tiplerini kaldırın ve Fonts konumunu bulup açın
Klavye Hızı Nasıl Değiştirilir, Windows 10 /11 yazma hızı yavaştır?
Çözüm, Windows 11 veya 10’daki hızını değiştirmek ve yapmak basittir ve �KeBoard Charter Repeering�faster�or�slower 1. � Klavye ayarları
- Windows 10 ve Windows 11’de boya nerede?
- Windows 10 ve Windows 11’de boya nerede?
- Windows 10 ve Windows 11’de Boya Programı nerede?
- Windows 10 ve Windows 11 Bilgisayarında Boya Yazılımı bulamıyorum?
- Windows 10 ve Windows 11’de boya için kısayol anahtarı?
- Windows 10 ve Windows 11 için Windows Paint’i ücretsiz indirin?
- Windows 10 ve Windows 11’de boya nerede ve Windows 10 ve Windows 11’de boya nasıl açılır?
- Windows 10 ve Windows 11’in boya programı var mı?
- Microsoft Paint Windows 10 ve Windows 11 İngilizce?
- Windows 10 ve Windows 11’de MS Paint nasıl alınır?
- Windows 10 ve Windows 11 Masaüstünde MS Boya simgesi nasıl alınır?
- Windows 10 ve Windows 11’de Windows Paint nerede, Microsoft Paint’i nasıl açarsınız??
- Windows 10 ve Windows 11 Arama penceresi çalışmıyorsa boyayı açın?
- Windows 10 ve Windows 11’deki boyayı değiştirir?
- Windows 10 ve Windows 11’deki boyaya nasıl erişilir ve Windows 10 ve Windows 11’de boya yerini ne alır??
- Windows 10 ve Windows 11’de boya seçeneğini nasıl buluyorum?
- Windows 10 ve Windows 11 Boya Programı?
- Windows 10 ve Windows 11’de boya nerede, Windows 10 ve Windows 11’de boya nasıl açılır?
- Windows 10 ve Windows 11’de Microsoft Paint nasıl bulunur?
- Windows 10 ve Windows 11 için Boya Programı?
- Painter 2015 Windows 10 ve Windows 11’e yüklendi ancak çalışmıyor?
- Windows 10 ve Windows 11’deki Paint’i özlüyorum, Windows 10 ve Windows 11’de boya nerede?
- Masaüstü kısayolu oluşturmak için Windows 10 ve Windows 11’de boya nasıl bulunur?
- PROGRAM SOMILE A Boya Su Windows 10 ve Windows 11?
- Windows 10 ve Windows 11’deki boya programı nerede?
- Microsoft Paint Exe Windows 10 ve Windows 11 Ücretsiz İndir?
- Microsoft Paint Windows 10 ve Windows 11’i ve Windows 10 ve Windows 11’de boya için kısayol indir?
- Windows 10 ve Windows 11’deki Windows Paint ile karşılaştırılabilir olan?
- Windows 10 ve Windows 11 için MS Paint?
- Windows 10 ve Windows 11’de Boya Bulunur?
- Windows 10 ve Windows 11’deki boya programı nerede?
- Windows 10 ve Windows 11’de Microsoft Paint’e nasıl erişilir?
- Dizüstü Bilgisayar Windows 10 ve Windows 11 için boya?
- Windows 10 ve Windows 11’de nasıl boyanır?
- Windows 10 ve Windows 11’de Programma Boyası?
- Wpaint’te kavisli metin?
- Win 10 ve Windows 11’de MS Paint’i nasıl yapıyoruz?
- Windows 10 ve Windows 11’deki tüm boya uygulaması kısayolu?
- Windows 10 ve Windows 11 Uygulamaları MS Boya Dizini ve Klasör?
- Windows 10 ve Windows 11 Boya İndir, Windows 10 ve Windows 11’de Boya Bulunur?
- Windows 10 ve Windows 11’de boyayı açmak için kısayol nedir?
- Arama çubuğu olmadan Windows 10 ve Windows 11’de Microsoft Paint nasıl bulunur?
- Windows 10 ve Windows 11 kullanarak hala boya kullanabilir miyim?
- Bir resmi veya resmi düzenlemek için Windows 10 ve Windows 11’de boya nerede?
- Windows 10 ve Windows 11 kısayol tuşunda boya nasıl açılır?
- Windows 10 ve Windows 11’de Mspaint?
- Pencere 10 ve Windows 11’de MS Paint nerede bulunur?
- Pencere 10 ve Windows 11 bir boya uygulamasıyla geldi mi?
- Windows 10 ve Windows 11 işletim sisteminde hangi ekranda boya penceresi alıyoruz?
- Windows 10 ve Windows 11 için boya programı nedir?
- Windows 10 ve Windows 11’de boya programını bulamıyorum?
- Windows 10 ve Windows 11’de boya eşdeğeri?
- Pencere 10 ve Windows 11’de Microsoft Paint nerede?
- Boya nerede.Windows 10 ve Windows 11’de exe ve yeni MS Windows 10 ve Windows 11’de boya nasıl açılır?
- Microsoft Paint Windows 10 ve Windows 11 Çalıştır komutu?
- Windows 10 ve Windows 11 boya ipuçları, Windows 10 ve Windows 11’de nasıl boya alınır?
- Windows 10 ve Windows 11’de MS boyası nasıl bulunur?
- Windows 10 ve Windows 11 Boya, Windows 10 ve Windows 11’de boya nasıl bulunur?
- Eski Mspaint’i Nasıl Alınır 3D Windows 10 ve Windows 11?
- Windows 10 ve Windows 11’de boya nasıl bulunur?
- Windows 10 ve Windows 11’de Microsoft Paint nerede, Windows 10 ve Windows 11’de nasıl boya alınır??
- Windows 10 ve Windows 11’de Microsoft Paint nasıl açılır?
- Windows 10 ve Windows 11’de nerede boya buluyorsunuz??
- Windows 10 ve Windows 11’de Microsoft Paint nerede bulunur?
- Windows Paint Windows 10 ve Windows 11’i nasıl devre dışı bırakabilirim?
- Windows 10 ve Windows 11’de boya nerede ve Windows 10 ve Windows 11’de boya nasıl açılır?
- Windows 10 ve Windows 11’de boya nasıl açılır?
- Windows 10 ve Windows 11’de Microsoft Pain nerede, Microsoft Paint Windows 10 ve Windows 11’i yükleyin?
- Paint, Win 10 ve Windows 11 gibi Windows’dan standart programlar nereye gitti?
- Windows 10 ve Windows 11 Boya 256 olarak kaydedilir?
- Windows 10 ve Windows 11 için Boya İndirin veya Windows 10 ve Windows 11 için Paint’e Nasıl Alınır??
- Windows 10 ve Windows 11’de boya nasıl çalıştırılır?
- Windows 10 ve Windows 11’de nerede boya bulabilirim?
- Windows 10 ve Windows 11’de boya fırçası nerede?
- Windows 10 ve Windows 11’de Boya Nasıl Başlatılır?
- Bir resim boyamak için Windows 10 ve Windows 11’de nerede boya bulabilirim?
- Microsoft Paint Windows 10 ve Windows 11 nerede?
- Windows 10 ve Windows 11’de Boyayı Nerede Bulabilirim?
- Boya Windows 10 ve Windows 11’i açmıyor?
- Windows 10 ve Windows 11’de MS Paint nasıl açılır?
- Windows 10 ve Windows 11’de yol nedir veya MS Paint Software’i nasıl başlatırsınız??
- CMD üzerinden Windows 10 ve Windows 11 masaüstü üzerinde exe programı nasıl çalıştırılır?
- MS Paint İndir Windows 10 ve Windows 11?
- Windows 10 ve Windows 10 ve Windows 11’de Boya Boyası’nda boya yardımcı programını nasıl bulabilirim?
- Windows 10 ve Windows 11’de boya bulamıyorum, Windows 10 ve Windows 11’de boya nerede?
- Windows 10 ve Windows 11/Computer’da boyayı nasıl arayabilir ve bulabilir?
- Windows 10 ve Windows 11’de Microsoft Paint nasıl açılır?
Anahtar Kelimeler: Windows, 10, 11, Ten, Nerede, Boya, Açık, Başlat, Çalıştır, Tam, Yol, Bul, Masaüstü, Kısayol, Otomatik, Başlangıç, Kısayol, Sorular, Cevaplar, Yazılım
Windows 10’da Windows 11 Boya Uygulaması Nasıl Alınır
Winui 3 Tasarım Çerçevesi üzerine inşa edilmiş modern uygulamalar Windows 11’de piyasaya sürülüyor, ancak Windows 10 Microsoft’tan fazla sevgi alamıyor. Son zamanlarda, yeni Microsoft Store’u Windows 10’a nasıl yükleyeceğimizi yazdık, böylece eski masaüstü işletim sistemini çalıştıran kullanıcılar da yeni mağazayı ve modern tasarımını deneyimleyebilir. Ve şimdi, Windows 10’da Windows 11 Boya Uygulamasının nasıl alınacağına dair başka bir öğretici derledik. Evet, Windows 10 PC’nizde yeniden tasarlanmış yeni boya uygulamasını çalıştırabilirsiniz. Öyleyse gecikmeden, izin ver’S Talimatlara göz atın.
Windows 11 Boya Uygulamasını Windows 10’a (2021) yükleyin
Bu makalede Windows 10’a Windows 11 Paint uygulamasını yükleme adımlarından bahsettik. Yeni boya uygulamasını almak için kılavuzu adım adım takip etmenizi öneririm. Bununla birlikte’S başa çık.
İçindekiler
Windows 11 Paint uygulamasının MSIXBUNDLE dosyasını indirin
1. İlk olarak, bu web sitesini açın ve yapıştırın 9pcfs5b6t72h Metin alanında. Bundan sonra, açılır menüyü metin kutusunun soluna ayarlayın “Ürün kimliği”. Sonra seçin “Hızlı” açılır menüden metin kutusunun sağına ve “TAMAM” (onay işareti) düğmesi.
2. Şimdi, ekranınızda uzun bir dosya listesi göreceksiniz. Gerek Windows 11 Paint uygulamasının MSIXBULLDLE. Sadece aşağıdaki dizeyi arayın ve dosyayı indirin. Chrome’da, bağlantıya sağ tıklamanız ve seçmeniz gerekecek “Farklı kaydet…”. Dosya boyutu 8MB civarındadır.
Microsoft.Paint_11.2110.0.0_neutral_ ~ _8wekyb3d8bbwe.MSIXBULLLE
3. Dosyayı indirdikten sonra devam edin ve 7-ZIP indir (Özgür). MSIXBUNDLE dosyasına erişmenizi ve çıkarmanızı sağlayacaktır.
Windows 11 boya uygulama dosyasını değiştirin
1. 7-ZIP yükledikten sonra açın ve MSIXBULDLE’i bulun. Dosyayı seçin ve üzerine tıklayın “Çıkarmak” tepede. Dosyalar aynı klasörde/ sürücüye anında çıkarılacaktır. Tıklamak “TAMAM” görünen açılır pencerede.
2. Sonra aç Çıkarılmış klasör.
3. Bundan sonra dibe doğru kaydırın. Burada bir “…x64.MSIX” dosya. Seç ve tıklayın “Çıkarmak” üstüne. Üstte çıkarılan tüm dosyalarla başka bir klasör oluşturulacak.
4. Aç Paint_x64 klasörü.
5. Burada, sağ tıklayın “AppxManifest.XML” Dosya ve Seçin “Düzenlemek” Dosyayı not defterinde açmak için.
6. Şimdi, Windows 10 sürümünüze bağlı olarak, değişiklikleri yapmanız gerekecek. Windows ayarlarını açın ve Sistem’e gidin -> Sürüm numarasını kontrol etmek üzere. Burada, not edin İşletim sistemi.
7. Not Defteri dosyasına geri dönün ve değiştirin “Çırpma” 10 ile.0.Xxxxx.XX (X’i oluşturma numaranızla değiştirin). Örneğin – işletim sistemi yapım 19043.28, bu yüzden 10 olarak değiştirdim.0.19043.28 . Şimdi not defteri dosyasını kaydedin ve kapatın.
8. Değişiklikler yapıldıktan sonra, Aşağıdaki dosyaları ve klasörleri silin Aynı x64 klasöründe. Tıklayabilirsin “Silmek” üstüne. Şimdi 7 Zip’i kapatabilirsiniz.
Appxblockmap.XML AppxSignature.P7X [Content_Types].XML Appxmetadata klasörü
Windows 11 Boya Uygulamasını Windows 10’a yükleyin
1. Artık yeni boya uygulamasının MSIXBUNDLE dosyasını değiştirdiğinize göre,’S Windows 11 boya uygulamasını Windows 10’a yükleyin. Windows tuşuna bir kez basın ve arayın “geliştirici”. Sonra seçin “Geliştirici Ayarları” Arama sonuçlarından.
2. Burada, aç Geliştirici modu kullanmak “Gevşek dosyalar da dahil olmak üzere herhangi bir kaynaktan uygulamalar yükleyin” geçiş yapmak. Bir sonraki istemde seçin “Evet”.
3. Bundan sonra Windows tuşuna tekrar basın ve arayın Güç kalkanı. Arama sonuçları ekranında tıklayın “Yönetici olarak çalıştır” sağ bölmede.
4. Şimdi, çıkarılan MSIXBUNDLE klasörüne gidin ve x64 klasörünü açın. Burada, arayın “AppxManifest.XML” Yukarıdaki bölümde değiştirdiğimiz dosya. Şunu tut “Vardiya” Anahtar ve sağ tıklayın “AppxManifest.XML” dosya ve seç “Yol Olarak Kopyala“.
6. PowerShell penceresine geri dönün ve aşağıdaki komutu girin. Emin ol FilePath’ı Değiştirin Yukarıdaki adımda kopyaladığınız yolla. PowerShell penceresine sağ tıklayın, yol komutun sonuna dahil edilecektir. Sonunda Enter’a basın.
Add -Appxpackage -Register FilePath
7. Şimdi, Başlat menüsünü aç, Ve yeni Windows 11 boya uygulamasının Windows 10 PC’nize yüklü olduğunu göreceksiniz. Paket adı farklı olduğundan, Windows 10 bilgisayarınızda hem eski hem de yeni boya uygulamasını kullanabilirsiniz. Eğlence!
Yeni Windows 11 Paint vs Classic Windows 10 Boya
Şimdiye kadar, testlerimde, yeni Windows 11 boya uygulamasında öne çıkan değişikliklerin sadece görsel olduğunu buldum. Klasik Windows 10 Boya uygulamasında, her düğme ve kullanıcı arayüzü öğesi etiketlenirken, düğmeler Etiketiniz yok Yeni Windows 11 boya uygulamasında ve bazı kullanıcılar için kafa karıştırıcı olabilir. Görsel simgelere bağlı olarak, hangi düğmenin ne yaptığını tahmin etmelisiniz, ancak eminim ki kullanıcılar uygulamada biraz zaman geçirdikten sonra kolayca alışacaklar.
Bunun dışında, performans cephesinde yeni boya uygulaması dikkat çekici eski klasik olandan. Ve o’Beklenen satırlarda, yeni boya uygulaması hala önizlemede ve eski olan kadar hızlı hale getirmek için daha fazla hata düzeltmesine ihtiyaç duyacak. Özetlemek gerekirse, yeni boyadaki kullanıcı arayüzü değişikliklerini ve temiz düğmeleri seviyorum, ancak çoğu kullanıcı için Windows 10 Paint uygulaması şimdilik tercih edilen seçim olacak.
Windows 10’daki yeni boya uygulamasını deneyin
Yeni Windows 11 Boya Uygulamasını nasıl değiştirebilir ve Windows 10 ile uyumlu hale getirebilirsiniz. Görünüşe göre, paket adı farklı olduğundan ve MSIX paketinde 32 bit yapı olmadığı için yeni boya uygulaması Windows 10’a gelmiyor. Windows 10’da yeni boya uygulamasını kullanmak istiyorsanız, bunu yapmanın tek yolu bu. Her neyse, hepsi bizden. Yeni Microsoft Store’u Windows 10’a nasıl yükleyeceğinizi öğrenmek istiyorsanız, bağlantılı kılavuzumuzu izleyin. Ve herhangi bir sorunuz varsa, aşağıdaki yorum bölümünde bize bildirin.