Windows 10’un dikte var mı
Windows 10’un dikte var mı
Windows 10’da dikte
Dikte, bir mikrofon ve güvenilir internet bağlantısı ile ofisteki yazar içeriğini yazmaya metin kullanmanızı sağlar. Düşüncelerinizi çıkarmanın, taslaklar veya ana hatlar oluşturmanın ve notları yakalamanın hızlı ve kolay bir yolu.
Windows 10 ile konuşulan kelimeleri bilgisayarınızın herhangi bir yerine metne dönüştürmek için dikte kullanın. Dikte, Windows 10’da yer alan konuşma tanımasını kullanır, bu nedenle kullanmak için indirmeniz ve yüklemeniz gereken hiçbir şey yoktur.
Daha fazla bilgi için lütfen aşağıdaki destek makalelerini ziyaret edin:
- Belgelerinizi Word’de dikte et
- PC’nizi yazmak yerine yürümek için sesli yazmayı kullanın
Kurabiye
Bu web sitesini ziyaret ederken hangi gerekli olmayan çerezlerin kullanıldığını kontrol edebilirsiniz:
Bu web sitesinde potansiyel olarak kullanılan tüm çerezler bu çerez politikasında listelenmiştir.
Engelliler için Eğitim ve İstihdamda Kapsayıcı Ortamlar Oluşturma.

Windows 10 – Dikte (metne konuşma)
- Ev
- Kovan?
- 12 kategorimiz
- Microsoft Araçları
- Windows – Dikte (metne konuşma)
Maliyet: Ücretsiz | Platformlar: Windows dizüstü bilgisayarınızda ve masaüstünüzde yerleşik araç.
Sözlü kelimelerinizi Windows 10 dizüstü bilgisayarınızdaki / masaüstünüzdeki metne dönüştürmek için Windows bilgisayarınızdaki yerleşik dikte aracını kullanmayı deneyin. Dikte, Windows 10’da yer alan konuşma tanıma kullanır, bu nedenle onu kullanmak için indirmeniz veya yüklemeniz gereken hiçbir şey yoktur. Yine de internet erişimi gerektirir.
En kullanışlı: Bir dikte aracı kullanabilmenin birçok nedeni vardır – yavaş yazma becerileriniz olabilir veya tür yerine konuşmayı tercih edebilirsiniz veya yüksek sesle konuşarak fikir üretmeyi tercih edebilirsiniz.
Windows’taki dikte aracını nasıl açarım?
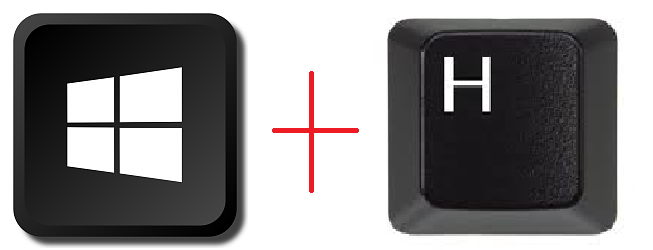
- Dikte etmeye başlamak için bir metin alanı seçin ve dikte araç çubuğunu açmak için ‘Windows Logo Anahtarı’ +’H’ tuşuna basın.
- Sadece konuşmaya başlayın ve sesinizden metin oluşturur.
- Birkaç saniye duraklarsanız, dikte araç çubuğundaki dikte simgesini seçmeniz gerekebilir.
- Bu, Windows’ta ilk kez dikte kullanıyorsanız, sizden ayarlara gitmenizi isteyebilir.
- ‘Çevrimiçi Konuşma Tanıma’ ı ‘Konuşma’ ile değiştirin.
- Bilgisayarınızın internete bağlanması gerekiyor.
- Şimdi ‘Windows Logo Anahtarı’ + ‘H’ tuşuna basın ve tarayıcınızda veya başka bir uygulamada açtığınız belgede / notada dikte etmeye başlayın.
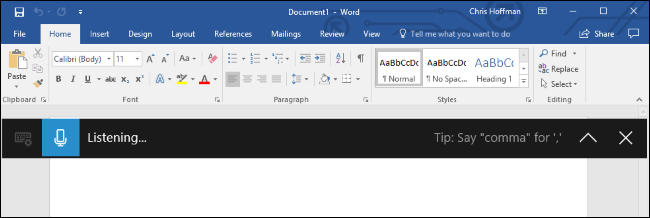
Üst ipucumuz:
Bir kulaklık, dikte deneyiminde önemli bir fark yaratabilir, bu nedenle mümkünse bir tane kullanmaya çalışın. Bir kulaklığınız yoksa, yankısı olmayan bir odada olduğunuzdan emin olun.
Bilgisayarınıza yüksek sesle konuşmak pratik gerektirir, bu yüzden güveninizi oluşturmak için zaman ayırın.
Benzer araçlar:
- Google Dokümanlarında Sesli Yazma. Bu ücretsiz özellik, metin yazılımına konuşmayı denemenin harika bir yoludur.
- Office 365’te Dikte Aracı. Microsoft’ta sesinizle yazmanızı sağlayan başka bir ücretsiz araç.
- Eğer dikte konusunda yetkin olursanız, daha gelişmiş bir dikte yazılımı biçimi olan ‘Dragon doğal olarak konuşurken’ düşünebilirsiniz.
- İPad ve iPhone’unuzda yerleşik dikte.
- Mac bilgisayarında yerleşik dikte.
Windows dikte’nin eylemde gösterilmesi
Video Kaynağı: Xandru Tait YouTube Kanalı
Dikte araçları ve yazılım hakkında tavsiyeler:
- Yükseköğretimde öğrenciyseniz, yardımcı teknoloji memurunuz veya engellilik memurunuz /öğrenme destek memurunuzla konuşun.
- FET/ETB’de öğrenciyseniz, yardımcı teknoloji hakkında daha fazla bilgi için bir eğitim ihtiyaçları koordinatörü, öğrenme destek koordinatörü, öğrenci erişim memuru, öğrenci destek koordinatörü veya bir engelli destek görevlisi ile konuşmak mümkün olabilir.
- Eğer bir çalışan iseniz ve bu teknolojiyle ilgileniyorsanız, konuşmaya başlamak için engellilik irtibat memurunuz (kamu hizmeti) veya hat yöneticinizle konuşun.
Hive yaz
Kovanımıza bir öneri gönderin.
Konuşun: Konuşma Tanıma Nasıl Kullanılır ve Windows’ta Metin Dikte Edilir
Yerleşik konuşma tanıma veya metin dikte özelliklerini kullanarak Windows ile konuşabilirsiniz.
17 Ekim 2022
https: // www.pcmag.com/nasıl yapılır/konuşma-kullanma-kullanma-konuşma-tanıma-ve dikte metin-int-in-intwews

(Kredi: Sergey Nivens / Shutterstock)
Sorular:
- Windows 10’da dikte ne kullanabilirsiniz??
- Dikte Windows 10’da yerleşik mi?
- Belgelerinizi Word’de dikte etme hakkında daha fazla bilgi bulabilirsiniz?
- Windows dikte için bazı benzer araçlar nelerdir?
- Windows’ta inşa edilmiş dikte aracının maliyeti ve platformu nedir?
- Bir dikte aracı kullanmanın bazı nedenleri nelerdir?
- Windows’taki dikte aracını nasıl açarsınız??
- Windows’ta dikte kullanmak için en iyi ipucu nedir?
- Dikte için önerilen kulaklık nedir?
- Yerleşik dikte olan diğer bazı cihazlar nelerdir??
- Windows dikte gösterisini nerede bulabilirsiniz??
- Yükseköğretimde öğrenciyseniz ve dikte ile ilgileniyorsanız kiminle konuşmalısınız??
- FET/ETB’de öğrenciyseniz ve dikte ile ilgileniyorsanız kiminle konuşmalısınız??
- Çalışan iseniz ve dikte ile ilgileniyorsanız kiminle konuşmalısınız??
- Kovan’a bir öneri göndermenin amacı nedir??
- Windows’ta konuşma tanıma ve metni nasıl kullanacağınız konusunda bir rehber bulabilirsiniz?
Yanıtlar:
- Ofiste içeriği yazar, taslaklar veya ana hatlar oluşturmak ve notları yakalamak için Windows 10’da dikte kullanabilirsiniz.
- Evet, dikte Windows 10 içine yerleştirildi.
- Verilen destek makalelerinde belgelerinizi Word’de dikte etme hakkında daha fazla bilgi bulabilirsiniz.
- Windows dikte için bazı benzer araçlar arasında Google Dokümanlar’da sesli yazma, Office 365’teki Dikte Aracı, Dragon doğal olarak konuşurken, iPad ve iPhone’da yerleşik dikte ve bir Mac bilgisayarında yerleşik dikte.
- Windows’taki inşa edilmiş dikte aracı ücretsizdir ve Windows dizüstü bilgisayarlarda ve masaüstlerinde mevcuttur.
- Bir dikte aracı kullanabilmenizin bazı nedenleri arasında yavaş yazma becerilerine sahip olmak, tür yerine konuşmayı tercih etmek veya yüksek sesle konuşarak fikir üretmeyi tercih etmek.
- Windows’taki dikte aracını açmak için bir metin alanı seçin ve dikte araç çubuğunu açmak için ‘Windows Logo Anahtarı’ + ‘H’ tuşuna basın. Konuşmaya başlayın ve sesinizden metin oluşturacaktır. Birkaç saniye duraklarsanız, araç çubuğundaki dikte simgesini seçmeniz gerekebilir.
- Windows’ta dikte kullanmak için önerilen bir ipucu, deneyimi geliştirmek ve odadaki yankı en aza indirmek için bir kulaklık kullanmaktır.
- Makalede belirtilen belirli bir kulaklık yok.
- Yerleşik dikte olan diğer cihazlar arasında iPad, iPhone ve Mac bilgisayarları bulunmaktadır.
- Xandru Tait YouTube kanalında Windows Diktinin Bir Gösterisi’ni çalıştırabilirsiniz.
- Yükseköğretimde öğrenciyseniz ve dikte ile ilgileniyorsanız, yardımcı teknoloji görevliniz veya engellilik memurunuz/öğrenme destek memurunuzla konuşmalısınız.
- FET/ETB’de bir öğrenciyseniz ve dikte ile ilgileniyorsanız, yardımcı teknoloji hakkında daha fazla bilgi için bir eğitim ihtiyaçları koordinatörü, öğrenme destek koordinatörü, öğrenci erişim memuru, öğrenci destek koordinatörü veya bir engellilik destek memuru ile konuşmalısınız.
- Eğer bir çalışan iseniz ve dikte ile ilgileniyorsanız, konuşmaya başlamak için engellilik irtibat memurunuzla (kamu hizmetiniz) veya hat yöneticinizle konuşmalısınız.
- Kovan’a bir öneri göndermenin amacı, yardımcı teknoloji için geri bildirim, fikir veya öneriler sağlamaktır.
- Windows’ta konuşma tanıma ve metnin nasıl kullanılacağına dair bir kılavuz sağlanan bağlantıda bulunabilir: https: // www.pcmag.com/nasıl yapılır/konuşma-kullanma-kullanma-konuşma-tanıma-ve dikte metin-int-in-intwews
Windows 10’un dikte var mı
Bu web sitesinde potansiyel olarak kullanılan tüm çerezler bu çerez politikasında listelenmiştir.
Windows 10’da dikte
Dikte, bir mikrofon ve güvenilir internet bağlantısı ile ofisteki yazar içeriğini yazmaya metin kullanmanızı sağlar. BT’Düşüncelerinizi çıkarmanın, taslaklar veya ana hatlar oluşturmanın ve notları yakalamanın hızlı ve kolay bir yolu.
Windows 10 ile konuşulan kelimeleri bilgisayarınızın herhangi bir yerine metne dönüştürmek için dikte kullanın. Dikte, Windows 10’da yer alan konuşma tanımasını kullanır, bu yüzden orada’İndirmeniz ve yüklemeniz gereken hiçbir şey yok.
Daha fazla bilgi için lütfen aşağıdaki destek makalelerini ziyaret edin:
- Belgelerinizi Word’de dikte et
- PC’nizi yazmak yerine yürümek için sesli yazmayı kullanın
Kurabiye
Bu web sitesini ziyaret ederken hangi gerekli olmayan çerezlerin kullanıldığını kontrol edebilirsiniz:
Bu web sitesinde potansiyel olarak kullanılan tüm çerezler bu çerez politikasında listelenmiştir.
Engelliler için Eğitim ve İstihdamda Kapsayıcı Ortamlar Oluşturma.

Windows 10 – Dikte (metne konuşma)
- Ev
- Kovan?
- 12 kategorimiz
- Microsoft Araçları
- Windows – Dikte (metne konuşma)
Maliyet: Ücretsiz | Platformlar: Windows dizüstü bilgisayarınızda ve masaüstünüzde yerleşik araç.
Sözlü kelimelerinizi Windows 10 dizüstü bilgisayarınızdaki / masaüstünüzdeki metne dönüştürmek için Windows bilgisayarınızdaki yerleşik dikte aracını kullanmayı deneyin. Dikte, Windows 10’da yer alan konuşma tanıma kullanır, bu nedenle onu kullanmak için indirmeniz veya yüklemeniz gereken hiçbir şey yoktur. Yine de internet erişimi gerektirir.
En kullanışlı: Bir dikte aracı kullanabilmenin birçok nedeni vardır – yavaş yazma becerileriniz olabilir veya tür yerine konuşmayı tercih edebilirsiniz veya yüksek sesle konuşarak fikir üretmeyi tercih edebilirsiniz.
Windows’taki dikte aracını nasıl açarım?
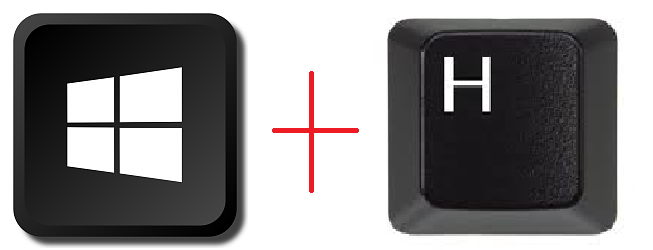
- Dikte etmeye başlamak için bir metin alanı seçin ve dikte araç çubuğunu açmak için ‘Windows Logo Anahtarı’ +’H’ tuşuna basın.
- Sadece konuşmaya başlayın ve sesinizden metin oluşturur.
- Birkaç saniye duraklarsanız, dikte araç çubuğundaki dikte simgesini seçmeniz gerekebilir.
- Bu, Windows’ta ilk kez dikte kullanıyorsanız, sizden ayarlara gitmenizi isteyebilir.
- İçinde ‘Konuşma’ açın ‘Çevrimiçi konuşma tanıma’.
- Bilgisayarınızın internete bağlanması gerekiyor.
- Şimdi ‘Windows Logo Anahtarı’ + ‘H’ tuşuna basın ve tarayıcınızda veya başka bir uygulamada açtığınız belgede / notada dikte etmeye başlayın.
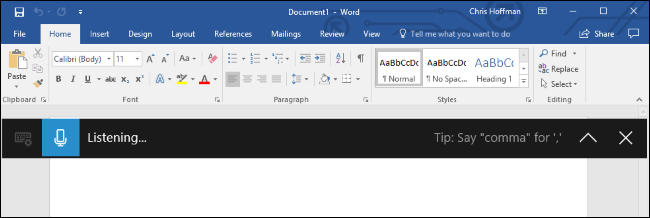
Üst ipucumuz:
Bir kulaklık, dikte deneyiminde önemli bir fark yaratabilir, bu nedenle mümkünse bir tane kullanmaya çalışın. Bir kulaklığınız yoksa, yankısı olmayan bir odada olduğunuzdan emin olun.
Bilgisayarınıza yüksek sesle konuşmak pratik gerektirir, bu yüzden güveninizi oluşturmak için zaman ayırın.
Benzer araçlar:
- Google Dokümanlarında Sesli Yazma. Bu ücretsiz özellik, metin yazılımına konuşmayı denemenin harika bir yoludur.
- Office 365’te Dikte Aracı. Microsoft’ta sesinizle yazmanızı sağlayan başka bir ücretsiz araç.
- Eğer dikte konusunda yetkin olursanız, o zaman düşünmek isteyebilirsiniz ‘Dragon doğal olarak konuşuyor’ daha gelişmiş bir dikte yazılımı biçimi olan.
- İPad ve iPhone’unuzda yerleşik dikte.
- Mac bilgisayarında yerleşik dikte.
Windows dikte’nin eylemde gösterilmesi
Video Kaynağı: Xandru Tait YouTube Kanalı
Dikte araçları ve yazılım hakkında tavsiyeler:
- Yükseköğretimde öğrenciyseniz, yardımcı teknoloji memurunuz veya engellilik memurunuz /öğrenme destek memurunuzla konuşun.
- FET/ETB’de öğrenciyseniz, yardımcı teknoloji hakkında daha fazla bilgi için bir eğitim ihtiyaçları koordinatörü, öğrenme destek koordinatörü, öğrenci erişim memuru, öğrenci destek koordinatörü veya bir engelli destek görevlisi ile konuşmak mümkün olabilir.
- Eğer bir çalışan iseniz ve bu teknolojiyle ilgileniyorsanız, konuşmaya başlamak için engellilik irtibat memurunuz (kamu hizmeti) veya hat yöneticinizle konuşun.
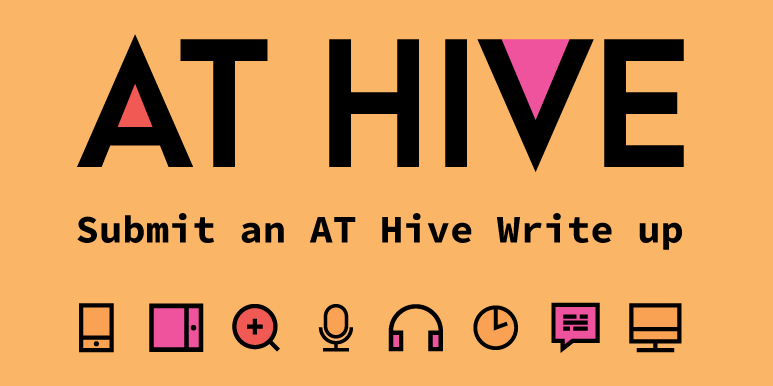
Hive yaz
Kovanımıza bir öneri gönderin.
Konuşun: Konuşma Tanıma Nasıl Kullanılır ve Windows’ta Metin Dikte Edilir
Yerleşik konuşma tanıma veya metin dikte özelliklerini kullanarak Windows ile konuşabilirsiniz.
17 Ekim 2022
https: // www.pcmag.com/nasıl yapılır/konuşma-kullanma-kullanma-konuşma-tanıma-ve dikte metin-int-in-intwews

(Kredi: Sergey Nivens / Shutterstock)
Windows’a komutlar verebileceğinizi biliyor muydun? İşletim sistemine uygulamaları açmasını, metni dikte etmesini ve diğer birçok görevi yerine getirmesini söyleyebilirsiniz. Bu, Cortana aracılığıyla yapılabilir veya Windows’un desteklenen herhangi bir sürümüyle konuşmak için doğrudan Windows 10 ve 11’de oluşturulan konuşma tanımasını kullanabilirsiniz.
İşletim sistemini sesinizin sesini anlamayı öğrettikten sonra, komutlarınıza yanıt verecektir. Bu, fare ve klavyeyi kullanamayan engelli kullanıcılar için özellikle yararlı olan bir özelliktir, ancak herkesin kullanması için de mevcuttur. Hangi komutları kullanabileceğinizi göstermek için yerleşik bir referans kılavuzu bile var.
Windows ayrıca, sesinizin sesini kullanarak belgeler, e -postalar ve diğer dosyalar oluşturmak için kullanabileceğiniz bir dikte özelliği sunar. Dikte aktif olduğunda,’Metin ve noktalama işaretleri, özel karakterler ve imleç hareketlerini dikte edebilmek.
Her iki özellik de Windows 10 ve 11’de benzer şekilde çalışır, ancak dikte penceresinin görünümünde ve düzeninde bazı farklılıklar vardır. Windows’ta konuşma tanıma ve dikte nasıl kullanılacağını kontrol edelim.
Çevrimiçi konuşma tanımayı etkinleştirin
. Bu açılırsan yapılabilir Ayarlar> Gizlilik> Konuşma ve etkinleştir Çevrimiçi konuşma tanıma.
Bu Windows 10’da gerekli olsa da, yalnızca Windows 11’de isteğe bağlıdır. Bu özelliği etkinleştirmek istiyorsanız, Ayarlar> Gizlilik ve Güvenlik> Konuşma Ve aç Çevrimiçi konuşma tanıma.
Bu özellik hakkında sahip olabileceğiniz herhangi bir gizlilik endişesini gidermek için, nasıl çalıştığını açıklayan Microsoft Gizlilik Bildirimi’ni (yeni bir pencerede açılır) okuyun.
Dikte nasıl kullanılır
Not Defteri, WordPad, Microsoft Word veya Posta gibi metni dikte etmek istediğiniz bir uygulamayı açın. Diktleri tetiklemek için Windows Anahtarı + H.
Windows 10 kullanıyorsanız, dikdörtgen dikte penceresinin ekranın üstünde dinlediğini gösteren bir mesajla göründüğünü göreceksiniz.
Windows 11 kullanıcıları için, kare dikte penceresi ekranın altında görünür, ayrıca size bunu söyleyecek bir mesajla’S Dinleme.
Konuşmaya başladığınızda, Windows, bir cümlenin ilk kelimesini aktarmak gibi belirli görevleri otomatik olarak ele alacak kadar akıllıdır. Daha sonra noktalama işaretlerini dikte edebilir ve “dönem”, “virgül”, “yeni satır”, “yeni paragraf” veya Windows’a ihtiyacınız olan başka bir eylemi söyleyerek yeni bir paragraf başlatabilirsiniz. Microsoft’a göre, dikte edebileceğiniz noktalama karakterleri ve sembolleri:
Bir hata yaparsanız, “Bunu geri al.”Son sözünüz, cümle veya cümleniz kaldırılacak. Birkaç saniye konuşmayı bırakırsanız, dikte dinlemeyi bırakacaktır. Ayrıca “diktasyonu durdur” diyerek veya mikrofon simgesini tıklayarak dikte’yi kendi başınıza duraklatabilirsiniz. Dikte tekrar başlatmak için tekrar tıklayın.
Şimdi diyelim ki yazmayı bitirdiniz ve hataları düzeltmek veya belirli kelimeleri değiştirmek için metni düzenlemeniz gerekiyor. İşlem farenizi ve klavyenizi kullanmaktan daha hantal olsa da, sesle düzenleyebilirsiniz. Ancak doğru ifadeleri biliyorsanız, denemek isteyebilirsiniz. Microsoft’a göre dikte edebileceğiniz düzenleme komutları:
Konuşma Tanıma Nasıl Kullanılır
Windows 8’i kontrol etmek istiyorsanız, konuşma tanıma başka bir seçenektir.Sesinizle 1, 10 veya 11. Bunu ayarlamak için, simge görünümünde kontrol panelini açın ve Konuşma tanıma uyuşturucu. Seç Konuşma Tanıma Başlat özelliği ayarlamak için bağlantı.
Konuşma tanımayı ayarlamak için ilk ekran, özelliğin ne yaptığını ve nasıl çalıştığını açıklıyor. Tıklamak Sonraki, Ardından, kulaklık, masaüstü veya bağımsız mikrofon kullanıp kullanmadığınızı seçin. Tıklamak Sonraki Mikrofonunuzu nasıl düzgün bir şekilde yerleştireceğiniz hakkında bilgi görmek için.
Tıklamak Sonraki Tekrar ve konuşma tanıma özelliğinin sesinizin sesini ve hacmini aldığından emin olmak için cümleyi yüksek sesle okuyun. Tıklamak Sonraki, Ve sesiniz düzgün bir şekilde algılanırsa, ekran size mikrofonun kurulduğunu ve kullanıma hazır olduğunu söyleyecektir.
