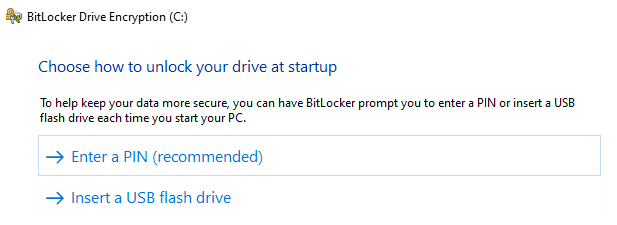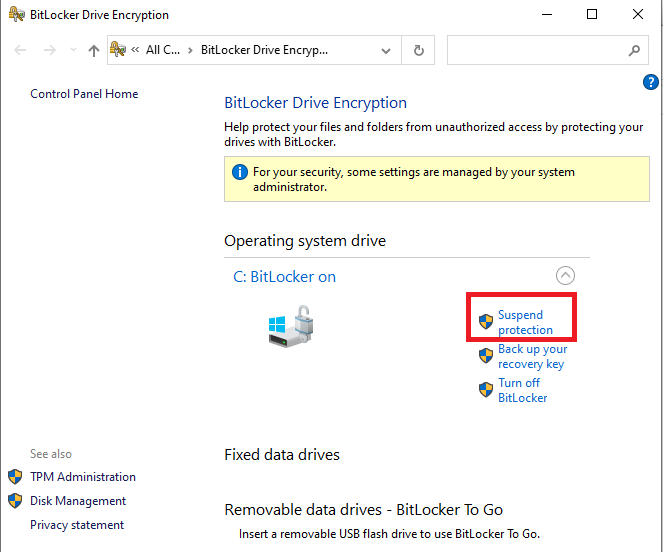Windows 10’un disk şifrelemesi var mı?
Tam disk şifrelemesini etkinleştirme
Tam disk şifrelemesi, kaybolması veya çalınması durumunda cihazınızdaki verileri korur. Tam disk şifrelemesi olmadan, bilgisayardaki veri sürücüsü kaldırılırsa, veriler kolayca okunabilir ve erişilebilir. Doğru bir şekilde dağıtıldığında, tam disk şifrelemesi, cihazınızdaki verilerin şifresini çözmek için yetkisiz kullanıcıların hem cihazınıza hem de şifrenize sahip olmasını gerektirir.
Ancak, hem şifre hem de kurtarma anahtarı bilinmiyorsa veya kaybolursa, cihaz şifresini çözemez ve veriler geri alınamaz. Bu sorundan kaçınmak için şifrelerinizi ve kurtarma anahtarlarınızı LastPass gibi bir şifre yöneticisi uygulamasında depolamanız şiddetle tavsiye edilir.
Tüm taşınabilir cihazlar için tam disk şifrelemesi uygulanmalıdır:
- P3 veya daha üstünde sınıflandırılan kurumsal bilgilerin depolanması veya işlenmesi
- Dış gereksinimler tam disk şifrelemesinin kullanımını zorunlu kılar (üçüncü taraf veri sağlayıcılarıyla araştırma veri kullanımı anlaşmaları gibi)
Üniversite tarafından yönetilen bir cihazınız varsa ve cihazınızda yönetici ayrıcalıklarınız yoksa, şifreleme için BigFix Self Services teklifini kullanın (Windows için talimatlar veya macOS talimatları kullanarak). Self servis teklifi veya bu talimatlarla ilgili herhangi bir zorlukla karşılaşırsanız, BT Müşteri Hizmetleri veya Departman BT desteğinizle iletişime geçin.
Kişisel olarak yönetilen bilgisayarlar için, Windows ve Mac’te tam disk şifrelemesini etkinleştirme talimatlarına bakın.
Microsoft Windows’ta tam disk şifrelemesini etkinleştirin
Bitlocker
Microsoft, Bitlocker adlı Windows’ta yerleşik tam bir disk şifreleme özelliği içerir.
Bitlocker, Windows 10/11 Pro, Enterprise veya Education Edition’ı çalıştıran desteklenen cihazlarda mevcuttur. Home Edition’da mevcut değil. Öğrenciler, Fakülte ve Personel Windows 10 Sistemini Eğitim Sürümü’ne yükseltebilir.
Kullanıcı deneyimi
Birçok yeni bilgisayar, giriş yaparken şifrelenmiş dosyalarınızın kilidini açan yerleşik bir şifreleme çipine sahiptir.
Bilgisayarınızda şifreleme çipi yoksa, giriş yapmadan önce başlangıçta ekstra bir doğrulama adımınız olacaktır. Bu doğrulama adımı yalnızca başlangıçta gereklidir; Doğrulandıktan sonra, kullanıcı hesabınızın üzerinde normal şekilde oturum açabilirsiniz.
Oturum açtıktan sonra, klasörlerde gezinmek ve dosyaları kaydetmek aynı kalacaktır.
İşletim Sistemi Sürümü’nü öğrenin
Ayarlar> Sistem> Hakkında> Windows teknik özellikleri altında listelenmiştir
Windows 10’dan örnek:
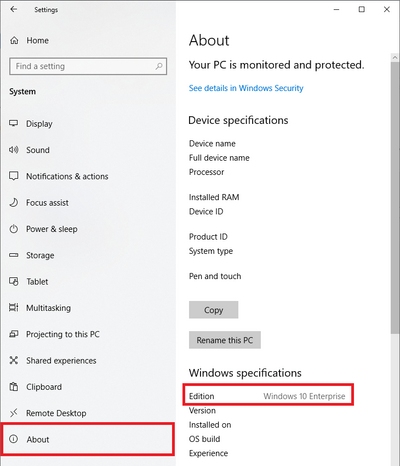
Bitlocker’ı etkinleştir
Bitlocker’ın etkinleştirilmesi, yönetici ayrıcalıkları gerektirecektir. Üniversite tarafından yönetilen bir cihazınız varsa ve cihazınızda yönetici ayrıcalıkları yoksa, şifreleme için BigFix Self Services teklifini kullanın. Self servis teklifi veya bu talimatlarla ilgili herhangi bir zorlukla karşılaşırsanız, BT Müşteri Hizmetleri veya Departman BT desteğinizle iletişime geçin.
ISO, tüm günlük etkinlikler için standart bir kullanıcı hesabı kullanmanızı ve yalnızca gerektiğinde yönetici ayrıcalıklarına yükseltmenizi önerir. Bu işlem standart bir kullanıcı hesabından gerçekleştirilebilir ve gerektiğinde ayrıcalık yüksekliği isteyecektir.
Sürücü şifrelenirken bilgisayarınızı kullanabilirsiniz, ancak şifreleme işlemi tamamlandıktan sonra bilgisayarı yeniden başlatmanız gerekir.
Bir hata mesajı görüntülenirse (TPM yonga hatası yok):
Bilgisayarınız “Bu cihaz güvenilir bir platform modülü kullanamaz. Yöneticiniz, işletim sistemi hacimleri için ‘Başlangıçta Ek Kimlik Doğrulama Gereksinim’ politikasında ‘Uyumlu bir TPM olmadan Bitlocker’a izin ver’ seçeneğini ayarlamalıdır.”
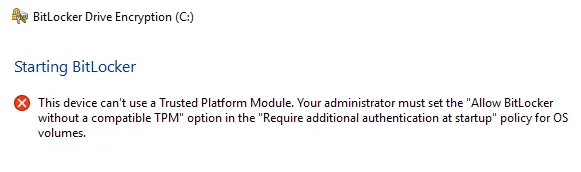
TPM, kullanıcı hesaplarının başlangıç sırasında sürücünün kilidini açmasına izin veren şifreleme çipidir.
Hata mesajını alırsanız, bilgisayarınız şifreleme çipi olmadan yapıldı ve bir USB veya PIN’i yerine kullanabilirsiniz.
Adım
Bu işlem bir yönetici hesabına giriş yapmayı gerektirecektir.
- Gidip gelmek Başlangıç > Pencere sistemi > Koşmak
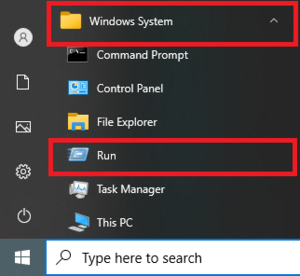
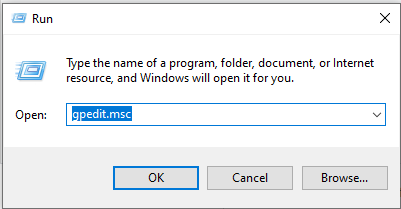
- Şu yöne rotayı ayarla Bilgisayar Yapılandırması/Yönetim Şablonları/Windows Bileşenleri/BitLocker Sürücü Şifreleme/İşletim Sistemi Sürücüler > Başlangıçta ek kimlik doğrulama gerektirir (Sağ tıklayın/düzenleme veya çift tıklayın)
.</li> </ul> <p>Üniversite tarafından yönetilen bir cihazınız varsa ve cihazınızda yönetici ayrıcalıklarınız yoksa, şifreleme için BigFix Self Services teklifini kullanın (Windows için talimatlar veya macOS talimatları kullanarak). Self servis teklifi veya bu talimatlarla ilgili herhangi bir zorlukla karşılaşırsanız, BT Müşteri Hizmetleri veya Departman BT desteğinizle iletişime geçin.</p> <p>Kişisel olarak yönetilen bilgisayarlar için, Windows ve Mac’te tam disk şifrelemesini etkinleştirme talimatlarına bakın.</p> <p><h2>Microsoft Windows’ta tam disk şifrelemesini etkinleştirin</h2> </p> <p><h3>Bitlocker</h3> </p> <p>Microsoft, Bitlocker adlı Windows’ta yerleşik tam bir disk şifreleme özelliği içerir.</p> <p>Bitlocker, Windows 10/11 Pro, Enterprise veya Education Edition’ı çalıştıran desteklenen cihazlarda mevcuttur. Home Edition’da mevcut değil. Öğrenciler, Fakülte ve Personel Windows 10 Sistemini Eğitim Sürümü’ne yükseltebilir.</p> <p><h4>Kullanıcı deneyimi</h4> </p> <p>Birçok yeni bilgisayar, giriş yaparken şifrelenmiş dosyalarınızın kilidini açan yerleşik bir şifreleme çipine sahiptir.</p> <p>Bilgisayarınızda şifreleme çipi yoksa, giriş yapmadan önce başlangıçta ekstra bir doğrulama adımınız olacaktır. Bu doğrulama adımı yalnızca başlangıçta gereklidir; Doğrulandıktan sonra, kullanıcı hesabınızın üzerinde normal şekilde oturum açabilirsiniz.</p> <p>Oturum açtıktan sonra, klasörlerde gezinmek ve dosyaları kaydetmek aynı kalacaktır.</p> <p><h2>İşletim Sistemi Sürümü’nü öğrenin</h2> </p> <p><strong>Ayarlar> Sistem> Hakkında> Windows teknik özellikleri altında listelenmiştir</strong> </p> <p>Windows 10’dan örnek:</p> <p><img loading=)
Bitlocker’ı etkinleştir
Bitlocker’ın etkinleştirilmesi, yönetici ayrıcalıkları gerektirecektir. Üniversite tarafından yönetilen bir cihazınız varsa ve cihazınızda yönetici ayrıcalıkları yoksa, şifreleme için BigFix Self Services teklifini kullanın . Self servis teklifi veya bu talimatlarla ilgili herhangi bir zorlukla karşılaşırsanız, BT Müşteri Hizmetleri veya Departman BT desteğinizle iletişime geçin.
ISO, tüm günlük etkinlikler için standart bir kullanıcı hesabı kullanmanızı ve yalnızca gerektiğinde yönetici ayrıcalıklarına yükseltmenizi önerir. Bu işlem standart bir kullanıcı hesabından gerçekleştirilebilir ve gerektiğinde ayrıcalık yüksekliği isteyecektir.
Sürücü şifrelenirken bilgisayarınızı kullanabilirsiniz, ancak şifreleme işlemi tamamlandıktan sonra bilgisayarı yeniden başlatmanız gerekir.
Bir hata mesajı görüntülenirse (TPM yonga hatası yok):
Bilgisayarınız “Bu cihaz olabilir’t Güvenilir bir platform modülü kullanın. Yöneticiniz “Uyumlu bir TPM olmadan Bitlocker’a izin verin” Seçenek ‘Başlangıçta ek kimlik doğrulama gerektirir’ İşletim sistemi hacimleri için politika.”

TPM, kullanıcı hesaplarının başlangıç sırasında sürücünün kilidini açmasına izin veren şifreleme çipidir.
Hata mesajını alırsanız, bilgisayarınız şifreleme çipi olmadan yapıldı ve bir USB veya PIN’i yerine kullanabilirsiniz.
Adım
Bu işlem bir yönetici hesabına giriş yapmayı gerektirecektir.
Bir Yönetici Hesabı ile Giriş> Başlat> Windows Sistemi> Run> Gpedit.MSC> Bilgisayar Yapılandırması/Yönetim Şablonları/Windows Bileşenleri/BitLocker Sürücü Şifreleme/İşletim Sistemi Sürücüler> Başlangıçta Ek Kimlik Doğrulama Gerektirin (Sağ Tıklayın/Düzenle veya Çift Tıklayın)> Etkinleştir> Uyumlu bir TPM olmadan Bitlocker’a izin verin
- Gidip gelmek Başlat> Windows Sistemi> Çalıştır


- Şu yöne rotayı ayarla Bilgisayar Yapılandırması/Yönetim Şablonları/Windows Bileşenleri/BitLocker Sürücü Şifreleme/İşletim Sistemi Sürücüleri> Başlatma’da ek kimlik doğrulama gerektirir (Sağ tıklayın/düzenleme veya çift tıklayın)

- Etkinleştir> Kontrol Et Bitlocker’a Uyumlu TPM olmadan izin ver> Uygula
Bu adımlar tamamlandıktan sonra, önceki adımları izleyerek Bitlocker’ı açmayı deneyin:
Dosya Explorer> Bu PC> Yerel Disk (C :)> [Sürücü Araçları]> Bitlocker> BitLocker’ı yönetin> Bitlocker’ı açın
Başlangıçta sürücünüzün kilidini açmak için bir PIN veya USB Flash Drive oluşturmak arasında seçim yapabilirsiniz. Bir seçenek seçtikten sonra, sürücüyü yeniden şekillendirmeden geçiş yapmanın bir yolu yok.
Bilgisayarı kullanan herkesin PIN’i bilmesi veya USB Flash sürücüsünün bir kopyasına sahip olması gerekir.
Bu seçeneklerden herhangi birini kullanmak, bir kişinin başlangıç için fiziksel olarak mevcut olmasını gerektirir; Sisteminizi uzaktan yönetiyorsanız (e.G. RDP aracılığıyla), PIN veya USB’li bir kişi, uzak fonksiyonlar kullanılmadan önce sürücüyü çözmek için şahsen gitmelidir.
Bilgisayarın yeniden başlatılmasını gerektiren güncellemeler planladıysanız, Bitlocker’ı askıya almak için aşağıdaki talimatları izleyebilirsiniz. Bitlocker yeniden başlatmadan sonra yeniden etkinleştirilecek.
ISO PIN seçeneğini önerir. PIN, LastPass’ta saklanabilir ve bilgisayarın diğer kullanıcılarıyla güvenli bir şekilde paylaşılabilir. PIN bir kullanıcı hesabı şifresinden ayrı. Uzun, güvenli bir PIN oluşturmak için ISO Parolan Yönergelerini İzleyin.
ISO USB seçeneğini önermez. Sürücü kilidi açıldıktan sonra oluşturulan USB asla bilgisayarda bırakılmamalı ve kilitli bir dolapta veya çekmecede güvenli bir şekilde saklanması gerekecektir. USB ayrıca sürücünün kilidini açan dosyayı göstermeyecek, bu nedenle diğer USB’lerden farklı görünmeyecek ve etiketlenmesi gerekiyor.
Bitlocker’ı askıya al
Planlanan güncellemeler, donanım değişiklikleri veya yapılandırma değişiklikleri için, Bitlocker menüsünde Bitlocker’ı askıya almak için bir seçenek var, ancak kapatmak için bir seçenek var. Bitlocker’ı kapatmak geçici durumlar için önerilmez, çünkü sürücünün şifresini çözecektir ve tüm sürecin tekrarlanmasını gerektirir.
Kurtarma Anahtarları
- TPM çipi ile: Kullanıcı hesabı şifrenizi unutun
- TPM çipi olmadan: USB başlangıç anahtarını kaybedin veya şifre çözme pimini unutun
- İşletim Sistemini Yükselt
- Şifrelenmiş sürücüyü yeni bir bilgisayara taşıyın
- Yeni bir anakart kurun
- Önyükleme yapılandırma ayarlarını değiştirin
- Bilgisayar BIOS’unu güncelleyin
- Düz metin kurtarma anahtarı
- Bitlocker, kurtarma sırasında manuel olarak yazılabilen düz metin kurtarma anahtarı oluşturabilir.
- (ISO önerilir) LastPass girişine kopyala.
- Bir dosyaya kaydedin ve yazdırın. Çıktıyı kilitli bir çekmece veya dolap gibi güvenli bir yerde saklayın.
- Bir USB’ye kaydedin. USB’yi kilitli bir çekmece veya dolap gibi güvenli bir yerde saklayın.
- Her bilgisayar sahibi, kampüste yönetilen cihazların sahipleri de dahil olmak üzere kendi cihazlarının kurtarma anahtarından sorumludur. ITCS kurtarma anahtarlarını saklamaz.
Kurtarma Anahtarı Seçeneklerinize Bitlocker Ana Menüsü aracılığıyla istediğiniz zaman erişebilirsiniz.
Kurtarma anahtarını yenilediyseniz, tüm kurtarma anahtarı yedeklemelerinizi güncellediğinizden emin olun.
Apple macOS’ta tam disk şifrelemesini etkinleştirin
Dosya kasası
FileVault, bilgisayarın çalınması veya kaybolması durumunda Mac’iniz için veri ve işletim sistemi koruması sağlar. FileVault tüm Mac bilgisayarlarda mevcuttur.
FileVault’u etkinleştirmek kullanıcı deneyimini etkilemez. Klasörlere giriş yapmak, gezinmek ve dosyaları kaydetmek aynı kalacaktır. FileVault etkinleştirildikten sonra, sürücüde depolanan tüm veriler şifrelenir.
FileVault’u Etkinleştir
FileVault’u etkinleştirmek yönetici ayrıcalıklarını gerektirecektir. Cihazınızda yönetici ayrıcalıklarınız yoksa, BT Müşteri Hizmetleri veya Departman BT desteğinizle iletişime geçin.
ISO, tüm günlük etkinlikler için standart bir kullanıcı hesabı kullanmanızı ve yalnızca gerektiğinde yönetici ayrıcalıklarına yükseltmenizi önerir. Bu işlem standart bir kullanıcı hesabından gerçekleştirilebilir ve gerektiğinde ayrıcalık yüksekliği isteyecektir.
FileVault, bilgisayarın tüm kullanıcıları için dosyaları şifreleyecektir; Her kullanıcıdan kurulum sırasında şifrelerini girmesi istenecektir. Bir kullanıcı FileVault’da etkinleştirilmezse, oturum açamaz veya verilerine erişemezler. FileVault’u açtıktan sonra eklediğiniz kullanıcı hesapları otomatik olarak etkinleştirilir.
Kurtarma Anahtarları
FileVault’u ayarladığınızda, hesap şifrenizi unutmanız durumunda bir kurtarma seçeneği seçmeniz gerekecektir.
- Düz metin kurtarma anahtarı
- FileVault, kurtarma sırasında manuel olarak yazılabilen düz metin kurtarma anahtarı oluşturabilir.
- ISO, kurtarma anahtarını saklamak için bir LastPass girişi oluşturmanızı önerir. Anahtar ayrıca bir dosyaya kopyalanabilir ve yazdırılabilir. Çıktıyı kilitli bir çekmece veya dolap gibi güvenli bir yerde saklayın.
- Her bilgisayar sahibi, kampüste yönetilen cihazların sahipleri de dahil olmak üzere kendi cihazlarının kurtarma anahtarından sorumludur. ITCS kurtarma anahtarlarını saklamaz.
- Kurtarma anahtarınızı iCloud hesabınızda saklarsanız, Apple’ın kaybederseniz veya unutursanız size anahtarı verebileceğinin garantisi yoktur. Tüm diller ve bölgelere applecare veya iCloud tarafından hizmet verilmez ve tüm AppleCare hizmeti bölgeleri her dilde destek sunmaz.
Başlangıç diskinizi şifrelemek için kullanılan kurtarma anahtarını değiştirmek istiyorsanız, güvenlik ve gizlilik tercihlerinde FileVault’u kapatın. Daha sonra yeni bir anahtar oluşturmak ve tüm eski anahtarları devre dışı bırakmak için tekrar açabilirsiniz. Tüm kurtarma anahtarı yedeklemelerinizi güncellediğinizden emin olun.