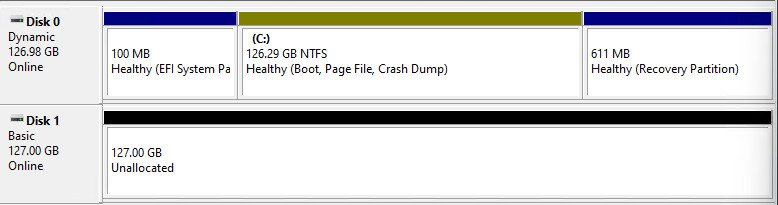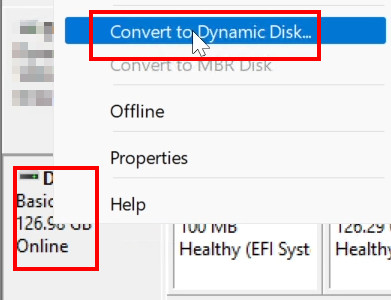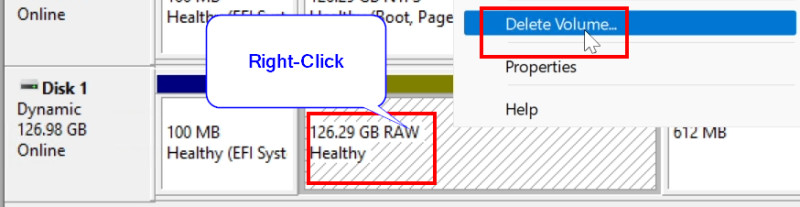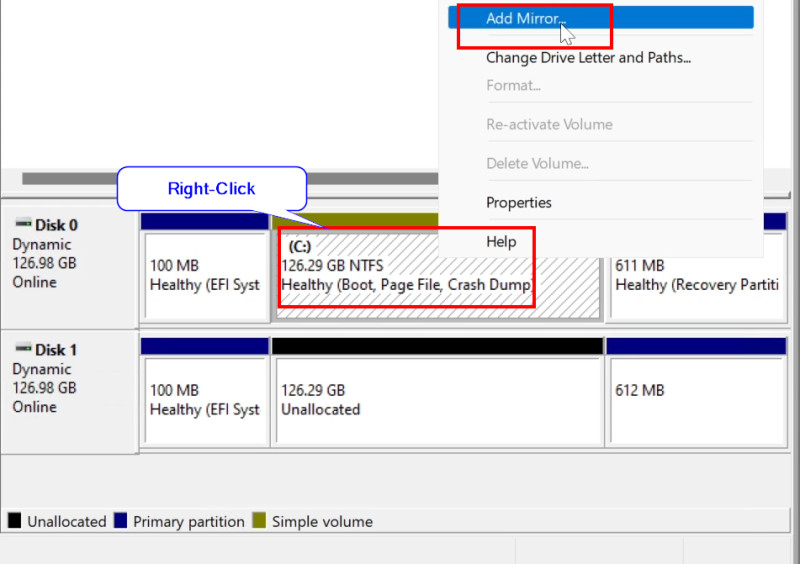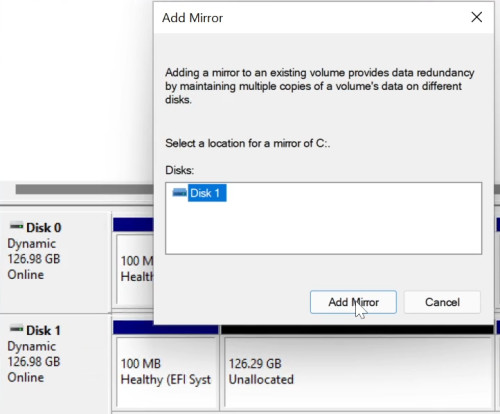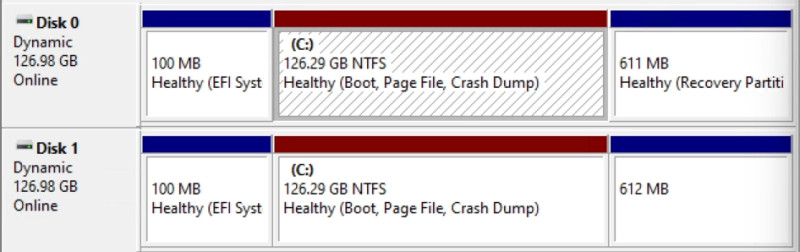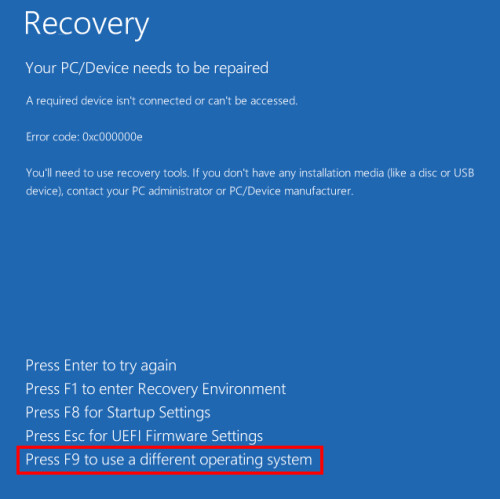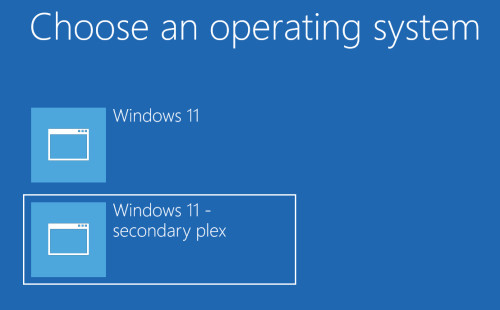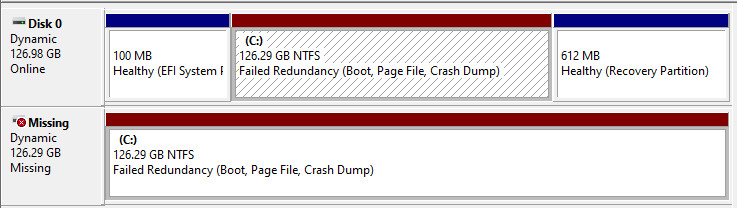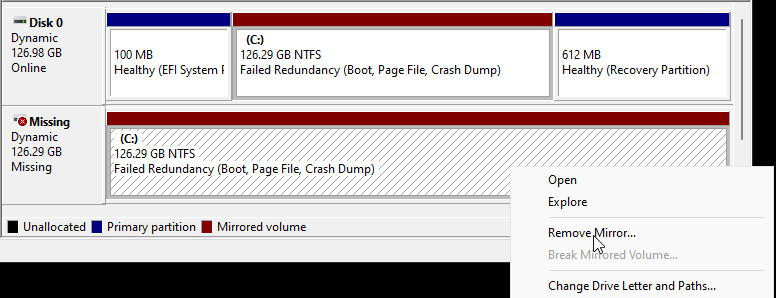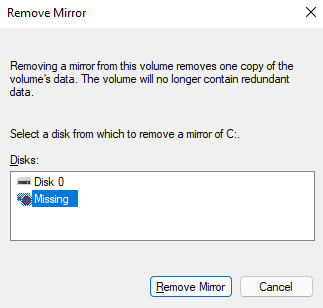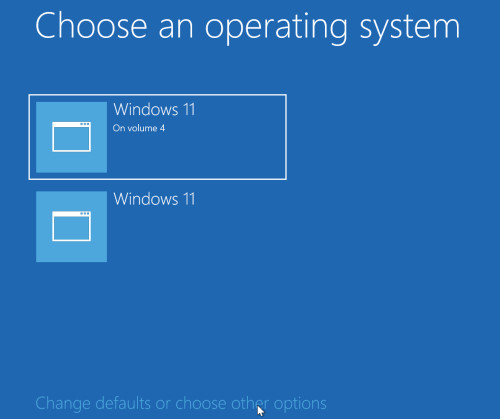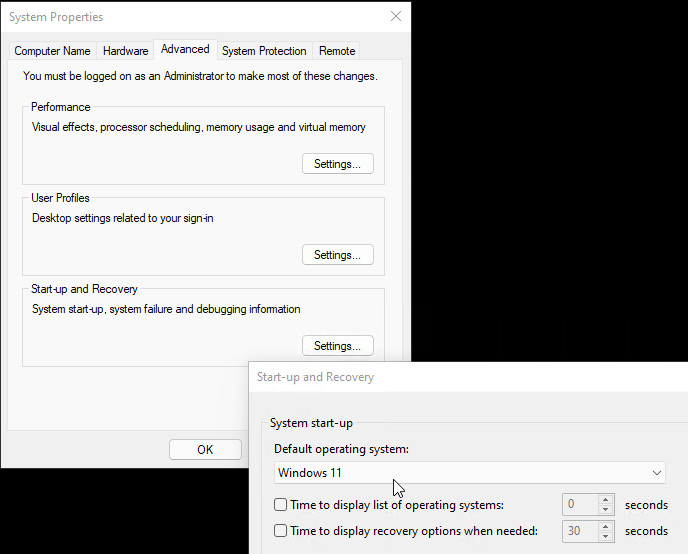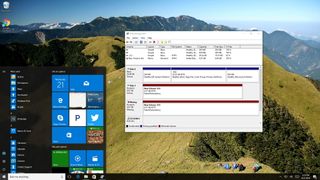Windows 10’un disk yansıtma var mı
Windows 10’un disk yansıtma var mı
[Tam İnceleme] Harddrive Yansıtma: Anlam/Fonksiyon/Yardımcı Programlar [Minitool ipuçları]
Minitool Resmi Web sayfasında oluşturulan bu makale, Hardrive Yansıtma. Windows 10’daki tanımını, işlevlerini, avantajlarını ve uygulamasını kapsar. Ayrıca size en iyi sabit disk sürücü yansıtma programlarından birini sunar.
Disk yansıtma nedir?
Disk Yansıtma Tanımı
Sabit diskin yansıtılması nedir? Veri depolamasında, Harddrive yansıtma, sürekli kullanılabilirliği sağlamak için mantık sabit disk hacimlerini veya bölümlerinin gerçek zamanlı olarak başka bir fiziksel sabit sürücüye çoğaltılmasını ifade eder. Çoğunlukla RAID 1’de uygulanır. Yansıtılmış bir cilt, ayrı hacim kopyalarının tam bir mantıksal temsilidir.
Yansıtma vs Repliation vs Gölgelendirme ve Anlık Görüntü
Bir felaket kurtarma bağlamında, verilerin uzun mesafedeki yansıtılması depolama çoğaltması olarak kabul edilir. Kabul edilen teknolojilere göre, replikasyon eşzamanlı, yarı senkronize, eşzamansız olarak veya zaman içinde gerçekleştirilebilir.
Çoğaltma, disk dizisi denetleyicisi veya sunucu yazılımındaki mikro kodla etkinleştirilir. Tipik olarak, çeşitli veri depolama cihazı satıcılarıyla uyumlu olmayan tescilli bir çözümdür.
Ancak, tipik olarak, yansıtma sadece eşzamanlıdır. Senkron yazma, sıfır kayıp verilerin kurtarma noktası hedefi (RPO) elde eder. Asenkron replikasyon, sadece birkaç saniyelik bir RPO elde edebilirken, kalan metodolojiler belki birkaç saatten birkaç saatlik bir profesyonel sağlar.
Disk yansıtma dosya gölgelendirme ve disk anlık görüntüsünden farklıdır; Diski SHADING DOSYA DÜZENLEME VERİYORUM DOSYA DÜZEYİDE ÇALIŞIYOR VERİ VERİ GÖRÜNÜMLERİ Asla Senkronize Olmaz.

Kurtarma Süresi Hedefi (RTO) VS Kurtarma Noktası Hedefi (RPO)
Kurtarma Noktası Hedefi (RPO) ve Kurtarma Zamanı Hedefi (RTO)? RTO vs RPO, farklılıklar nelerdir. RTO/RPO’yu kapsayan felaket kurtarma çözümleri?
Neden Harddrive’ı Yansıtma Gerekiyor?
Sabit diskler, bilgisayar sistemlerinin doğal olarak güvenilmez bir bileşenidir. Sabit Sürücü Yansıtma, İşletim Sisteminin (OS) otomatik olarak birden fazla veri kopyasını veya ikili yedeklemeyi korumasını sağlayan bir teknolojidir. Böylece, işletim sistemi verileri hızlı bir şekilde geri yükleyebilir ve bir disk donanım arızasından sonra hızlı bir şekilde işlemeye devam edebilir.
Disk yansıtma nasıl çalışır?
Harddrive yansıtma yerel veya uzaktan gerçekleştirilebilir. Yerel olarak, özellikle disk güvenilmezliklerini karşılamaktır. Uzaktan, bir hardrive yansıtma daha sofistike bir felaket kurtarma planının bir parçasını oluşturur. Ayrıca, özellikle yüksek kullanılabilirlik sistemleri için hem yerel hem de uzaktan yapılabilir.
Bir sabit sürücüyü yansıtmak, altta yatan fiziksel formatın yansıtma işleminden gizlendiği mantıksal sabit sürücülerde kullanılabilse de, veriler fiziksel olarak özdeş disklere yansıtılır.
Harddrive’ı yansıtma tipik olarak, disk dizileri gibi donanım çözümleri veya Linux MDADM ve Cihaz Mapper gibi sistemdeki yazılımlar tarafından sunulur. Ayrıca, ZFS veya BTRF’ler gibi dosya sistemleri entegre veri yansıtma sağlar. Her iki dosya sistemi de veri ve meta veri bütünlüğü sağlama toplamlarını korur, bu da kendilerini blokların kötü kopyalarını algılayabilir ve doğru bloklardan veri çekmek için yansıtılmış verilere güvenebilir.
Yansıtma işlemi, hızlı veri bağlantıları aracılığıyla siteden siteye yapılabilir. Örneğin, fiber optik bağlantılar, 500 metrelik mesafelerde gerçek zamanlı yansıtmayı desteklemek için yeterli performansı koruyabilir.
Uç: Bir ayna çiftinin bir tarafından diğerine verilerin çoğaltılması, yeniden inşa etme veya daha az yaygın olarak adlandırılan olarak bilinir.
Daha uzun mesafeler veya daha yavaş bağlantılar, eşzamansız bir kopyalama sistemi kullanarak aynaları korur. Uzaktan felaket kurtarma sistemleri için, bu yansıtma entegre sistemler tarafından değil, sadece birincil ve ikincil makinelerde ekstra uygulamalar tarafından yapılabilir.
Uç: Aynada bulunan tüm sabit disklerde veriler gereksizdir.
Disk yansıtma vs disk klonlama
Disk yansıtma, kaynağı gerçek zamanlı olarak tekrarlayan tek bir kopya oluşturur (yansıtma her zaman işlenir) ve yedekleme ve olağanüstü durum kurtarma amaçlı kullanılabilir. Aynalı disklerden biri başarısız olursa, verilerinize diğer diskten erişebilirsiniz. Dahası, yansıtmayı yeni sağlıklı disklerle yeniden inşa edebilirsiniz.
Oysa disk klonlaması, kaynak diskten hedef sürücüye tercihler ve ayarlar dahil tüm içerikleri çoğaltma. Genellikle, bir sabit diskten diğerine taşıma sistemine veya verilere uygulanan tek seferlik bir işlemdir, örneğin işinizi eski makineden yeni bir bilgisayara geçmeye karar verdiğinizde. Ayrıca, daha fazla zaman ve daha az esneklik, disk klonlamasının yüksek frekansla gerçekleştirilmesini kısıtlar.
Harddrive’ı yansıtmanın avantajları
Bir sabit sürücü başarısız olduğunda, birkaç senaryo olabilir. Bir sıcak aşı sisteminde, durmadan, kapatılmadan veya yeniden başlatılmadan değiştirilebilen bir sistem, bir disk arızası durumunda, işletim sisteminin kendisi genellikle bir disk arızasını teşhis eder ve arızayı işaret eder.
Sofistike bir sistemse, bir sıcak bekleme diski otomatik olarak etkinleştirebilir ve canlı verileri bu diske kopyalamak için kalan etkin diskten yararlanabilir. Alternatif olarak, yeni bir disk yüklenir ve veriler ona çoğaltılır. Daha az sofistike sistemlerde, işletim sistemi, yedek bir disk yüklenene kadar kalan sürücü üzerinde çalıştırılır.
Windows 10’un disk yansıtma var mı
Bölümler veya boyutları farklıysa, bu aşağıdaki komutlarda dikkate alınmalıdır.
[Tam İnceleme] Harddrive Yansıtma: Anlam/Fonksiyon/Yardımcı Programlar [Minitool ipuçları]
Minitool Resmi Web sayfasında oluşturulan bu makale, Hardrive Yansıtma. Windows 10’daki tanımını, işlevlerini, avantajlarını ve uygulamasını kapsar. Ayrıca size en iyi sabit disk sürücü yansıtma programlarından birini sunar.
Disk yansıtma nedir?
Disk Yansıtma Tanımı
Sabit diskin yansıtılması nedir? Veri depolamasında, Harddrive yansıtma, sürekli kullanılabilirliği sağlamak için mantık sabit disk hacimlerini veya bölümlerinin gerçek zamanlı olarak başka bir fiziksel sabit sürücüye çoğaltılmasını ifade eder. Çoğunlukla RAID 1’de uygulanır. Yansıtılmış bir cilt, ayrı hacim kopyalarının tam bir mantıksal temsilidir.
Yansıtma vs Repliation vs Gölgelendirme ve Anlık Görüntü
Bir felaket kurtarma bağlamında, verilerin uzun mesafedeki yansıtılması depolama çoğaltması olarak kabul edilir. Kabul edilen teknolojilere göre, replikasyon eşzamanlı, yarı senkronize, eşzamansız olarak veya zaman içinde gerçekleştirilebilir.
Çoğaltma, disk dizisi denetleyicisi veya sunucu yazılımındaki mikro kodla etkinleştirilir. Tipik olarak,’Çeşitli veri depolama cihazı satıcılarıyla uyumlu olmayan tescilli bir çözüm.
Ancak, tipik olarak, yansıtma sadece eşzamanlıdır. Senkron yazma, sıfır kayıp verilerin kurtarma noktası hedefi (RPO) elde eder. Asenkron replikasyon, sadece birkaç saniyelik bir RPO elde edebilirken, kalan metodolojiler belki birkaç saatten birkaç saatlik bir profesyonel sağlar.
Disk yansıtma dosya gölgelendirme ve disk anlık görüntüsünden farklıdır; Diski SHADING DOSYA DÜZENLEME VERİYORUM DOSYA DÜZEYİDE ÇALIŞIYOR VERİ VERİ GÖRÜNÜMLERİ Asla Senkronize Olmaz.

Kurtarma Süresi Hedefi (RTO) VS Kurtarma Noktası Hedefi (RPO)
Ne’S Kurtarma Noktası Hedefi (RPO) ve Kurtarma Süresi Hedefi (RTO)? RTO vs RPO, farklılıklar nelerdir. RTO/RPO’yu kapsayan felaket kurtarma çözümleri?
Neden Harddrive’ı Yansıtma Gerekiyor?
Sabit diskler, bilgisayar sistemlerinin doğal olarak güvenilmez bir bileşenidir. Sabit Sürücü Yansıtma, İşletim Sisteminin (OS) otomatik olarak birden fazla veri kopyasını veya ikili yedeklemeyi korumasını sağlayan bir teknolojidir. Böylece, işletim sistemi verileri hızlı bir şekilde geri yükleyebilir ve bir disk donanım arızasından sonra hızlı bir şekilde işlemeye devam edebilir.
Disk yansıtma nasıl çalışır?
Harddrive yansıtma yerel veya uzaktan gerçekleştirilebilir. Yerel olarak, özellikle disk güvenilmezliklerini karşılamaktır. Uzaktan, bir hardrive yansıtma daha sofistike bir felaket kurtarma planının bir parçasını oluşturur. Ayrıca, özellikle yüksek kullanılabilirlik sistemleri için hem yerel hem de uzaktan yapılabilir.
Bir sabit sürücüyü yansıtmak, altta yatan fiziksel formatın yansıtma işleminden gizlendiği mantıksal sabit sürücülerde kullanılabilse de, veriler fiziksel olarak özdeş disklere yansıtılır.
Harddrive’ı yansıtma tipik olarak, disk dizileri gibi donanım çözümleri veya Linux MDADM ve Cihaz Mapper gibi sistemdeki yazılımlar tarafından sunulur. Ayrıca, ZFS veya BTRF’ler gibi dosya sistemleri entegre veri yansıtma sağlar. Her iki dosya sistemi de veri ve meta veri bütünlüğü sağlama toplamlarını korur, bu da kendilerini blokların kötü kopyalarını algılayabilir ve doğru bloklardan veri çekmek için yansıtılmış verilere güvenebilir.
Yansıtma işlemi, hızlı veri bağlantıları aracılığıyla siteden siteye yapılabilir. Örneğin, fiber optik bağlantılar, 500 metrelik mesafelerde gerçek zamanlı yansıtmayı desteklemek için yeterli performansı koruyabilir.
Uç: Bir ayna çiftinin bir tarafından diğerine verilerin çoğaltılması, yeniden inşa etme veya daha az yaygın olarak adlandırılan olarak bilinir.
Daha uzun mesafeler veya daha yavaş bağlantılar, eşzamansız bir kopyalama sistemi kullanarak aynaları korur. Uzaktan felaket kurtarma sistemleri için, bu yansıtma entegre sistemler tarafından değil, sadece birincil ve ikincil makinelerde ekstra uygulamalar tarafından yapılabilir.
Uç: Aynada bulunan tüm sabit disklerde veriler gereksizdir.
Disk yansıtma vs disk klonlama
Disk yansıtma, kaynağı gerçek zamanlı olarak tekrarlayan tek bir kopya oluşturur (yansıtma her zaman işlenir) ve yedekleme ve olağanüstü durum kurtarma amaçlı kullanılabilir. Aynalı disklerden biri başarısız olursa, verilerinize diğer diskten erişebilirsiniz. Dahası, yansıtmayı yeni sağlıklı disklerle yeniden inşa edebilirsiniz.
Oysa disk klonlaması, kaynak diskten hedef sürücüye tercihler ve ayarlar dahil tüm içerikleri çoğaltma. Genellikle, bir sabit diskten diğerine taşıma sistemine veya verilere uygulanan tek seferlik bir işlemdir, örneğin işinizi eski makineden yeni bir bilgisayara geçmeye karar verdiğinizde. Ayrıca, daha fazla zaman ve daha az esneklik, disk klonlamasının yüksek frekansla gerçekleştirilmesini kısıtlar.
Harddrive’ı yansıtmanın avantajları
Bir sabit sürücü başarısız olduğunda, birkaç senaryo olabilir. Bir sıcak aşı sisteminde, durmadan, kapatılmadan veya yeniden başlatılmadan değiştirilebilen bir sistem, bir disk arızası durumunda, işletim sisteminin kendisi genellikle bir disk arızasını teşhis eder ve arızayı işaret eder.
Sofistike bir sistemse, bir sıcak bekleme diski otomatik olarak etkinleştirebilir ve canlı verileri bu diske kopyalamak için kalan etkin diskten yararlanabilir. Alternatif olarak, yeni bir disk yüklenir ve veriler ona çoğaltılır. Daha az sofistike sistemlerde, işletim sistemi, yedek bir disk yüklenene kadar kalan sürücü üzerinde çalıştırılır.
Donanım arızası durumunda fazlalık amacıyla verilerin ek bir çoğaltılması sunulmasının yanı sıra, disk yansıtma da her diske okuma amacıyla ayrı olarak erişilmesine izin verebilir.
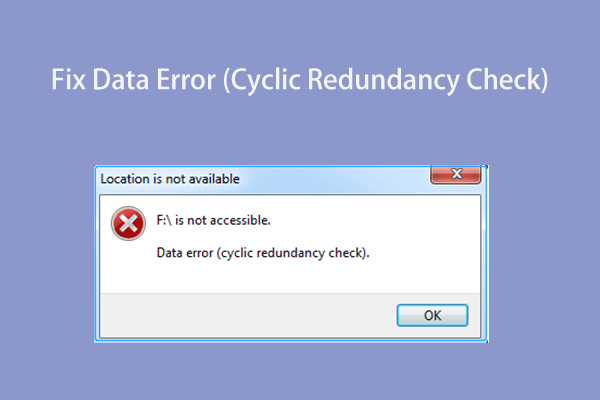
Veri Hatası Nasıl Düzeltilir (Döngüsel Yardaklık Kontrolü)
Bu yazı, etkili bir şekilde nasıl çözüleceğinin sırrını gösterir “veride çevrimsel bütünlük kontrolü hatası)” CRC hatası ile bir sürücüden verileri sorun ve kurtarın.
Bazı durumlarda, bu performansı büyük ölçüde artırabilir, çünkü sistem gerekli verilere en hızlı arayabilen diskle okunabilir. Bu, aynı sabit sürücüde veri için birden fazla sorunun olduğu durumlarda özellikle önemlidir. Böylece, görevler arasındaki geçiş azaltılabilir. Bu, donanım yapılandırmasında, diskteki verilere sık sık erişen önemli bir husustur.
Bazı uygulama senaryolarında, yansıtılan sürücü bölünebilir ve ilk diskin aktif kalmasına izin veren veri yedeklemesi için kullanılabilir. Yine de, yansıtılmış diske herhangi bir yazma girişi/çıkış (G/Ç) etkinliği gerçekleştiyse, iki sürücüyü birleştirmek bir senkronizasyon işlemine ihtiyaç duyabilir.
Bazı yansıtma şemaları, yedekleme yansıtma için 2 diske sahip 3 diskten yararlanır ve üçüncüsü Yedeklemeler yapmak için bölünecek.
Windows 10 Mirror Boot Drive Hakkında
Bir önyükleme sürücüsünü yansıtmak, işletim sistemi (Windows 10), önyükleme bilgileri, uygulamalar, kişisel dosyalar ve tercihlerinize ve ayarlarınıza gizli dosyalar dahil olmak üzere sistem sabit diskinizdeki her şeyin tam bir kopyasını yapmaktır. Disk yansıtma yazılımı, tüm bu verileri yeni bir konuma, genellikle başka bir sabit diske yedeklerken, yansıtma işlemi başarıyla tamamlandıktan sonra yeni diskin önyüklenebilir olmasını sağlar.
Sisteminizin ayna kopyasıyla, bir katastrofik sistem kazası aldıktan sonra, dosya/yazılım hataları (iç nedenler) veya kötü amaçlı yazılım saldırıları/fiziksel zararları (dış nedenler) ile sonuçlandı, sisteminizi yedekleme görüntüsü ile mümkün olan en kısa sürede kurtarabilirsiniz.
Ardından, Windows 10’da bir sürücüyü yerleşik yardımcı programla nasıl yansıtacağınızı öğretecektir. Aynalı bir kopya oluşturmak için, kaynak diskten küçük olmayan en az bir ekstra disk bağlamanız gerekir, kaynak sürücünün yüklendiği bilgisayara.
![[Çözülmüş] Depolama havuzu hatasına sürücü ekleyemiyor 0x00000032](https://www.minitool.com/images/uploads/news/2021/05/0x00000032/0x00000032-thumbnail.png)
[Çözüldü] Can’t Depolama havuzu hatasına sürücüler ekle 0x00000032
“Olabilmek’T Sürücüler ekle. Sürücü bağlantılarını kontrol edin ve sonra tekrar deneyin. İstek desteklenmiyor. (0x00000032)” Dört olası çözüm burada!
Windows 10 Yansıtma Harddrive – Yeni Bir Aynalı Hacim Oluştur
Hiçbir sabit sürücünün herhangi bir veriye sahip olmadığı yepyeni yansıtılmış bir cilt oluşturma kılavuzu aşağıdadır.
- Açık Windows Disk Yönetimi sağ tıklayarak Bu PC, seçme Üstesinden gelmek, ve Seç Disk Yönetimi.
- Sürücülerden birine sağ tıklayın ve seçin Yeni yansıtılmış hacim.
- Tıklamak Sonraki. Sol listeden diğer sürücüyü tıklayın ve Eklemek Doğru listeye. Ardından, yansıtılan hacim için depolama alanı miktarını belirtin. Boyut olabilir’t daha küçük sabit sürücüde mevcut alanı aşmak.
- Bir sürücü mektubu atayın veya varsayılan ayarları bırakın.
- Altında Aşağıdaki ayarlarla bu birimi biçimlendirin, Dosya sisteminin olduğundan emin olun NTFS, tahsis birimi boyutu varsayılan, ve cilt için bir isim ver. Ayrıca kene Hızlı bir format gerçekleştirin.
- Tıklamak Sona ermek ve seç Evet Temel diskleri dinamiğe dönüştürmek için.
Bittiğinde, yalnızca bir cildin oluşturulduğunu göreceksiniz. Hacimde veri kaydettiğinizde, veriler otomatik olarak ikincil sürücüye yansıtılır.
Windows 10 Disk Yansıtma – Kullanılmış bir sürücüde yansıtılmış bir cilt oluşturun
Disklerden biri zaten kullanıldığında yansıtılmış bir cilt ayarlamak için aşağıdaki adımları izleyin.
- İçinde Disk Yönetimi, Kullanılan sürücüye sağ tıklayın ve seçin Ayna Ekle.
- Listedeki diğer sürücüyü seçin ve tıklayın Ayna Ekle.
- Tıklamak Evet Temel diskleri dinamik disklere dönüştürmek için.
Yansıtılmış sürücü oluşturma tamamlandığında, kullanılmış birincil sürücüdeki verileri ikincil yansıtılmış sürücüye senkronize etmeye başlayacaktır. Gelecekte birincil diskte depolanan veriler de ikincil diskle senkronize edilecektir.
Windows 10 Sürücü Yansıtma – Sürücü Arızası’ndan sonra bir ayna yeniden oluşturun
Aynalı disklerden biri başarısız olursa, yine de verilerinize erişebilirsiniz. Ayrıca, başarısız sürücüyü değiştirebilir ve en kısa zamanda bir ayna yeniden oluşturabilirsiniz.
- İçinde Disk Yönetimi, Aynanın hala çalışan diskine sağ tıklayın ve seçin Aynayı Kaldır.
- Etiketi olması gereken başarısız sürücüyü seçin Eksik Ve tıklayın Aynayı Kaldır
- Tıklamak Evet.
- Ardından, bilgisayarınıza yeni bir disk bağlayın ve yukarıdaki talimatlara dayanarak yeni bir ayna yeniden oluşturun.

UEFI için Windows 10’da önyükleme sürücüsünü nasıl yansıtılır
İkincil bir sürücüden önyükleme yapmak için Windows 10’da önyükleme sürücüsünü yansıtmanız gerekecek.
Sabit disk yansıtma yazılımı
Yukarıdaki içerikte belirtildiği gibi, Harddrive yansıtma donanım çözümüne veya yazılıma dayanmaktadır. RAID disk dizileri gibi disk yansıtma ayarlamanızı sağlayan donanım ekipmanlarınız yoksa, önemli verilerinizi kayıp veya hasardan korumak için, Minitool Shadowmaker gibi disk yansıtma yazılımlarına güvenmelisiniz.
Değerli dosyalarınızın tam bir kopyasını oluşturmak ve kopyayı güvenli bir yere kaydetmek akıllıca bir eylemdir. O zaman, gelecekte kötü bir şey olsa bile, önemli verilerinizi önceki kopyadan kurtararak sahip olabilirsiniz.
Bu teori, belgeler veya fotoğraflar gibi tek dosyalara uygulandığında basittir. Ancak, tüm bilgisayar söz konusu olduğunda, birçok kişi anlaşılmayı zor bulabilir. Disk’i Ayna etmek için, nedir ve nasıl gerçekleştirilir?
Neyse ki, Mirror Drive yazılımı ile işler net ve kolay hale geliyor. Tek yapmanız gereken sadece birkaç basit fare tıklaması.
Minitool Shadowmaker ile sabit diskli Windows 10 nasıl yansıtılır?
1. Kaynak bilgisayarınıza Minitool Shadowmaker’ı indirin, yükleyin ve başlatın.
2. Satın almak istiyorsa, Yargılamak Sağ üstte düğme.
3. Sonra ana arayüzüne girecek. Orada, seç Destek olmak Üst menüde.
4. Yedekleme sekmesinde, Kaynak Modül Sabit sürücüyü seçmek için ve disk içindeki tüm bölümleri, aynayı yansıtmak istediğiniz Bölüm C dahil olmak üzere.
5. Tıkla Varış noktası Modül ve Yansıtma Görüntüyü Kaydetmek İçin Başka Bir Sabit Disk Seçin. HDD, SSD, USB flash sürücü, NAS (ağa bağlı depolama), vb. Yine de harici bir sabit sürücü önerilir.

6. Tıkla Takvim Otomatik yedekleme ayarlarını tetiklemek için sol alt köşedeki düğme.
7. Program ayarlarını açın ve size günlük, haftalık, aylık veya özel etkinliklerde size uygun bir yedekleme programı seçin (sistem günlükleri açma/kapama).

Ayrıca kullanabilirsiniz Şema Görüntü boyutunu azaltmak için disk yansıtma türünü tanımlamak için düğme, tam, artımlı veya diferansiyel yedekleme.
8. Son olarak, Şimdi yedekle Yansıtma işlemini başlatmak için düğme.
Minitool Shadowmaker, Harddrive’ı yansıtmanın yanı sıra, bir sabit sürücüyü, aynayı/klasörleri, bölümleri/hacimleri ve işletim sisteminizi klonlamanızı sağlar.
Bunların hepsi Windows 10 Mirror System Drive ile ilgili. Bizimle veya diğer okuyucularla paylaşacak bir şeyiniz varsa, bunu aşağıdaki yorum bölgesinde bırakabilirsiniz. Minitool Shadowmaker’ı kullanırken herhangi bir sorunla karşılaşırsanız, lütfen [E -posta Korumalı] ‘dan destek ekibimizden yardım istemekten çekinmeyin .
Yazar hakkında
Helen 2014 yılında üniversiteden mezun oldu ve aynı yıl teknoloji editörü olarak çalışmaya başladı. Makaleleri video oluşturma, düzenleme ve dönüşüme odaklanıyor. Ayrıca disk yönetimi ve veri yedekleme ve kurtarma hakkında iyi bir bilgiye sahiptir. Helen, bilgisayar teknolojisinin derinlemesine araştırılmasıyla, binlerce kullanıcının can sıkıcı sorunlarını çözmesine yardımcı oldu.
Windows 10’un disk yansıtma var mı
Biz ve ortaklarımız, bir cihazda bilgileri depolamak ve/veya erişmek için çerezleri kullanıyor. Biz ve ortaklarımız kişiselleştirilmiş reklamlar ve içerik, reklam ve içerik ölçümü, kitle bilgileri ve ürün geliştirme için verileri kullanıyoruz. İşlenen verilerin bir örneği, bir çerezde depolanan benzersiz bir tanımlayıcı olabilir. Ortaklarımızdan bazıları verilerinizi, rıza istemeden meşru ticari çıkarlarının bir parçası olarak işleyebilir. Meşru ilgiye sahip olduklarına inandıkları amaçları görüntülemek veya bu veri işlemeye itiraz etmek için aşağıdaki satıcı listesi bağlantısını kullanın. Gönderilen onay yalnızca bu web sitesinden kaynaklanan veri işleme için kullanılacaktır. Ayarlarınızı değiştirmek veya rızayı herhangi bir zamanda geri çekmek istiyorsanız, bunu yapmak için bağlantı, Gizlilik Politikamızda Ana Sayfamızdan erişilebilir..
Ayarları Yönetin Önerilen çerezlerle devam edin
Windows 10/11’de Mirror sabit disk – Yazılım RAID – Plex [açıklandı]
Yansıtma, RAID 1 olarak da adlandırılan iki sert diske eşzamanlı yazıdır. Bir sabit diskin arızasına karşı koruma için esas olarak sabit bir disk yansıtma kullanılır. Bir sabit disk başarısız olursa, veriler ikinci diskte mevcuttur, bilgisayar çalışmaya devam eder ve hatadan sonra bile burada açıklanan kurulumla başlatılabilir. Windows bölümünü yansıtmak çok kolaydır, ancak bölümleri ayarlamamak, böylece bir hata durumunda 2. sabit diskten önyükleme yapmak mümkün olacak. Bu makale YouTube videosu olarak da mevcuttur .
Genel
Bazı internet makalelerinde yansıtma klonlama ile karıştırılır, ayrıca bkz: sabit disk klonlama, kopyalama, görüntü araçları. Ayna, sabit diskin kalıcı klonlanması gibi bir şeydir, bu nedenle her iki sabit diskin sürekli karşılaştırılması. Bu nedenle, “yansıtma” yoluyla bir sabit diski klonlamak da düşünülebilir. Bunu yapmak için ayna burada açıklandığı gibi eklenebilir ve sonra tekrar kaldırılabilir.
Windows, sabit diskleri yansıtmak için bir çözüm içerir. Buna ek olarak, birçok anakart üreticisi BIOS’da sabit diskleri yansıtma imkanı sunuyor. Bu durumda, denetleyici işi yapar ve işletim sistemine bir tane olarak iki aynalı disk sunar. Alternatif olarak, bir ev sürümü şu anda kullanılmıyorsa ayna pencerelerde ayarlanabilir. Bu varyant elbette biraz daha fazla sistem kaynağı gerektirir, ancak donanımdan bağımsızdır. Windows’taki sabit diskleri yansıtmak hiçbir şekilde yeni değil, Windows onu onlarca yıldır destekledi.
Önkoşul: Dinamik Diskler
Yansıtma için bir temel olarak, sabit disk dinamik bir diske dönüştürülmelidir. Başlangıçta, dinamik diskler bir yenilikti, ama bugün oldukça egzotik ve daha fazla zaman kalıntısı. Temel diski dinamiğe dönüştürmek genellikle uygulamada hiçbir fark yaratmazsa da, dönüşüm kısaca dikkate alınmalıdır, çünkü kolayca geri alınamaz. Windows bölümünü yansıtmak (C 🙂 başlangıçta çok basit bir konudur ve neredeyse kendini açıklayan çalışır. Kendini açıklamaktan başka bir şey, ek önyükleme ve sistem bölümlerinin işlenmesidir. Bilgisayarı birincil sabit diskin arızası için hazırlamak için, sistem bölümleri doğru sırayla oluşturulmalıdır. İkincil sabit diskin aynı bölüm kimliklerini aldığından emin olmak için, sadece dinamiğe dönüştürülmelidir. C diskini yansıtmak ikinci diskteki bölümü kendi başına oluşturduğundan, ancak bu varsayılan olarak diskin sonunda değil, bu biraz tavuk ve yumurta problemidir. Sorunu sadece ikinci sabit sürücüdeki ayna için bir yer tutucu olarak C bölümünün kesin boyutuna sahip bir bölüm oluşturarak ve daha sonra çıkararak çözebildim.
Başlangıçta, bu gönderide eski bir diski yansıtmayı açıkladım. Bugün UEFI bölüm düzenleri büyük ölçüde kullanıldığından, makaleyi uyarladım. PC’nizde hala eski önyükleme modunu kullanıyorsanız, UEFI olarak aşağıdaki gibi değiştirebilirsiniz: Windows 10 BIOS’u (Legacy) UEFI Boot olarak değiştirin.
EFI’nin kullanımda olup olmadığını belirlemenin en kolay yolu disk yönetiminde. UEFI durumunda, önyükleme sabit diskin başında bir EFI sistemi bölümü vardır:
Sistem diskini yansıtmak için bir ön koşul, elbette, yeterli depolama alanına sahip ikinci bir disktir.
Bir Windows 10/11 Aynası Ayarlama: UEFI Boot
Daha iyi bir bakış için, bireysel adımları özetledim:
| Ek veri ortamı | En azından aynı depolama alanına sahip ek disk yükleyin |
|---|---|
| Diski başlat | GPT ile yeni diski başlatın: Tür: Basic |
| Bölümler Oluştur | Birincil diske eşit ek diskte bölümler oluşturun |
| Diskleri Dönüştür | Her iki diski de dinamik disklere dönüştürün. |
| Ayna için bölüm hazırlayın | Yer tutucu bölümünü tekrar sil |
| Ayna Ekle | Birincil diskin c-drive’a sağ tıklayın |
| EFI bölümünü doldurun | Birincil EFI bölümünden verileri ikincil diske aktarın |
| Kurtarma bölümünü doldurun | Kurtarma bölümünün verilerini ikincil diske aktarın |
Aynanın oluşturulması disk yönetiminden başlatılabilir:
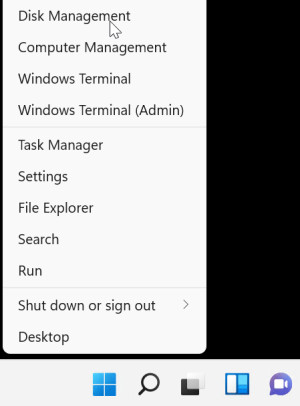
Disk yönetimine başlarken, önce aynamız için yeni diski başlatmak istiyor:
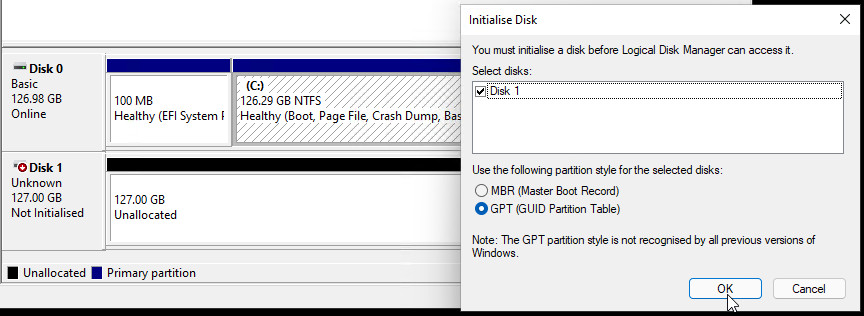
Birincil sabit diskin bölümlerini okumak Windows PowerShell’de “Get -Partition -disKnumber 0” komutuyla yapılabilir:
PS C: \ Windows \ System32> Get -bölüm -disknumber 0 diskpati: \\?\ scsi#disk & ven_msft & prod_virtual_disk#5 & 32D19C0 & 0 & 000000#PartitionNumber Çengelse Ofset Boyut Türü --------------- ----------- ------------- 1 1048576 100 MB Sistem 2 105906176 16 MB REZERVALE.29 GB Temel 4 135722434560 611 MB KurtarmaBölümler veya boyutları farklıysa, bu aşağıdaki komutlarda dikkate alınmalıdır.
Disk zaten dinamiğe dönüştürülmüşse, komut bir hata döndürür:
Get-bölüm: es wurden keine msft_partition-objekte gefunden, bei denen disknumber-eigenschaft gleich "0" ist. Überpüzen sie den wert der Eigenschaft, und versuchen sie es erneut. Zeile: 1 Zeichen: 1 + Get-Partition -disknumber 0 + ~~~~~~~~~~~~~~~~~~~~~~~~ + CategoryInfo: ObjectNotfound: (0: Uint32) [Get-bölüm], cimjobexception_bkkkon, get, GetNedeni: Windows, Windows PowerShell aracılığıyla dinamik diskleri yönetmek için bugüne kadar destek sunmuyor. Çözüm, eski iyi komutla komut istemi: diskpart. İşte dinamiğe geçtikten sonra diskin çıkışı:
DiskPart> Disk 0 Disk 0'ı seçin artık seçilen disk. DiskPart> Liste Bölme Bölümü ### Tür Boyut Ofseti -------------- ---------------- ------- ------- Bölüm 1 Sistem 100 MB 1024 KB Bölme 5 Dinamik Ayrılmış 1024 KB 101 MB Bölüm 2 Ayrılmış 15 MB 102 MB Bölüm 3 Dinamik Veriler 126 GB 117 MB PARTITION 4 GEREKSİNE 611 MB 126 GBDinamiğe dönüşürken, bölüm 5 eklendi: “Ayrılmış” bu nedenle 1 MB daha küçük: 16 MB yerine 15 MB daha.
İkincil disk henüz dinamiğe dönüştürülmemelidir. Disk zaten dinamik ise, Basic’e dönüştürülebilir. Bölümlerin oluşturulması için aşağıdaki PowerShell komutlarını derledim:
Get -bölüm -disknumber 1 | Kaldır #-Confirm: $ false yeni -bölüm -disknumber 1 -boyut 100mb -gpttype "" yeni bölüm -diskknumber 1 -boyut 16MB -gpttype "" yeni bölüm -disknumber 1 -boyut $ ($ -volumume | WHERE -NEDECE DRIFETTER -EQ C).boyut) yeni bölüm -disknumber 1 -gptType "" -usemaximumsizeC-drive için bölme, birincil C-bölümüne eşit olarak oluşturulur ve sadece bir yer tutucu olarak hizmet eder, böylece kurtarma bölümü şimdi oluşturulabilir ve birincil diskle aynı kimliği alır.
Daha önce de belirtildiği gibi, sabit diskleri “dinamik” olarak dönüştürüyoruz, böylece bölümlerin düzeni mümkün olduğunca karşılık gelir, birincil sabit diskin düzenine karşılık gelir.
Gelecek C bölümü veya aynası ortada bulunur, bu nedenle daha önce oluşturulan bölümü silmek bize aynı pozisyonda boş bir alan sağlar:
Şimdi yansımayı ekleyerek en önemli kısım geliyor:
Windows artık C sürücüsünün tüm veri bloklarını arka plandaki ikinci diske aktarıyor:
Her iki veri taşıyıcısı da senkronize ise, durum “sağlıklı” olarak görüntülenir:
EFI bölümünü doldurun
Bilgisayar ikincil diskten daha sonra önyükleyebilir, EFI bölümünün tüm verilerini ikinci diskin bölümüne aktarırım
Diskpart’ta sürücü mektubunu atar. Birincil diskin EFI bölümü için: İkincil disk bölümü için: S:
C: \ Windows \ System32> DiskPart DiskPart> Disk Seç 0 Disk 0 artık seçilen disk. Diskpart> Bölüm 1'i seçin Bölüm 1 artık seçilen bölümdür. Diskpart> Atan mektubu = P diskpart, sürücü mektubunu veya montaj noktasını başarıyla atadı. DiskPart> Disk 1 Disk 1'i seçin artık seçilen disk. Diskpart> Bölüm 1'i seçin Bölüm 1 artık seçilen bölümdür. Diskpart> Format FS = FAT32 Hızlı Yüzde 100 Tamamlandı Diskpart Sesliği başarıyla biçimlendirdi. Diskpart> Atan mektubu = s diskpart, sürücü mektubunu veya montaj noktasını başarıyla atadı. çıkışBCD mağazası anında kopyalanamıyor, bu yüzden ihraç ettim, kopyaladım ve sonra BCD’ye yeniden adlandırdım:
Diskpart> Diskpart'tan çıkış. C:\Windows\system32>p: P:\>cd EFI\Microsoft\Boot P:\EFI\Microsoft\Boot>bcdedit /export P:\EFI\Microsoft\Boot\BCD2 P:\EFI\Microsoft\Boot>robocopy p:\ s:\ /e /r:0 P:\EFI\Microsoft\Boot>rename S:\EFI\Microsoft\Boot\BCD2 BCD P:\EFI\Microsoft\Boot>del P:\EFI\Microsoft\Boot\BCD2Aşağıdaki komutlar daha önce kullanılan sürücü harflerini P ve S’yi tekrar kaldırın:
P: \ EFI \ Microsoft \ Boot> C: C: \ Windows \ System32> DiskPart Microsoft DiskPart Sürüm 10.0.22000.1 DiskPart> Seçim S'i Diskpart> DiskPart'ı Kaldır> Ses Disk Bölümü'nü seçin> Hacim P DiskPart'ı seçin> Diskpart'ı Kaldır Sürücü harfini veya montaj noktasını başarıyla kaldırdı.Kurtarma bölümünü doldurun
Kurtarma bölümünün içeriğini 0 diskinden disk 1’e aktarmak için aşağıdaki komutlar kullanılabilir. Bu nedenle, sürücü harfleri tekrar erişim için atanmalıdır.
DiskPart> Disk 0 Disk 0'ı seçin artık seçilen disk. Diskpart> Liste Bölme Bölümü ### Tür Boyut Ofseti -------------- ---------------- ------- ------- Bölüm 1 Sistem 100 MB 1024 KB Bölüm 5 Dinamik Ayrılmış 1024 KB 101 MB Bölüm 2 Ayrılmış 15 MB 102 MB Bölüm 3 Dinamik Veriler 126 GB 117 MB Partition 4 Kurtarma 4 Seçme 4 Partition 4 Seçme 4. Diskpart> Atan mektubu = P diskpart, sürücü mektubunu veya montaj noktasını başarıyla atadı. DiskPart> Disk 1 Disk 1'i seçin artık seçilen disk. Diskpart> Liste Bölme Bölümü ### Tür Boyut Ofseti -------------- ---------------- ------- ------- Bölüm 1 Sistem 100 MB 1024 KB Bölüm 5 Dinamik Ayrılmış 1024 KB 101 MB Bölüm 2 Ayrılmış 15 MB 102 MB Bölüm 3 Dinamik Veriler 126 GB 117 MB Partition 4 Kurtarma 4 Kurtarma 4 Seçme Bölüm 4. Diskpart> Biçim Hızlı FS = NTFS LABEL = "WINRE" DISKPART> ATIN MEKTUP = S Çıkış C: \ Windows \ System32> Robocopy P: \ S: \ /E /R: 0Son olarak, sürücü harfleri tekrar kaldırılabilir:
C: \ Windows \ System32> DiskPart Microsoft DiskPart Sürüm 10.0.22000.653 Telif Hakkı (C) Microsoft Corporation. Bilgisayarda: Test DiskPart> Seçim S cilt 2 seçilen birimdir. DiskPart> Diskpart'ı Kaldır Sürücü harfini veya montaj noktasını başarıyla kaldırdı. DiskPart> Seçim P Volume 4 seçilen birimdir. DiskPart> Diskpart'ı Kaldır Sürücü harfini veya montaj noktasını başarıyla kaldırdı.Her şey şimdiye kadar çalışmışsa ve C bölümü senkronize ise, birincil disk bile kaldırılabilir. İkincil disk daha sonra bir hata bildirir, ancak bilgisayar yine de “F9” ile başlatılabilir.
En kötü durum: birincil diskin başarısızlığı.
Bir disk hatasını simüle etmek için birincil diski kaldırdım ve BIOS’daki önyükleme sırasını 2. diske ayarladım.
Birkaç şeyi denedim ve burada açıklanan prosedürü birkaç kez test ettim. Oluştururken açıklanan tüm adımları izlerseniz, bu noktada bilgisayarı F9 ile önyükleyebilmelisiniz. PC hala önyükleme yapmazsa, Windows kurulum ortamı EFI bölümünü önyüklemek veya onarmak için kullanılabilir: Windows 10/11 – Yükleme – DVD veya USB Boot İndir . Windows önyükleme ortamını kullanarak, daha sonra önyükleme için bir EFI sistem bölümü oluşturmak bile mümkündür. EFI bölümü sadece ilk 2’de yer bulmalı.2 TB önyükleme sabit disk. EFI bölümünün oluşturulması için bkz.
PC’ye başladıktan sonra, disk yönetimi bize kayıp diski gösterir:
Disk kalıcı olarak kullanılamıyorsa, “Aynayı Kaldır” ile kalıcı olarak kaldırılabilir:
Prensip olarak, şimdi makalenin başlangıcına geri döndük, buna göre ek bir sabit disk tekrar yansıtma için kullanılabilir:
Onarma çizme
Bilgisayarın F9 ile kalıcı olarak başlatılmaması için bootfiles’ı BCDBOOT kullanarak düzelttim:
C: \ Windows \ System32> DiskPart DiskPart> Disk Seç 0 DiskPart> Bölüm 1 DiskPart'ı Seçin> Y: Çıkış Y: CD EFI \ BOOT Y: \ EFI \ BOOT> BCDBOOT C: \ Windows /S Y: /F UEFI Boot Dosyaları Başarıyla Oluşturuldu.Youtube videosu
Bu makalenin içeriği aşağıdaki YouTube videosunda ele alınmıştır:
SSS
Sabit disk yansıtma nedir?
Sabit disk yansıtmasında, veriler aynı anda iki sert diske yazılmıştır ve RAID1 olarak da adlandırılır. İki sabit diskin içeriği her zaman aynıdır.
Sabit disk klonlama ile sabit disk yansıtma arasındaki fark nedir?
Klonlama ve yansıtma arasındaki fark, klonlama işlemi sırasında içeriğin başka bir sabit diske bir kez aktarılmasıdır. Yansıtma ile diğer yandan, çalışma sırasında aynı anda iki sert diske yazılmıştır. Bu amaçla, iki sabit disk yüklenir ve kalıcı olarak senkronize edilir, böylece ikinci sabit diskin başarısız olursa devralabilir. Bir sabit diski klonlarken, ikinci bir sabit disk genellikle sadece geçici olarak eklenir, böylece orijinal sabit disk başka biriyle değiştirilebilir veya bir yedekleme oluşturabilir.
Çözüm
Windows 10/11 altındaki sistem sabit disklerinin yansıtılması PC’nin kullanılabilirliğini artırır ve hatta birincil sabit diskin tam arızasına karşı korur . Buna ek olarak, disk yansıtma, bir sert diski klonlamaya benzer şekilde bir diskin verilerini anında başka bir diske aktarma imkanı sağlar: klon diski, disk, görüntü oluştur, araçlar oluşturun. .
Windows 10’da dosya fazlalığı için yansıtılmış bir cilt nasıl ayarlanır
Windows 10’da yerleşik yansıtılmış birim özelliğini kullanarak dosyalarınızı sabit sürücü arızasından koruyun.
Bu “eğer” meselesi değil, bu bir mesele “ne zaman.”Er ya da geç bilgisayarınızdaki sabit sürücü ölecek ve bu sürücüde depolanan tüm dosyalarınızı kaybedeceksiniz.
Tabii ki, veri kaybını önlemenin birkaç yolu var. Örneğin, bilgisayarınızın güncel bir yedeğini saklayabilir, dosyalarınızın kopyalarını harici bir sürücüye yapabilir veya verilerinizi bulutta saklayabilirsiniz. Ancak, önceki sürümlere benzer şekilde, Windows 10, bir sürücü arızasından veri koruması sunmak için bir sürücüdeki verileri diğerine yansıtan bir özellik içerir.
Windows’ta “Ayna” özelliğine diyoruz, ancak konsept aslında standart RAID seviyelerinden geliyor, bu da hız, fazlalık veya performans sunmak için birden fazla sabit sürücüyü birleştirmek için bir dizi teknik tanımlıyor.
Standart RAID seviyelerinde, “Ayna” RAID 1 olarak tanımlanır ve verilerin başka bir sabit sürücüde kesin bir bit-bit kopyasına sahip olmaktan ibarettir. Genellikle, bir ayna kurulumu iki sabit disk içerir, ancak bunları çiftler halinde eklediğiniz sürece her zaman daha fazlasını ekleyebilirsiniz.
Bu Windows 10 Kılavuzunda, verilerinizi sürücü arızasından korumak için bilgisayarınızda yansıtılmış bir cilt oluşturmak için size adımlar atacağız.
- Başlamadan önce ayrıntılar
- Yeni Bir Aynalı Hacim Nasıl Oluşturulur
- Zaten sürücüde verilerle yansıtılmış bir cilt nasıl oluşturulur
- Sürüş hatası sonrasında ayna nasıl yeniden oluşturulur
Başlamadan önce ayrıntılar
Bu kılavuza dalmadan önce, Windows 10’da veya herhangi bir işletim sistemiyle yansıtılmış bir cilt oluşturmak için en az iki fiziksel sabit sürücüye ihtiyacınız olacağını belirtmek önemlidir. İkinci sürücünüz en azından orijinal ile aynı boyutta olmalıdır (daha büyük bir ikinci sürücü tamam).
Yeni Bir Aynalı Hacim Nasıl Oluşturulur
Aşağıda açıklanan talimatlar, hiçbir sabit sürücünün herhangi bir veriye sahip olmadığı yepyeni bir yansıtılmış cilt oluşturmaktır.
Yansıtılmış bir cilt oluşturmak için aşağıdakileri yapın:
- Kullan Windows Anahtarı + X Power kullanıcı menüsünü açmak ve seçmek için klavye kısayolu Disk Yönetimi.
- Boş sürücülerden birini sağ tıklayın ve seçin Yeni yansıtılmış hacim.
- Tıklamak Sonraki.
- Soldan mevcut sürücüyü seçin.
- Tıklamak Eklemek.
- Yansıtılmış hacim için alan miktarını belirtin.Önemli: Hacim, daha küçük sabit sürücüdeki mevcut alan miktarından daha büyük olamaz, çünkü verileri alana yansıtamazsınız.
- Tıklamak Sonraki.
- Bir sürücü mektubu atayın veya varsayılan ayarları bırakın ve tıklayın Sonraki.
- Seçme Aşağıdaki ayarlarla bu birimi biçimlendirin Seçenek Dosya sisteminin NTFS olarak ayarlandığından emin olmak, tahsis birimi boyutu varsayılan olarak ayarlanmıştır ve ses seviyesi için bir ad girersiniz.
- Kontrol et Hızlı bir format gerçekleştirin seçenek.
- Tıklamak Sonraki.
- Tıklamak Sona ermek.
- Tıklamak Evet Temel diskleri dinamik disklere dönüştürmek, bu da pencerelerde yansıtılmış bir hacim oluşturmak için bir gerekliliktir.
İşlem tamamlandıktan sonra, yalnızca bir cildin oluşturulduğunu göreceksiniz ve içeriği yeni ciltte sakladığınızda, veriler otomatik olarak ikincil sürücüye çoğaltılır.
Zaten sürücüde verilerle yansıtılmış bir cilt nasıl oluşturulur
Aşağıdaki talimatlar, sürücülerden birinin zaten verisi olduğunda yansıtılmış bir cilt ayarlama adımlarını açıklamaktadır.
Zaten sürücüde verilerle yansıtılmış bir cilt oluşturmak için aşağıdakileri yapın:
- Kullan Windows Anahtarı + X Power kullanıcı menüsünü açmak ve seçmek için klavye kısayolu Disk Yönetimi.
- Birincil sürücüyü üzerinde verilerle sağ tıklayın ve seçin Ayna Ekle.
- Kopya görevi görecek sürücüyü seçin.
- Tıklamak Ayna Ekle.
- Tıklamak Evet Temel diskleri dinamik disklere dönüştürmek, bu da pencerelerde yansıtılmış bir hacim oluşturmak için bir gerekliliktir.
Yukarıdaki adımları tamamladıktan sonra, Windows 10 birincil sürücüdeki verileri ikinci sürücüye senkronize edecektir. Bu işlem, ses seviyesinde sakladığınız verilere bağlı olarak uzun zaman alabilir.
Sürüş hatası sonrasında ayna nasıl yeniden oluşturulur
Bir ayna ayarladıktan sonra, sabit sürücü başarısız olursa, verilerinize yine de erişebilirsiniz. Ancak, sürücüyü mümkün olan en kısa sürede değiştirmeniz şiddetle tavsiye edilir.
Bir sürücü arızasından sonra bir aynayı yeniden yaratmak için aşağıdakileri yapın:
- Kullan Windows Anahtarı + X Power kullanıcı menüsünü açmak ve seçmek için klavye kısayolu Disk Yönetimi.
- Aynadaki çalışma koşullarında sabit sürücüyü sağ tıklayın ve seçin Aynayı Kaldır.
- Etiketli sürücü seçin Eksik.
- Tıklamak Aynayı Kaldır.
- Tıklamak Evet.
- Birincil sürücüyü üzerinde verilerle sağ tıklayın ve seçin Ayna Ekle.
- Ayna görevi görecek yeni sürücüyü seçin.
- Tıklamak Ayna Ekle.
- Tıklamak Evet Temel diskleri dinamik disklere dönüştürmek, bu da pencerelerde yansıtılmış bir hacim oluşturmak için bir gerekliliktir.
. O zaman bir sürücü başarısız olduğunda işlemi tekrarlayın (umarım çok sık olmamalıdır).
Bir şeyler sarma uygulaması
Bir ayna kurulumunun birincil amacı, dosyalarınızı sabit sürücü arızasından korumak için veri artıklığı sağlamaktır. Diğer RAID dizi seviyeleri gibi hız veya performans sunmak için tasarlanmamıştır.
Yansıtma verilerinizi koruysa da, bir veri yedeklemesinin yerini almaz. Bir dosyayı yanlışlıkla bir sürücüden silerseniz, eylem ikinci sürücüye de tekrarlanır.
Son olarak, Windows 10 esnekliği sayesinde, yansıtılmış bir cilt oluşturmak için depolama alanlarını da kullanabilirsiniz.
Bilgisayarınızda herhangi bir dosya artıklığı kullanıyor musunuz? Bize aşağıdaki yorumlarda söyleyin.
Windows 10 Resources hakkında daha fazla bilgi
Windows 10’daki daha fazla ipucu, kapsam ve cevaplar için aşağıdaki kaynakları ziyaret edebilirsiniz:
- Windows Central’da Windows 10 – Bilmeniz gereken tek şey
- Windows 10 Yardım, İpuçları ve Hileler
- Windows Central’daki Windows 10 Forumları
Windows Central Bültenini Alın
Windows ve Xbox Diehards için en son haberler, incelemeler ve kılavuzlar.
Bilgilerinizi göndererek Şartlar ve Koşullar (Yeni sekmede açılır) ve Gizlilik Politikası (Yeni sekmede açılır) ve 16 yaş ve üstü.
Mauro Huculak, Windowscentral için teknik yazardır.com. Birincil odak noktası, kullanıcıların Windows 10’dan en iyi şekilde yararlanmasına yardımcı olmak için kapsamlı bir how-tos yazmaktır. Microsoft, Cisco ve Comptia’dan profesyonel sertifikalar içeren bir BT geçmişi var ve Microsoft MVP topluluğunun tanınmış bir üyesi.
Windows 10 Home – Aynalı sabit sürücüler oluşturmaya çalışmak ancak disk yönetiminde seçenek görünmüyor
Windows 10 Home Build 19045’i çalıştıran Windows PC’mde yansıtılmış bir sabit sürücü oluşturmak için bu videodaki adımları izlemeye çalışıyorum.2486. 2 4 TB SSD’im var ve bu SSD’lerden birinin sürekli olarak diğerinin tam bir ayna görüntüsü ile güncellenmesini istiyorum. Ancak, yeni bir aynalı cilt oluşturmak için disk yönetimimi açtığımda, seçenek hiç görünmüyor. Greyed değil; Sadece orada değil mi. Yukarıda bağlantılı YouTube videosundaki 0:46 işaretinden bahsediyorum. Sağ tıklarken seçeneklerimin görüntüsü buna neden oluyor ve yeni bir yansıtılmış cilt oluşturma seçeneğini nasıl elde edebilirim? Söz konusu disk 4 TB boyutunda, temel bir disk (dinamik değil) ve GPT biçimlendirildi. Şu anda tahsis edilmiş bir alanı veya hacmi yok.
diye sordu 19 Ocak 2:23
1 2 2 Bronz Rozetler
1 Cevap 1
Windows artık disk yönetimini kullanarak yansıtma gibi baskın değil. Depolama alanları kullanmanız gerekiyor. Makalede açıklanan yöntemleri kullanarak bir ayna oluşturabilirsiniz.
19 Ocak’ta 3:01
71.6K 26 26 Altın Rozetler 178 178 Gümüş Rozetler 229 229 Bronz Rozetler
Beni buna işaret ettiğin için teşekkürler. Mevcut bir sürücü ile nasıl yapılacağına dair bir makale bulamıyorum. Yeni bir iki yönlü ayna yapmak için, ayarlamak için 2 boş sürücüye ihtiyacınız var gibi görünüyor. Üzerinde bir sürü veri bulunan bir sürücüm var ve ilk sürücüdeki verileri başka bir yere kopyalamak zorunda kalmadan ve onu yeniden biçimlendirmeden ikincil bir ayna sürücüsünü geriye dönük olarak ayarlayabiliyorum. Bunu yapmanın bir yolunu biliyor musun?