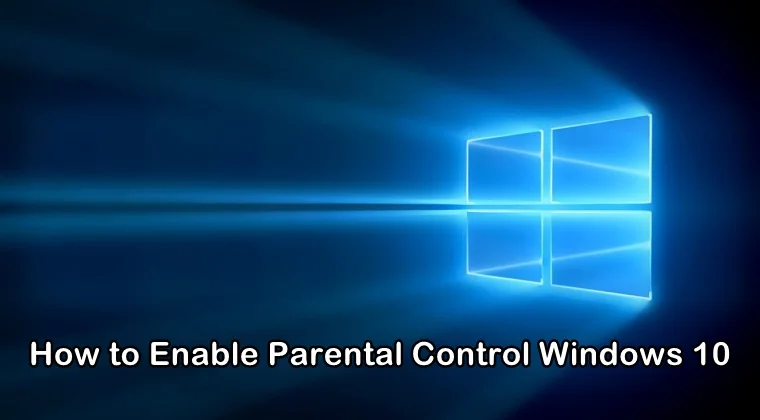Windows 10’un ebeveyn kontrolleri var mı
Windows 10
Windows 10’da yaş sınırları ayarlamak, yaşa uygunsuz uygulamaları, oyunları ve medyayı filtreleyebilir. Bu ayarlar hem Windows 10 hem de Xbox cihazları için geçerlidir. Çocuklar yaş sınırının ötesindeki içeriğe erişmeye çalışırsa, onaylamanız gerekir.
Windows 10’un ebeveyn kontrolleri var mı?
Evet, Windows 10, ebeveynlerin çocuklarının cihazlardaki etkinliklerini yönetmelerine ve onları güvende tutmak için çevrimiçi olarak yönetmelerine izin veren ebeveyn kontrollerine sahiptir.
Windows 10 ebeveyn kontrolleri hakkında bazı önemli noktalar:
- Ebeveynler, çocuklarının aktivitesini yönetmek için bir çocuk hesabı oluşturabilir.
- Otomatik raporlar ve etkinliklerinin haftalık e -posta dökümü, ebeveynlerin gizlilik ayarlarının nasıl yardımcı olabileceğini anlamaları için mevcuttur.
- Ebeveynlerin çocuklarının aktivitesini izlemesi için bir mobil uygulama var.
Neye ihtiyacım var?
Windows 10 ebeveyn denetimlerini kullanmak için, bir üst hesap aracılığıyla Windows 10 bilgisayarınıza yöneticinin erişimine ihtiyacınız var.
Uygulayabileceğiniz kısıtlamalar:
Windows 10 ebeveyn kontrolleri, aşağıdaki alanlarda kısıtlamalar uygulamanızı sağlar:
- Uygulamalar Erişim: Çocuğunuzun hangi uygulamalara erişebileceğini kontrol edebilirsiniz.
- Tarayıcı erişimi: Belirli web sitelerine erişimi kısıtlayabilir veya belirli içerik türlerini engelleyebilirsiniz.
- Uygunsuz İçerik: Yaşa uygunsuz içeriği filtreleyebilirsiniz.
Metne dayalı 15 benzersiz soru:
1. Windows 10’da bir çocuğun hesabını nasıl ayarlayabilirim?
Windows 10’da bir çocuğun hesabını ayarlamak için şu adımları izleyin:
- Yönetici hesabında (veya tek kullanıcıysanız hesabınız) oturum açın.
- Arama çubuğunda “Hesap” ı arayın ve “Hesabınızı Yönet” e tıklayın.
- “Aile” & Diğer kullanıcılar “ve ardından” Bir Aile Üyesi Ekle “yi tıklayın.
- Çocuğunuz için bir Microsoft hesap e -posta adresi oluşturun.
- Çocuğunuzun ailenize eklendiğini onaylayın.
- Hesaplarına giriş yapın, kurulum işlemini tamamlayın ve oturum açmayı onaylayın.
2. Windows 10’da çocuğum için ekran süresini nasıl yönetebilirim?
Windows 10’da ekran süresi sınırlarını ayarlamak için şu adımları izleyin:
- Hesabınızdan “Aile Seçenekleri” ni arayın ve “Aile Seçenekleri” ni tıklayın.
- “Aile Ayarlarını Görüntüle” ye tıklayın ve çocuğunuzun profilini seçin.
- Sol menüde “Ekran Süresi” yi tıklayın.
- Çeşitli uygulamalar için zaman sınırları belirleyebilir ve çocuğunuzun kullanımını izleyebilirsiniz.
3. Çocuğumun farklı uygulamalara ne kadar zaman harcadığını izleyebilir miyim?
Evet, Windows 10’daki ekran zaman özelliğini kullanarak çocuğunuzun farklı uygulamalara ne kadar zaman harcadığını izleyebilirsiniz.
4. Çocuğum için uygunsuz web sitelerini engelleyebilir miyim?
Evet, Windows 10 Ebeveyn Denetimleri’ndeki Tarayıcı Erişim özelliğini kullanarak uygunsuz web sitelerini engelleyebilir veya belirli web siteleri için kısıtlamalar ayarlayabilirsiniz.
5. Çocuğumun aktivitesine ilişkin otomatik raporları nasıl alabilirim?
Windows 10’daki otomatik raporlar ve çocuğunuzun etkinliğinin haftalık e -posta dökümünü alabilirsiniz. Bu, gizlilik ayarlarının onları güvende tutmaya nasıl yardımcı olabileceğini anlamanıza yardımcı olur.
6. Windows 10’daki çocuğumun etkinliğini izlemek için bir mobil uygulama var mı?
Evet, çocuğunuzun Windows 10’daki etkinliğini izlemenizi sağlayan bir mobil uygulama var.
7. Çocuğum yaş sınırının ötesindeki içeriğe erişmeye çalışırsa ne olur?
Çocuğunuz Windows 10 ebeveyn kontrollerinde belirlenen yaş sınırının ötesinde içeriğe erişmeye çalışırsa, bunu onaylamanız gerekir.
8. Hem Windows 10 hem de Xbox Cihazları için yaş sınırlarını ayarlayabilir miyim?
Evet, Windows 10 Ebeveyn Kontrollerinde ayarlanan yaş sınırları hem Windows 10 hem de Xbox cihazları için geçerlidir.
9. Yaşa uygunsuz uygulamaları, oyunları ve medyayı nasıl filtreleyebilirim?
Windows 10 ebeveyn kontrollerinde yaş sınırlarını ayarlayarak yaşa uygunsuz uygulamaları, oyunları ve medyayı filtreleyebilirsiniz.
10. Çocuğumun belirli uygulamalara erişimini kısıtlamak mümkün mü??
Evet, Windows 10 Ebeveyn Denetimleri’ndeki Uygulamalar Erişim özelliğini kullanarak çocuğunuzun belirli uygulamalara erişimini kısıtlayabilirsiniz.
11. Farklı içerik türleri için yaş sınırlarını özelleştirebilir miyim?
Evet, çocuğunuz için yaşa uygun erişim sağlamak için farklı içerik türleri için yaş sınırlarını özelleştirebilirsiniz.
12. Windows 10 ile çocuğumun güvenliğini çevrimiçi olarak nasıl sağlayabilirim?
Windows 10 Ebeveyn Kontrolleri, yaş sınırlarının belirlenmesi, ekran süresinin yönetilmesi ve uygunsuz içeriğe erişimi kısıtlama dahil olmak üzere çocuğunuzun çevrimiçi güvenliğini sağlamak için çeşitli özellikler sağlar.
13. Windows 10 ebeveyn kontrollerini kullanmanın faydaları nelerdir?
Windows 10 ebeveyn kontrollerini kullanmanın faydaları, çocuğunuzun çevrimiçi faaliyetleri üzerinde daha iyi kontrol, kullanımlarını izlemek ve bunları yaşa uygunsuz içerikten korumak içerir.
14. Paylaşılan cihazlarda farklı aile üyeleri için ayrı hesaplar oluşturabilir miyim?
Evet, paylaşılan cihazlarda farklı aile üyeleri için ayrı hesaplar oluşturmak iyi bir fikirdir. Bu, gizliliğin korunmasına yardımcı olur ve kişiselleştirilmiş ebeveyn kontrolleri ayarlamanıza izin verir.
15. Çocukları çevrimiçi olarak güvende tutmak için kişisel cihazlarda hesaplar ayarlayabilir miyim?
Evet, çocukları çevrimiçi olarak güvende tutmaya yardımcı olmak için kişisel cihazlarda hesaplar ayarlayabilirsiniz. Windows 10 ebeveyn kontrolleri, güvenliklerini sağlamak için bir dizi özellik sağlar.
Windows 10
Windows 10’da yaş sınırları ayarlamak, yaşa uygunsuz uygulamaları, oyunları ve medyayı filtreleyebilir. Bu ayarlar hem Windows 10 hem de Xbox cihazları için geçerlidir. Çocuklar yaş sınırının ötesindeki içeriğe erişmeye çalışırsa, onaylamanız gerekir.
Windows 10’un ebeveyn kontrolleri var mı
О э э с сне
М з з рарегистрировали подозрительный тик, исходящий из Вашей сий. С п с о ы ы с п п с xм ы с с ы xм ы ы с с о x ыи с с ои от от от оз пе пе от от оз он оны от оны онныы онныы онн вы, а н, а нбн Вы,. Поч yatırıl?
Эта страница отображается в тех случаях, когда автоматическими системами Google регистрируются исходящие из вашей сети запросы, которые нарушают Условия использования. Сраница перестанет отображаться после того, как эи запросы прекратяттся. До эого момента дл Ekim ил исползования служб Google нобходим çar.
Источником запросов может служить вредоносное ПО, подключаемые модули браузера или скрипт, настроенный на автоматических рассылку запросов. Если вы используете общий доступ в Интернет, проблема может быть с компьютером с таким же IP-адресом, как у вас. Обратитесь к своемtern. Подробнее.
Проверка по со может luV пе появляться, ео е Вводия, оожо Вы воде сн ыыыые ае iri ае ае iri ае ае iri пе ае iri ае ае iri пе ае iri пе ае iri пе ае iri пе ае ае ае ае iri пе аотототыыыыыыыыыыыететет ]p anauma аете keluma емами, или же водите запросы очень часто.
Windows 10
Windows 10 ile ebeveynler, çocukları yönetmek için bir çocuk hesabı oluşturabilir’Sahşeleri güvende tutmak için cihazlarda ve çevrimiçi olarak etkinlik.
Gizlilik ayarlarının onlara nasıl yardımcı olabileceğini anlamaya yardımcı olmak için otomatik raporlar ve etkinliklerinin haftalık e -posta dökümü alın. Ayrıca, oradan etkinliği izlemek için mobil uygulamayı yükleyin.
Neye ihtiyacım var?
Bir üst hesap aracılığıyla Windows 10 bilgisayarınıza yönetici erişimi
Uygulayabileceğiniz kısıtlamalar
![]()
Uygulamalar erişimi
![]()
Tarayıcı erişimi
![]()
Uygunsuz içerik
Videomuzu İzleyin
Adım adım talimatları izleyin.

Adım adım talimatlar
Bu adımlar bir masaüstü bilgisayarda yeniden oluşturuldu:
Bir Çocuk Nasıl Kurulur’Hesap
Paylaşılan cihazlarda’Farklı aile üyeleri için ayrı hesaplar oluşturmak için iyi bir fikir. Çocukları çevrimiçi olarak güvende tutmaya yardımcı olmak için kişisel cihazlarda hesaplar da ayarlayabilirsiniz.
Bir çocuk kurmak için’Ses Hesabı:
Aşama 1 – Kayıt olmak Yönetici hesabına (veya tek kullanıcıysanız hesabınıza).
Adım 2 – Aramak hesap Ekranın sol altındaki arama çubuğunda. Tıklamak Hesabını düzenle.
Aşama 3 – Tıklamak Aile ve Diğer Kullanıcılar. Bu seçenek okul veya iş için kurulan dizüstü bilgisayarlarda farklıdır. Daha fazla hesap oluşturmayı sormaya hazırlayan kuruluşla konuşun. Tıklamak Bir Aile Üyesi Ekle.
4. Adım – Bir Microsoft Hesap E -posta Adresi Oluşturun Çocuğunuz için (veya zaten kullandıkları bir tane girin). Bu bir okul hesabı yerine kişisel bir hesap olmalı. Eklendikten sonra, ailenize katıldıklarına dair bir bildirim alacaksınız.
Adım 5 – Altında Ailen, Çocuğunuzun eklendiğini onaylayın. Daha sonra, giriş yapmak onların hesabına.
Adım 6 – Çocuğunuzda ilk oturum açtığınızda’s hesabı, kurulumu tamamlamak için ek adımlar var. Hesabınızdan, Windows simgesi Ekranın sol alt köşesinde. Sonra tıklayın Profil simgesi Seçmek için çocuk’Hesap.
Adım 7 – Kullanıcı adlarını ve şifrelerini girin Hesaplarını onaylayın ve oturum açmayı onaylayın. Sonra açık Microsoft Edge Dönmeden önce ilk kez açık görevleri tamamlamak için Kendi hesabınız.





Ekran Süresini Yönetin
Windows 10, çocuğunuzun farklı uygulamalarda ne kadar zaman harcadığını izlemenizi sağlar. Ayrıca, çevrimdışı etkinliklerle çevrimiçi zamanlarını dengelemelerine yardımcı olacak sınırlar da belirleyebilirsiniz.
Ekran süresi sınırlarını ayarlamak için:
Aşama 1 – İtibaren hesabınız, aramak Aile Seçenekleri Sol arama çubuğunda. Tıklamak Aile Seçenekleri.
Adım 2 – Tıklamak Aile Ayarlarını Görüntüle Ve üzerine tıklayın çocuk’s profili. Tıklamak Ekran ZAMANI sol menüden.
Aşama 3 – Buradasın’Çocuğunuzun kullandığı her cihazda harcanan zamanın bir dökümünü görecek, bu sürenin nasıl bölündüğü Uygulamalar ve oyunlar. Aşağı kaydır ve Sınırları Döndür’e tıklayın Ekran süresi sınırlarını ayarlamak için.
4. Adım – Seçin ve Ne kadar zaman ayırın Çocuğunuz cihazlarında veya günde belirli uygulamalarda ve oyunlarda harcayabilir. Bu kullanışlıdır’D hafta sonları ve okul gecelerine karşı daha fazla zaman vermek isterim. İlgili ise bunu okul molaları etrafında gözden geçirin.
Yaş filtrelerini ayarlayın
Windows 10’da yaş sınırları ayarlamak, yaşa uygunsuz uygulamaları, oyunları ve medyayı filtreleyebilir. Bu ayarlar hem Windows 10 hem de Xbox cihazları için geçerlidir. Çocuklar yaş sınırının ötesindeki içeriğe erişmeye çalışırsa, onaylamanız gerekir.
Yaş filtreleri kurmak için:
Aşama 1 – İtibaren hesabınız, aramak Aile Seçenekleri Sol arama çubuğunda. Tıklamak Aile Seçenekleri.
Adım 2 – Tıklamak Aile Ayarlarını Görüntüle Ve üzerine tıklayın çocuk’s profili. Tıklamak İçerik filtreleri sol menüden.
Aşama 3 – kadar seçin Çocuğunuz hangi yaşta içeriğe erişebilir Sağdan açılır menüsünde.
Windows 10’da ebeveyn kontrolleri nasıl kurulur
Bu günlerde’Çocuklarınızı çevrimiçi olarak uygunsuz şeyleri görmekten korumak zor. O’neden bu’Bilgisayarlarında ebeveyn kontrollerinin nasıl kurulacağını bilmek çok önemli. Bu, yetişkin içeriğini görmelerini engellemenizi sağlar ve ayrıca bilgisayarlarında veya Xbox’ta zaman sınırları ayarlamanıza izin verir. Hangi siteleri ziyaret ettiklerini veya ziyaret etmeye çalıştıklarını görmek için çevrimiçi etkinliklerini izlemeyi de seçebilirsiniz.
Çocuğunuz için ebeveyn kontrolleri kurmak için, önce bunlar için bir Microsoft hesabı oluşturmanız gerekir. Çocuğunuzun zaten bir Microsoft hesabı varsa, ilk bölümü atlayabilir ve Windows 10’da ebeveyn kontrolünün nasıl kurulacağına dair bölüme geçebilirsiniz.
Windows 10’da çocuğunuz için bir Microsoft hesabı nasıl oluşturulur
Çocuğunuz için bir Microsoft hesabı oluşturmak için Başlangıç > Ayarlar > Hesaplar > Aile ve Diğer Kullanıcılar > Bir Aile Üyesi Ekle. Sonra tıklayın Üye ekle ve ekrandaki talimatları takip edin.
Not: Çocuğunuz için bir tane oluşturmadan önce Microsoft hesabınıza oturum açmanız gerekecektir. Bunu Microsoft Hesap Sayfasına gidip tıklayarak yapabilirsiniz Kayıt olmak. Ardından ekrandaki talimatları izleyin veya tıklayın Bir tane yarat.
- Basın Başlangıç düğme. Bu, ekranınızın sol alt köşesinde Windows logosu olan düğme.
- Sonra tıklayın Ayarlar. Bu, güç düğmesinin hemen üzerindeki dişli şeklindeki simge. Bu açacak Ayarlar pencere.
- Ardından tıklayın Hesaplar.
- Sonra tıklayın Aile ve Diğer Kullanıcılar. Bunu sol kenar çubuğunda göreceksiniz.
- Ardından tıklayın Bir Aile Üyesi Ekle.
- Sonra tıklayın Üye ekle.
- Çocuğunuza Girin’s e -posta adresi veya tıklayın Bir çocuk için bir e -posta adresi oluşturun ve ekrandaki talimatları takip edin.
Çocuğunuzun mevcut bir e -posta adresi varsa ve yeterince yaşlıysa, davetinizi kabul etmelerini isteyen bir e -posta alırlar. Daha sonra Microsoft Hesap Şifreleri ile oturum açmaları istenecektir.
Yeni bir e -posta adresi oluşturuyorsanız, yalnızca bir Outlook veya Hotmail e -posta adresi seçebilirsiniz. Sonra çocuğunuz için bir şifre oluşturun’S e -posta hesabı. Ardından Çocuğunuza Girin’İsmi, ülke ve doğum tarihi. Ardından, çocuğunuza oturum açın’Yeni oluşturduğunuz e -posta adresi ve şifreli yeni hesap.
Çocuğunuzun yaşına bağlı olarak, hesaplarını onaylamak için hesabınızı tıklamanız veya e -posta adresinizi girmeniz gerekebilir. Daha sonra, çocuğunuza izin vermek için hesabınızda oturum açmanızı isteyen bir e -posta alacaksınız.
Ekrandaki talimatları izleyin ve çocuğunuzun üçüncü taraf uygulamalarına erişmesine izin verip vermediğinize karar verin. Son olarak, ebeveyn kontrollerini ayarlamak için ayarları yönetin.
Windows 10’da Ebeveyn Kontrolü Nasıl Kurulur
Bir Windows 10 bilgisayarında ebeveyn kontrolleri ayarlamak için aileye gidin.Microsoft.com ve oturum aç. O zaman çocuğunu bul’S Hesabı ve Tıklayın Daha fazla seçenek > İçerik kısıtlamaları. Sonra dön Uygunsuz web sitelerini engelleyin Açık.
Bu, çocuğunuzun herhangi bir uygulamada, oyunlarda ve diğer medyada açık içerikleri çevrimiçi görmesini engelleyecektir. Ayrıca, bilgisayarlarında veya Xbox’ta harcayabilecekleri süreyi kısıtlamayı, çevrimiçi etkinliklerini izlemeyi, çevrimiçi bir şey satın almadan önce izin almalarını ve bir haritada yerlerini görmelerini isteyebilirsiniz.
- Gidip gelmekaile.Microsoft.comve Microsoft hesabınızla oturum açın. Otomatik olarak oturum açmadıysanız, Kayıt olmak Pencerenizin sağ üst köşesinde profil simgesi ile düğme. Eğer yapmazsan’t Bu düğmeye bakın, ekranınızı genişletin. Ardından kullanıcı adınızı ve şifrenizi girin.
- Sonra tıklayın Daha fazla seçenek Çocuğunuzun Yanında’Hesap. Eğer yapmazsan’t çocuğunu gör’s hesabı, bir çocuğun nasıl kurulacağını öğrenmek için önceki bölümümüze göz atın’Hesap.
- Ardından tıklayın İçerik kısıtlamaları açılır menüden.
- Aşağı kaydırın ve web taramasının yanındaki kaydırıcıyı tıklayın. Bu, çocuğunuzun Microsoft Edge’deki tüm uygunsuz web sitelerini hesaplarında imzalandıklarında görmesini engelleyecektir.
- Ardından, altındaki kutuyu engellemek istediğiniz web sitelerini ekleyin Her zaman engellendi. Engellemek istediğiniz herhangi bir site için URL’yi girin ve sağdaki artı işaretini tıklayın. Ayrıca siteler de ekleyebilirsiniz Her zaman izin verilir Bölüm ve kutuyu kontrol edin Yalnızca bu web sitelerine izin verin.
- Ardından, uygulamalar, oyunlar ve medya için bir yaş sınırı belirleyin. Web tarama kısıtlamalarını açtıktan sonra, çocuğunuzun Windows 10 ve Xbox One cihazlarındaki uygunsuz uygulamalara, oyunlara ve diğer medyalara erişmesini de engelleyeceksiniz. Daha sonra, yukarıdaki bölümde uygulama ve oyunlar için yaş sınırını ayarlayabilirsiniz.
İçerik kısıtlamalarını ayarladıktan sonra, çocuğunuz Google Chrome, Firefox veya Microsoft Edge ve Internet Explorer dışındaki herhangi bir tarayıcıya erişemeyecektir. Başka bir tarayıcı açmaya çalışırlarsa, ailelerindeki bir yetişkinden izin istediklerini söyleyen bir mesaj alacaklar.
Ve bir çocuk, girdiğiniz bir site için bir URL girmeye çalışırsa Her zaman engellendi Liste, ailelerindeki bir yetişkinin bu siteyi kullanmasını istemeleri gerektiğini söyleyen bir mesaj alacaklar.
Son olarak, çocuğunuz kenarda uygunsuz içerik aramaya çalışırsa, ayarlarını değiştirmek zorunda olduklarını söyleyen bir mesaj göreceklerdir.
Ancak, ayarlarını değiştirme seçeneği verilmeyecek.
Çocuklarınızın Chrome kullanmasına izin vermek istiyorsanız, Chrome’daki web sitelerini nasıl engelleyeceğiniz konusunda adım adım kılavuzumuza göz atın.
Çocuğunuzu Nasıl Sınırlayabilirsiniz’W Windows 10’da ekran süresi
- Gidip gelmekaile.Microsoft.comve tıklayın Ekran ZAMANI Çocuğunuzun Yanında’Hesap.
- Sonra altındaki kaydırıcıyı tıklayın Cihaz sınırları İstediğiniz zaman sınırlarını ayarlamak için.
- Ardından, o gün için bir zaman sınırı ayarlamak için haftanın bir gününün yanındaki mavi çubuğu tıklayın.
- Sonra tıklayın Kaldırmak Varsayılan zaman sınırını silmek için.
- Son olarak, istediğiniz zaman sınırını girin ve tıklayın Kaydetmek.
Kısıtlamalarınızı ayarladıktan sonra, çocuğunuzu izleyebilmeyi seçebilirsiniz’Hesap.
Çocuğunuzu nasıl izleyebilirsiniz’S Windows 10’da çevrimiçi etkinlik
- Gidip gelmekaile.Microsoft.comve tıklayın Aktivite Çocuğunuzun Yanında’Hesap.
- Ardından, etkinlik raporunun yanındaki kaydırıcıyı tıklayın.Not: Çocuğunuzun yaşına bağlı olarak, önce hesaplarında herhangi bir değişikliği onaylamaları gerekebilir. Bir e-posta alacaklar ve katılmaları gerekecek.
- Daha sonra çocuğunuzun ziyaret ettiği veya ziyaret etmeye çalıştığınız herhangi bir web sayfasına izin verebilir veya engelleyebilirsiniz. Yazdıkları her arama sorgusunu ve oynadıkları uygulamaları ve oyunları da görebilirsiniz. Ayrıca, daha sonra herhangi bir web sitesini ziyaret ettiklerini ve herhangi bir oyun oynadıklarını veya herhangi bir uygulamayı kullandıklarını görebilirsiniz.
Ayrıca tıklayabilirsiniz Harcama Yukarıdaki menüde, çocuğunuzun izniniz olmadan bir şeyler satın almasına izin vermek için. Bu, varsayılan olarak izninizi gerektirecek şekilde ayarlanmıştır. O zaman çocuğunuza para ekleyebilirsiniz’s hesabı ve uygulamalar için alışveriş yapmalarına izin verin ve daha fazlası çevrimiçi.
Ayrıca tıklayabilirsiniz Çocuğunuzu Bul ve sonra çocuğunuzun nerede olduğunu görmek için özelliği açın. Ancak, çocuğunuzun Windows 10 telefonu veya Microsoft Launcher uygulamasının çalıştığı bir Android cihazına sahip olması gerekecektir.
Çocuklarınız için Ebeveyn Kontrol Windows 10 nasıl etkinleştirilir
Çocuğunuzda Ebeveyn Kontrol Windows 10’u etkinleştirme’S kişisel bilgisayar oldukça faydalı olduğunu kanıtlayabilir. Çocuğunuzun bilgisayarlarını nasıl kullanabileceğini kontrol etme ve yönetme yeteneği verir. Aynı zamanda, çocuklarınızın internette güvende olmasını da sağlıyor.
Çocuklarınızın bir Windows 10 sistemi kullanmasına izin veriyorsanız, bir saniye beklemeniz ve bu gönderiyi önceden okumanız gerekir. Çocuğunuzda herhangi bir kısıtlama etkinleştirmeden’SCOCTER, internette yetişkinlere ve diğer uygunsuz içeriğe erişebilirler ve buna da bağımlı olabilirler.
Bu nedenle, ebeveyn olarak, önce Windows 10 sisteminde ebeveyn kontrollerini etkinleştirmeniz son derece önemlidir. Bu, bilgisayarınızı çocuklarınızla paylaşmanıza yardımcı olacak ve aynı zamanda İnternet etkinliklerine de yakından bakın. Aşağıda, Windows 10 için ebeveyn kontrollerini nasıl etkinleştireceğiniz konusunda size yol göstereceğiz.
Ebeveyn Kontrol Windows 10 size nasıl yardımcı olabilir??
Microsoft, etkili Windows 10 Ebeveyn Kontrolleri koyarak inanılmaz bir iş çıkardığı için takdir edilmelidir. Microsoft 10 sürümü, ebeveynlerin çocukları için ayrı bir hesap oluşturmalarını ve çevrimiçi etkinliklerini sorunsuz bir şekilde izlemelerini sağlar.
Windows 10 ebeveyn kontrollerinin size nasıl yardımcı olabileceği yollardan bazıları aşağıdadır:
- Çocuklarınız için farklı hesaplar kurulabilir ve çevrimiçi etkinlikleri yönetici hesabınızın yardımıyla izlenebilir.
- Ebeveynler çocuklarını izleyebilir’İnternet etkinliği ve web tarama geçmişi.
- Ebeveynler, uygunsuz veya uygun olmayan herhangi bir web sitesini veya uygulamayı engelleyebilir.
- Çocuklar’S e -posta hesaplarına erişilebilir ve ebeveyn kontrol ayarlarına dahil edilebilir.
- Çocuklarınızın sisteme seçilen ayrıcalıklarla erişmesine izin verin.
- Sisteme erişmek için zaman sınırları ayarlanabilir.
- Satın alma ve harcama sınırları da belirlenebilir.
- Ebeveynler ayrıca Xbox ebeveyn kontrol ayarlarını da etkinleştirebilir.
Windows 10’daki ebeveyn kontrolleri nasıl etkinleştirilir?
Windows 10’da ilk kez ebeveyn kontrollerini etkinleştirmek üzereyseniz, doğru noktaya geldiniz. Aşağıdaki adım adım kılavuzumuzu takip ederek, Windows 10 Ebeveyn Denetimlerini kolayca ayarlayabilirsiniz. Çocuklarınızı çevrimiçi olarak güvende tutmak için Google’da ebeveyn kontrollerini nasıl ayarlayacağınızı da öğrenebilirsiniz.
Sürece başlamadan önce, bir Microsoft hesabı için kaydolduğunuzdan emin olmanız gerekir. Bir tane yoksa, hızlı bir şekilde oluşturabilirsiniz. Hesabınızı yaptıktan sonra, çocuğunuz için ayrı bir hesap yaparak Windows 10’da ebeveyn kontrolleri ayarlamanız gerekir.
Bir kez çocuğunuz’S hesabı oluşturuldu, sistemdeki kısıtlamaları etkinleştirebilirsiniz. Windows 10’da ebeveyn kontrollerini nasıl etkinleştireceğinizi öğrenmek için aşağıdaki adımları izleyin.
1. Adım: Bir Windows Ebeveyn Kontrolleri Hesabı Oluşturun
Başlangıç olarak, Windows 10 ebeveyn kontrollerini ayarlamanız ve bunları çocuğunuza eklemeniz gerekir’Hesap. Burada’Bunu adımlarla nasıl yapabilirsiniz.
- Bilgisayarınıza gidin’s ayarları ve tıklayın “Hesaplar” seçenek. Yönetici olarak oturum açtığınızdan emin olun.
- Solunuzdaki panelden, “Aile ve Diğer İnsanlar” Seçenek ve oraya bir aile üyesi eklemeyi seçin, özellikle çocuğunuz.
- Burada bir yetişkin veya çocuk hesabı eklemek isteyip istemediğinizi seçmeniz ve seçim yaptıktan sonra devam etmeniz gerekir.
- Artık e -posta kimlikleri, doğum tarihi vb. İle ilgili önemli ayrıntıları sağlamanız istenecektir. Ayrıca, hesapları için bir şifre ayarlamanız gerekecek.
- Kurulum sürecine devam etmek için çevrimiçi deneyimlerini değiştirebilirsiniz.
- Şifreyi tekrar girmeniz ve kurulumu daha da tamamlamak için hesaba oturum açmanız istenecektir.
- Sonunda, çocuğunuzun Microsoft hesabını çevrimiçi olarak nasıl kullanmasını istediğinizi seçebilirsiniz.
- Kurulum tamamlanır tamamlanmaz bir bildirim alırsınız.
Adım 2: Ebeveyn Kontrol Windows 10 ayarlarını etkinleştir
Çocuğunuzu ekledikten sonra’Ses Hesabı 10 Ebeveyn Kontrolü, ayarları şimdi kişiselleştirmenin zamanı geldi. Bunu yapmak için aşağıdaki adımları izleyin:
- Çocuğunuzu ekledikten sonra’a Ailenize hesabı, Windows 10 için ebeveyn kontrol ayarlarını kişiselleştirebilir ve özelleştirebilirsiniz. Windows Family Control web sitesine gidin ve Microsoft hesabınızla oturum açın. Bu özellikleri sistem ayarlarınızdan da erişebilirsiniz.
- Hemen altında “Aile ve Diğer Kullanıcılar” Bölüm, çocuğunuzu görebilirsiniz’Yakın zamanda eklediğiniz hesabı. Windows 10’daki ebeveyn kontrollerini etkinleştirmek için “Aile Ayarlarını Yönetin” düğme.
- Her şeyden önce, “Etkinlik Raporlama” seçenek. Bu, çocuğunuz için haftalık bir uyarı almanıza yardımcı olacaktır’S e -posta hesabınızda çevrimiçi etkinlik.
- Yanda, web sitesi engelleme, web sitesi URL’leri ekleme, satın alma, ekran süresi vb. İle ilişkili Windows 10 ebeveyn kontrolleri için birkaç seçenek görebilirsiniz.
- Açtığınızda “Web sitesi engelleme” Seçenek, çocuğunuzun ayrıntılı bir görünümünü alacaksınız’S tarama geçmişi. Buradan, engellemek istediğiniz herhangi bir web sitesini seçebilirsiniz.
- Aynı bölüm altında, uygunsuz içeriği otomatik olarak engellemek için bir seçenek de mevcuttur. Sadece bu seçeneği açmanız gerekiyor.
- Benzer şekilde, bir web sitesi manuel olarak ekleme seçeneğiniz de var’Çocuğunuzun erişmesini istemediğiniz URL.
- Dahası, “Uygulamalar, Oyunlar ve Medya” çocuğunuz için daha fazla kısıtlama sağlamak için bölüm. Bu bölümde, yetişkinleri ve diğer uygunsuz içeriği otomatik olarak engelleyebilirsiniz.
- Ayrıca uygulama ve medya indirme için belirli bir yaş sağlama seçeneğiniz var.
- Bilgisayarda zamana dayalı kısıtlamalar ayarlamak istiyorsanız, “Ekran ZAMANI” seçenek ve açma.
- Bunu yaptıktan sonra, tüm günlerde sistem kullanımının süresini belirleyebilirsiniz.
- Sonunda, “Satın Alma ve Harcamalar” Çocuğunuza bir sınır belirleme seçeneği’S Çevrimiçi Alımlar.
- Ayrıca, çocuğunuzun bağlantılı Xbox hesabındaki içeriğe nasıl eriştiğini kısıtlama seçeneğiniz var.
O’Sonu. Yukarıda belirtilen adımları izleyerek, çocuklarınıza güvenli bir çevrimiçi deneyim sağlamak için Windows 10’da ebeveyn kontrolleri etkin bir şekilde ayarlayabilirsiniz.
Çocuklarınız için Windows 10’da ebeveyn kontrolleri kurmanın yanı sıra, izlemeyi daha da iyi hale getirmek için bilgisayarlarına bir ebeveyn kontrol çözümü de yükleyebilirsiniz. Secureteen, çocuğunuzun internette ne yaptığını kontrol etmek ve yönetmek için kullanılabilecek en iyi ebeveyn kontrol uygulamasıdır.