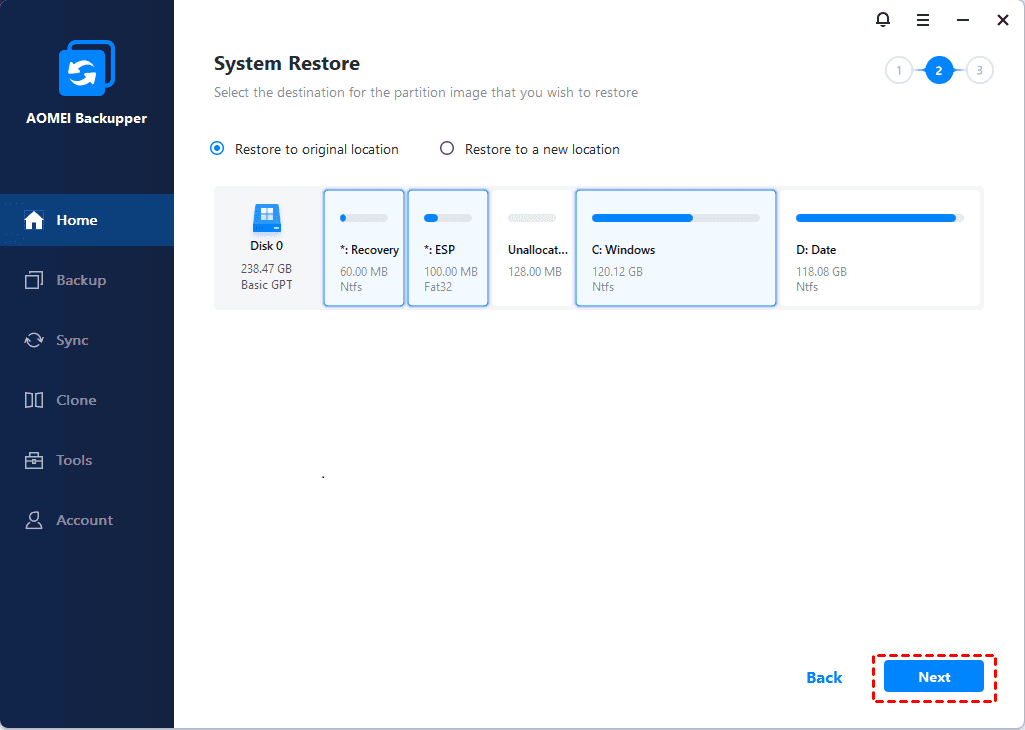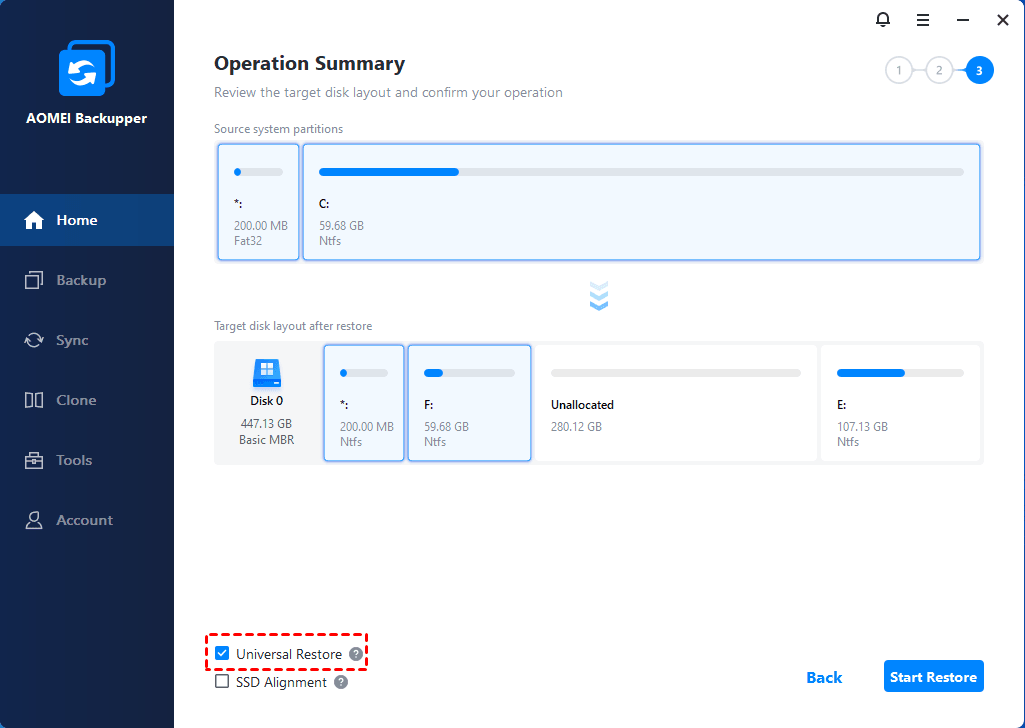Windows 10’un geçiş aracı var mı
Windows yükseltme ve geçiş hususları
Özet:
Bu makalede, Windows Easy Transfer, Kullanıcı Durumu Geçiş Aracı (USMT) ve dosyaları ve ayarları taşıma için genel işlemi tartışacağız. Ayrıca, geçişinizi planlama, kaynak bilgisayardan dosya ve ayarlar toplama ve hedef bilgisayarı hazırlama hususlarını da ele alacağız.
Anahtar noktaları:
1. Windows Easy Transfer, dosyaları ve ayarları bir Windows bilgisayardan diğerine aktarmak için bir yazılım sihirbazıdır.
2. USMT, dosyaları ve ayarları taşımak için kullanılan bir araçtır ve WinPE veya Windows kullanılarak çevrimiçi veya çevrimdışı olarak gerçekleştirilebilir.eski dosyalar.
3. Geçişinizi planlarken, hangi verilerin taşınacağını, verilerin nerede saklanacağını düşünün ve hangi dosyaların dahil edileceğini belirlemek için /genmigxml komut satırı seçeneğini kullanın.
4. Geçişi değiştirin.XML ve Migdocs.XML dosyaları veya özel oluştur .Geçiş davranışını özelleştirmek için XML dosyaları.
5. Kaynak bilgisayarı yedekleyin ve dosya ve ayarları toplamadan önce tüm uygulamaları kapatın.
6. Geçiş sırasında hataları göz ardı etmek için USMT’de /c seçeneğini kullanmayı düşünün.
7. Dosyaları ve ayarları geri yüklemeden önce işletim sistemini ve uygulamaları hedef bilgisayara yükleyin.
8. Hedef bilgisayardaki uygulama sürümlerinin kaynak bilgisayardaki sürümlerle eşleştiğinden emin olun.
9. /C ve
Sorular:
1. Windows kolay aktarım nedir?
Windows Easy Transfer, Windows bilgisayarları arasında dosyaları ve ayarları aktarmak için bir yazılım sihirbazıdır.
2. Kullanıcı Durumu Geçiş Aracı Nedir (USMT)?
USMT, dosyaları ve ayarları taşımak için kullanılan bir araçtır ve WinPE veya Windows kullanılarak çevrimiçi veya çevrimdışı olarak gerçekleştirilebilir.eski dosyalar.
3. Göçünüzü nasıl planlamalısınız?
Geçişinizi planlarken, hangi verileri taşıyacağınızı, verilerin nerede saklanacağını düşünün ve dosya kapanımlarını belirlemek için /genmigxml komut satırı seçeneğini kullanın.
4. Geçiş davranışını özelleştirebilir misin?
Evet, göçü değiştirebilirsiniz.XML ve Migdocs.XML dosyaları veya özel oluştur .Geçiş davranışını özelleştirmek için XML dosyaları.
5. Dosya ve ayarları toplamadan önce ne yapmalısınız??
Kaynak bilgisayarı yedekleyin ve tüm uygulamaları kapatın.
6. Geçiş sırasında hataları nasıl ele alabilirsiniz??
Hataları göz ardı etmek için USMT’deki /c seçeneğini kullanabilirsiniz ve
7. Hedef bilgisayara ne yüklemelisiniz?
Dosyaları ve ayarları geri yüklemeden önce işletim sistemini ve uygulamaları hedef bilgisayara yükleyin.
8. Bir uygulamanın eski bir sürümünden daha yeni bir sürüme ayarları taşıyabilir misiniz??
Hayır, USMT bir uygulamanın eski bir sürümünden yeni bir sürüme taşıma ayarlarını desteklemiyor.
9. Bir yükseltme veya geçiş yaparken ne düşünmelisiniz??
Bu makalede tartışılan Microsoft araçlarını ve bir işletim sisteminin yükseltilmesi veya taşınması için özel hususlar kullanmayı düşünün.
10. USMT’deki /c seçeneğinin amacı nedir?
/C seçeneği, hatalarla karşılaşılsa bile geçiş sürecine devam etmenizi sağlar.
11. Scanstate’i nasıl çalıştırmalısınız.exe komutu?
Kaynak bilgisayar Windows 7 veya Windows 8 çalıştırıyorsa, tarama statüsünü çalıştırın.Yönetici modunda exe komutu.
12. Windows bilgisayarlar arasında dosya ve ayarları aktarmak için hangi araç kullanılabilir?
Windows kolay aktarım, Windows bilgisayarları arasında dosya ve ayarları aktarmak için kullanılabilir.
13. Geçiş verilerini uzaktan saklayabilir misiniz??
Evet, geçiş mağazasının boyutuna bağlı olarak, verileri uzaktan, yerel olarak veya yerel bir harici depolama aygıtında saklayabilirsiniz.
14. /Genmigxml komut satırı seçeneğinin amacı nedir?
/GenMigxml komut satırı seçeneği, hangi dosyaların geçişe dahil edileceğini belirlemek ve gerekli değişiklikleri kontrol etmek için kullanılır.
15. Geçiş sırasında hataların işlenmesi için önerilen yaklaşım nedir??
Hataları göz ardı etmek için USMT’deki /c seçeneğini kullanın ve
Windows yükseltme ve geçiş hususları
Windows Easy Transfer. Yeni bilgisayarınıza ne hareket ettireceğinizi seçmenize yardımcı olur, hangi geçiş yöntemini kullanacağınızı ayarlamanızı sağlar ve ardından aktarımı gerçekleştirir. Aktarım tamamlandığında, Windows Easy Transfer raporları size aktarıldığını gösterir ve indirmek isteyebileceğiniz diğer programlara bağlantılara ek olarak, yeni bilgisayarınıza yüklemek isteyebileceğiniz bir program listesi sağlar.
Kullanıcı Durumu Geçiş Aracı’na (USMT) Başlarken
Bu makale, dosyaları ve ayarları taşımak için izlemeniz gereken genel süreci özetlemektedir.
1. Adım: Göçünüzü planlayın
- Göçünüzü Planlayın. Taşıma senaryonunuzun bilgisayarları ferahlatıcı veya değiştirip değiştirmediğine bağlı olarak, Windows Preo -PreoNstallasyon Ortamı (WINPE) veya Windows’taki dosyaları kullanarak bir çevrimiçi geçiş veya çevrimdışı bir geçiş seçebilirsiniz.eski dizin. Daha fazla bilgi için ortak göç senaryolarına bakın.
- Ne taşıyacağınızı belirleyin. Geçmeyi düşünebileceğiniz veriler, son kullanıcı bilgilerini, uygulamalar ayarlarını, işletim sistemi ayarlarını, dosyaları, klasörleri ve kayıt defteri anahtarlarını içerir.
- Verileri nerede saklayacağınızı belirleyin. Taşıma mağazanızın boyutuna bağlı olarak, verileri uzaktan, yerel olarak bir sabit bağlantılı geçiş mağazasında veya yerel bir harici depolama cihazında veya doğrudan hedef bilgisayarda saklayabilirsiniz. Daha fazla bilgi için bkz. Bir Geçiş Mağazası Türü Seçin.
- Geçişinize hangi dosyaların dahil edileceğini belirlemek ve herhangi bir değişiklik gerekli olup olmadığını belirlemek için /genmigxml komut satırı seçeneğini kullanın. Daha fazla bilgi için bkz. Scanstate Sözdizimi
- Taşıma kopyalarını değiştirin.XML ve Migdocs.XML dosyaları ve özel oluştur .gerekirse XML dosyaları. Taşıma gibi geçiş davranışını değiştirmek için Belgeler klasör ama değil Müzik klasör, bir gelenek oluşturabilirsiniz .XML dosyası veya mevcut geçişteki kuralları değiştirin .XML Dosyaları. Belge bulucu veya migxmlhelper.OluşturunluPatterns Yardımcı işlevi, kapsamlı özel taşıma oluşturmadan bir bilgisayarda kullanıcı belgelerini otomatik olarak bulmak için kullanılabilir .XML Dosyaları.
Önemli olan, her zaman kopyaları yapmanızı ve değiştirmenizi öneririz .XML Dosyaları Kullanıcı Durumu Geçiş Aracı (USMT) 10’da yer alıyor 10.0. Asla orijinali değiştirmeyin .XML Dosyaları.
Taramak.exe /genconfig: config.XML /I: Migdocs.XML /I: Migapp.XML /V: 13 /L: Scanstate.kayıt 2. Adım: Kaynak bilgisayardan dosya ve ayarlar toplayın
- Kaynak bilgisayarı yedekleyin.
- Tüm uygulamaları kapatın. Scanstate’i çalıştırdığınızda bazı uygulamalar çalışıyorsa.exe komutu, USMT belirtilen tüm verileri taşımayabilir. Örneğin, Microsoft Office Outlook açıksa, USMT PST dosyalarını taşımayabilir.
Not USMT, /c seçeneğini belirtmedikçe bir dosyayı veya ayarı taşıyamazsa başarısız olur. /C seçeneğini belirttiğinizde, USMT hataları göz ardı eder ve USMT’nin taşınmadığı bir dosyayla her karşılaştığında bir hatayı günlüğe kaydeder. Kullanabilirsiniz
Taramak.Exe \\ Server \ Migration \ Mystore /Config: Config.XML /I: Migdocs.XML /I: Migapp.XML /V: 13 /L: Scanstate.kayıt Not Kaynak bilgisayar Windows 7 veya Windows 8 çalıştırıyorsa, Scanstate’i çalıştırmanız gerekir.Exe komutu Yönetici moda. Koşmak Yönetici mod, sağ tıklayın Komut istemi, Ve sonra seç Yönetici olarak çalıştır. Tarama nasıl hakkında daha fazla bilgi için.EXE komut işlemleri ve verileri depolar, USMT’nin nasıl çalıştığını görün.
Adım 3: Hedef bilgisayarı hazırlayın ve dosyaları ve ayarları geri yükleyin
- İşletim sistemini hedef bilgisayara yükleyin.
- Kaynak bilgisayardaki tüm uygulamaları yükleyin. Her zaman gerekli olmasa da, kullanıcı durumunu geri yüklemeden önce tüm uygulamaları hedef bilgisayara yüklemenizi öneririz. Bu, taşınan ayarların korunmasını sağlar.
Not Hedef bilgisayara yüklenen uygulama sürümü, kaynak bilgisayardaki sürümle aynı sürüm olmalıdır. USMT, bir uygulamanın eski bir sürümü için ayarların daha yeni bir sürüme taşınmasını desteklemiyor. Bunun istisnası, USMT’nin eski bir sürümden daha yeni bir sürüme geçebileceği Microsoft Office’dir.
Not Hatalarla karşılaşılırsa geçişinize devam etmek için /c kullanın ve
Yükleme durumu.Exe \\ Server \ Migration \ Mystore /Config: Config.XML /I: Migdocs.XML /I: Migapp.XML /V: 13 /L: LoadState.kayıt Not Yükle yükü çalıştırın.Yönetici modunda exe komutu. Bunu yapmak için sağ tıklayın Komut istemi, Ve sonra tıklayın Yönetici olarak çalıştır.
Windows yükseltme ve geçiş hususları
Dosyalar ve uygulama ayarları, Windows® işletim sistemini çalıştıran yeni donanıma geçebilir veya aynı bilgisayardaki bir işletim sistemi yükseltmesi sırasında korunabilir. Bu konu, bir yükseltme veya geçiş yapmak için özel hususlara ek olarak yüklemeler arasında dosyaları ve ayarları taşımak için kullanabileceğiniz Microsoft® araçlarını özetler.
Windows’un önceki bir sürümünden yükseltme
Windows’un önceki bir sürümünden yükseltebilirsiniz, yani Windows’un yeni sürümünü yükleyebilir ve uygulamalarınızı, dosyalarınızı ve ayarlarınızı Windows’un önceki sürümünde olduğu gibi koruyabilirsiniz. Bir yükseltme yerine Windows’un özel bir kurulumunu gerçekleştirmeye karar verirseniz, uygulamalarınız ve ayarlarınız korunmaz. Kişisel dosyalarınız ve tüm Windows dosyaları ve dizinler bir Windows’a taşınır.eski klasör. Verilerinize pencerelerde erişebilirsiniz.Windows kurulumu tamamlandıktan sonra eski klasör.
Dosyaları ve ayarları taşıma
Geçiş araçları, pencereleri çalıştıran bir bilgisayardan diğerine aktarmak için mevcuttur. Bu araçlar, programların kendilerini değil, yalnızca program ayarlarını aktarır.
Uygulama uyumluluğu hakkında daha fazla bilgi için bkz. Uygulama Uyumluluk Araç Seti (ACT).
Kullanıcı Durumu Geçiş Aracı (USMT) 10.0, büyük ölçekli otomatik dağıtımlar gerçekleştiren yöneticilere yönelik bir uygulamadır. Birkaç bilgisayara dağıtım veya ayrı ayrı özelleştirilmiş dağıtımlar için Windows Easy aktarımını kullanabilirsiniz.
Windows Easy Transfer ile Geçiş Yapın
Windows Easy Transfer. Yeni bilgisayarınıza ne hareket ettireceğinizi seçmenize yardımcı olur, hangi geçiş yöntemini kullanacağınızı ayarlamanızı sağlar ve ardından aktarımı gerçekleştirir. Aktarım tamamlandığında, Windows Easy Transfer raporları size aktarıldığını gösterir ve indirmek isteyebileceğiniz diğer programlara bağlantılara ek olarak, yeni bilgisayarınıza yüklemek isteyebileceğiniz bir program listesi sağlar.
Windows kolay aktarım ile dosyalar ve ayarlar bir ağ paylaşımı, bir USB flash sürücü (UFD) veya kolay aktarım kablosu kullanılarak aktarılabilir. Ancak, Windows kolay aktarım ile dosyaları ve ayarları aktarmak için normal bir evrensel seri veri yolu (USB) kablosu kullanamazsınız. Web’de, bilgisayar üreticinizden veya bir elektronik deposundan kolay bir transfer kablosu satın alınabilir.
Kullanıcı Durumu Geçiş Aracı ile Geçiş Yapın
Windows İşletim Sisteminin büyük dağıtımları sırasında geçişi otomatikleştirmek için USMT’yi kullanabilirsiniz. USMT yapılandırılabilir geçiş kuralı kullanır (.XML) dosyaları tam olarak hangi kullanıcı hesaplarını, kullanıcı dosyalarını, işletim sistemi ayarlarını ve uygulama ayarlarını taşıyan ve nasıl taşındıklarını kontrol etmek için. USMT’yi her ikisi için de kullanabilirsiniz yan yana bir parça donanımın değiştirildiği geçişler veya Silin ve yükle (veya yenilemek), yalnızca işletim sistemi yükseltildiğinde.
Yükseltme ve geçiş hususları
İster Windows’un yeni bir sürümüne yükseltme veya geçiş yapın, aşağıdaki sorunların ve hususların farkında olmanız gerekir:
Uygulama Uyumluluğu
Windows’ta uygulama uyumluluğu hakkında daha fazla bilgi için, Windows yükseltmelerini yönetmek için yükseltme hazırlığını kullanın.
Çok dilli Windows görüntü yükseltmeleri
Çok dilli Windows yükseltmeleri yaparken, çapraz dil yükseltmeleri USMT tarafından desteklenmez. Bir çok dil paketini yüklü bir işletim sistemini yükseltiyor veya taşıyorsanız, yalnızca Sistem Varsayılan Kullanıcı Arayüzü (UI) diline yükseltebilir veya taşıyabilirsiniz. Örneğin, İngilizce varsayılansa ancak yüklü bir İspanyolca dil paketiniz varsa, yalnızca İngilizce’ye yükseltebilir veya taşıyabilirsiniz.
Çok dilli işletim sisteminizin sistem varsayılan kullanıcı arayüzü diliyle eşleşen tek dilli bir Windows resmi kullanıyorsanız, geçiş çalışır. Ancak, tüm dil paketleri kaldırılacak ve yükseltme tamamlandıktan sonra bunları yeniden yüklemeniz gerekecek.
ErrorHandler.CMD
Windows’un önceki bir sürümünden yükseltme yaparken, errorHandler kullanmayı düşünüyorsanız.CMD, errorHandler’ı kopyalamalısınız.Eski kurulumdaki %Windir %\ Setup \ Scripts dizinine cmd. Bu, Windows kurulumunun aşağı seviyeli aşamasında hatalar varsa, errorHandler’daki komutların.CMD çalışacak.
Veri Drive ACL Geçiş
Windows kurulumunun yapılandırma geçişi sırasında, bir işletim sistemine sahip görünmeyen NTF’ler için biçimlendirilmiş sürücülerdeki kök erişim kontrol listesi (ACL) varsayılan Windows XP ACL formatına değiştirilecektir. Bu sürücülerdeki ACL’ler, kimlik doğrulamalı kullanıcıların klasörlerde ve dosyalardaki erişimi değiştirmesini sağlamak için değiştirilir.
Varsayılan Windows XP ACL’leri büyük miktarda veriye sahip bir bölüme uygulanırsa, ACL’lerin değiştirilmesi Windows kurulumunun performansını etkileyebilir. Bu performans endişeleri nedeniyle, bu özelliği devre dışı bırakmak için aşağıdaki kayıt defteri değerini değiştirebilirsiniz:
Anahtar: HKLM \ System \ Kurulum Türü: Reg_dword Değer: "Ddaclsys_disabled" = 1 Bu kayıt defteri anahtar değeri varsa ve 1 olarak yapılandırılmışsa bu özellik devre dışı bırakılır .
En İyi Windows 10 Veri ve İşletim Sistemi Geçiş Aracı (2 Yol)
Windows 10’a SSD’ye veya Windows’u yeniden yüklemeden yeni bilgisayarı taşıma için en iyi Windows 10 Geçiş Aracını kullanacaksınız. Acele edin ve aşağıdaki adım adım kılavuzu öğrenin.
![]()
Ivy tarafından / Son Güncelleme 31 Ekim 2022
Hızlı navigasyon:
- Neden Windows 10 Geçiş Aracı Kullanıyor?
- Windows 10’un bir geçiş aracı var mı?
- En İyi Windows 10 Transfer Aracı – AOMEI Backupper
- Farklı durumlarda Windows 10 ila SSD’ye nasıl geçilir?
- Özet
Neden Kullanım Windows 10 Geçiş Aracı?

Windows 10 Taşıma, işletim sistemi ve veri geçişi sürecidir. Birçok kullanıcı daha iyi performans için HDD’yi SSD’ye değiştirir. Genel olarak konuşursak, kurulu işletim sistemi ve yapılandırılmış sistem ayarlarıyla başa çıkmanın iki yolu vardır: Temiz yükleme ve sistem taşıma.
▶ Windows 10’u kurun: Bir Windows 10 medya oluşturma aracı indirmeniz ve bir USB sürücüsüne veya CD’de kurulum paketi oluşturmanız gerekir. Ardından, kurulumu tamamlamak için birçok pratik işlem izleyin.
☞ Bu, özellikle bilgisayar yeşili eller için hataya eğilimli bir işlemdir. Ancak, bu şekilde ilgileniyorsanız, ekran görüntüleri ile ayrıntılı adımlar için Windows 10’a SSD’ye yükleme öğreticisine başvurabilirsiniz. Karmaşık ilerlemenin yanı sıra, önceki Windows 10’un tüm ayarları, yüklü uygulamaları ve kullanıcı profilleri gitti. Her şeyi sıfırdan yapılandırmanız gerekiyor.
▶ Windows 10 Geçiş Aracını kullanın: Temiz kurulumun eksikliklerinin mükemmel bir şekilde üstesinden gelebilir. Birkaç tıklama içinde, Windows 10’u ve kullanıcı profilini yeniden yüklemeden hedef diske aktarabilirsiniz. Sadece hedef diski önyükleyin ve siz’tanıdık çalışma ortamını görecek.
Windows 10’un bir geçiş aracı var mı?
Windows 10 Taşıma Aracı söz konusu olduğunda, Windows kolay aktarım söz konusu. Ayarlarınızı ve yerel kullanıcı profillerinizi eski PC’den yeni PC’ye taşımak için mükemmel bir seçimdir, bu da ilk olarak Windows Vista’da tanıtılan ve daha sonra Windows XP/7/8/8’de devralınmıştır.1.
Windows 8’den beri, farklı cihazlarda aynı Microsoft hesabı ile oturum açmanız gerekir, o zaman ayarlarınızın çoğunu aktaracaktır. Ancak Windows 10’da artık mevcut değil ve yerini Laplink. Ve bu yazılım yalnızca hareketli kullanıcı profili, dosyaları ve uygulamalar için geçerlidir.
Bu nedenle, yalnızca Windows 10 profil geçiş aracı değil, aynı zamanda Windows 10 OS geçiş aracı istiyorsanız, daha uygun maliyetli bir geçiş aracı bulmanız gerekir.
BEST Windows 10 Transfer Aracı – Aomei backupper
En iyi Windows 10 Geçiş Asistanı için, dikkate alabileceğiniz birkaç yön vardır.
◑ Tam sistem taşımasını desteklemek. Yani, sistemle ilgili tüm sürücüleri hedef yere taşımalıdır, çünkü bazı Windows sistemleri sistemle ayrılmış bölüm, kurtarma bölümü veya EFI sistem bölümü içerir.
◑ Daha küçük sürücüye büyük sürüşün klonlanması Engel olmadan. SSD’nin aynı kapasitede HDD’den daha pahalı olduğu, ancak daha iyi bir performansa sahip olduğu düşünüldüğünde, bazı kullanıcılar Windows 10 OS için sistem sürücüsünden bile daha küçük olabilecek daha küçük bir SSD satın almış olabilir. Bu durumda, akıllı sektör klonunun önemi açıktır.
◑ Windows 10’u yeni bir bilgisayara taşımak, Farklı donanımla bile. Varsayılan olarak, Windows 10’u bir bilgisayardan diğerine aktarmak biraz zor, çünkü farklı bilgisayarlarda farklı donanıma sahip olabilir. Bu durumda, her bilgisayarın farklı donanımından bağımsız olarak sabit diskleri klonlayabilen bir Windows 10 Geçiş aracına ihtiyacınız var.
AOMEI Backupper Profession, aradığınız böyle bir Windows 10 OS geçiş aracıdır. SSD’ye Windows 10 geçişini gerçekleştirme ve Windows 10’u yeni bilgisayara taşıma özelliğine sahiptir. İki özellik, sistem klonu ve farklı donanım geri yüklemesi, bu görevde önemli roller oynayın. İzin vermek’Onları tek tek tanıma.
Lütfen Windows Geçiş Aracı – AOMEI Backupper Professional 30 Günlük Ücretsiz Deneme. (Serbest duruşma sürümündeki klon özellikleri sadece gösterilebilir, keyfini çıkarabilirsiniz)
Güvenli indirme
Farklı durumlarda Windows 10 ila SSD’ye nasıl geçilir
Aşağıdaki parçalar, Windows 10’un aynı bilgisayarda ve farklı bir bilgisayara ayrı ayrı nasıl aktarılacağını gösterecektir. İki durum bu yazılımdaki farklı özelliklerden yararlanacak.
Aynı bilgisayar için donanım ve lisans sorununuz yok. Bu nedenle, hem yedekleme hem de geri yükleme (Windows 10’u yeni sabit sürücüye aktarmanın ücretsiz yolu) ve sistem klonu (serbest duruşma) özelliği size yardımcı olabilir, ancak klon özelliği çok daha kolaydır. Bununla birlikte, sadece birkaç tıklamaya ihtiyacınız var ve sonra klonlamadan sonra yeni SSD’yi önyükleyin. Ve daha sonra ayrıntılı olarak tanıtacağım.
Farklı donanıma sahip yeni bir bilgisayar için, pencereleri başlatmak için gerekli tüm sürücülerin yüklenmesini ve bilgisayarınızın önyüklenebilir olmasını sağlamak için yedekleme ve geri yükleme özelliğini kullanmanız daha iyi olur. Bu “Evrensel geri yükleme” Özellik sizin için yapabilir.
Durum 1: Windows 10’dan SSD’ye aynı bilgisayarda taşıma
Aynı bilgisayarda SSD’ye Windows 10 geçişi gerçekleştirmek için:
- SSD’yi bağlayın veya yükleyin senin bilgisayarına. AOMEI Backupper Professional.
- Tıklamak “Klon” ve daha sonra “Sistem klonu “.

- Gerekli sistem sürücü (ler) varsayılan olarak seçilir. SSD’yi seçin Hedef disk olarak burada. Lütfen önemli dosyaları önceden yedekleyin, çünkü SSD ile ilgili tüm bölümler ve veriler sonunda silinecek.
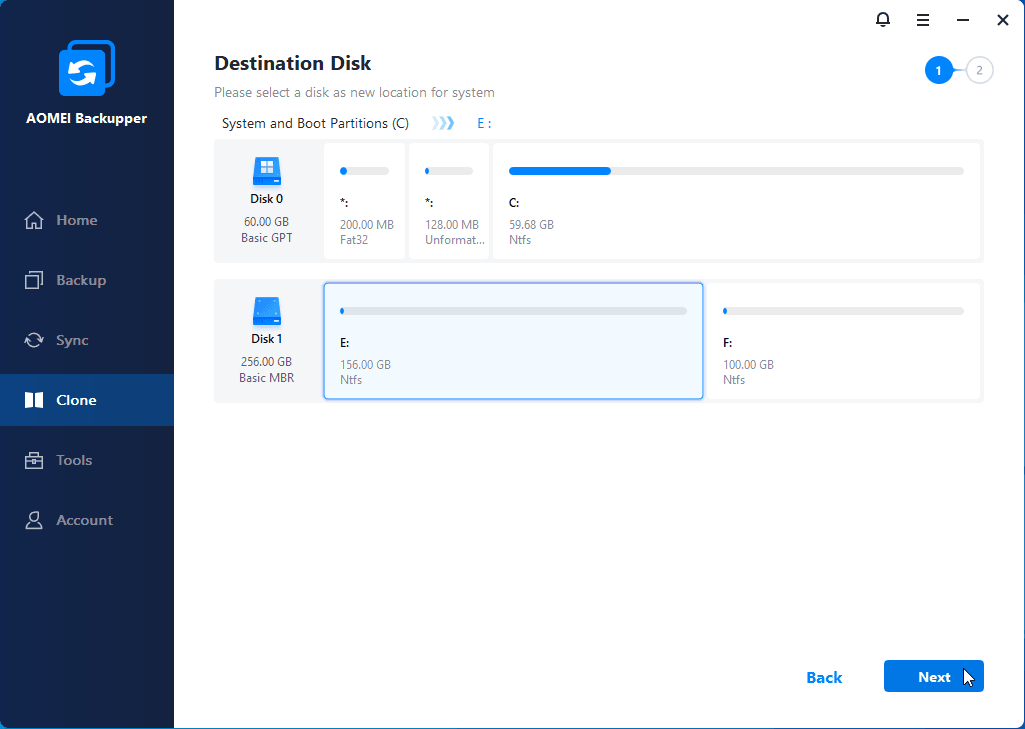
- İşlem Özetini Önizle. Kontrol etmek “SSD Hizalama“Hedef SSD’nin performansını artırma seçeneği. Tıklamak “Klona Başla“.
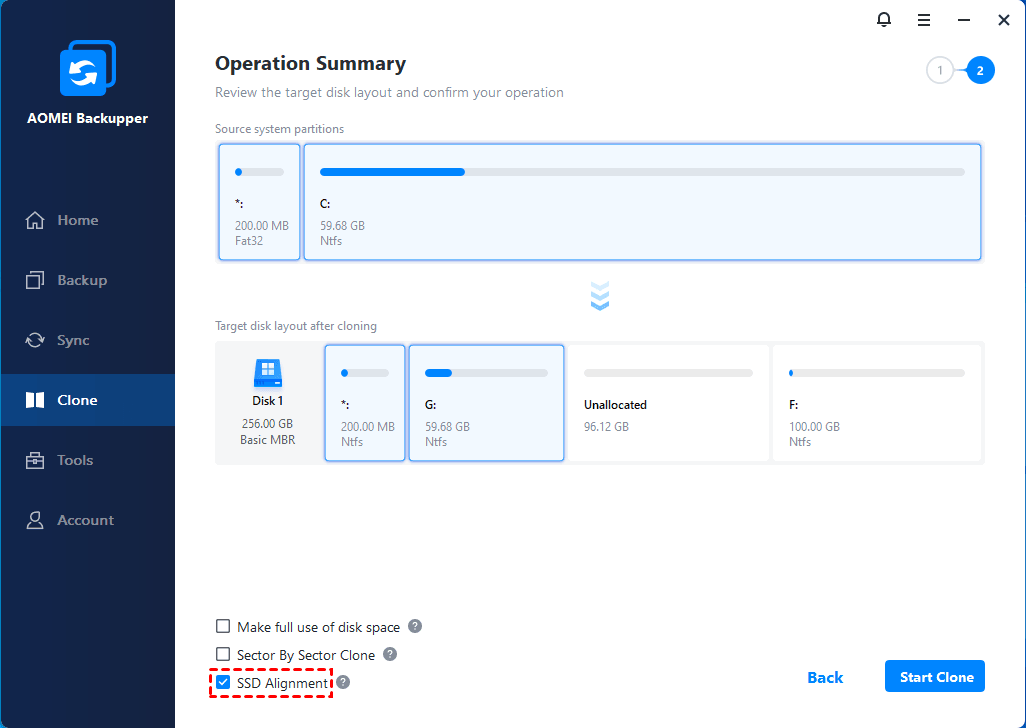
>> Sektör tarafından sektör klonu: hedef diskin kaynak sürücüye eşit veya daha büyük olmasını gerektirir. Windows 10’u daha küçük bir diske taşırsanız seçeneği kontrol etmeyin. Ayrıca, sektör tarafından sektör klon yöntemi varsayılan yöntemden çok daha fazla zaman gerektirir (sadece klon kullanılan kısım).
- Süreç%100’e ulaştığında tıklayın “Sona ermek” çıkışa doğru. Bilgisayarınızı kapat. HDD’yi SSD ile değiştirebilir veya SSD’den Windows 10’u önyüklemek için BIOS’da klonlanmış SSD’ye önyükleme önceliğini değiştirebilirsiniz.
Durum 2: Windows 10’u farklı donanımla yeni bilgisayara taşıma
Windows 10’u yeni bir bilgisayara taşımak için, ilk şey AOMEI Backupper Professional ile geçerli Windows 10 için bir sistem resmi oluşturmaktır. Ardından, işletim sistemi taşımasını bitirmek için sistem görüntüsünü yeni bilgisayara geri yükleyin.
#1. Windows 10 Sistem Resmi Yedeklemesi Oluşturun
- AOMEI Backupper’da tıklayın “Destek olmak” ve daha sonra “Sistem yedekleme“. Ardından, Windows’u otomatik olarak başlatmak için gereken işletim sistemini ve önyükleme ile ilgili bölüm (ler) i seçecektir.

- Sistem yedekleme penceresinde, resmi saklamak için bir yol seçin. Yeni bilgisayarın görüntüye kolayca erişebilmesi için NAS, bulut sürücüsü, paylaşılan klasör veya harici depolama alanına yedeklenmesi önerilmektedir. Sonunda tıklayın “Yedeklemeye Başla“.
#2. Windows 10 resmini yeni bilgisayara geri yükleyin
Daha fazla adım atmadan önce, bu görev için buna göre bazı hazırlıklar yapmanız gerekir.
▶ Yeni bilgisayar normal olarak başlayabilir: AOMEI Backupper’ı yeni bilgisayara indirin ve yükleyin.
▶ Yeni bilgisayar önyükleme yapamaz: Orijinal bilgisayarda aomei backupper ile önyüklenebilir bir USB sürücüsü oluşturun. Önyüklenebilir USB sürücüsünden yeni bilgisayarı önyükledikten sonra, AOMEI Backupper otomatik olarak yüklenecektir.
Şimdi, Windows 10’u yeni bilgisayara geri yüklemek için aşağıdaki adımları izleyin:
- Yeni bilgisayarı başlatın ve aomei backupper’ı başlatın. İle USB sürücüsünden önyükleme, Lütfen BIOS’da önyükleme siparişini değiştirin. Ayrıca, Harici depolamayı bağlayın Sistem resmi orada saklanırsa yeni bilgisayara.
- Tıklamak “Eski haline getirmek” Ve “Görevi seçin“Aomei Backupper’da. Tüm yedekleme görevlerini otomatik olarak algılayacaktır’ve yaratılmış. Ayrıca tıklayabilirsiniz “Resim dosyasını seçin“Sistem resmine gitmek için.
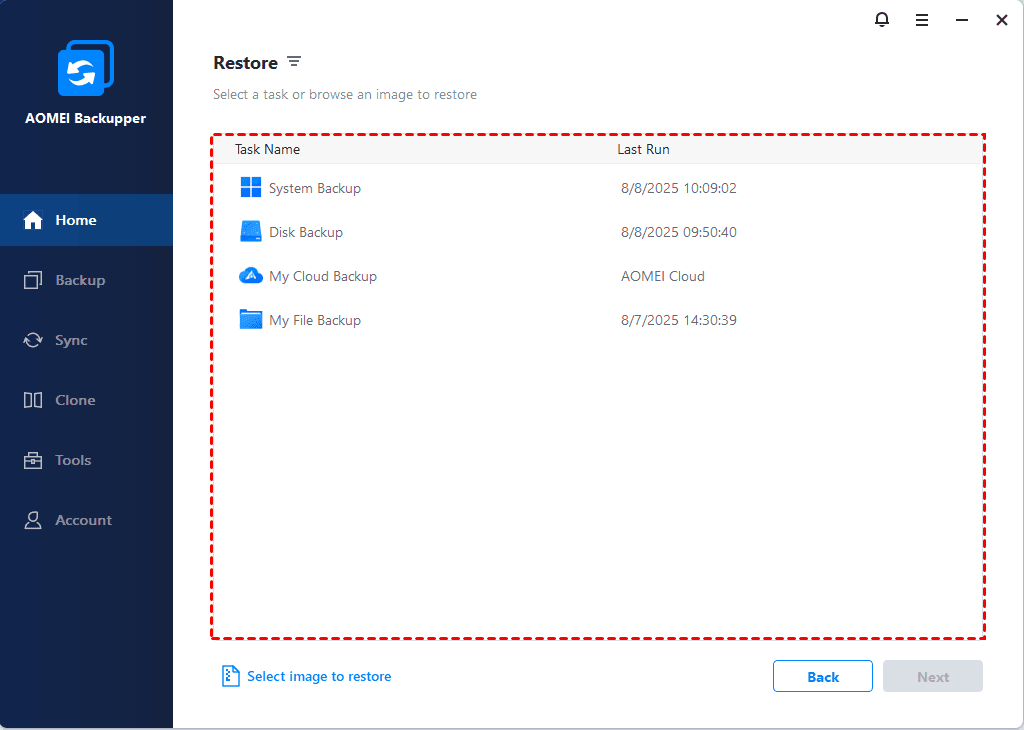
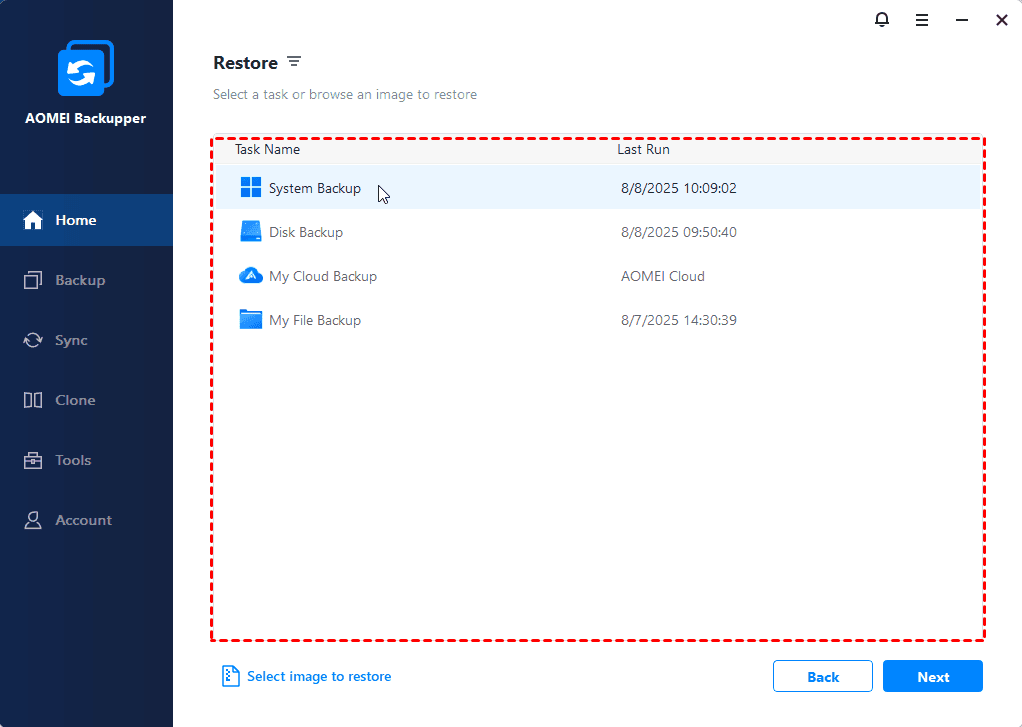
- Seçme “Bu sistem yedeklemesini geri yükle“Bilgisayarınızı geri yüklemek için. İşaret “Sistemi diğer konuma geri yükleyin” Aşağıda ve tıklayın “Sonraki“.
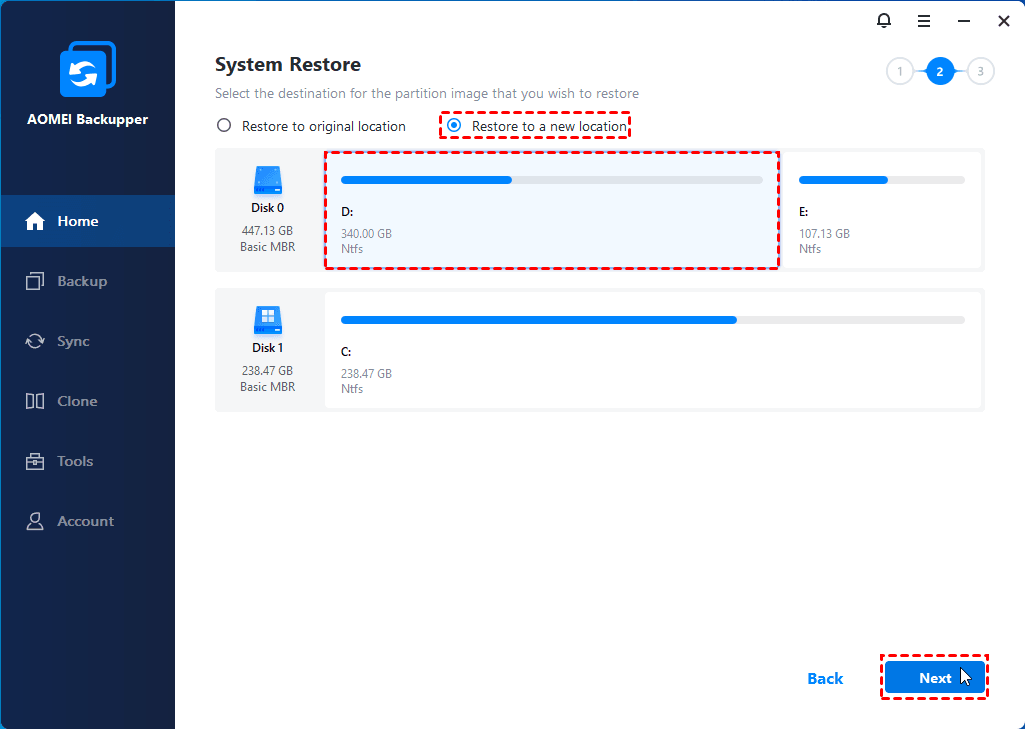
- Yeni bilgisayarınızda bir bölüm seçin Sistem görüntüsünü geri yüklemek ve tıklamak için “Sonraki“.
- Kene “Evrensel geri yükleme“Yeni bilgisayarınızın farklı donanımı varsa. Bundan sonra tıklayın “Geri Yükleme Başlat“İşlemi yürütmek için.
İpuçları:
>> Hedef disk/bölme üzerine yazılacak. Önemli verileri önceden yedeklediğinizden emin olun.
>> Video/ses kartı sürücüleri, NIC sürücüleri, ekran sürücüsü vb’t Sistem başlatmayı etkiler ve başarılı restorasyondan sonra pencerelere manuel olarak yüklenebilir.
>> Windows Server’ı farklı donanım bilgisayarına geri yüklemek için lütfen AOMEI Backupper Sunucusuna dönün.
Özet
Farklı koşullar için farklı stratejiler sağlanır. Dürüst olmak gerekirse, aomei backupper hem SSD’ye ve yeni bilgisayara geçiş için güvenilir bir Windows 10 geçiş aracıdır. Windows 7 Geçiş Aracı olarak da kullanabilirsiniz.
Geçiş dışında, dosyalarınızı sürekli olarak korumak için veri koruma yazılımı olarak kullanabilirsiniz. Dosya yedekleme, temel senkronizasyon, gerçek zamanlı senkronizasyon, ayna senkronizasyonu, iki yönlü senkronizasyon etkinleştirebilir ve ardından günlük/haftalık/aylık, vb. Gibi zamanlanmış yedeklemeyi ayarlayabilirsiniz. Her neyse, kendin için deneyin!
En iyi ücretsiz yedekleme yazılımı
- Sistem ve Dosyalar Yedekleme
- Otomatik yedekleme
- Artımlı yedekleme
- Dosya Senkronizasyonu
- Sabit sürücü klonlama
Daha fazla yardıma ihtiyacın var mı?
Sorununuzu çözdün mü? Aksi takdirde, sorguyu aşağıdaki arama kutusuna girin.
Windows 11/10 Geçiş Aracı ile Verileri Aktarın
Laughus Todo Pctrans en iyi Windows 11/10 Geçiş Aracı. Tüm verilerinizi ve programlarınızı Windows XP/7/8’den Windows 11/10’a veya yeni bir bilgisayara aktarmanızı sağlar.
Laughus pctrans todo
Destek Windows 11/10/8/7
Sayfa içeriği 
Sayfa İçerik Tablosu
İncelemeler ve Ödüller
22 Şubat 2023’te Tracy King tarafından güncellendi 
- C Drive’dan D Drive’a aktarma programları
- Yüklü yazılımı yeni PC’ye aktarın
- Dosyaları eski PC’den yeni PC’ye aktarın
- Microsoft Office’i aktarın
- Office Ürün Anahtarını Bulun
- Kullanıcı klasörünü taşıyın
- Google Chrome Yer İşaretlerini Taşı
Neden Windows 11/10 Geçiş Aracı’ya ihtiyacınız var
Bilgisayarınızı eski işletim sisteminden en yeni Windows 11/10’a güncelledikten sonra kişisel verilerinizi, yüklü programlarınızı ve ayarlarınızı korumak veya Windows 11/10 ile birlikte gelen yeni bir bilgisayar satın almak istiyorsanız, bir Windows 11/10 geçiş aracı işleri halletmede önemli bir rol oynayacaktır. Onsuz, dosyalarınızın her birini manuel olarak aktarmanız ve tüm uygulamaları tek tek yeniden yüklemeniz gerekir.
Donanımı değiştirmek veya hatta yeni bir bilgisayar almak gibi donanımı yükseltmek istiyorsanız, ihtiyacınız olan tek şey Windows 11/10 sistemini aktarmaktır. Zaman ve çabalarınızın çoğunu alan gerçekten sıkıcı bir iş. Dünyada yapmak istediğiniz son şey olacağına inanıyorum.Zaman ve çabalarınızın çoğunu alan gerçekten sıkıcı bir iş. Dünyada yapmak istediğiniz son şey olacağına inanıyorum.
Öyleyse, benimle hazır olun, ne taşıma isterseniz, Windows 11/10 taşıma için kullanılan iki araç sağlıyoruz.
En iyi Windows 11/10 Geçiş Aracı Nedir
1. Programları, verileri, ayarları başka bir bilgisayara aktarın.
Dosyalarınızı ve programlarınızı manuel olarak aktarmak istemediğiniz için, güvenilir bir Windows 11/10 geçiş aracı bulmanız önemlidir. Ama hangisi en iyisi? PCTRANS todo pctrans’ı denemenizi şiddetle tavsiye ediyoruz. Windows 11/10’da veri aktarımını çok daha kolay hale getirebilen güçlü bir PC transfer yazılımıdır. Basit tıklamalarla, tüm verilerinizi ve yüklü uygulamalarınızı Windows XP/7/8’den Windows 11/10’a veya eski bir bilgisayardan Windows 11/10 ile gelen yeni bir bilgisayara aktarabilirsiniz.
2. Yeni PC’ye aktarma sistemi.
İşte bilmek isteyebileceğiniz iki durum:
Dosya taşıma olarak sistem taşıma kolay değil. Laughus Todo Yedekleme sizin için en iyi yardımcı olabilir. Daha iyi bir işletim ortamı oluşturmak için yeni Windows 11/10 sisteminizi taşımaya/klonlamaya kararlı bir kullanıcı ile tamamlanmış bir yazılım.
Veri ve Uygulamalar Nasıl Aktarılır Windows 11/10 Geçiş Aracı
Lauveus Windows 11/10 Geçiş Aracı sadece Windows 11/10’da veri aktarımı için kolay ama aynı zamanda güvenli bir yoldur. Aşağıdaki adımlar size iki bilgisayar arasında dosya ve uygulamaların nasıl aktarılacağınızı sunar. Aynı bilgisayardaki iki farklı işletim sistemi arasında dosya aktarmak istiyorsanız, dosyaları Windows 7’den Windows 11/10’a nasıl aktaracağınızla ilgili makaleye bakın.
Destek Windows 11/10/8/7
Aşama 1. PCTRANS’ı kaynağınızda ve hedef bilgisayarlarınızda başlatın, her iki bilgisayarı da internet üzerinden bağlayın.
1. “PC’den PC’ye” bölümünde, devam etmek için “PC’den PC’ye” tıklayın.
2. Hedef bilgisayarınızı cihaz adı üzerinden seçin, ardından hesap şifresi veya doğrulama kodunu girin ve aktarım yönünü seçin. Ardından devam etmek için “Bağlan” ı tıklayın.
Hedef bilgisayarda “PC’den PC’ye” ana ekranın sağ üst kısmındaki doğrulama kodunu kontrol edebilirsiniz.
Adım 2. İnternet üzerinden aktarılacak kategorileri, dosyaları ve hesapları seçin.
Veri seçici olarak aktarmak istiyorsanız, her kategorinin altındaki “Düzenle” yi tıklayın ve belirli öğeleri seçin.
Aşama 3. İnternet üzerinden uygulamalarınızı/dosyalarınızı/hesaplarınızı bir bilgisayardan başka bir bilgisayara aktarmaya başlamak için “Aktar” ı tıklayın.
Ayrıca, makineniz Windows 11/10 yükseltmeyi etkileyebilecek alanınız tükenmişse, uygulamaları SSD’den HDD’ye nasıl taşıyacağınızla ilgilenebilirsiniz. Uygulama Geçiş özelliği uygun seçimdir!
Destek Windows 11/10/8/7
Sistem nasıl aktarılır Windows 11/10 Geçiş Aracı
Durum 1: Windows Taşıma Aracı aracılığıyla başka bir bilgisayara aktarma sistemi
Sadece ilgili sürücünün altında donanım normal çalışabilir. LauSus Todo Backup, bir sistem aktarım özelliği sağlar, kullanıcıların sistemi yeni bir bilgisayara taşımasına yardımcı olabilir.
Aşama 1. USB’ye acil bir disk oluşturun
1. PC’nize boş bir USB flaş sürücüsü veya harici sabit sürücü (100GB’tan fazla alanla) bağlayın.
Not: USB veya harici sabit sürücüyü MBR olarak başlatın ve iki bölüm oluşturun: Birinci bölümü FAT32 ve ikinci bölümü NTFS olarak ayarlayın.
2. Yedeklemeyi çalıştırın ve “Araçlar”> “Acil Disk Oluştur”.
3. Acil durum diskini oluşturmak için disk konumu olarak USB’yi seçin ve “Oluştur” u tıklayın.
Önyüklenebilir disk, bilgisayarı önyüklemenize ve sistem görüntüsünü yeni bilgisayara aktarmanıza yardımcı olacaktır.
Adım 2. Kaynak bilgisayarda sistem yedekleme resmi oluşturun
1. Ana sayfada “OS” ye tıklayın ve Windows işletim sistemi varsayılan olarak seçilecektir.
2. Sistem görüntüsünü kaydetmek için acil disk içeren USB sürücüsünün ikinci bölümünü seçin.
Ayrıca sistem yedekleme görüntüsünü başka bir boş harici diske kaydetebilirsiniz (Sistem C sürücüsünden eşit veya daha büyük olmalıdır).
3. Hedef cihaza bir sistem yedekleme resmi oluşturmaya başlamak için “Şimdi Yedekleme” yi tıklayın.
Aşama 3. Boot Hedef Bilgisayardan Losesus Todo Yedek Acil Disk
1. Ejectous acil disk ve sistem yedekleme görüntüsü USB ve yeni bilgisayara bağlayın.
2. PC’yi yeniden başlatın ve BIOS’a önyükleme yapmak için “DEL/F2/F10/F12” tuşuna basın.
3. Önyükleme menüsüne gidin ve bilgisayarı LauSus Todo Yedek Acil Disk’ten önyüklemeye ayarlayın.
Sistem görüntüsünü bir GPT diskine geri yüklemek istiyorsanız, önyükleme modunu BIOS’da EUFI olarak değiştirmeniz gerekir. Ardından bilgisayarınız Lauseus Todup Yedekleme ana arayüzüne girer.
4. Adım. Yeni bilgisayara aktarma sistemi
Not: Sistem görüntüsünün yeni bilgisayara geri yüklenmesi, hedef diskteki verileri silecektir. Veri kaybını önlemek için dosyaları önceden yedeklemeyi veya sistem görüntüsünü geri yüklemek için boş bir disk kullanmayı unutmayın.
1. Laughus Todup Yedekleme ana arayüzünde “Araçlar”> “Sistem Aktarımı”.
2. USB harici sürücünüzdeki sistem görüntüsünü seçin ve devam etmek için “Tamam” ı tıklayın.
3. Ardından, sistemi yeni bir bilgisayara aktarmaya başlamak için “Devam” ı tıklayın.
Adım 5. PC’yi aktarılan sistemle yeniden başlatın
1. BIOS’a girin ve aktarılan sistemle sürücüyü önyüklemek için bilgisayarı ayarlayın.
2. Tüm değişiklikleri kaydedin ve bilgisayarınızı yeniden başlatın.
3. Yeni bilgisayarda her şeyin yolunda gitmesini sağlamak için tüm sürücü sürücülerini ve programlarını güncelleyin.
Durum 2: Windows Taşıma Sihirbazı aracılığıyla sistemin başka bir diske aktarılması
Sabit sürücü bilgisayar için büyük bir öneme sahiptir ve hatta PC’nin normal kullanımını etkiler.
Diski değiştirmek istiyorsanız, ancak sistemi yeniden yüklemek istemiyorsanız, Windows 11/10 OS’yi yeni SSD’ye klonlamanızı sağlayan LauSus Todo Yedeklemesinin Sistem Klonunu kullanabilirsiniz.
Adım: Sistem Klonu’nu tıklayın> Hedef Sürücüyü Seçin> Devam Et’i tıklayın
yazar hakkında
Tracy 2013 yılında LauSus’ta katıldı ve 10 yılı aşkın bir süredir Lauveus İçerik Ekibi ile çalışıyor. Hesaplama ve teknolojide hevesli olarak, Tech nasıl yapılır makaleleri yazıyor ve Windows ve Mac veri kurtarma, veri yedekleme, bölüm yönetimi, veri aktarımı, Windows güncelleme sorunları vb.
İncelemeler ve Ödüller
Ürün İncelemeleri
    
Trustscore 4.7 | 34 incelemeler
- LauSus Todo Pctrans Free, bir makineden diğerine veya işletim sisteminizin önceki bir sürümüne daha yeni bir sürümüne, bilgisayar taşıma işlemlerinde hizmet etmek için oluşturulan yararlı ve güvenilir bir yazılım çözümüdür. Devamını oku
- Laughus todo pctrans, yedeklemelerinizi yönetmenize ve ölü sert disklerinizi kurtarmanıza izin veren inanılmaz araçlar yapan LauSus’taki insanlar tarafından. Resmi bir araç olmasa da, Lauseus’un yazılımları ve kodları ile çok iyi olduğu konusunda bir üne sahiptir. Devamını oku
- Tüm kullanıcı hesabınızı eski bilgisayarınızdan taşıma yeteneği sunar, yani her şey hızla taşınır. Hala Windows yüklemenizi (ve yeni PC’niz için ilgili sürücüler) tutabilirsiniz, ancak tüm uygulamalarınızı, ayarlarınızı, tercihlerinizi, resimlerinizi, belgelerinizi ve diğer önemli verilerinizi de alırsınız. Devamını oku
İlgili Makaleler
- PlayStation Oyunları Nasıl Aktarılır Harici sabit sürücüye [Çözülmüş] Brithny/2023/02/22
- Adobe uygulamaları harici sabit sürücüde [adım adım] Cici/2023/02/22
- Icloud’un yeni bir bilgisayara nasıl taşınacağına dair nihai kılavuzlar [2023] Tracy King/2023/02/22
- Windows 7 Games Hearts, Satranç ve daha fazlasını Windows 11/10 Brithny/2023/02/22’de nasıl çalıştırılır
Windows 11/10 Geçiş Aracı ile Verileri Aktarın
Tüm verileri 1 tıklamayla taşımak için Smart Windows 11 veri aktarım aracını deneyin.
Laughus pctrans todo
Destek Windows 11/10/8/7