Windows 10’un şifreleme var mı?
Makalenin Özeti: Windows’ta Bitlocker Cihaz Şifrelemesine Genel Bakış
- Bitlocker to Go, USB flash sürücüler ve microSD kartları gibi çıkarılabilir depolama cihazlarını şifrelemek için tasarlanmıştır.
- Şifreleme, verilerinizin korunmasını sağlamak için önemlidir ve önerilen bir güvenlik uygulamasıdır.
- Bitlocker, Windows 10 için Microsoft’un disk şifreleme yazılımıdır ve kullanımı ücretsizdir ve herhangi bir ek kurulum gerektirmez.
- Tüm sabit sürücünüzü şifrelemek ve yetkisiz değişikliklere ve kötü amaçlı yazılımlara karşı korumak için BitLocker’ı kullanabilirsiniz.
- Bitlocker kullanarak Windows 10’daki sabit sürücünüzü şifrelemek için şu adımları izleyin:
- Windows Gezgini’ndeki hedef sürücüyü bulun ve “Bitlocker’ı açın.”
- “Parola girin” seçeneğini seçin ve güvenli bir şifre ayarlayın.
- Şifrenizi unutursanız, sürücünüze erişmek için kullanılacak kurtarma anahtarınızı nasıl etkinleştirmek istediğinizi seçin.
- Gelişmiş güvenlik için tüm sürücüyü şifrelemeyi seçin.
- Eski pencerelerle uyumluluk gerekmedikçe, “Yeni Şifreleme Modu”.”
- Önyükleme sürücüsü için bir bilgisayarın yeniden başlatılmasını gerektirebilecek şifreleme işlemini başlatmak için “şifrelemeye başlayın” tıklayın.
- Bitlocker Windows 10 Home Edition’da mevcut değil, ancak cihaz şifrelemesi için benzer bir özellik var.
- Hassas bilgileri korumak ve veri ihlallerini önlemek için dosyalarınızı şifrelemek çok önemlidir.
- Şifreleme, gizli verileri ele alan işletmeler ve kuruluşlar için özellikle önemlidir.
- Bir şifreleme politikası oluşturmak, bireyler ve daha küçük işletmeler için güvenliği artırabilir.
- Windows’ta Bitlocker Cihaz Şifrelemesi, hem transit hem de dinlenmede cihazlar için veri koruması sağlar.
- Windows, Bitlocker dahil olmak üzere veri koruma çözümleri sunma konusunda uzun bir geçmişe sahiptir.
- Windows 11, Windows 10 ve Windows 7, veri koruması için farklı seçenekler sunar.
- Windows 11 ve Windows 10’da sürücü ve dosya şifrelemesine hazırlanmak, uygulama sürecini kolaylaştırmaya yardımcı olabilir.
Metne dayalı benzersiz sorular:
- S1: Ne tür depolama aygıtları Bitlocker kullanılarak şifrelenebilir??
- S2: Şifreleme neden önemlidir?
- S3: Bitlocker nedir?
- S4: Bitlocker kullanarak Windows 10’da bir sabit sürücüyü nasıl şifreleyebiliriz?
- Windows Gezgini’ndeki hedef sürücüyü bulun ve “Bitlocker’ı açın.”
- “Parola girin” seçeneğini seçin ve güvenli bir şifre ayarlayın.
- Şifrenizi unutursanız, sürücünüze erişmek için kullanılacak kurtarma anahtarınızı nasıl etkinleştirmek istediğinizi seçin.
- Gelişmiş güvenlik için tüm sürücüyü şifrelemeyi seçin.
- Eski pencerelerle uyumluluk gerekmedikçe, “Yeni Şifreleme Modu”.”
- Önyükleme sürücüsü için bir bilgisayarın yeniden başlatılmasını gerektirebilecek şifreleme işlemini başlatmak için “şifrelemeye başlayın” tıklayın.
- S5: Windows 10 Home Edition’da Bitlocker mevcuttur?
- S6: Neden dosyalarımızı şifrelemeliyiz??
- S7: Şifrelemeye öncelik vermeli?
- S8: Bireyler ve daha küçük işletmeler için güvenliği nasıl artırabiliriz??
- S9: Windows’ta BitLocker Cihaz Şifrelemesi ne sağlar??
- S10: Windows 11 ve Windows 10’da sürücü ve dosya şifrelemesine hazırlanmanın amacı nedir??
A1: Bitlocker, USB Flash Drives ve MicroSD kartları gibi çıkarılabilir depolama cihazlarını şifreleyebilir.
A2: Şifreleme, verilerinizin korunmasını sağladığı için önemlidir ve önerilen bir güvenlik uygulamasıdır.
A3: Bitlocker, Windows 10 için Microsoft’un tescilli disk şifreleme yazılımıdır.
A4: Bitlocker kullanarak Windows 10’da bir sabit sürücüyü şifrelemek için şu adımları izleyin:
A5: Hayır, Bitlocker Windows 10 Home Edition’da mevcut değil, ancak cihaz şifrelemesi için benzer bir özellik var.
A6: Hassas bilgileri korumak ve veri ihlallerini önlemek için dosyaları şifrelemek çok önemlidir.
A7: Şifreleme, gizli verileri ele alan işletmeler ve kuruluşlar için özellikle önemlidir.
A8: Bir şifreleme politikası oluşturmak, bireyler ve daha küçük işletmeler için güvenliği artırabilir.
A9: Windows’ta Bitlocker Cihaz Şifrelemesi, hem transit hem de dinlenmede cihazlar için veri koruması sağlar.
A10: Windows 11 ve Windows 10’da sürücü ve dosya şifrelemesine hazırlanmak, uygulama sürecini kolaylaştırmaya yardımcı olabilir.
Windows’ta BitLocker Cihaz Şifrelemesine Genel Bakış
Çıkarılabilir depolama cihazları da şifrelemeye ihtiyaç duyar. Bu, USB flash sürücülerin yanı sıra bazı PC’lerde kullanılabilecek microSD kartları içerir. Bitlocker’ın çalıştığı yer burası.
Windows 10’da Bitlocker ile sabit bir sürücü nasıl şifreleme
Şifreleme, verilerinizin korunduğundan emin olmanın anahtarıdır. BT’S ayrıca güvenlik politikalarınıza dahil edilecek en iyi en iyi uygulama. Ortak bir güvenlik çerçevesi olan SOC 2, niteliksiz tarafların erişimi sınırlamak için gizli bilgilerin şifrelenmesi gerektiğini belirleyen beş güven hizmet kriteri olan gizlilikten birine sahiptir. Bu şifreleme işlemi sistemler ve cihazlar arasında değişebilir, bu nedenle biz’Sizin için birer birer parçalayacak, Windows 10 Ve Bitlocker.
Bitlocker Microsoft’W Windows 10 için tescilli disk şifreleme yazılımı. Bu sekiz adımı takip etmek, verilerinizin güvenli ve korunmasını sağlayacaktır. Artı’s özgür ve sen yok’herhangi bir şey yüklemeliyim. Tüm sürücünüzü şifrelemek için BitLocker’ı kullanabilir ve ayrıca ürün yazılımı düzeyinde kötü amaçlı yazılım gibi sisteminizde yetkisiz değişikliklere karşı koruyabilirsiniz.
Windows 10’da sabit sürücünüzü nasıl şifrelersiniz?
- Altında şifrelemek istediğiniz sabit sürücüyü bulun “Bu PC” Windows Explorer’da.
- Hedef sürücüyü sağ tıklayın ve seçin “Bitlocker’ı aç.”
- Seçmek “Bir parola girin.”
- Güvenli bir şifre girin.
- Seçmek “Kurtarma anahtarınızı nasıl etkinleştirirsiniz” hangisi sen’Şifrenizi kaybederseniz sürücünüze erişmek için kullanın. Yazdırabilir, sabit sürücünüze bir dosya olarak kaydedebilir, bir USB sürücüsüne dosya olarak kaydedebilir veya Microsoft hesabınıza anahtarı kaydedebilirsiniz.
- Seçmek “Tüm sürücüyü şifreleyin.” Bu seçenek daha güvenlidir ve silme için işaretlediğiniz dosyaları şifreler.
- Eski Windows makineleriyle uyumlu olmak için sürücünüze ihtiyacınız yoksa, “Yeni şifreleme modu.”
- Tıklamak “Şifrelemeye başlayın” Şifreleme işlemine başlamak için. Bunun bir bilgisayarın yeniden başlatılması gerekeceğini unutmayın’Önyükleme sürücünüzü yeniden şifreleme. Şifreleme biraz zaman alacak, ancak arka planda çalışacak ve’Bilgisayarınızı çalışırken hala kullanabileceğim.
Not: Bitlocker Windows 10 Home Edition’da mevcut değil, ancak cihaz şifrelemesi için benzer bir özellik var.
Neden dosyalarınızı şifrelemelisiniz?
Kabus durumu, dizüstü bilgisayarınızın çalınması ve bir milyon Sosyal Güvenlik numarası veya banka bilgisine sahip olsaydı, üzerinde depolanmış olurdu. Şifrelenmemiş. Ya da izin ver’Bir işçinin kamyonundan çalınan bir klinik araştırmada 2.500 katılımcı hakkındaki özel bilgiler’yara izi. Şifrelenmemiş. Hiçbirimiz bu durumda olmak istemiyoruz.
Eğer yapmazsan’T Bilgisayarınızda böyle bilgileri saklayın ve sadece evde kullanıyorsunuz, o zaman yok’T ihtiyaç Şifreleme kullanmak için. Ama o’hala iyi bir fikir. Şifreleme özellikle veri ihlallerinden endişe duyan insanlar için geçerlidir. Ve şirketler genellikle bilgi güvenliği politikalarında ihtiyaç duyuyor.
Şirketinizdeki bu bilgi güvenliği politikaları ve prosedürleri inanılmaz derecede önemlidir. Yapmazsın’Şirketinizin dizüstü bilgisayarınızın sadece çalınması değil, kurumsal güvenlik politikalarınızı ihlal ederek şifrelenmemiş verilere sahip olduğunu öğrenmek istiyorum.
Şifreleme ve güvenlik politikaları
Şifreleme Politikası. Küçük bir işletmeniz veya başlangıçınız varsa, muhtemelen kendi güvenlik politikalarınızı oluşturmanız gerekecektir. Yapmazsın’Güvenlik politikaları sıfırdan yazmalı. Kendi şifreleme politikanız yapmak istiyorsanız, güvenlik politikaları için şablonlar arayabilir veya özel güvenlik politikalarını otomatik olarak oluşturmak için karbür platformunu kullanabilirsiniz.
Windows’ta BitLocker Cihaz Şifrelemesine Genel Bakış
Bu makalede, BitLocker aygıt şifrelemesinin Windows’u çalıştıran cihazlarda verilerin korunmasına nasıl yardımcı olabileceğini açıklamaktadır. Genel bir bakış ve makalelerin listesi için Bitlocker’a bakın.
Kullanıcılar seyahat ettiğinde, kuruluşlarının gizli verileri onlarla birlikte gider. Gizli verilerin depolandığı her yerde, yetkisiz erişime karşı korunmalıdır. Windows, Windows 2000 işletim sistemindeki şifreleme dosya sisteminden başlayarak, hain saldırganlara karşı koruyan dayanakta veri koruma çözümleri sağlama konusunda uzun bir geçmişe sahiptir. Daha yakın zamanlarda, Bitlocker tam sürücüler ve taşınabilir sürücüler için şifreleme sağladı. Windows, mevcut seçenekleri iyileştirerek ve yeni stratejiler sağlayarak veri korumasını sürekli olarak geliştirir.
Windows 11, Windows 10 ve Windows 7’de veri koruması
Aşağıdaki tabloda belirli veri koruma endişeleri ve Windows 11, Windows 10 ve Windows 7’de nasıl adreslendiklerini listelemektedir.
Sürücü ve dosya şifrelemesine hazırlanın
En iyi güvenlik önlemleri, uygulama ve kullanım sırasında kullanıcıya şeffaftır. Bir güvenlik özelliği nedeniyle her olası gecikme veya zorluk olduğunda, kullanıcıların güvenliği atlamaya çalışma olasılığı vardır. Bu durum özellikle veri koruması için geçerlidir ve bu kuruluşların kaçınması gereken bir senaryo. Tüm ciltleri, çıkarılabilir cihazları veya ayrı ayrı dosyaları şifrelemeyi planlayın, Windows 11 ve Windows 10, aerodinamik, kullanılabilir çözümler sağlayarak bu ihtiyaçları karşılamaktadır. Aslında, veri şifrelemesine hazırlanmak ve dağıtımı hızlı ve pürüzsüz hale getirmek için önceden birkaç adım atılabilir.
TPM Ön Sağlama
Windows 7’de TPM’nin hazırlanması birkaç zorluk sundu:
- TPM’yi açmak, cihazın BIOS veya UEFI ürün yazılımına girmesi gerekiyor. Cihazdaki TPM’yi açmak, birisinin TPM’yi açmak için cihazın BIOS veya UEFI ürün yazılımı ayarlarına fiziksel olarak girmesini veya Windows içinden TPM’yi açmak için pencerelere bir sürücü yüklemesini gerektirir.
- TPM etkinleştirildiğinde, bir veya daha fazla yeniden başlatma gerektirebilir.
Bu, Windows 7’de TPM’yi hazırlamayı sorunlu hale getirdi. BT personeli yeni PC’leri sağlıyorsa, bir TPM hazırlamak için gerekli adımları işleyebilirler. Ancak, zaten kullanıcıların elinde olan cihazlarda Bitlocker’ın etkinleştirilmesi gerekiyorsa, bu kullanıcılar muhtemelen teknik zorluklarla mücadele ederler. Kullanıcı daha sonra ya destek için arar veya Bitlocker’ı devre dışı bırakır.
Microsoft, işletim sisteminin TPM’yi tam olarak yönetmesini sağlayan Windows 11 ve Windows 10’da enstrümantasyon içerir. BIOS’a girmeye gerek yok ve yeniden başlatma gerektiren tüm senaryolar ortadan kaldırıldı.
Sabit disk şifreleme dağıtım
Bitlocker, hem sistem hem de veri sürücüleri dahil tüm sabit sürücüleri şifreleyebilir. Bitlocker Ön Mücadele, Bitlocker etkinken yeni PC’leri sağlamak için gereken süreyi büyük ölçüde azaltabilir. Windows 11 ve Windows 10 ile yöneticiler, Windows’u yüklemeden önce veya herhangi bir kullanıcı etkileşimi olmadan otomatik dağıtım görev dizisinin bir parçası olarak Windows ön yükleme ortamından Bitlocker ve TPM’yi açabilir. Kullanılmış disk alanı yalnızca şifreleme ve çoğunlukla boş bir sürücü ile birleştirildiğinde (Windows henüz yüklü olmadığı için), Bitlocker’ı etkinleştirmek sadece birkaç saniye sürer.
Windows’un önceki sürümleriyle yöneticiler, Windows yüklendikten sonra Bitlocker’ı etkinleştirmek zorunda kaldı. Bu işlem otomatikleştirilebilse de, Bitlocker’ın tüm sürücüyü şifrelemesi gerekir, bu da dağıtımı geciktiren sürücü boyutuna ve performansına bağlı olarak birkaç saatten bir günden fazla sürebilen bir işlemdir. Microsoft, Windows 11 ve Windows 10’daki birden fazla özellik aracılığıyla bu işlemi geliştirdi.
Bitlocker Cihaz Şifrelemesi
Windows 8’den başlayarak.1, Windows, Modern Beklemeyi Destekleyen Cihazlarda Bitlocker Cihaz Şifrelemesini Otomatik olarak Etkinleştirir. Windows 11 ve Windows 10 ile Microsoft, modern bekleme cihazları ve Windows 10 veya Windows 11’in Home Edition’ı çalıştıran cihazlar da dahil olmak üzere çok daha geniş bir cihaz yelpazesinde Bitlocker cihaz şifreleme desteği sunar.
Microsoft, gelecekteki çoğu cihazın, Bitlocker Cihaz Şifrelemesini Modern Windows Cihazlarında yaygınlaştıracak Bitlocker Cihaz Şifrelemesi gereksinimlerini geçmesini bekliyor. BitLocker cihaz şifrelemesi, cihaz çapında veri şifrelemesini şeffaf bir şekilde uygulayarak sistemi daha da korur.
Standart bir BitLocker uygulamasından farklı olarak, cihaz her zaman korunacak şekilde BitLocker cihaz şifrelemesi otomatik olarak etkinleştirilir. Aşağıdaki liste, BitLocker aygıt şifrelemesinin otomatik olarak nasıl etkinleştirildiğini özetlemektedir:
- Windows 11 veya Windows 10’un temiz bir kurulumu tamamlandığında ve kutu dışı deneyim bittiğinde, bilgisayar ilk kullanıma hazırlanır. Bu hazırlığın bir parçası olarak, işletim sistemi sürücüsünde Bitlocker aygıt şifrelemesi ve standart Bitlocker Asma durumunun eşdeğeri olan açık bir anahtarla bilgisayardaki sabit veri sürücülerini başlatılır. Bu durumda, sürücü Windows Gezgini’nde bir uyarı simgesi ile gösterilmiştir. Sarı uyarı simgesi, TPM koruyucu oluşturulduktan ve aşağıdaki mermi noktalarında açıklandığı gibi kurtarma anahtarı yedeklendikten sonra kaldırılır.
- Cihaz etki alanı katılmazsa, cihazda idari ayrıcalıklar verilen bir Microsoft hesabı gereklidir. Yönetici oturum açmak için bir Microsoft hesabı kullandığında, açık anahtar kaldırılır, çevrimiçi Microsoft hesabına bir kurtarma anahtarı yüklenir ve bir TPM koruyucusu oluşturulur. Bir cihaz kurtarma anahtarını gerektirirse, kullanıcının alternatif bir aygıt kullanması ve Microsoft hesap kimlik bilgilerini kullanarak kurtarma anahtarını almak için bir kurtarma anahtarı erişim URL’sine yönlendirilecektir.
- Kullanıcı oturum açmak için bir etki alanı hesabı kullanıyorsa, kullanıcı cihazı bir etki alanına katana kadar açık anahtar kaldırılmaz ve kurtarma tuşu Active Directory Etki Alanı Hizmetlerine (AD DS) başarıyla yedeklenir. Kurtarma anahtarının AD DS’ye yedeklenmesi için aşağıdaki grup ilkesi ayarları etkinleştirilmelidir: Bilgisayar Yapılandırması >İdari şablonlar >Windows Bileşenleri >Bitlocker sürücü şifreleme >İşletim Sistemi Sürücüleri >İşletim sistemi sürücüleri için kurtarma bilgileri AD DS’de saklanana kadar Bitlocker’ı etkinleştirmeyin Bu yapılandırma ile, bilgisayar alan adına katıldığında kurtarma şifresi otomatik olarak oluşturulur ve daha sonra kurtarma anahtarı AD DS’ye yedeklenir, TPM koruyucusu oluşturulur ve net anahtar kaldırılır.
- Bir etki alanı hesabıyla oturum açmaya benzer şekilde, kullanıcı cihazdaki Azure Reklam hesabına oturum açtığında net anahtar kaldırılır. Yukarıdaki mermi noktasında açıklandığı gibi, kullanıcı Azure AD’ye doğrulandığında kurtarma şifresi otomatik olarak oluşturulur. Ardından, kurtarma anahtarı Azure AD’ye yedeklenir, TPM koruyucusu oluşturulur ve açık anahtar kaldırılır.
Microsoft, onu destekleyen herhangi bir sistemde BitLocker cihaz şifrelemesini otomatik olarak etkinleştirmenizi önerir. Ancak, aşağıdaki kayıt defteri ayarını değiştirerek otomatik Bitlocker aygıt şifreleme işlemi önlenebilir:
- Subkey: HKEY_LOCAL_MACHINE \ System \ CurrentControlset \ Control \ Bitlocker
- Tip: Reg_dword
- Değer: Önleme 1’e eşit (true)
Yöneticiler, Microsoft Bitlocker Yönetimi ve İzleme (MBAM) aracılığıyla BitLocker Cihaz Şifrelemesi Etkinleştirilmiş Alan Bağlı Aygıtları Yönetebilir. Bu durumda, Bitlocker aygıt şifrelemesi otomatik olarak ek bitlocker seçeneklerini kullanılabilir hale getirir. Dönüşüm veya şifreleme gerekmez ve herhangi bir yapılandırma değişikliği gerekiyorsa MBAM tam Bitlocker ilke setini yönetebilir.
BitLocker Cihaz Şifrelemesi, XTS-AES 128 bit şifreleme yöntemini kullanır. Farklı bir şifreleme yöntemi ve/veya şifre mukavemeti gerekiyorsa, ancak cihaz zaten şifrelenmişse, önce yeni şifreleme yöntemi ve/veya şifre mukavemeti uygulanmadan önce şifre çözülmelidir. Cihaz şifresi çözüldükten sonra farklı bitLocker ayarları uygulanabilir.
Yalnızca kullanılan disk alanı şifreleme
Daha önceki Windows sürümlerindeki Bitlocker, bir sürücüyü şifrelemek uzun zaman alabilir, çünkü verileri olmayan alanlar da dahil olmak üzere ses seviyesindeki her baytı şifreledi. Verileri olmayan alanlar dahil olmak üzere ses seviyesindeki her baytın şifrelenmesi, tam disk şifrelemesi olarak bilinir. Tam disk şifrelemesi, özellikle bir sürücü daha önce taşınmış veya silinmiş gizli veriler içeriyorsa, bir sürücüyü şifrelemenin en güvenli yoludur. Bir sürücünün daha önce taşınmış veya silinmiş gizli verileri varsa, gizli verilerin izleri kullanılmayan olarak işaretlenmiş sürücünün kısımlarında kalabilir.
Şifreleme süresini azaltmak için, Windows 11 ve Windows 10’daki Bitlocker, kullanıcıların yalnızca diskin veri içeren alanlarını şifrelemeyi seçmesine izin verin. Diskin veri içermeyen ve boş olan alanları şifrelenmez. Herhangi bir yeni veri oluşturulduğu gibi şifrelenir. Sürücüdeki veri miktarına bağlı olarak, bu seçenek ilk şifreleme süresini yüzde 99’dan fazla azaltabilir.
Mevcut bir ciltte kullanılan alanı şifrelerken dikkat edin Gizli verilerin şifrelenmemiş bir durumda zaten saklanmış olabileceği. Kullanılmış boşluk şifrelemesi kullanılırken, daha önce şifrelenmemiş verilerin depolandığı sektörler, yeni şifreli veriler tarafından yazılana kadar disk kurtarma araçları aracılığıyla kurtarılabilir. Buna karşılık, yalnızca yepyeni bir hacimde kullanılan alanı şifrelemek, diske yazıldığı için tüm yeni veriler şifrelenecek çünkü güvenlik riski olmadan dağıtım süresini önemli ölçüde azaltabilir.
Şifrelenmiş sabit sürücü desteği
SED’ler yıllarca mevcuttu, ancak Microsoft, Windows’un bazı önceki sürümleriyle kullanımlarını destekleyemedi çünkü sürücüler önemli anahtar yönetim özelliklerinden yoksun. Microsoft, donanım özelliklerini iyileştirmek için depolama satıcılarıyla birlikte çalıştı ve şimdi Bitlocker, şifreli sabit sürücüler olarak adlandırılan yeni nesil SED’leri destekliyor.
Şifreli sabit diskler, sürücülerdeki verileri şifrelemek için yerleşik kriptografik özellikler sağlar. Bu özellik, PC’nin işlemcisinden sürücünün kendisine olan kriptografik hesaplamaları boşaltarak hem sürücü hem de sistem performansını artırır. Veriler, özel, amaca uygun olarak inşa edilmiş donanım kullanılarak sürücü tarafından hızla şifrelenir. Windows 11 veya Windows 10 ile tam sürücü şifrelemesini kullanmayı planlıyorsanız, Microsoft, şifreli sabit sürücülerden herhangi birinin güvenlik ve bütçe gereksinimlerini karşılayıp karşılamadığını belirlemek için sabit disk üreticilerini ve modellerini araştırmanızı önerir.
Şifreli sabit diskler hakkında daha fazla bilgi için, şifreli sabit sürücüye bakın.
Önsöz Bilgi Koruması
Çoğu güvenlik kontrolü gibi bilgi korumasının etkili bir şekilde uygulanması, kullanılabilirlik ve güvenliği göz önünde bulundurur. Kullanıcılar genellikle basit bir güvenlik deneyimini tercih eder. Aslında, bir güvenlik çözümü ne kadar şeffaf olursa, kullanıcıların buna uyma olasılığı o kadar yüksek olur.
Kuruluşların bilgisayarın durumu veya kullanıcıların niyetinden bağımsız olarak PC’lerinde bilgiyi korumaları çok önemlidir. Bu koruma kullanıcılar için hantal olmamalı. İstenmeyen ve daha önce yaygın olan bir durum. Kullanıcıları giriş için bir kereden fazla kaçınılmalıdır.
Windows 11 ve Windows 10, modern cihazlardaki ve bazı durumlarda, sağlam bilgi koruma yapılandırmaları mevcut olduğunda eski cihazlarda bile önyargı ortamından gerçek bir SSO deneyimini etkinleştirebilir. Tek başına TPM, dinlenirken Bitlocker şifreleme anahtarını güvenli bir şekilde koruyabilir ve işletim sistemi sürücüsünün güvenli bir şekilde kilidini açabilir. Anahtar kullanımda ve dolayısıyla bellekte olduğunda, donanım ve pencere özelliklerinin bir kombinasyonu anahtarı güvence altına alabilir ve soğuk bot saldırıları yoluyla yetkisiz erişimi önleyebilir. Pin tabanlı kilit açma gibi diğer karşı önlemler mevcut olsa da, kullanıcı dostu değiller; Cihazların yapılandırmasına bağlı olarak, anahtar koruma söz konusu olduğunda ek güvenlik sunmayabilirler. Daha fazla bilgi için bkz. Bitlocker Countermaures.
Şifreleri ve pimleri yönetin
Bitlocker bir sistem sürücüsünde etkinleştirildiğinde ve PC’de bir TPM olduğunda, BitLocker sürücünün kilidini açmadan önce kullanıcıların bir pim yazmaları istenebilir. Böyle bir PIN gereksinimi, bir PC’ye fiziksel erişimi olan bir saldırganın Windows oturum açmasına bile ulaşmasını önleyebilir, bu da saldırganın kullanıcı verilerine ve sistem dosyalarını erişmesini veya değiştirmesini neredeyse imkansız hale getirir.
Başlangıçta bir PIN gereksinimi, ikinci bir kimlik doğrulama faktörü olarak işlev gördüğü için yararlı bir güvenlik özelliğidir. Ancak, bu yapılandırma bazı maliyetlerle gelir. En önemli maliyetlerden biri, pimi düzenli olarak değiştirme ihtiyacıdır. Windows 7 ve Windows Vista işletim sistemine sahip Bitlocker kullanan işletmelerde, kullanıcılar Bitlocker PIN’lerini veya şifrelerini güncellemek için Sistem Yöneticileri ile iletişim kurmak zorunda kaldı. Bu gereksinim sadece yönetim maliyetlerini arttırmakla kalmaz, aynı zamanda kullanıcıları düzenli olarak Bitlocker Pin veya şifrelerini değiştirmeye daha az istekli hale getirdi.
Windows 11 ve Windows 10 kullanıcıları, yönetici kimlik bilgileri olmadan Bitlocker pinlerini ve şifrelerini kendileri güncelleyebilir. Bu özellik sadece destek maliyetlerini azaltmakla kalmayacak, aynı zamanda güvenliği de artırabilir, çünkü kullanıcıları pinlerini ve şifrelerini daha sık değiştirmeye teşvik eder. Buna ek olarak, modern bekleme cihazları başlangıç için bir pim gerektirmez: seyrek olarak başlamak ve sistemin saldırı yüzeyini daha da azaltan başka hafifletmelerde tasarlanmıştır.
Başlangıç güvenliğinin nasıl çalıştığı ve Windows 11 ve Windows 10’un sağladığı karşı önlemler hakkında daha fazla bilgi için bkz.
Ağ Kilidini Yapılandır
Bazı kuruluşların konuma özgü veri güvenliği gereksinimleri vardır. Konuma Özel Veri Güvenliği Gereksinimleri, yüksek değerli verilerin PC’lerde depolandığı ortamlarda en yaygın olanıdır. Ağ ortamı, önemli veri koruması sağlayabilir ve zorunlu kimlik doğrulamasını uygulayabilir. Bu nedenle politika, bu PC’lerin binadan ayrılmaması veya kurumsal ağdan ayrılmaması gerektiğini belirtir. Fiziksel güvenlik kilitleri ve coğrafi olarak korunma, reaktif kontroller olarak bu politikanın uygulanmasına yardımcı olabilir. Bu önlemlerin ötesinde, yalnızca PC kurumsal ağa bağlandığında veri erişimini sağlayan proaktif bir güvenlik kontrolü gereklidir.
Ağ Kilidini, Windows Dağıtım Hizmetlerinin çalıştığı kablolu bir kurumsal ağa bağlandığında BitLocker korumalı PC’lerin otomatik olarak başlamasını sağlar. PC her zaman kurumsal ağa bağlanmadığında, bir kullanıcı sürücünün kilidini açmak için bir PIN yazmalıdır (PIN tabanlı kilidin açılması etkinse). Ağ Kilidi aşağıdaki altyapı gerektirir:
- Birleşik Genişletilebilir Ürün Yazılımı Arayüzü (UEFI) Ürün Yazılımı Sürüm 2’ye sahip istemci PC’ler.3.Dinamik ana bilgisayar yapılandırma protokolünü (DHCP) destekleyen 1 veya daha sonra
- Windows Dağıtım Hizmetleri (WDS) rolü ile en az Windows Server 2012 çalıştıran bir sunucu
- DHCP sunucusu rolüne sahip bir sunucu yüklü
Ağ Kilidini Açma özelliğini nasıl yapılandıracağınız hakkında daha fazla bilgi için, bkz. BitLocker: Network Kilidini Etkinleştirme.
Microsoft Bitlocker Yönetimi ve İzleme
Microsoft Desktop Optimizasyon Paketi, Microsoft Bitlocker Yönetimi ve İzleme (MBAM), Bitlocker ve Bitlocker’ı yönetmeyi ve desteklemeyi kolaylaştırır. MBAM 2.5 En son sürüm olan Service Pack 1 ile aşağıdaki temel özelliklere sahiptir:
- Yöneticilerin, işletme genelindeki istemci bilgisayarlarda hacimleri şifreleme sürecini otomatikleştirmelerini sağlar.
- Güvenlik Görevlilerinin, bireysel bilgisayarların ve hatta işletmenin kendisinin uyumluluk durumunu hızlı bir şekilde belirlemesini sağlar.
- Microsoft Configuration Manager ile Merkezi Raporlama ve Donanım Yönetimi sağlar.
- Bitlocker kurtarma istekleri ile son kullanıcılara yardımcı olmak için yardım masasındaki iş yükünü azaltır.
- Self servis portalını kullanarak son kullanıcıların şifreli cihazları bağımsız olarak kurtarmasını sağlar.
- Güvenlik Görevlilerinin Kurtarma Anahtar Bilgilerine Erişimini Kolayca Denetlemesini Sağlar.
- Windows Enterprise kullanıcılarına, kurumsal verilerinin korunduğuna dair güvence ile her yerde çalışmaya devam etmelerini güçlendirir.
- İşletme için ayarlanan BitLocker şifreleme ilkesi seçeneklerini zorlar.
- Microsoft Configuration Manager gibi mevcut yönetim araçlarıyla entegre olur.
- BT’ye verilen bir kurtarma kullanıcı deneyimi sunar.
- Windows 11 ve Windows 10’u destekler.
İşletmeler MBAM’ı, Temmuz 2019’da ana akım destek sona erene kadar, alanda birleştirilen Bitlocker ile müşteri bilgisayarlarını yönetmek için kullanabilir veya Nisan 2026’ya kadar genişletilmiş destek alabilirler.
İleride, MBAM’ın işlevselliği Configuration Manager’a dahil edilecek. Daha fazla bilgi için bkz. Bitlocker Yönetimi Planı.
Configuration Manager’ı kullanmayan işletmeler, yönetim ve izleme için Azure AD ve Microsoft Intune’un yerleşik özelliklerini kullanabilir. Daha fazla bilgi için bkz. Intune ile cihaz şifrelemesini izleyin.
Geri bildirim
Gönder ve Geri Bildirimi Görüntüle
Windows 10’un şifreleme var mı?
О э э с сне
М з з рарегистрировали подозрительный тик, исходящий из Вашей сий. С п с о ы ы с п п с xм ы с с ы xм ы ы с с о x ыи с с ои от от от оз пе пе от от оз он оны от оны онныы онныы онн вы, а н, а нбн Вы,. Поч yatırıl?
Эта страница отображается в тех случаях, когда автоматическими системами Google регистрируются исходящие из вашей сети запросы, которые нарушают Условия использования. Сраница перестанет отображаться после того, как эи запросы прекратяттся. До эого момента дл Ekim ил исползования служб Google нобходим çar.
Источником запросов может служить вредоносное ПО, подключаемые модули браузера или скрипт, настроенный на автоматических рассылку запросов. Если вы используете общий доступ в Интернет, проблема может быть с компьютером с таким же IP-адресом, как у вас. Обратитесь к своемtern. Подробнее.
Проверка по со может luV пе появляться, ео е Вводия, оожо Вы воде сн ыыыые ае iri ае ае iri ае ае iri пе ае iri ае ае iri пе ае iri пе ае iri пе ае iri пе ае ае ае ае iri пе аотототыыыыыыыыыыыететет ]p anauma аете keluma емами, или же водите запросы очень часто.
Windows 10 Home’da cihaz şifrelemesini nasıl etkinleştirir
Dizüstü bilgisayarınızda veya masaüstü bilgisayarınızda Windows 10 Home’u mı çalıştırıyorsunuz?? O zaman bu, dosyalarınızı şifreleme kullanarak nasıl koruyabilirsiniz.
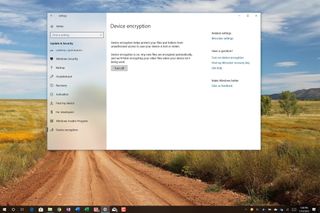
Windows 10 Home Bitlocker içermez, ancak yine de dosyalarınızı “Cihaz Şifrelemesi.”
BitLocker’a benzer şekilde, cihaz şifrelemesi, dizüstü bilgisayarınızın kaybolması veya çalınması beklenmedik durumda verilerinizi yetkisiz erişimden korumak için tasarlanmış bir özelliktir. Özellik etkinleştirildiğinde, tüm sistem sürücüsü ve cihazınıza bağlı ikincil sürücüler karıştırılır ve yalnızca doğru şifreli sizler verilere erişebilir.
İkisi arasındaki en büyük fark, cihaz şifrelemesinin Windows 10’un tüm sürümlerinde mevcut olması, BitLocker ise yalnızca Windows 10 Pro, Enterprise veya eğitim için kullanılabilir ve bazı ek yönetim araçları sunar.
Bu Windows 10 kılavuzunda, işletim sisteminin ana sürümünü çalıştıran bilgisayarınızda cihaz şifrelemesini etkinleştirmek (ve devre dışı bırakmak) için size adımlar atacağız.
Windows 10 Home’da tüm sürücüyü nasıl şifreleyebilirim
Windows 10 Home, BitLocker ile gelmese de, “aygıt şifrelemesi” seçeneğini kullanabilirsiniz, ancak yalnızca cihazınız donanım gereksinimlerini karşılıyorsa.
Cihaz Şifreleme Gereksinimleri
Bunlar, Windows 10’da cihaz şifrelemesi için donanım gereksinimleridir:
- Modern Bekleme Desteği ile Güvenilir Platform Modülü (TPM) Sürüm 2.
- TPM etkinleştirilmelidir.
- Birleşik Genişletilebilir Ürün Yazılımı Arayüzü (UEFI) Ürün Yazılımı Stili.
Cihaz şifreleme desteğini kontrol etme
Dizüstü bilgisayarınızın veya masaüstü bilgisayarınızın cihaz şifreleme gereksinimlerini karşılayıp karşılamadığını görmek için bu adımları kullanın.
- Açık Başlangıç.
- Aramak Sistem bilgisi, Üst sonucu sağ tıklayın ve Yönetici olarak çalıştır seçenek.
- Tıkla Sistem özeti Sol bölmeden dal.
- “Cihaz Şifreleme Desteği” öğesini kontrol edin ve okursa Önkoşullarla karşılaşır, Ardından bilgisayarınızda destek dosya şifrelemesi içerir.
Adımları tamamladıktan sonra, tüm sistemde şifrelemeyi etkinleştirmeye devam edebilirsiniz.
Cihaz şifrelemesini etkinleştirme
Windows 10 Ana Dizüstü bilgisayarınızda veya masaüstü bilgisayarınızda cihaz şifrelemesini etkinleştirmek için şu adımları kullanın:
- Açık Ayarlar.
- Tıklamak Güncelleme ve Güvenlik.
- Tıklamak Cihaz şifrelemesi.Hızlı ipucu: “Cihaz Şifreleme” sayfası mevcut değilse, cihazınızın şifreleme özelliğini desteklememesi muhtemeldir.
- “Cihaz Şifreleme” bölümünün altında, Aç düğme.
Adımları tamamladıktan sonra, Windows 10, bilgisayarınızda sakladığınız mevcut ve gelecekteki dosyalar için şifrelemeyi açacaktır.
UEFI üzerinde TPM yapılandırın
Cihazınızın bir TPM çipi olduğunu biliyorsanız, ancak devre dışı bırakılmışsa, bunu etkinleştirmek için bu adımlara başvurabilirsiniz:
- Açık Ayarlar.
- Tıklamak Güncelleme ve Güvenlik.
- Tıklamak İyileşmek.
- “Gelişmiş Başlangıç” bölümünün altında, Şimdi yeniden başlat düğme.
- Tıklamak Sorun gidermek.
- Tıklamak Gelişmiş seçenekler.
- Tıklamak UEFI ürün yazılımı ayarları.
- Tıkla Tekrar başlat düğme.
- Güvenlik ayarlarını bulun.Hızlı not: TPM ayarlarını bulmak için daha spesifik ayrıntılar için üretici destek web sitenize danışmanız gerekebilir.
- TPM özelliğini etkinleştirin.
Adımları tamamladıktan sonra, dosyalarınızı korumak için Windows 10 Home çalıştıran bilgisayarınızda cihaz şifrelemesini etkinleştirebilmelisiniz.
Cihaz şifrelemesini devre dışı bırakma
Windows 10 ana cihazınızda cihaz şifrelemesini devre dışı bırakmak için şu adımları kullanın:
- Açık Ayarlar.
- Tıklamak Güncelleme ve Güvenlik.
- Tıklamak Cihaz şifrelemesi.
- “Cihaz Şifreleme” bölümünün altında, Kapamak düğme.
- Tıkla Kapamak Onaylamak için tekrar düğme.
Adımları tamamladıktan sonra, cihaz veri miktarına bağlı olarak şifre çözme işlemi boyunca çok uzun sürebilir.
Bu kılavuzu Windows 10 Home kullanıcılarına odaklıyoruz, ancak bu seçenek ve Bitlocker, desteklenen donanımla Windows 10 Pro’yu çalıştıran cihazlar için de mevcut.
Mauro tüm bu uygun fiyatlı aksesuarları tavsiye ediyor
Merhaba, ben Mauro Huculak, Windows Central’ın Yardımı ve Nasıl Yapılır Guru. Şimdi okuduğunuz gönderiyi yazdım ve Windows işletim sistemini içeride ve dışarıda biliyorum. Ama ben de biraz donanım geek. Bunlar bugün masamdaki uygun fiyatlı araçlardan bazıları.
Logitech MX Master Kablosuz Fare (Yeni sekmede açılır) (Amazon’da 72 $)
Fareleri tanıyorum ve bu her gün kullandığım. MX Master, kullanımı çok rahat olan ve birden fazla cihaz, sonsuz bir kaydırma tekerleği, arka ve ileri düğmelerle bağlantı kurma yeteneği de dahil olmak üzere birçok harika özelliğe sahip kablosuz yüksek hassasiyetli bir faredir.
Ktrio Genişletilmiş Gaming Mouse Pad (Yeni sekmede açılır) (Amazon’da 12 $)
Yazmak için çok zaman harcarsanız, avuç içleriniz ve fareleriniz masanızda pistler bırakacaktır. Benim çözümüm, klavyeyi ve fareyi rahatça kullanmanız için yeterince büyük olan oyun fare pedlerini kullanmaya başlamaktı. Bu kullandığım ve tavsiye ettiğim.
Supernight LED Işık Şeridi (Yeni sekmede açılır) (Amazon’da 20 $)
Ofisinizde normal bir ampul kullanabilirsiniz, ancak farklı renklerle bazı ortam aydınlatması eklemek istiyorsanız, bir RGB LED şeridi gitmenin yoludur. Bu mauro onaylı.
Windows Central Bültenini Alın
Windows ve Xbox Diehards için en son haberler, incelemeler ve kılavuzlar.
Bilgilerinizi göndererek Şartlar ve Koşullar (Yeni sekmede açılır) ve Gizlilik Politikası (Yeni sekmede açılır) ve 16 yaş ve üstü.
Mauro Huculak, Windowscentral için teknik yazardır.com. Birincil odak noktası, kullanıcıların Windows 10’dan en iyi şekilde yararlanmasına yardımcı olmak için kapsamlı bir how-tos yazmaktır. Microsoft, Cisco ve Comptia’dan profesyonel sertifikalar içeren bir BT geçmişi var ve Microsoft MVP topluluğunun tanınmış bir üyesi.
Bitlocker Kılavuzu: Verilerinizi korumak için bu Windows Şifreleme Aracı Nasıl Kullanılır
Bir Windows PC’deki her veri parçasını şifrelemek, önemli bir güvenlik önlemidir. Windows 10 ve Windows 11, aynı güçlü şifreleme seçeneklerini içerir, iş sürümleri en iyi yönetim araçlarına sahip. İşte uygulamalı bir rehber.

23 Mart 2022’de Kıdemli Katkıda bulunan Editör Ed Bott tarafından yazılmıştır

Bilgisayarınız kaybolmuş veya çalınmış olsaydı, muhtemelen değiştirme pahasına kandırırsınız. Ancak, birisi o cihazdaki verilere açık olmayan erişimi olsaydı, kaybedeceğiniz şeyle karşılaştırıldığında bu hiçbir şey bu değil. Windows kullanıcı hesabınızı kullanarak oturum açamasalar bile, bir hırsız çıkarılabilir bir cihazdan önyükleme yapabilir ve sistem sürücüsünün içeriğine cezasız kalabilir.
Bu kabus senaryosunu durdurmanın en etkili yolu, tüm cihazı şifrelemektir, böylece içeriği yalnızca sizin veya kurtarma anahtarı olan biri için mevcut olacak.
Windows 11 SSS
Bilmen gereken her şey
Windows 11’de Yenilikler? Minimum donanım gereksinimleri nelerdir? Bilgisayarınız ne zaman yükseltme için uygun olacak?? Sorularınızın cevaplarını aldık.
Windows 10 ve Windows 11’in tüm sürümleri, en belirlenen saldırılara bile karşı korunacak kadar sağlam olan XTS-AES 128 bit cihaz şifreleme seçeneklerini içerir. Yönetim araçlarını kullanarak, şifreleme mukavemetini XTS-AES 256’ya artırabilirsiniz.
Modern cihazlarda, şifreleme kodu ayrıca önyükleme yükleyicisini atlama girişimlerini algılayan önyükleme öncesi sistem bütünlüğü kontrolleri gerçekleştirir.
Bitlocker, Microsoft’un Windows’un Business Editions’da bulunan şifreleme araçları için kullandığı marka adıdır (masaüstü ve sunucu). Bitlocker cihaz şifreleme özelliklerinin sınırlı ama yine de etkili bir alt kümesi, Windows 10 ve Windows 11 Home sürümlerinde de mevcuttur. Verilerinizin korunduğundan nasıl emin olacağınız aşağıda açıklanmıştır.
Bitlocker için donanım gereksinimleri nelerdir?
Bitlocker cihaz şifrelemesini desteklemek için gereken en önemli donanım özelliği, güvenilir bir platform modül çipi veya TPM. Cihazın ayrıca Modern Bekleme özelliğini desteklemesi gerekiyor (eski adıyla Instantgo olarak biliniyor).
Aslen Windows 10 için üretilen neredeyse tüm cihazlar bu gereksinimleri karşılamaktadır. Windows 11 ile uyumlu olan tüm cihazlar, istisnasız bu gereksinimleri karşılamak.
Bitlocker Windows 10 ve Windows 11’de nasıl çalışır??
Bitlocker donanım gereksinimlerini karşılayan tüm cihazlarda (ayrıntılar için önceki bölüme bakın), cihaz şifrelemesi otomatik olarak etkinleştirilir. Windows Setup, gerekli bölümleri otomatik olarak oluşturur ve işletim sistemi sürücüsünde şifrelemeyi net bir anahtarla başlatır. Şifreleme işlemini tamamlamak için aşağıdaki adımlardan birini gerçekleştirmelisiniz:
- Cihazda yönetici hakları olan bir Microsoft hesabı kullanarak oturum açın. Bu eylem net anahtarı kaldırır, kullanıcının onedrive hesabına bir kurtarma anahtarı yükler ve sistem sürücüsündeki verileri şifreler. Bu işlemin otomatik olarak gerçekleştiğini ve herhangi bir Windows 10 veya Windows 11 sürümünde çalıştığını unutmayın.
- Windows etki alanında veya Azure Active Directory hesabında bir Active Directory hesabı kullanarak oturum açın. Yapılandırma, Windows 10 veya Windows 11’in (Pro, Enterprise veya Eğitim) bir iş sürümü gerektirir ve Kurtarma Anahtarı, Etki Alanı veya AAD Yöneticisi için kullanılabilir bir yere kaydedilir.
- Windows 10 veya Windows 11’in bir iş sürümünü çalıştıran bir cihazda yerel bir hesap kullanarak oturum açarsanız, mevcut sürücülerde şifrelemeyi etkinleştirmek için BitLocker yönetim araçlarını kullanmanız gerekir.
Donanım şifrelemesini destekleyen kendi kendine şifreleyen katı hal sürücülerinde, Windows, verileri şifreleme ve çözme işini donanıma indirecektir. İlk olarak Kasım 2018’de açıklanan bu özellikteki bir güvenlik açığının, belirli koşullar altında verileri ortaya çıkarabileceğini unutmayın. Bu durumlarda, SSD için bir ürün yazılımı yükseltmesine ihtiyacınız olacak; Bu yükseltmenin mevcut olmadığı eski sürücülerde, bu Microsoft Güvenlik Danışmanlığındaki talimatları kullanarak yazılım şifrelemesine geçebilirsiniz: Bitlocker’ı yazılım şifreleme uygulamak için yapılandırma rehberliği.
Windows 10 ve Windows 11 hala çok eski şifreli dosya sistemi özelliğini desteklediğini unutmayın. Bu, Windows 2000 ile tanıtılan bir dosya ve klasör tabanlı şifreleme sistemidir. Neredeyse tüm modern donanım için Bitlocker üstün bir seçimdir.
Zdnet Öneriler
En İyi Şifre Yöneticisi: İşletme ve Kişisel Kullanım
Herkesin bir şifre yöneticisine ihtiyacı var. Aylık veya yıllık ücret ödemeye hazırsanız, bu seçenekler buna değer.
Bitlocker şifrelemesini nasıl yönetirim?
Çoğunlukla, Bitlocker bir set-ve-forget-IT özelliğidir. Bir sürücü için şifrelemeyi etkinleştirdikten sonra, herhangi bir bakım gerektirmez. Bununla birlikte, çeşitli yönetim görevlerini gerçekleştirmek için işletim sisteminde yerleşik araçları kullanabilirsiniz.
En basit araçlar Windows grafik arayüzünde mevcuttur, ancak yalnızca Pro veya Enterprise sürümlerini çalıştırıyorsanız. Dosya Gezgini’ni açın, herhangi bir sürücü simgesini sağ tıklatın ve BitLocker’ı yönetin. Bu sizi Bitlocker’ı açabileceğiniz veya kapatabileceğiniz bir sayfaya götürür; Bitlocker sistem sürücüsü için zaten etkinleştirilmişse, şifrelemeyi geçici olarak askıya alabilir veya kurtarma anahtarınızı buradan yedekleyebilirsiniz. Çıkarılabilir sürücülerde ve ikincil iç sürücülerde şifrelemeyi de yönetebilirsiniz. Windows Home Edition’ı çalıştıran bir sistemde, ayarlarda bir açma düğmesi bulacaksınız. Windows 10’da güncelleme ve kurtarma> cihaz şifrelemesi altına bakın. Windows 11’de bu ayar Gizlilik ve Güvenlik> Cihaz Şifrelemesi altında. Bir Microsoft Hesabında imzalayarak cihaz şifrelemesi etkinleştirilmediyse bir uyarı mesajı görünecektir.
Çok daha büyük bir araç kümesi için, bir komut istemini açın ve mevcut anahtarlarından biri ile iki yerleşik Bitlocker yönetim araçlarından birini, yönetici veya onarım-bde’yi kullanın. Bunların en basit ve en yararlı olanı BDE -STATUS, mevcut tüm sürücülerin şifreleme durumunu görüntüler. Bu komutun Windows 10 ve Windows 11 Home dahil olmak üzere tüm sürümlerde çalıştığını unutmayın.
Anahtarların tam listesi için, yazın BDE’yi yönet -? veya onarım -?
Son olarak, Windows PowerShell tam bir Bitlocker cmdlet seti içerir. Örneğin, geçerli sistemdeki tüm sabit ve çıkarılabilir sürücülerin durumunu görmek için Get-Bitlockervolume’u kullanın. Mevcut Bitlocker cmdlets’in tam listesi için bkz. PowerShell Bitlocker Dokümantasyon Sayfası.
Bir Bitlocker Kurtarma Anahtarını Nasıl Kaydeder ve Kullanırım?
Normal şartlar altında, o cihaz için yetkili bir hesabı kullanarak Windows’ta oturum açtığınızda sürücünüzün otomatik olarak kilidini açarsınız. Sisteme, bir Windows 10 veya Windows 11 kurulum sürücüsünden veya Linux tabanlı bir USB önyükleme sürücüsünden önyükleme yaparak başka bir şekilde erişmeye çalışırsanız, geçerli sürücüye erişmek için bir kurtarma anahtarının istenir. Ayrıca, bir ürün yazılımı güncellemesi sistemi TPM’nin tanımayacağı şekilde değiştirdiyse, bir kurtarma anahtarı istemi de görebilirsiniz.
Bir kuruluştaki sistem yöneticisi olarak, kullanıcı artık kuruluşun bir parçası olmasa bile, kuruluşunuzun sahip olduğu herhangi bir cihazdaki verilere erişmek için bir kurtarma anahtarı (manuel veya yönetim yazılımının yardımıyla) kullanabilirsiniz.
Kurtarma Anahtarı, bu durumlarda şifrelenmiş sürücünün kilidini açan 48 basamaklı bir sayıdır. Bu anahtar olmadan, sürücüdeki veriler şifreli kalır. Amacınız bir cihazı geri dönüştürmeye hazırlanırken pencereleri yeniden yüklemekse, anahtarı girmeyi atlayabilirsiniz ve kurulum tamamlandıktan sonra eski veriler tamamen okunamaz olacaktır.
Bir Microsoft hesabıyla cihaz şifrelemesini etkinleştirdiyseniz, kurtarma anahtarınız bulutta otomatik olarak saklanır. Anahtarı bulmak için https: // onedrive adresine gidin.Com/RecoveryKey ve ilişkili Microsoft hesabı ile oturum açın. (Bu seçeneğin bir cep telefonunda çalıştığını unutmayın.) Ek ayrıntıları görmek için herhangi bir cihazın listesini genişletin ve kaydedilen anahtarı silme seçeneği.
Azure reklam hesabıyla Windows 10 veya Windows 11 cihazınızı birleştirerek BitLocker şifrelemesini etkinleştirdiyseniz, Azure Reklam Profiliniz altında listelenen kurtarma anahtarını bulacaksınız. Ayarlar> Hesaplar> Bilgilerinize gidin ve hesaplarımı yönetin. Azure reklamına kayıtlı olmayan bir cihaz kullanıyorsanız, https: // hesabı adresine gidin.aktif.Windows Azure.com/profil ve Azure reklam kimlik bilgilerinizle oturum açın.
Cihazlar ve etkinlik başlığı altında cihaz adını bulun ve o cihazın kurtarma anahtarını görüntülemek için BitLocker Anahtarlarını Al’ı tıklayın. Kuruluşunuzun, bilginin sizin için kullanılabilir olması için bu özelliğe izin vermesi gerektiğini unutmayın.
Son olarak, Windows 10 veya Windows 11’in iş sürümlerinde, kurtarma anahtarının bir kopyasını yazdırabilir veya kaydedebilir ve dosyayı veya çıktıyı (veya her ikisini) güvenli bir yere saklayabilirsiniz. Bu seçeneklere erişmek için Dosya Gezgini’nde bulunan yönetim araçlarını kullanın. Bir Microsoft hesabıyla cihaz şifrelemesini etkinleştirdiyseniz ve OneDrive’da kurtarma anahtarının mevcut olmamasını tercih ediyorsanız bu seçeneği kullanın.
Çıkarılabilir sürücüleri şifrelemek için Bitlocker’ı kullanabilir miyim?
Çıkarılabilir depolama cihazları da şifrelemeye ihtiyaç duyar. Bu, USB flash sürücülerin yanı sıra bazı PC’lerde kullanılabilecek microSD kartları içerir. Bitlocker’ın çalıştığı yer burası.
Çıkarılabilir bir sürücü için Bitlocker şifrelemesini açmak için Windows 10 veya Windows 11’in bir iş sürümü çalıştırmalısınız. Bu cihazın kilidini herhangi bir sürümü çalıştıran bir cihazda açabilirsiniz.
Şifreleme işleminin bir parçası olarak, sürücünün kilidini açmak için kullanılacak bir şifre ayarlamanız gerekir. Ayrıca sürücü için kurtarma anahtarını kaydetmeniz gerekir. (Bir bulut hesabına otomatik olarak kaydedilmez.)
Son olarak, bir şifreleme modu seçmeniz gerekir. Cihazı yalnızca Windows 10 veya Windows 11’de kullanmayı planlıyorsanız, Yeni Şifreleme Modu (XTS-AES) seçeneğini kullanın. Windows’un önceki bir sürümünü çalıştıran bir cihazda açmak isteyebileceğiniz bir sürücü için uyumlu modu seçin.
Bir dahaki sefere bu cihazı bir Windows PC’ye eklediğinizde, parola isteyeceksiniz. Daha fazla seçenek tıklayın ve kontrol ettiğiniz güvenilir bir cihazda verilerine kolay erişim istiyorsanız, cihazın otomatik olarak kilidini açmak için onay kutusunu seçin.
Bu seçenek, bir Surface Pro gibi bir cihazda genişletilmiş depolama kapasitesi için bir microSD kart kullanıyorsanız özellikle kullanışlıdır. Oturum açtıktan sonra, tüm verileriniz hemen kullanılabilir. Çıkarılabilir sürücüyü kaybederseniz veya çalınırsa, verilerine hırsız için erişilemez.
