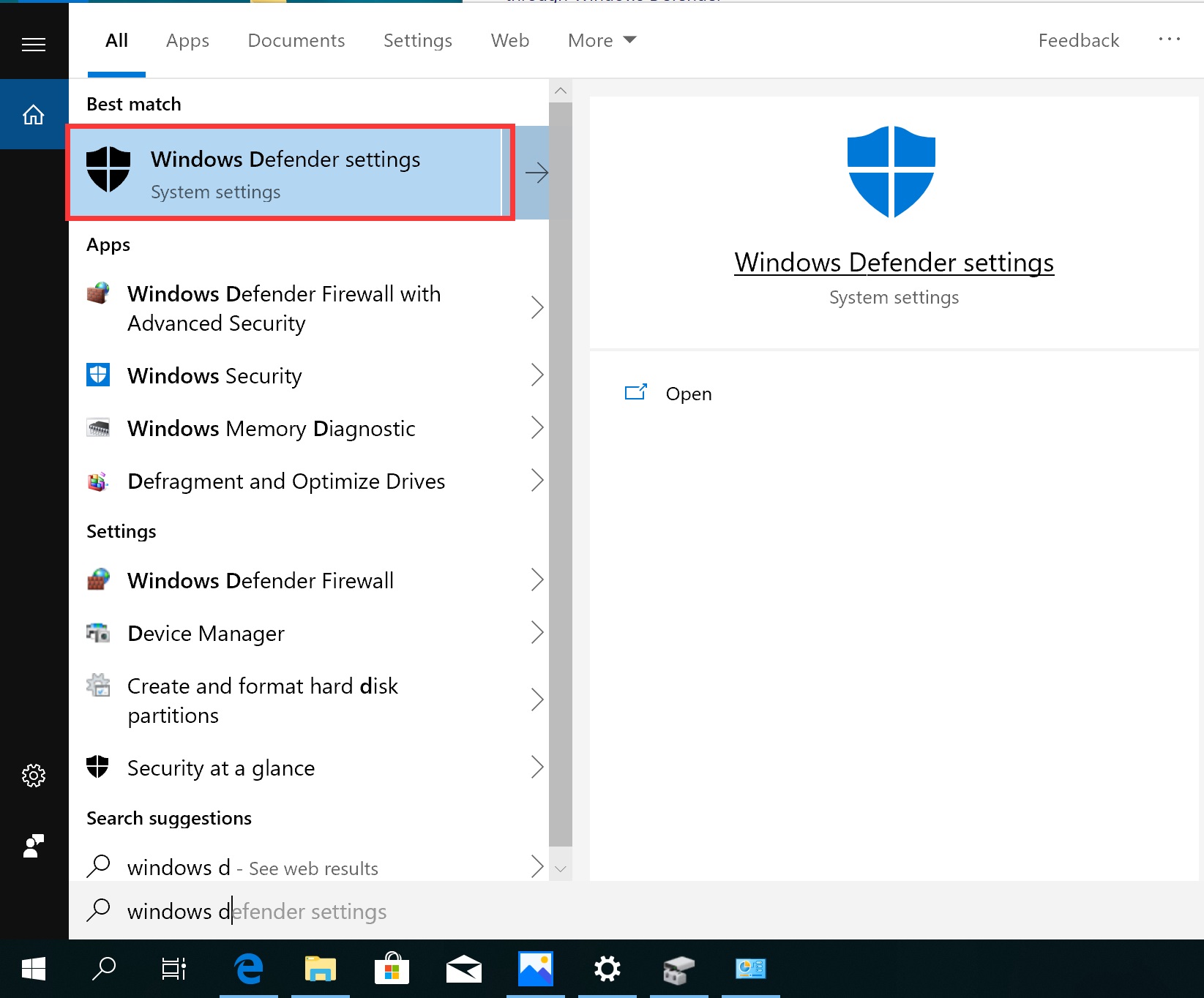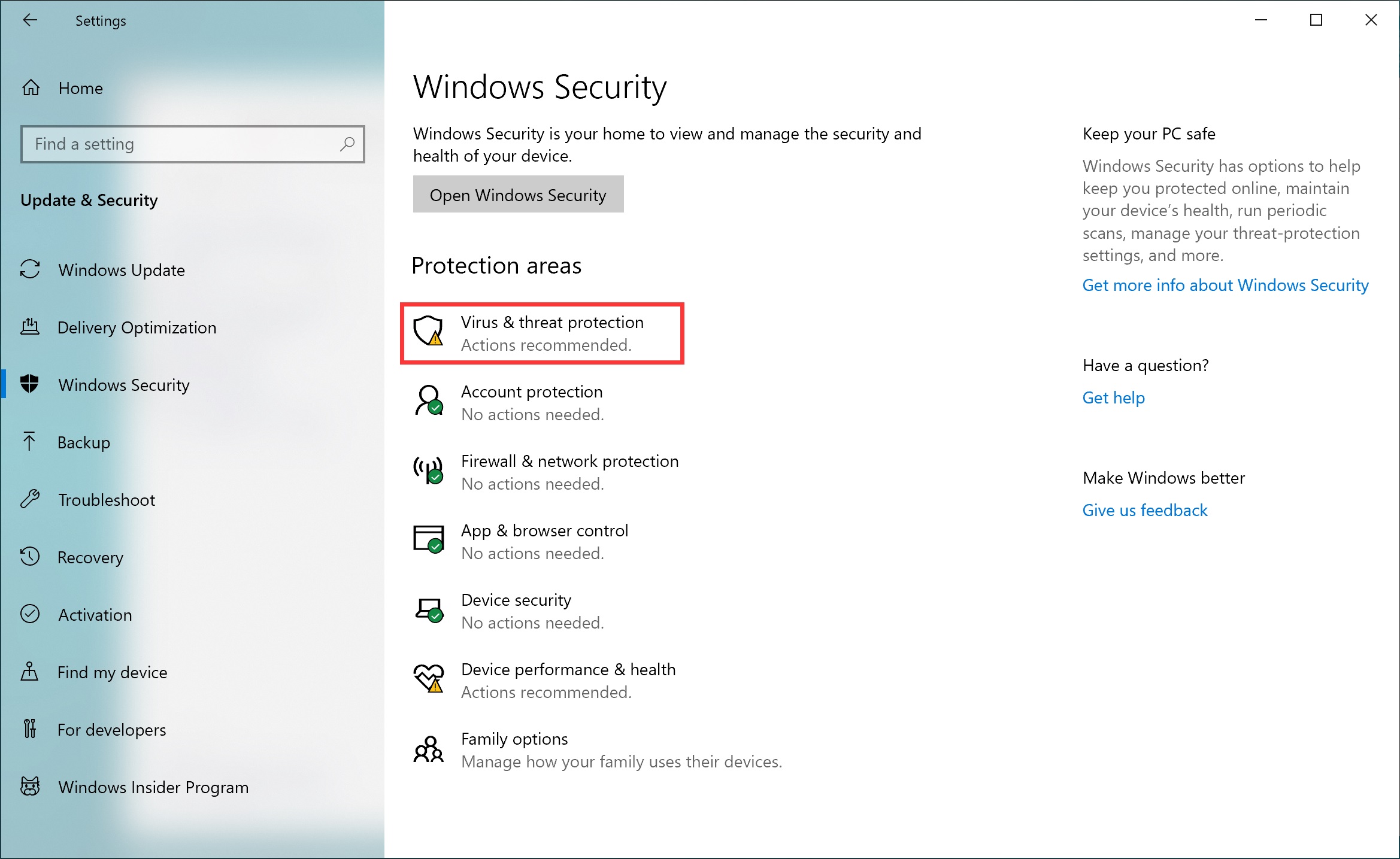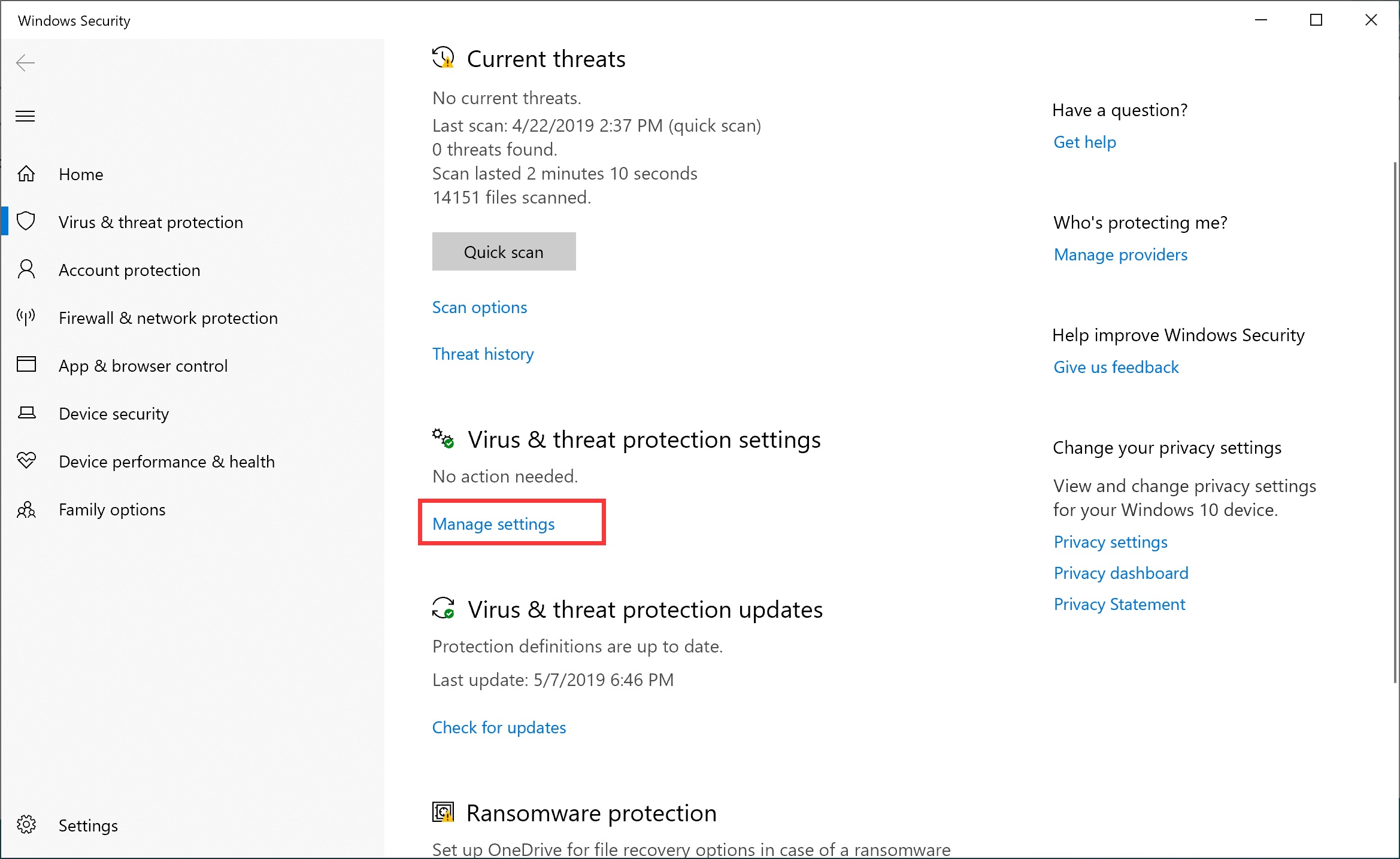Windows 10’un iyi virüs koruması var mı?
Windows bir virüs koruma programı ile geliyor mu
Özet:
Windows Güvenliği Standart antivirüs ve güvenlik duvarının ötesinde bir dizi ücretsiz, yerleşik güvenlik özelliği sunar. Bu makalede, Windows Güvenliğinin Windows işletim sisteminizi korumak için sağladığı farklı özellikleri ve ayarları keşfedeceğiz. Windows Güvenlik Gösterge Tablosu, Windows Güncellemeleri, Microsoft Defender Antivirus, Microsoft Defender Güvenlik Duvarı, Ağ ve Paylaşım Ayarlarını, Microsoft Edge Tarayıcısı ile Tehdit Önleme, Donanım Güvenliği, Windows Aile Güvenliği Ayarları ve Hızlı Kilit/Kilit Açma Seçenekleri’ni tartışacağız.
Anahtar noktaları:
1. Windows Güvenlik Gösterge Tablosu: Windows Security, güvenlik açıklarını kontrol etmenizi ve güvenlik ayarlarını yönetmenizi sağlayan bir gösterge tablasına sahiptir.
2. Windows Güncellemeleri: Güvenliği korumak ve güvenlik açıklarına karşı korumak için Windows güncellemelerini düzenli olarak uygulamak çok önemlidir.
3. Microsoft Defender Antivirus: Microsoft Defender Antivirus, sisteminizi tehditler için izleyen ve karantinaya alınma veya kaldırma seçenekleri sunan Windows Security’nin temel bir özelliğidir.
4. Microsoft Defender Güvenlik Duvarı: Windows Security, cihazınızı yetkisiz erişim ve ağ tehditlerinden korumaya yardımcı olan bir güvenlik duvarı içerir.
5. Ağ ve Paylaşım Ayarları: Windows Security, ağ ve paylaşım tercihlerini yönetmek için ayarlar sağlar ve cihazınızın bağlantısının güvenli olmasını sağlar.
6. Microsoft Edge tarayıcısıyla tehdit önleme: Windows Security, çevrimiçi tehditlere karşı ek güvenlik sağlamak için Microsoft Edge tarayıcısıyla entegre olur.
7. Donanım Güvenliği: Windows Security, donanım güvenlik özellikleri sunar, ancak bunlar yalnızca belirli gereksinimleri karşılayan PC’lerde mevcuttur.
8. Windows Aile Güvenliği Ayarları: Windows Security, herkes için daha güvenli bir dijital ortam sağlayarak aile üyeleri için güvenlik ayarlarını özelleştirmenize olanak tanır.
9. Hızlı Kilit ve Kilit Açma Seçenekleri: Windows Security, ek güvenlik için Windows cihazınızı hızlı bir şekilde kilitlemek ve kilidini açmak için uygun seçenekler sunar.
Sorular:
1. Windows güvenlik panosuna nasıl erişebilirim?
Windows Güvenlik Gösterge Tablosu’na erişmek için Windows ayarlarınızdaki “Güncelleme ve Güvenlik” e gidin ve ardından “Windows Security”.”
2. Windows güncellemeleri güvenlik için neden önemlidir??
Windows güncellemelerini düzenli olarak uygulamak, sisteminizin güvenliğini korumak için çok önemlidir, çünkü güncellemeler genellikle bilinen güvenlik açıkları için yamalar içerir.
3. Windows güncellemeleri uygulandığında kontrol edebilir miyim?
Evet, Windows Güncellemesi menüsünde etkin saat ayarını ayarlayarak Windows güncellemelerinin ne zaman uygulandığını kontrol edebilirsiniz.
4. Windows güncellemelerini nasıl duraklatabilirim?
Windows Güncellemesi menüsünde “Duraklama Güncellemeleri” seçeneğini seçerek Windows güncellemelerini 7 güne kadar duraklatabilirsiniz. Gelişmiş seçenekler belirli bir tarih seçmenizi sağlar.
5. Microsoft Defender Antivirus varsayılan olarak etkin mi??
Evet, Microsoft Defender Antivirus varsayılan olarak etkinleştirilir ve sisteminizi tehditler için aktif olarak izler.
6. Microsoft Defender Antivirus ile manuel olarak bir tarama başlatabilir miyim?
Evet, Windows Security’deki “Virüs ve Tehdit Koruması” menü bölümünü ziyaret ederek manuel olarak bir tarama başlatabilirsiniz.
7. Microsoft Defender Antivirus ile mevcut farklı tarama türleri nelerdir??
Microsoft Defender Antivirus hızlı, tam, özel ve çevrimdışı taramalar sunuyor. Hızlı taramalar hızlı ve arka planda çalışırken, tam taramalar tüm çalışan dosyalar ve programlardan geçer.
8. Windows Security ağ tehditlerine karşı nasıl korunur??
Windows Security, cihazınızı yetkisiz ağ erişiminden ve tehditlerden korumaya yardımcı olan Microsoft Defender Güvenlik Duvarı’nı içerir.
9. Farklı aile üyeleri için güvenlik ayarlarını özelleştirebilir miyim?
Evet, Windows Security, farklı aile üyeleri için güvenlik tercihlerini özelleştirmenizi sağlayan aile güvenliği ayarları sağlar.
10. Windows cihazımı nasıl hızlı bir şekilde kilitleyebilir ve kilidini açabilirim?
Windows Security, ek güvenlik ve rahatlık sağlayarak cihazınızın hızlı bir şekilde kilitlenmesi ve kilidini açma seçenekleri sunar.
11. Tüm Windows cihazlarında donanım güvenlik özellikleri mevcuttur?
Hayır, donanım güvenlik özellikleri yalnızca belirli gereksinimleri karşılayan PC’lerde mevcuttur.
Windows bir virüs koruma programı ile geliyor mu
Windows’un donanım güvenliği (cihaz güvenliği olarak da adlandırılır) yalnızca belirli gereksinimleri karşılayan PC’ler için kullanılabilir: bunlar:
Windows Security ne yapar?
Antivirüs ve güvenlik duvarı ötesindeki Windows güvenlik özelliklerine ve ayarlarınızı nasıl özelleştirebileceğinize bakıyoruz.
Son Güncelleme: 11 Ocak 2022
Bilmem gerek
- En iyi güvenlik için pencerelerinizi güncel tutun
- Windows Security’nin çok fazla otomasyonu var, aynı zamanda manuel kontrol için de seçenekler var
- Varsayılan ayarlar iyidir, ancak ihtiyaçlarınıza en uygun olmayabilir
Windows, standart antivirüs ve güvenlik duvarının ötesinde çok çeşitli ücretsiz, yerleşik güvenlik özelliklerine sahiptir (bunlara sahip olmasına rağmen). Güvenlik Yazılımı İncelemelerimizde bazı ücretli üçüncü taraf hizmetlerine karşı koyduğunda iyi puan alır.
Varsayılan olarak daha önemli araçların çoğu açıktır, ancak bu, kullanışlı bulabileceğiniz bazı etkin olmayan ayarlar olmadığı anlamına gelmez.
Dijital yaşamlarını koruma söz konusu olduğunda herkesin tercihleri farklılık gösterir. İşte Windows Security’nin (daha önce Windows Defender Güvenlik Merkezi) size sunabileceğine genel bir bakış.
- Windows Güvenlik Gösterge Tablosu
- Windows güncellemeleri (ve neden bunları yapmalısınız)
- Microsoft Defender Antivirus
- Microsoft Defender Güvenlik Duvarı
- Ağ ve Paylaşım Ayarları
- Microsoft’un Edge Tarayıcısından Tehdit Önleme
- Donanım güvenliği
- Windows Aile Güvenlik Ayarları
- Windows’u hızlı bir şekilde kilitleyin ve kilidini açın
Başlamadan önce
Bu güvenlik özellikleri, ek güvenlik hizmetleri olmayan Windows 10 Home veya Pro’yu çalıştıranlar içindir. Windows 11 aynı özelliklere sahiptir, ancak menü sistemi biraz farklıdır.
Üçüncü taraf bir güvenlik hizmetiniz varsa, Windows Security, çatışmalardan veya bilgisayar kaynaklarının gereksiz kullanımından kaçınmak için kendini veya belirli özellikleri otomatik olarak devre dışı bırakacaktır. Üçüncü taraf yazılımını kaldırırsanız, Windows Security hemen yeniden etkinleştirilmelidir.
S modunda Windows 10’u çalıştıranlar için, bazı özellikler ve menü yolları farklı olacaktır. Windows 10 S, daha yaygın alternatiflerden daha katı bir şekilde kontrol edilir ve daha güvenlidir, ancak bu gönül rahatlığı için önemli özelleştirme ve yazılım seçeneklerini feda edersiniz.
Windows Güvenlik Gösterge Tablosu
Windows Security, güvenlik açıklarını hızlı bir şekilde kontrol etmek için bir gösterge tablasına sahiptir.
Örneğin, uygulama ve tarayıcı kontrol bölümü ünlem işaretli sarı bir sembolü varsa, nedenini bulmak için üzerine tıklayın.
‘Aç’ düğmesinin altındaki bağlantıyı kullanarak tek bir tıklamayla veya ayarla daha ayrıntılı olarak açabileceğiniz itibar tabanlı korumanın kapalı olduğunu keşfedebilirsiniz.
Menü sayfasını ziyaret etmek için Güncelleme ve Güvenlik, Sonra tıklayın Windows Güvenliği.
Windows güncellemeleri (ve neden bunları yapmalısınız)
Normal Windows güncellemelerini kabul etmek, muhtemelen alabileceğiniz en önemli güvenlik önlemidir.
Bu sürekli büyüyen bir yemek veya kirli çamaşır yığını değil-diğer işlerin aksine, pencereler daha uzun sürmez, ne kadar uzun süre bırakmazsanız. Daha çok ön kapınızı her iki ayda bir daha geniş bırakmak gibi.
Ve hala Windows 8, 7 veya XP’ye asılan endişe verici sayıda diehard gibi daha eski bir sürüm kullanıyorsanız, ya yükseltme veya Linux’a ücretsiz geçiş yapma zamanı geldi. Güvenlik söz konusu olduğunda, ön kapınız sadece açık değil, bakmayı umursayan herkes için neon işareti yanıp sönüyor “ücretsiz giriş”.
Windows güncellendiğinde nasıl kontrol edilir
Beklenmedik kurulumların sizi hazırlıksız yakalaması gerekmez-Windows, güncellemeler uygulandığında size biraz kontrol sağlar.
Aç Başlangıç menüsü Ve git Ayarlar > Güncelleme ve Güvenlik > Windows güncelleme.
Ekranın üst kısmındaki bir güncelleme için gerekli olup olmadığınızı kontrol edin. Eğer öyleyse, şimdi veya çok yakın gelecekte güncelleme.
Bilgisayarınız açık olduğu sürece güncellemeleri yalnızca etkin saatlerinizin dışında gerçekleşecek şekilde ayarlayabilirsiniz. Windows’un, altında görebileceğiniz normal etkinliğinize dayalı bir zaman tahmin etmiş olması muhtemeldir Aktif saatleri değiştir.
Bu ayarı ayarlamak için tıklayın Aktif saatleri değiştir ve geçişi kapat. ‘Mevcut aktif saatlerin’ yanında tıklayın Değiştirin ve başlangıç ve bitiş zamanlarınızı seçin. Günlük olarak ayarlanamaz, bu nedenle hafta sonu ve hafta içi ihtiyaçlarınızda faktör.
Güncellemeleri duraklatmak için geri dönün Windows güncelleme menü ve vur 7 gün boyunca güncellemeleri duraklat. Tam bir haftaya ihtiyacınız yoksa, vur Gelişmiş seçenekler ve belirli bir tarih seçin.
Microsoft Defender Antivirus
Microsoft Defender Antivirus, Windows Security’nin temel özelliklerinden biridir ve varsayılan olarak etkinleştirilir. Bilgisayarınızı, tanımlandığında karantinaya aldığı tehditler için izler, kaldırmanız veya izin vermeniz için hazır. Karantina yapamıyorsanız, uygulamalı bir yaklaşıma ihtiyaç duyulursa bilgilendirileceksiniz.
Taramalar periyodik olarak perde arkasında gerçekleşir, ancak Virüs ve tehdit koruması menü bölümü istediğiniz zaman manuel olarak yeni bir tarama başlatabilirsiniz.
Bu taramalar dört lezzetle gelir: hızlı, dolu, özel ve çevrimdışı.
- Hızlı tarama (Önceki Windows 10 sürümlerinde ‘Şimdi Tarama’ olarak etiketlenmiş) Genellikle sadece birkaç dakika sürer ve arka planda çalışırken bilgisayarınızı kullanmaya devam edebilirsiniz-daha fazla donanım yoğun yazılım eldeki azaltılmış kaynakları bilgine edebilir.
- Tam tarama şu anda çalışan her dosya veya programdan geçer, bu da devam eden riskleri tanımlayan. Bir saatten daha uzun sürebilir.
- Özel tarama Yalnızca seçtiğiniz dosyalara ve klasörlere odaklanır. Ayrıca, belirli dosyaları ve klasörleri her zaman normal taramalardan hariç tutacak şekilde ayarlayabilirsiniz, bu da en iyi şekilde güvenli olduklarından emin olduğunuzda yapılır ve bir tarama için önemli zaman eklerler.
- Microsoft Defender çevrimdışı tarama İnternet bağlantısı gerektirmez ve bazı tehditleri kaldırmayı başarabilir, tam bir tarama işlemez. PC’nizin elinde olan son güncel tehdit tanımlarını kullanır ve tamamlaması yaklaşık 15 dakika sürebilir. Unutmayın, bu özellik sisteminizi yeniden başlatır, bu nedenle önceden devam eden çalışmayı önceden kaydedin.
Virüs ve Tehdit Koruma menüsü, mevcut tehditler, bekleyen güncellemeler ve Microsoft’un koruma ayarlarınızın sıfırlamaya hazır olup olmadığını hızlı bir şekilde gösteriyor. Üçüncü taraf güvenlik hizmetinizin dikkatinizi gerektirip gerektirmediğini de görebilirsiniz.
Bazı dosyalardan şüpheleniyorsanız ve bunları açmak istemiyorsanız, otomatik soruşturma için bunları Microsoft’a gönderebilirsiniz. Yanlışlıkla kişisel bilgilerle bir şey gönderirseniz, Microsoft sizi buna uyaracaktır. Ve ek dosyalara ihtiyaç duyulursa bilgilendirileceksiniz.
Kontrollü klasör erişimi (Varsayılan olarak devre dışı bırakıldı) Fidye yazılımı koruması seviyesi sunar. Şüpheli koşullar altında korunan klasörlerinize erişmek isteyen programlar arıyor. Ancak Microsoft, sizden farklı bir şüpheli tanıma sahip olabilir, bu da uygulamalarınızın nasıl çalıştığı konusunda sorunlara neden olabilir. Bu özelliği etkinleştirirseniz, bunu yalnızca hassas dosyalar ve bilgiler içeren klasörler için en iyi bulabilirsiniz.
Windows ‘Antivirüs nasıl kullanılır
Bir tarama yapmak için Güncelleme ve Güvenlik > Windows Güvenliği > Virüs ve Tehdit Koruması. Buradan tıklayın Hızlı tarama veya Tarama seçenekleri Başka bir şey istiyorsan. Seçiminizi yapın ve tıklayın Şimdi Tara, Ancak her tarama türü için açıklamaları okumaya dikkat edin, böylece ne için olduğunuzu biliyorsunuz.
Belirli dosyalar, klasörler, dosya türleri ve işlemler için kalıcı istisnalar ayarlayabilirsiniz, böylece asla taranmayacaklar. Tıklamak Virüs ve Tehdit Koruma Ayarları, Sonra aşağı kaydır İstisnaları ekleyin veya kaldırın. Dört seçenekten dosya ve klasör kendi açıklayıcıdır ve gezinmesi kolaydır.
Dosya tipi Belirli bir uzantılı tüm dosyaları yok sayar (örneğin, .Docx dosyaları tüm Word belgelerini yok sayar).
İşlem Belirli bir işlem veya program tarafından açılan herhangi bir dosya veya klasörü hariç tutabilir. Bu dosyalar ve klasörler hala isteğe bağlı veya planlanmış taramalar tarafından incelenmiştir, ancak hariç tutulan program tarafından kullanılırken gerçek zamanlı değildir.
Proses, söz konusu uygulamaya güvendiğinizi varsayarak, “Antivirüsünüz bu uygulamanın işlevselliğinin bir kısmını engelliyor” satırları boyunca bir hata uyarısı alırsanız özellikle yararlıdır.
Unutmayın, oluşturduğunuz istisnalardan siz sorumlusunuz. Windows güvenliğinin, aksi takdirde tarayacağını görmezden gelmesi veya kısmen görmezden gelmesi talimatını veriyorsunuz. Herhangi bir tehdit veya potansiyel olarak istenmeyen uygulamalar tespit edilmemiş veya kontrolsüz olabilir, bu nedenle özen ve amaç ile dışlanabilir.
Microsoft Defender Güvenlik Duvarı
Microsoft Defender Güvenlik Duvarı’nı üç tür ağ için açabilir veya kapatabilirsiniz: Etki Alanı (genellikle bir işyeri), özel ve genel olarak.
İdeal olarak, bunun yerine onu işleyen bir üçüncü taraf güvenlik hizmeti kullanmadığınız sürece, üç etkinleştirilmiş bırakmalısınız.
Güvenlik duvarını özel veya etki alanı ağlarında devre dışı bıraksanız bile, her zaman en iyi zamanlarda riskli olabilecek kamu ağları için etkinleştirin.
Güvenlik duvarı bazen uygulamaların çalışmasını durdurur, ancak bu devre dışı bırakmanız gerektiği anlamına gelmez.
Belirli bir yazılımın atlamasına izin vererek özel muafiyetler oluşturabilirsiniz. Bu kendi risk kümesiyle birlikte gelir, bu yüzden takdirle kullanın.
Windows Güvenlik Duvarı Nasıl Kullanılır
Windows’un yerleşik güvenlik duvarı zaman zaman aşırı hevesli olabilir. İhtiyacınız olan dosyaları, klasörleri veya uygulamaları engelliyorsa, istisnalar oluşturabilirsiniz. Ondan Windows Güvenliği Menü, tıklayın Güvenlik Duvarı ve Ağ Koruması > Bir uygulamaya güvenlik duvarı aracılığıyla izin verin.
Tıklamak Ayarları değiştir > Başka bir uygulamaya izin verin… ve bulmak için Gözat seçeneğini kullanın, ardından tıklayın Açık > Eklemek. İşiniz bittiğinde tıklayın TAMAM.
Ayrıca, belirli ağ türleri için güvenlik duvarını da devre dışı bırakabilirsiniz Güvenlik Duvarı ve Ağ Koruması menü ekranı.
- Etki alanı ağları genellikle işyeriniz gibi iş ortamlarıdır.
- Özel ağ, kendi evinizden ücretsiz Wi-Fi ile bir kafeye kadar her şey ifade edebilir. İkincisi ise, halka açık bir ağ gibi davranın (güvenlik açısından).
- Genel ağlar genellikle havaalanları, oteller ve restoranlar veya kafeler gibi ücretsiz Wi-Fi alanlarıdır. Herkesin bunlarla bağlantı kurabileceğini görünce, siber suçlular için düzenli bir sıcak nokta. Bağlanmadan önce güvenliğinizin sıfırlamaya hazır olduğundan emin olun ve en iyisi, aldığınız diğer önlemlerin üstünde iyi bir VPN hizmeti kullanmak en iyisidir.
Ağ ve Paylaşım Ayarları
Bilgisayarınızı aynı ağdaki diğer cihazlara keşfedilebilir veya keşfedilemez olarak ayarlayabilirsiniz.
Cihazınızın özel veya etki alanı ağınızda keşfedilebilir olmasını isteyebilirsiniz, böylece dosyaları paylaşabilir veya içerikten veya bu ağdaki diğer cihazlarla içerik akışını aktarabilirsiniz. Ancak, halka açık bir ağda, meraklı gözlerden kaçınmak için gizli kalmak en iyisidir.
Ağ Keşif Ayarları Nasıl Değiştirilir
Gidip gelmek Kontrol Paneli > Ağ ve Internet > Ağ ve Paylaşım Merkezi > Gelişmiş Paylaşım Ayarlarını Değiştirin.
Burada, ayarlarınızı kontrol edebilirsiniz Özel, Misafir veya halka açık, Ve İhtisas Ağlar ayrı ayrı. Ayrıca bazı ek ayarlar var Tüm ağlar bölüm.
Ağ keşfini kontrol etmek için, ayarları değiştirmek istediğiniz ağ türünü genişletin ve değişikliklerinizi yapmak. Seçim ikili: keşfi aç veya kapatmak. Açık olduğunda, diğer cihazlar PC’nizi görebilir. Kapalı olduğunda yapamazlar.
Ancak keşfi kapatsanız bile, yerel bir ağ üzerinden belgeleri yazdırmanız gerekiyorsa yazıcıların sizi bulmasına izin verebilirsiniz (e.G. Wi-Fi bağlı yazıcılar).
Dosya paylaşımı, Tüm ağlar bölüm. Genel klasör paylaşımı varsayılan olarak kapalı olmalı. Yerel ağınızdaki diğer bilgisayarların bilgisayarınızda dosyaları görüntülemesine, düzenlemesine ve kaydetmesine izin verir.
Medya akışı Aynı ağdaki diğer cihazlara medyayı aktarın – tahmin ettiniz -. Diğer cihazlar dosyalarınızı düzenleyemez, yalnızca dinleme veya görüntüleme zevkleri için medya dosyalarına erişemez. Bu genellikle bilgisayarınız uyku modunda olsa bile çalışır, ancak tüm cihazlar için olmasa da çalışır.
Dosya Paylaşım Bağlantıları Dosya paylaşım cihazlarınız arasında gerekli şifreleme seviyesini belirler, bu, geçiş içi iken bilgileri kodlayan ve cihazlar arası konuşmalarınıza kulak misafiri olmayı başaran yabancılar için esasen işe yaramaz hale getirir.
Varsayılan olarak, yabancıların çatlaması oldukça zor olan 128 bit şifrelemeye ayarlanmıştır. Dosyaları paylaşmak için daha az şifreleme standartlarına sahip cihazların izin verme seçeneğiniz var, ancak bunu yalnızca gerekirse yapın.
Microsoft’un Edge Tarayıcısından Tehdit Önleme
Microsoft Defender Antivirus, PC’nizde çalışan şeyleri kapsar, ancak oraya ulaşmalarını engellemez. Akıllı ekranın içeri girecek şekilde tasarlandığı yer burası.
Sizi, web sitesi, hizmet, uygulama veya yayıncının itibarına dayalı olarak web tabanlı gelen tehditlerden veya potansiyel rahatsızlıklardan korur. Ancak Google Chrome veya Firefox gibi alternatif bir web tarayıcısından ziyade Microsoft Edge’i kullanmanızı gerektirir.
Örneğin, bir web sitesinin tehlikeli olduğu biliniyorsa, Edge, şüpheli tehdidi özetleyen ve pencereyi veya sekmeyi güvenli bir şekilde kapatmanıza izin veren bir uyarı ekranı görüntüleyebilir (veya kendi sorumluluğunuzda ilerlemeyi seçebilir). Şüpheli olarak işaretlenmiş bir dosyayı indirmeye çalışırsanız, Edge size indirme başlamadan önce iptal etme şansı verir.
Bir uygulama akıllı ekran tarafından tanınmadığında veya tüm uyarıları devre dışı bıraktığında ve tamamen engellediğinde bilgilendirilmesini isteyebilirsiniz.
Bu itibar tabanlı yaklaşım, teknik olarak kötü amaçlı yazılım olmayan istenmeyen yazılımı da engelleyebilir. Mutlaka tehlikeli olmasa da, bu istenmeyen uygulamalar, zarar verecek kötü amaçlı yazılımları indirmek, bilgisayarınızı kripto madenciliği veya bir botnet’in parçası olmak gibi şeyler için yavaşlatmak veya diğer şeylerin yanı sıra reklamlarla rahatsız etmek gibi sorunlara yol açabilir.
Uygulama Guard, başka bir Edge özelliktir, ancak indirmeniz gerekebilecek (PC’nize bağlı olarak) ve varsayılan olarak açık değildir. Güvenilmeyen web sitelerini PC’nizin geri kalanından izole edilmiş sanal bir kapta açabilir. Bunu yapmak için, bilgisayarınız başlangıç sırasında BIOS’da (temel giriş çıkış sistemi) etkinleştirmeniz gerekebilecek sanallaştırmayı desteklemelidir.
Microsoft, bu izole göz atmayı plastik bir torbanın içinde bir kutu alkolsüz içecek açmaya benzetir. Eğer kutu her yerde fışkırıyorsa, hasar içerilir ve tüm şovu güvenle görebilirsiniz, sonra çöpe atabilirsiniz.
Bazı ayarlar, sanallaştırılmış kapınızın içeriğiyle etkileşime girmenizi sağlar, ancak riskinizi artırın. Örneğin, diğer şeylerin yanı sıra, dosyaları yazdırabilir veya daha sonra (tekrar sanallaştırılmış bir kapta açılmak için) için veri yazabilirsiniz.
Donanım güvenliği
Windows’un donanım güvenliği (cihaz güvenliği olarak da adlandırılır) yalnızca belirli gereksinimleri karşılayan PC’ler için kullanılabilir: bunlar:
- TPM 2.0 (Güvenilir Platform Modülü 2.0)
- Güvenli önyükleme etkin
- Mazeret
- Uefi Mat
- Bellek Bütünlük Desteği
- Çekirdek izolasyon desteği.
Geçtiğimiz birkaç yıldan kalma PC’lerin çoğu bu gereksinimleri karşılayacak, ancak 2018’e veya daha önce döndüğünüzde, olası değil.
Ayarlar menüsünün aygıt güvenliği bölümünü ziyaret ederek cihazınızın bu özellikleri ele alıp alamayacağını hemen bileceksiniz. Menü sayfası “Standart Donanım Güvenliği Desteklenmiyor” diyorsa, şansınız kalmaz. Masaüstü kullanıcıları potansiyel olarak CPU’larını uyumlu bir kişiye yükseltebilir.
Bilgisayarınızın donanım güvenliğini desteklememesinin ana nedeni muhtemelen TPM 2.0, 2018’den önceki PC’lerin sahip olması muhtemel değildir. Hangi cihazların TPM 2’ye sahip olacağı hakkında daha fazla bilgi için Windows 11 önizlememize bakın.0.
İki ana özellik çekirdek izolasyon ve güvenli önyükleme.
Çekirdek izolasyon Edge’in izole tarama özelliğine benzer şekilde, kötü amaçlı yazılım ve diğer saldırıları işletim sisteminizden ve cihazınızdan ayıran sanallaştırma tabanlı bir özelliktir. Bellek Bütünlüğü Çekirdek izolasyonun bir parçası. Kablosuz klavyenizin PC’nizle etkileşime girmesine izin verenler gibi düşük seviyeli sürücüler gibi maskelenen kötü amaçlı yazılımlara karşı sizi korumanıza yardımcı olur.
Güvenli Önyükleme Cihazınızı açtığınızda kötü amaçlı yazılımın yüklenmesini durdurur. Rootkits adı verilen bazı gelişmiş kötü amaçlı yazılımlar, işletim sisteminizden önce başlayın ve bu nedenle normalde tamamen tespit edilmeyebilir. Kökkekler son derece zararlı olabilir. Genellikle tüm kötü amaçlı yazılım süitlerinin bir parçasıdır ve sisteminizin derinliklerine ulaşabilir, hatta kriptografik verileri yakalayabilir.
İnsanların büyük çoğunluğunun asla bu özelliklerle doğrudan etkileşime girmesi gerekecektir, ancak orada olduklarını bilmek güven vericidir.
Windows Aile Güvenlik Ayarları
Windows 10 ve 11, bazıları güvenlik ile ilgili çok çeşitli kullanımları kapsayan ebeveyn kontrollerine sahiptir. Bu özellikler yalnızca kayıtlı cihazlardaki bağlantılı hesapları kontrol etmek için kullanılabilir, bu nedenle bunları cihaz başına önceden ayarlamanız gerekir.
- Ekran ZAMANI Windows ve Xbox cihazları için cihazlar, uygulamalar ve oyunlar arasında sınırlar ayarlar. Bu sınırlar cihaz başına veya hepsinde olabilir. Düz bir ekran zaman sınırı ve cihazların kullanılabileceği veya kullanılamayacağı zaman aralıkları ayarlayabilirsiniz.
- Ailenizi Bul Bir haritada aile üyelerinizin nerede olduğunu kontrol etmenizi sağlar. Android ve iOS cihazlarıyla çalışır, böylece çocuklarınızın telefonlarını da kullanabilirsiniz.
- İçerik filtreleri Mevcut içerik ve web sitelerinin yaşa uygun olduğundan emin olun.
- Haftalık Güncellemeler Çocuklarınızın Çevrimiçi Etkinliklerinde.
Ayrıca, ailenizin cihazlarının en son güncellemeleri aldığından ve sağlık durumlarını görüntülediğinden emin olabilirsiniz.
Gidip gelmek Ayarlar > Güncelleme ve Güvenlik > Windows Güvenliği Sonra tıklayın Windows Güvenliği Aç > Aile Seçenekleri.
Windows’u hızlı bir şekilde kilitleyin ve kilidini açın
Muhtemelen Windows cihazınıza veya cihazlarınıza giriş yapmak için Microsoft hesabınızı kullanırsınız. Bu uygun bir özelliktir, ancak aynı zamanda tüm cihazlarınıza ve onedrive bulut depolama alanına erişim sağlayan tek bir zayıf noktayı ve orada bulunan dosyalara, hesaplara, şifrelere ve diğer bilgileri temsil eder, bu nedenle cihazınızı uzaktayken kilitlemek çok önemlidir.
Bu göründüğü acı değil. Cihazınızı kilitlemek için Başlat Anahtar + L her zaman. Alternatif olarak, Dinamik kilit Yakınlığınızı ölçmek için güvenilir Bluetooth cihazlarını kullanır. Yetkili bir cihaz Bluetooth aralığından ayrılırsa, PC’niz otomatik olarak kilitlenir. Kilidini açmak için Windows Merhaba kullanabilirsiniz.
Windows Hello Yüzünüzü, parmak izinizi, iris veya pimi kullanarak cihazınızın kilidini açmanıza izin verir, diğer seçeneklerin yanı sıra, söz konusu güvenlik önlemleri yeteneğine sahip donanıma sahip olduğu varsayılarak.
Hesabınızı başlangıçta bir cihazda ayarlamak veya uzaktan erişmek için parolanızınıza hala ihtiyacınız olsa da, Windows Hello, kilidini açtığınız, yeniden başlattığınız veya açtığınız her zaman, yine de tam bir şifre vererek yazmanın zorluğunu kaydederek tasarlayın.
Diğer tarafa gidebilir ve rahatlıktan dolayı güvenliği tercih edebilirsiniz. İki aşamalı doğrulama, orada en iyi güvenlik önlemlerinden biridir. Windows Authenticator uygulaması (iOS ve Android için kullanılabilir), ayrı bir güvenilir cihaz ve imzalı Microsoft hesabınız gerektirerek ekstra bir koruma katmanı ekler.
Bu, bilgisayar korsanlarının, akıllı telefonun pimi, parmak izi tarayıcısı veya Face ID gibi kendi güvenlik önlemlerine sahip olması gereken güvenilir cihazınıza fiziksel erişime ihtiyaç duymaları gerektiği anlamına gelir.
Windows Merhaba ve diğer oturum açma özelliklerini ayarlamak için Ayarlar > Hesaplar > Oturum açma seçenekleri.
Windows bir virüs koruma programı ile geliyor mu?
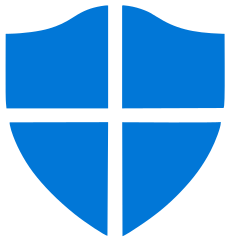

Bu sayfa, Microsoft Windows’ta virüs koruması hakkında bilgi sağlar.
Windows 7’den önceki Windows sürümleri, işletim sisteminin bir parçası olarak virüs koruması sağlamadı.
Windows 10

Windows 10, sağlam ve verimli bir virüs koruma sistemi olan Microsoft Defender’ı içerir. Windows Update’in bir parçası olarak Microsoft tarafından haftalık olarak gerektiğinde güncellenir. Doğrudan işletim sistemine entegre olan güvenilir virüs koruması için, Windows 10 bilgisayarınızda Microsoft Defender’ı etkin tutun.
Windows 7 ve 8 virüs koruması

MSE (Microsoft Security Essentials) Windows 7 ve 8 için virüs koruma yazılımıydı. 14 Ocak 2020’de durduruldu ve yerini Windows 8’de Microsoft Defender aldı. Microsoft’un web sitesinde daha fazla bilgi mevcuttur.
Windows 3.11 virüs koruması
Windows 3.11 temel bir virüs koruma programı (MSAV) içeriyordu. Ancak, bu program artık güncellenmiyor ve güncel olarak kabul ediliyor ve bilgisayarınızı virüslere karşı korumak için kullanılmamalı.
Paketlenmiş virüs koruması
Bazı bilgisayar üreticileri (OEM’ler), bilgisayarlarıyla birlikte paketlenmiş yazılımı içerir, genellikle bir antivirüs koruma programı (e.G., McAfee veya Norton). Bu programlar bilgisayarınızın virüslere karşı korunmasına yardımcı olsa da, bunun programın deneme sürümü olmadığından emin olun. Birçok imalat sadece virüs tarayıcısının denemesini içerir, yani programın 30 gün sonra çalışmayı durdurduğu anlamına gelir.
Deneme süresi dolduktan sonra, yeni bir lisans satın alabilir veya antivirüs programını kaldırabilir ve alternatif bir antivirüs programı kurabilirsiniz (e.G., MSE veya Alternatif Ücretsiz Antivirüs Programı).
İlgili bilgi
- Şu anda mevcut olan antivirüs programları nelerdir?
- Daha fazla bilgi ve ilgili bağlantılar için antivirüs tanımımıza bakın.
- Bilgisayar Virüsü Yardım ve Destek.
Windows 10 için en iyi antivirüs yazılımı
Burada yer alan tüm ürünler editörlerimiz ve yazarlarımız tarafından bağımsız olarak seçilmektedir. Sitemizdeki bağlantılar aracılığıyla bir şey satın alırsanız, Mashable bir ortaklık komisyonu kazanabilir.
En İyi 8 Seçimlerimiz

Yeni bir sekmede açılır
Norton 360 Deluxe (yeni bir sekmede açılır)
En iyi genel koruma
Antivirüs yazılımında altın standardı olarak kabul edilen bu seçenek, ödüllü ve en çok satan listeleri aşmaktadır.
İyi
- Norton PC dergisini kazandı’s’S Seçim Ödülü ve AV-Test’S En İyi Koruma Ödülü
- Tek bir portaldan tüm cihazları yönetin
- Kullanılabilirlik açısından yüksek puan, hızlı kurulum
Kötü
- Kimlik hırsızlığı korumasını içermez
Alt çizgi
Norton genellikle antivirüs yazılımı için altın standart olarak kabul edilir.
Artılar ve eksiler

Yeni bir sekmede açılır
Webroot Internet Güvenliği Antivirüs Koruması ile Tamamlandı (Yeni Bir sekmede açılır)
Paranız için en iyi patlama
Windows 10 için tipik antivirüs ve kötü amaçlı yazılımları önleme, ayrıca bir şifre yöneticisi, şifreli hesap bilgileri ve bulut depolama.
İyi
- Parola Yöneticisi hesap bilgilerini korur ve şifreler
- 25GB Güvenli Çevrimiçi Bulut Depolama ile fotoğraf ve dosyaları yedekleyin
- Müşterilerin yüzde 73’ü bu ürüne 5 yıldızlı bir inceleme verdi
Kötü
- Bazı insanlar kötü destek hakkında şikayet etti
Alt çizgi
Bu, çeşitli özellikler sunan ve yüksek düzeyde müşteri memnuniyeti sunan geniş kapsamlı bir üründür.
Artılar ve eksiler

Yeni bir sekmede açılır
McAfee Total Koruma (10 Cihaz) (yeni bir sekmede açılır)
Değer için en iyisi
Yakın kayaya yakın fiyatlandırması için McAfee Total Koruma.
119 $.99’dan
İyi
- Gelen kutusu spam’i azaltır
- Birçok ebeveyn kontrolü ile birlikte gelir
- Para iade garantisi içerir
Kötü
- Gözden geçirenler yükleme ve kaldırma konusunda zorluklar yaşadı
- Olabilmek’F Fotoğrafları ve Dosyaları Buluta Yedekle
Alt çizgi
Bu ürün en ekonomik seçimlerden biridir ve bir lisansla çok cihazlı koruma sağlar.
Artılar ve eksiler

Yeni bir sekmede açılır
Bitdefender Toplam Güvenlik (yeni bir sekmede açılır)
Ebeveynler için en iyisi
Listelenen tüm ürünlerden Bitdefender, çocuklarınızı korumak ve izlemek için yazılım konusunda uzmanlaşmıştır’S kullanımı.
İyi
- VPN ve Web Kamerası Koruması sağlar
- Çok katmanlı fidye yazılımı koruması
- Windows, Mac iOS, iOS ve Android için çalışıyor
Kötü
- Bazı insanlar kurulumda zorluk çekiyor
Alt çizgi
Çocuklarınızın en çok izlemeyi önemsiyorsanız, Bitdefender tercih edilen bir yazılımdır’ İnternet kullanımı (ve sonra biraz).
Artılar ve eksiler

Yeni bir sekmede açılır
Kaspersky Total Güvenlik (yeni bir sekmede açılır)
Özellikler için en iyisi
Güvenli bağlantı özellikleri, verilerinizi şifrelemenize ve WiFi uyarıları almanıza olanak tanır’Riskli.
İyi
- Bağımsız Testler ve İncelemeler ve PC MAG’ın 55 kez kazananı’S editörleri’ Seçenek
- Antivirüs süit koruması için en sağlam tekliflerden biri
- PC, Mac, Android ve iOS’ta bir lisansla kullanmanızı sağlar
Kötü
- Bazı gözden geçirenler yazılım indirme sorunlarını rapor eder
- Diğerleri bunun bilgisayarlarını yavaşlattığını söylüyor
Alt çizgi
Diğer antivirüs yazılımına paraları için bir çalışma sağlayan kapsamlı ve çok yönlü bir ürün.
Artılar ve eksiler
Yeni bir sekmede açılır
AVG Ultimate (yeni bir sekmede açılır)
Birden fazla cihaz ve kullanıcı için en iyisi
Her şeyi ve mutfak lavabosunu övünen AVG Ultimate, sadece bir dizi performans artırıcı özelliğe sahip antivirüs yazılımı değil, aynı zamanda VPN ve PC performans ayarına sahip birkaç seçenekten biridir.
119 $.99’dan
İyi
- PC Tuneup Derin Bilgisayar Sabit Diski
- Sabit sürücüyü hızlandırmak için yazılım
- Çevrimiçi güvenli sörf için VPN
Kötü
- Kurulum sorunları
- Yükleme Sorunları
Alt çizgi
Gelişmiş bilgisayar performansına odaklanan kapsamlı ve çok amaçlı bir ürün.
Artılar ve eksiler
Yeni bir sekmede açılır
PC pitstop pc matic (indir) (yeni bir sekmede açılır)
Siber güvenlik eğitiminin bonus özelliği için en iyisi
Reklamları ve açılır bloke araçları, hassas bilgilerinizi çalabilecek kötü amaçlı reklamlara tıklamanızı engellemenize yardımcı olur.
Amazon’dan 50 $
İyi
- Siber Güvenlik Eğitimi
- Adblocker ve kötü amaçlı yazılım kaldırma teknolojisi
Kötü
- Bazıları müşteri hizmetlerinin eksik olduğunu söylüyor
Alt çizgi
Eğer sen’Bir ayar ve genel antivirüs koruması arayan bu yazılım sağlam bir seçenektir.
Artılar ve eksiler
Yeni bir sekmede açılır
F -Secure Safe – 3 Cihaz (yeni bir sekmede açılır)
Techies olmayanlar için en iyisi
Acevlili, kullanımı kolay bir arayüz, denek olmayanlara ve kullanıcılara hitap edecek’Çok fazla ayar seçeneği istiyorum.
F -Secure Safe’a gidin – 3 cihaz
İyi
- Windows, Mac, Android ve iOS cihazlarını destekler
- Çevrimiçi Bankacılık Korumaları
- Cihazlardaki ebeveyn kontrolleri
Kötü
- Bazı güvenlik süitleri kadar tam özellikli değil
- Daha fazla lisans eklerken pahalı
Alt çizgi
Basit arayüz, teknisyen olmayanlarla konuşacak ve bazı eksik özellikleri ofsetleyecek.
Artılar ve eksiler
Bu hafta Windows 10 için antivirüs yazılımında en iyi fırsatlar:
- Norton Antivirus Plus (yeni bir sekmede açılır) – 19 $.99 (40 $ tasarruf)
- McAfee Antivirüs Koruması, 1 adet, 1 yıl (yeni bir sekmede açılır) – 14 $.99 (25 $ tasarruf)
- Bitdefender Toplam Güvenlik (yeni bir sekmede açılır) – 44 $.99 (45 $ tasarruf)
- McAfee Total Koruma (yeni bir sekmede açılır) – 44 $.99 (75 $ tasarruf)
- Kaspersky Total Güvenlik (yeni bir sekmede açılır) – 49 $.99 (50 $ tasarruf)
İster beğen ister beğenme, Windows 10’unuz her türlü zararlı saldırıya karşı oldukça savunmasızdır – ve bilgisayar korsanları kişisel bilgisayarınıza sürünerek daha fazla yaratıcı hale geliyor. Hizmet reddi, SQL enjeksiyonları, siteler arası komut dosyası ve şifre saldırıları sizin tehditlerden sadece birkaçıdır’İle mücadele etmeliyim.
Ve bilgileriniz saldırıya uğrarsa ne olur? Güneş altında hemen hemen her şey. Bir Cirit Stratejisi ve Araştırma Çalışması, 2019’da toplam kimlik hırsızlığı kayıplarının tüketicilere maliyeti 16 $.9 milyar. Bunu şifre veya belge hırsızlığı ile birleştirin ve resmi alırsınız. Bilgisayarınızın hacklenmesi çirkin hale gelebilir.
Windows 10, Windows Defender adlı kendi varsayılan antivirüs programıyla birlikte gelir. Ne yazık ki, karşılaştırmalı çalışmalar Windows Defender’ın olmadığını göstermiştir (yeni bir sekmede açılır)’t Her zaman kesimi yap. Özelliklerinin birçoğunun diğerlerine karşı yetersiz kalma olasılığı daha yüksektir Anti-virüs yazılım seçenekleri (yeni bir sekmede açılır) .
Güzel haberler? Orada bir dizi harika seçenek var. Birçoğu Don’T Sadece Windows 10’unuzu antivirüs yazılımı ile koruyun, ancak PC’nizi de geliştirin’s performansı, Android veya iOS gibi birden fazla platformda çalışın ve hatta siber güvenlik eğitimi sağlayın.
Kişisel bilgilerinizi korumanıza, bilgisayarınızın genel sağlığını korumanıza ve kendinizi dış tehditlerden güvende tutmanıza yardımcı olacak en iyi seçeneklerden bazıları şunlardır.
Norton 360 Deluxe (yeni bir sekmede açılır)
En iyi genel koruma
Yeni bir sekmede açılır
Kredi: Amazon
Satın alma seçenekleri
Bu yazılım, sizi finansal bilgileri çalan siber suçlulardan korumak için tasarlanmıştır. Ayrıca, çevrimiçi olarak alışveriş, sohbet ve banka yaparken sizi dolandırıcılardan korumaya yardımcı olur.
Norton 360 Deluxe (yeni bir sekmede açılır), antivirüs yazılımında 1 numaralı en çok satandır ve iyi bir nedenden ötürü. Denenmiş ve gerçek ürün, yarışmasına karşı birden fazla ödül kazandı. Bir abonelik ürünü olarak kazandın’Size teslim edilen fiziksel bir kopyayla bir anlaşma yapmak zorunda. Bu, düzenli güncellemelere erişmeyi kolaylaştırarak en son bilgisayar virüslerini ortadan kaldırmanıza yardımcı olur.
Ayrıca, bu yazılım birden fazla platformda çalışır – bu nedenle Android veya iOS telefonunuza ek olarak Windows 10’unuz için istiyorsanız, hepsini kullanabilir ve bir portaldan yönetebilirsiniz. Bu sürüm artık bir VPN, fidye yazılımı koruması ve 50GB bulut depolama alanı içeriyor. Bir dezavantaj: Gerçekten ekstra koruma istiyorsanız,’Lifelock Select ile Norton 360’ı satın almalısın. 360 Deluxe, standart sürümden daha fazlasını kapsar, ancak LifeLock Select sürümü ayrıca kimlik hırsızlığı için bir koruma katmanı ekler, bir gizlilik monitörü içerir ve sizi yeni SSN ve kredi uygulamaları konusunda uyarır.
Abonelik size 12 ay sürecek. Ondan sonra sen’Gelecek yıl için yenilemek zorundayım. Genel olarak, bu Windows 10 için kapsamlı koruma arayan insanlar için sağlam bir seçimdir.
“Norton ile çok mutluyum. Gerçekten çok, çok kapsamlı bir tam tarama yapıyorlar. Yukarıda belirtilen diğer tüm ürünlerden en kapsamlı. Yazılımları sistemimi hiç yavaşlatmıyor. Bu ürünü kurulumu kolaydı ve bir rüya gibi çalışıyor. Tam bilgisayar güvenliği için bu ürünü tavsiye ederim.”
“Norton ürünlerini en az 20 yıldır kullanıyorum ve her zaman kapsamlı süiti satın aldım çünkü tek başına virüs koruması, çevrimiçi olarak güvenli tarama için yeterli değil, kimse ne derse desin,. Bilgisayarlarımın hiç virüs, kötü amaçlı yazılım, truva atı veya başka sorunları olmadı. Norton, indirimlerinizi sorunların yanı sıra e -postalarınız için kontrol eder ve bu yazılım, bilgisayarınızın etrafında sanal bir duvar inşa etmek gibi bir güvenlik duvarı içerir… Dışarıda ücretsiz antivirüs ve internet güvenlik programları olduğunu biliyorum. Ancak, bir profesyonel bilgisayarımın geri yüklenmesine çalışmanın masrafı, mümkünse bile, ücretsiz bir ürün için şans almaya değmez. Norton ürünlerini bir garanti ile destekliyor. Daha da önemlisi, Norton ürünlerini yılların deneyimiyle yedekler ve binlerce olan yeni problemler için web’i sürekli olarak izler… Norton ürünlerini kurmak, yenilemek ve seçeneklerin kontrol panelini anlamak için kolay buluyorum. Ayrıca Norton’un sabit diskimin hızlı taramalarını veya her öğeyi tarayan yoğun taramaları yapabilmesini seviyorum. Ben para biriktirme lehine. Ancak bilgisayar güvenliğim asla maliyetleri düşürdüğüm bir alan olmayacak. Ve Amazon’da satın almak en iyi fiyat için en iyi yerdir.”
Bir antivirüs kullanmadan Windows 10’da nasıl güvende kalır
Yeni bir bilgisayar alırken, bir antivirüs ile korunup korunmadığını veya yeni satın almayı korumak için en iyi ne tür bir antivirüs olduğunu sorarsınız. Aslında, çoğu zaman üreticiler tarafından belirli bir antivirüs elde etmek için ince bir itme var. Bu, önceden yüklenmiş bir deneme sürümü şeklinde olabilir. Son kullanma sonuna vardığında, bilgisayarlarımızın enfekte olmasını ve hasar görmesi riskinden ziyade panik yapma ve premium bir versiyon arama eğilimindeyiz.
Modern Windows İşletim Sistemi için bu durum gittikçe daha az hale geliyor olabilir mi?? Üçüncü taraf bir antivirüs ne kadar kötü ihtiyacımız var? Yapmam’T sanırım bilgisayarınız için bir antivirüs almaya tamamen tavsiye edeceğim, ancak Windows 10 ile’Üçüncü taraf bir antivirüse başvurmadan iyi sistem sağlığını korumak mümkün.
Bunlar, antivirüs yazılımı almamayı seçerseniz kullanmanız gereken adımlar ve önlemlerdir.
Birincil koruma kaynağınız olarak Windows Defender’ı kullanın
Windows Defender, Windows 10’da varsayılan ve birincil koruma kaynağıdır. Bunu kullanmanızı en üst düzeye çıkarmak, iyi korunmuş bir bilgisayar ile savunmasız bir bilgisayar arasındaki fark olabilir. Windows 10’unuzu ilk kez güçlendirdiğinizden, Windows Defender açık ve kötü amaçlı yazılım (kötü amaçlı yazılım), virüsler ve güvenlik tehditleri tarayarak PC’nizi aktif olarak korumaya yardımcı oluyor. Bu kötü amaçlı yazılım koruması, PC’nizde indirdiğiniz veya çalıştırdığınız her şeyi taramak için gerçek zamanlı koruma kullanır.
Defender pencerenizdeki tüm eylem noktalarına sahip olduğunuzda, aşağıda gösterildiği gibi yeşil ile işaretlenmiş PC’nizin güncel olduğunu bilebilirsiniz.
PC’nizin güvenli kalmasını sağlamak için Windows Defender’ın düzenli olarak güncellenmesi gerekiyor. Windows Defender’ınız için her zaman koruma güncellemelerini kontrol etmelisiniz. Tıklamak “Gizlenmiş ikonları göster” Görev çubuğunuzdaki simge ve Windows Defender simgesine (bir kalkan) sağ tıklama, güvenlik güncellemelerini kontrol etme seçeneğini ortaya çıkarır.
Güvenlik ve Bakım penceresi ile izleme
Windows 10’daki güvenlik ve bakım ekranı, sağlık ve bakım sorunları hakkında sizi bilgilendirmek için kullanılır. Zaman izin verdiği gibi, bilgisayarımın ne kadar iyi olduğunu görmeyi kontrol ediyorum. Güvenlik ve bakıma bölünmüş sorunlarla hem donanım hem de yazılımla ilgili sorunları tespit etmenize yardımcı olabilir.
Sistem penceresinde üzerine tıklayın “Güvenlik ve Bakım” Pencerenin alçak köşesinde.
Bu ortaya çıkar “Güvenlik ve Bakım” Aşağıda gösterildiği gibi bölümler.
Bu iki bölümü genişletmek, şu anda bilgisayarda çalışan güvenlik ayarları hakkında bazı ayrıntılar verir. Bu ayarlar tıklayarak değiştirilebilir “Güvenlik ve Bakım Ayarlarını Değiştirin” Pencerenin sol bölmesinde. Maksimum koruma için aşağıdaki resimde olduğu gibi aşağıda ayarlanmalıdırlar:
- Ağ Güvenlik Duvarı -> Açık
- Virüs koruması -> açık
- İnternet Güvenlik Ayarı -> Tamam
- Kullanıcı Hesabı Kontrolü -> Açık
Kontrol etmek “Programı Kaldır” düzenli olarak
Bu, hiçbir şeyin kaymadığından emin olmak için bir önlemidir. İnternet üzerinden göz atarak, bazen tam olarak farkında olmadan uygulamaları indirir veya yükleriz. Bazen bunlardan bazıları kötü niyetli olabilir veya genellikle bilgisayar güvenliğini ve sağlığını azaltabilir. Windows’ta kaldırma özelliğini kullanmak kullanışlı gelir.
Kontrol paneli üzerinden bilgisayarınıza yüklenen programların listesini periyodik olarak kontrol etmek, yüklediğiniz ve emin olmadığınız programlar için İnternet’e göz atmanız ve duruma göre bunları kaldırmanız önemlidir.
Bu kaldırma özelliği kontrol panelinde bulunur ve yazarak bulunabilir “kontrol Paneli” Görev çubuğundaki arama kutusunda. Kontrol paneli penceresi açıldıktan sonra, “Programı kaldır.” Bu, bilgisayarınızda yüklü programları gösteren bir pencere açar. Ve herhangi bir programı sağ tıklayarak ve seçerek “Kaldırmak,” Program kaldırıldı.
Güvendiğiniz uygulamaları yükleyin ve çalıştırın
Bu söylemeye gerek yok: “Sadece güvendiğinizi yükleyin.” Bilgisayarınızda yaptıklarınızın büyük bir kısmı internete bağımlı olacağından, yalnızca güvendiğiniz ve kasıtlı olarak temasa geçtiğiniz yazılımı yüklemelisiniz.
Aynı şey bir uygulama veya yürütülebilir bir dosya çalıştırmak için de geçerli. Bilinmeyen bir kaynaktan bir ek dosyası aldıysanız veya Web’den bir dosya indirdiyseniz, yapmazsanız çalıştırmayın’güven. Bu şekilde kötü amaçlı yazılımları bilgisayarınıza davet etme riskini azaltırsınız.
Nihayet
İyi bilgisayar sağlığını korumanın ve güvende kalmanın son adımının tüm süreçleri tekrar tekrar tekrarladığını söyleyerek sonuçlandıralım. Yok’T gerçekten yaptığınız ve eller çıkardığın bir şey. Bilgisayar sisteminizin ömrü boyunca rutin kontroller ve güncellemeler, ihtiyacınız olan nihai korumadır.
Afam Onyimadu
Afam, diğer birçok alan arasında teknoloji tutkusu olan bir yazardır. Kağıda kalem koymanın yanı sıra, tutkulu bir futbol sevgilisi, köpek yetiştiricisi ve gitar ve piyano çalmayı seviyor.
Haber bültenimize abone ol!
En son öğreticilerimiz doğrudan gelen kutunuza teslim edildi
Windows Defender’ı Yönetme
Windows Defender, Microsoft’a önceden yüklenen bir virüs anti-virüs yazılımıdır ve otomatik olarak güncellenebilir. Windows 10’u ilk kez başlattığınızda, Windows Defender otomatik olarak başlayacak ve herhangi bir kötü amaçlı yazılım için tarayacak. Gerçek zamanlı korumayı etkinleştirirseniz, bilgisayarınız indirilen tüm içeriği tarar.
Üçüncü taraf anti-virüs yazılımı yerine önceden yüklenmiş Windows Defender’ı kullanmanızı öneririz. Üçüncü taraf anti-virüs yazılımlarını kullanmak, Windows Defender’ı otomatik olarak devre dışı bırakır ve sistem dosyalarının kaybına ve sistemin çökmesine neden olabilir.
Gerçek zamanlı korumayı devre dışı bırakmak için aşağıdakileri gerçekleştirin:
- Görev çubuğundaki arama kutusuna “Windows Defender ayarları” girin ve açın.
- Virüs ve Tehdit Koruması’nı tıklayın .
- Ayarları Yönet’i tıklayın .
- Gerçek zamanlı korumayı devre dışı bırakın .
Bu işlevi kısa bir süre için devre dışı bırakabilirsiniz. Bir süre sonra, sistem bu işlevi otomatik olarak etkinleştirecektir.