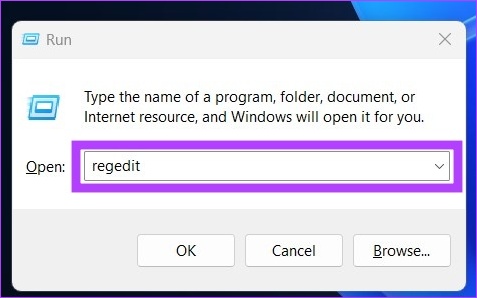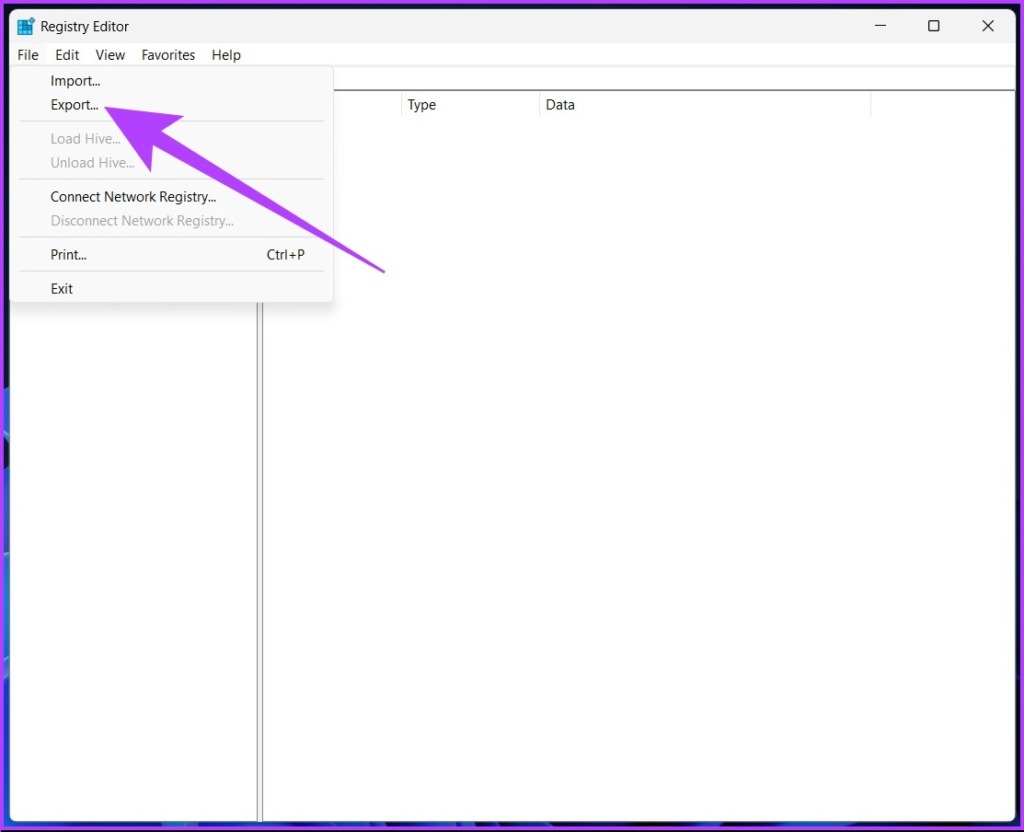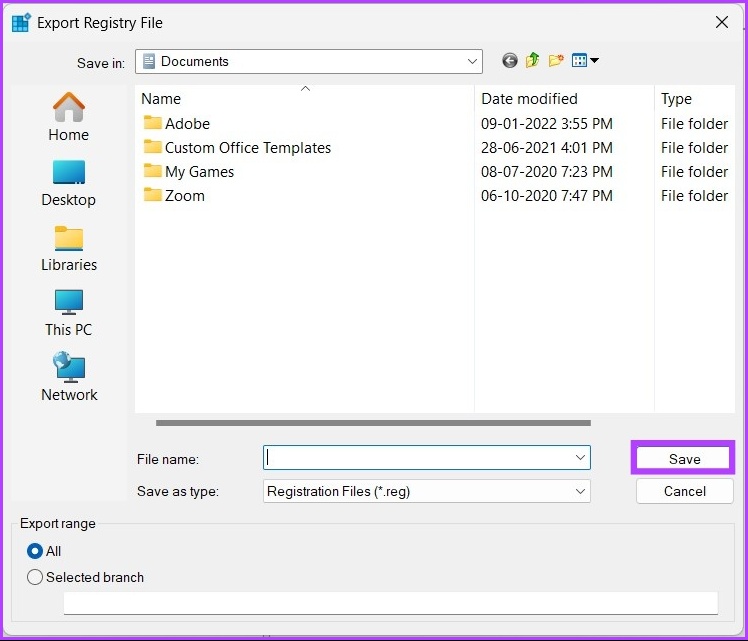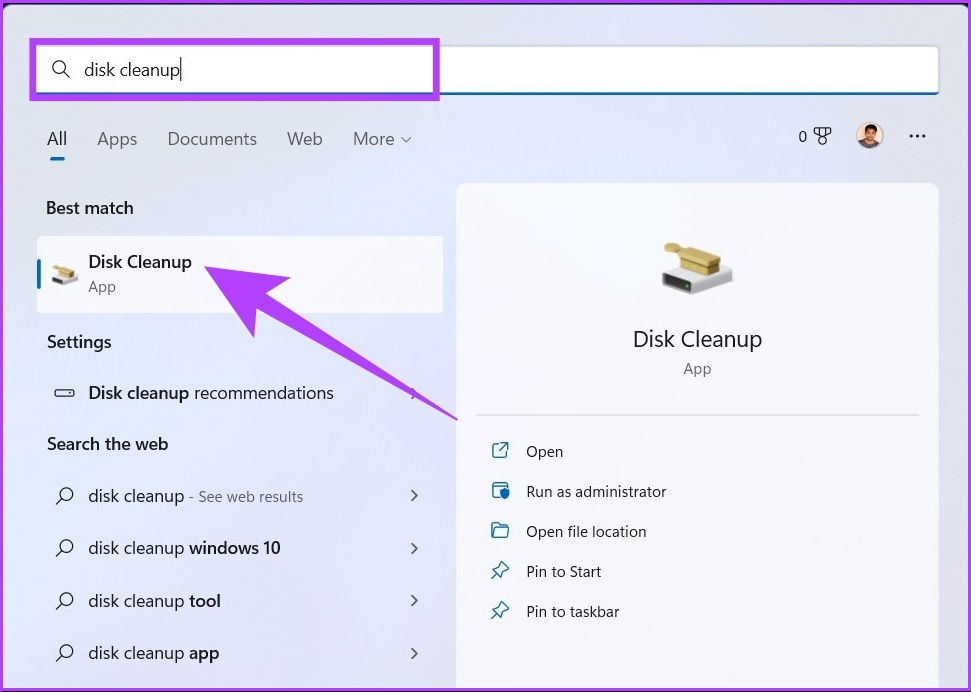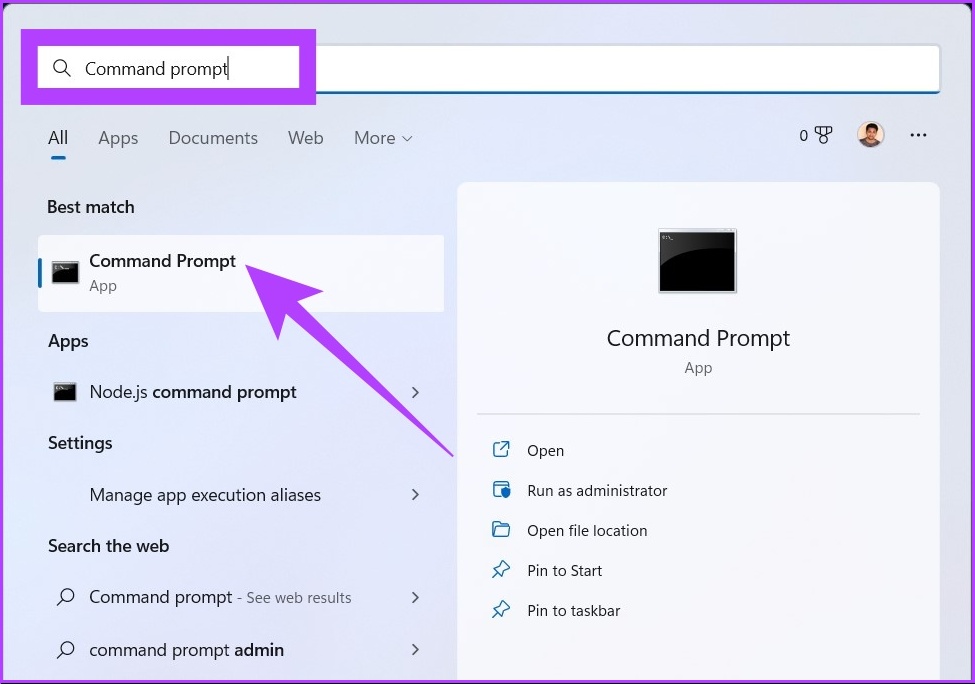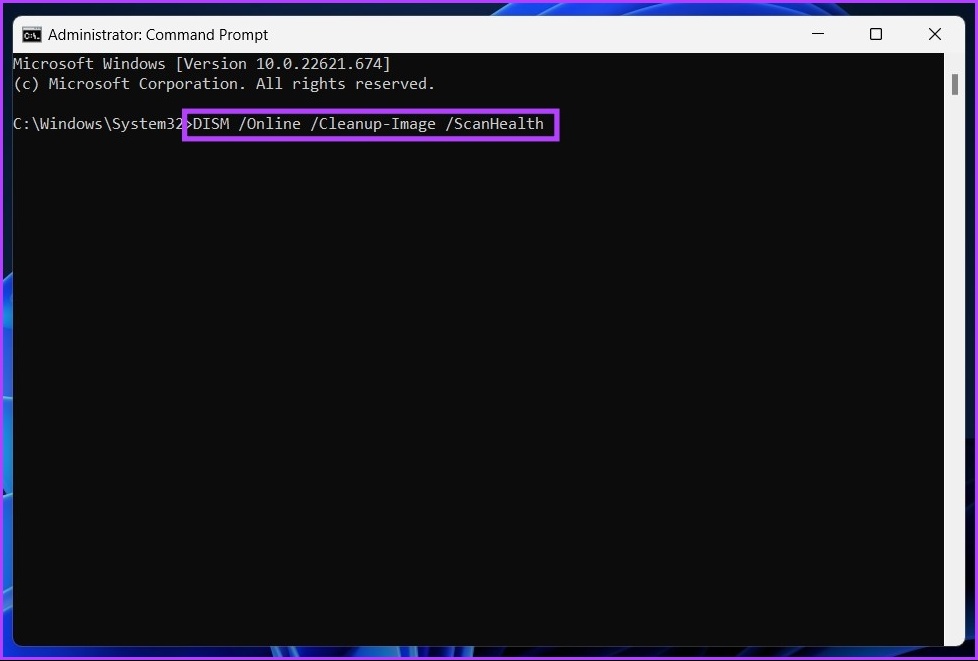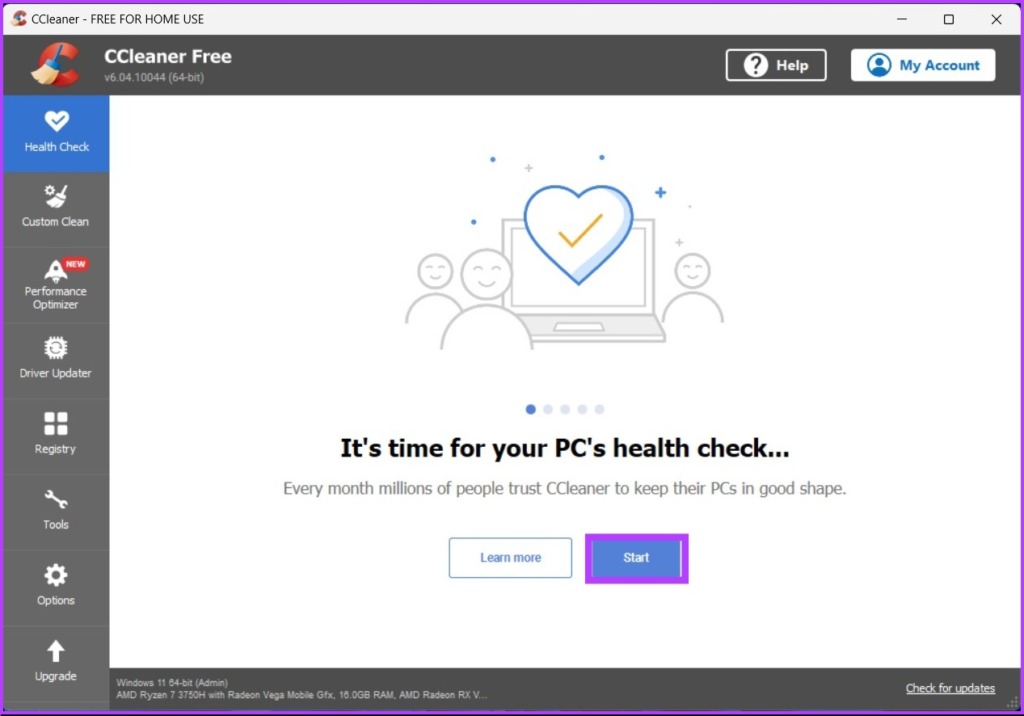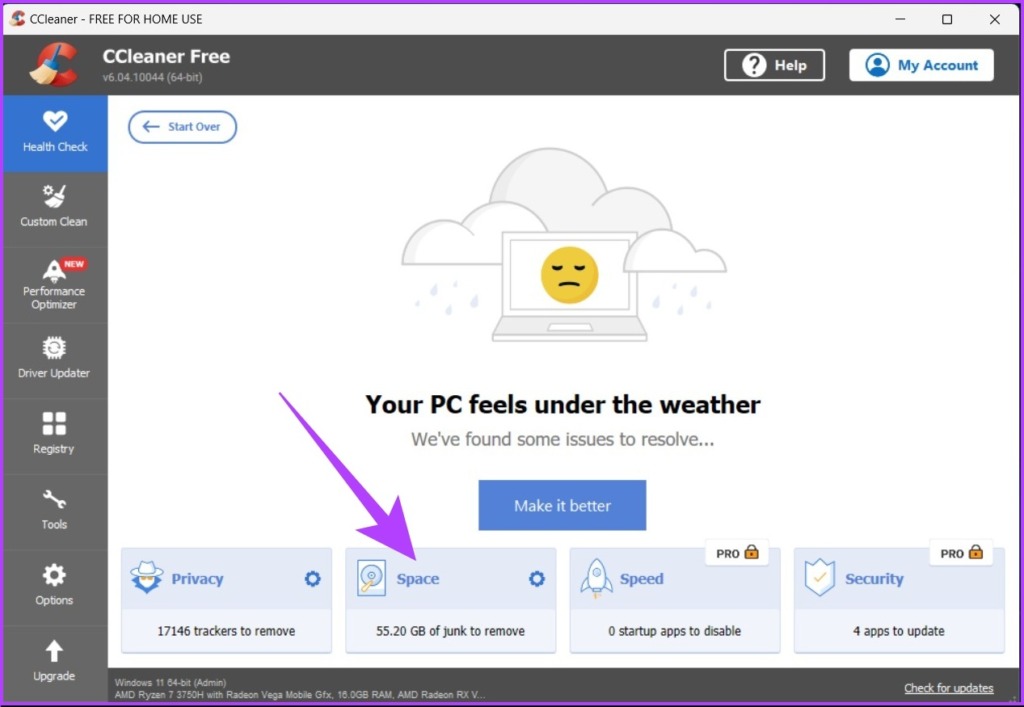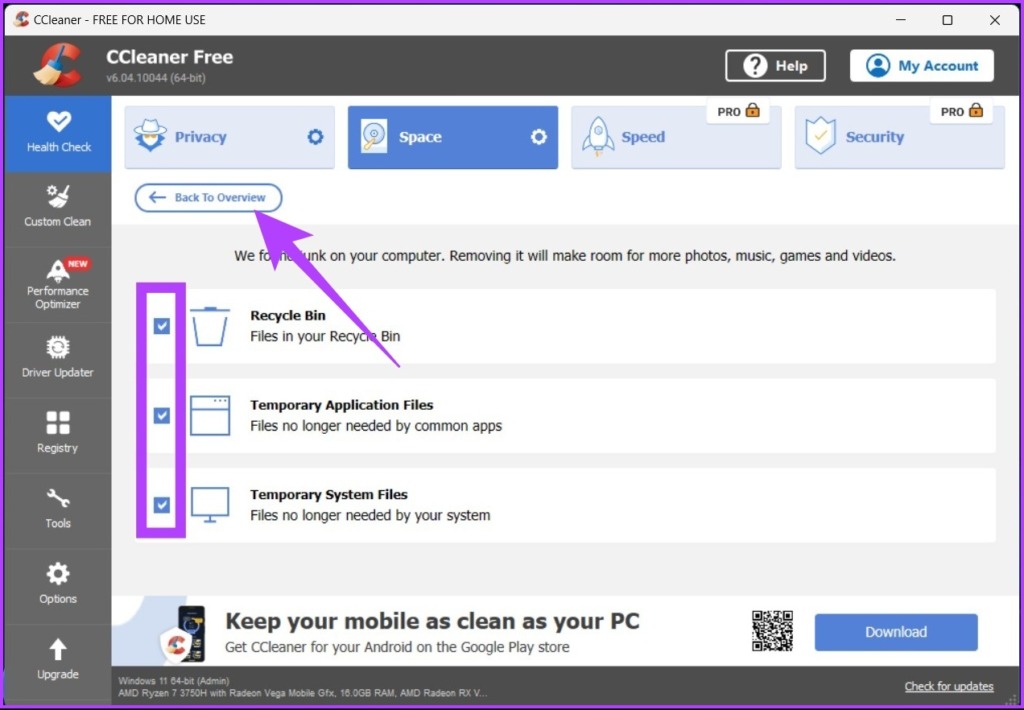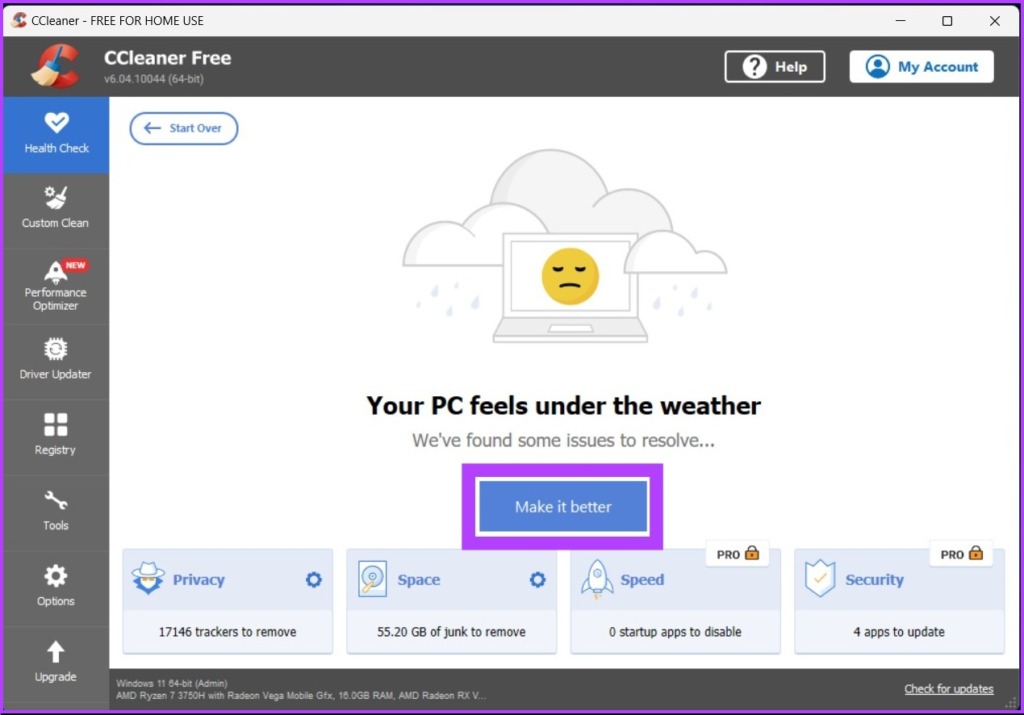Windows 10’un kayıt defteri temizleyicisi var mı
Windows 10’da kayıt defteri nasıl temizlenir
Kayıt defterini girişlerini düzenleyerek veya gereksiz anahtarları silerek manuel olarak temizlemek mümkün olsa da, bu görev özellikle acemi kullanıcılar için karmaşık, riskli ve zaman alıcı olabilir. Bir Windows kayıt defteri temizleyici, AusLogics Sicil Defteri Temizleyici, Herhangi bir sorun için kayıt defterinizi tarayan, gereksiz veya kırık girişleri kaldıran ve performansını, istikrarını ve güvenliğini optimize eden özel bir yazılım aracıdır.
Windows 10’un kayıt defteri temizleyicisi var mı
Evet, Windows 10’un bir kayıt defteri temizleyicisi var. Bununla birlikte, daha verimli ve etkili bir temizlik işlemi için Auslogics Register Cleaner gibi özel bir yazılım aracı kullanılması önerilir. Kayıt defterinin manuel olarak temizlenmesi, özellikle yeni başlayan kullanıcılar için karmaşık, riskli ve zaman alıcı olabilir. Bir kayıt defteri temizleyici yazılımı, kayıt defterini sorunlar için otomatik olarak tarayarak, gereksiz veya kırık girişleri kaldırarak ve Windows 10 sisteminizin performansını, istikrarını ve güvenliğini optimize ederek işlemi kolaylaştırır.
Windows 10’da kayıt defteri nasıl temizlenir?
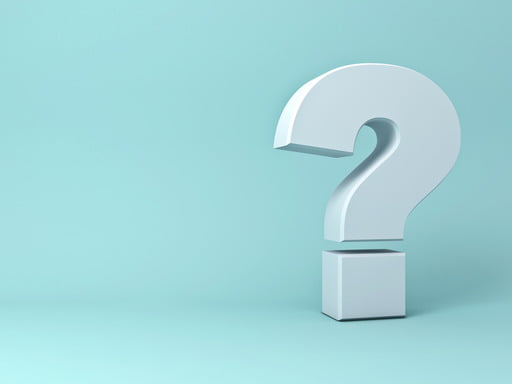
Windows 10’daki kayıt defterinin temizlenmesi çeşitli yöntemler kullanılarak yapılabilir:
- AusLogics Kayıt Defteri Temizleyici gibi özel bir yazılım aracı kullanın:
- AusLogics Register Cleaner, özellikle Windows Kayıt Defterinin temizlenmesi ve optimize edilmesi için tasarlanmış verimli ve güvenilir bir yazılım aracıdır.
- Resmi web sitesinden AusLogics Record defteri temizleyicisini indirin ve yükleyin.
- Programı başlatın ve ekrandaki talimatları izleyin.
- Sorunlar için kayıt defterinizi taramak için tarama seçeneğini seçin.
- Kaldırma veya onarmak istediğiniz girişleri inceleyin ve seçin.
- Seçilen sorunları düzeltmek ve kayıt defterinizi optimize etmek için “Temiz” düğmesini tıklayın.
- Dahili disk temizleme seçeneğini kullanın:
- Dosya Gezgini’ni açın ve Windows 10 yüklemenizi içeren sürücüye sağ tıklayın.
- “Özellikler” i seçin ve “Disk Temizleme” düğmesine tıklayın.
- Sistemin hangi dosyaların silinebileceğini hesaplamasını bekleyin.
- “Sistem Dosyalarını Temizle” seçeneğini seçin.
- Yakın zamanda Windows’un önceki bir sürümünden yükseltildiyseniz, “Önceki Windows Kurulumları” seçeneğini kontrol edin.
- Kayıt defteri girişleri de dahil olmak üzere gereksiz dosyaları temizlemek için “Tamam” ve ardından “Dosyaları Sil” i tıklayın.
- Kayıt defteri girişlerini manuel olarak düzenleyin veya silin:
- DİKKAT: Kayıt Defterini manuel olarak düzenlemek riskli olabilir ve yalnızca deneyimli kullanıcılar için önerilir.
- Windows tuşuna + R’ye basarak, “regedit” yazarak ve enter tuşuna basarak kayıt defteri düzenleyicisini açın.
- Düzenlemek veya silmek istediğiniz belirli kayıt defteri anahtarına veya girişine gidin.
- Anahtar veya girişe sağ tıklayın ve uygun eylemi seçin (Düzenle veya Sil).
- Eyleminizi onaylayın ve ek istemleri izleyin.
- Değiştirmek veya kaldırmak istediğiniz diğer tuşlar veya girişler için işlemi tekrarlayın.
- Sistem Geri Yükleme Kullanın:
- Kayıt defterini temizledikten sonra sorunlarla karşılaşırsanız, sisteminizi önceki bir duruma geri dönmek için System Restore’u kullanabilirsiniz.
- Windows 10 arama çubuğunda “Sistem Geri Yükleme” ni arayın ve ilgili sonucu açın.
- Bir geri yükleme noktası seçmek ve sisteminizi bu duruma geri yüklemek için ekrandaki talimatları izleyin.
- Sistem geri yüklemesinin kayıt defterini özel olarak temizlemeyeceğini, ancak önceki temizlik eylemleri tarafından yapılan değişiklikleri geri alabileceğini unutmayın.
Kayıt defterinin temizlenmesinin dikkatli olunması ve önemli verilerin ve sistem ayarlarının yedeklemelerinin önceden yapılması gerektiğini belirtmek önemlidir. Kayıt defterini kendiniz temizlemeden emin değilseniz veya rahatsız ediyorsanız, AusLogics Registry Creener gibi güvenilir ve güvenilir bir kayıt defteri temizleyici yazılımı kullanmanız önerilir.
Düzeltme 1: AusLogics’in yazılım paketlerini kullanın
Windows 10’daki kayıt defterini temizlemenin bir yöntemi, AusLogics’in yazılım paketlerini, özellikle AusLogics kayıt defteri temizleyicisini kullanmaktır.
AusLogics Sicili Cleaner, AusLogics tarafından Kayıt Defteri Rehberinizdeki gereksiz anahtarları ve girişleri kaldırmak amacıyla geliştirilen özel bir yazılım paketidir. Temiz kayıt defteri gibi özelliklerle, kayıt defteri anahtarlarını bulun, sürücülerinizi temizleyin, sürücülerinizi optimize edin, kayıp dosyaları kurtarın, tüm sürücüleri güncelleyin ve PC performansını iyileştirin, AusLogics RegistReer Cleaner, Windows 10 Kayıt Defteri’nizi temizlemek ve optimize etmek için kapsamlı bir çözüm sunar.
İşte AusLogics Sicil Defteri Temizleyicisi kullanma adımları:
- İndirin ve yükleyin:
- AusLogics’in resmi web sitesini ziyaret edin ve Auslogics Record defteri temizleyicisini indirin.
- Yükleyiciyi çalıştırın ve yazılımı Windows 10 sisteminize yüklemek için ekrandaki talimatları izleyin.
- Kayıt defterini tarayın:
- Masaüstünüzden AusLogics Sicil Defteri Temizleyicisi’ni veya Başlangıç menüsünü başlatın.
- Kayıt defteri tarama işlemini başlatmak için “Şimdi Tarama” düğmesine tıklayın.
- Girişleri inceleyin ve seçin:
- Tarama işlemi tamamlandıktan sonra, AusLogics Register Cleaner tespit edilen sorunların ve gereksiz girişlerin bir listesini görüntüler.
- Listeyi inceleyin ve kaldırmak veya onarmak istediğiniz girişleri seçin.
- Bir karar vermeden önce her girişin ayrıntılarını dikkatlice okuduğunuzdan emin olun.
- Kayıt Defterini Temizle:
- Kaldırma veya onarım için girişleri seçtikten sonra, temizleme işlemini başlatmak için “Temiz” düğmesine tıklayın.
- AusLogics Sicili Cleaner, performansını ve istikrarını optimize ederek seçilen girişleri kayıt defterinizden kaldıracaktır.
AusLogics Sicil Defteri Temizleyicisi, Windows 10’daki kayıt defterini temizlemek ve optimize etmek için etkili bir yöntemdir. Yazılım, kullanıcı dostu olacak şekilde tasarlanmıştır, acemi kullanıcıların bile sistemlerine herhangi bir zarar verme riski olmadan kayıt defterini güvenli bir şekilde temizleyebilmelerini sağlar.
Düzeltme 2: Disk Temizleme seçeneğini kullanın
Disk Temizleme seçeneği, Windows 10’da, kayıt defteri girişleri de dahil olmak üzere disk alanını boşaltmaya ve gereksiz dosyaları temizlemeye yardımcı olabilecek yerleşik bir işlevdir.
Disk Temizleme seçeneğini kullanmak için:
- Açık Disk Temizliği:
- Windows tuşuna + e tuşuna basarak dosya explorer’ı açın.
- Windows 10 kurulumunuzu içeren sürücüye sağ tıklayın (genellikle C: Drive).
- Bağlam menüsünden “Özellikler” i seçin.
- Özellikler penceresinde “Disk Temizleme” düğmesine tıklayın.
- Temizlenecek dosyaları seçin:
- Disk temizleme aracı sürücünüzü analiz edecek ve güvenli bir şekilde silinebilecek bir dosya listesi görüntüler.
- Temizlemek istediğiniz dosya türlerini seçin. Bu, geçici dosyaları, sistem dosyalarını ve daha fazlasını içerebilir.
- Devam etmek için “Tamam” düğmesine tıklayın.
- Dosyaları temizleyin:
- Temizlenecek dosyaları seçtikten sonra, temizleme işlemini başlatmak için “Dosyaları Sil” düğmesine tıklayın.
- Disk temizleme aracı, gereksiz kayıt defteri girişleri de dahil olmak üzere seçilen dosyaları kaldıracaktır.
Disk temizleme seçeneğini kullanmak, herhangi bir üçüncü taraf yazılıma gerek kalmadan Windows 10 kayıt defterinizi temizlemenin uygun bir yoludur. Artık gerekli olmayan kayıt defteri girişleri de dahil olmak üzere gereksiz dosyaları kaldırarak sisteminizin performansını ve verimliliğini artırmaya yardımcı olur.
Windows 10’da kayıt defteri nasıl temizlenir
Kayıt defterini girişlerini düzenleyerek veya gereksiz anahtarları silerek manuel olarak temizlemek mümkün olsa da, bu görev özellikle acemi kullanıcılar için karmaşık, riskli ve zaman alıcı olabilir. Bir Windows kayıt defteri temizleyici, AusLogics Sicil Defteri Temizleyici, Herhangi bir sorun için kayıt defterinizi tarayan, gereksiz veya kırık girişleri kaldıran ve performansını, istikrarını ve güvenliğini optimize eden özel bir yazılım aracıdır.
Windows 10’un kayıt defteri temizleyicisi var mı
О э э с сне
М з з рарегистрировали подозрительный тик, исходящий из Вашей сий. С п с о ы ы с п п с xм ы с с ы xм ы ы с с о x ыи с с ои от от от оз пе пе от от оз он оны от оны онныы онныы онн вы, а н, а нбн Вы,. Поч yatırıl?
Эта страница отображается в тех случаях, когда автоматическими системами Google регистрируются исходящие из вашей сети запросы, которые нарушают Условия использования. Сраница перестанет отображаться после того, как эи запросы прекратяттся. До эого момента дл Ekim ил исползования служб Google нобходим çar.
Источником запросов может служить вредоносное ПО, подключаемые модули браузера или скрипт, настроенный на автоматических рассылку запросов. Если вы используете общий доступ в Интернет, проблема может быть с компьютером с таким же IP-адресом, как у вас. Обратитесь к своемtern. Подробнее.
Проверка по со может luV пе появляться, ео е Вводия, оожо Вы воде сн ыыыые ае iri ае ае iri ае ае iri пе ае iri ае ае iri пе ае iri пе ае iri пе ае iri пе ае ае ае ае iri пе аотототыыыыыыыыыыыететет ]p anauma аете keluma емами, или же водите запросы очень часто.
Windows 10’da kayıt defteri nasıl temizlenir?
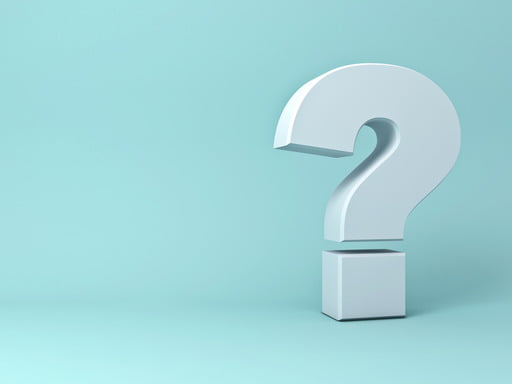
Diğer işletim sistemlerine kıyasla, ‘iç kısım’ Windows işletim sisteminin çok erişilebilir. Örneğin kayıt defteri, bir bilgisayarı kontrol etmekle ilgilenebilecek kullanıcılara açıktır’S donanım ve yazılım bilgileri. Bununla birlikte, Windows Kayıt Defteri’nin bir mayın tarlası gibi olduğunu ve aksilikler genellikle çileden çıkmaya ve maliyetli onarımlara neden olduğunu unutmayın.
Buna rağmen, genellikle Windows 10 kayıt defterinize erişmek için geçerli bir neden vardır. Belki de tarayıcınızın nasıl çalıştığına dair ayarlamalar yapmak veya bir yazılım paketini kontrol etmek istersiniz’S lisansı. Hangisi olursa olsun, Windows 10’da kayıt defterini nasıl temizleyeceğinizi bilmeniz önemlidir?.
Bunu yapmanın birçok yolu var. Bazı yöntemler, sisteminize zaten inşa edilmiş araçları kullanmanızı gerektirirken, diğerleri üçüncü taraf uygulamalara ihtiyaç duyar. Bu makalede, Windows 10 kayıt defterinizi temizlemek için dört yöntemi vurguladık.
Düzeltme 1: AusLogics kullanın’S Yazılım Paketleri
Aşağıda listelenen yöntemlerden hiçbirini uygulama zamanı veya yeteneği olmayan Windows 10 kullanıcıları için, birçok yazılım paketi bu amaca adanmıştır. Bunları kullanmak size biraz paraya mal olabilir, ancak sonuçta arzu edilen sonuçlara yol açarlar.
Windows 10 bilgisayarınızı ciddi bir çaba sarf etmeden temizleyebilecek en iyi uygulamalardan biri AusLogics Sicil Defteri Temizleyici. Bu uygulama, adından anlayabileceğiniz gibi, AusLogics tarafından geliştirilen özel bir yazılım paketidir Kayıt defteri dizininizdeki gereksiz anahtarları ve girişleri kaldırmak için.
AusLogics Sicili Cleaner, Windows Kayıt Defterinizi temizlemenize yardımcı olmak için özel olarak tasarlanmış özelliklerle donatılmıştır. Bunlar aşağıdakiler gibi sekmelerdeki özelliklerdir:
- Temiz Kayıt Defteri,
- Kayıt Defteri Anahtarlarını Bul,
- Sürücülerinizi temizleyin,
- Sürücülerinizi optimize edin,
- Kayıp dosyaları kurtar,
- Tüm sürücüleri güncelleyin,
- PC performansını iyileştirin.
Bu özelliklerin her biri, sistem dosyaları, yazılım uygulama yolları ve DLL uzantıları dahil olmak üzere sabit sürücülerinizdeki dosyaları değerlendirir.
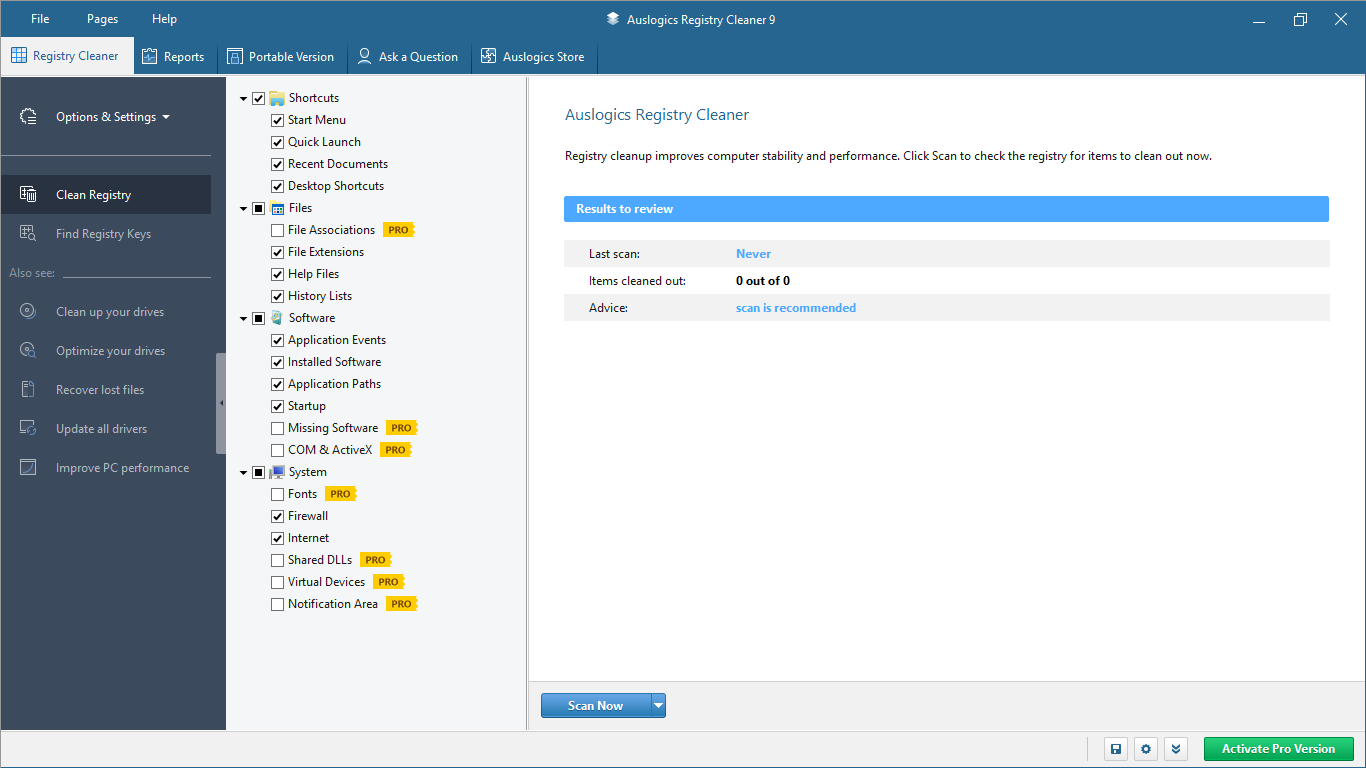
Şimdi tarama işlevini tıkladığınızda, AusLogics Record Defter Cleaner, sistem dosyalarınızı ve uygulama artıklarını temsil eden kayıt defteri anahtarlarını inceliyor. Program sisteminizi taradıktan sonra, işletim sisteminizin çalıştırılması için artık yararlı olmayan bu anahtarların ve girişlerin her birini kaldırır. Bunu yaptıktan sonra, Pencerelerinizin ne kadar hızlı ve sorunsuz çalıştığını hemen fark edeceksiniz.
Yapmazsın’AusLogics Sicat Defteri Temizleyicisi’ni kullandığınızda sistem dosyalarınızın bütünlüğü hakkında endişelenmelisiniz. Uygulama güvenlidir ve bilgisayarınıza kötü amaçlı yazılım getirmez. Uygulama tehlikeye atılır ve uzlaşırsa,’T Rekabetçi Yazılım pazarında on yıldan fazla bir süre hayatta kaldı veya 20 milyondan fazla kullanıcı indirimi kaydetti.
Fiyatlandırması AusLogics Sicil Defteri Temizleyici adil. Pro sürümünü 8 dolara alabilirsiniz.48. Sonraki lisans 3 bilgisayar için çalışır ve 12 ay sürer. Avantajlar arasında derin kayıt optimizasyonu, bildirim ayarları kontrolü, genişletilmiş öncelik desteği ve hatta canlı bir uzmana üç soru sorma fırsatı içerir. Elbette, kazanmış olmanıza rağmen ücretsiz seçeneği de kullanabilirsiniz’Listelenen özelliklerden herhangi birini kullanabilme.
Bu dört yöntemden herhangi birini kullanırsanız, kazandınız’W, Windows 10’da kayıt defterini nasıl temizleyeceğiniz konusunda çok uzun süre endişelenmelisiniz. Bilgisayarınız olması gerektiği kadar duyarlı ve sorunsuz çalışacaktır.
Düzeltme 2: Disk Temizleme seçeneğini kullanın
Disk Temizleme seçeneği, disk alanını yönetmenin en etkili pencerelerinden biridir. Bu işlevin temel amacı Sabit diskinizde bir sıkıntı oluşturabilecek her geçici dosyayı, önbellek veya gereksiz anahtar girişini temizlemek için.
Bu işlevi kullanmadan, Windows bilgisayarlar daha fazla bilgisayar çöpü biriktirdikçe daha yavaş ve yavaşlama eğilimindedir. Böylece, disk temizleme işlevini ele alarak, bilgisayarınızı gereksiz dosyalardan kurtarırsınız.
Windows 10 bilgisayarınızda farklı yöntemler kullanarak disk temizleme işlevini başlatabilirsiniz. Bunlardan biri önce Windows tuşunu tıklamak ve yazmak ‘Disk temizleme’. İşlev açılacak ve tıklayabilirsiniz.
Başka bir yöntem, çalışma konsolunu kullanmaktır:
- Tıklamak “Windows Anahtarı + R” Run konsoluna katılmanın anahtarı.
- Tip “cleanmgr” Konsola ve girin.
Bu yöntemlerin her ikisi de disk temizleme işlevini başlatır. Pencerelerinizin yüklü diski seçebilir ve tıklayın “Sistem dosyalarını temizle” seçenek. Tıklamak “Evet” İşlevin bulduğu gereksiz belgeleri silmesine izin vermek için. Ve şu’hepsi.
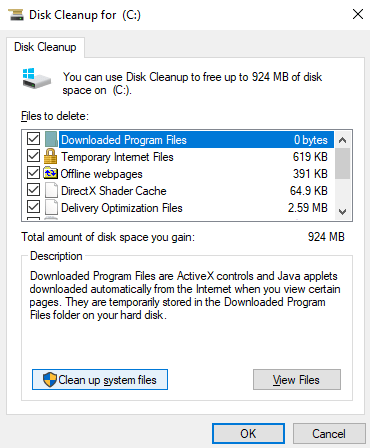
Düzeltme 3: Görüntü servis ve yönetimi dağıtın
Windows 10’unuzdaki kayıt defterini temizlemenize yardımcı olacak başka bir yöntem Dağıtım Görüntü Servis ve Yönetimi (DISS) aynı zamanda dahili olan araç. Bu, sürücü paketlerini ve ayarlarını yeniden yapılandırmak, kaldırmak veya yüklemek için kullanılan bir komut satırı enstrümanıdır. Diss, Windows 10 işletim sisteminize eşlik eden temel bir araçtır.
Dism aracını başlatmak için komut istemi konsolunu kullanmanız gerekir. Bu konsolu başlatmanın birçok yolu var, ancak paketi yönetici olarak çalıştırmanız gerekiyor. DISM Aracının Yönetici Hakları tarafından desteklenen komut istemi konsolundaki çalıştırılmaması, ‘Hata 740: Dism yapmak için yüksek izinler gerekiyor. Bu görevleri tamamlamak için yükseltilmiş bir komut istemi kullanın.’
Böylece, Windows tuşunu tıklayabilir ve komut istem kısayolunu yazabilirsiniz: CMD. Komut istemi uygulaması açıldıktan sonra sağ tıklayın ve ‘Yönetici olarak çalıştır’ seçenek. Komut istemi konsolu açıldıktan sonra, aşağıdaki komut satırını tam olarak olduğu gibi yazın, yani ileri eğimli semboller ve boşluklarla yazın:
DISS /Çevrimiçi /Temizlik-İmage /RestoreHealth
Yukarıdaki satırı yazdıktan (veya kopyaladıktan) sonra, enter tuşunuza dokunun.
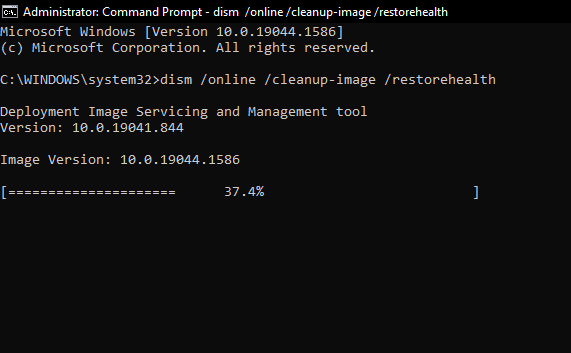
İşlemin tamamlanana kadar çalışmasına izin verin. Bittikten sonra bilgisayarınızı yeniden başlatın. Bilgisayarınızın biraz daha hızlı çalıştığını fark etmelisiniz, bu da kayıt defteri sorununun düzeltildiğinin bir göstergesidir.
Düzeltme 4: Kayıt defteri anahtarlarını değiştirerek veya silerek kayıt defterini temizleyin
Dism aracını kullanmak çalışmıyorsa, Kayıt defteri anahtarlarını değiştirerek kayıt defterinizi manuel olarak temizlemeniz gerekebilir. Bu hassas bir süreç, bu yüzden çok dikkatli olmalısınız. Daha önce de belirtildiği gibi, Anahtarları cahil olarak değiştirme veya hatta silme, uzun vadede bilgisayarınızın çalışmasını etkileyebilir. Yani, ne yaptığınızı bildiğinizden ve hatalı kayıt defteri anahtarlarını tanımladığınızdan emin olun.
Kayıt defterinizi Windows 10 bilgisayarınızda manuel olarak temizlemek için dahili olarak başlatmanız gerekir Kayıt Defteri Editör Uygulaması. Windows işletim sistemi asla hayal kırıklığına uğratmaz: Kayıt Defteri Editörü uygulamasını başlatmanın birçok yolu vardır.
Varsayılan arama anahtarını tıklayarak kullanabilirsiniz “Windows Anahtar + S” anahtar. Bu arama komutunu getiriyor. Sonra, yazabilirsiniz ‘kayıt düzenleyici’ Ve uygulama açılacak.
Kayıt Defteri Düzenleyicisine erişim sağlamak için daha hızlı bir yöntem, Run konsolunu kullanmaktır. Bunu kullanmak için,
- Tıklamak “Windows Anahtarı + R” Anahtar ve girin.
- Tip “düzenlemek” Run konsoluna girin ve girin.
Her iki yöntem de Kayıt Defteri Düzenleyicisi uygulamasını çağırıyor.
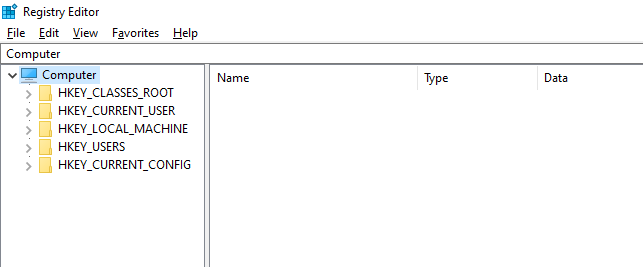
Yukarıdan görebileceğiniz gibi, editörde beş ana kayıt defteri kategorisi var. Bu kategorilerin her biri, anahtarın genel konumunu gösteren etiketlere sahip klasörlerde sıkıştırılır. Bu klasörlerden herhangi birine çift tıklamak seçenekleri genişletir ve değiştirmek istediğiniz anahtarı seçmenize veya ayarlamanıza izin verir. Anahtarı bulduktan sonra, üzerine sağ tıklayın ve silebilirsiniz.
Ardından, sisteminizi yeniden başlatın ve bilgisayarınızın istediğiniz gibi çalışıp çalışmadığını görün.
Çözüm
Sonuç olarak, Windows Kayıt Defteri, bilgisayarınız hakkında zengin bir bilgi sahibi olan önemli bir veritabanıdır’S ayarları, yapılandırmalar ve yüklü programlar. Zamanla, kayıt defteri modası geçmiş, geçersiz veya gereksiz girişlerle dağınık olabilir, bu da performans sorunlarına, hatalara ve kazalara yol açabilir.
Neyse ki, Windows 10’daki kayıt defterini temizlemek, sisteminizi optimize etmenin basit ve etkili bir yoludur’Performans, istikrar ve güvenlik.
Bu kılavuzda özetlenen adımları izleyerek, AusLogics Register Cleaner veya diğer güvenilir araçları kullanarak kayıt defterinizi güvenli bir şekilde tarayabilir ve temizleyebilirsiniz. Herhangi bir değişiklik yapmadan önce kayıt defterinizin bir yedeklemesini oluşturmayı ve temel girişleri kaldırmayı önlemek için tarama sonuçlarını dikkatlice incelemeyi unutmayın.
Normal kayıt defteri bakımı ile, Windows 10 bilgisayarınızın önümüzdeki yıllarda sorunsuz ve keyifli bir şekilde çalışmasını sağlayabilirsiniz.
SSS
Windows Kayıt Defteri Nedir?
Windows Kayıt Defteri, donanım, yazılım, kullanıcı tercihleri ve sürücüler, hizmetler, uygulamalar, kullanıcı hesapları, ağ ayarları ve daha fazlası gibi sistem ayarları hakkında bilgi depolayan Windows işletim sisteminin birincil veritabanıdır.
Neden bir Windows Kayıt Defteri Temizleyicisine ihtiyacım var?
Zamanla, Windows Kayıt Defteri, bilgisayarınızı yavaşlatabilen, hatalara neden olabilecek veya hatta sisteminizi çökertebilen geçersiz, modası geçmiş veya gereksiz girişlerle dağınık olabilir.
Kayıt defterini girişlerini düzenleyerek veya gereksiz anahtarları silerek manuel olarak temizlemek mümkün olsa da, bu görev özellikle acemi kullanıcılar için karmaşık, riskli ve zaman alıcı olabilir. Bir Windows kayıt defteri temizleyici, AusLogics Sicil Defteri Temizleyici, Herhangi bir sorun için kayıt defterinizi tarayan, gereksiz veya kırık girişleri kaldıran ve performansını, istikrarını ve güvenliğini optimize eden özel bir yazılım aracıdır.
Windows 10 ve 11’de kayıt defterini güvenli bir şekilde temizlemenin 3 yolu
Windows Kayıt Defteri her gün gıdıklayacağınız bir şey değil. Windows düzgün çalışamadığında, kayıt defterini temizlemeniz gerekir, ancak bu işlem sırasında yanlış dosyayı dökmek sistemin çökmesine veya bozulmasına neden olabilir. Bu makalede, Windows 10 ve 11’de kayıt defterini güvenli bir şekilde temizlemenin üç yolunu göstereceğiz.

Windows kayıt defterinin ne olduğunu tanımlayarak başlayalım. Özünde, bilgisayarınızdaki donanım ve yazılım hakkında bilgi içeren karmaşık bir veritabanıdır. Bu girişler, düzgün bir şekilde temizlenmezse, potansiyel olarak sizi büyük bir belaya sokabilir. İzin vermek’Daha fazlasını anlamak için kazın.
Windows’ta kayıt defteri hatalarına neden olan
Kayıt defteri hatalarının oluşmasının birkaç nedeni var. Çoğu durumda, hatalar yazılımın kurulumu veya kaldırılmasından kaynaklanır. Yazılım yüklendiğinde kayıt defterinde genellikle yeni girişler oluşturur. Ancak yazılım kaldırıldığında, bu girişler’t Her zaman kaldırıldı. Bu hatalara neden olur.

Önemsiz dosyaların ve geçersiz girişlerin zaman içinde birikmesi, kayıt defteri hatalarının bir başka yaygın nedenidir. Bunlar, uygun şekilde kapanış programları, uygun araçları kullanmadan programları yükleme/kaldırma gibi çeşitli şeylerden kaynaklanabilir.
Zamanla, kayıt defterine giderek daha fazla giriş eklendikçe, şişirilmiş ve verimsiz hale gelebilir. Bu, kayıt defteri hatalarına neden olabilir ve bilgisayarınızın performansını yavaşlatabilir. Bu yüzden,
Kayıt Defteri Dosyalarının Yedeklemesi Oluşturun
Bir önlem olarak, kayıt defteri temizliğine devam etmeden önce, kayıt defterinin yedeğini almalısınız. Bir şeyler ters giderse, kayıt defterini orijinal durumuna geri yüklemek için bu yedeklemeyi kullanabilirsiniz.
Aşama 1 : Basmak ‘Windows Anahtarı + R’ ve kayıt defteri düzenleyicisini açmak için aşağıdaki komutu yazın.
Düzenlemek Adım 2: Ardından, istem için evet’i tıklayın.
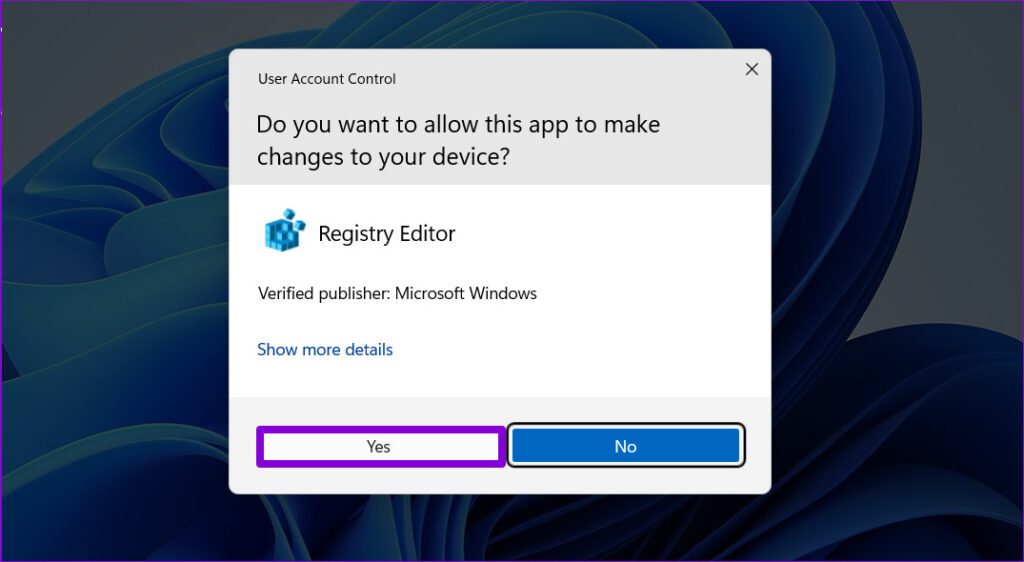
Aşama 3 : Dosya menüsüne gidin ve açılır menüden dışa aktarmayı seçin.
Tüm kayıt defterini yedeklemek için tüm dışa aktarma aralıklarınızı seçin. Ancak, belirli bir şubeyi değiştiriyorsanız, bunun için bir yedekleme yapabilirsiniz.
4. Adım : Dosyanın konumunu ve adını seçin ve Kaydet’i tıklayın.
Bazen içe aktarırken, bir kayıt defteri düzenleyicisinin dosya hatasını içe aktaramayacağını görebilirsiniz ve ortak nedenlerden biri dosya’S konumu. Bu nedenle, bu yedekleme dosyasını bir flash sürücüye veya herhangi bir harici sabit sürücüye saklamanızı şiddetle tavsiye ediyoruz.
Bir kez bittiğinde’W Windows Kayıt Defterini Temizleme.
Windows Kayıt Defteri Nasıl Temizlenir
İzin vermek’s Kaydı Defteri’ni Windows 10 ve 11’de temizlemenin farklı yollarını tartışın. Çok sayıda ücretsiz kayıt defteri temizleyicisi var, ancak Windows’un kullanabileceğiniz kendi yerleşik kayıt defteri temizleyicileri var.
Not : Aşağıda belirtilen tüm yöntemler Windows 10 ve 11 için aynıdır.
1. Disk Temizleme Kullanımı
Bu araç kayıt defteri dosyalarını temizlemeye özel değildir; Ancak, kalan dosyaları kayıt defterinden temizlemek ve bunu yapmanın en kolay yolu olan kullanışlı bir araçtır.
Aşama 1 : Windows tuşuna basın, yazın Disk temizleme , ve Enter tuşuna basın.
Adım 2: İstemi ‘Temizlemek istediğiniz sürücüyü seçin,’ Windows işletim sisteminin (C 🙂 yüklü olduğu sürücüyü seçin ve Tamam’a tıklayın.
Araç, seçilen sürücüde ne kadar alan serbest bırakılabileceğini otomatik olarak hesaplar.
Bazen kendinizi hesaplama penceresinde sıkışmış bulabilirsiniz. Basit bir iptal ve yeniden başlatma çalışır; Değilse, sorunu çözmek için farklı yollara bakın .
Aşama 3 : Şimdi tıklayın ‘Sistem dosyalarını temizle,’ Gerekli klasörleri seçin ve Tamam’a basın.
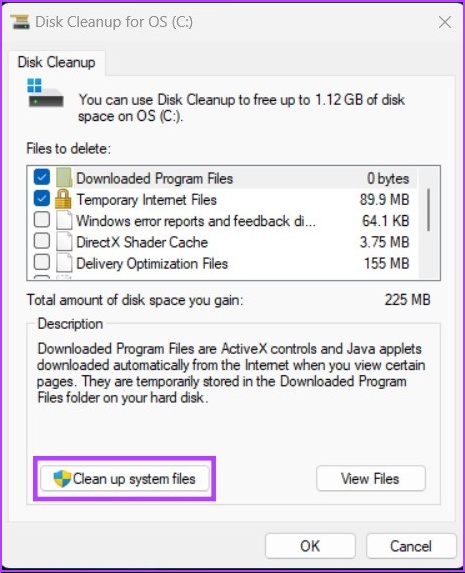
Tüm seçenekleri işaretleyebilirsiniz; Sadece yapmadığından emin olun’t geri dönüşüm kutusunda isteyebileceğiniz bir şey var.
2. Kayıt defteri dosyalarını temizlemek için Dism kullanın
DCIM (Dağıtım Görüntüsü Servis ve Yönetimi), Windows’ta güncellemeleri ve sistem hatalarını düzeltebilen başka bir araç/komuttur. Ayrıca kırık kayıt defteri girişlerini de düzeltebilir. Burada’göstermek:
Aşama 1: Windows tuşuna basın, yazın Komut istemi , ve tıklayın ‘Yönetici olarak çalıştır.’
Adım 2 : Şimdi, komut istemine aşağıdaki komutu yazın.
DISS /Çevrimiçi /Temizlik-İmage /ScanHealth
O’oturmak. Tarayıcı tüm hataları bulacak ve temizleyecek ve kendi başına sıralayacak. Dikkat edin, tüm hatalar kayıt defterine ait olmayacak, ancak bununla birlikte, yapmadığınız sorunları düzeltebilirsiniz’var olduğunu bile bilmiyorum.
3. Üçüncü taraf araçlarını kullanarak Windows Kayıt Defteri: CCleaner
Eğer sen’Re a Windows kullanıcısı, muhtemelen popüler bir Windows PC temizleyici yazılımı olan CCleaner ile karşılaştınız. Bu freemium yazılımı, çerezleri temizlemeye yardımcı olmaktan geçici dosyaları boşaltmaya (kayıt defteri dosyaları dahil) her şeyi biraz yapar.
Not : Doğrudan bu yönteme atlıyorsanız, bu makalenin başında bahsettiğimiz kayıt defterinizin bir yedeğini almanızı öneririz.
Aşama 1: Aşağıdaki bağlantıyı kullanarak CCleaner’ı ücretsiz olarak indirin ve yükleyin ve çalıştırın.
Adım 2: Başlangıç’a tıklayın.
Aşama 3: Uzaya gitmek.
4. Adım : Tüm kutuları (geri dönüştürme kutusu, geçici uygulama dosyaları ve geçici sistem dosyaları) kontrol edin ve tıklayın ‘Genel Bakış’a Geri Dön.’
Adım 5 : Şimdi, ‘Daha iyisini yap’ düğme.
İşte git. CCleaner, geçici dosyalarınızı ve kayıt defteri dosyalarınızı temizleyecektir. Bu yazılım, kendi başınıza keşfedebileceğiniz veya kılavuzumuza göz atabileceğiniz daha fazla özellik sunuyor.
Windows Kayıt Defteri Temizleyicisinde SSS
1. Microsoft kayıt defteri temizleyici var mı?
Hayır, Microsoft kayıt defteri temizleyicilerinin kullanımını desteklemediğinden.
2. Kayıt Deftimi Bilmeliyim?
Evet, parçalanmış bir kayıt defteri bilgisayarınızın performansını doğrudan etkiler ve yavaşlatır.
3. Kayıt defterini ne sıklıkla temizlemeliyim?
Sisteminizin çökmesini veya yavaşlamasını önlemek için kayıt defterinin temizlenmesi çok önemlidir. Optimal performans için, Windows Kayıt Defteri’nizi her üç günde bir temizlemenizi öneririz.
Kayıt defteri dosyalarından hızlı bir şekilde kurtulun
Kayıt Dosyaları Windows’u doğru şekilde çalıştırmada rol oynar, ancak usulsüzlüklerden ve sistem çökmelerinden de sorumludur. Windows 10 ve 11’de kayıt defterini nasıl güvenli bir şekilde temizleyeceğinizi öğrendikten sonra, program düzgün çalışmayı durdurduğunda kayıt defteri düzenleyicisinin nasıl düzeltileceğini öğrenmeyi yararlı bulabilirsiniz. Mutlu Temizlik!
En son 13 Ekim 2022’de güncellendi
Yukarıdaki makale, rehber teknolojiyi desteklemeye yardımcı olan satış ortağı bağlantıları içerebilir. Ancak, editoryal bütünlüğümüzü etkilemez. İçerik tarafsız ve otantik kalır.
Sonraki Oku
BİLİYOR MUSUN
Kasım 2017’de, Almanya’daki bir Amazon Echo cihazı, sabah iki kez kendi başına müzik çalmaya başladı.
Windows’ta daha fazlası
Bir Yıl Windows 10: Microsoft ne öğrendi??
Windows 8 başlangıç menüsü, masaüstü, explorer’a bilgisayar simgesi ekleyin
Bültene katılın
Gelen kutunuza teslim edilen teknoloji makalelerini alın.
Paylaşmak
Bültene katılın
1 yorum
Sethnw diyor:
Genellikle, yerleşik kayıt defterini temizlemek için üçüncü taraf programlarını kullanmanızı tavsiye ederim
Windows araçları yeterli. Özellikle CCleaner ile, arasından beri’Diğer problemler, bir kez bile yükleyici ile kötü amaçlı yazılım dağıtmak için kullanıldı. Eskiden gün içinde efsanevi bir yazılım parçasıydı. Ancak kesinlikle bir şey kullanmanız gerekiyorsa, Glary Utilities çok daha kapsamlı ve tamamen ücretsizdir, hiçbir premium veya profesyonel özellik kilitlenmez. Ama bunun için bile yaparım’testi temizlemek için kullanın. Başka yararlı yardımcı programları olmasına rağmen. Ayrıca modern günde, bozulma kayıt defteri işe yaramaz, çünkü SSD ve SSDS yazı tipi üzerinde pencerelere sahip olmanız gerekir, çünkü kafanın tüm yerlere aynı hızlı hızla erişilebileceği için, kafanın bu parçaları bulmak için her yerde seyahat etmesi gereken mekanik sürücülerin aksine,. Ve hala sabit diskiniz varsa, SSD’yi alın, eski bilgisayarlarda bile, normal SATA SSD’leri uyumludur ve tarihli sistemi bile daha duyarlı hale getirecektir. Ve daha küçük SSD’ler artık ucuz. Ve o eski mekanik spinner’ı dışarı atmanız gerektiğini söylemiyorum, mümkünse ikinci bir sürücü olarak kullanabilirsiniz ve hatta değilse biraz daha duyarlı hissedeceksiniz’o işletim sistemi tarafından sürekli olarak erişiliyor, çünkü bu os to os Drive’a biraz gevezelik yarattı. Artı Kayıt Defteri Çoğunlukla Kazandı’T Slow System Down, birkaç MB veri ve modern donanım bunu kolaylıkla halledebilir. Ancak kötü girişler hatalara neden olabilir. Ama çoğunlukla yapmazsan’Talize uğrayın, temelde kayıt defteri ile ilgili hiçbir sorun görmemiştim, çünkü Windows 7 gibi ve belirli bir şey ayarlamak veya bir değeri düzeltmek istemiyorsanız, hangi kayıt defteri temizleyicilerinin ve bozucuların kazandığı’Zaten yap. Sadece gereksiz görünecekler, aşırı senaryolarda değişirse kilobayt yaparlar ve onu kazarırlar’t SSD’de yardım.