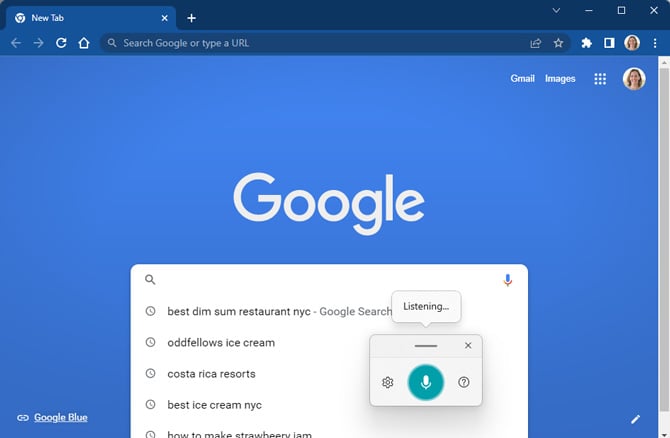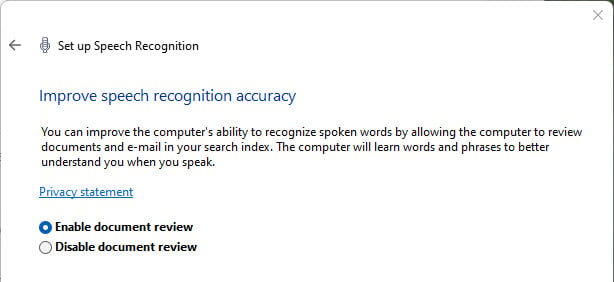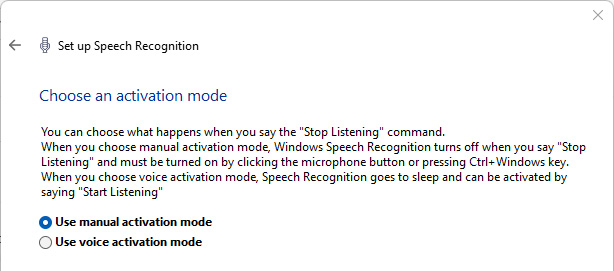Windows 10’un metin için sesi var mı
Özet:
Bu makalede, Windows 10’da konuşma tanıma ve dikte nasıl açılacağı konusunda size rehberlik edeceğim. Bu özellik, belirli iş ayarlarında özellikle yararlı olabilecek sesinizi kullanarak metin dikte etmenizi sağlar. Konuşma tanımasını nasıl etkinleştireceğiniz, ayarları yapılandırma ve özelliği dikte için kullanacağına dair adım adım talimatlar sağlayacağım. Bunun çalışması için PC’nize bağlı çalışan bir mikrofona ihtiyacınız olacağını lütfen unutmayın.
Anahtar noktaları:
- Windows 10’un Cortana adlı bir konuşma tanınan dijital asistanın kendi sürümü var. Ses komutlarına dayalı çeşitli işlevler gerçekleştirebilir.
- Windows 10’da konuşma tanıma, sesinizi kullanarak metin dikte etmenizi sağlar.
- Konuşma tanımayı açmak için Başlat menüsüne gidin ve Ayarlar simgesine tıklayın.
- Ayarlar ekranında “Zaman ve Dil” i ve ardından “Konuşma” nı tıklayın.
- “Konuşma, Mürekkepleme ve Yazma Gizlilik Ayarları” na gidin ve üzerine tıklayın.
- Bir sonraki sayfada “Konuşma Hizmetlerini Aç ve Yazma Önerileri” düğmesine tıklayın.
- Konuşma tanımasını etkinleştirmenin, Microsoft’un davranış ve etkileşimlerinizi iyileştirme amacıyla izlemesine izin verdiğini unutmayın.
- Konuşma-metin dikte kullanmak için klavyenizdeki Windows tuşuna basın h tuşuna basın.
- Cortana küçük bir kutu açacak ve sesinizi dinlemeye başlayacak, konuşurken kelimelerinizi yazacak.
- Tekniğinizi uygulayın ve dikte için Cortana’yı etkili bir şekilde kullanmak için bazı komutları öğrenin.
Sorular:
- Windows 10’da konuşma tanımayı nasıl açabilirim?
Konuşma tanımasını açmak için Başlat menüsüne gidin, Ayarlar simgesine tıklayın, “Zaman ve Dil” e ve ardından “Konuşma” yı gezin. Oradan, “Konuşma Hizmetlerini Aç ve Yazma Önerileri” düğmesine tıklayarak özelliği etkinleştirebilirsiniz. - Windows 10’da konuşma tanımanın amacı nedir?
Windows 10’da konuşma tanımanın amacı, kullanıcıların seslerini kullanarak metni dikte etmesine izin vermektir. Bu özellik, yazmanın uygun olmayabileceği iş ortamlarında özellikle yararlı olabilir. - Cortana konuşma tanıma ile nasıl çalışır??
Cortana, Windows 10’daki konuşmayı tanıyan dijital asistandır. Konuşma tanıma etkinleştirildiğinde Cortana. - Windows 10’da konuşma tanıma doğru mu??
Windows 10’daki metin-metin kalitesi yıllar içinde büyük ölçüde iyileşti. Genellikle doğru olsa da, mükemmel değil. Tekniğinizi uygulamak ve en iyi sonuçları elde etmek için bazı komutlar öğrenmeniz önerilir. - Konuşma tanınmasını sağlayan gizlilik etkileri nelerdir??
Konuşma tanımasını etkinleştirmek, Microsoft’un özelliği kullanarak davranışınızı ve etkileşimlerinizi izlemesine izin verir. Bu veriler, konuşma tanıma deneyimini geliştirmek ve geliştirmek için kullanılır. Ancak, gizlilik endişelerini artırır ve onayınızı gerektirir. - Mikrofon olmadan konuşma tanımayı kullanabilir miyim?
Hayır, konuşma tanıma PC’nize bağlı çalışan bir mikrofon gerektirir. Mikrofon sesinizi yakalar ve metne dönüştürür. - İngilizce dışındaki diller için konuşma tanımayı kullanabilir miyim?
Evet, Windows 10’daki konuşma tanıma birden çok dili destekliyor. Windows ayarlarının konuşma bölümünde dil ayarlarını yapılandırabilirsiniz. - Üçüncü taraf uygulamalarında konuşma tanımayı kullanabilir miyim?
Windows 10’da konuşma tanıma öncelikle yerleşik özellikler ve uygulamalarla çalışmak üzere tasarlanmıştır. Ancak, bazı üçüncü taraf uygulamaları, konuşma tanıma özelliği ile entegrasyon sunabilir. - Konuşma tanıma için bazı yaygın komutlar nelerdir?
Konuşma tanıma için bazı yaygın komutlar arasında “[uygulama adı]”, “[anahtar kelime] arayın”, “[zaman] için bir hatırlatma ayarlayın” ve “[İletişim adı]” arayın. Cortana ayarlarındaki mevcut komutları keşfetmeniz önerilir. - Windows 10’da konuşma tanımaya alternatifler var mı??
Evet, gelişmiş özellikler ve özelleştirme seçenekleri sunan üçüncü taraf konuşma tanıma yazılımı mevcuttur. Bazı popüler alternatifler arasında Dragon NaturallySpeaking, Google Dokümanlar Sesli Yazma ve Apple Dikte. - Windows 7 veya Windows 8’de konuşma tanımasını kullanabilir miyim?
Windows 10’daki konuşma tanıma, bu işletim sistemi için özel olarak tasarlanmıştır. Bununla birlikte, Windows 7 ve Windows 8, Windows 10 ile aynı işlevselliğe sahip olmasa da, yerleşik konuşma tanıma özelliklerine de sahiptir. - Konuşma tanıma düzgün çalışmıyorsa ne yapmalıyım?
Konuşma tanıma düzgün çalışmıyorsa, aşağıdaki sorun giderme adımlarını deneyin: Mikrofonunuzun düzgün bağlandığından ve çalıştığından emin olun, Windows ayarlarının konuşma bölümündeki dil ayarlarını kontrol edin ve Windows 10 için en son güncellemeleri yüklediğinizden emin olun. - Microsoft Office uygulamalarında dikte için konuşma tanımayı kullanabilir miyim?
Evet, Windows 10’da konuşma tanıma Microsoft Office uygulamalarında dikte için kullanılabilir. İstenen ofis uygulamasını açın, konuşma tanımasını etkinleştirin ve metninizi dikte etmeye başlayın. - Mobil cihazlar için konuşma tanıma mevcut mu?
Evet, konuşma tanıma akıllı telefonlar ve tabletler gibi mobil cihazlarda mevcuttur. Hem Android hem de iOS platformları, dikte ve ses komutları için kullanılabilecek yerleşik konuşma tanıma özelliklerine sahiptir. - Windows 10’da konuşma tanımanın herhangi bir sınırlaması var mı??
Windows 10’da konuşma tanıma güçlü bir özellik olsa da,. Bunlar, doğruluğu etkileyen arka plan gürültüsünü, tanımayı etkileyen aksanları ve konuşma modellerini ve web aramaları gibi belirli özellikler için internet bağlantısına duyulan ihtiyacı içerebilir. - İnternet bağlantısı olmadan konuşma tanımayı kullanabilir miyim?
Evet, Windows 10’da konuşma tanıma belirli işlevler için çevrimdışı çalışabilir. Ancak, web aramaları ve çevrimiçi hizmetler gibi bazı özellikler, düzgün çalışması için bir İnternet bağlantısı gerektirebilir.
Windows 10’da konuşma tanıma ve dikte nasıl açılır
[Resim Kredisi: SmartMockups aracılığıyla Techlicious, Dizüstü Bilgisayar üzerinden ekran görüntüleri]
Windows 10’un metin için sesi var mı
О э э с сне
М з з рарегистрировали подозрительный тик, исходящий из Вашей сий. С п с о ы ы с п п с xм ы с с ы xм ы ы с с о x ыи с с ои от от от оз пе пе от от оз он оны от оны онныы онныы онн вы, а н, а нбн Вы,. Поч yatırıl?
Эта страница отображается в тех случаях, когда автоматическими системами Google регистрируются исходящие из вашей сети запросы, которые нарушают Условия использования. Сраница перестанет отображаться после того, как эи запросы прекратяттся. До эого момента дл Ekim ил исползования служб Google нобходим çar.
Источником запросов может служить вредоносное ПО, подключаемые модули браузера или скрипт, настроенный на автоматических рассылку запросов. Если вы используете общий доступ в Интернет, проблема может быть с компьютером с таким же IP-адресом, как у вас. Обратитесь к своемtern. Подробнее.
Проверка по со может luV пе появляться, ео е Вводия, оожо Вы воде сн ыыыые ае iri ае ае iri ае ае iri пе ае iri ае ае iri пе ае iri пе ае iri пе ае iri пе ае ае ае ае iri пе аотототыыыыыыыыыыыететет ]p anauma аете keluma емами, или же водите запросы очень часто.
Windows 10’da konuşma tanıma ve dikte nasıl açılır
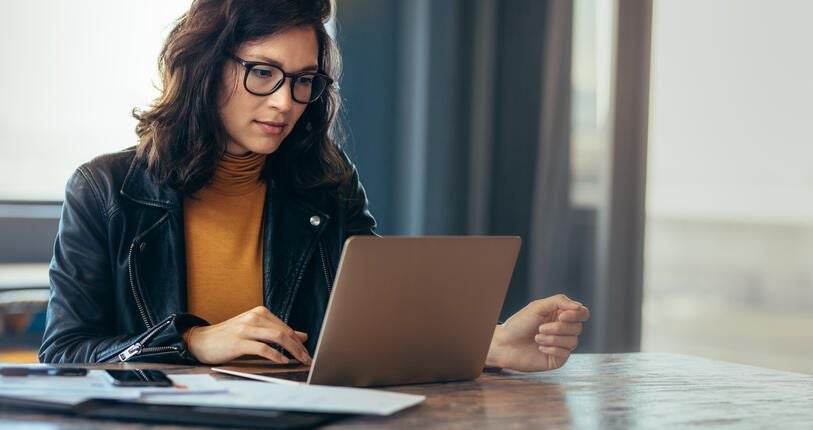
Windows 10’da konuşma tanımayı etkinleştirmek, yapılandırma ayarlarına derin bir dalış gerektirir.
Bağlı kuruluş bağlantıları veya sponsorlu ortaklıklar gibi yöntemlerle bu sayfada görünen satıcılar tarafından telafi edilebiliriz. Bu, ürünlerinin sitemizde nasıl ve nerede göründüğünü etkileyebilir, ancak satıcılar incelemelerimizin içeriğini etkilemek için ödeme yapamazlar. Daha fazla bilgi için Kullanım Koşulları sayfamızı ziyaret edin.

Konuşma-metnin teknolojisinin kalitesi arttıkça, bilgi işlem cihazlarımızdaki konuşma tanıma özelliklerinin ve uygulamalarının genel faydası da iyileşti. Evde en sevdiğiniz akıllı cihaza veya mobil akıllı telefonunuza komut vermek anlamına gelir, “konuşma” Dijital asistanınız, bağlı dünyanızla arayüz oluşturmanın ortak ve etkili bir yolu haline geldi.
Mutlaka okunması gereken Windows kapsamı
- Microsoft Powertoys 0.69.0: Yeni Kayıt Defteri Önizleme uygulamasının dökümü
- Windows 11 güncellemesi Bing sohbetini görev çubuğuna getiriyor
- Microsoft, HoloLens 2 için Windows 11’i sunuyor
- Bir Apple Kablosuz Klavye Windows 10’a Nasıl Bağlanır
Microsoft Windows 10’un Cortana’da konuşan bir dijital asistanın kendi sürümü var. Bu uygulama ve özellik kümesi aracılığıyla, kullanıcılar PCS komutlarına verebilir, takvim girişleri başlatabilir, telefon görüşmeleri yapabilir ve diğer işlevleri yerine getirebilir. Ancak, sık sık gözden kaçan konuşma tanımasının bir özelliği, metni dikte etme yeteneğidir. Bu az kullanılan özellik, metnin girilmesi gereken belirli iş ayarlarında özellikle yararlı olabilir, ancak bir klavye rahatsız edici olacaktır.
Bu nasıl yapılır öğretici, Windows 10’da konuşma tanımayı nasıl açacağınızı, ayarların nasıl yapılandırılacağını ve ardından özelliğin dikte amacıyla nasıl kullanılacağını gösterir. PC’nize zaten bağlı çalışan bir mikrofonunuz olduğunu varsayarsak.
GÖRMEK: Sistem Güncelleme Politikası Şablonu İndir (Tech Pro Research)
Konuşma tanıma
Windows 10’daki uygun konuşma tanıma ayarları, yapılandırma menülerinin derinliklerine gömülme eğilimindedir. Windows 10’da konuşma tanımayı etkinleştirmek için, tipik masaüstünün sol alt köşesindeki Başlat Menü düğmesine tıklayın veya dokunun ve Ayarlar simgesini tıklayın. Tıkla Zaman ve Dil Ayarlar ekranındaki öğe ve ardından Konuşma Sol navigasyon çubuğundaki ürün. Aşağı kaydırın Konuşma, Mürekkepleme ve Yazma Gizlilik Ayarları İlgili ayarların altında öğe, gösterildiği gibi Şekil a.
Şekil a
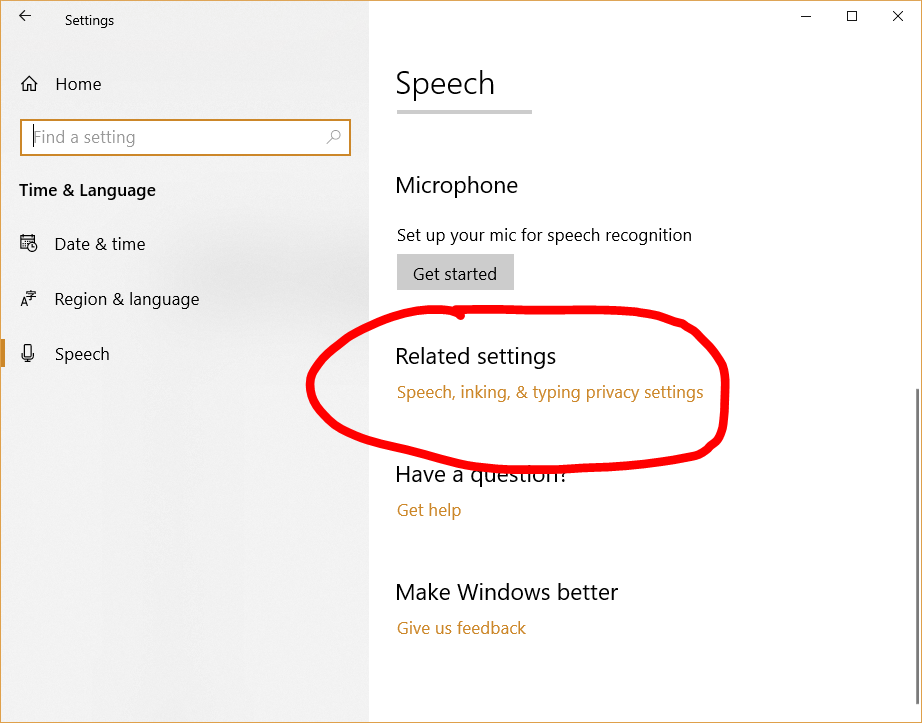
Bir sonraki sayfada (Şekil B), tıkla Konuşma hizmetlerini ve yazma önerilerini açın Cortana’yı etkinleştirmek ve konuşma tanıma düğmesi. Not, bu noktada PC’nize zaten bağlı çalışan bir mikrofona sahip olmalısınız.
Şekil B

Bu özelliği açtıktan sonra, Windows 10 ve uzantıya göre Microsoft, konuşma tanıma ve Cortana’yı kullanarak davranışınızı ve etkileşiminizi izlemeye başlayacağını da belirtmek önemlidir. Şirket, deneyimi geliştirmek ve geliştirmek için bunu yapıyor, ancak bu veri aktarımı gizlilik sorunlarını içeriyor ve kabul etmenizi gerektiriyor.
Cortana başlattığında, artık formları doldurabilir, metni dikte edebilir ve sadece bilgisayarınızla konuşarak komutlar verebilirsiniz. Windows 10’da konuşma-metin dikte’yi etkinleştirmek için Windows tuşuna basın H’ye basın (Windows Key-H). Cortana sistemi küçük bir kutu açacak ve dinlemeye başlayacak ve daha sonra kelimelerinizi mikrofona söylediğiniz gibi yazacak, Şekil C.
Şekil C

Tezgah-metin kalitesi yıllar içinde büyük ölçüde iyileşti ve genel olarak ne söylerseniz, ekranınızda amaçlandığı gibi görünecek. Bununla birlikte, özellik mükemmel değildir ve Cortana’yı düzenli olarak dikte için kullanmak istiyorsanız, tekniğinizi uygulamanız ve bazı komutlara hakim olmanız gerekir. Örneğin, metninize eklemek istediğiniz noktaları söylemelisiniz. Ustalıldıktan sonra, bir kullanıcı bir klavyeye yazıyormuş gibi üretken dikte olabilir.

Daily Tech Insider Haber Bülteni
Daily Tech Insider ile teknolojinin en son teknolojisinde güncel kalın. Sektör lideri şirketler, ürünler ve insanlara, vurgulanmış makaleler, indirmeler ve en iyi kaynaklar hakkında size haberler getiriyoruz. Sen’Oyunun önünde kalmanıza yardımcı olacak sıcak teknoloji konularında primer alacak.
Yayınlandı: 8 Şubat 2019, 08:29 PST Modifiye: 1 Kasım 2022, 11:54 PDT Daha fazla yazılım gör
Ayrıca görmek
- Bilgisayarınızdaki hemen hemen her şeyi düzeltmek için Windows 10 Sorun Giderici’yi nasıl kullanılır (TechRepublic)
- Microsoft Windows 10 Güncelleme işlemini zaman çizelgenize uyacak şekilde nasıl değiştirilir (TechRepublic)
- Ücretsiz Microsoft Windows 10 fotoğraf uygulamasını kullanarak videolar nasıl düzenlenir (TechRepublic)
- İşte hala ücretsiz Windows 10 Yükseltme (ZDNET)
- Windows 10’u İstediğiniz Gibi Çalışması İçin 20 Pro İpucu (TechRepublic İndir)
- İşletme için Microsoft Office 365: Bilmeniz Gereken Her Şey (ZDNET)
- Verilerinizi çevrimiçi olarak özel tutmak için işe yarar. Bu uygulamalar yardımcı olabilir (CNET)
- Programlama Dilleri ve Geliştirici Kariyer Kaynakları Kapsamı (Flipboard’da TechRepublic)
Windows 10’da Konuşma-Metin Nasıl Kurulur

Sadece sesinizi kullanarak belgelerinizi ve metninizi dikte etmeye hazır mısınız?? Windows 10, ayrı dikte veya konuşma-metin özellikleri sunmak yerine, sesli komutlarını konuşma tanıması altında, çeşitli görevler için işletim sistemi boyunca yorumlayan sesli komutlarını kolayca gruplandırır. Biz’Windows 10’da her şeyi nasıl hazırlayacağınızı ve Windows 10’da konuşmaya nasıl etkinleştireceğinizi öğretin, böylece en sevdiğiniz işletim sisteminize sohbet etmeye ve pencereleri geliştirebilirsiniz’ “kulak” Sesiniz için.
- Mikrofon bulmak
- Konuşma Tanıma Ayarlama
- Bilgisayarınızı ve daha fazlasını eğitmek
İlgili Kılavuzlar
- Windows 10 Nasıl Kullanılır
- En iyi dikte yazılımı
Not: Konuşma tanıma sadece şu anda İngilizce, Fransızca, İtalyanca, İspanyolca, Almanca, Japonca, Portekizce, basitleştirilmiş Çince ve geleneksel Çince olarak mevcuttur.
Önerilen videolar
Mikrofon bulmak

Başlamadan önce, konuşma-metne seçenekleri için doğru donanıma sahip olduğunuzdan emin olmalısınız. BT’Tüm cihazların bu günlerde yerleşik mikrofonlarla birlikte geldiğini varsaydığımız için bu adımı gözden kaçırmak kolay.
Ancak, buradaki sorun kalite. Yerleşik mikrofonlar, Skype konuşmaları veya sesli komutlar gibi basit görevler için iyi çalışabilir, ancak özellikle de metin seçenekleriyle bozulmaya neden olabilirler. Geçmişte Microsoft, konuşma tanıma özelliklerinin, sesleri daha fazla netlikle yorumlayan ve ortam gürültüsüne daha az duyarlı olan kulaklık mikrofonları için en uygun olduğu konusunda uyardı. Windows 10’da konuşma tanımasını gerçekten kullanmak istiyorsanız, bilgisayarınızla iyi çalışan kaliteli bir kulaklık almalısınız.
Eğer sen’Donanıma yatırım yapacağım, mümkün olan en kısa sürede yapmalısınız. Konuşma özelliklerini eğittikten sonra, cihazları değiştirmek zor olabilir. Bir mikrofon almaya karar verirseniz, Windows’un önceki mikrofonlarda bile birincil mikrofonunuz olmasını istediğinizi bildiğinden emin olmak için bu adımları izleyin:
Aşama 1: Windows arama kutusunda yazın “konuşma.” Bunu yapmak, Konuşma tanıma Kontrol panelinde. Bunu seçin. Pencere açıldığında seçin Mikrofon ayarlayın başlamak.
Adım 2: Şimdi, kulaklık mikrofonu veya masaüstü mikrofonu kullanıp kullanmadığınızı seçin ve seçin Sonraki. Windows size mikrofon yerleşimi hakkında bazı ipuçları verecek, ardından bir cümle okumanızı isteyecek. Cümleyi mikrofonunuza okuyun ve seçin Sonraki (Orası’S Geçirmek için not veya test yok).
Aşama 3: Her şey yolunda giderse, mikrofonunuz şimdi ayarlanmalıdır. Seçme Sona ermek Görevi tamamlamak için.
Konuşma Tanıma Ayarlama
Mikrofonunuz hazır olduğunda’Çeşitli konuşma tanıma yeteneklerinizi yapılandırmaya başlama zamanı. Windows 10’da bu, geçmişte olduğundan daha sorunsuz bir süreçtir. Bu adımlar ve öğreticiler bir dizi Windows programını etkileyecektir, ancak kullanmayı tercih ettiğiniz herhangi bir yazma uygulamasında dikte’nin etkinleştirildiğinden emin olmak isteyebilirsiniz. Aşağıdaki adımlarla başlayın.
Aşama 1: Windows 10 arama kutusunda yazın “konuşma,” ve seç Windows Konuşma Tanıma sonuçlarda.
Adım 2: Seçme Konuşma Tanıma Başlat başlamak. Windows 10 hala değilse’T Mikrofonunuzu tanıyın, bu noktada tekrar mikrofon kurulum adımlarından geçmenizi sağlayacak, sonra konuşma tanıma kurulumuna başlayacak.
Aşama 3: Kurulum işlemindeki seçeneklerden biri, D’yi etkinleştirip vermeyeceğimdirOcument incelemesi ya da değil. Bu seçenek, Windows’a arama dizininizdeki e -postalarınıza ve belgelerinize bakmasını ve sık kullandığınız kelimelere bakmasını söyler. Tanıma yazılımına yardımcı olabilir, ancak’t gerekli bir adım, bu yüzden ne ile rahat hissettiğinizi seçin.
4. Adım: Şimdi, konuşmaya metnin bir klavye veya vokal komutuyla etkinleştirilmesini isteyip istemediğinize karar verin ve tıklayın Sonraki. Yapabileceğiniz ve diğer tercihler aracılığıyla devam edebileceğiniz komutları tanımak için referans sayfasını kullanın. Windows sizin için komutları yazdırmayı teklif ederken, bunlara Microsoft’ta kolayca erişebilirsiniz’buraya giderek s web sitesi.
Adım 5: Windows ayrıca bilgisayarı her başlattığınızda konuşma tanımaya başlamak isteyip istemediğinizi soracaktır. Erişilebilirlik nedeniyle konuşma tanımasını kullanıyorsanız, bu etkinleştirmek için mükemmel bir mod olabilir.
Şimdi gitmeye hazır olmalısın. Konuşmayı metne basarak etkinleştirebilir veya devre dışı bırakabilirsiniz Ctrl + Windows istediğiniz zaman anahtarlar.
Bilgisayarınızı ve daha fazlasını eğitmek
Sen’Windows Dokümanları içinde çeşitli dosyalarla konuşmaya metin kullanmak için bu noktada hepsi bu noktada ayarlayın. Ama önce, pencereleri ince ayarlamak için zaman ayırmak isteyebilirsiniz’ ses tanıma özellikleri. Küçük bir eğitim ile Microsoft’S Son yazılım sesinizi öğrenebilir ve daha fazla doğrulukla metne işleyebilir.
Aşama 1: Git Erişim kolaylığı Menü. Tıklamak Konuşma tanıma.
Adım 2: Seçme Sizi daha iyi anlamak için bilgisayarınızı eğitin.
Aşama 3: Windows, sesinizin ve tonlamanızın belirli tuhaflıklarını öğrenmesine yardımcı olacak ve sesinizi daha iyi anlamasına izin veren genişletilmiş metin dizilerini okumanızı sağlayacaktır.
Konuşma Tanıma menüsünün altına yakın, yararlı bir araç olan konuşma referans kartı bulunur. Sesli komutlara yeni olanlar için yazılım programlarını sözlü olarak kontrol etme konusunda bir hile sayfası sağlar. Hilelere küçük bir yan ekranda veya çıkışta erişebilirsiniz.
Editörlerin Önerileri
- En yaygın Chromebook problemleri ve bunları nasıl düzelteceğim
- 2022 için en iyi Windows uygulamaları
- Windows 11, Windows 10’un önünde tek bir şekilde çekilebilir
- VHS bantlarınızı DVD, Blu-ray veya dijital olarak nasıl dönüştürebilirsiniz
- Windows 11’S Görev Çubuğu Windows 10’dan kullanışlı bir özellik alabilir
Eller serbest yazma için Windows Konuşma-Metinden Tezgah Nasıl Kullanılır
Teknik editörler ürünleri bağımsız olarak inceleyin. Misyonumuzu desteklemeye yardımcı olmak için, bu sayfada yer alan bağlantılardan satış ortağı komisyonları kazanabiliriz.
Tıpkı Google Assistant veya Siri’den telefonunuzdaki görevleri yerine getirmesini isteyeceğiniz gibi, işleri serbest bırakmak için Windows PC’nizle de konuşabilirsiniz. Dosyaları açma ve uygulamalarda gezinme gibi basit görevleri gerçekleştirmek için temel komutları kullanabilirken, yerleşik konuşma-metin özelliği başka bir üretkenlik seviyesi açar. Örneğin, e-postaları dikte edebilir, sesli notlar alabilir ve sadece konuşma-metnin konuşmasını kullanarak raporlar yazabilirsiniz.
Eğer sen’Windows 10’u çalıştırın, sen’Bkz. Dikte olarak adlandırılan metin-metin. Windows 11 için özelliğe ses yazımı denir. Konuşma-Metin-Text’in her iki sürümü de konuşulan kelimelerinizi metne dönüştürmek için çevrimiçi konuşma tanımasını kullanın, böylece’Teknolojinin çalışması için bir internet bağlantısına ihtiyacım var.
Windows işletim sistemine metin-konuşmaya yerleştirilmiştir, ancak’S varsayılan olarak değil. Burada’SC’niz için nasıl ayarlanır ve metin-metin kullanılır.
Pencerelerde Tezgahtan Konuşma Nasıl Etkinleştirilir
- Windows Klavye Kısayolunu yazın: Windows Key + H. Eğer metnin konuşmasına zaten kurulmuşsa,’Mikrofonlu bir açılır pencere görecek ve aşağıda konuşmaya nasıl kullanılacağınızı kontrol edebilirsiniz.
Eğer yapmazsan’t Mikrofon penceresi açılır penceresine bakın, konuşma tanımayı etkinleştirmek için bir bağlantıya sahip bir açılır pencereyi göreceksiniz. Linke tıklayınız. - Konuşma ayarları penceresinde, “Windows Konuşma Tanıma.” Konuşma tanıma zaten PC’nizde kurulmuyorsa, konuşma tanıma kurulumu penceresi açılacaktır. Konuşma tanıma penceresi değilse’tning, sen’yeniden yapıldı ve aşağıda belirtildiği gibi konuşma-metin kullanmaya başlayabilir.
- Konuşma tanıma penceresinde seçin “Sonraki.” Sizden metne konuşmaya kullanmak istediğiniz mikrofonu seçmenizi isteyen bir pencere görebilirsiniz. Eğer yaparsan sen’Konuşma tanıma için kalibre etmek de dahil olmak üzere mikrofonunuzu kurarak bastırılacak.
- Ardından Microsoft’un belgelerinizi ve e -postalarınızı okuması ve içeriği ses tanıma doğruluğunu artırmak için kullanma seçeneğiniz var. Bunun flipsi, içeriğinizin analiz için Microsoft’a gönderilmesidir, bu nedenle biraz gizlilikten vazgeçiyorsunuz. Bu nedenle seçmenizi tavsiye ederim “Belge İncelemesini Devre Dışı Bırak.” Konuşma-TP-Text’in doğruluğunda sorun yaşıyorsanız, sesinizi tanımak için bilgisayarı yeniden eğitmek için zaman ayırabilirsiniz. Ve her zaman daha sonra kontrol panelinde belge incelemesini etkinleştirebilir, erişim kolaylığı> konuşma tanıma> gelişmiş konuşma seçeneklerini kontrol edebilir ve “doğruluğu artırmak için belgeleri ve postaları inceleyin.”
- “Bir Etkinleştirme Modu Seç” penceresinde seçmenizi tavsiye ederim “Manuel etkinleştirme modunu kullanın” Bilgisayarınızın her zaman ses komutlarını dinlemesini engelleyen gizliliğinizi korumak için. Sesli etkinleştirme istediğinize karar verirseniz, daha sonra kontrol panelinde seçeneği açabilir, erişim kolaylığı> konuşma tanıma> gelişmiş konuşma seçeneklerini seçin ve “Ses etkinleştirmesini etkinleştir.”
PC’nizde etkinleştirildikten sonra metin-metin kullanma
- Konuşma-metnden metin kullanmak istediğiniz uygulamayı açın. Microsoft Word, bir web tarayıcısı veya metni kabul eden başka bir şey olabilir.
- İmleci metne girmek istediğiniz yere yerleştirin.
- Konuşma tanıma aracını açmak için Windows tuşuna + H tuşlarına basın.
- Mikrofon düğmesine basın ve konuşmaya başlayın. Ne derseniz belgenizde metin olarak görünecek.
Genel olarak, ne söyleseniz de belgeye eklenecektir’Saç işareti veya metin seçme veya belge içinde gezinme komutu. Örneğin:
- Yeni bir çizgiye girmek için “Yeni hat.”
- Duraklat düğmesine manuel olarak vurmak yerine, “Duraklatma” Konuşma tanıma penceresinin sesinizi dinlemesini durdurmak için.
- Yukarı veya aşağı kaydırmak yerine, “Sayfanın/belgenin başlangıcına gidin” veya “Sayfanın/belgenin sonuna gidin.”
- Geri almak için söyleyebilirsin “geri alma.”
- Önceki kelimeleri veya paragrafları seçmek için “Önceki üç paragrafı seçin,” veya paragraflar yerine, “kelimeler.”
Mevcut komut aralığını anlamak için, bir belgede metin düzenlemek ve gezinme eklemek için Microsoft’un ses komutlarına tam kılavuzlarına göz atın.
Noktalama işaretlerinin dikte etme yoluna girdiğini söylüyorsanız, “Otomatik noktalama işaretleri,” Mikrofon açılır penceresindeki Ayarlar simgesine tıklayarak bulabilirsiniz. Teknik editörler arasındaki testlerimizde, Windows çoğu zaman doğru noktalama işaretlerini ekledi, ancak paylaşmadan önce dikte ettiğiniz her şeyi düzeltmenizi şiddetle tavsiye ediyoruz.
Yerli olmayan bir aksanınız varsa ve metn-konuşmaya iyi çalışmıyorsa, Ayarlar> Zaman ve Dil> Konuşmaya gidebilirsiniz. Orada “Bu dil için anadili olmayan aksanları tanıyın.”
Hala sorun yaşıyorsanız, kontrol panelindeki sesinizi tanımak için bilgisayarı yeniden eğitebilirsiniz, erişim kolaylığı> Konuşma tanıma> sizi daha iyi anlamak için bilgisayarınızı eğitin.
Daha fazla pencere kısayolundan yararlanmak istiyorum? En kullanışlı Windows klavye kısayolları için kılavuzumuza göz atın.
[Resim Kredisi: SmartMockups aracılığıyla Techlicious, Dizüstü Bilgisayar üzerinden ekran görüntüleri]
Sagar Naresh Bhavsar iki yıldan fazla bir süredir teknoloji hakkında yazıyor. Daha önce, Guiding Tech ve Techwiser’da personel yazarıydı. Egzersiz yapmayı, bir fincan kahve içmeyi ve gitar çalmayı seviyor.