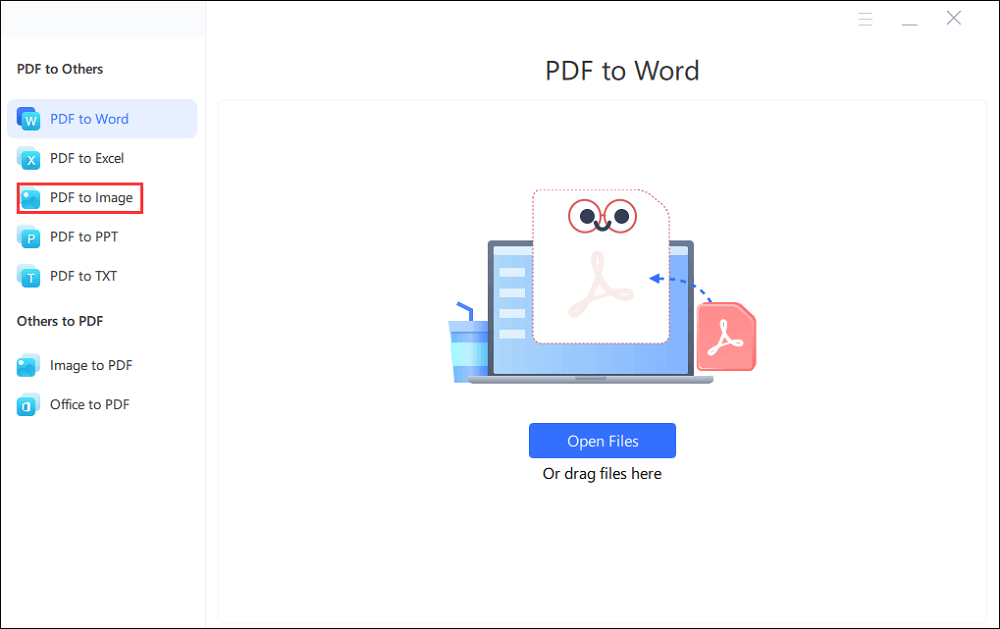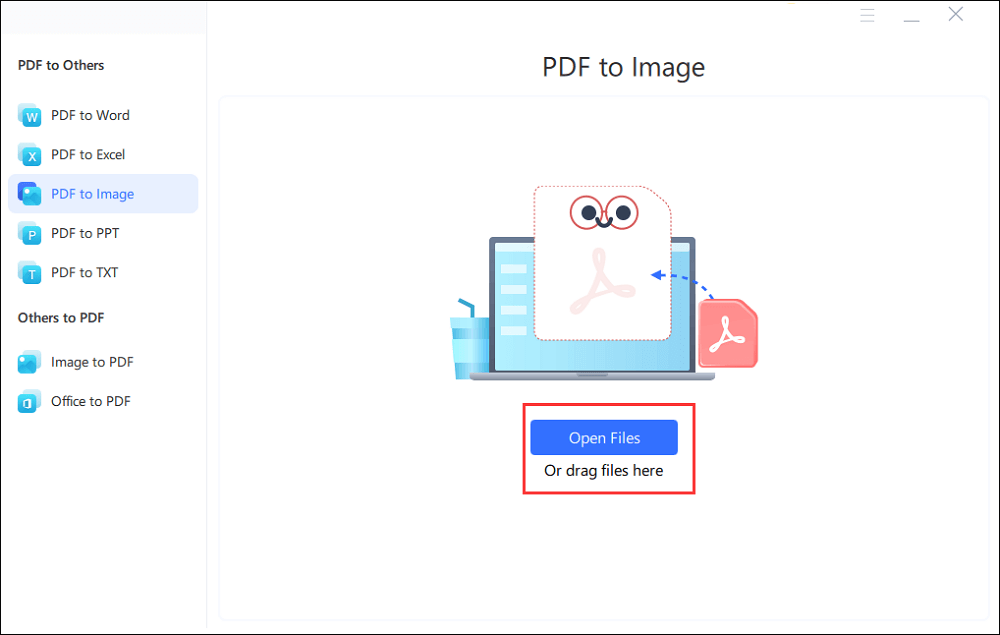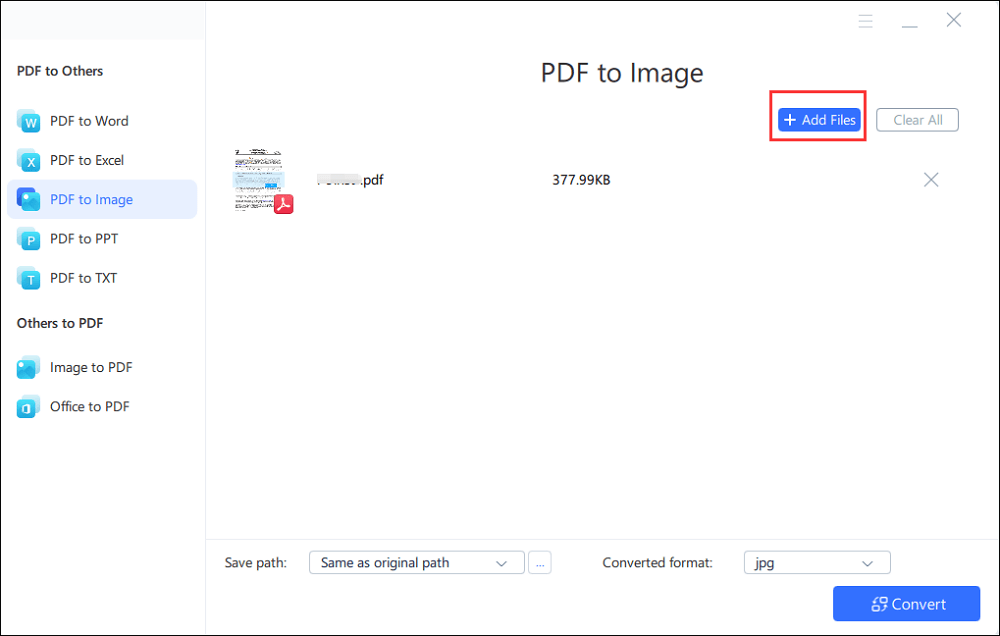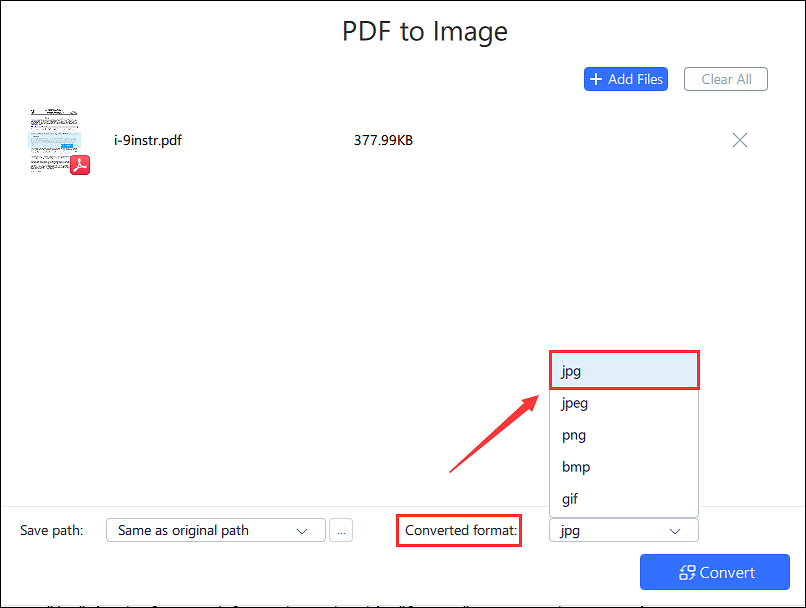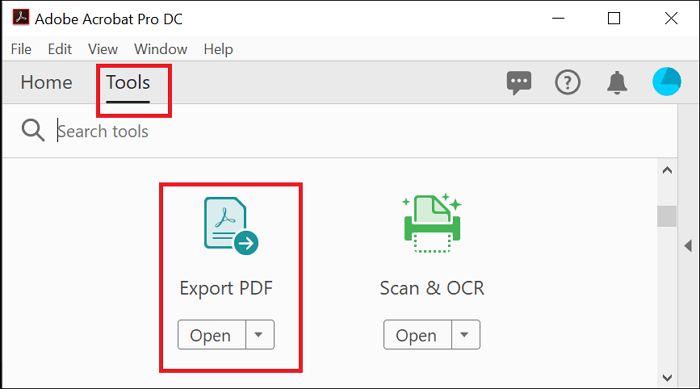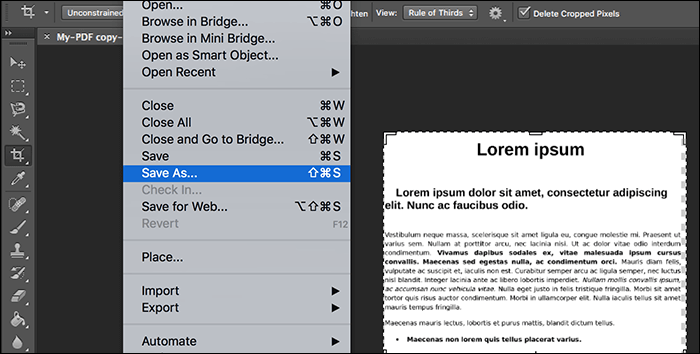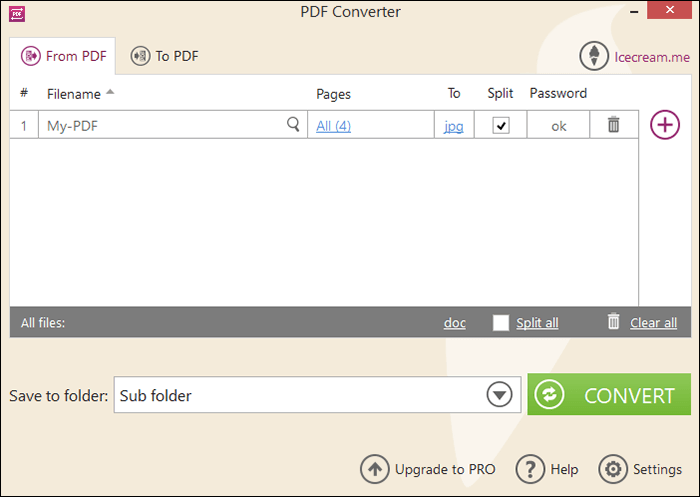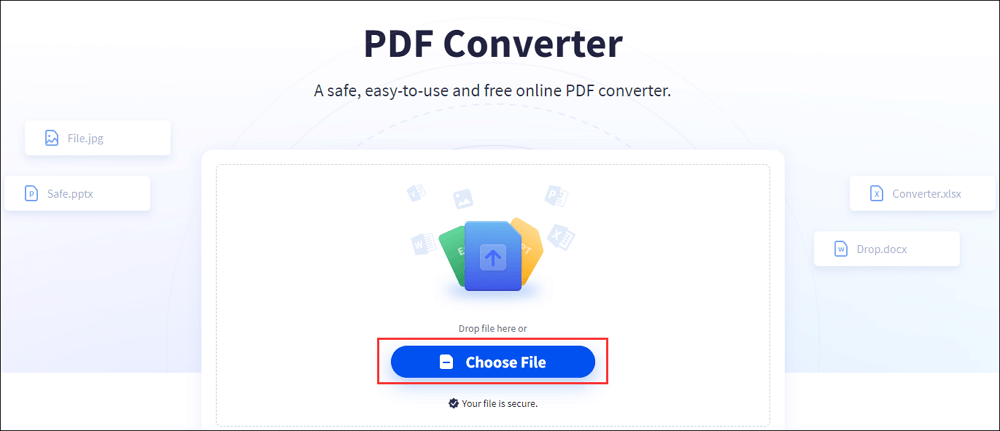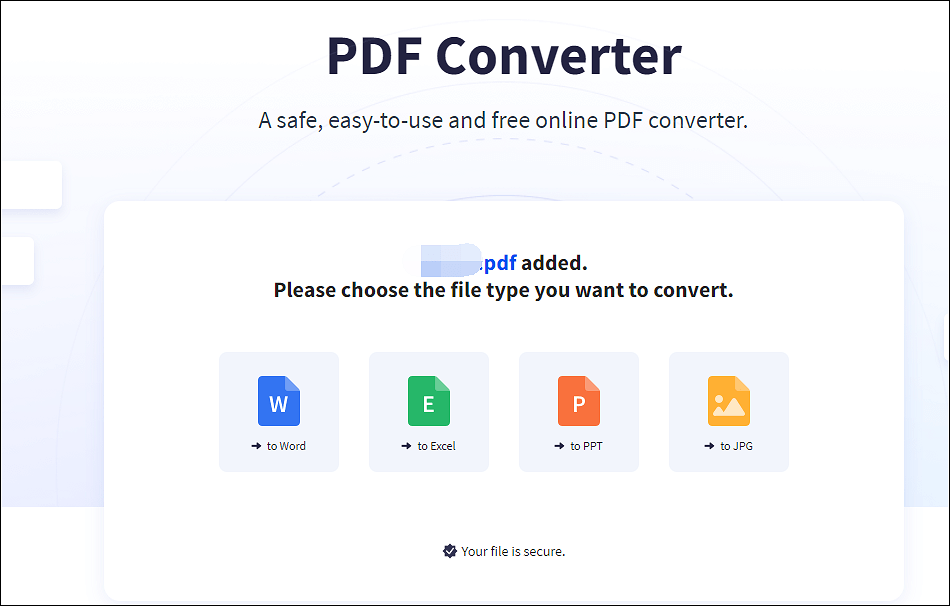Windows 10’un PDF dönüştürücü var mı
PDF’yi JPG Windows 10’a dönüştürme | Tamamen bedava
Özet:
PDF dosyalarını Windows 10’da JPG’ye dönüştürmek birçok kullanıcı için önemli bir görevdir. Bu makalede, bunu başarmak için tamamen ücretsiz bir yöntem keşfedeceğiz. PDF’yi JPG’ye dönüştürmenin adım adım sürecini, Windows 10’un yerleşik PDF’sini görüntü dönüştürücüsüne kullanarak tartışacağız. Ayrıca, Windows’ta bir PDF dosyasının nasıl oluşturulacağını ve birden fazla görüntüyü tek bir PDF’de birleştireceğiz. Öyleyse, dalış yapalım ve PDF’yi Windows 10’da JPG’ye nasıl dönüştüreceğinizi öğrenelim!
Anahtar noktaları:
1. PDF’yi görüntü dönüştürücüsüne başlatın: PDF’yi JPG dönüştürücüsüne açarak ve sol araç çubuğundaki “PDF’ye Görüntü” düğmesini seçerek başlayın.
2. Herhangi bir şeyden bir PDF oluşturun: Windows 10, herhangi bir belgeyi PDF’ye dönüştürebilen yerleşik bir baskı sürücüsüne sahiptir. Bir belge yazdırırken yazıcınız olarak PDF seçeneğini seçmeniz yeterli.
3. Birden çok görüntüyü tek bir PDF’de birleştirin: Dosya Gezgini kullanarak, birleştirmek istediğiniz resimleri seçin, sağ tıklayın ve “Yazdır” komutunu seçin. Birleşik görüntüleri PDF olarak kaydetmek için yazıcı olarak “PDF’ye Microsoft Print” seçeneğini seçin.
4. Bir kelime belgesini PDF’ye dönüştürün: Windows PDF yazıcısını kullanmak yerine, kelime belgelerini doğrudan Word’den PDF’ye dönüştürmeniz önerilir. Kelime belgesini açın, “Dosya” menüsüne tıklayın, “AS,” PDF biçimini seçin ve dosyayı kaydedin.
Sorular:
- Windows 10’u kullanarak PDF’yi JPG’ye dönüştürmenin ilk adımı nedir??
İlk adım, PDF’yi görüntü dönüştürücüye başlatmak ve “PDF’den Resime” düğmesine tıklamaktır. - Windows 10’daki herhangi bir belgeden nasıl bir PDF oluşturabilirsiniz??
Belgeyi yazdırırken PDF seçeneğini yazıcınız olarak seçerek herhangi bir belgeden bir PDF oluşturabilirsiniz. - Windows 10’da birden fazla görüntüyü tek bir PDF’de birleştirmek mümkün mü??
Evet, birden fazla görüntüyü Dosya Gezgini’nde seçerek, sağ tıklayarak ve “Yazdırma” komutunu seçerek tek bir PDF’de birleştirebilirsiniz. Ardından, yazıcı olarak “Microsoft PDF’ye Yazdır” ı seçin. - Windows 10’da bir kelime belgesini PDF’ye dönüştürmek için önerilen yöntem nedir??
“Dosya” menüsüne tıklayarak, “Asla Kaydet” i seçerek bir Word belgesini doğrudan Word’den PDF’ye dönüştürmeniz önerilir. - PDF dışındaki belgeleri Windows 10’un yerleşik dönüştürücüsünü kullanarak JPG’ye dönüştürebilir misiniz??
Hayır, Windows 10’daki yerleşik dönüştürücü, PDF dosyalarını resimlere dönüştürmek için özel olarak tasarlanmıştır. - Dönüşüm süreci tamamen ücretsiz mi?
Evet, bu makalede tartışılan yöntemin kullanımı tamamen ücretsizdir. - Tek bir PDF’de birleştirilebilen görüntü sayısında herhangi bir sınırlama var mı??
Görüntü sayısında belirli bir sınırlama yok. Ancak, daha fazla resim ile dosya boyutu önemli ölçüde artabilir. - JPG dönüşümü için PDF çevrimdışı yapılabilir mi??
Evet, dönüşüm işlemi Windows 10’daki PDF’ye Görüntü Dönüştürücüsünü kullanılarak çevrimdışı yapılabilir. - Windows 10, PDF dönüşümü için ek seçenekler sunuyor mu??
Evet, Windows 10, PDF dönüştürme için daha gelişmiş özellikler sağlayabilecek çeşitli üçüncü taraf yazılım seçenekleri sunuyor. - Bir PDF’yi PNG veya GIF gibi diğer görüntü formatlarına dönüştürmek mümkün mü??
Hayır, Windows 10’daki yerleşik dönüştürücü yalnızca PDF’yi JPG’ye dönüştürmeyi destekler. - Dönüştürülen JPG görüntüleri dönüşümden sonra düzenlenebilir mi??
Evet, dönüştürülmüş JPG görüntüleri Adobe Photoshop veya Microsoft Paint gibi görüntü düzenleme yazılımı kullanılarak düzenlenebilir. - Dönüştürülen JPG görüntüleri orijinal PDF ile aynı kaliteyi koruyacak mı??
Dönüştürülen JPG görüntülerinin kalitesi, dönüşüm işlemi sırasında seçilen ayarlara bağlı olarak değişebilir. - Bir PDF’nin yalnızca belirli sayfalarını JPG’ye dönüştürmek mümkün mü??
Evet, birçok PDF’den görüntü dönüştürücüler, dönüşüm için belirli sayfaları seçme seçenekleri sunar. - Dönüşüm için PDF dosyasının boyutunda herhangi bir sınırlama var mı??
PDF dosyasının boyutu dönüşüm hızını ve performansı etkileyebilir, ancak bahsedilen belirli bir sınırlama yok. - PDF’den JPG dönüşüm işlemi toplu dönüşümler için otomatikleştirilebilir mi??
Evet, toplu dönüşümler için PDF’ye JPG dönüşüm işlemini otomatikleştirebilecek yazılım araçları mevcut.
PDF’yi JPG Windows 10’a dönüştürme | Tamamen bedava
Aşama 1. Bu PDF’yi JPG dönüştürücüsüne başlatın ve sol araç çubuğundaki “PDF’ye Görüntü” düğmesini seçin.
Windows’ta bir PDF dosyası nasıl oluşturulur

Brady Gavin

Brady Gavin
yazar
Brady Gavin 15 yıldır teknolojiye dalmış ve 150’den fazla ayrıntılı öğretici ve açıklayıcı yazmıştır. Windows 10 kayıt defteri korsanlarından Chrome tarayıcı ipuçlarına kadar her şeyi kapsıyor. Brady’nin Victoria, BC’deki Camosun College’dan Bilgisayar Bilimi alanında diploması var. Devamını oku.
Güncelleme 28 Ağu 2018, 01:11 EDT | 2 dk okuma

PDF’ler işinizi paylaşmak için mükemmeldir. Windows, macOS, Linux, iOS ve Android için ücretsiz PDF okuyucuları vardır ve PDF dosyası nerede olursa olsun biçimlendirmelerini korur’yeniden görüntülendi. Hepsinden iyisi, zaten sahip olduğunuz araçları kullanarak Windows’taki diğer belgelerden PDF’ler oluşturabilirsiniz. Windows’ta bir PDF oluşturmak son derece kolaydır,’Word belgelerinden, web sayfalarından, resimlerden veya sahip olduğunuz başka bir şey.
Windows 10’u kullanarak herhangi bir şeyden bir PDF oluşturun’S Dahili PDF yazıcı
Windows 10, belgeleri PDF’ye dönüştüren yerleşik bir baskı sürücüsüne sahiptir. BT’S çok kullanımı çok kolay. Tek yapmanız gereken belgeyi genellikle olduğu gibi yazdırmak ve sonra yazıcınız olarak PDF seçeneğini seçmektir. Belge diyoruz, ama gerçekten, genellikle bir PDF’ye yazdıracağınız her şeyi dönüştürebilirsiniz – metin dosyaları, resimler, web sayfaları, ofis belgeleri, her neyse. Burada örneğimiz için biz’Bir metin dosyasından bir PDF oluşturacak. O’sen bir şey değil’yapması muhtemel, ama’Varsayılan Windows Baskı penceresini kullanarak işlemi göstermenin basit bir yolu. BT’Uygulamaya bağlı olarak biraz farklı görünecek’yeniden yazdırma, ancak kaynak ne olursa olsun işlem hemen hemen aynı.
Seçerek başlayın “Yazdır” ne olursa olsun komuta’yeniden kullanmak.

Sonra sen’Yazıcıyı değiştirecek. Yine, varsayılan Windows baskı penceresinde böyle görünüyor. Farklı uygulamalarda farklı görünecek, ancak seçenek hala orada olacak. Sen ne zaman’PDF yazıcıyı seçti, devam edin ve belgeyi yazdırın.

Yazdırdığınızda, Windows yeni PDF’nizi adlandırmanız ve kaydetmeniz için bir pencere olarak standart bir kaydetme açacaktır. Öyleyse, devam edin ve harika bir isim verin, kaydedilen konumunuzu seçin ve ardından “Kaydetmek” düğme.
 Şimdi paylaşmak için harika bir PDF var.
Şimdi paylaşmak için harika bir PDF var. 
Birden çok görüntüyü tek bir PDF’de birleştirin
Burada’Sizin için başka bir hızlı ipucu. Bir sürü resmin (veya başka belgeniz) varsa’D tek bir PDF belgesinde birleştirmek istiyorum, bunu Dosya Gezgini’nden yapabilirsiniz. Birleştirmek istediğiniz tüm dosyaları seçin, bunlardan herhangi birini sağ tıklayın ve ardından “Yazdır” Bağlam menüsünden komut.

Not: Resimlerinizin Dosya Gezgini’nde göründüğü sipariş, PDF’nizde gösterecekleri sipariştir. Onları farklı bir sırada istiyorsanız, görüntüleri birleştirmeden önce yeniden adlandırın.
Sonra emin olun “PDF’ye Microsoft Print” mevcut yazıcılar listesinden seçilir ve ardından tıklayın “Yazdır” PDF’yi sabit sürücünüze kaydetmek için.

Mevcut bir kelime belgesinden bir PDF oluşturun
Microsoft kelimeniz varsa ve bunu bir PDF’ye dönüştürmek istiyorsanız,’Windows kullanmaktan daha çok şey yapmaktan daha iyi’ Dahili PDF yazıcı çünkü Word, dönüşüm sırasında belgenizin düzenini ve biçimlendirilmesini korumak için daha iyi bir iş çıkarıyor. Kelime belgeniz açıkken, “Dosya” Şeritte Menü.
Açılan kenar çubuğunda, “Farklı kaydet” emretmek.
Şimdi, tek yapmanız gereken dosyanıza bir isim vermek, seçin “PDF” açılır menüden ve ardından “Kaydetmek” düğme.
İLGİLİ: Bir Microsoft Word belgesini PDF’ye nasıl dönüştürür? Özellik Fotoğraf: ESA RIUTTA/PIXABAY
- › PDF dosyası nedir (ve nasıl açarım)?
- › Bir PDF nasıl düzenlenir
- › PDF’ler nasıl sıkıştırılır ve daha küçük hale getirilir
- › Bir Google Doc’a PDF’ye nasıl dönüştürülür
- › PDF’den sayfalar nasıl silinir
- › Groupy 2, uygulamalarınızı Windows 10 ve 11’deki sekmelere dönüştürüyor
- › Artık asus rog müttefikini ön sipariş verebilirsiniz
- › Fairphone artık tamir edilebilir ve modüler kulaklıklar satıyor
Brady Gavin
Brady Gavin 15 yıldır teknolojiye dalmış ve 150’den fazla ayrıntılı öğretici ve açıklayıcı yazmıştır. Windows 10 kayıt defteri korsanlarından Chrome tarayıcı ipuçlarına kadar her şeyi kapsıyor. Brady’nin Victoria, BC’deki Camosun College’dan Bilgisayar Bilimi alanında diploması var.
Tam biyografi oku »
PDF’yi JPG Windows 10’a dönüştürme | Tamamen bedava
PDF, belgeler için yaygın olarak kullanılan bir dosya biçimidir. Muhtemelen tüm olmasa da, bu formatta kaydedilen belgelerinizin en çok gördünüz. Bu formatta olan şey, bir PDF dosyası açmak için bir PDF okuyucusuna ihtiyacınız olmasıdır. PDF okuyucusu olmayan birine PDF dosyası gönderiyorsanız, PDF’yi hemen hemen her platformda erişilebilen ortak bir görüntü formatı olan JPG’ye dönüştürmek iyi bir fikirdir.
Yani, bu yazı size adımlar atacak PDF’yi JPG Windows 10’a dönüştürün. Şimdi daha etkili yöntemler öğrenmek için aşağı kaydırın.
- Yöntem 1. PDF’yi JPG’ye Çevrimdışı Dönüştürme PDF Dönüştürücüyü kullanarak Dönüştür
- Yöntem 2. Adobe Acrobat DC kullanarak PDF’yi Windows’ta JPG’ye dönüştürün
- Yöntem 3. Adobe Photoshop ile PDF’yi JPG Windows 10 olarak değiştirin
- Yöntem 4. PDF’yi IceCream PDF dönüştürücü kullanarak Windows’ta JPG’ye dönüştürün
- Yöntem 5. PDF’yi çevrimiçi JPG Windows 10’a dönüştürün
PDF’yi Windows 10’da JPG’ye Çevrimdışı Nasıl Dönüştürür?
JPEG VS’den geçtikten sonra. PDF, PDF’yi Windows 10’da JPG’ye çevrimdışı olarak dönüştürmek isteyebilirsiniz. Eğer öyleyse, bu görevi yapmanıza yardımcı olacak birkaç aracınız var. PDF belgelerinizi JPG resimlerine dönüştürmenin yollarından bazıları aşağıdadır.
1. PDF’yi JPG Windows’a Çevrimdışı 10’a dönüştürün PDF Dönüştürücü
Windows 10 için en iyi PDF dönüştürücüyü arıyorsanız, Laonus PDF Dönüştürücü sizin için güzel bir seçimdir. Bu yazılım, DOCX, BMP, PPTX vb. Dosyaları dönüştürmek söz konusu olduğunda, orijinal kaliteyi ve formatı kaybetme konusunda endişelenebilirsiniz. Bu ücretsiz yazılım, dönüşümden sonra kalite, görüntü ve biçimlendirmeyi değiştirmeyeceğinden, sorundan kaçınmanıza yardımcı olabilir.
PC’nizde ücretsiz PDF dönüştürücüyü alın ve şimdi dönüşümünüze başlayın.
Aşama 1. Bu PDF’yi JPG dönüştürücüsüne başlatın ve sol araç çubuğundaki “PDF’ye Görüntü” düğmesini seçin.
Adım 2. PDF dosyanızı içe aktarmak için “Dosyaları Aç” ı tıklayın veya dosyaları doğrudan buraya sürükleyebilirsiniz.
(İsteğe bağlı): Birden çok PDF’leri resimlere dönüştürecekseniz, diğer PDF dosyalarını yüklemek için “Dosya Ekle” düğmesine basabilirsiniz.
Aşama 3. Dönüştürülen format kutusunda “JPG” yi seçin, ardından dönüşümü başlatmak için “Dönüştür” tuşuna basın. Bittikten sonra, dönüştürülmüş dosyaları PC’nizde görüntüleyebilirsiniz.
 Uç Bir kerelik bir kullanıcıysanız ve üçüncü taraf yazılımı yüklemek istemiyorsanız, Laughus ayrıca PDF dosyalarını saniyeler içinde JPG’ye dönüştürmenize yardımcı olmak için size JPG dönüştürücüsüne çevrimiçi bir PDF sunar. Daha fazla bilgi edinebilirsiniz Bölüm 2.
2022’de Top 10 Parti PDF Dönüştürücüsü hakkında bilgi edinin!
2. Adobe Acrobat DC kullanarak PDF’yi Windows’ta JPG’ye dönüştürün
PDF dosyalarıyla sık sık oynarsanız, muhtemelen Windows PC’nize Adobe Acrobat DC’yi yüklediniz. PDF dosyalarınızı görüntülemenize izin vermenin yanı sıra, bu araç aslında PDF dosyalarınızı JPG biçimine aktarmanıza yardımcı olur. Bu, PDF dosyalarınızdan herhangi birini, birkaç sayfa içerenler bile, yaygın olarak tanınan JPG biçimine kaydetmenizi sağlar.
Tabii ki, araç ücretsiz olarak gelmiyor ve bunun için bir noktada ödeme yapmanız gerekecek. Ancak, ücretsiz denemeyi sürdüğü sürece kullanabilir ve tüm PDF’lerinizi aynı anda JPG’ye dönüştürebilirsiniz.
Aşama 1. PDF’nizi bilgisayarınızda bulun, PDF’nize sağ tıklayın ve ardından “Adobe Acrobat Reader DC” ile birlikte “Aç” ı seçin.
Adım 2. Üst menü çubuğundaki “Görünüm> Araçlar> PDF> Aç” ı tıklayın. Ardından, “Dönüştür” açılır menüsünden “Resim” i seçin, “JPEG” seçeneğini seçin ve çıktı dosyanızın kalitesini seçin.
Aşama 3. Dönüşüm seçeneklerini belirlediğinizde, PDF dosyanızı JPG’ye dönüştürmeye başlamak için “JPEG’ye Dışa Aktar” ı tıklayın. Daha sonra, dönüştürülmüş dosyanızı seçtiğiniz konuma kaydetmenize izin veren bir iletişim kutusu göreceksiniz.
4. Adım. Dışa aktarılan dosyanızı kaydettiğiniz klasöre gitmek için File Explorer’ı kullanın. PDF’nize JPG formatında erişmek için bu dosyayı çift tıklayabilirsiniz.
3. Adobe Photoshop ile PDF’yi JPG Windows 10 olarak değiştirin
Görüntüleri düzenlemek için Adobe Photoshop’u kullananlar, PDF’yi JPG’ye dönüştürmek için bu programı da kullanabilirler. Photoshop, hem PDF hem de JPG dahil olmak üzere çeşitli dosya formatlarını destekler. Kaynak dosyanızı programa yüklemeniz ve ardından dosyayı seçtiğiniz resim biçimine aktarmanız gerekir. Seçtiğiniz dosya biçimine aktarılmadan önce kaynak dosyanızı bile düzenleyebilirsiniz.
Aşama 1. PDF’nizi Photoshop ile açın. PDF’nizi Dosya Gezgini’ne sağ tıklamak, “ile aç” ı tıklamak ve “Adobe Photoshop” seçeneğini seçmek.
Adım 2. PDF’niz uygulamada göründükten sonra “Dosya”> “AS”. Bu, dosyanızı JPG dahil çeşitli dosya formatlarında kaydetmenizi sağlar.
Aşama 3. Aşağıdaki ekranda, “Format” açılır menüsünden “JPEG” seçeneğini seçin, uygun gördüğünüz gibi diğer seçenekleri işaretleyin, dosyanızı kaydetmek için klasörü seçin ve alttan “Kaydet” i tıklayın.
4. Adım. Dosyanız dönüştürüldükten sonra, çıktı klasörünü açın ve yeni oluşturulan JPG dosyasını çift tıklatın. Bu, orijinal PDF dosyanızın tam kopyasıdır.
4. PDF’yi IceCream PDF dönüştürücü kullanarak Windows’ta JPG’ye dönüştürün
PDF dosyalarınızı dönüştürmenize yardımcı olacak özellik açısından zengin bir program arıyorsanız, IceCream PDF dönüştürücü harika bir seçenektir. Bu araç sadece PDF’yi JPG’ye dönüştürmenize izin vermekle kalmaz, aynı zamanda diğer dosyalarınızı PDF’ye de dönüştürmenizi sağlar. Araç, mevcut PDF belgelerinizle daha fazlasını yapmanıza izin vermek için birçok yararlı seçenekle yüklenir.
Ücretsiz sürümde neler yapabileceğiniz konusunda sınırlamalar olsa da, PDF’yi JPG’ye dönüştürme seçeneği iyi çalışmalı ve tüm belgelerinizi bir fotoğraf formatına dönüştürmek için kullanabilirsiniz.
Aşama 1. Uygulamayı açın ve “PDF’den” tıklayın. Ardından, dönüşüm için PDF dosyanızı uygulamaya eklemek için “PDF Dosyası Ekle” seçeneğini tıklayın. Uygulamaya aktarmak için dosyanızı uygulama arayüzüne sürükleyip bırakabilirsiniz.
Adım 2. “To” altındaki seçeneği tıklayın ve “JPG” seçeneğini seçin. Bu, PDF dosyanızın JPG biçimine dönüştürülmesini ve başka bir formatta değil.
Aşama 3. Son olarak, PDF dosyanızı JPG’ye dönüştürmeye başlamak için “Dönüştür” i tıklayın. Bu çok uzun sürmemeli ve ortaya çıkan dosyanız çıktı dizininde bulunmalıdır.
PDF’yi JPG Windows 10’a çevrimiçi olarak nasıl dönüştürür?
Yalnızca bir veya bir avuç PDF dosyasını JPG’ye dönüştürmek istiyorsanız, muhtemelen bunu yapmak için yazılım yüklemek istemezsiniz. Neyse ki, dönüşümünüzü gerçekleştirmek için kullanabileceğiniz çevrimiçi araçlar var. PDF belgelerinizi JPG dahil olmak üzere çeşitli formatlara dönüştürmenizi sağlayan web tabanlı seçeneklerden biridir.
Ana Özellikler:
- Kurulum veya kayıt gerekmez
- Temiz ve basit kullanıcı arayüzü
- PDF’yi Word, Excel, PPT veya Vice’a dönüştürmeye izin verin
- Tüm platformlarla uyumlu
Aşama 1. Çevrimiçi PDF’ye JPG Dönüştürücüsüne geçin, ardından Hedef PDF dosyanızı yüklemek için “Dosyayı Seç” i tıklayın. Veya doğrudan buraya sürükleyip bırakabilirsiniz.
Adım 2. Ardından, “To JPG” simgesine tıklayın.
Aşama 3. Site PDF’nizi JPG’ye dönüştürürken bekleyin. Yapıldığında, dönüştürülen dosyayı bilgisayarınıza kaydetmek için “İndir” i tıklayın.
Alt çizgi
PDF’yi Windows 10’da JPG’ye dönüştürmek isteyeceğiniz birçok neden var. Windows 10 tabanlı bir bilgisayar kullandığınız sürece, bu dönüşümü bilgisayarınızda gerçekleştirmeniz için çeşitli yollar vardır. PDF belgelerinizi JPG fotoğraflarına dönüştürmek için yüklenebilir uygulamaları veya web tabanlı araçları kullanabilirsiniz.
PDF’yi JPG Windows 10 SSS’ye dönüştürün
1. Windows’un bir PDF dönüştürücü var mı?
Aslında, Windows OS varsayılan bir PDF dönüştürücü sunmuyor. PDF’yi diğer dosya biçimlerine veya diğer dosya biçimlerine dönüştürmek istiyorsanız, en kolay yol Lauseus PDF dönüştürücü, önizleme, Adobe Acrobat, vb. Gibi profesyonel bir PDF dönüştürücü kullanmaktır. Onların yardımıyla, PDF dosya formatlarınızı kaliteyi kaybetmeden değiştirebilirsiniz.
2. Bir PDF dosyasını bir resme nasıl dönüştürebilirim?
Görevi tamamlamak kolay. Burada, örnek olarak LauSus PDF dönüştürücü alıyoruz:
Aşama 1. Bu yazılımı bilgisayarınıza indirin ve başlatın.
Adım 2. Sol kenar çubuğunda “PDF’ye Görüntü” seçin, ardından PDF dosyasını içe aktarın.
Aşama 3. Sonunda, istediğiniz resim biçimini seçin ve görevi başlatmak için “Dönüştür” yi tıklayın.
3. JPG dönüştürücüsüne en iyi ücretsiz PDF nedir?
Piyasada JPG dönüştürücülere aşağıdaki gibi birçok mükemmel PDF var:
- Adobe Acrobat
- Lauveus PDF Editör
- Foxit PDF okuyucu
- Ön izleme
- .
yazar hakkında
Jane, teknoloji blog yazımına odaklanan LauSus için deneyimli bir editördür. Piyasadaki her türlü video/PDF düzenleme ve ekran kaydı yazılımına aşina olarak, videoları kaydetme ve düzenleme hakkında yazılar oluşturma konusunda uzmanlaşmıştır. Seçtiği tüm konular kullanıcılara daha fazla öğretici bilgi sağlamayı amaçlamaktadır.
Windows 10 için PDF Dönüştürücü Ücretsiz İndir
Windows 10 birçok harika uygulama ile geliyor, ancak belirli bir özellik ararken doğru uygulamayı bulmak zor olabilir. Bu yüzden bu Windows 10 PDF dönüştürücü koleksiyonunu bir araya getirdik. Yani sen’İyi çalışıp çalışmadıklarını bilmeden önce para harcama konusunda endişelenmelisiniz.
PDF’ler genellikle önemli belgeleri ve bilgileri saklamak için kullanılır. Ne yazık ki, Windows 10, varsayılan bir PDF okuyucusu yüklü ile gelmiyor. Bilgisayarınıza ekleyebileceğiniz bazı üçüncü taraf seçenekleri var, ancak ücretsiz ve anlaşılır bir şey arıyorsanız, bu makale sizi Windows 10 için En İyi PDF Dönüştürücülerden alacaktır.
Windows 10 için PDF Dönüştürücü Ücretsiz İndir
Windows 10 Ücretsiz İndirme için WPS En İyi PDF Dönüştürücü, herhangi bir belgeyi basit paylaşım için veya kendi yazılımınızla kullanmak için birçok farklı dosya formatına dönüştürmenize yardımcı olabilir. Çok fazla potansiyele sahip kullanımı kolay ve ücretsiz bir araçtır.
Belgeleri PDF’ye yeniden biçimlendirmek için artık pahalı yazılım için ödeme yapmanıza gerek yok. Sadece ücretsiz WPS PDF dönüştürücü yazılımını indirin, sahip olduğunuz belge türünü seçin ve bunun için bir PDF oluşturulur. Bir PDF dosyası yazabilir ve Word’e dönüştürebilir veya bir PDF dosyasını başka bir dosya biçimine dönüştürebilirsiniz. PDF dosyalarını açmak ve görüntülemek için bir PDF okuyucusuna ihtiyacınız var. PDF okuyucular indirmek ve kullanmakta ücretsizdir. PDF dosyalarını görüntülemenize, yazdırmanıza ve açıklamanıza izin verirler.
WPS PDF Free, Word veya PDF dosyalarını farklı formatlara çıkarmak veya dönüştürmek ve bunları birkaç farklı formatta kaydetmek için kullanılabilir. İndirmeyi seçtiğiniz WPS sürümü için indirme talimatları ile ilgili adımlar aşağıdadır.
WPS ofisini indirmenin birçok faydası ve WPS PDF gibi araçları. Bunlardan bazıları, hala yazdırmanız gereken bilgisayarda dijital olmayan bir formatta çalışma yeteneğini, evrakların kopyalarını yapma yeteneği ve ihtiyacınız olan herhangi bir şeyin basılı bir kopyasına sahip olabilir. PDF’leri kullanılabilir formatlara dönüştürmenin en iyi yolu, Windows 10’daki WPS ücretsiz PDF dönüştürücüsünü kullanmaktır.
Çözüm
Windows 10 ücretsiz indirme için en iyi PDF dönüştürücüden en iyi şekilde yararlanmak için, nasıl kullanılacağının yanı sıra güçlü ve zayıf yönlerinin farkında olmanız gerekir. Bağımsız bir program olmasa da, muhtemelen temel bir PDF dönüştürücü olarak masaüstünüze layık bir katkı sağlar ve birçok olasılığı vardır. Güçlü ve zayıf yönlerini gözden geçirmek, uzun vadede size zaman kazandırabilir ve paranız için en iyi değeri müzakere edebilir.
Belgeleri kaydetmek için WPS Ofisini şimdi indirin. Windows için kullanıcı dostu bir PDF dönüştürücü indirmenizi tavsiye ettik. Yazılımın kullanımı kolaydır ve PDF’leri yüksek kaliteli kelime dosyalarına dönüştürmek için harika bir iş çıkarır. PDF dosyalarıyla düzenli olarak çalışması gereken herkes için bu dönüştürücüyü tavsiye ediyoruz. WPS ofisini şimdi indirin ve PDF Dönüştürücü gibi araçlarına ücretsiz erişim sağlayın.
- 1. WPS e -tablosunda özel sıralama
- 2. Top 10 Basit Aile Ağacı Şablonu Excel Ücretsiz İndir
- 3. WPS yazarına bir imza nasıl eklenir
- 4. Toplam, ortalama, sayım, maks ve min hesaplamanın hızlı bir yolu
- 5. WPS ofis e -tablosunda köprü
- 6. WPS yazarında sayfa sınırları nasıl ayarlanır