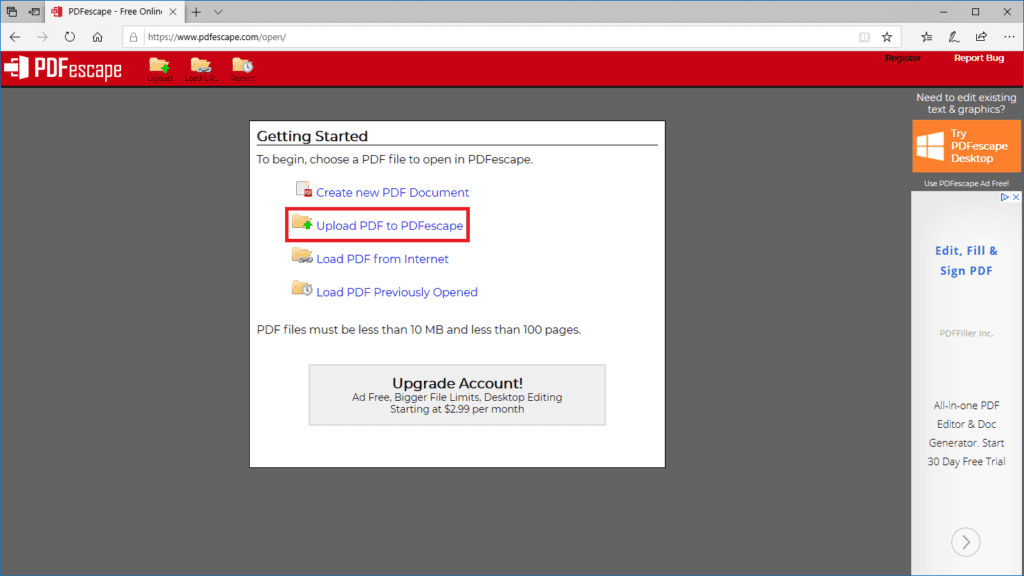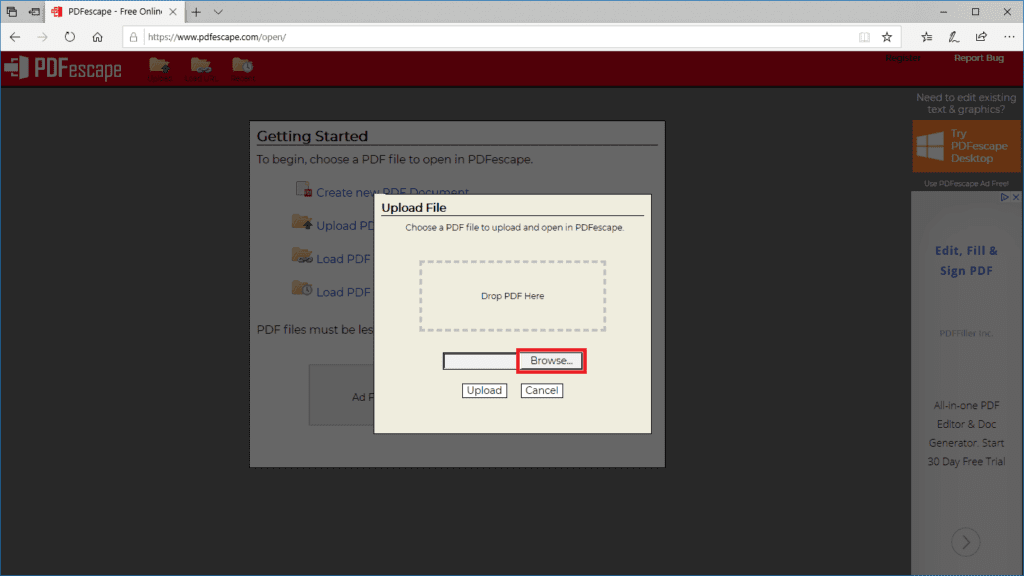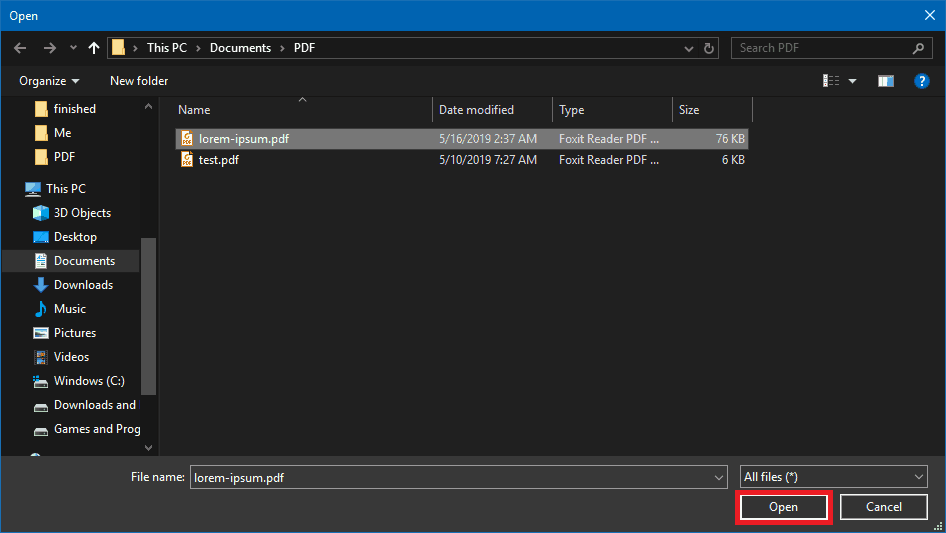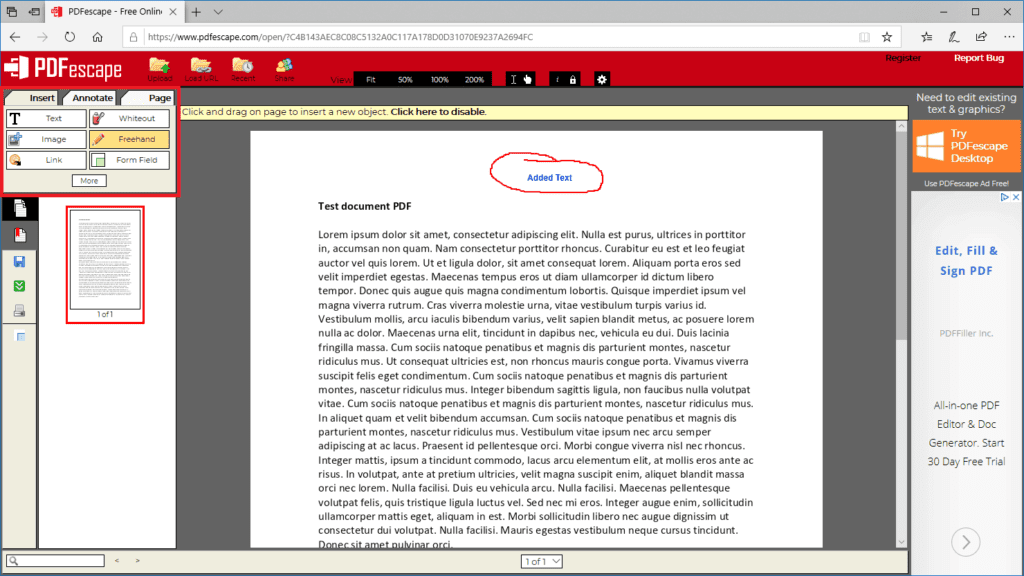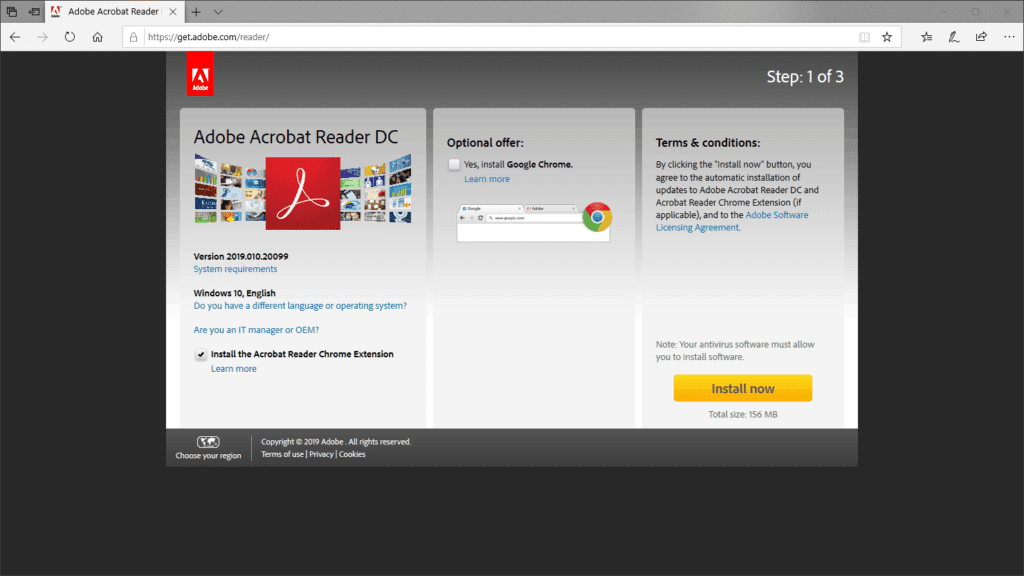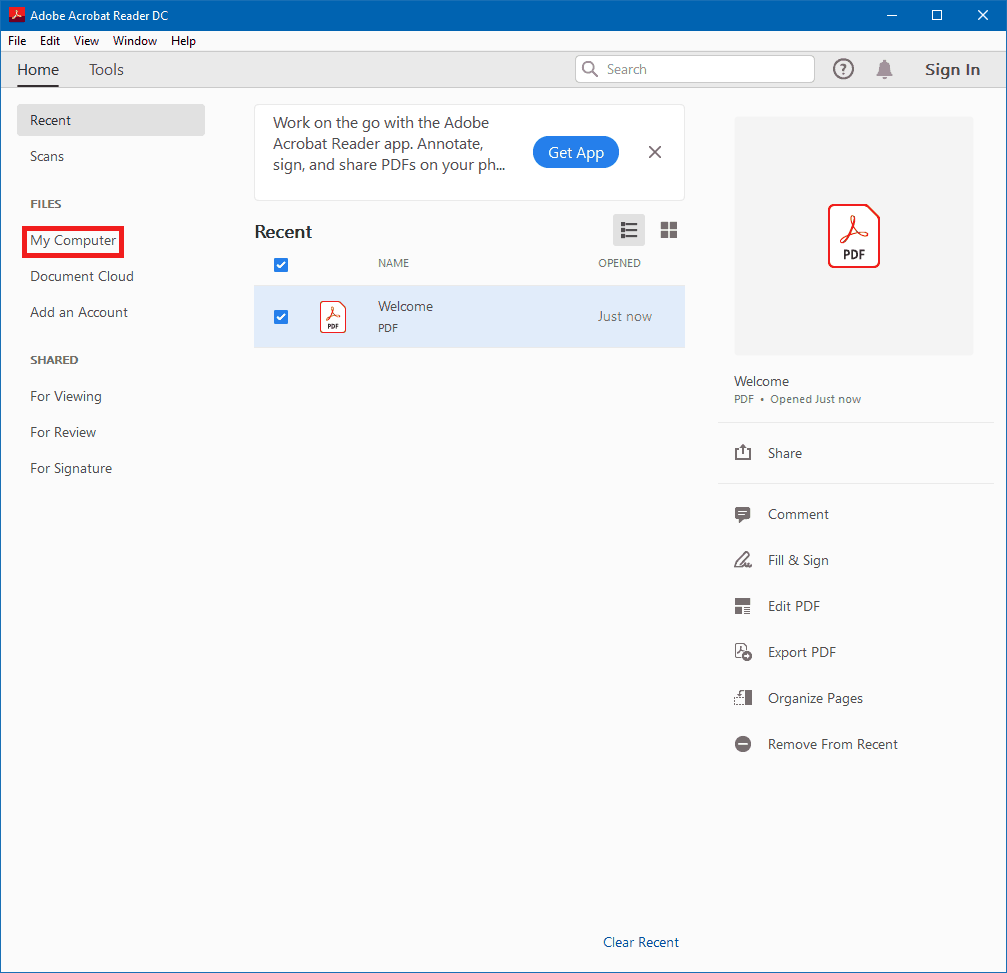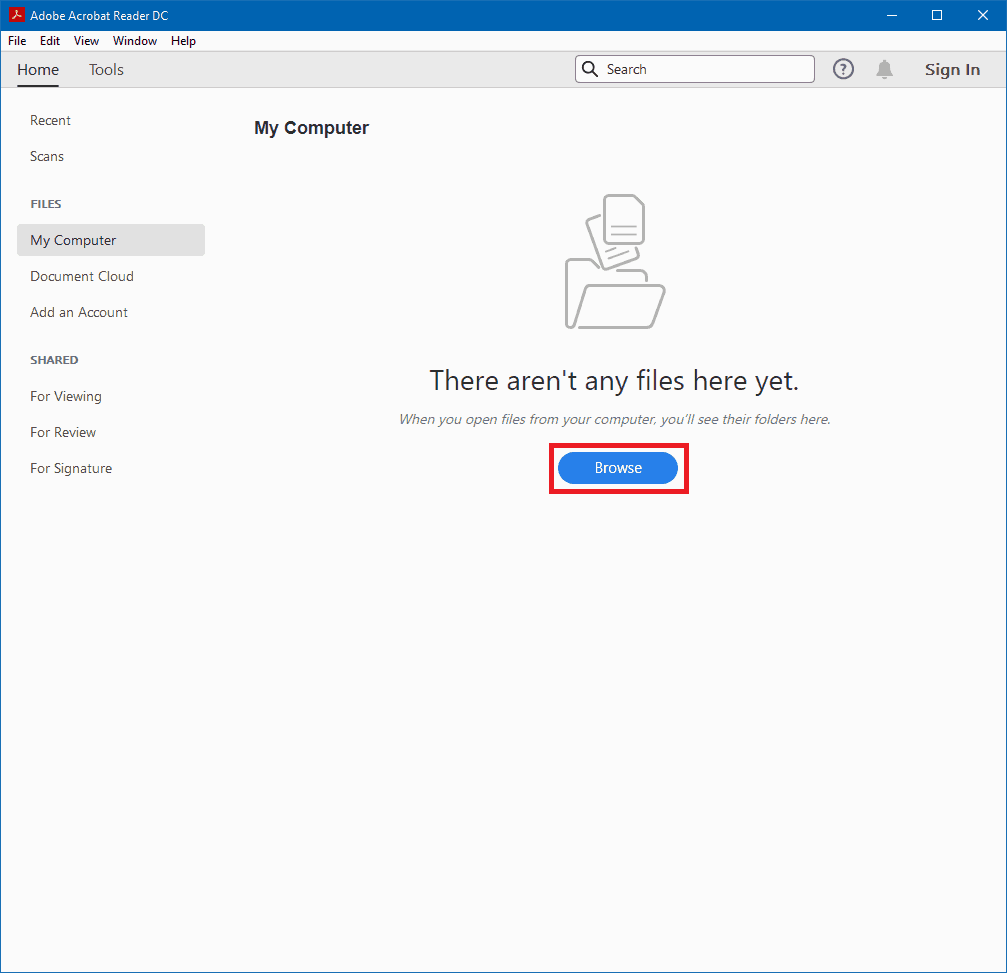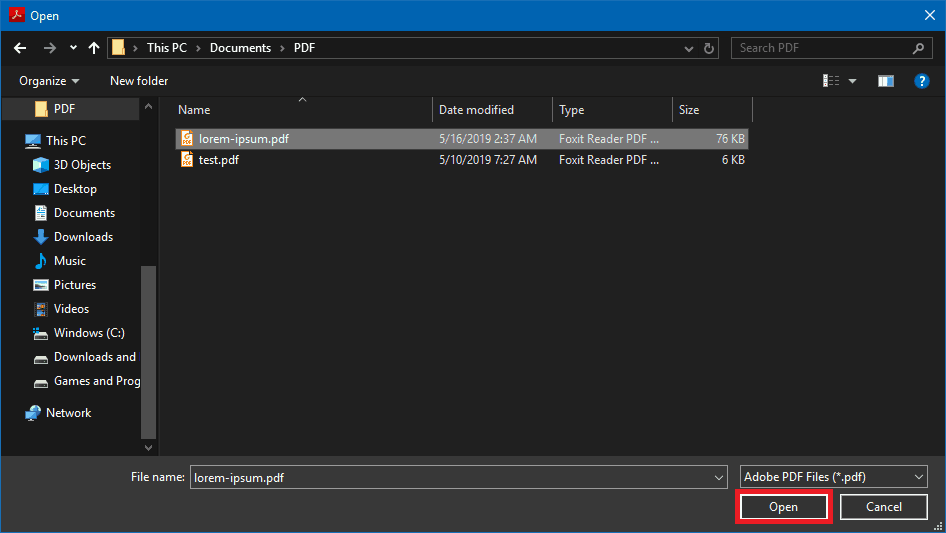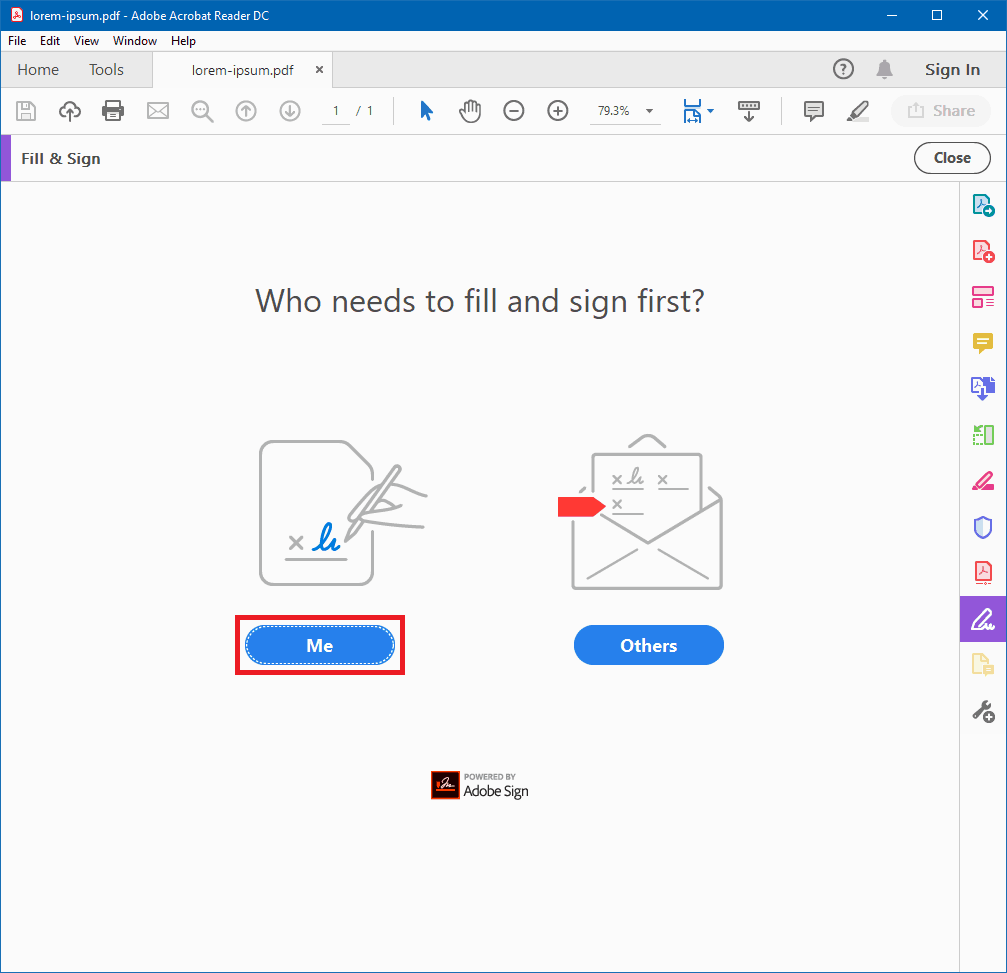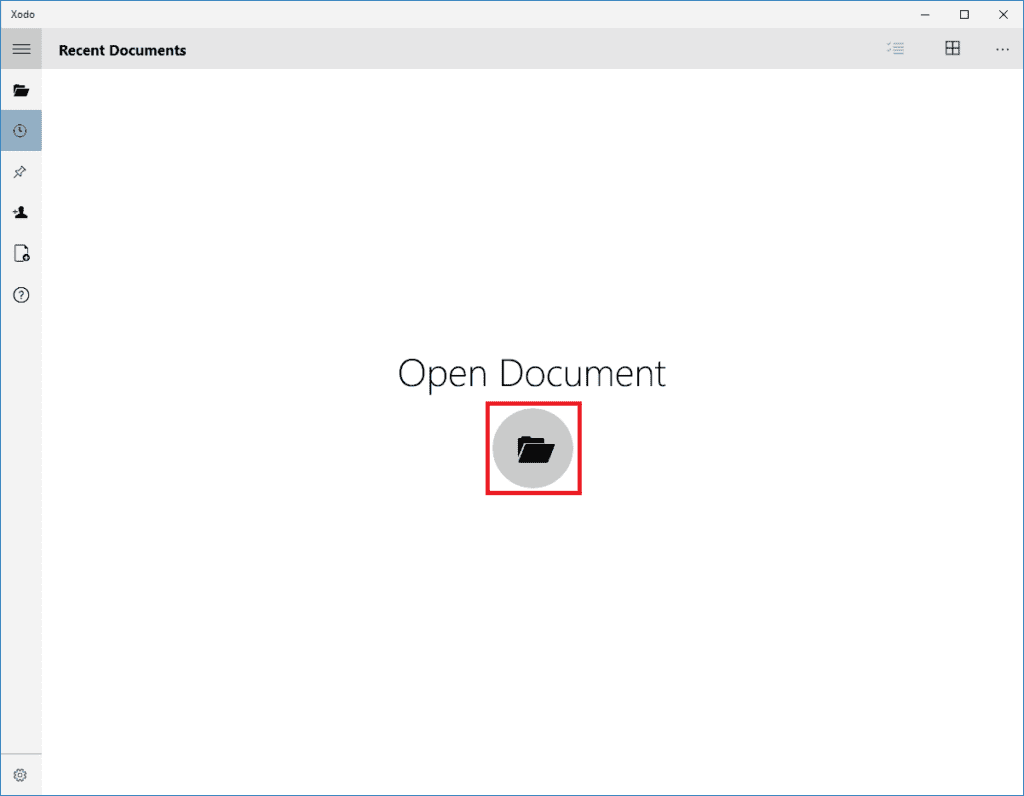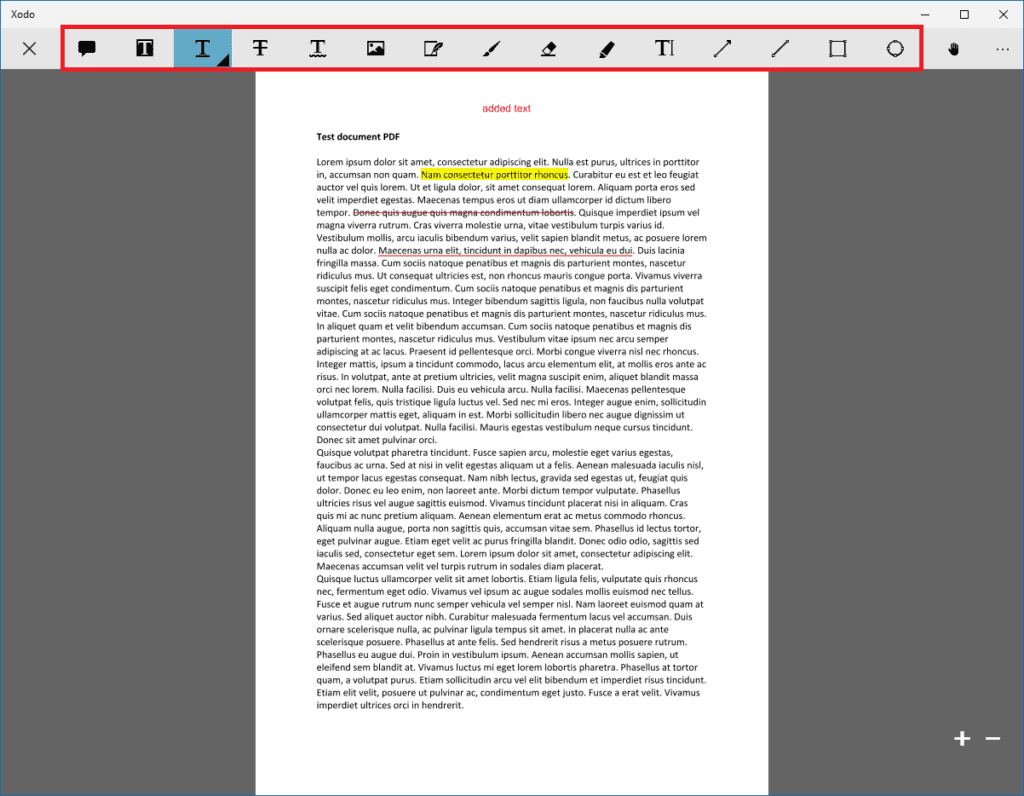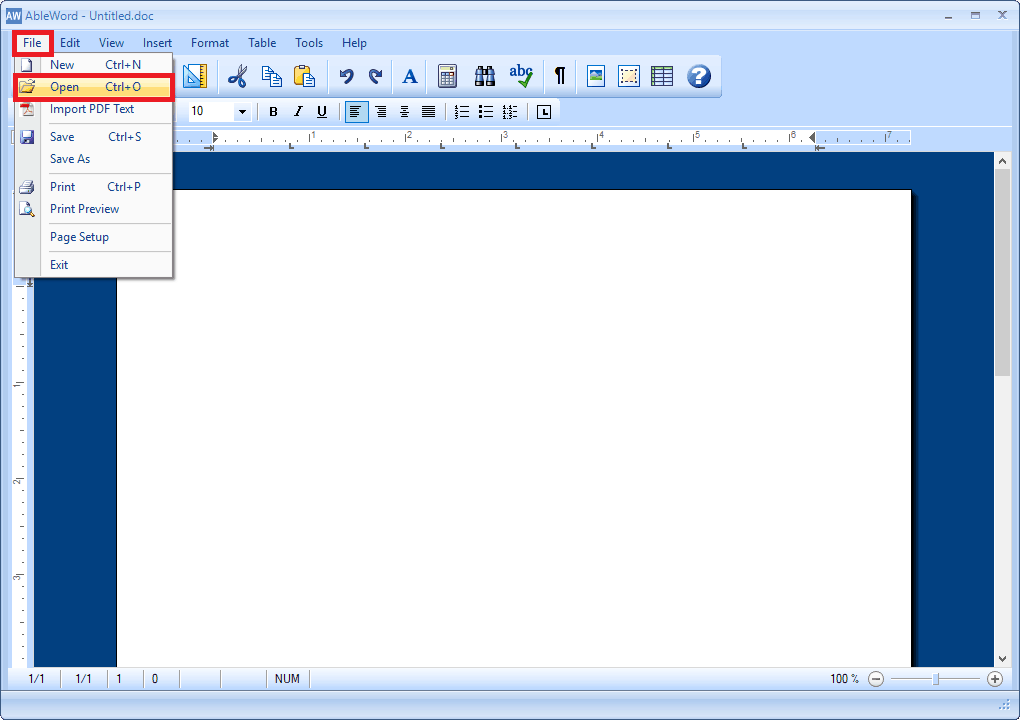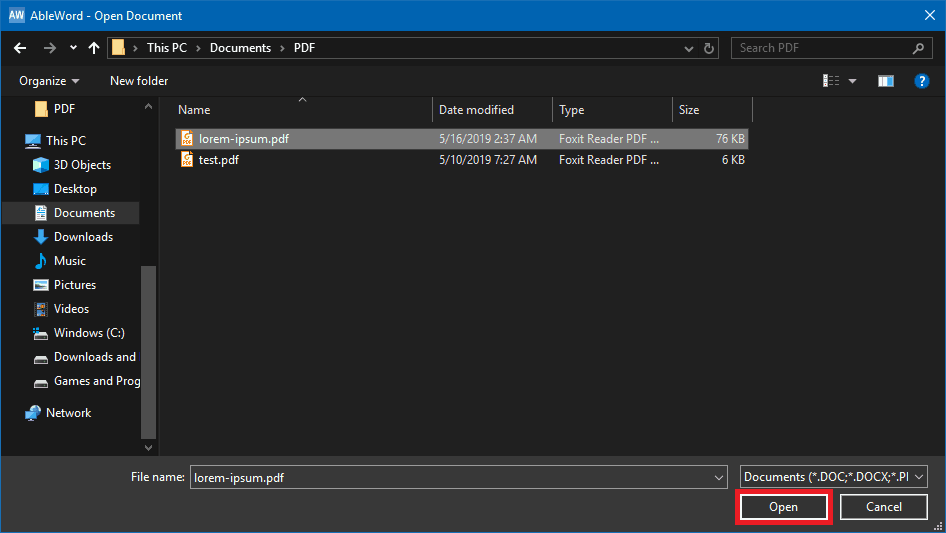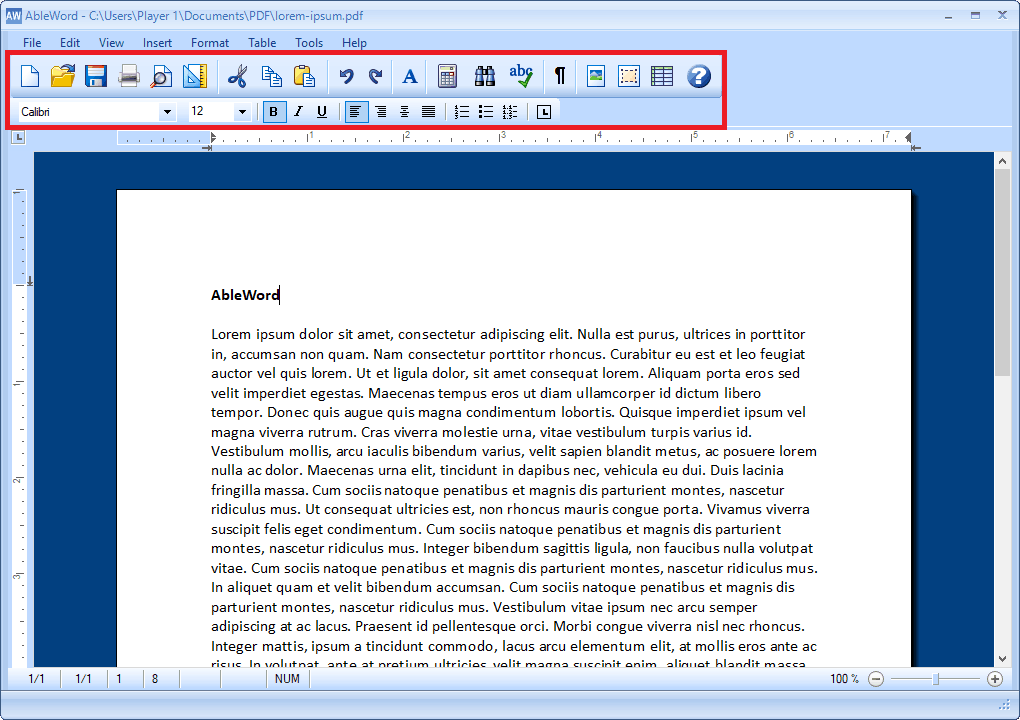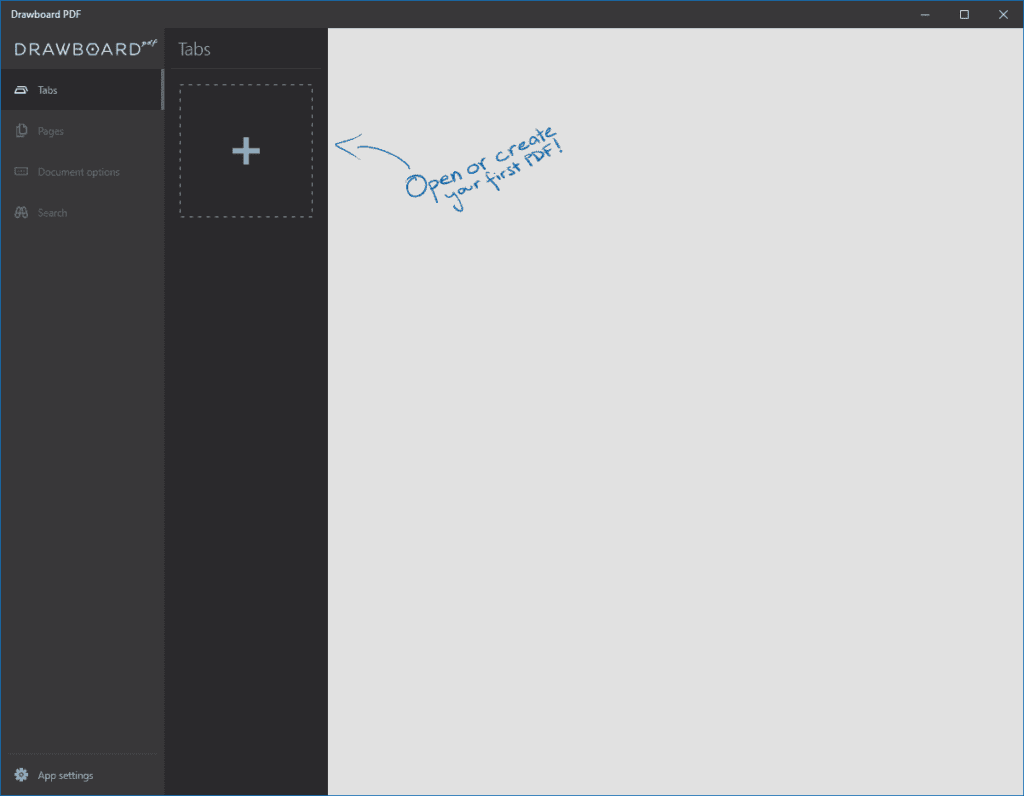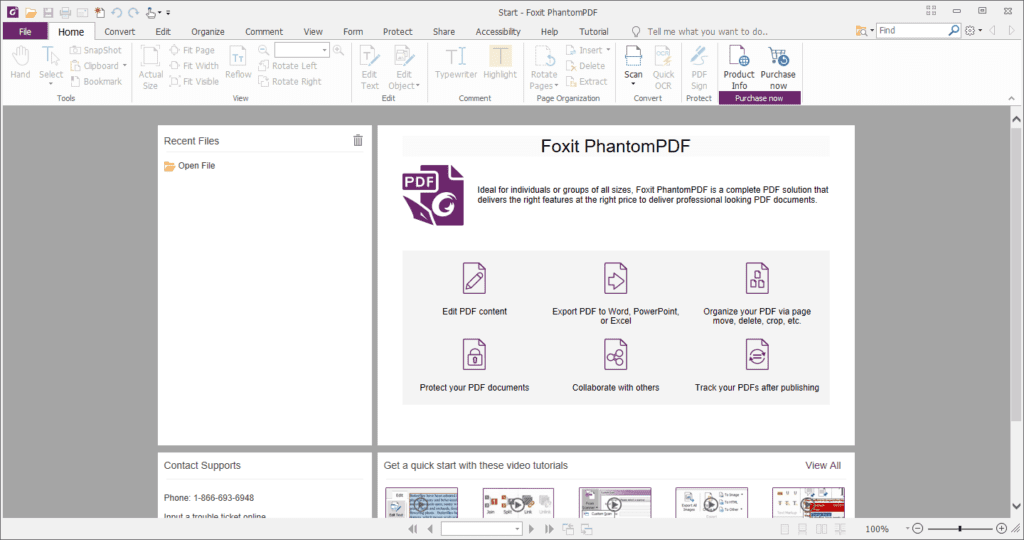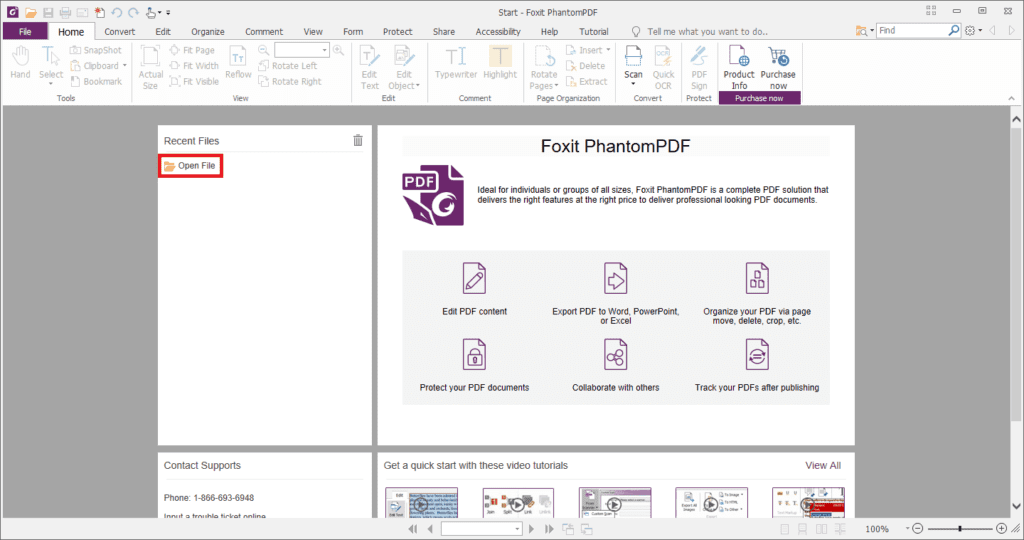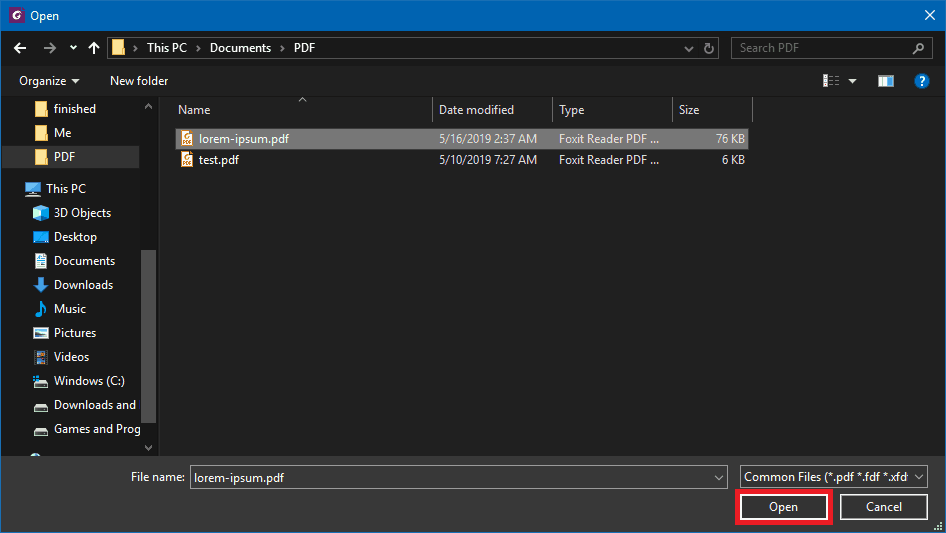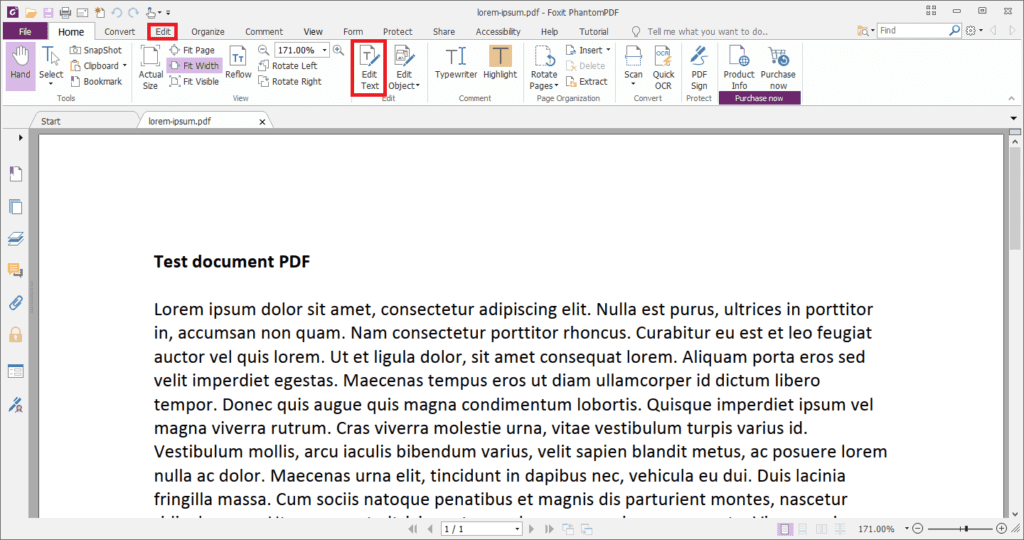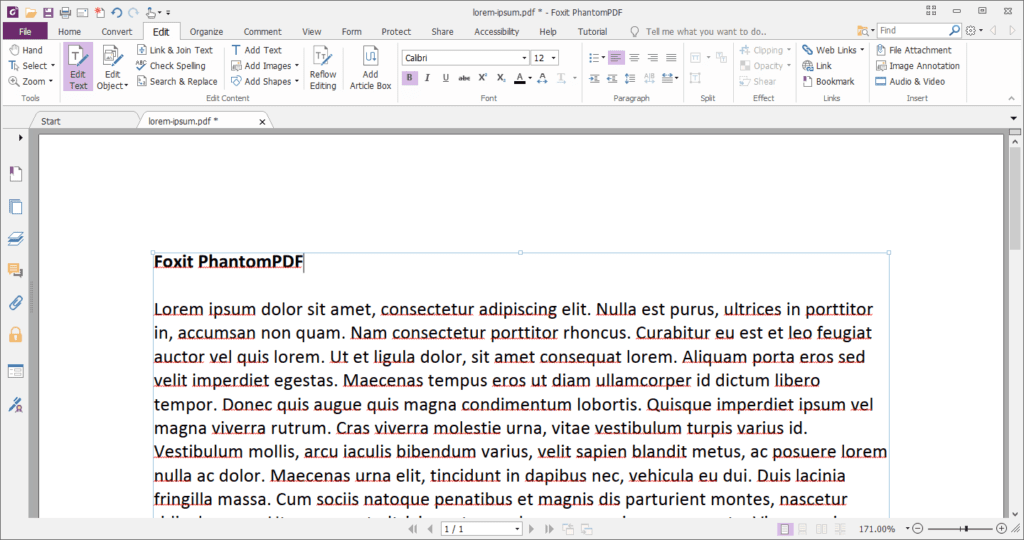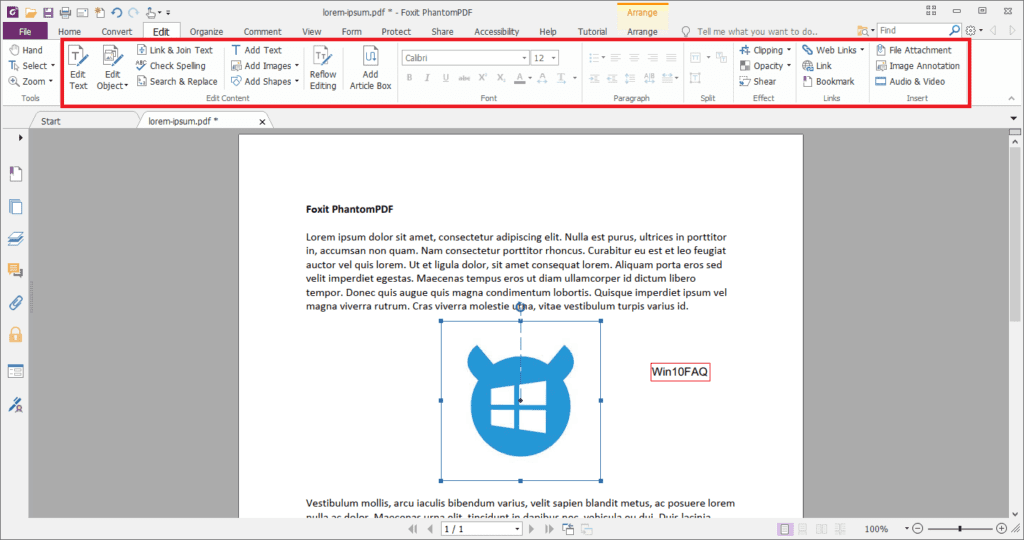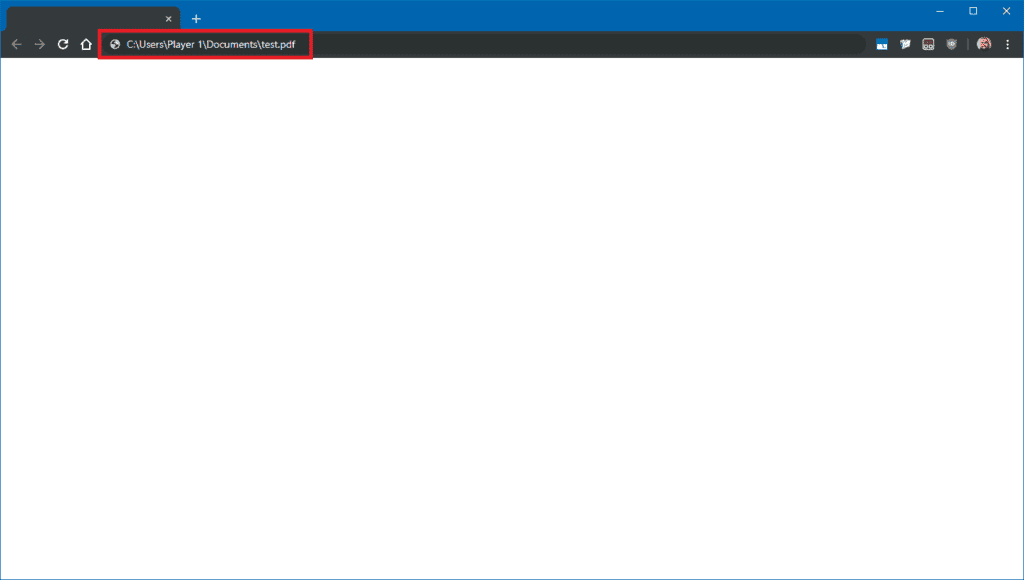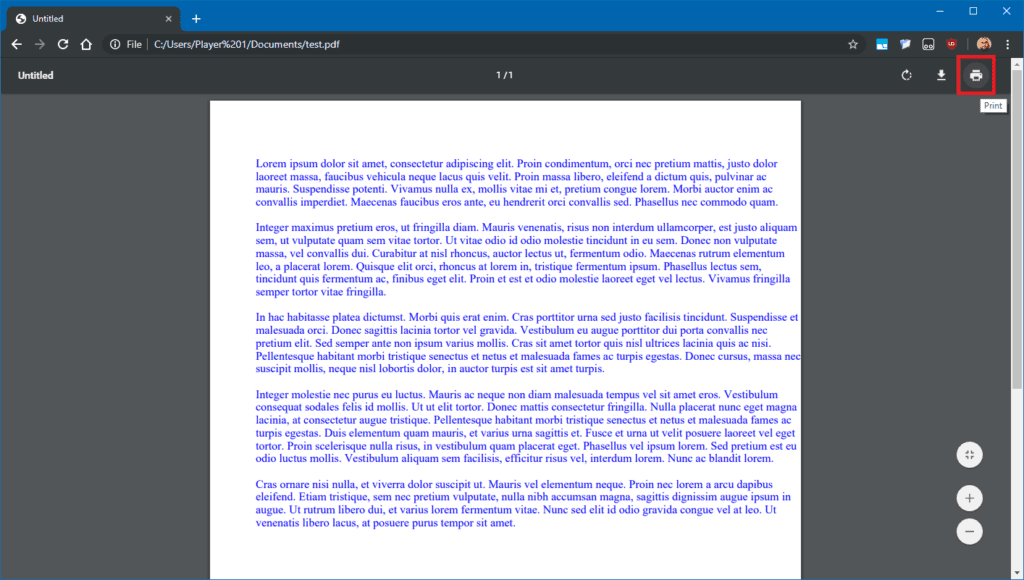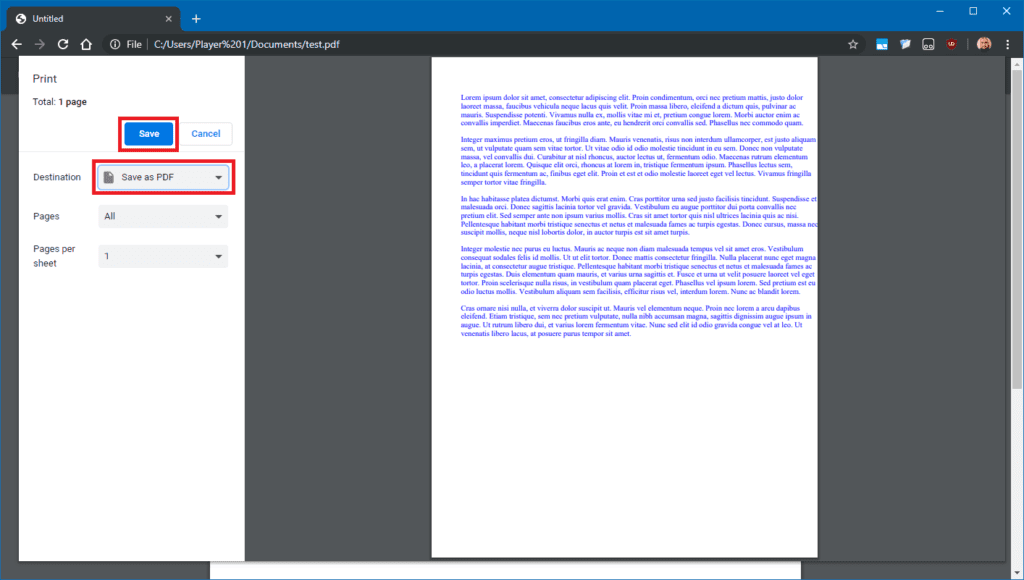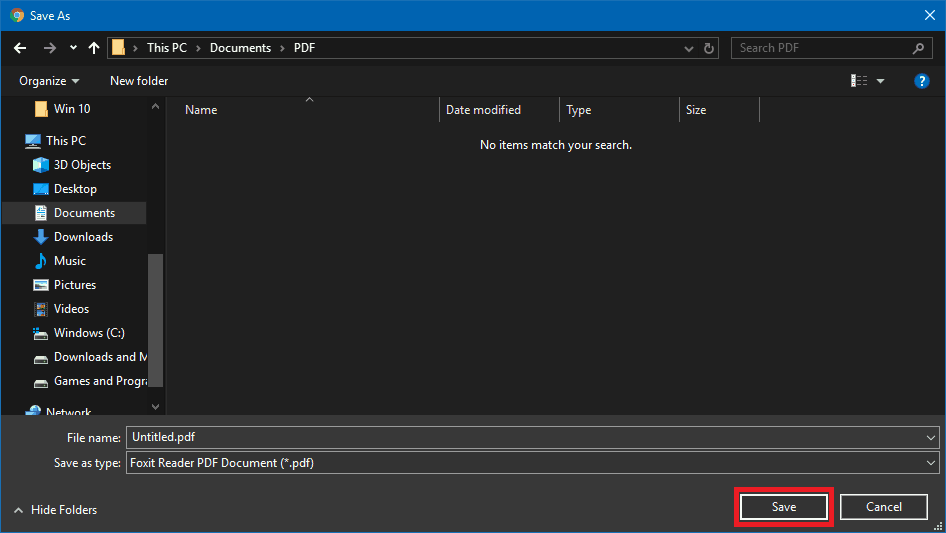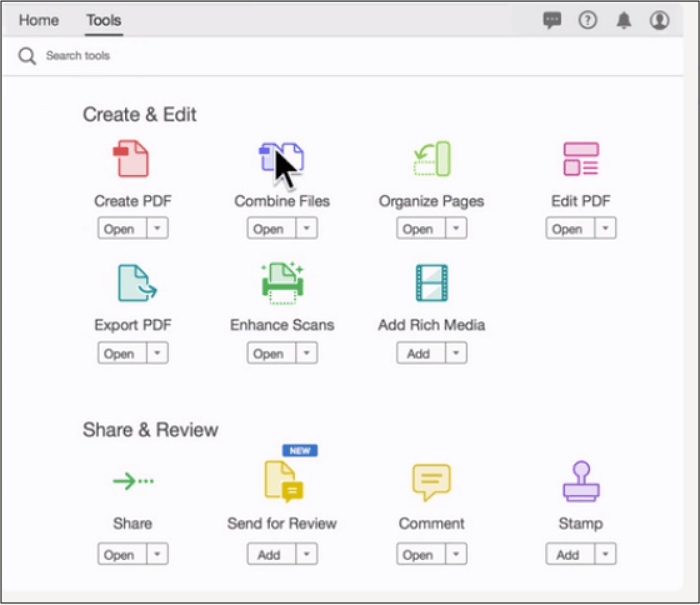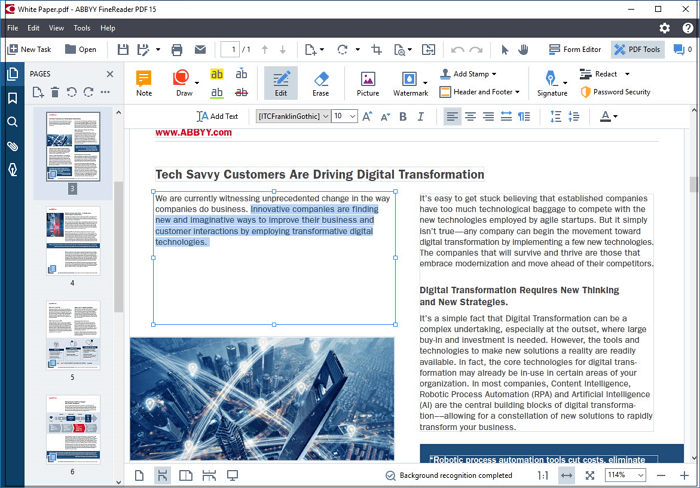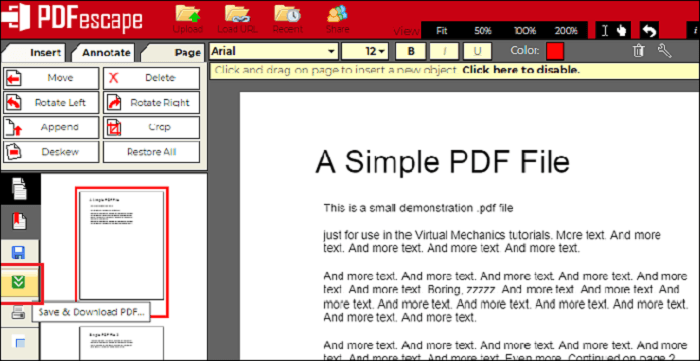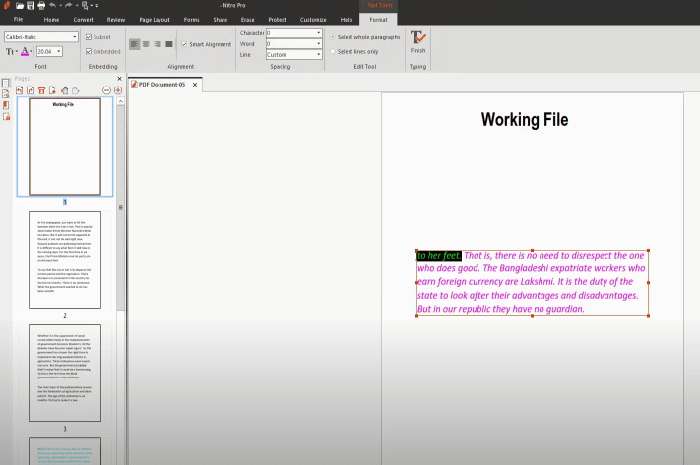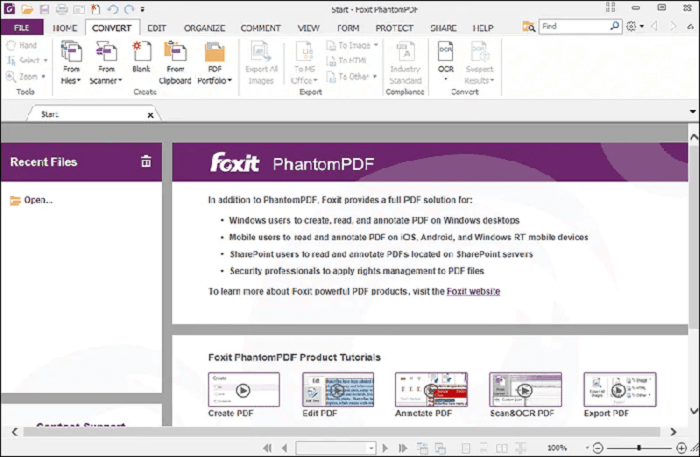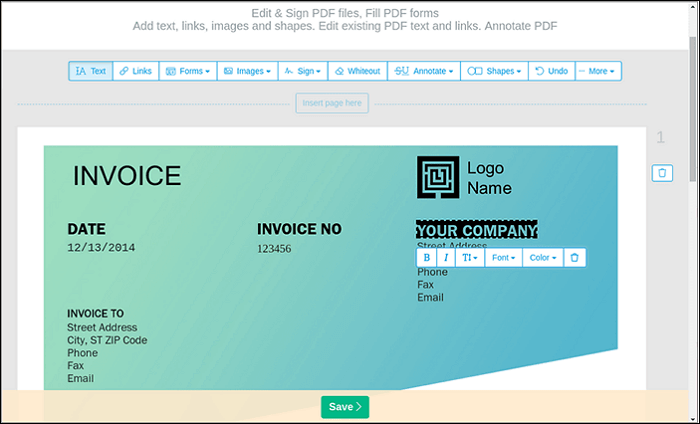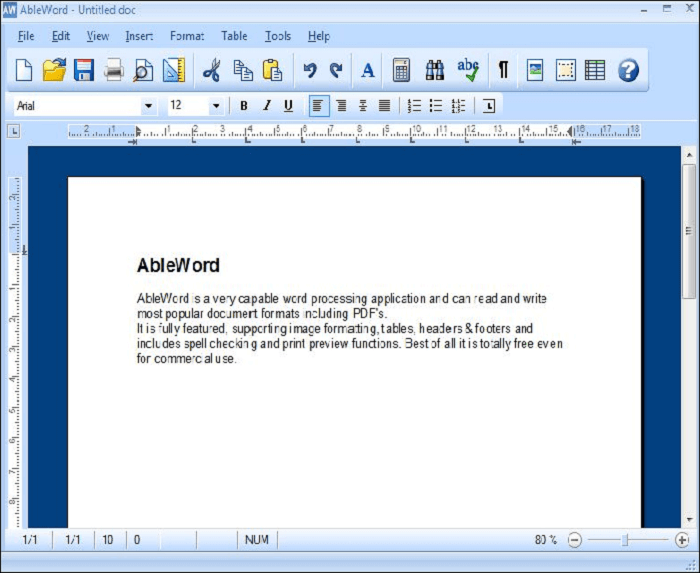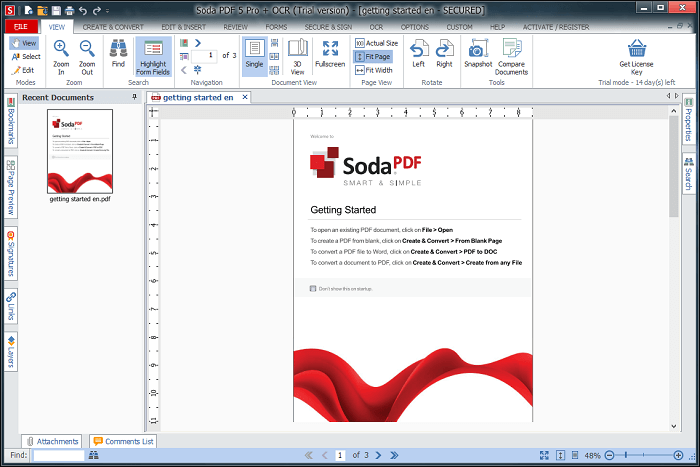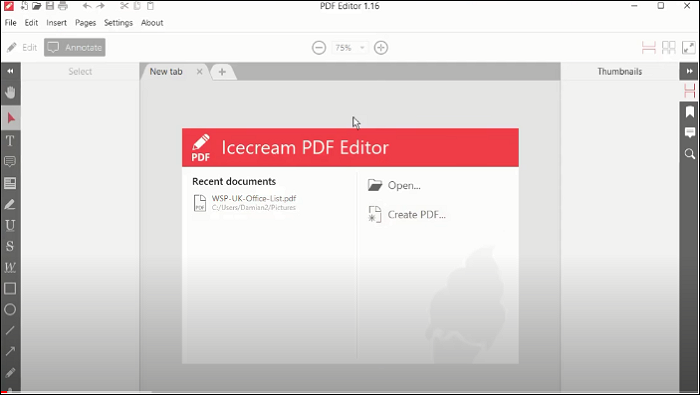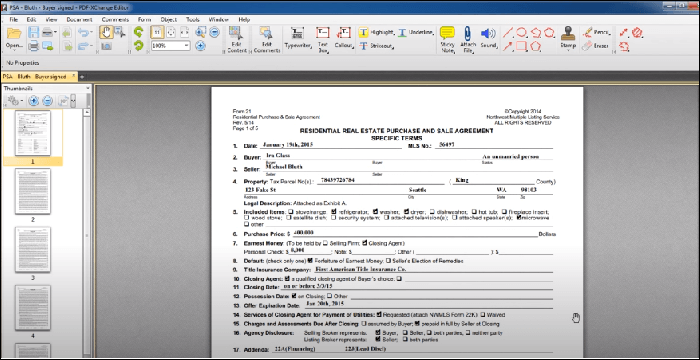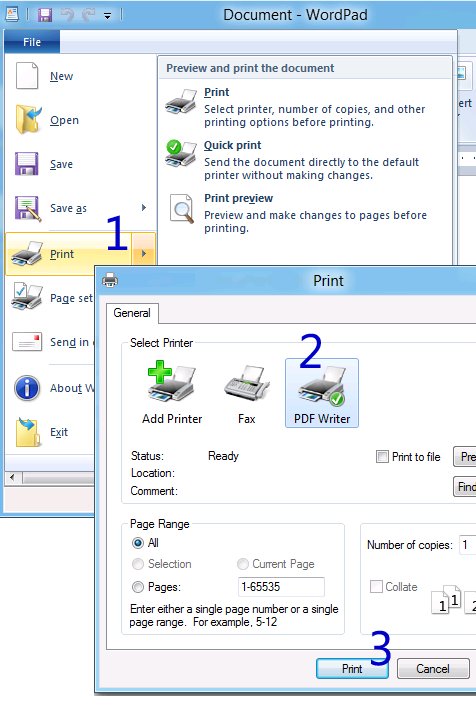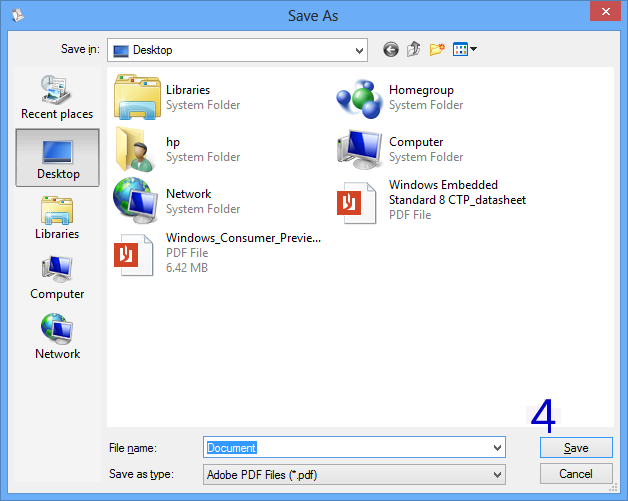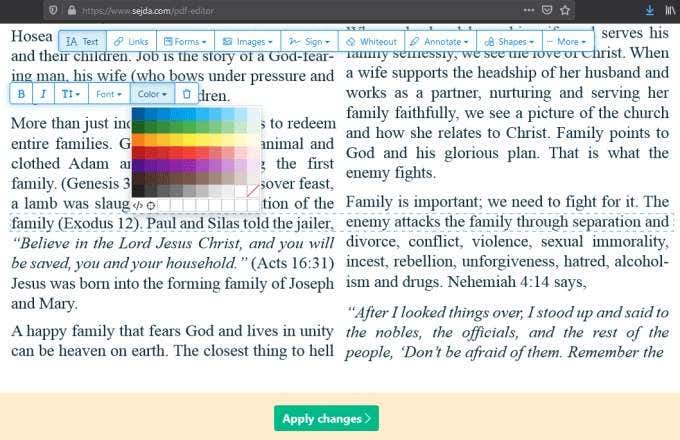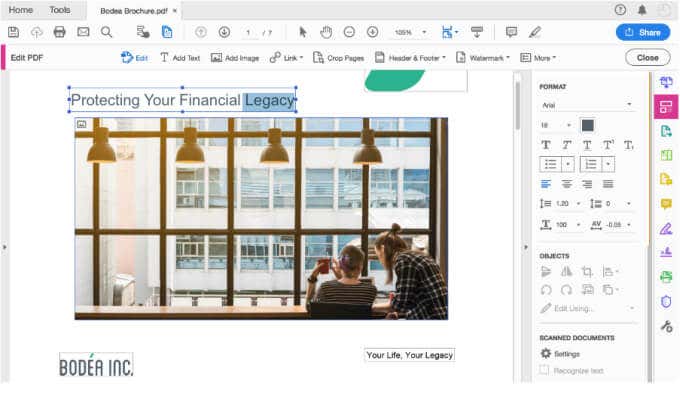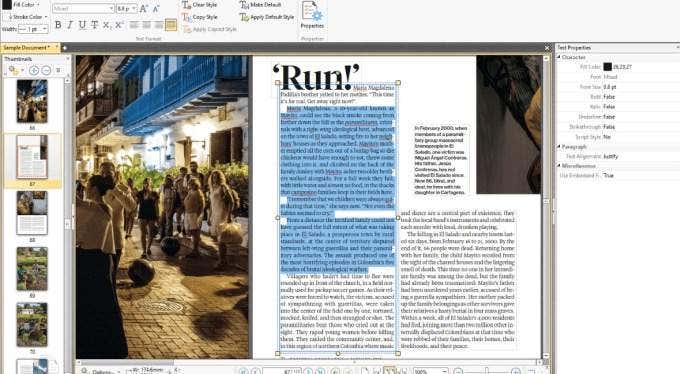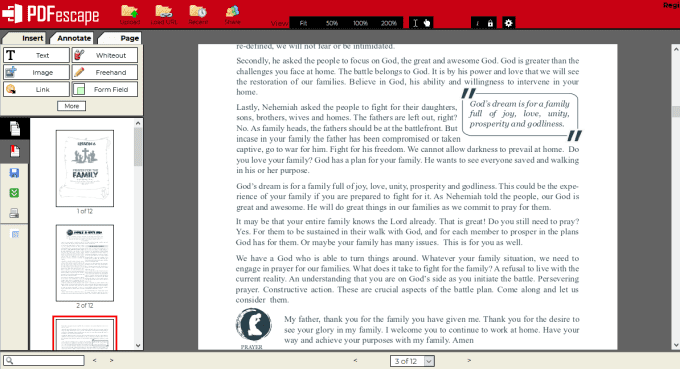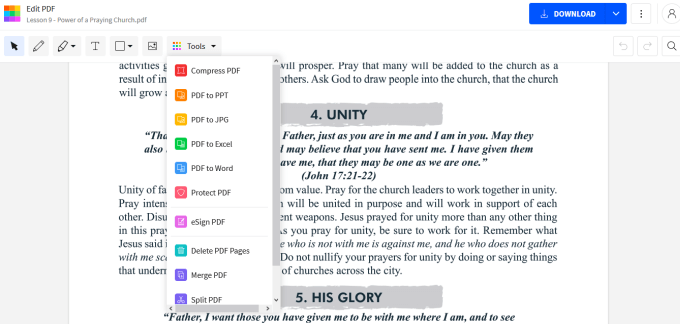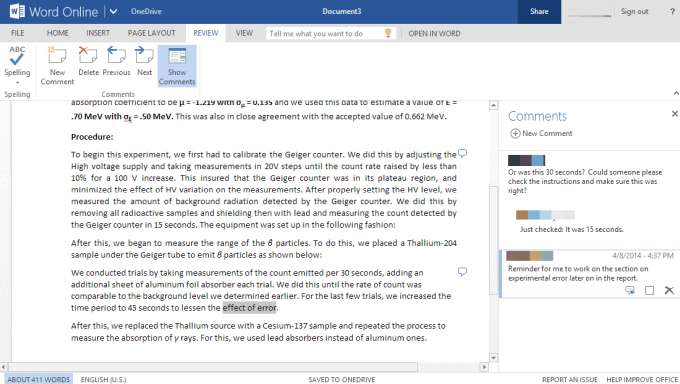Windows 10’un PDF yazarı var mı
En İyi 10 En İyi PDF Editör Windows 10 için Ücretsiz İndir (2022)
Bu site spam’i azaltmak için Akismet kullanıyor. Yorum verilerinizin nasıl işlendiğini öğrenin.
Windows 10 ve Windows 11’de bir PDF dosyası nasıl düzenlenir
PDF Belgeler ve metin için en yaygın kullanılan dosya türlerinden biridir. Kendinizi bir PDF dosyasını düzenlemeye ihtiyaç duyuyorsanız, Windows 10’un kendi başına gelmediği için bir tür üçüncü taraf programı almanız gerekir. İşi yapabilecek çeşitli ücretli hem de ücretsiz yazılım var. Bunlardan hangisini kullanmak isteyeceğiniz, ne tür bir düzenleme yapmanız gerektiğine bağlı olacaktır?.
Bazen, belge yolsuzluğundan kaynaklanabilecek PDF dosyalarıyla çalışırken sorunlarla karşılaşabilirsiniz. PDF onarım aracının yardımıyla, hasarlı dosyaları kolaylıkla kurtarabilir ve sorunsuz PDF belgeleriyle çalışmaya devam edebilirsiniz.
Hızlı Atlama:
- PDF Dosya Türü Genel Bakış
- Ücretsiz programlarla temel düzenleme:
- Tarayıcı editörlerinde
- İndirilebilir Editörler
PDF dosyalarını düzenlemeye başlamadan önce, ne olduklarını ve nasıl kullanıldıklarını inceleyelim:
PDF, taşınabilir belge biçimi anlamına gelir ve Adobe tarafından geliştirilen bir dosya türüdür. PDF’yi diğer metin dosyası biçimlerinden ayıran şeylerden biri, herhangi bir sistemde veya programda her zaman aynı görünecek şekilde tasarlanmış olmasıdır. Microsoft Word ve Open Office gibi kelime işleme programlarından gelen diğer metin dosyaları diğer bilgisayarlarda farklı görüntülenebilir. Bazen dramatik bir şekilde öyle.
Bu nedenle, PDF dosyaları olarak özgeçmişler gibi önemli belgeleri göndermeniz genellikle önerilir. Bu şekilde bir tutarlı Görünüm hangi sistemde görülürse görsün. Bu tutarlılık, taranan kılavuzların ve kitapların genellikle PDF dosyaları olarak sayısallaştırılmasının nedenlerinden biridir. E -Kitapların PDF dosyaları olarak da yapılması yaygındır.
PDF dosyalarında videolar, web sitesi bağlantıları ve hatta etkileşimli öğeler gibi metin ve resimlerin ötesinde çok çeşitli içerikler de görüntülenebilir. Etkileşimli unsurların yaygın bir örneği, onay kutularını seçebileceğiniz ve kişisel bilgilerinizi ve/veya soruların cevaplarını girebileceğiniz belirli bölümlere sahip formlardır. Bu tür formlar, insanların genellikle kendilerini bir PDF editörüne ihtiyaç duyan buldukları formlardır.
Bir PDF dosyası düzenleme anlamına gelen Düzenlenmek yeterince basittir, ancak PDF dosyalarının kısmen veya tam olarak yapılması nadir değildir Sadece oku. Bazıları, dosyada değişiklik yapmayı önleyen şifre koruması bile olabilir. Kendinizi bir şekilde kilitli bir PDF dosyasını düzenlemeye ihtiyaç duyuyorsanız, bu kılavuz bu korumanın nasıl geçileceğini de gözden geçirecektir. Bu kapsamda, hangi PDF düzenleme programlarını kullanacağına geçelim.
Çoğu kullanıcı için, temel bir ücretsiz PDF editörü en iyi seçenek olacaktır:
Hem Windows’a indirdiğiniz ve yüklediğiniz olağan programlar hem de doğrudan web tarayıcınızda kullanılabilecek programlar vardır.
Birkaç şeyi hızlı bir şekilde düzenlemeniz gerekiyorsa, tarayıcı içi editörler denemeye değer:
Çevrimiçi editörler için en iyi seçeneklerden ikisi Sedja ve Pdfescape. Her ikisinin de kullanımı kolaydır ve çok çeşitli web tarayıcılarında çalışır.
Açar açmaz Sedja Web sitesi, üzerinde çalışmak istediğiniz PDF dosyasını yükleyebilir ve başlayabilirsiniz. Web sitesi, metin ekleme veya değiştirme, resim ekleme, formlar doldurma, bağlantılar ekleme ve daha fazlasına ilişkin talimatlar içerir. Sedja ayrıca dosyaları çevrimdışı düzenlemek için ücretsiz bir masaüstü sürümü sunar. Her iki ücretsiz sürüm de sınırlarla birlikte gelir, ancak SEDJA’yı yeterince beğenirseniz, sınırsız kullanım ve araç seçenekleri için çeşitli ödeme planları aracılığıyla yükseltebilirsiniz.
Bir PDF dosyası düzenlemeye başlamak için şu şekildedir:
- Tıklamak Bir PDF dosyası yükleyin ve bir dosya seçebileceğiniz bir pencere gelecek.
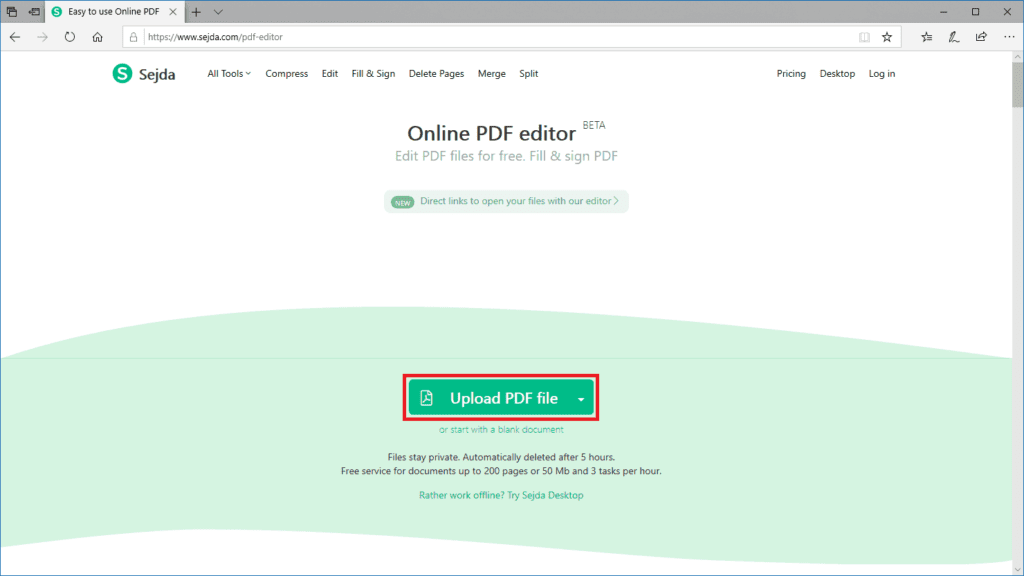
- Bul ve seçme Düzenlemek istediğiniz PDF dosyası ve ardından tıklayın Açık. Dosya siteye yüklenecek. Bunun ne kadar sürdüğü dosya boyutuna ve internet hızına bağlı olarak değişecektir, ancak genellikle oldukça hızlıdır.
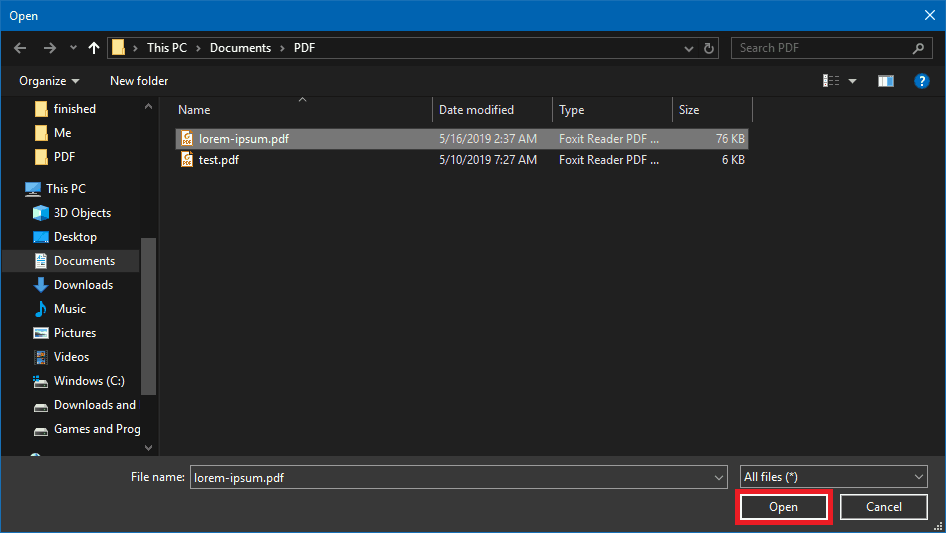
- Dosya şimdi editörde sitede görünecek. Başlık/başlık gibi hangi metni düzenlemek istediğinizi seçebilmelisiniz.
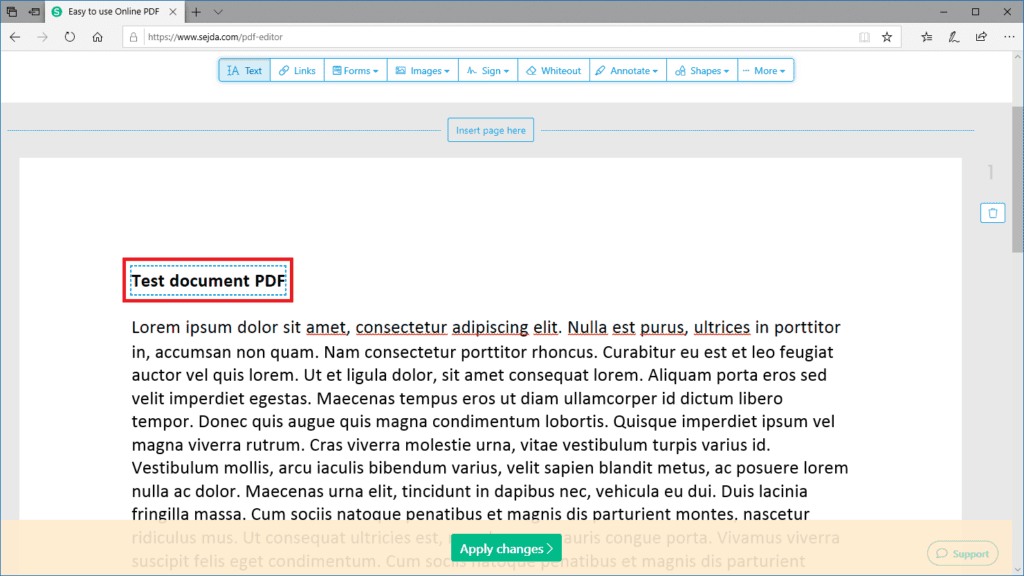
- Ekranın üst kısmındaki metin menüsü ve düzenleme menüsü ile istediğiniz gibi metin, renk, yazı tipi ve çok daha fazlasını silebilir veya ekleyebilirsiniz.
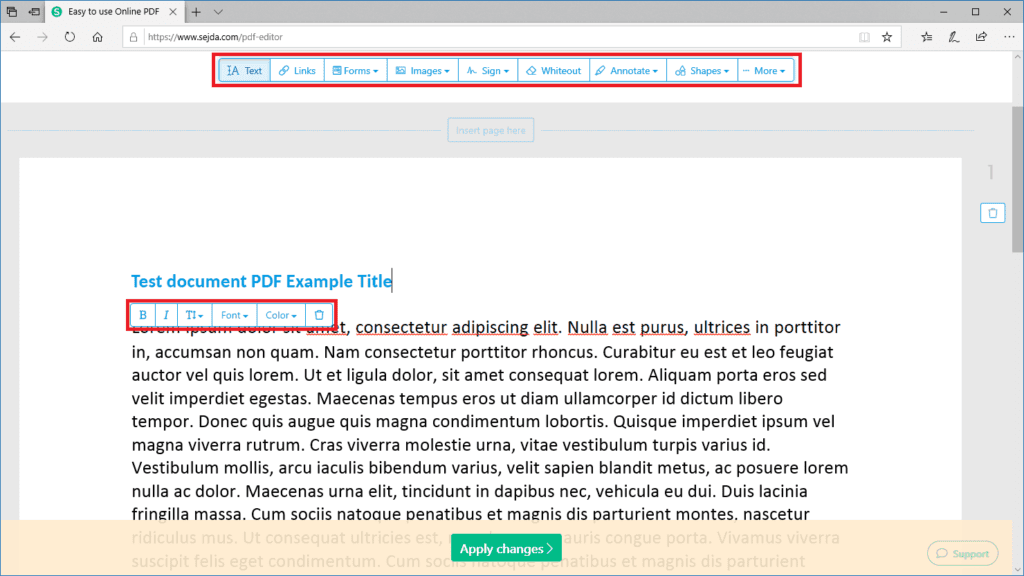
Pdfescape hem çevrimiçi hem de masaüstü bir sürüm sunması nedeniyle çok benzer. Ancak, masaüstü sürümü yalnızca ücretsiz bir deneme olarak kullanılabilir ve daha sonra premium. Premium hizmet aylık bir ücret olarak tahsil edilir ve farklı çevrimiçi özellikler ve masaüstü sürümüne erişim sağlar. Çevrimiçi uygulamayı açtıktan sonra, PDF dosyalarını açmak için birkaç seçenek ve yeni bir tane oluşturma seçeneği vardır.
Bir PDF dosyasını düzenlemeye nasıl başlayacağınız aşağıda açıklanmıştır:
- Tıklamak Ücretsiz çevrimiçi Ve editör sayfasına getirileceksin.
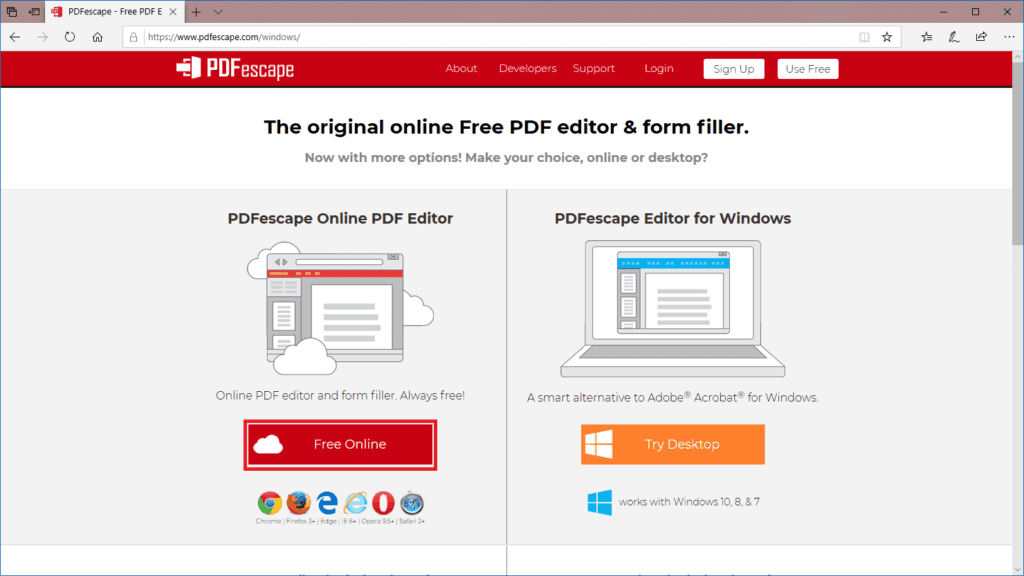
- Aralarından seçim yapabileceğiniz bir PDF dosyası eklemek için birkaç seçenek olacak. Bilgisayarınızdan bir dosya yükleme çoğu durumda yapılan şeydir, bu nedenle tıklayın PDF’yi Pdfescape’e yükleyin.
- Bul ve seçme Düzenlemek istediğiniz PDF dosyası ve ardından tıklayın Açık. Dosya siteye yüklenecek. Bunun ne kadar sürdüğü dosya boyutuna ve internet hızına bağlı olarak değişecektir, ancak genellikle oldukça hızlıdır.
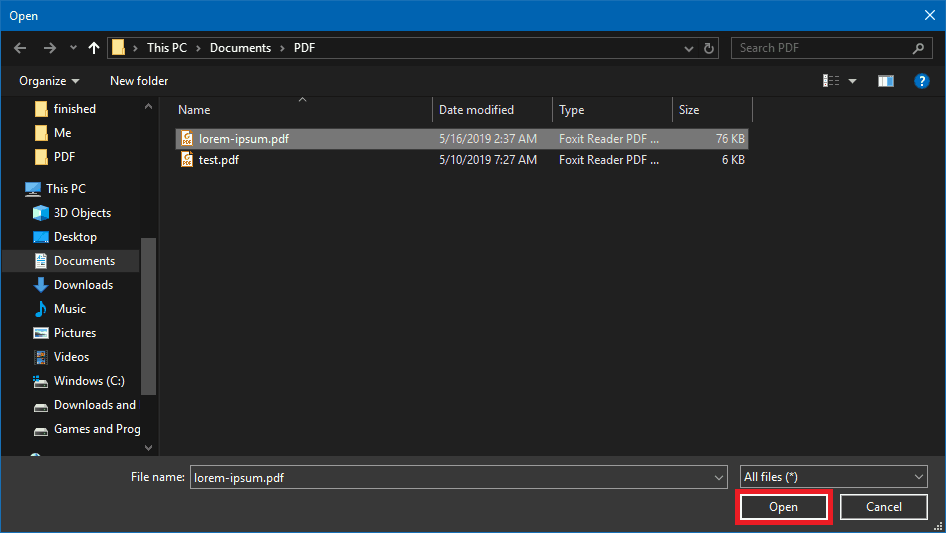
- Dosya şimdi editörde sitede görünecek. Başlık/başlık gibi hangi metni düzenlemek istediğinizi seçebilmelisiniz.
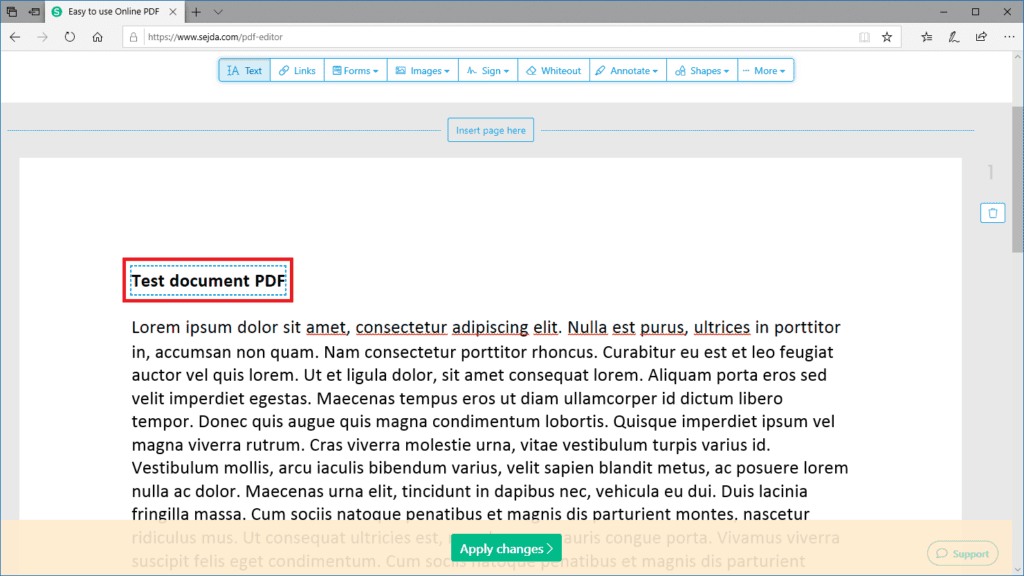
- Ekranın üst kısmındaki metin menüsü ve düzenleme menüsü ile istediğiniz gibi metin, renk, yazı tipi ve çok daha fazlasını silebilir veya ekleyebilirsiniz.
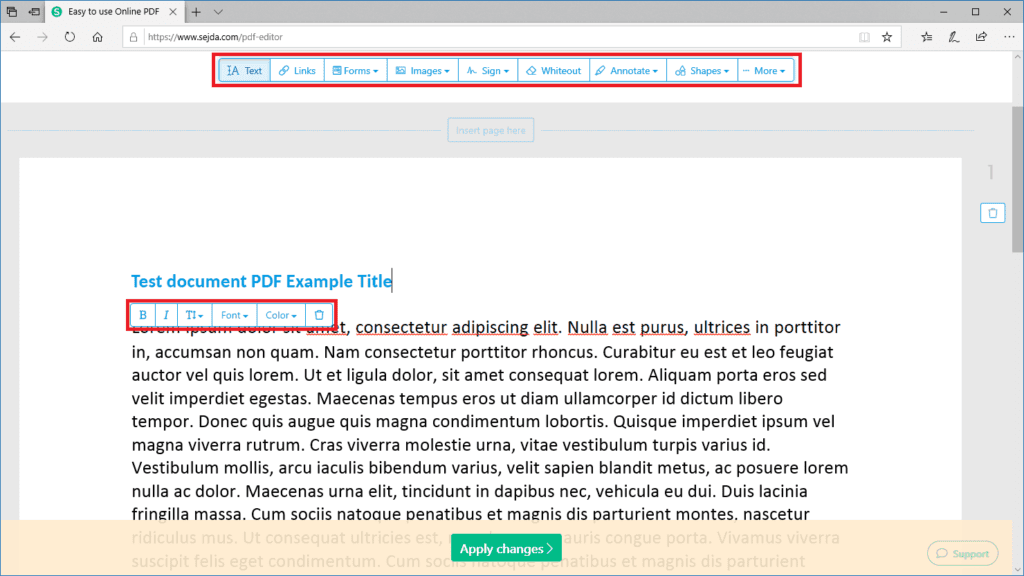
Pdfescape hem çevrimiçi hem de masaüstü bir sürüm sunması nedeniyle çok benzer. Ancak, masaüstü sürümü yalnızca ücretsiz bir deneme olarak kullanılabilir ve daha sonra premium. Premium hizmet aylık bir ücret olarak tahsil edilir ve farklı çevrimiçi özellikler ve masaüstü sürümüne erişim sağlar. Çevrimiçi uygulamayı açtıktan sonra, PDF dosyalarını açmak için birkaç seçenek ve yeni bir tane oluşturma seçeneği vardır.
Burada’Bir PDF dosyasını düzenlemeye nasıl başlayacağınız:
- Tıklamak Ücretsiz çevrimiçi Ve sen’Editör sayfasına getirilecek.
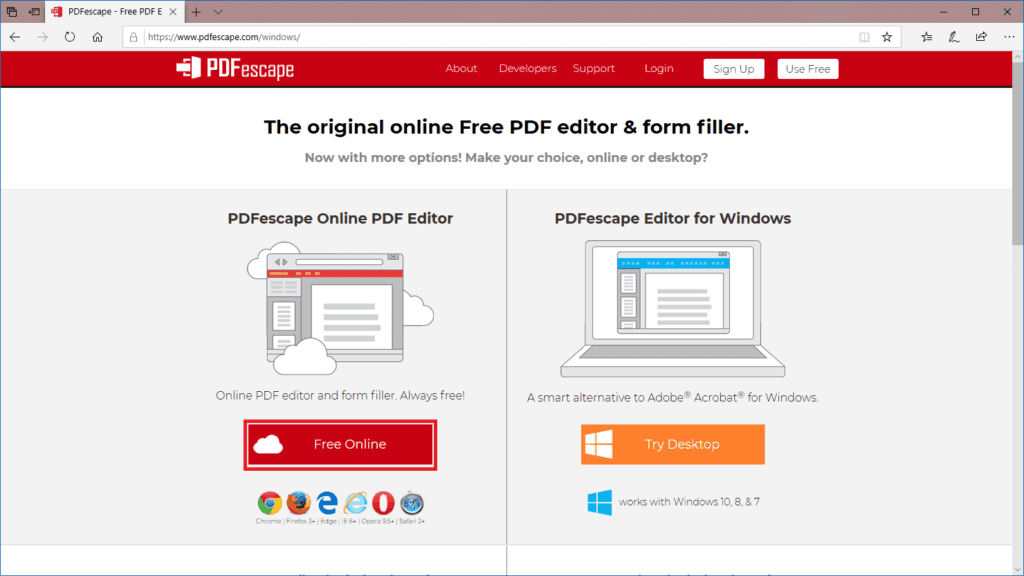
- Aralarından seçim yapabileceğiniz bir PDF dosyası eklemek için birkaç seçenek olacak. Bilgisayarınızdan bir dosya yüklemek’çoğu durumda yapılır, bu yüzden tıklayın PDF’yi Pdfescape’e yükleyin.
- İçinde Dosya yükleme Gelen pencere tıklayın Araştır… ve bir dosya seçebileceğiniz bir pencere gelecek.
- Bul ve seçme Düzenlemek istediğiniz PDF dosyası ve ardından tıklayın Açık. Dosya daha sonra siteye yüklenecektir. Bunun ne kadar sürdüğü dosya boyutuna ve internet hızına bağlı olarak tekrar değişecektir.
- Seçtiğiniz PDF dosyası editörde görünmelidir. Pdfescape, örnek dosyamda mevcut metni düzenlememe izin vermedi, ancak metin ekleyip serbest çekebildim. Bu nedenle, esas olarak formları doldurmak ve imzalamak için pdfescape’i tavsiye ederim.
Çevrimdışı iken düzenleme yapmak için masaüstü programları en iyi seçimdir:
Önceki editörler masaüstü sürümleri sunarken, daha iyi ücretsiz seçenekler mevcuttur. Formları doldurma gibi temel düzenleme için, PDF okuyucu programları en iyi bahisiniz olabilir. Adobe okuyucu Ve Foxit okuyucu bunun için harika seçimler.
Kullanma Adobe okuyucu Adobe ilk etapta PDF dosyaları oluştururken mantıklı. Emin ol işaret etmek Altında herhangi bir kutu İsteğe bağlı teklifler Bağışlayıcıyı indirirken’Adobe Reader’dan başka bir şey kurmak istemiyorum.
Yüklendikten sonra, herhangi bir PDF dosyasına formları doldurma ve imzanızı ekleme gibi temel düzenlemeleri kolayca görüntüleyebilir ve yapabilmelisiniz.
Adobe ile bir PDF dosyası açmak için aşağıdakileri yapın:
- Tıklamak Benim bilgisayarım solda DOSYALAR.
- Şimdi tıklayın Araştır. Bir dosya seçmek için bir pencere gelecek.
- Bul ve seçme Düzenlemek istediğiniz PDF dosyası ve ardından tıklayın Açık. Dosya Adobe Reader’da açılacak.
- Sağda, PDF dosyasıyla çalışmak için çeşitli seçeneklere sahip bir menü göreceksiniz’ve açıldı. Bazıları gibi PDF düzenle, Yalnızca premium özellikler için ücretli bir abonelik alırsanız çalışır. Ücretsiz olarak hangi düzenleme yapılabilir Doldur ve İşaretle.
- Senin gibi’Muhtemelen bu dosyayı kendiniz değiştirecek, tıklayın Ben Bir sonraki ekranda.
- Bu mod, formları doldurmanıza, herhangi bir yere metin ve belirli semboller eklemenize veya yazarak veya çizerek imzanızı eklemenize olanak tanır.
Aslında özgür olmasa da,’S Microsoft Word’ün PDF dosyalarını olduğu gibi düzenleyebileceğinden bahsetmeye değer’Birçoğunun zaten erişebileceği bir program. Gerçekten ücretsiz PDF düzenleme programlarına gelince, en iyi seçenekler XODO ve Ableword içerir.
Xodo PDF Okuyucu ve Editör Doğrudan Microsoft Store’dan indirilebilir ve yüklenebilir. Windows 10 PC’lere ek olarak, Xodo Windows tabletleri ve telefonlarda da çalışabilir. Xodo’nun hızlı ve kullanımı kolay olduğu bilinmektedir ve gerçekten ücretsiz bir uygulama için çok çeşitli özelliklere sahiptir.
Burada’S XODO’da düzenleme için bir dosya nasıl açılır:
- Tıkla klasör simgesi altında Açık belge. Bir dosya seçmek için bir pencere gelecek.
- Bul ve seçme Düzenlemek istediğiniz PDF dosyası ve ardından tıklayın Açık. PDF dosyası Xodo’da açılacak.
- Sen’Mevcut metni doğrudan düzenleyemiyorum, vurgulayabilir, strikethroughrough, altını çizebilir ve daha fazlası. Ayrıca metin, resim ve şekil ekleyebilir ve sayfalarda çizebilirsiniz.
Aktif sözcük PDF dosyalarını ve çeşitli diğer formatları düzenleyebilen genel bir kelime işleme programıdır. BT’S ayrıca PDF dosyalarını Microsoft Word’e dönüştürebilir (.Doc ve .docx) dosyalar ve diğer yol. Ebleword, bir PDF dosyasının diğer programlarda kilitlenebilecek tüm bölümlerini, dosyaları nasıl işlediği için tam olarak düzenleyebilir. Bununla birlikte, taranan belgeleri düzenleyemez, çünkü genellikle bilgisayar tarafından gerçek metin olarak değil, görüntü olarak görülürler. Bu, diğer PDF editörlerinin çoğu için de geçerlidir.
Burada’S Millword ile bir PDF dosyası nasıl açılır ve düzenlenir:
- Tıkla Dosya menü ve sonra Açık. Bir dosya seçmek için bir pencere gelecek.
- Bul ve seçme Düzenlemek istediğiniz PDF dosyası ve ardından tıklayın Açık. PDF dosyası Millword’de açılacak.
- Metni, mevcut araçları kullanarak Microsoft Word gibi bir programda olduğu gibi kolayca düzenleyebilirsiniz.
Daha karmaşık düzenleme için’Muhtemelen ücretli bir programa ihtiyacınız var:
Mevcut tüm seçeneklerden ikisi’D Tavsiye PDF veya Foxit Phantompdf. Adobe’S Premium Acrobat DC programı da iyi bir seçim olabilir. Genel olarak, bu programlar profesyonel ve iş kullanımına yöneliktir.
Drawboard PDF Microsoft mağazasında mevcuttur ve 11 $ ‘lık.99 Temel Fiyat. BT’dijital kalem veya dokunma girişi kullanarak kalem mürekkepiyle düzenleme yeteneğine vurgu yaparken benzersizdir. Bu, imzaları ve serbest çizimleri içerebilir veya diğer araçlara kalemle daha kolay erişebilir. Bu kalem girişine yapılan vurgu nedeniyle,’Sıkılmazsanız başka bir program denemenizi tavsiye eder’t Bu tür özelliklere sahip bir cihaz var.
Ağır hizmet tipi PDF düzenleme yapması ve doğru Windows 10 cihazına sahip olanlar için, Drawboard PDF bunlara iyi hizmet etmelidir.
Foxit Phantompdf Ayrıca PDF dosyalarının ağır hizmet versiyonu düzenlenmesi ve yönetilmesi içindir. BT’Güçlü ve özellikli zengin bir program olduğu biliniyor ve fiyat kesinlikle bunu gösteriyor. Foxit Phantompdf’in standart sürümünün bir kerelik ücret 129 $, iş sürümü ise 159 $. Neyse ki, önce denemek isteyenler için ücretsiz bir deneme var. Web sitelerinden veya Microsoft Store’dan indirilebilir.
Foxit Phantompdf’in sahip olduğu premium özelliklerden biri’OCR olarak bilinir. Bu optik karakter tanıma anlamına gelir ve taranan bir belgeyi metne nasıl dönüştürebilirsiniz. Bu, zaten taranmış bir PDF dosyasından yapılabilir veya Foxit Phantompdf üzerinden bir tarayıcıdaki bir belgeyi doğrudan taramak.
Normal düzenleme söz konusu olduğunda, aşağıdakileri yaparak PDF dosyalarını açabilir ve düzenleyebilirsiniz:
- Tıklamak Açık dosya altında Son Dosyalar. Bir dosya seçmek için bir pencere gelecek.
- Bul ve seçme Düzenlemek istediğiniz PDF dosyası ve ardından tıklayın Açık. PDF dosyası artık Foxit Phantompdf’de açılacak.
- Dosyayı düzenlemeye başlamak için, Düzenlemek sekme veya Metni düzenle düğme.
- Metin artık düzenlenebilir olacak ve otomatik düzeltme, yanlış yazılmış olarak tespit edilen kelimeleri devreye sokacak ve altını çizecek .
- Buradan mevcut metni düzenleyebilir, resimler, şekiller, bağlantılar ve çeşitli diğer ekleme ve değişiklikler ekleyebilirsiniz.
PDF korumasının kaldırılması çeşitli yollar yapılabilir, ancak en basitlerinden biri Google Chrome’dur:
Sen’Tabii ki Google’a ihtiyacım var’S Chrome Web Tarayıcısı bunu yapmak için. Bu yöntem kazandı’t Her dosyada çalışın, ancak çoğu. Burada’S ne yapmalı:
- PDF dosyasının konumunu Chrome’a girin’S Adres Çubuğu. Örneğin, dosya sizin içindeyse Belgeler klasör ve adlandırılmıştır Ölçek.PDF, Sen’LL Türü “C: \ kullanıcı \*Kullanıcı klasörünüz*\ Documents \ Test.PDF” çubuğa. Basmak Girmek. Sen’Parolayı girmeniz gerekiyorsa’s şifre korumalı.
- PDF dosyasını görüntüledikten sonra, seçenekler çubuğunu getirmek için fareyi hareket ettirin ve Yazdır simge.
- Yazdırma menüsünde seçin PDF olarak kaydedin altında Varış noktası Dropbox, ardından tıklayın Kaydetmek.
- Kaydet istemi gelmeli. Bir hedef seçin, dosyayı istediğiniz her şeyi adlandırın ve ardından tıklayın Kaydetmek.
Her şey yolunda giderse, yeni dosya orijinaliyle aynı olmalı ve üzerinde herhangi bir kısıtlama olmamalı.
Sıkça Sorulan Sorular
Bir PDF dosyasını düzenleme amacıyla bir Microsoft Word belgesine nasıl dönüştürebilirim?
BT’Aldığı kadar basit. Öncelikle, Microsoft Word’i açın ve istediğiniz PDF dosyasını açmak için kullanın. Oradan, Word size bunu söyleyecek’PDF’nin bir kopyasını yapacak ve içeriğini kelimenin görüntülenebileceği bir biçime dönüştürecek. Orijinal PDF kazandı’hiç değiştirilecek, bu yüzden Tamam’ı seçin ve devam et. Tamamlamak. O’oturmak.
Ya yapmazsam’T bilgisayarımda Microsoft Word yüklü var? Herhangi bir ek yazılım yüklemeden bir PDF’yi bir Word belgesine dönüştürebilir miyim?
Evet, bunu doğru yapabilirsiniz Adobe’S web sitesi PDF dosyanızı yükleyerek ve ardından dönüştürme seçeneğini seçerek. BT’S ücretsiz bir çevrimiçi web tabanlı çözüm ve mobil veya masaüstü olsun, herhangi bir tarayıcı üzerinde çalışmalıdır.
Google Chrome’u kullanarak bir PDF’nin ücretsiz olarak nasıl düzenleneceğinin başka bir yolu var mı??
Evet, böyle bir Exaple, Chrome için PDF editörü adı verilen bir uzantıdır. Ünlü açık kaynaklı tarama motorunda yeniden tasarlanan Cesur ve Microsoft Edge’in en yeni sürümü de dahil olmak üzere tüm krom tabanlı tarayıcı üzerinde çalışır.
Uzatma sayfasında belirtildiği gibi, “PDFFILler Chrome Uzantısı, PDF’leri Chrome’da düzenlemenize, doldurulabilir PDF formlarını oluşturmanıza ve bunları çevrimiçi olarak, herhangi bir masaüstü veya mobil cihazda paylaşmanıza olanak tanır. Statik PDF’nizi hem gönderen hem de alıcı için etkileşimli bir deneyime dönüştürün. Zamandan tasarruf edin ve para ve ekibinizi artırın’s pdffiller ile verimlilik’S kapsamlı belge yönetimi çözümü.”
Bununla birlikte, umarım’Bu uzantıyı yararlı bulacak ve kullanımı kesinlikle kolay olduğu için kullanışlı olacak.
Son düşünceler
Umarız’Bu nispeten kısa okumadan zevk aldım ve şimdi konu hakkında en azından eskisinden biraz daha fazlasını anlıyorsunuz.
Umarım, bu kılavuz PDF dosyalarını öğrenmenize ve hangi editörün sizin için en iyi şekilde çalışacağını anlamanıza yardımcı olmuştur. Herhangi bir sorunuz veya yorumunuz varsa, bunları aşağıda bırakmaktan çekinmeyin.
Okuyucu etkileşimleri
Cevap bırakın Cevabı İptal Et
Bu site spam’i azaltmak için Akismet kullanıyor. Yorum verilerinizin nasıl işlendiğini öğrenin.
En İyi 10 En İyi PDF Editör Windows 10 için Ücretsiz İndir (2022)
 Güncelleme: Son zamanlarda Microsoft, Microsoft Office markasında bir değişiklik yapıyor. Microsoft Office Microsoft 365 tarafından yeniden adlandırılıyor. Resmi yeniden adlandırmadan sonra makale içeriğimiz buna göre güncellenecektir.
Windows 10 PC’niz için güvenilir bir PDF düzenleme aracı için küçük bir işletme sahibi veya bireysel mi arıyorsunuz?? Eğer öyleyse, doğru yere geldin.
Bu makalede, ilk 10’u inceledik Windows 10 için en iyi ücretsiz PDF editörleri, Böylece, PDF belgelerinize kolayca değişiklikler uygulayabilir ve iş verimliliğini artırabilirsiniz. Şimdi sizin için en iyisini bulmak için okumaya devam edin.
1. Lauveus PDF Editör
Lauveus PDF Editor, mükemmel bir Windows 10 PDF düzenleme yazılımıdır. Çok sayıda gelişmiş düzenleme özelliği sağlar ve yardımıyla metin ekleyebilir veya silebilir, resim ekleyebilir, filigran ekleyebilir ve PDF dosyalarınızı dakikalar içinde açıklayabilirsiniz.
Düzenleme seçeneklerinin yanı sıra, bu Windows PDF düzenleyicisi ayrıca PDF sayfalarınızı kırparak, bölünerek, döndürerek, değiştirerek vb. Belgeniz bazı önemli bilgiler içeriyorsa, PDF dosyalarını yetkisiz görüntülemeden şifre korumak için bu programa da güvenebilirsiniz.
Daha şaşırtıcı özellikler:
- Zorluk olmadan farklı çeşitli PDF formatlarını kolayca birleştirin
- Kaliteyi tehlikeye atmadan PDF’yi 100KB’ye hızla sıkıştırın
- PDF formunu konforla farklı şekillerde özelleştirin
- Güvenli PDF belgelerini kolaylıkla düzenleyin ve yazdırın
Veri kurtarma artık bir zorluk değil. LauSus, basit tıklamalarda kayıp verileri almak için güvenilir bir veri kurtarma uygulaması görevi görür.
2. Abbyy Finerader
Abbyy Finereader, Windows 10’un başka bir PDF editörüdür, bu da denemek isteyen kullanıcılar için ücretsiz bir sürüm sunar. Herhangi bir PDF dosyasını açmanıza ve düzenlemenizi sağlar, böylece dosyalarınıza görüntü, filigran veya diğer öğeleri serbestçe ekleyebilirsiniz.
Ekleme ve değiştirmenin yanı sıra, silgi aracını kullanarak PDF sayfasındaki herhangi bir bölgeyi de silebilirsiniz. Taranmış bir PDF dosyanız varsa, sunduğu OCR teknolojisini kullanarak taranan belgelerden metinleri de tanıyabilirsiniz.
Profesyonel
- PDF dosyasını oluşturmaya, düzenlemeye ve düzenlemeye başlayın
- Doldurulabilir PDF formları oluşturmaya başlayın
- Çeşitli formatlarda kontrast belgeleri
Eksileri
- Yüksek düzeyde sınırlama
2022’de Chromebook’ta bir PDF yapmanın, düzenlemenin ve yazdırmanın yolları hakkında bilgi edinin!
3. Pdfescape
PDFESCAPE, kullanıcıların PDF’lerini Windows 10 PC’de düzenlemelerine veya kolayca çevrimiçi olarak düzenlemelerine olanak tanır. Windows PDF düzenleme yazılımı, önceden var olan PDF içeriğini düzenlemenize ve kağıt belgeleri taramanıza izin verdiği için web uygulamasından çok daha etkilidir.
Ancak, yalnızca PDFescape’in çevrimiçi baskısı tamamen ücretsizdir. Masaüstü sürümü gibi, çevrimiçi hizmeti de ücretsiz notlar oluşturma yeteneği ve dosyalarınıza tıklanabilir URL’leri eklemek için bir araç da dahil olmak üzere birçok PDF düzenleme özelliği sunar. İhtiyaçlarınıza göre doğru olanı esnek bir şekilde seçebilirsiniz.
Profesyonel
- Metnin kaldırılması ve basit beyazlıklar mevcuttur
- Sayfalara kolayca döndürün ve açıklama ekleyin
- Sıfırdan bir PDF oluşturmanıza izin verin
Eksileri
- Bu araç, işlevsellikler açısından oldukça sınırlıdır
4. Nitro Pro
Nitro Pro PDF Editor, Windows 10 için başka bir PDF Editor Ücretsiz İndir. İşlevselliği, uzman bilgisi olmadan oluşturmanızı, düzenlemenizi, birleştirmenizi, gözden geçirmenizi ve işbirliği yapmanızı sağlar. Ayrıca, bu Nitro Editör aracı, PDF belgelerini fare pedinde birkaç tıklamayla imzalamanıza, doldurmanıza ve korumanıza olanak tanır.
Şimdi iki versiyonda mevcuttur: iş ve kişisel. Kişisel sürümü biraz pahalı ve kendi gelişmiş özellikleri var.
Profesyonel
- Taranmış belgeleri düzenlemek için OCR yeniliği içerir
- Dijital olarak bir PDF belgesi imzalamanızı sağlayın
- PDF formunu kolayca kolayca özelleştirin
Eksileri
- Önde gelen diğer PDF editör yazılımından daha pahalı
5. Foxit Phantom PDF
Bu, PDF dosyalarınızı uzman fikirleri olmadan kolayca düzenlemenizi sağlayan Windows 10 için başka bir ücretsiz PDF düzenleme yazılımıdır. Bu Windows PDF Düzenleyicisi, PDF dosyalarını birleştirmenize ve bölmenize, PDF dosyalarını eklemenize ve paylaşmanıza, PDF formlarını oluşturmanıza ve PDF’leri diğer popüler dosya biçimlerine dönüştürmenize olanak tanır.
Ayrıca, PDF belgelerini şifreleyebilir, silebilir ve imzalayabilirsiniz. Ücretsiz sürüme erişmeden önce, ücretsiz denemeyi indirmek için bir form doldurmanız gerekir ve ücretsiz deneme sadece 14 gün boyunca kullanılabilir.
Profesyonel
- Kullanıcılar, OCR işlevini kullanarak taranan belgelerle çalışabilir
- PDF formunu istediğiniz gibi kolayca oluşturun ve tasarlayın
- PDF dosyalarını istediğiniz gibi çevirin, bölün ve birleştirin
Eksileri
- Arayüzü anlamak için çok az zamana ihtiyacım var
6. Sejda
Sejda, beş saat sonra yüklenen tüm dosyaları otomatik olarak sildiğinden, hassas belgelere güvenebileceğiniz ücretsiz bir çevrimiçi Windows 10 PDF düzenleyicisi haline geldi.
Güvenlik dışında, PDF dosyalarını düzenlemek mükemmel bir seçim. Tek menü çubuğu, imzalar, resimler, bağlantılar ve PDF dosyalarına metin ekleme işlemini basitleştirir. Sadece bazı temel düzenleme çalışmaları yapmanız gerekiyorsa, bu çevrimiçi araca güvenebilirsiniz.
Profesyonel
- Premium sürüm için sayfa veya saatlik kısıtlama yok
- PDF dosyanıza bir imza eklemenizi sağlayın
- Belgenize kolaylıkla görüntü ve metin ekleyebilirsiniz
Eksileri
- Bu çevrimiçi PDF editörü OCR işlevselliği içermiyor
7. Exportword PDF Editör
Bu PDF Editör Aracı diğer araçlar kadar popüler değil, ancak en iyi ücretsiz Windows 10 PDF editörleri listemizde kesildi.
Bu program, görüntüleri yeniden biçimlendirme, üstbilgiler ve altbilgiler ekleme veya düzenleme ve tablolar oluşturma ve düzenleme işlevleri içerir. Ayrıca, bir kelime işlemcisidir, yani normal Microsoft Word belgelerini kullanırken dosyaları kolayca değiştirebilirsiniz.
Profesyonel
- Kullanımı kolay ve kolay bir iş için özgür.
- Bir dizi Microsoft Word işlevini destekleyin
- Bir Yazım Denetleyicisi Ekle
Eksileri
- Çıktısı, diğer önde gelen PDF editörlerininki kadar yüksek kaliteli değildir
8. Soda pdf
PDF belgeleriyle çalışmak, Soda PDF Editör Aracı’nın yardımıyla bir esinti haline gelir. 300’den fazla farklı dosya türünden PDF oluşturmanızı, bunları MS Word, PowerPoint, Excel ve daha fazlasına dönüştürmenizi ve hatta metni bir Word işlemcide düzenleyeceğiniz şekilde düzenlemenize izin vermenizi sağlar.
Ek özellikler arasında özel formlar oluşturma, yeni öğeler ekleme, PDF dosyaları ekleme ve imzalama, sayfalara ek açıklama ve taranan belgelerinizi OCR kullanarak düzenlenebilir PDF’lere dönüştürme. Sonuçta, PDF dosyalarınızı Windows 10 PC’de serbestçe düzenlemenizi sağlar.
Profesyonel
- Uzman bir fikir olmadan PDF formunuzu kolayca oluşturun
- Belgeni bulut depolama hizmetine kaydetme yeteneği
- Belgeleri filigran olmadan ücretsiz sürümde kaydedebilirsiniz
Eksileri
- Ücretsiz sürüm sınırlıdır
9. Icecream PDF
Etkinliği nedeniyle, IceCream PDF editörü, Windows için yaygın olarak kullanılan ücretsiz PDF editörlerinden biri gibi görünüyor. PDF dosyalarını bu programla ücretsiz olarak düzenleyebilirsiniz ve ayrıca verilerinizi şifre korumanıza izin verir.
İşlevler ücretsiz sürümle sınırlı olmasına rağmen, gerekli işleri gerçekleştirebilir. Kullanıcılar ayrıca PDF dosyalarını tek sayfalık dosyalara, farklı bölümlere bölmek veya belirli sayfaları silmek için yazılımın bölme modlarından birini kullanabilir.
Profesyonel
- Çeşitli PDF dosyalarının sayfalarını birleştirin ve yeniden düzenleyin
- Ek bir güvenlik katmanı eklemek için belgeleri şifreleyin
Eksileri
- PDF dosyaları tam olarak düzenlenebilir değil
- Bu uygulamanın çok sınırlı bir özellik kiti var
10. PDF-Xchange Editör
PDF-Xchange Editor, Windows’ta ücretsiz PDF düzenleme yazılımlarından biridir. Dosyaları ‘süresi dolmuş’ veya ‘yetkili’ olarak tanımlamak, belgeleri farklı bölümlere ayırmak ve PDF dosyalarından metin eklemek veya silmek için bir damga özelliği de dahil olmak üzere çeşitli yararlı özelliklere kolay erişim sağlar.
Bununla birlikte, kullanıcıların çoğunluğu için, PDF-Xchange Editor’u kullanmanın birincil nedeni, yerleşik optik karakter tanıma (OCR) içermesidir. Bu, orijinal PDF dosyası çekilen bir resim olsa bile, bu program metni tanıyacak ve düzenleyeceği anlamına gelir.
Profesyonel
- Optik karakterlerin tanınması
- PDF formunu dijital olarak imzalamanızı sağlayın
- Belgelerinizi bir şifre ile koruyun
Eksileri
- Filigranlı belgeler
Çözüm
Şu anda, Windows 10 için ücretsiz PDF düzenleyicisi ve sınırlamaları hakkında daha fazla bilgiye sahip olmalısınız. Kullanıcılar şimdiye kadar neredeyse tüm PDF Editör yazılımının ücretsiz olduğunu iddia ettiğini bilmeli, ancak normal görevinizi tamamlayabilecek olanı görmek zor.
Giriş yönüne dayanarak, her programın artıları ve eksileri yukarıda listelenmiştir. Bu programlar arasında, Lauveus PDF Editor, ücretsiz sürümde normal görevinizi ve küçük PDF tasarımınızı gerçekleştirebilir. Ve bu hepsi bir arada PDF editör yazılımı tüm gereksinimlerinizi karşılayacak.
En İyi PDF Editör Windows 10 SSS
1. Windows 10 için en iyi ücretsiz PDF düzenleyicisi nedir?
Lauveus PDF Editor, Windows 10 için en iyi ücretsiz PDF editörlerinden biridir. Yardımı ile PDF dosyalarınıza metin, resim ve filigran ekleyebilirsiniz. Ayrıca, metni vurgulamak, bağlantıları eklemek ve daha fazlası dahil olmak üzere birçok özellik mevcuttur.
2. Windows 10’da yerleşik bir PDF düzenleyicisi var mı?
Microsoft Edge tarayıcısı Windows 10 ile önceden yüklenir ve PDF’leri yerel olarak görüntüleyebilir. Bu nedenle, temel bir PDF’yi görüntülemek için yapmanız gereken tek şey, onu kenarda açmak veya web’de göz atmak için çift tıklamaktır.
3. PC için en iyi PDF editörü nedir?
Aşağıda PC için bazı PDF editörleri vardır:
- Lauveus PDF Editör
- Abbyy Finerader
- Pdfescape
- Nitro Pro
- Adobe Acrobat
yazar hakkında
Jane, teknoloji blog yazımına odaklanan LauSus için deneyimli bir editördür. Piyasadaki her türlü video/PDF düzenleme ve ekran kaydı yazılımına aşina olarak, videoları kaydetme ve düzenleme hakkında yazılar oluşturma konusunda uzmanlaşmıştır. Seçtiği tüm konular kullanıcılara daha fazla öğretici bilgi sağlamayı amaçlamaktadır.
Profesyonel PDF Oluşturma, PDF Dönüşümü, PDF Geliştirme için Microsoft Baskı ve PDF Okuyucu Çözümleri
Herhangi bir belgeyi PDF’ye dönüştürmek tamamen basittir PDF’ye Microsoft Print Windows 10’da yazıcı. Sadece belgeyi yazdırmanız gerekiyor ve bu. PDF yazarı size daha fazla özellik sunar, sanal baskı sürücüsü Bu sadece senin için tüm işi yapıyor. Birkaç kişinin bildiği gibi, Windows’un modern sürümlerinde bir belge yazdırdığınızda, belgeyi GDI/DDI’ya (aka Graphics Cihaz Arayüzü/Aygıt Sürücü Arayüzü) çevirirsiniz. Şimdi, PDF yazarı bu sıradan bir PDF belgesi oluşturur ve normal bir dosya olarak kaydetmenizi sağlar. Böylece dönüşüm sizin için anında yapılır. Eğer büyük özellikler ve işlevler için hayal etmek istiyorsanız PDF’ye Microsoft Print Küçük bir bütçeyle, PDF Toolkit Pro’ya yazdırın Çözüm, çünkü PDF yazarında Avialable’ın bazı temel özelliklerini geliştirerek size önemli özellikler sunuyor PDF’ye Microsoft Print.
Bir bakışta sürücü kullanıcı arayüzünü yazdırın
PDF oluşturma için tüm seçenekler, yazdırma tercihleri iletişim kutusundadır PDF yazar yazıcı.
Bu seçeneklerle kağıt boyutunu seçebilir veya özelleştirilmiş kağıt boyutunuzu tanımlayabilir, sayfa oryantasyonunu ayarlayabilir, belge çözünürlüğünü belirleyebilir, belgeleri ekleyin, belge özelliği bilgilerini ekleyin, PDF dosyasını şifre ile sabitleyebilir, belirli izinleri kısıtlayabilir ve otomatik olarak PDF dosyasını atlayarak atlayın PDF olarak kaydedin iletişim kutusu.
PDF Yaratılış Demosu
PDF belgesi oluşturmak kolaydır, sadece birkaç basit tıklama!
PDF dosyasına dönüştürmek istediğiniz bir belgeyi açın ve ardından [1] tıklayın Yazdır, [2] Seçin PDF yazar yazıcı ve [3] baskınızı onaylayın.
Konseptte yeniyseniz PDF’ye yazdırın, Resmi 1-2-3-4 notlarıyla okuyabilirsiniz.
Baskınızı onayladıktan sonra, PDF olarak kaydedin iletişim kutusu. Şimdi PDF dosyasını nerede kaydedeceğinizi belirtme zamanı [4] .
Sistem gereksinimleri
Referansınız için minimum gereksinimler verilir.
İşletim Sistemleri: Microsoft Windows 10 64-bit/32-bit, Microsoft Windows Server 2016 X64/X86
Bilgisayar Bellek: 1 GB RAM
Sabit Disk: 250 MB Serbest Disk Alanı
Ekran çözünürlüğü: 1024×768
PDF oluşturma özelliğini evinize, ofisinize, işletmeye, şirketinize ve organizasyonunuza dağıtın.
Tüm kayıtlı kullanıcılar için gelecekte ücretsiz yükseltmeler mevcuttur.
Windows 10 için PDF yazarı
Windows Server 2016 için PDF yazarı
PDF 1’e Microsoft Print için Onarım Aracı.1
PDF Toolkit Pro 3’e yazdırın.0
2021’de Windows 10 için En İyi 6 PDF editör
PDF, belgeleri çevrimiçi olarak paylaşmak için popüler, çok yönlü ve güvenli bir dosya biçimidir. Ancak, doğru uygulama olmadan bir PDF dosyasını görüntülemek ve düzenlemek karmaşık olabilir.
Neyse ki, önemli bir belgedeki hataları düzeltmenize, formları doldurmanıza, bir sözleşmeye imza eklemenize, görüntüleri değiştirmenize ve daha fazlasını yapmanıza yardımcı olacak birçok PDF editör var.
İçindekiler
Bu uygulamalardan bazıları web tabanlı iken, diğerleri PDF yazarları ve yazıcılar olarak ikiye katlanır, böylece belgelerinizi düzenleyebilir ve yazdırabilir veya isterseniz başkalarıyla paylaşabilirsiniz. Ancak, çevrimiçi PDF editörleri aren’T masaüstü meslektaşları kadar özellik açısından zengin, artı orada’belgenin gizli veya hassas bilgiler içeriyorsa, dosyanızın İnternet’e maruz kalma riski.
PDF dosyalarınızda değişiklik yapmanıza yardımcı olmak için Windows 10 için en iyi PDF editörlerinin bir listesi aşağıdadır.
Windows 10 için en iyi PDF editörleri
Windows 10 için en iyi PDF düzenleyicisi, belgelerinizi düzenlemeyi veya görüntüleri farklı biçimlere dönüştürmeye gerek kalmadan değiştirmeyi kolay ve basit hale getirir. Çok sayıda ücretsiz ve ücretli seçenek var ama biz’VE, okul, iş veya genel kullanım için en iyilerinden bazılarını yuvarladı.
1. Sejda PDF Editör
SEJDA, PDF’leri yerel depolama, bulut depolama veya diğer web sitelerinizden yüklemenizi sağlayan ve kullanıcı dostu bir arayüze sahip olan en iyi ücretsiz PDF düzenleyicisidir.
Diğer çevrimiçi PDF editörlerinden farklı olarak, SEJDA iki saat sonra sunucularından yüklenen tüm dosyaları siler, böylece önemli belgelerinizle güvenebilirsiniz.
Güvenlik dışında,’S metin, resim, ek açıklama ve bağlantılar eklemek veya Windows’a bir PDF dosyası imzalamak için gereken tüm düzenleme seçeneklerini bulmak kolay. Artı, önceden var olan metni Sejda’da düzenleyebilirsiniz ve kazandı’T Belgenize çoğu editörün yaptığı gibi bir filigran ekleyin.
Bir zamanlar sen’Sejda’da bir PDF’de değişiklik yaparak, değişikliklerinizi uygulayabilir ve değiştirilmiş belgeyi yerel olarak veya Dropbox veya Google Drive gibi bulut depolamasında kaydedebilirsiniz. Belgeyi başkalarıyla paylaşmak istiyorsanız, Sejda’daki dosyayı tıklamaları ve otomatik olarak açmaları için bir bağlantı sağlayabilirsiniz.
Ancak, SEJDA ile yalnızca üç görev gerçekleştirebilir ve her saat platforma 200 sayfa bilgi veya 50MB yükleyebilirsiniz. Bir Word Doc’u PDF veya PDF’ye Word’e dönüştürmek için editörün her iki sürümünü de kullanabilirken, masaüstü sürümü değil’t Online depolama hizmetlerinden veya URL ile PDF’ler eklemenize izin verin.
2. Acrobat Pro DC
Mevcut birçok PDF editörü var, ancak Acrobat Pro DC, PDF’leri Mac’te düzenlemek isteyen Windows ve MacOS kullanıcıları için açık ara en iyi PDF düzenleyicisidir.
Acrobat Pro DC, PDF formatı için endüstri standardı olan Adobe’den gelir ve PDF’leri görüntülemenize, düzenlemenize, dönüştürmenize ve paylaşmanıza olanak tanıyan güçlü araçlarla birlikte bir PDF okuyucu sunar.
PDF düzenleme araçlarının tamamı seti, taranan belgeleri metne dönüştüren mükemmel bir optik karakter tanıma (OCR) motoru içerir ve notlar, vurgular veya yorumlar gibi ek açıklamalar içerir. Ayrıca PDF’nizden sayfaları yeniden sipariş edebilir veya silebilir, sayfa oryantasyonunu değiştirebilir, PDF’yi birden çok dosyaya bölebilir veya birden çok dosyayı bir PDF’de birleştirebilirsiniz.
Yazılım, Adobe web sitesi aracılığıyla özel mobil işlevsellik, şifre koruması, belge erişimi ve bulut tabanlı depolama alanına sahiptir ve hassas içeriği düzeltebilirsiniz.
Adobe Acrobat Pro DC’nin ana dezavantajı, aylık bir abonelik gerektirmesidir, ancak karşılığında elde ettiğiniz geniş özellikler listesi, programı yatırıma değer hale getirir.
3. PDF-Xchange Editör
PDF-Xchange Editor, Windows bilgisayarlarda PDF’leri düzenlemek için mükemmel bir programdır. Yazılım, burada listelenen diğer araçlardan daha karmaşık bir arayüze sahiptir, ancak birçok yararlı özellik elde edersiniz.
Dahili OCR, PDF-Xchange Editörünü, belgelerinin fotokopi veya taranan kopyalarında metni tanımak için kullanan çoğu kullanıcı için popüler bir araç haline getiriyor. Yazılım, bu tür belgelerdeki metni tanır ve metni düzenlemenize veya yeniden biçimlendirmenize olanak tanır.
Metin yazı tipini değiştirmek istiyorsanız, aren olan çok çeşitli yazı tiplerinden seçim yapabilirsiniz’Window bilgisayarınıza zaten yüklendi.
PDF-Xchange Editor ayrıca ayrı PDF dosyalarını birleştirmenize veya bölmenize, PDF’leri bir URL’den yüklemenize olanak tanır, bilgisayarınız’S SharePoint, Dropbox veya Google Drive gibi yerel depolama veya bulut depolama hizmetleri. Düzenlenen belgeyi yerel veya bulut depolamanıza geri kaydedebilirsiniz.
Bir formu doldurmak istiyorsanız’S PDF formatında, belgedeki form alanlarını vurgulamak ve boşlukları doldurmak için PDF-Xchange Düzenleyicisi’ni kullanabilirsiniz. Bu, özellikle birçok bölüm ve alan içeren bir uygulama formu düzenlerken yararlıdır.
Uygulamayı bir USB flash sürücüsünde kullanmak için normal yükleyici olarak veya taşınabilir modda indirebilirsiniz. Ancak, ücretsiz sürüm belgenizdeki her sayfanın altına filigran ekler ve OCR, Birleştirme Sayfaları ve Redaksiyon gibi birçok özellik lisans gerektirir.
4. Pdfescape editörü
PDFescape, internete bağlanabilmeniz koşuluyla, herhangi bir işletim sistemi ve ana tarayıcılarla çalışan basit ve kullanımı kolay bir web tabanlı PDF düzenleyicisidir.
Metin, resimler, yakınlaştırma ve döndürebilir ve eski içeriği beyaza atabilir veya bir form tasarımcısı, okuyucu ve ek açıklama özellikleri dahil olmak üzere standart araçların telaşını kullanabilirsiniz.
Diğer PDF editörleri gibi PDFescape, kendi PDF dosyanızı bir URL’den yüklemenize izin verir, bilgisayarınız’S Yerel Depolama veya Kendi PDF’nizi sıfırdan yapın ve PC’nize indirin.
Ücretsiz sürüm, yalnızca 300+ dosyadan PDF oluşturmanıza, dosyaları PDF’ye yazdırmanıza ve sizi 100 sayfa veya 10MB ile sınırlarken PDF’lerinizi görüntülemenize olanak tanır. Ancak, masaüstü sürümünü ayda 3 $ karşılığında alıp PDF’leri birleştirebilir, dijital imzalar oluşturabilir, PDF’leri diğer formatlara dönüştürebilir, PDF’ye yazdırabilir ve PDF dosya boyutlarını İnternet bağlantısı olmadan sıkıştırabilirsiniz.
Eğer sen’Yeniden Gizlilik Bilinçli, ayda 6 $ için nihai planı ve 256 bit şifreleme, şifre koruması, redaksiyon özelliği, elektronik imzalar ve sertifika imzalama gibi erişim güvenlik özellikleri alabilirsiniz.
Pdfescape’t Mümkün olmak için OCR özellikleri sunmak’t Mevcut metni düzenleyin veya değiştirin. Uygulamanın ayrıca mevcut belgelere yeni metin ve sınırlı yazı tipi seçenekleri eklemede bazı önemli sınırlamaları vardır’t cihazınızı kullanın’Yazıtlar.
5. Smallpdf
Smallpdf, bilgisayarınızdan veya bulut depolamanızdan bir PDF yüklemenize, değişiklik yapmanıza ve ardından ücretsiz olarak indirmenize veya kaydetmenize izin veren kullanışlı bir bulut tabanlı PDF düzenleyicisidir.
Hızlı metin, görüntüler, şekiller içe aktarabilir ve ana veya satır renklerini değiştirebilir veya belgenize bir imza ekleyebilirsiniz. Bir zamanlar sen’PDF’yi düzenlemeyi tamamlayın, PC’nize veya Dropbox hesabınıza kaydedebilirsiniz ve paylaşmak istiyorsanız, belgeyi indirmek için herkesin kullanabileceği bir bağlantı oluşturabilirsiniz.
Smallpdf ayrıca, belgenizden sayfaları çıkarmanıza olanak tanıyan bir PDF ayırıcı aracı ve PDF’leri diğer formatlara dönüştürmek ve PDF’leri bir dosyaya birleştirmek için diğer seçeneklere sahiptir.
Bulut tabanlı bir platform olarak, her yerden ve desteklenen herhangi bir cihazdan SmallPDF’ye erişebilirsiniz. Ancak yapabilirsiniz’t Sizi günde yalnızca iki PDF ile sınırladığı için günde birden fazla PDF düzenlemek için yazılımı kullanın,’Tekrar kullanmak için ertesi güne kadar beklemek veya premium planına yükseltmek zorundadır.
6. Microsoft Word
Eğer sen’Microsoft Word 2013, 2016 veya 2019’u kullanarak, yeni bir araç öğrenmeden PDF’leri düzenleyebilirsiniz veya bunun için ayrı bir PDF düzenleyicisi indirmek zorunda kalabilirsiniz. PDF’yi açın, Word’un PDF’yi dönüştürmesine izin verin, bir Word belgesi olarak özel düzenlemeler yapın ve tekrar PDF olarak kaydedin.
Hızlı temel düzenlemeler veya metin değişiklikleri yapmak istiyorsanız, kelime basit bir araç ve mükemmel bir alternatiftir. Ancak, biçimlendirmesi’t Her zaman orijinal PDF ile eşleşir.
PDF’leri bir profesyonel gibi düzenleyin
Windows 10 için en iyi PDF düzenleyicisi, belgeyi değiştirmeniz, açıklamanız veya başka bir şekilde geliştirmeniz gerektiğinde belgeleri kolayca işlemenizi sağlar.
Ücretli veya ücretsiz olan bu altı PDF editörden herhangi biri, eldeki görev için uygundur, ancak hangi seçerseniz, görüntüleri veya metni düzenlemenize ve taranan belgelerde metni tanımlamanıza izin veren araçlarla değişmez değişiklikler yapmanıza izin vermelidir.
Ne’Windows 10 için en sevdiğiniz PDF editörü? Bir yorumda bizimle paylaşın.
Elsie, Windows, Android ve iOS’a özel odaklanan bir teknoloji yazarı ve editörüdür. Yazılım, elektronik ve diğer teknoloji konuları hakkında yazıyor, nihai hedefi, insanlara günlük teknoloji sorunlarına faydalı çözümlerle basit, açık ve tarafsız bir tarzda yardımcı olmaktır. Pazarlama alanında BCOM derecesi var ve şu anda iletişim ve yeni medyada yüksek lisans yapıyor. Elsie’nin Tam Biyografisini Okuyun
YouTube’da abone olun!
Bu ipucunun tadını çıkardın mı? Öyleyse, pencereleri, Mac, yazılımları ve uygulamaları kapladığımız kendi YouTube kanalımıza göz atın ve bir sürü sorun giderme ipucu ve nasıl yapılır videoları aldığımız. Abone olmak için aşağıdaki düğmeyi tıklayın!