Windows 10’un sanal makinesi var mı
Windows 10 Creators güncellemesinde Hyper-V ile sanal bir makine oluşturun
Hyper-V, doğrudan fiziksel donanım üzerinde çalışan bir Tip 1 hipervizördür. Bir işletim sisteminin üstünde çalışan Tip 2 hipervizörler olan VMware vSphere ve VirtualBox gibi diğer sanallaştırma çözümlerinden farklıdır.
Windows 10 için Sanallaştırma: Pratik Bir Kılavuz
Windows 10’da yer alan özelliklerden biri, sanal makineler oluşturma yeteneğidir. Sanal makine, bir “ana bilgisayar” işletim sisteminin üstünde çalışabilen paketlenmiş bir işletim sistemidir. Sanallaştırma, aynı ana bilgisayarın birden fazla “konuk” işletim sistemi çalıştırmasına ve sanal makineleri ana bilgisayarlar arasında kolayca hareket ettirmesine izin verir.
Anahtar noktaları:
- Windows makinesinin üstünde, Windows’un veya Windows olmayan bir işletim sisteminin daha önceki bir sürümünü gerektiren yazılım çalıştırmak.
- Yazılımı, yüklü bir cihaza erişmeden birkaç işletim sistemiyle test etmek.
- Sanal makineleri dışa aktarın ve bunları Microsoft Azure Cloud da dahil olmak üzere Hyper-V tabanlı herhangi bir sisteme aktarın.
- Windows 10 makinelerinde sanal masaüstü altyapı (VDI) Windows iş yüklerini çalıştırmak.
Sorular:
- Hyper-V diğer sanallaştırma çözümlerinden nasıl farklıdır??
- Sanal makine nedir?
- Windows 10 için sanallaştırmanın kilit noktaları nelerdir??
- Windows 10’da Hyper-V için sistem gereksinimleri nelerdir??
- Her sanal makineye kaç sanal işlemci atanabilir??
- Hyper-V ana bilgisayar ve sanal makineler için minimum RAM gereksinimi nedir?
- Sanallaştırılmış iş yüklerini çalıştırmak için hangi depolama gereksinimleri gereklidir??
- Bazı uygulamalar neden sanal makinelerde düzgün çalışmayabilir??
- Hyper-V’nin bazı sınırlamaları nelerdir?
- Windows 10’daki Hyper-V’de Windows Server’a kıyasla hangi özellikler farklıdır?
Hyper-V, doğrudan fiziksel donanım üzerinde çalışan bir Tip 1 hipervizördür, VMware vSphere ve VirtualBox gibi diğer çözümler bir işletim sisteminin üstünde çalışan Tip 2 hipervizörlerdir.
Sanal makine, bir “ana bilgisayar” işletim sisteminin üstünde çalışabilen paketlenmiş bir işletim sistemidir.
Windows 10 için sanallaştırmanın temel noktaları: Windows’un daha önceki bir sürümünü veya Windows olmayan işletim sistemini gerektiren yazılımları çalıştırmak, yazılımı çeşitli işletim sistemleriyle test etmek, herhangi bir hiper-V tabanlı sistemde kullanılmak üzere sanal makineleri dışa aktarmak ve sanal masaüstü altyapı (VDI) Windows Windows 10 makinelerinde iş yüklerini çalıştırmak.
Hyper-V, Windows 10 Pro, Enterprise ve Education’ın 64 bit sürümlerinde mevcuttur. Önemli donanım hususları arasında işlemci, bellek, depolama ve CPU önbelleği bulunur.
Her sanal makineye en fazla 240 sanal işlemciye atanabilir.
Hyper-V ana bilgisayarı ve üzerinde çalışan sanal makineler için en az 4 GB RAM gereklidir.
Yüksek performanslı depolama denetleyicileri ve sabit sürücüler gereklidir ve RAID, birden çok disk sürücüsü arasında G/Ç’yi optimize etmek için doğru şekilde yapılandırılmalıdır.
Belirli donanıma güçlü bir şekilde bağlı uygulamalar sanal makinelerde düzgün çalışmayabilir ve gecikmeye duyarlı uygulamalar sanallaştırılmış bir ortamda çalışırken sorunlar olabilir.
Hyper-V’nin bazı sınırlamaları arasında uzmanlık ihtiyacı, sanal makineler oluşturmak ve yönetmek için merkezi bir yönetim arayüzünün olmaması, sanal depolama ve Windows uzak masaüstü protokolü (RDP) ile ilgili güvenlik açıkları, çoklu işletim sistemlerinin manuel yönetimi gereksinimi ve sanal masaüstü işlemlerinin otomasyonu yok.
Windows 10’daki Hyper-V, ana bilgisayarlar, kopyalar, sanal fiber kanal, paylaşılan sanal sabit disk dosyaları (VHDX) ve SR-IOV ağları arasında canlı geçişini desteklemiyor. Bu özellikler yalnızca Windows Server’da desteklenir. Ayrıca, Windows Server’taki Hyper-V, Quick Create, Nat Switches ve VM Galerisi’ni desteklemiyor.
Windows 10 Creators güncellemesinde Hyper-V ile sanal bir makine oluşturun
Hyper-V, doğrudan fiziksel donanım üzerinde çalışan bir Tip 1 hipervizördür. Bir işletim sisteminin üstünde çalışan Tip 2 hipervizörler olan VMware vSphere ve VirtualBox gibi diğer sanallaştırma çözümlerinden farklıdır.
Windows 10 için Sanallaştırma: Pratik Bir Kılavuz
Windows 10’da yer alan özelliklerden biri, sanal makineler oluşturma yeteneğidir. Sanal makine, bir üst üste çalışabilen paketlenmiş bir işletim sistemidir “ev sahibi” işletim sistemi. Sanallaştırma, aynı ana bilgisayarın birden fazla çalıştırmasına izin verir “misafir” işletim sistemleri ve sanal makineleri ana bilgisayarlar arasında kolayca hareket ettirin.
Windows 10 sanallaştırma Microsoft tarafından yönetilir’Hyper-V olarak adlandırılan kendi hipervizör. Bu, tüm Azure bulut yığınını çalıştırmak için kullanılan hipervizördür, bu nedenle en büyük işletme dağıtımları için bile sağlam ve güvenlidir. Hyper-V pencereleri sanallaştırma şunları etkinleştirir:
- Windows makinesinin üstünde, Windows’un veya Windows olmayan bir işletim sisteminin daha önceki bir sürümünü gerektiren yazılım çalıştırmak.
- Yazılımı, yüklü bir cihaza erişmeden birkaç işletim sistemiyle test etmek.
- Sanal makineleri dışa aktarın ve bunları Microsoft Azure Cloud da dahil olmak üzere Hyper-V tabanlı herhangi bir sisteme aktarın.
- Windows 10 makinelerinde sanal masaüstü altyapı (VDI) Windows iş yüklerini çalıştırmak.
![]()
Windows 10’da Hyper-V
Hyper-V, donanım sanallaştırması gerçekleştirir. Bu, tüm sanal makinelerin tipik olarak sanal donanım üzerinde çalıştığı anlamına gelir – sanal diskleri, sanal anahtarları ve diğer sanal cihazları tanımlayabilir ve bunları sanal makinelere ekleyebilirsiniz.
Hyper-V, doğrudan fiziksel donanım üzerinde çalışan bir Tip 1 hipervizördür. Bir işletim sisteminin üstünde çalışan Tip 2 hipervizörler olan VMware vSphere ve VirtualBox gibi diğer sanallaştırma çözümlerinden farklıdır.
sistem gereksinimleri
Hyper-V, Windows 10 Pro, Enterprise ve Education’ın 64 bit sürümleri için kullanılabilir (ev versiyonu değil).
Windows 10’u çalıştıran bilgisayarlarda hiper-V’nin uygulanmasıyla ilgili önemli donanım hususlarının bir listesi:
- İşlemci – Sanal makine sanal makine başına 240 sanal işlemciye atandı. Bu durumda ana faktör aktif işletim sistemidir. CPU kaynaklarını verimli bir şekilde kullanmak için, her bir sanal makinenin kaç sanal işlemcinin (işlemci çekirdeği) ihtiyacı olduğunu belirlemeniz gerekir.
- Bellek-Yüksek performans sağlamak için, Hyper-V ana bilgisayarları ve sanal makineler için yeterli RAM kaynağı tahsis etmeniz gerekir. Sanal makine belleğini otomatik olarak yeniden boyutlandırmak için dinamik bellek özelliğini kullanabilirsiniz. Hyper-V ana bilgisayarı ve üzerinde çalışan sanal makineler için en az 4 GB RAM’e sahip olmalısınız (daha fazla RAM gerekir daha fazla VM veya iş yükleriniz daha yoğun).
- Depolama – Sanallaştırılmış iş yüklerini kesintisiz olarak çalıştırmak için yapamayan G/Ç bant genişliği gereklidir. Bu, yüksek performanslı depolama kontrolörleri ve sabit sürücüler gerektirir. Ayrıca, G/Ç’yi birden çok disk sürücüsü arasında optimize etmek için RAID doğru şekilde yapılandırılmalıdır.
- CPU CACHE – Ağır iş yükleriyle sanal ortamları çalıştırırken büyük bir CPU önbelleği çok kullanışlıdır. İşlemci önbelleği çok hızlı, sanal makineler kritik verilere veya uygulamalara ana bellekten daha hızlı erişebilir.
Hiper-V Sınırlamaları
Windows 10 sanallaştırılmış dağıtımınızı planlarken, aşağıdaki hiper-V sınırlamalarını göz önünde bulundurun:
- Uygulamalar – Belirli bir donanıma güçlü bir şekilde bağlı olan uygulamalar, sanal makinelerde düzgün çalışmayabilir. Ayrıca, gecikmeye duyarlı uygulamaların sanallaştırılmış bir ortamda çalışırken sorunları olabilir.
- Karmaşıklık-Hiper-V’yi zorlamak uzmanlık gerektirir ve Intel VTX’i etkinleştirmek, ağları ve vswitchleri yönetmek ve her VM’ye tahsis edilen kaynakları ayarlamak gibi gelişmiş görevleri içerir (çekirdekler, bellek ve dinamik bellek tahsisi).
- Yönetim – Windows 10 sanal makineleri oluşturmak ve yönetmek için merkezi bir yönetim arayüzü yok. Kullanıcılar bunu manuel olarak yapmak zorundadır veya yöneticiler komut dosyası kullanarak VM’lerin oluşturulmasını otomatikleştirebilir.
- Güvenlik-Sanal depolama alanı şifrelenmez, yani ana bilgisayardan ödün veren saldırganlar herhangi bir sanal makinenin içeriğine erişebilir. Windows Uzak Masaüstü Protokolü (RDP) ekran/klavye yakalamaya veya enjekte etmeye karşı korunmuyor. Hyper-V, ağ ayırma veya herhangi bir güvenlik duvarı özelliği kutudan çıkmaz.
- Yamalama – Kullanıcılar ve yöneticiler artık yama ve bakım dahil olmak üzere birden fazla işletim sistemini yönetmeli.
- Otomasyon-Hyper-V, bir kullanıcıyı Azure Active Directory’ye (Azure AD) otomatik olarak birleştirme gibi sanal masaüstü işlemlerini otomatikleştirmez.

Windows 10 Windows Server’da Hyper-V
Hyper-V’nin bazı özellikleri Windows 10’da Windows Server’a kıyasla farklıdır.
Windows 10’daki Hyper-V, ana bilgisayarlar, kopyalar, sanal fiber kanal, paylaşılan sanal sabit disk dosyaları (VHDX) ve SR-IOV ağları arasında canlı geçişini desteklemiyor. Bu özellikler yalnızca Windows Server’da desteklenir.
Windows Server’da Hyper-V, Quick Create, Nat Switches ve VM Galerisi’ni desteklemiyor.
Ayrıca, Hyper-V bellek yönetimi modeli her sistemde farklıdır. Windows Server’da, Hyper-V tüm belleği sanallaştırılmış iş yüklerine tahsis eder. Windows 10’da Hyper-V, makinenin sanal makineye ek olarak başka bir yazılımı çalıştırdığını varsayar ve hafızanın sanal olmayan iş yüklerine tahsis edilmesine izin verir.
Hyper-V sanallaştırma ile pencerelerde kapsayıcıları çalıştıran kaplar
Microsoft yakın zamanda kapsayıcı teknolojisini tanıttı ve geliştiricilerin Windows 10 cihazlarında Windows ve Linux kapsayıcıları oluşturmasına ve çalıştırmasına izin verdi.
Kaplar Windows’ta ayrı bir işlem olarak çalışabilir (tıpkı geleneksel Linux kapları gibi). Ancak sınırlama, kapsayıcı uygulamanın işletim sistemi çekirdeğini paylaşmasıdır. Bu, konteynerin ana bilgisayarla aynı işletim sistemini çalıştırması gerektiği anlamına gelir.
Hyper-V, her bir kabı özelleştirilmiş bir sanal makinede çalıştırmanıza ve herhangi bir işletim sistemi çekirdeğine, hatta Linux’a erişmenizi sağlayan Container Isolation adlı bir özellik sağlar. Bu, Windows ve Linux kaplarının aynı makinede aynı anda çalışmasını sağlar.
Bu izole kaplar geleneksel sanal makinelere benzer. Ancak, kaynakları korumak için optimize edilmiştir. Örneğin, Windows 10’daki Linux kapsayıcıları (LCOW), konteyneri desteklemek için yeterli özelliğe sahip minimal bir Linux çekirdeğine sahip bir sanal makine çalıştırır. İzole kaplar da güvenliği artırabilir, çünkü kaplar arasında donanım seviyesi izolasyonu sunarlar.
Daha fazla ayrıntı için Windows Containers’da derinlemesine blog yayınını okuyun
Windows 10’da sanallaştırma nasıl etkinleştirilir
Bir Windows 10 makinesinde Hyper-V sanallaştırmasını etkinleştirmek için şu adımları izleyin:
- BIOS ayarlarınızda Intel VT-X’in etkin olduğundan emin olun. Bu, CPU’nuzun birden fazla sanal çekirdek olarak işlev görmesini sağlar.
- Windows komut satırında, CMD’de SystemInfo’yu çalıştırın ve Hyper-V gereksinimlerinin hepsinin evet olarak ayarlandığından emin olun. Değilse, makinenin tüm sistem gereksinimlerini karşıladığından emin olun .
- PowerShell’i açarak ve aşağıdaki komutu çalıştırarak Hyper-V’yi yükleyin (hepsi bir satırda). Makinenin yöneticisi olarak oturum açtığınızdan emin olun. Enable -windowsOptionalFeature -Online -Featurename Microsoft -Hyper -V -Sal
- Makineyi yeniden başlatın ve başlangıç menüsünden Hyper-v Quick Create’i seçin.
- Bir işletim sistemi seçin veya yerel kurulum kaynağını tıklayarak ve bir VHDX veya başka bir resim dosyası seçerek kendi işletim sistemi görüntüsünüzü sağlayın.
- Bir Linux VM çalıştırıyorsanız Secure Boot’u seçtiğinizden emin olun.
- Sanal Makine Oluştur’a tıklayın.
Windows 10’daki sanal makineleri yönetin
Hyper-V’de Windows 10 VM’leri yönetmek için bilmeniz gereken iki ana özellik var.
Gelişmiş Oturum Modu
Uzak Masaüstü Protokolünü (RDP) kullanarak hipervizörün sanal makinelere bağlanmasına izin vermek için Hyper-V’de Geliştirilmiş Oturum Modunu etkinleştirebilirsiniz. Bu, aşağıdaki avantajları sağlar:
- Bir VM ekranını yeniden boyutlandırmanıza ve yüksek DPI monitörlerinden yararlanmanıza izin verir.
- VM’lerin paylaşılan bir pano kullanmasına ve dosyaları yerel sistemden sürükle ve damla ile aktarmasına izin verin.
- Ses aygıtları, USB depolama, yazıcılar ve disk sürücüleri dahil olmak üzere yerel cihazların VM ile paylaşılmasına izin verir.
Kontrol Noktalarını Kullanma
Hyper-V, kontrol noktası adı verilen sanal makinenizin bir anlık görüntüsünü oluşturmanızı sağlar. Yapılandırmaları değiştirmeden, güncelleme gerçekleştirmeden veya yazılım uygulamalarını yüklemeden önce kontrol noktaları oluşturduğunuzdan emin olun. Bu, değişikliği yapmadan önce bilinen iyi bir duruma dönmenizi sağlayacaktır.
Hyper-V iki tür kontrol noktasını destekler:
- Standart – mevcut bellek durumu ile tüm VM’yi kesiyor. Bu tam bir yedekleme değildir ve özellikle Active Directory’de tutarlılık sorunlarına neden olabilir.
- Üretim – Windows Volume Gölge Kopya Hizmeti (VSS) veya Linux VMS’de, Dosya Sistemi Dondurması (FSF), verilerin tutarlı bir anlık görüntü oluşturmak için kullanıyor. Bu tür bir kontrol noktası sanal makinenin bellek durumunu yakalamıyor.
Windows 10 Creators güncellemesinde Hyper-V ile sanal bir makine oluşturun
Sanal bir makine oluşturun ve işletim sistemini yükleyin.
Sanal makineler oluşturmak için yeni araçlar oluşturuyoruz, böylece son üç sürümde talimatlar önemli ölçüde değişti.
Doğru talimat kümesi için işletim sisteminizi seçin:
- Windows 10 Güz Yaratıcı Güncellemesi (V1709) ve daha sonra
- Windows 10 İçerik Oluşturucu Güncellemesi (V1703)
- Windows 10 Yıldönümü Güncellemesi (V1607) ve daha önceki
Başlayalım.
Windows 10 Güz Yaratıcı Güncellemesi (Windows 10 Sürüm 1709)
Sonbahar İçerikleri Güncellemesinde, Hiper-V Yöneticisinden bağımsız olarak başlatılabilen bir sanal makine galerisi ekleyecek şekilde genişletilmiş Quick Create genişletildi.
Sonbahar İçerikleri Güncellemesinde yeni bir sanal makine oluşturmak için:
- Başlat menüsünden hiper-v hızlı oluştur.
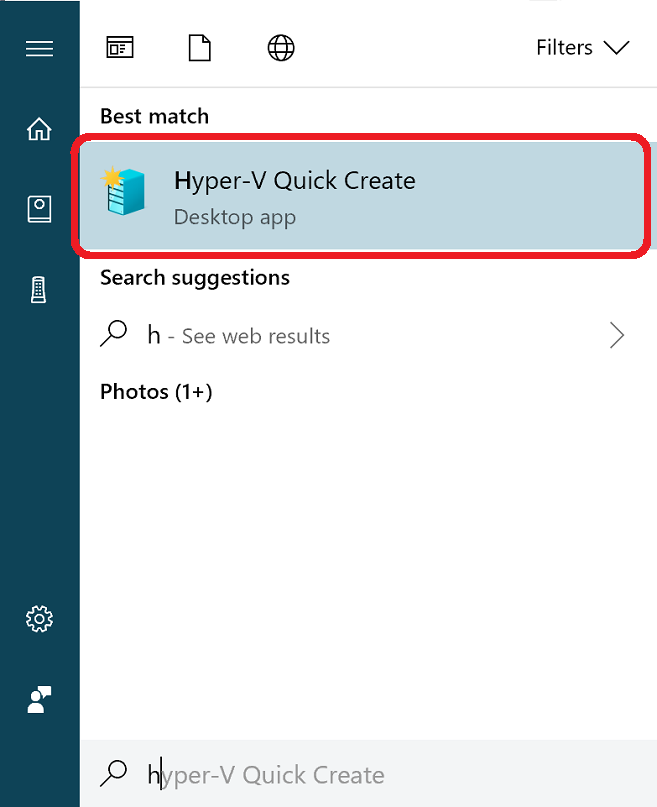
- Bir işletim sistemi seçin veya yerel bir kurulum kaynağı kullanarak kendiniz seçin.
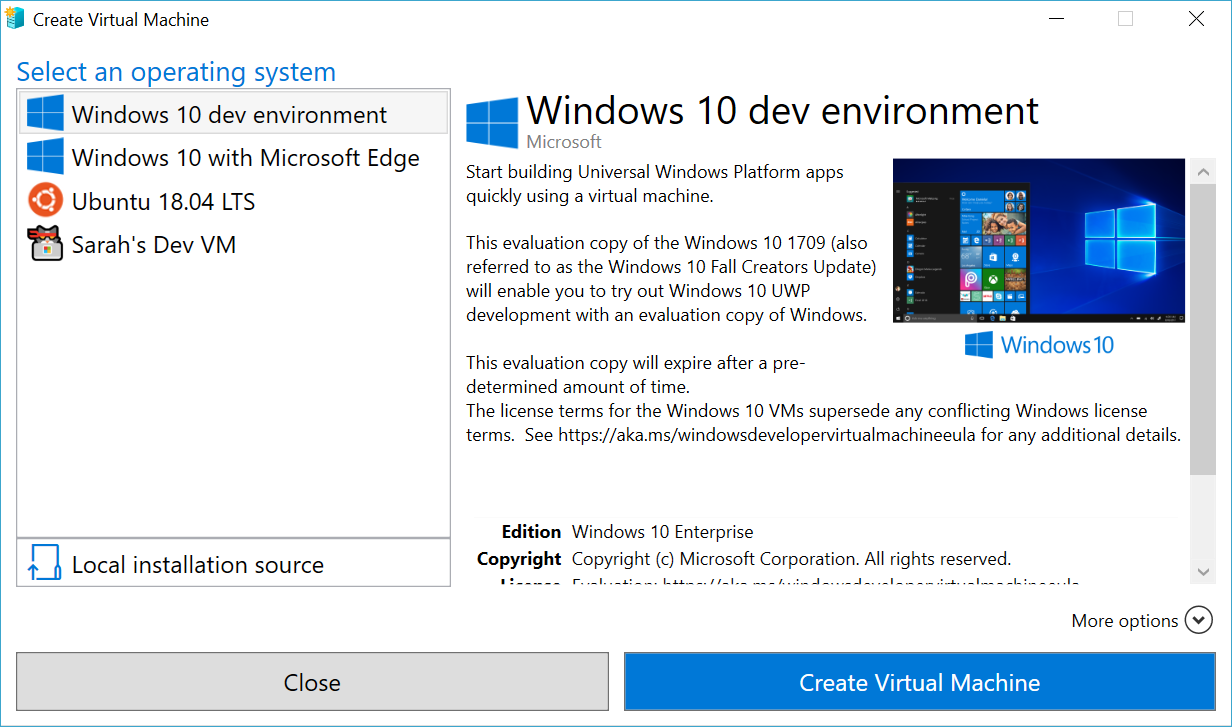
- Sanal makineyi oluşturmak için kendi resminizi kullanmak istiyorsanız, Yerel kurulum kaynağı.
- Seçme Kurulum kaynağını değiştir.
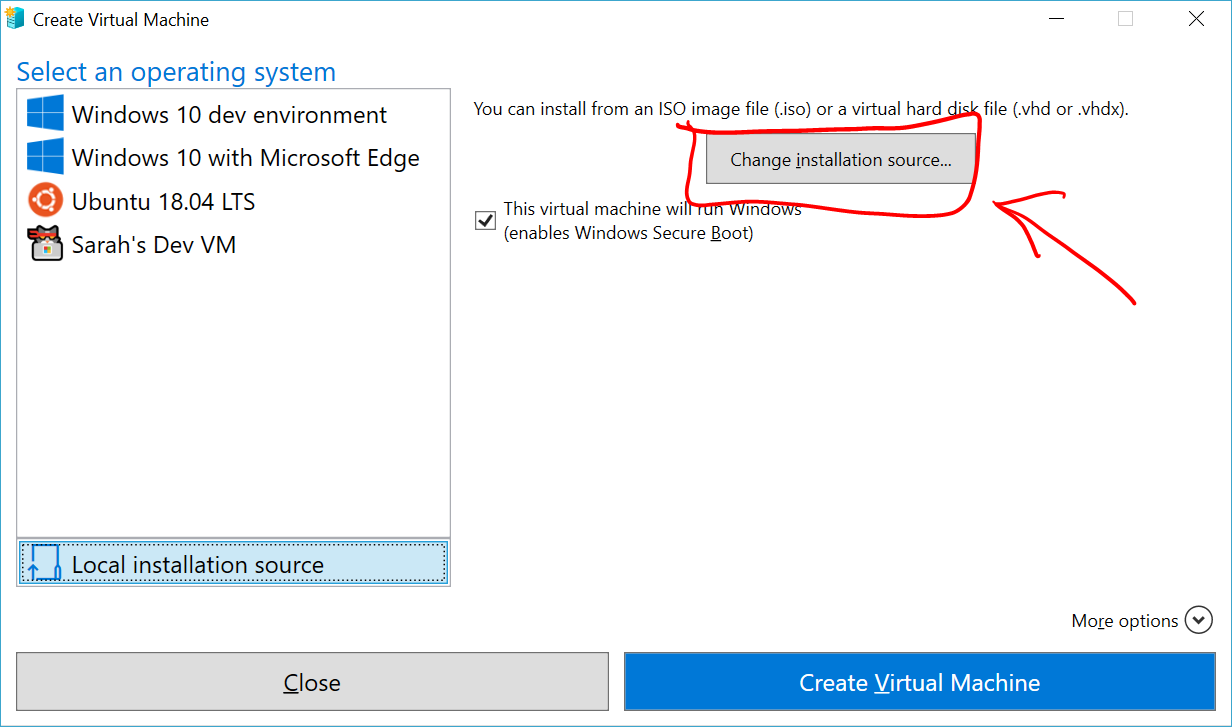
- Seçmek .ISO veya .Yeni bir sanal makineye dönüşmek istediğiniz VHDX.
- Resim bir Linux görüntüsü ise, Güvenli Önyükleme seçeneğinin kaldırılması.
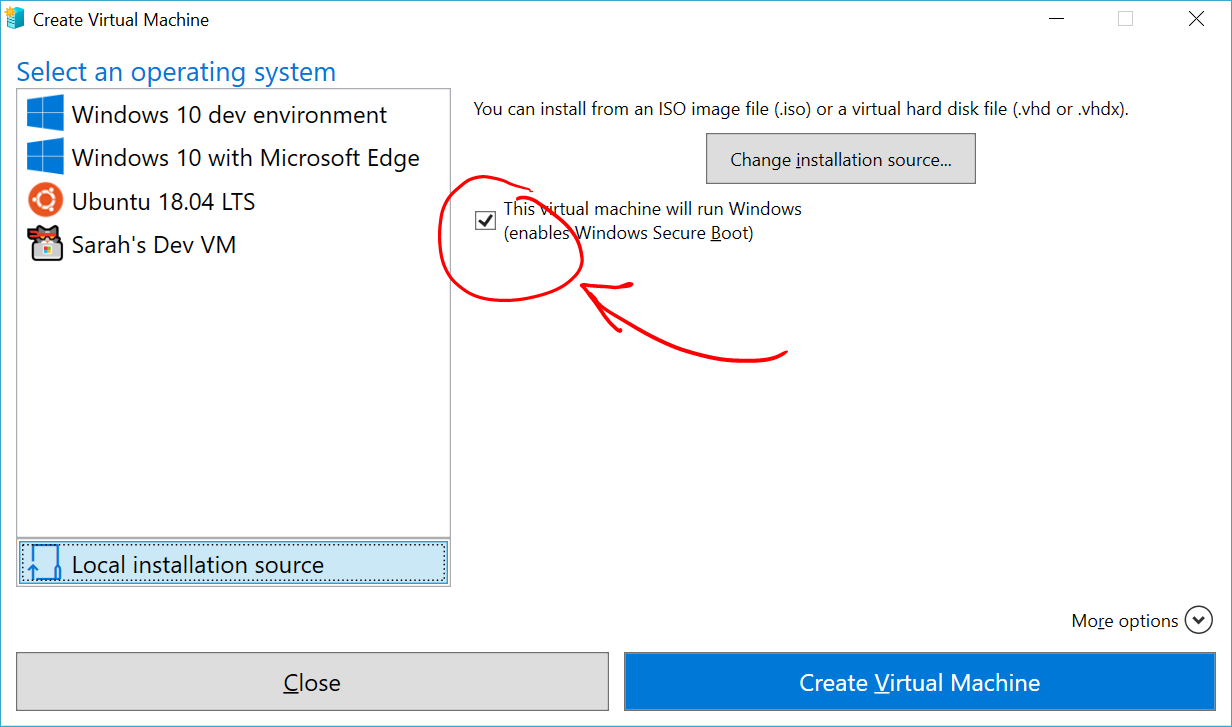
- “Sanal Makine Oluştur” u seçin
Bu kadar! Hızlı Oluştur, gerisini halledecek.
Windows 10 Creators Güncellemesi (Windows 10 Sürüm 1703)

- Başlat menüsünden Hyper-V yöneticisini açın.
- Hyper-V yöneticisinde bulun Hızlı Oluştur sağ el Hareketler Menü.
- Sanal makinenizi özelleştirin.
- (İsteğe bağlı) Sanal makineye bir isim verin.
- Sanal makine için kurulum ortamını seçin. Bir şuradan yükleyebilirsiniz .ISO veya .vhdx dosyası. Windows’u sanal makineye yüklüyorsanız, Windows Secure Boot’u etkinleştirebilirsiniz. Aksi takdirde seçilmeden bırakın.
- Ağ kuru. Mevcut bir sanal anahtarınız varsa, ağ açılır menüsünde seçebilirsiniz. Mevcut bir anahtarınız yoksa, otomatik bir ağ ayarlamak için bir düğme göreceksiniz, bu da sanal bir ağı otomatik olarak yapılandıracak.
- Tıklamak Bağlamak Sanal makinenizi başlatmak için. Ayarları düzenleme konusunda endişelenmeyin, geri dönüp istediğiniz zaman değiştirebilirsiniz. Sen istenebilir ‘CD veya DVD’den önyükleme yapmak için herhangi bir tuşa basın’. Devam et ve bunu yap. Bildiği kadarıyla, bir CD’den yüklüyorsunuz.
Tebrikler, yeni bir sanal makineniz var. Artık işletim sistemini kurmaya hazırsınız.
Sanal makineniz şöyle görünmelidir:
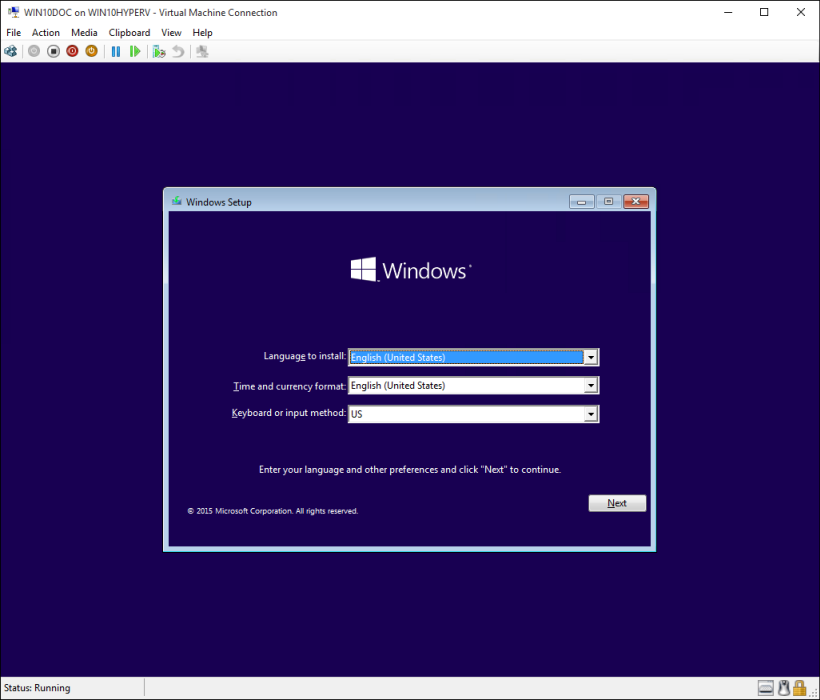
Not: Windows’un ses lisanslı bir sürümünü çalıştırmadığınız sürece, sanal bir makinenin içinde çalışan Windows için ayrı bir lisansa ihtiyacınız var. Sanal makinenin işletim sistemi, ana bilgisayar işletim sisteminden bağımsızdır.
Windows 10 İçerik Oluşturucu Güncellemeden Önce (Windows 10 Sürüm 1607 ve önceki)
Windows 10 Creators güncellemesini veya sonrasını çalıştırmıyorsanız, bunun yerine yeni sanal makine sihirbazını kullanarak bu talimatları izleyin:
- Sanal bir ağ oluşturun
- Yeni bir sanal makine oluşturun
Windows 10’da Hyper-V’ye giriş
İster bir yazılım geliştiricisi, ister bir BT uzmanı veya bir teknoloji meraklısı olun, birçoğunuzun birden fazla işletim sistemi çalıştırmanız gerekir. Hyper-V, pencerelerde sanal makineler olarak birden fazla işletim sistemini çalıştırmanızı sağlar.
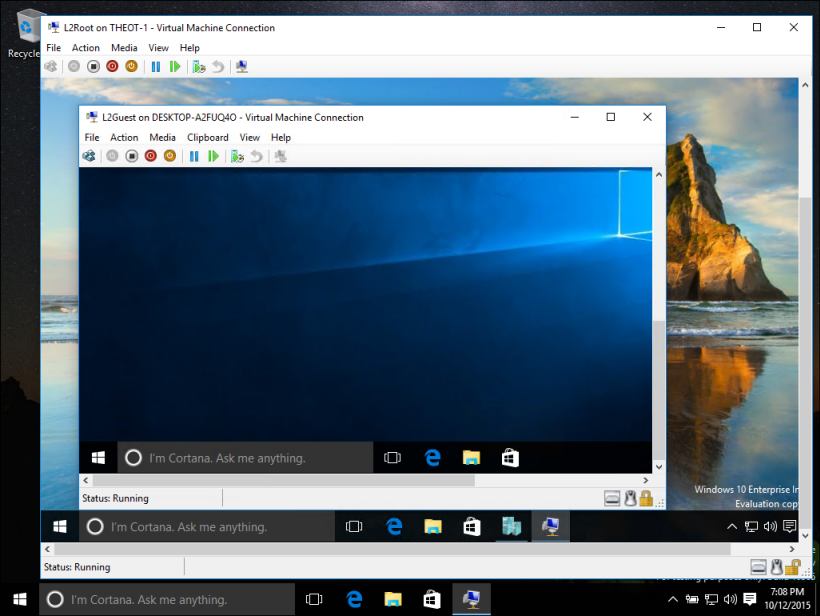
Hyper-V özellikle donanım sanallaştırma sağlar. Bu, her sanal makinenin sanal donanım üzerinde çalıştığı anlamına gelir. Hyper-V, sanal makinelere eklenebilen sanal sabit sürücüler, sanal anahtarlar ve bir dizi diğer sanal cihaz oluşturmanızı sağlar.
Sanallaştırma kullanma nedenleri
Sanallaştırma:
- Windows veya Windows Olmayan İşletim Sistemlerinin eski sürümlerini gerektiren yazılımları çalıştırın.
- Diğer işletim sistemleri ile deney yapın. Hyper-V, farklı işletim sistemleri oluşturmayı ve kaldırmayı çok kolaylaştırır.
- Birden çok sanal makineyi kullanarak birden çok işletim sisteminde test yazılımı. Hyper-V ile hepsini tek bir masaüstü veya dizüstü bilgisayarda çalıştırabilirsiniz. Bu sanal makineler ihraç edilebilir ve daha sonra Azure dahil olmak üzere başka bir Hyper-V sistemine aktarılabilir.
Sistem gereksinimleri
Hyper-V, Windows 10 Pro, Enterprise ve Education’ın 64 bit versiyonlarında mevcuttur. Home Edition’da mevcut değil.
Windows 10 Home Edition’dan Windows 10 Pro’ya yükseltme Ayarlar > Güncelleme ve Güvenlik > Aktivasyon. Burada mağazayı ziyaret edebilir ve bir yükseltme satın alabilirsiniz.
Çoğu bilgisayar hiper-V çalıştırır, ancak her sanal makine tamamen ayrı bir işletim sistemi çalıştırır. Genel olarak 4GB RAM’li bir bilgisayarda bir veya daha fazla sanal makineyi çalıştırabilirsiniz, ancak ek sanal makineler için daha fazla kaynağa ihtiyacınız olacak veya oyunlar, video düzenleme veya mühendislik tasarım yazılımı gibi kaynak yoğun yazılımı yüklemek ve çalıştırmak için.
Hyper-V’nin sistem gereksinimleri ve Hyper-V’nin makinenizde çalıştığını nasıl doğrulamak için daha fazla bilgi için Hyper-V gereksinimleri referansına bakın.
İşletim Sistemleri Sanal bir makinede çalışabilirsiniz
Windows’taki Hyper-V, sanal bir makinede Linux, FreeBSD ve Windows’un çeşitli sürümlerini içeren birçok farklı işletim sistemini destekler.
Hatırlatma olarak, VMS’de kullandığınız herhangi bir işletim sistemi için geçerli bir lisansa sahip olmanız gerekir.
Hangi işletim sistemlerinin Windows’ta Hyper-V’de konuk olarak desteklendiği hakkında bilgi için, desteklenen Windows Konuk İşletim Sistemlerine ve Desteklenen Linux Konuk İşletim Sistemlerine bakın.
Windows’ta Hyper-V ile Windows Server’da Hyper-V arasındaki farklar
Windows’da Hyper-V’de Windows Server’da çalışan Hyper-V’de farklı çalışan bazı özellikler var.
Hyper-V özellikleri yalnızca Windows Server’da mevcuttur:
- Sanal makinelerin bir ana bilgisayardan diğerine canlı göçü
- Hyper-V kopyası
- Sanal fiber kanalı
- SR-IOV Ağı
- Ortak .VHDX
Hyper-V özellikleri yalnızca Windows 10’da mevcuttur:
- Hızlı Oluştur ve VM Galerisi
- Varsayılan ağ (Nat Switch)
Bellek Yönetimi Modeli Windows’ta Hyper-V için farklıdır. Bir sunucuda, Hyper-V belleği, sunucuda yalnızca sanal makinelerin çalıştığı varsayımıyla yönetilir. Windows’ta Hyper-V’de bellek, çoğu istemci makinesinin sanal makineleri çalıştırmanın yanı sıra ana bilgisayarda yazılım çalıştırması beklentisiyle yönetilir.
Sınırlamalar
Belirli bir donanıma bağlı programlar sanal bir makinede iyi çalışmaz. Örneğin, GPU’larla işleme gerektiren oyunlar veya uygulamalar iyi çalışmayabilir. Ayrıca, canlı müzik karıştırma uygulamaları veya yüksek hassasiyetli zamanlar gibi 10ms altı zamanlayıcılara dayanan uygulamalar, sanal bir makinede çalışan sorunlar olabilir.
Buna ek olarak, Hyper-V özellikli varsa, bu gecikmeye duyarlı, yüksek hassasiyetli uygulamalarda da ana bilgisayarda çalışan sorunlar olabilir. Bunun nedeni, sanallaştırma etkinleştirildiğinde, ana bilgisayar işletim sistemi hiper-V sanallaştırma katmanının üstünde, tıpkı konuk işletim sistemlerinin yaptığı gibi. Bununla birlikte, konuklardan farklı olarak, ana bilgisayar işletim sistemi, tüm donanıma doğrudan erişimine sahip olması nedeniyle özeldir, bu da özel donanım gereksinimlerine sahip uygulamaların ana bilgisayar işletim sisteminde sorunlar olmadan çalışabileceği anlamına gelir.
