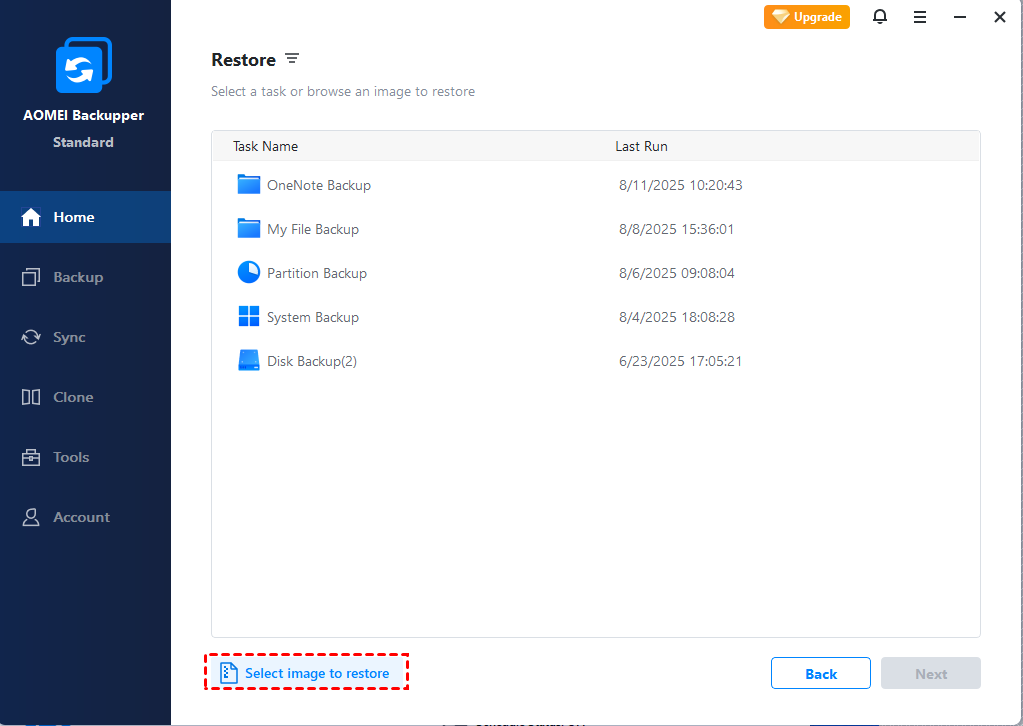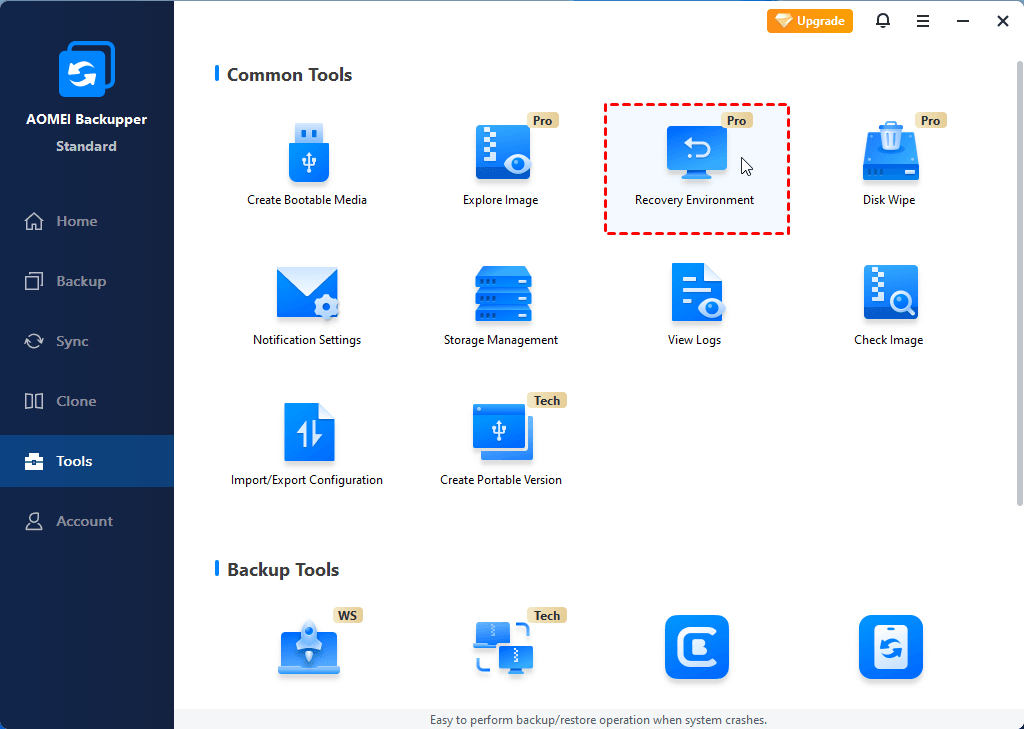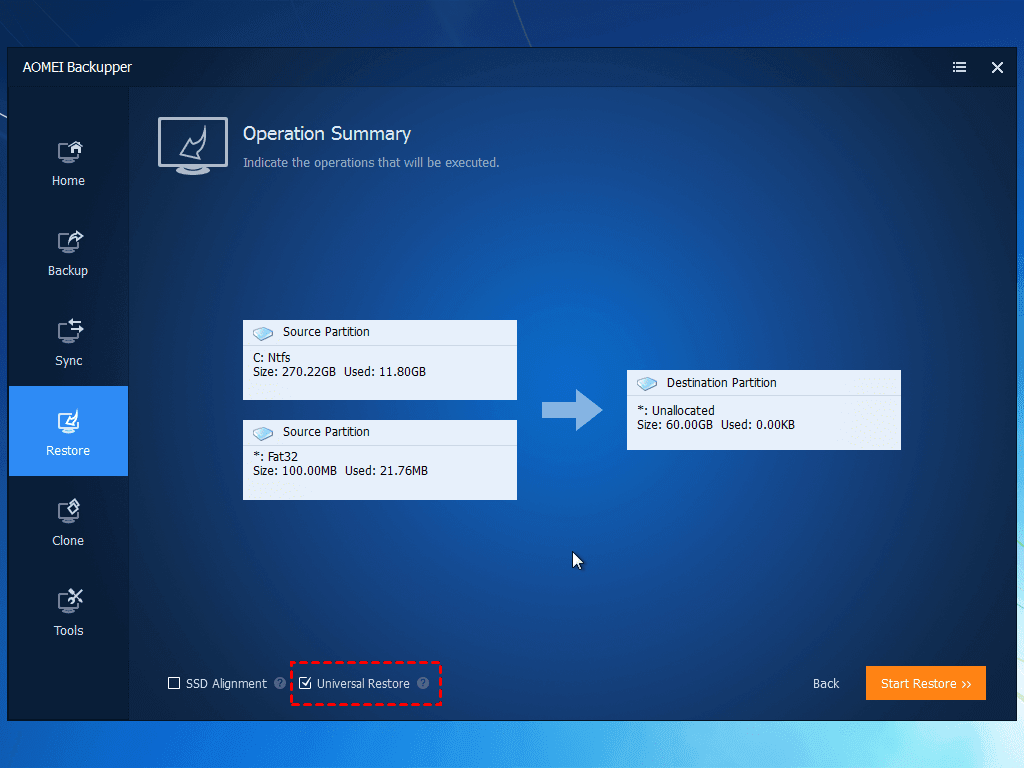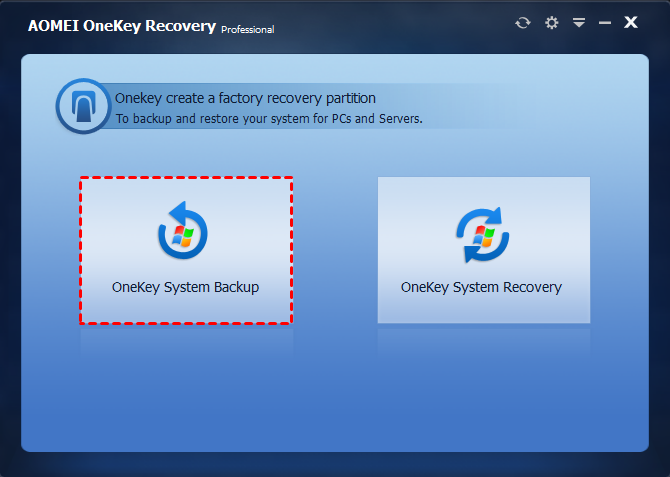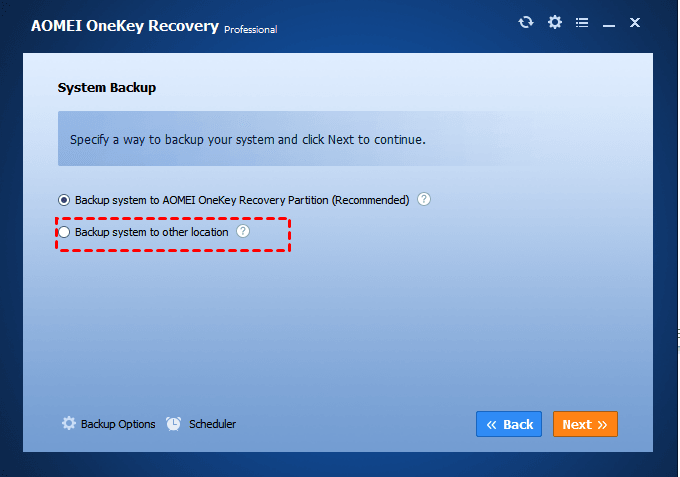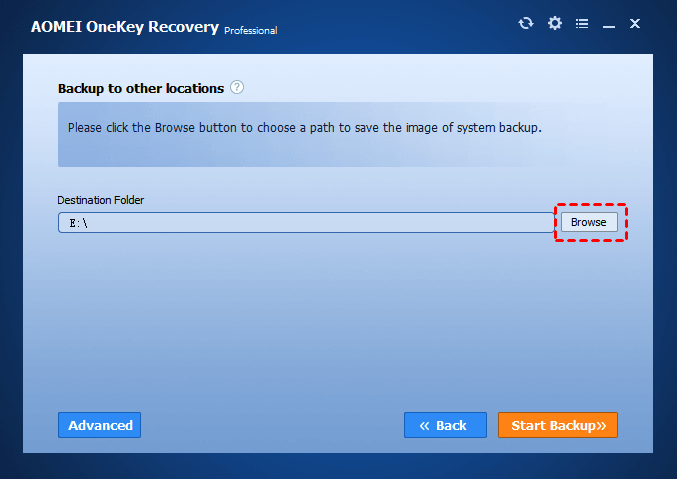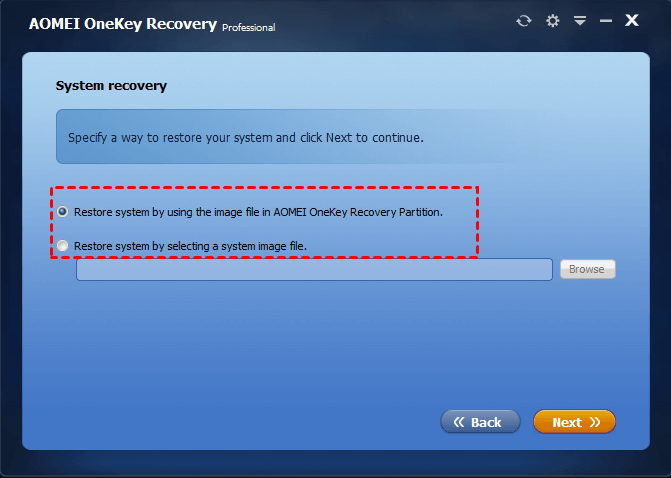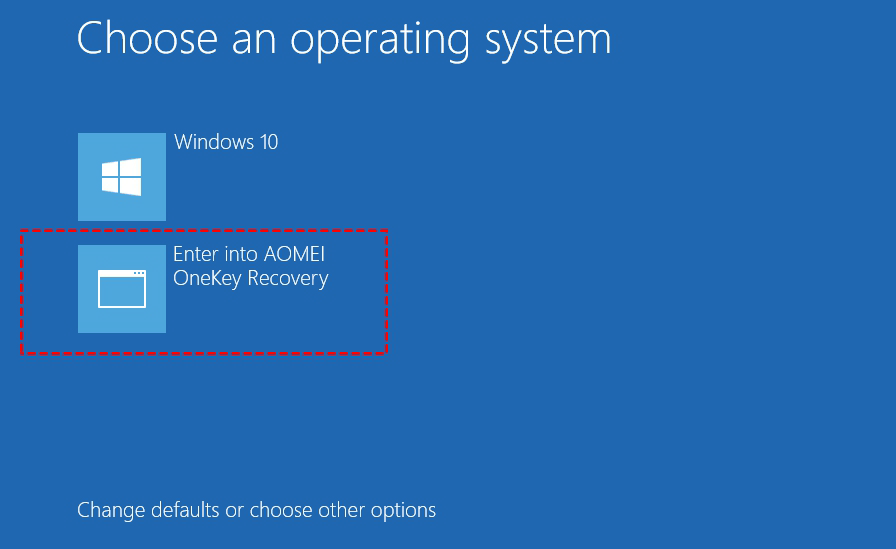Windows 10’un sistem resmi yedeklemesi var mı
Windows 10’da bir sistem resmi nasıl oluşturulur
Özet:
Bir sistem görüntü yedekleme oluşturmak, bilgisayarınızı veri kaybından ve sistem arızasından korumak için önemli bir önlemdir. Sistem görüntüsü yedekleme yardımcı programı Windows 10 Ayarlar menüsünde eksikken, yine de kontrol paneli ve dosya geçmişi aracılığıyla erişilebilir. Bu makale, Windows 10’da bir sistem resmi yedekleme oluşturma ve sistem restorasyonu için kullanma işleminde size rehberlik edecektir.
Anahtar noktaları:
1. Windows 10, Ayarlar menüsünde kolayca kullanılabilir sistem görüntü yedekleme yardımcı programı yok.
2. Sistem Görüntü Yedekleme Yardımcı Programına Kontrol Paneli ve Dosya Geçmişi aracılığıyla erişilebilir.
3. Sistem resmi yedekleme, ayarlar ve dosyalar dahil olmak üzere bilgisayarınızın sürücüsünün tam bir kopyasıdır.
4. Bir PC felaketi durumunda verilerinizi korumak ve sisteminizi geri yüklemek için bir sistem görüntü yedekleme oluşturmak çok önemlidir.
5. Bir sistem görüntü yedeklemesi oluşturmak için kontrol panelini açmak ve dosya geçmişine gitmek.
6. Dosya geçmişinde, sol bölmedeki “Ayrıca bkz.”.
7. Sistem görüntü yedekleme için sabit disk, DVD’ler veya ağ konumu gibi bir depolama konumu seçin.
8. Ayarları onaylayın ve yedekleme işlemini başlatın.
9. Sistem görüntü yedeklemesini kullanarak PC’nizi geri yüklemek için Windows 10 Ayarlar menüsüne gidin ve güncelleme ve kurtarmaya gidin.
10. Kurtarma bölümü altında gelişmiş başlangıç seçin ve Sistem Görüntüsü Kurtarma’yı seçin.
Benzersiz sorular:
1. Windows 10’daki Sistem Resmi Yedekleme Yardımcı Programına Nasıl Erişebilirsiniz??
Windows 10’daki Sistem Resmi Yedekleme Yardımcı Programına erişmek için kontrol panelini açmanız ve dosya geçmişine gitmeniz gerekir. Oradan, sistem görüntü yedeklemesi için bağlantıyı “ayrıca bkz.”
2. Sistem resmi yedeklemesi nedir?
Sistem resmi yedekleme, tüm ayarlar, dosyalar ve programlar dahil olmak üzere bilgisayarınızın sürücüsünün tam bir kopyasıdır. PC felaketi durumunda tüm sisteminizi geri yüklemenize izin verir.
3. Bir sistem görüntü yedeklemesi oluşturmak neden önemlidir??
Sistem görüntüsü yedekleme oluşturmak önemlidir, çünkü verilerinizi korur ve bir PC felaketi durumunda sisteminizi önceki bir duruma geri yüklemenizi sağlar. Önemli verileri kaybetmeden dosyalarınızı ve ayarlarınızı kurtarabilmenizi sağlar.
4. Sistem görüntü yedeklemesini nerede saklayacağınızı seçebilir misiniz??
Evet, sistem görüntü yedeklemesini nerede saklayacağınızı seçebilirsiniz. Windows 10, yedeklemeyi bir sabit diske, bir veya daha fazla DVD veya bir ağ konumuna kaydetmenizi sağlar. İhtiyaçlarınıza uygun depolama seçeneğini seçebilirsiniz.
5. Sistem görüntü yedeklemesini kullanarak bilgisayarınızı nasıl geri yüklersiniz?
Sistem görüntü yedeklemesini kullanarak PC’nizi geri yüklemek için Windows 10 Ayarlar menüsüne gidin ve güncelleme ve kurtarmaya gidin. Kurtarma bölümü altında gelişmiş başlangıç seçin ve Sistem Görüntüsü Kurtarma’yı seçin. Bu, sistem görüntü yedeklemesini kullanarak sisteminizi geri yükleme işleminde size rehberlik edecektir.
6. Sistem görüntü yedeklemesine Windows 10 Ayarlar menüsünden erişilebilir mi?
Hayır, Sistem Görüntü Yedekleme Yardımcı Programı Windows 10 Ayarlar menüsünde kolayca bulunmaz. Yalnızca Kontrol Paneli ve Dosya Geçmişi aracılığıyla erişilebilir.
7. Windows 8 ve Windows 8’de sistem görüntü yedekleme yardımcı programı.1?
Hayır, Windows 8 ve Windows 8’de.1, Microsoft Sistem Resmi Yedekleme Yardımcı Programını gizlemeye çalıştı. Ancak, Güncelleme ve Kurtarma sekmesinin kurtarma bölümünden yine de erişilebilir.
8. Sistem görüntü yedeklemesi tam sistem restorasyonu için kullanılabilir mi?
Evet, sistem görüntü yedeklemesi tam sistem restorasyonu için kullanılabilir. Tüm ayarlar ve dosyalar da dahil olmak üzere sürücünüzün tam bir kopyasını oluşturur ve bir PC felaketi durumunda sisteminizi önceki durumuna geri yükleyebilmenizi sağlar.
9. Sistem görüntü yedeklemesi için bazı olası depolama seçenekleri nelerdir?
Sistem görüntü yedeklemesini bir sabit diskte, bir veya daha fazla DVD veya bir ağ konumunda saklamayı seçebilirsiniz. Tercihinize ve mevcut kaynaklara bağlıdır.
10. Birden çok sistem görüntü yedeklemesi oluşturulabilir mi?
Evet, yeterli depolama alanınız varsa birden fazla sistem görüntü yedeklemesi oluşturabilirsiniz. Verilerinizin ve sisteminizin güvenliğini sağlamak için normal yedeklemeler oluşturmanız önerilir.
11. Bir sistem görüntü yedekleme oluşturmak ne kadar sürer?
Bir sistem görüntü yedekleme oluşturmak için alınan süre, sürücünüzün boyutuna ve bilgisayarınızın hızına bağlıdır. Değişebilir, ancak yedekleme işlemini kesintisiz olarak tamamlamak için yeterli zamanın tahsis edilmesi tavsiye edilir.
12. Bir sistem görüntü yedeklemesi farklı bir bilgisayarda geri yüklenebilir mi??
Bazı durumlarda, bir sistem görüntü yedekleme farklı bir bilgisayarda geri yüklenebilir. Ancak, yeni bilgisayarın donanımına ve sürücülerine bağlı olarak uyumluluk sorunları olabileceğini belirtmek önemlidir. Farklı bir bilgisayarda bir sistem görüntü yedeklemesini geri yüklemeye çalışmadan önce üreticiye veya teknik uzmana danışmanız önerilir.
13. Windows 10’da bir sistem resmi yedekleme oluşturmak için alternatif yedekleme yazılımı seçenekleri nelerdir?
Dahili yedekleme ve geri yükleme (Windows 7) dışında, Windows 10’da bir sistem resmi yedekleme oluşturmak için mevcut başka üçüncü taraf yedekleme yazılımı seçenekleri de vardır. Bu yazılım, özel ihtiyaçlarınıza uygun ek özellikler ve özelleştirme seçenekleri sunar.
14. Sistem görüntü yedeklemeleri planlanmış olarak otomatik olarak oluşturulabilir mi??
Evet, sistem görüntü yedeklemeleri planlanmış olarak otomatik olarak oluşturulabilir. Bazı yedekleme yazılımı ve araçları, işlemi otomatikleştirmenize ve manuel müdahale olmadan verilerinizin güvenliğini sağlamanıza olanak tanıyan normal yedeklemeler planlama seçeneği sunar.
15. Bir sistem görüntü yedeklemesi modası geçmiş olmadan ne kadar saklanabilir?
Bir sistem görüntü yedeklemesinin uzun ömürlülüğü, kullanılan depolama ortamı, çevre koşulları ve sisteminizdeki güncelleme ve değişiklik sıklığı gibi çeşitli faktörlere bağlıdır. Düzenli yedeklemeler oluşturmanız ve en son verilerin ve ayarların kullanılabilirliğini sağlamak için bunları periyodik olarak gözden geçirmeniz ve güncellemeniz önerilir.
Windows 10’da bir sistem resmi nasıl oluşturulur
Источником запросов может служить вредоносное ПО, подключаемые модули браузера или скрипт, настроенный на автоматических рассылку запросов. Если вы используете общий доступ в Интернет, проблема может быть с компьютером с таким же IP-адресом, как у вас. Обратитесь к своемtern. Подробнее.
Windows 10’un sistem resmi yedeklemesi var mı
О э э с сне
М з з рарегистрировали подозрительный тик, исходящий из Вашей сий. С п с о ы ы с п п с xм ы с с ы xм ы ы с с о x ыи с с ои от от от оз пе пе от от оз он оны от оны онныы онныы онн вы, а н, а нбн Вы,. Поч yatırıl?
Эта страница отображается в тех случаях, когда автоматическими системами Google регистрируются исходящие из вашей сети запросы, которые нарушают Условия использования. Сраница перестанет отображаться после того, как эи запросы прекратяттся. До эого момента дл Ekim ил исползования служб Google нобходим çar.
Источником запросов может служить вредоносное ПО, подключаемые модули браузера или скрипт, настроенный на автоматических рассылку запросов. Если вы используете общий доступ в Интернет, проблема может быть с компьютером с таким же IP-адресом, как у вас. Обратитесь к своемtern. Подробнее.
Проверка по со может luV пе появляться, ео е Вводия, оожо Вы воде сн ыыыые ае iri ае ае iri ае ае iri пе ае iri ае ае iri пе ае iri пе ае iri пе ае iri пе ае ае ае ае iri пе аотототыыыыыыыыыыыететет ]p anauma аете keluma емами, или же водите запросы очень часто.
Windows 10’da bir sistem resmi nasıl oluşturulur
Sarah serbest yazar ve CNET nasıl blog yazarı. Ana odak noktası Windows, ancak mobil teknolojiden video oyunlarına, DIY donanım projelerine kadar her şeyi de kapsıyor. Düğmelere basmayı ve ne olduğunu görmeyi sever, bu yüzden ona herhangi bir kontrol panelinin yakınında izin vermeyin.
Sarah Jacobsson Purewal
1 Mart 2015 4:55 P.M. PT
2 dk okuma
Yeni Windows 10 Ayarları menüsünde fark edilir derecede eksik olan bir şey. Bir sistem görüntü yedekleme temel olarak bir sürücünün tam bir kopyasıdır (“resim”) – başka bir deyişle, bir PC felaketi durumunda bilgisayarınızı, ayarlarınızı ve tümünü tamamen geri yüklemek için bir sistem görüntüsü kullanabilirsiniz.
Microsoft, Windows 7’deki sistem görüntüsü yardımcı programını tanıttı ve ardından Windows 8 ve Windows 8’de gizlemeye çalıştı.1. Windows 10 teknik önizlemesinde hala gizlidir, ancak Güncelleme ve Kurtarma sekmesinin kurtarma bölümü sistem görüntülerinden (“Gelişmiş Başlangıç” altında) bahsediyor, bu nedenle Windows 10 resmi olarak başlatıldığında sistem görüntü yardımcısı bir yedekleme seçeneği olarak kalacaktır.
Şu anda, Windows 10’da bir sistem resmi oluşturabilirsiniz:
1. Açık Kontrol Paneli Ve git Dosya Geçmişi.
2. Sol bölmenin altında, bir bağlantı görmelisiniz Sistem Görüntü Yedeklemesi, “Ayrıca bakınız.”Bu bağlantıyı tıklayın.
3. Sistem görüntü yedekleme yardımcı programı açılacak. Sistem görüntü yedeklemenizi kaydetmek için bir yer seçin (sabit bir diskte, bir veya daha fazla DVD’de veya bir ağ konumunda) ve tıklayın Sonraki. Ayarlarınızı onaylayın ve tıklayın Yedeklemeye Başla.
PC’nizi geri yüklemek için sistem görüntüsünüzü kullanmak için yeni Windows 10 Ayarlar menüsünü açın ve Güncelleme ve Kurtarma. Altında İyileşmek, bul Gelişmiş başlangıç Bölüm ve tıklayın Şimdi yeniden başlat. Bilgisayarınız yeniden başladığında Sorun gidermek, Gelişmiş seçenekler, Ve sonra seç Sistem görüntüsü kurtarma.
Windows 10 Sistem Görüntü Yedekleme ve Geri Yükleme Nasıl Oluşturulur
Windows 10 için sistem görüntü yedeklemesini nasıl oluşturacağınızı öğrenecek ve adım adım kullanacaksınız. Aşağıdaki 3 yöntemden birini seçin!
![]()
Ivy / Son Güncelleme 20 Ekim 2022
- Windows 10’un sistem görüntü yedeklemesi var mı?
- Windows 10 Sistem Görüntü Yedekleme Nasıl Oluşturulur ve Kullanılır
- Yedekleme ve Geri Yükleme Hakkında Bilmeniz Gerekenler (Windows 7)
- Farklı bilgisayara Sistem Görüntüsü Nasıl Oluşturulur ve Geri Yükle (Windows 10)
- Windows 10 System Image’ı oluşturmak için başka bir yedekleme yazılımı
- Özet
Windows 10’un sistem görüntü yedeklemesi var mı?
Hala yukarı, Windows 10 muhtemelen Microsoft tarafından yayınlanan en istikrarlı ve kullanılabilir işletim sistemidir. Ama o’Doğal afetler, virüs saldırıları, insan hataları ve ani çökmeler gibi veri kaybına ve sistem başarısızlığına yol açabilecek her türlü tehlikeye maruz kalmıştır. Bu nedenle, Windows 10’da sistem görüntü yedeklemesi oluşturmak gerekir.
Peki o zaman, Windows 10’un sistem görüntü yedeklemesi varsa dolaşabilirsiniz. İşte “Dosya Geçmişi” ve “Yedekleme ve Geri Yükleme (Windows 7)” olmak üzere iki ana Windows görüntü yedekleme yazılımı. Daha sonra, Windows 10’da bir sistem görüntüsü yedekleme yapmaktır. Eskiden Windows 7 için bir sistem yedekleme yazılımı ve daha sonra Windows 10/11’de kaldı ve “Yedekleme ve Geri Yükleme (Windows 7)” olarak adlandırıldı.
Windows 10 Sistem Görüntü Yedekleme Nasıl Oluşturulur ve Kullanılır
Yerleşik yedekleme ve geri yüklemeli bir Windows 10 Sistem resmi oluşturmaya başlamadan önce (Windows 7), lütfen sistem görüntü yedeklemesini depolamak ve gelişmiş olarak bağlamak için bir depolama cihazı hazırlayın.
Dahili sabit sürücü, harici disk, USB sürücüsü veya ağ konumu kullanabilirsiniz. Bunlar arasında en yaygın yol, USB’yi yedekleme depolama ve yedekleme Windows 10 olarak kullanmaktır. İşte USB’de Sistem Görüntüsü Windows 10 oluşturmak ve ondan geri yüklemek için bir örnek.
Bölüm 1: Dağıtım için Windows 10 Resim Oluştur
Aşama 1. Başlamak için Windows 10 Sistem Görüntü Yazılımını Aç – Yedekleme ve Geri Yükleme (Windows 7). Aşağıda üç yöntem var.
- Dosya Geçmişi aracılığıyla: “Kontrol Paneli” ye gidin, “Dosya Geçmişi” ni seçin ve ardından sol alt köşedeki “Sistem Görüntü Yedekleme” yi tıklayın.
- Kontrol paneli aracılığıyla: “Kontrol Paneli” na gidin ve “Yedek ve Geri Yükle (Windows 7)” seçeneğini seçin.
- Ayarlar aracılığıyla: “Ayarlar”> “Güncelleme ve Güvenlik”> “Yedekleme” adresine gidin ve “Daha Eski Bir Yedekleme Arıyor” a Scoll ve “Yedeklemeye ve Geri Yükle (Windows 7)” i seçin.
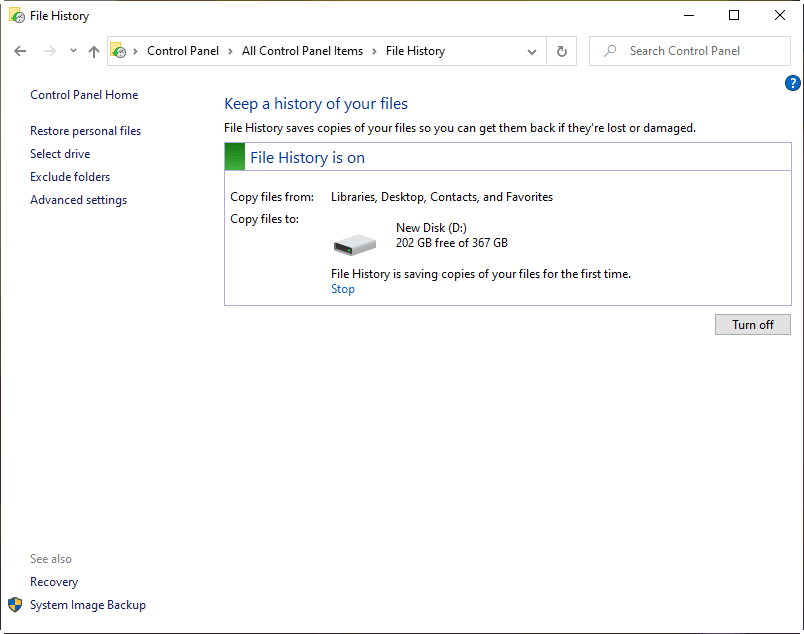
Adım 2. Tıklamak “Bir Sistem Resmi Oluşturun“Sol panelde. Ardından, depolama cihazınızı taramaya başlayacak ve hepsini listeleyecek.
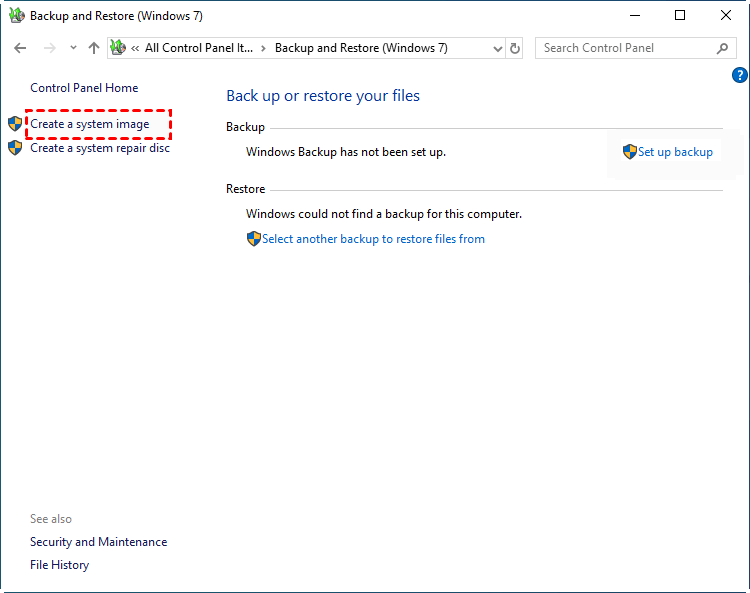
Aşama 3. Kene “Sabit diskte” Ve USB sürücüsünü seçin açılır menüden. Ardından, “İleri” yi tıklayın.

Not: USB sürücüsünü bulamazsanız, lütfen bağlantıyı kesin ve tekrar bağlayın.
Adım 5. Yedekleme ayarlarınızı onaylayın ve tıklayın “Yedeklemeye başlayın“Windows 10’da USB’de sistem resmi oluşturmak için.
Yedekleme görevi%100 tamamlandıktan sonra, bir sistem onarım diski oluşturmanız istenecektir, lütfen bunu yapın. Bu yöntem bir CD/DVD diski gerektirir. Bunlardan hiçbirine sahip değilseniz, yine de yerleşik kurtarma sürücü özelliğine sahip Windows 10 Recovery USB oluşturabilirsiniz.
Bölüm 2: Windows 10’u sistem görüntü yedeklemesinden geri yükleyin
Bilgisayarınız hala önyükleme yapabilirse Güncelleme ve Kurtarma > İyileşmek > Gelişmiş başlangıç > Şimdi yeniden başlat. Ardından, bilgisayarınız Windows kurtarma ortamına yeniden başlayacak, tıklayacak Sorun gidermek > Gelişmiş seçenekler > Sistem görüntüsü kurtarma sırayla ve bir sistem geri yüklemesi gerçekleştirmek için ekran çıkarlarını takip edin.

Bilgisayarınız önyükleme yapmazsa, pencerelerinizi başlatmak için sistem onarım diski veya kurtarma sürücüsünü kullanabilirsiniz. Önce önyüklenebilir ortam için önyükleme önceliğini ayarlamanız gerektiğini lütfen unutmayın. Ardından, ondan önyükleme yap ve sistem görüntüsü kurtarmaya gidin.
Yedekleme ve Geri Yükleme Hakkında Bilmeniz Gerekenler (Windows 7)
Yedekleme ve geri yükleme (Windows 7) yardımıyla Windows 10’da kolayca tam bir sistem yedeklemesi yapabileceğiniz inkar edilemez. Ancak, dezavantajları da göz ardı edilemez.
- Yüksek disk alanı kullanımı: Windows 10 Sistem Görüntü Boyutu, sisteminizin kullanılmış alanına bağlıdır. Sistemin ne kadar çok yer kullandığı, görüntünün USB sürücüsünde veya diğer cihazlarda o kadar fazla yer kaplaması o kadar çok. Ve daha uzun süreye ihtiyacı var.
- Yetersiz işlev: Diferansiyel yedeklemeyi, şifrelemeyi vb. Desteklemez.
- Hataya eğilimli: USB geçerli bir yedekleme konumu değil, BIOS/UEFI, yeterli alan, gölge kopya depolama, kullanılabilecek disk vb.
- Esnek olmayan kullanım: Yalnızca tüm sistemi geri yüklemenize izin verir ve’Tünerlü dosyaları resimden geri yükleyin. Ek olarak, Daha büyük bir sabit sürücüde oluşturulan görüntüyü daha küçük SSD’nin yanı sıra farklı bir bilgisayara geri yükleyemezsiniz.
- Bakım eksikliği: Windows 10 sürüm 1709’dan beri Microsoft artık bu yedekleme özelliğini korumuyor. Böylece, yine de sisteminizi yedeklemek için kullanabilirsiniz, ancak bir gün çalışmayı bırakabilir.
Yani daha iyi bir Windows 10 yedekleme yazılımına ihtiyaç var. Aranıyor “Yedekleme ve geri yükleme yazılımı” İnternette, birçok yedekleme yardımcı programı olduğunu göreceksiniz. Ve her türlü yazılım arasında, AOMEI Backupper Standardı en seçkin programlardan biridir.
Farklı bilgisayara Sistem Görüntüsü Nasıl Oluşturulur ve Geri Yükle (Windows 10)
AOMEI Backupper Standard, sistem yedekleme, disk yedekleme, bölüm yedekleme, dosya yedekleme, sistem geri yükleme, seçici dosya geri yükleme vb. Ve kullanım süreci sırasında aşağıdaki avantajlardan yararlanabilirsiniz:
Program yedeklemesi: Günlük, haftalık, aylık olarak yedek sistem düzenlemesi için kullanabilirsiniz. Artımlı yedekleme: Yalnızca sistem bölümündeki değişiklikleri yedeklemeyi seçebilirsiniz, böylece disk alanını ve yedekleme süresini büyük ölçüde tasarruf edin. Çeşitli yedekleme hedefi. Windows 10’a USB, sabit sürücü, harici sabit sürücü, bulut sürücüsü ve ayrıca bir ağ paylaşımına yedeklemenizi sağlar. Kullanımı kolay. Anlaşılması çok kolay temiz ve net bir arayüze sahiptir. 7/8/8 Windows dahil tüm Windows sistemini destekler.1/10/11/xp/vista.
Ardından, USB sürücünüzü bağlayın ve denemek için ücretsiz yazılımları indirin. Sistemi farklı bilgisayara geri yüklemek istiyorsanız, lütfen önce profesyonel sürümüne geçin. Sonra, lütfen aşağıdaki adımları izleyin.
Güvenli indirme
Bölüm 1: Bir Sistem Yapın Windows 10 10
Aşama 1. AOMEI Backupper standardını aç, tıklayın “Destek olmak” Ve “Sistem yedekleme“. Ardından, Windows 10’u Varış Yayınlamak İçin Gereken Windows 10 işletim sistemi ve önyükleme ile ilgili bölümleri seçecektir.

Adım 2. Ok noktasının bulunduğu yere tıklayın ve USB sürücüsünü seçin Bilgisayarınıza bağlı. Ayrıca, Windows 10’u harici sabit sürücü, NAS, ağ konumu vb.

Adım 3 (isteğe bağlı). Sistem yedeklemesinin alt konumunda, 3 yararlı özellik göreceksiniz. Tıklamak Seçenekler, Büyük bir sistem görüntüsünü üç sıkıştırma seviyesine sahip daha küçük olana sıkıştırabilir, nihai sonucu zamanında almak için e -posta bildirimini etkinleştirebilirsiniz, vb.
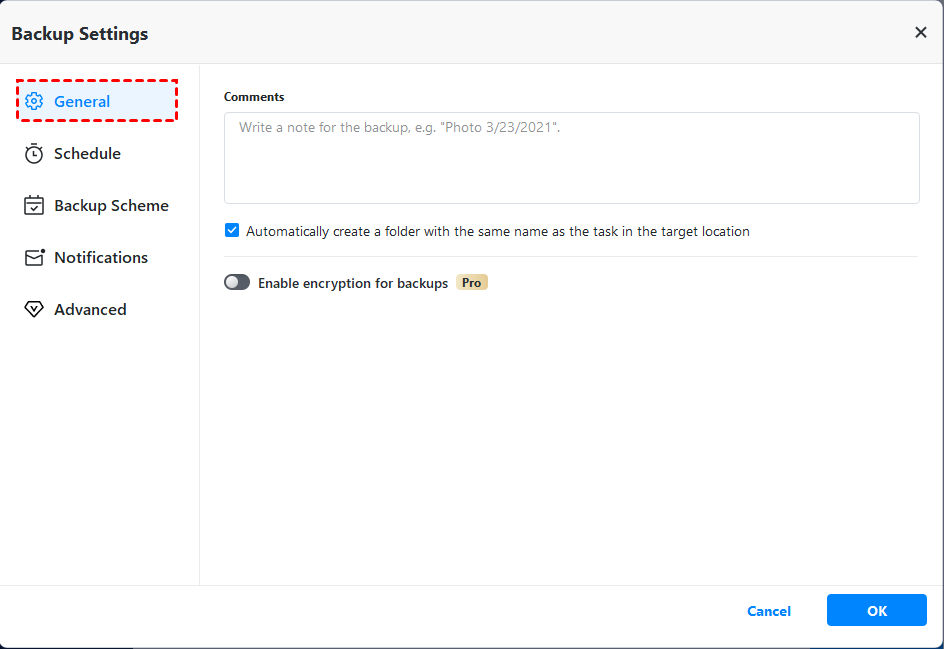
Ayrıca, yedekleme şemasında artımlı yedekleme ayarlayabilirsiniz. Ve şu anda profesyonel sürümü kullanıyorsanız, diferansiyel yedeklemenin yanı sıra temizleme yöntemlerini de kullanabilirsiniz (günlük olarak, günlük/haftalık/aylık olarak) kullanabilirsiniz.
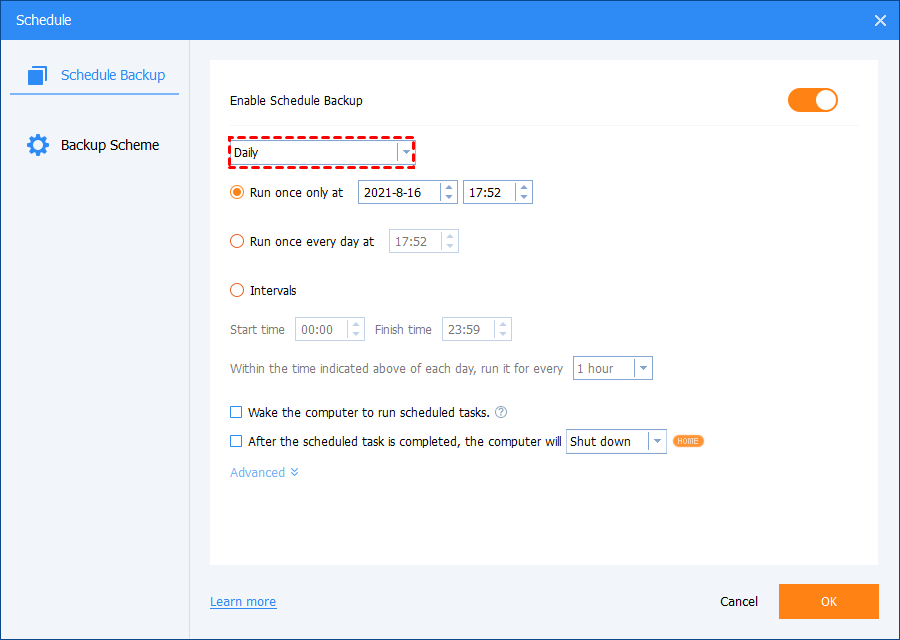
4. Adım. Sonra tıklayın “Yedeklemeye Başla“Windows 10 işletim sistemini yedeklemek için.
Bölüm 2: Windows 10 sistem görüntüsünü USB’den geri yükleyin
Bilgisayarınız hala önyüklenebilirse, doğrudan ve sonra AOMEI Backupper’ı açın fotoğraf seç “Geri Yükle” ve “Resim Dosyasını Seç”, işaretle tıklayarak işaretle “Bu sistem görüntüsünü geri yükle“Ve tıklayın”Geri Yükleme Başlat” sonunda. Sistem görüntüsü içeren cihazı bilgisayarınıza bağlamayı lütfen unutmayın.
Bilgisayarınız mümkün değilse, önce önyüklenebilir bir ortam oluşturmanız veya bilgisayarınızı başlatmak ve görüntüyü kurtarma ortamının altına geri yüklemek için doğrudan PXE önyükleme aracını kullanmanız gerekir.
Önyüklenebilir ortam oluşturmanın yanı sıra, bir ISO dosyasına yakmak istemiyorsanız ve bir USB veya CD/DVD’niz yoksa, Windows 10 işletim sisteminde kurtarma ortamı oluşturmayı da seçebilirsiniz. Bu, bir sonraki sistem önyüklemesindeki cihaz olmadan yazılıma erişmenizi ve doğrudan kurtarma ortamında herhangi bir işlem gerçekleştirmenizi sağlar.
Başka bir bilgisayar için System Image Windows 10 oluşturursanız veya sistemi farklı bilgisayara geri yüklemek istiyorsanız, “Universal Restore” özelliği varsayılan olarak kontrol edilir. Şu anda ücretsiz sürüm kullanıyorsanız, bu özelliği işaretlediğinizde gelişmiş sürüme yükseltmeniz istenecektir.
Windows 10 System Image’ı oluşturmak için başka bir yedekleme yazılımı
Yukarıdaki Sofwtare hariç, Windows 10’da bir sistem yedekleme yapmak için yine de bir temel kurtarma yazılımı kullanabilirsiniz, bu AOMEI Oneyey Recovery. Hala Windows 11/8/7/XP/Vista ve Windows Server 2003/2008 (R2)/2011/2012 (R2)/2016 (R2)/2019/2022 dahil olmak üzere diğer Windows sistemini destekliyor.
Bunu kullanarak, Sistemi AOMEI Oneyey kurtarma bölümüne veya harici sabit sürücü gibi başka bir konuma yedekleyebilirsiniz. Birincisi tavsiye edilir, çünkü sistem görüntüsünü ve önyükleme dosyalarını saklamak için gerçek bir bölüm oluşturacaktır, ancak istenmeyen herhangi bir silme işlemini büyük ölçüde önlemek için bir sürücü mektubu belirtmeyecektir. Ve önyükleme menüsü ve hızlı anahtar (F11 veya A) aracılığıyla Recovey işlemini kolayca ve hızlı bir şekilde başlatabilirsiniz.
Windows 10 System Image’ı yapmak için ayrıntılı adımlar aşağıdadır. Resmi başlamadan önce, AOMEI Oneyey Recovery’nin demo versiyonunu denemek için indirin. Demo sürümünün yalnızca demostasyon için kullanılabileceğini unutmayın, lütfen profesyonel sürüme yükseltin. Ayrıca, USB flash sürücüyü bağlamanız ve tanındığından emin olmanız gerekir.
Güvenli indirme
1. Bir temel kurtarma yazılımı başlatın. Oneyey kurtarma, tıklayın Oneyey Sistem Yedekleme.
2. İşaret Diğer konuma yedekleme sistemi ve İleri’yi tıklayın.
Notlar:
◕ Yedek resmi için sıkıştırma seviyesi veya şifre ayarlamak istiyorsanız, alt konumdaki yedekleme seçeneklerini tıklayın.
◕ Sistem diskinizin yedek görüntüsünüzü depolamak için yeterli alana sahipse, AOMEI Oneyey Recovery bölümüne yedekleme sisteminin önerilmesi önerilir. Çünkü çok daha güvenli.
3. Tıklamak Araştır ve bilgisayardaki bağlı USB flash sürücüsünü seçin.
Not: Gelişmiş seçeneğinde seçilen bölüm, önyükleme dosyalarını depolamaktır ve buna kurtarma bölümünü diyoruz.
4. Tüm bilgileri onaylayın ve tıklayın Yedeklemeye Başla. İşlem yeniden başlatma moduna geçecek. Lütfen sabırla bekleyin ve durdurmayın.
Windows 10’daki sistem görüntü yedeklemesinden geri yükleyin
Sistem görüntüsü içeren USB sürücüsünü bilgisayarınıza bağlayın. Ardından, bu yazılımı başlatın, tıklayın Oneyey Sistem Kurtarma, işaret Bir sistem görüntü dosyası seçerek sistemi geri yükleyin ve tıklayın Araştır USB sürücüsündeki resim dosyasını seçmek için. Bundan sonra, İleri’yi tıklayın ve ardından Geri Yükleme Başlat onaylamadan sonra.
Ayrıca, bilgisayarınızın başarılı bir şekilde önyükleme yapmaması olasılığı vardır. Bu durumda, bilgisayarınızı yeniden başlatın, basın F11 veya A Bu bilgisayara eklenen bagaj erkeklerine erişmenin anahtarı. Ardından, Oneyey Sistem Kurtarma seçeneğini kullanarak sistemi geri yükleyin.
Özet
Burada Windows 10 veya 11’de sistem görüntü yedeklemesinin nasıl oluşturulacağını zaten bilebilirsiniz. Size yardımcı olmak için Yedekleme ve Geri Yükleme (Windows 7), AOMEI Backupper Standardı ve AOMEI Oneyey Recovery kullanabilirsiniz.
Windows 10 Sistem Görüntüsü Yedekleme ve Geçerli Bilgisayarda Geri Yükleme Oluşturmak için hepsini kullanabilirsiniz. Ancak sistemi yeni bilgisayara geri yüklemek istiyorsanız, yalnızca AOMEI Backupper’ın profesyonelini kullanabilirsiniz. Evrensel geri yüklemesi, pencereleri başlatmak için gereken tüm sürücüleri yükleyecektir.
En iyi ücretsiz yedekleme yazılımı
- Sistem ve Dosyalar Yedekleme
- Otomatik yedekleme
- Artımlı yedekleme
- Dosya Senkronizasyonu
- Sabit sürücü klonlama
Daha fazla yardıma ihtiyacın var mı?
Sorununuzu çözdün mü? Aksi takdirde, sorguyu aşağıdaki arama kutusuna girin.
Windows 10’un sistem resmi yedeklemesi var mı
О э э с сне
М з з рарегистрировали подозрительный тик, исходящий из Вашей сий. С п с о ы ы с п п с xм ы с с ы xм ы ы с с о x ыи с с ои от от от оз пе пе от от оз он оны от оны онныы онныы онн вы, а н, а нбн Вы,. Поч yatırıl?
Эта страница отображается в тех случаях, когда автоматическими системами Google регистрируются исходящие из вашей сети запросы, которые нарушают Условия использования. Сраница перестанет отображаться после того, как эи запросы прекратяттся. До эого момента дл Ekim ил исползования служб Google нобходим çar.
Источником запросов может служить вредоносное ПО, подключаемые модули браузера или скрипт, настроенный на автоматических рассылку запросов. Если вы используете общий доступ в Интернет, проблема может быть с компьютером с таким же IP-адресом, как у вас. Обратитесь к своемtern. Подробнее.
Проверка по со может luV пе появляться, ео е Вводия, оожо Вы воде сн ыыыые ае iri ае ае iri ае ае iri пе ае iri ае ае iri пе ае iri пе ае iri пе ае iri пе ае ае ае ае iri пе аотототыыыыыыыыыыыететет ]p anauma аете keluma емами, или же водите запросы очень часто.
Windows 10’un sistem resmi yedeklemesi var mı
О э э с сне
М з з рарегистрировали подозрительный тик, исходящий из Вашей сий. С п с о ы ы с п п с xм ы с с ы xм ы ы с с о x ыи с с ои от от от оз пе пе от от оз он оны от оны онныы онныы онн вы, а н, а нбн Вы,. Поч yatırıl?
Эта страница отображается в тех случаях, когда автоматическими системами Google регистрируются исходящие из вашей сети запросы, которые нарушают Условия использования. Сраница перестанет отображаться после того, как эи запросы прекратяттся. До эого момента дл Ekim ил исползования служб Google нобходим çar.
Источником запросов может служить вредоносное ПО, подключаемые модули браузера или скрипт, настроенный на автоматических рассылку запросов. Если вы используете общий доступ в Интернет, проблема может быть с компьютером с таким же IP-адресом, как у вас. Обратитесь к своемtern. Подробнее.
Проверка по со может luV пе появляться, ео е Вводия, оожо Вы воде сн ыыыые ае iri ае ае iri ае ае iri пе ае iri ае ае iri пе ае iri пе ае iri пе ае iri пе ае ае ае ае iri пе аотототыыыыыыыыыыыететет ]p anauma аете keluma емами, или же водите запросы очень часто.