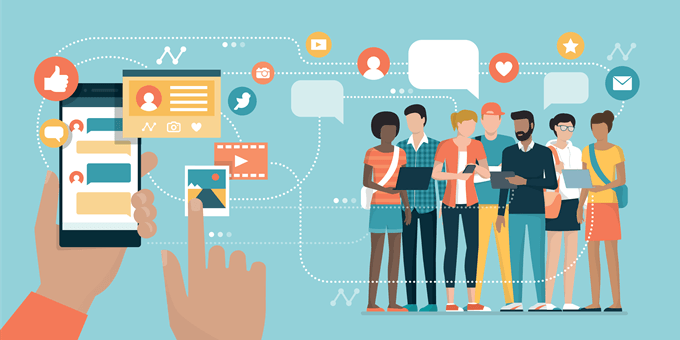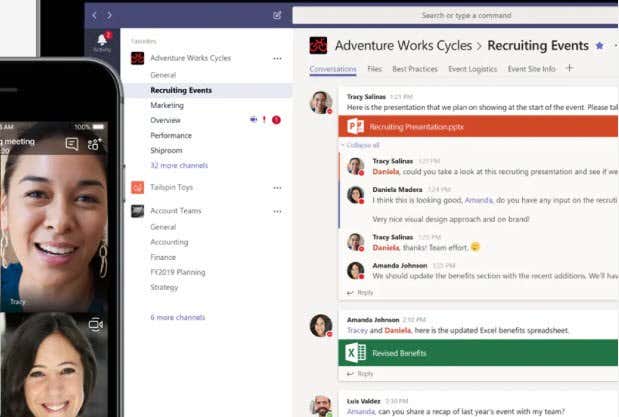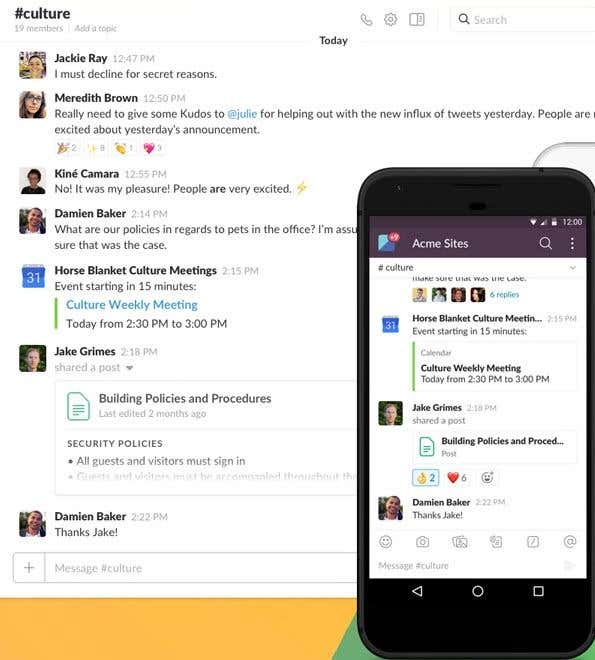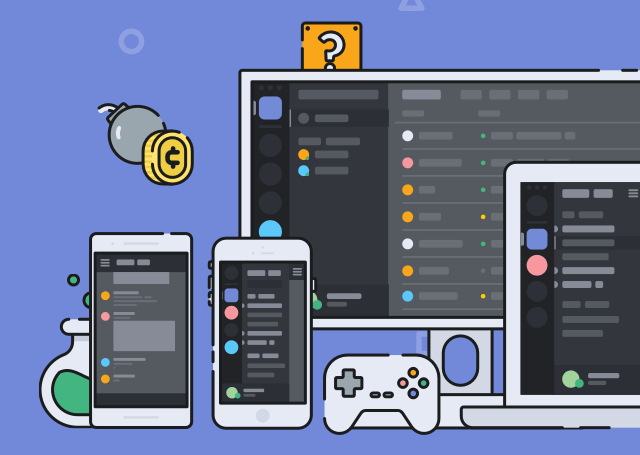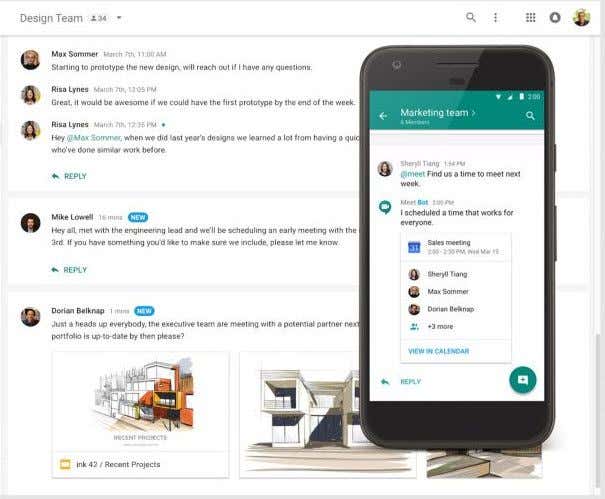Windows 10’un sohbet özelliği var mı
Kullanıcıların Windows 10 ile ilgili sorunları gidermesine ve sorun gidermesine yardımcı olmak için İnternet ve Çeşitli Forumlar. Ancak, bazen Microsoft Desteği ile doğrudan sohbet etmek daha yararlı olabilir. Windows 10’da Microsoft Desteği ile nasıl sohbet edebileceğiniz aşağıda açıklanmıştır.
1. Windows 10 Başlat menüsünü açın ve “Ayarlar” simgesine tıklayın.
2. Ayarlar penceresinde “Güncelleme ve Güvenlik” seçeneğini tıklayın.
3. Güncelleme ve Güvenlik penceresinde, sol menüdeki “Sorun Giderme” seçeneğini tıklayın.
4. Aşağı kaydırın ve “Önerilen Sorun Giderme” bölümünün altındaki “Yardım Al” seçeneğini tıklayın.
5. Sorun Giderici listesiyle yeni bir pencere açılacak. Aşağı kaydırın ve “Microsoft Destek” seçeneğini tıklayın.
6. Bir destek aracısıyla sohbet etmeyi seçebileceğiniz Microsoft Destek penceresi açılacak.
7. Sohbeti başlatmak için “Bir Destek Ajanı ile Sohbet” düğmesine tıklayın.
8. İstenirse Microsoft hesap bilgilerinizi girin ve yaşadığınız sorunun kısa bir açıklamasını sağlayın.
9. Sohbet penceresinde sizinle bağlantı kurmasını bir destek temsilcisinin bekleyin.
10. Bağlandıktan sonra, sorununuzu ayrıntılı olarak açıklayın ve ilgili bilgi veya hata mesajlarını sağlayın.
11. Destek acentesi, sorun giderme adımlarında size rehberlik edecek ve çözümler ve öneriler sunacaktır.
12. Temsilcinin talimatlarını izleyin ve sohbet sırasında sorularınız olabileceğiniz herhangi bir soruyu sorun.
13. Gerekirse, destek aracısı size daha iyi yardımcı olmak için bilgisayarınıza uzaktan erişme izni isteyebilir.
14. Sorun çözüldükten veya daha fazla yardıma ihtiyaç duyulduğunda, yardım ajanına yardımları için teşekkür ederiz.
15. Sohbet penceresini kapatın ve bilgisayarınızı kullanmaya devam edin.
Microsoft desteği ile sohbet etmek, Windows 10 ile ilgili sorunlar için kişiselleştirilmiş yardım almanın uygun ve etkili bir yolu olabilir. Destek temsilcileri, karşılaşabileceğiniz sorunları çözmenize yardımcı olmak için bilgili ve eğitimlidir. Açıklayıcı olmayı unutmayın ve ajanın size etkili bir şekilde yardımcı olmasına izin vermek için mümkün olduğunca fazla bilgi sağlayın.
Windows 10’da Microsoft Desteği ile sohbet edin
Şimdi, Microsoft ekiplerini uygulamalar listesinde bulun ve uygulamayı kapatın.
Windows 11’den sohbet nasıl kaldırılır
Josh Hawkins, Lifewire için, insanları yapmaya yardımcı olan en son teknoloji ve aletler hakkında yazmayı seven serbest bir yazardır’Hayat daha kolay. Hevesli bir oyuncu ve VR meraklısı olarak, bu tür deneyimleri hayata geçirmeye yardımcı olan teknolojinin derinliklerine dalmaktan da hoşlanıyor.
3 Ağustos 2022’de güncellendi
Tarafından gözden geçirildi
- Wichita Teknik Enstitüsü
Jonathan Fisher, Technorms ve Yardım Masası Geek gibi yayınlar için 6 yıldan fazla deneyime sahip CompTIA sertifikalı bir teknoloji uzmanıdır.
Bu makalede
Bir bölüme atla
Bilinmesi gereken
- Görev çubuğuna sağ tıklayın ve seçin Görev çubuğu ayarları. Sohbeti kapatın.
- Görev çubuğu sohbet simgesini kaldırmak için erişim Ayarlar >Kişiselleştirme >Görev çubuğu > geçiş Sohbet kapalı.
- Windows arama çubuğunda yazın “Görev çubuğu ayarları”, Enter tuşuna basın ve sohbeti kapatın.
Bu makale size sohbet simgesini Windows 11’deki görev çubuğundan kaldırmanın iki farklı yolunu öğretecektir.
Görev çubuğundan sohbet nasıl kaldırılır
Windows 11, yararlanmanız için birçok yeni özellik ve işlev ekler. Yararlı bir işlev, Windows 11 görev çubuğuna bir sohbet özelliği eklemektir. Varsayılan olarak, sohbet özelliği Microsoft ekiplerine kolayca erişmenizi sağlar. Ama eğer yapmazsan’t Takımları kullanın veya sadece DON’Görev çubuğunuzdaki simgeyi istiyorum, kaldırabilirsiniz.
Sohbet simgesini doğrudan görev çubuğundan kaldırın
Sohbeti Windows 11 görev çubuğundan kaldırmanın en kolay yolu, Windows görev çubuğuna sağ tıklamak ve seçmektir Görev çubuğu ayarıS. Ardından, devre dışı bırakmak için sohbet seçeneğini kapatın ve görev çubuğunuzda boşluğu serbest bırakın.
Windows ayarlarını kullanarak sohbet simgesini kaldır
Sohbet simgesini Windows Görev Çubuğunuzdan kaldırmak için bu adımları izleyin.
:max_bytes(150000):strip_icc()/Personalizatoin-788b70af50524a99895e92e4450383c6.jpg)
- Açık Ayarlar ve gezin Kişiselleştirme.
:max_bytes(150000):strip_icc()/Taskbar-9e44e659451a4691ae643b4e7215d7cf.jpg)
Seçme Görev çubuğu Seçenekler listesinden.
:max_bytes(150000):strip_icc()/Chatoff-ccc6ed7b6ad544deb93cdcb0c8f06628.jpg)
Başlatmak Sohbet Kapalı Seçenek.
Simgeyi tekrar açmak için, bu adımları tekrarlayın ve sohbeti tekrar geçin.
Windows Arama Çubuğu aracılığıyla sohbet simgesini kaldırın
Windows arama çubuğuna, görev çubuğu ayarlarını yazın,” dönüş anahtarı anahtarı sohbetine “OFF.”
Microsoft neden görev çubuğuma bir sohbet simgesi ekledi??
Microsoft ekiplerini daha fazla kullanıcıya itmek için Windows 11’deki görev çubuğuna sohbet simgesi eklendi. Microsoft, ekipleri hem işletmeler hem de bireysel kullanıcılar için daha uyarlanabilir hale getirmeye zorluyor. Kullanıcıların ekip uygulamalarına daha kolay erişmelerini sağlamak için sohbet simgesi eklendi. Etkinleştirildiğinde, Windows 11’deki sohbet simgesinden Microsoft ekiplerini kullanarak kolayca arama yapabilir ve metin mesajları gönderebilirsiniz.
Windows 11’deki görev çubuğundan hava durumu nasıl kaldırırım?
Açık Ayarlar ve seç Kişiselleştirme > Görev çubuğu. Veya görev çubuğunu sağ tıklayın ve seçin Görev çubuğu ayarları. Yanında Widget’lar, kaydırıcıyı Kapalı. Hava Durumu simgesi derhal görev çubuğundan kaldırılacaktır.
Windows 11’deki görev çubuğundan ekipleri nasıl kaldırırım?
Takımları görev çubuğunuzdan kaldırmak için lansman Ayarlar ve seç Uygulamalar > Başlatmak. Aşağı kaydırın Microsoft takımları ve kaydırıcıyı çevir Kapalı. Başlangıçta görev çubuğunda takımları görmeyeceksiniz.
Windows 11’deki görev çubuğundan widget’ları nasıl kaldırırım?
Windows 11’deki görev çubuğundan widget’ları kaldırmanın en kolay yolu, görev çubuğunu sağ tıklamak ve seçmektir Görev çubuğu ayarları. Yanında Widget’lar, kaydırıcıyı Kapalı. Ayrıca gidebilirsin Ayarlar > Kişiselleştirme > Görev çubuğu ve kapat Widget’lar.
Windows 10’da Microsoft Desteği ile sohbet edin
Windows 10, Windows işletim sistemine yüzlerce yeni özellik getiriyor. Yeni Başlangıç Menüsü, Windows Hello (Yüz Tanıma Giriş), Dijital Kişisel Asistan Cortana, Yeni Ayarlar, Tablet Modu ve Güçlü Kenar Tarayıcısı Windows 10’un önemli noktalarından bazılarıdır.
Windows 10, yaygın olarak kullanılan Windows 7’den çok farklı olduğundan, Windows 8/8’i atlayarak doğrudan Windows 7’den Windows 10’a yükseltilmiş kullanıcılar.1 küçük bir öğrenme eğrisinden geçmeniz gerekiyor.

Web’de acemi ve gelişmiş kullanıcılar için çok sayıda bilgi mevcuttur, ancak Windows 10’un özelliklerinden biriyle gerçekten zor zaman geçiriyorsanız veya Windows 10 PC’niz beklendiği gibi çalışmıyorsa, Microsoft Desteği ile kolayca iletişime geçebilir ve onlarla sohbet edebilirsiniz.
Eğer yardım alabilirsin’etkinleştirme ve Windows 10 hataları veya herhangi bir performans sorunuyla ilgili sorunlar yaşayın. Ayrıca, destek ekibi ayrıca Windows 10 bilgisayarınızdan virüsleri ve diğer kötü amaçlı şeyleri kaldırmanıza yardımcı olacaktır.
İyi olan şey, Microsoft’u aramanız ne de sorunlarınızı postalamanız gerektiğidir. Destek ekibiyle gerçek zamanlı olarak Windows 10 cihazınızdan sohbet edebilir ve desteği dakikalar içinde alabilirsiniz. Kısacası, Windows 10’da destek almak bir uygulama yüklemekten daha kolay.

Bu kılavuzda, Windows 10’dan Microsoft Desteği ile nasıl iletişim kurabileceğinizi göstereceğiz ve sorunlarınızı çözmek için onlarla sohbet edeceğiz.
Windows 10’daki Chat aracılığıyla Microsoft Destek ile iletişime geçin
Aşama 1: Başlat arama kutusuna, iletişim desteği yazın ve ardından iletişim desteği uygulamasını açmak için enter tuşuna basın.

Adım 2: Eğer sen’Windows 10’a oturum açmak için Microsoft Hesabı kullanmıyor, siz’Microsoft Hesap Kimliğinizi (E-posta Adresi) ve Parolanızı kullanarak oturum açmaları istenir. Windows’taki Microsoft hesabının hangi olduğundan emin olmayanlarınız, lütfen Windows Kılavuzu’ndaki Microsoft ve Yerel Hesap arasındaki farkımızı gözden geçirin.

Aşama 3: Aşağıdaki ekranda, soruna bağlı olarak, sıralamak istersiniz, tıklayın, tıklayın veya başlıklı seçeneğe dokunun Microsoft Hesap ve Faturalandırma veya Microsoft hizmetleri ve uygulamaları.

4. Adım: Ardından, dokunun veya tıklayın pencereler.

Adım 5: Üç seçenekten birine dokunun veya tıklayın:
# Ayarlama (kurulum, ayarlar ve aktivasyon)
# Teknik Destek (Hatalar ve diğer performans sorunları)
# Bilgisayarımı Koruma (virüsleri ve kötü amaçlı yazılımları kaldırma)
Adım 6: Son olarak, sohbete başlamak için bir Microsoft Cevap Teknoloji seçeneğiyle çevrimiçi sohbet tıklayın veya dokunun.
Windows 10’da herhangi bir soru sorabilir ve saniyeler içinde bir tekrar alabilirsiniz. Ancak Microsoft Desteği ile iletişime geçmeden önce, olası çözümler için önce web’i kontrol etmenizi öneririz.
Windows Destek Ekibi ile sohbet deneyiminiz nasıldı? Sorununuzu çözebildiniz mi?
Dosyalandı Altında: Windows 10 Etiketlendi: İpuçları
İlgili Mesajlar
Yorumlar
- Bruce McGee, 27 Kasım 2022’de 16:50 diyor
Windows 7’ye geri dönmek ve tüm referansları kenardan kaldırmak istiyorum.
Her ay destek için ödüyorum ve son 3 gün bok parçasını bildiğim’onların yok ‘yardım’ seçenek.
Bu acıklı! Bir sorun çözmeye çalışıyorum, bu desteği 3 ay çözmeleri gerekiyordu.
Geçen hafta Windows’ta Microsoft Office için ödeme yapıyorum ama Microsoft Office’in hesabı etkinleştirilmedi. Lütfen bir Microsoft Office hesabı yükleme konusunda bana yardım edin.
Disk hatası onunla yardıma ihtiyacım var, böylece pencerelerime gidebilirim
Bugün yazarken bir kodlama yapmıştım. Bir sorun olduğu için kapanması ve yeniden başlaması gerektiğini söyledi.
Bunu birkaç kez yaptı.
Neden hakkında tüm bilgileri alamadım?
Ne olduğunu bulmaya çalışmamda bana yardımcı olmanın bir yolu var mı?? Bilgisayarımdaki bazı kayıtlar veya bir şey?
Lütfen bilgisayarımla ilgili sorunlar yaşıyorum. 1) Yavaş koşuyor 2) Her seferinde ve sonra sadece bir şeyleri sıfırlamak için yeniden başlatmam gerekiyor gibi görünüyor
Yüzey dizüstü bilgisayarım kazandı’T, Güç düğmesine bastığınızda gibi tamamen açılıyor Windows logosu yanıp sönüyor, ardından dizüstü bilgisayar kapanıyor.
Geçen hafta saatlerce destek ekibiniz tarafından gönderildiğim bir bağlantıyı yükledim, fotoğraflarımı bir kez açtıktan sonra klasörde görüntüleyemediğim için, yanlarında kırmızı bir haç ile boş kareler haline geliyorlar. İki gün sonra ve yeniden yüklendikten sonra. . aynı durum.
Ev bilgisayarımızdaki tek yöneticiyim. O kadar uzun süredir devam etmedim, şifremi hatırlayamadım, hatta aklımı yenilemek için ipucumu kullanamadım. Bilgisayarıma tekrar girebilmem için şifremi nasıl değiştirebilirim. Bunu başka kimse çözemez. Windows 10’u çalıştırıyorum
Ben MS ile abone olan bir müşteriyim, bir PPTX dosyası aldım, ancak indirdiğimde otomatik olarak not defterinde açılıyor. S: Dosyayı PPT’de nasıl kaydedebilirim
Klasörlerimin çoğunu bilgisayarımdaki hızlı erişim bölümünde saklıyorum… İndirmeler bölümünde yapabilmem, bir klasöre tıklamam ve dilediğim siparişe bırakmam gerekiyor… bunu nerede ve nasıl yapabilirim lütfen… (yıllar önce bunu Windows’un eski sürümlerinde yapabilirim)… Rod… Rod
WiFi’m Çalışmıyor Bu sürücü bağlantısı gönderildi
Bu kanserli bir bok parçası penceresi birisinin kullanıcı arayüzü dediği siktir et. yapabilirsiniz’artık destek desteği bile. O kadar sert yaptılar ki kimsenin onlarla iletişim kuracak zamanı yok.
JPG resimlerimi göremiyorum….Durumu nasıl düzelteceğime dair çok sayıda video buldum, ancak bu videolar yapıldığından beri 10 güncelleme Don’T beni videoların izlediği sayfalara götür. Dolayısıyla içinde yaklaşık 5 ekran mantıklı değil ve ihtiyacım olan sonucu takip edemiyorum veya alamıyorum. JPEG resimlerimi görmek istiyorum ve yapamam. Lütfen bana nasıl düzeltileceğini söyle.
Windows ana ekranımı alamıyorum. BT’Sıkışmış. Hiçbir yerden çıktı ve yapabilirim’Dışarı çık
Windows virüsü programını göstermeye devam eden bir Trogan HTML/Brocoiner virüsü var, ancak her saat yakalanıyor.
En son çıkış tarihim 1607, bir fare kullanırken kucağımdaki dokunmatik pedimi kapatma yeteneğimi değiştirmiş gibi görünüyor. Ne yapabilirim?
Hacmim berbat. Mikseri 100’e kadar her koyduğumda, kendiliğinden düşer, bir şey duyabilirsin.Yapmam’t Kulaklık kullanın
Sadece büyük bir panik geçirdim. Eminim bu Windows Defender’dan değil, bir aldatmaca.
Tüm ekran, Windows Defender’ın tespit ettiğini söyleyen panik yorumlarıyla alındı
bir casus yazılım saldırısı ve bilgisayarınızı kapatmamak, ancak onlarla iletişime geçecek
(0) 203 868 2233 – Bunun geri arama tesisi yoktu
Bu çizgi “Meşgul” Her denediğimde (dört kez)
Arıza kodu 0x8024403c idi
Bir “eskimiş” 21 Kasım 2016 tarihli Windows Defender taraması.
Tüm kredi kartlarımı tehdit etti ve onlara telefon etmezsek banka detayları alınacak.
Dünya senaryosunun o kadar panik ucuydu ki bunun bir sdcam olduğunu hissettim.
Öylemiydi?
Win 7’den Win 10’a güncelleme sürecinde dosyalarım yaklaşık 4-5 kez çoğaltıldı ve tüm bilgisayarın üzerine yayıldı. Onları yeniden düzenlemeye çalıştım ama bir sürü dosyayı sildim ve bırak. Dosyaları nerede saklamalıyım ?? Kütüphaneler?? Belgeler?? Onları hareket ettirmenin doğru yolu??
Mobil hotspot’u düzeltemiyor. İnternet bağlantımı diğer cihazlarla paylaşırken “AÇIK” Alınan Mesaj “Yapabiliriz’T Mobil Hotspot Kurulum. Wi-Fi’yi aç”
Bu güncellemeleri cidden sikeyim. Onları erteleyemem ve bok hizmetleriniz sayesinde beni bilgisayarıma uygun olmayan zamanlarda güncellemeye zorlayan ve güncellemeyi ertelememe izin vermeyecek önemli miktarda iş kaybettim. Bir daha asla pencereli bir bilgisayar satın almayacağım. Bu çok sinir bozucu bir konu.
Windows 10’u çalıştıran bir oyun bilgisayarı inşa ediyorum, ihtiyacım olan her şeye sahibim ama bilgisayarım mavi taramayı tutuyor ve whea_uncorctable_error bunu nasıl düzeltirim lütfen bana e -posta gönderiyorum bana tüm özellikleri bildiğimden daha fazla harcadı.
Merhaba ben’m ASUS K53’lerime ve Windows 10’a alakalı bir USB bağlantı noktası sürücüsü arıyorum. Sen de var mı?
Günaydın ücretsiz Windows 10’a güncelledim. Çoğu iyi çalışıyor.
Ana sorun, dokunmatik pedin yukarı veya aşağı kaydırmak için iki parmağını kullanmama izin vermeyecek.
Bununla yardıma ihtiyacım var.
Yakın zamanda başka bir bilgisayarda Windows 10’a yükselttim. Şimdi wifi kullanamıyorum. Kablosuz Kapalı. Wifi’m listelenmedi. Yardım için arayabileceğim bir sayı nedir. İnternette oturum açamıyorum. İnternet bağlantısı yok.
Son zamanlarda Windows 10’u indirdim ve bir “Canlı sohbet” Ajan. Ancak HP dizüstü bilgisayarım kablosuz özelliği almama izin vermeyecek. Sürekli diyor “Kablosuz kapatıldı”. Bu bir HP sorunu olsa da, yapabilirim’Web sitelerinden herhangi bir cevap bile al. Birisi HP için bir telefon numarasına yardım edebilir mi veya nasıl iletişime geçilebilecek mi?’? Teşekkürler.
Başlangıç menüm çalışmıyor ve arama çubuğu da işe yaramıyor. Derslerimi yapmak için çevrimiçi bile olamıyorum. Lütfen birisi bana bunun ne zaman düzeltileceğini söyleyebilir mi? Ayrıca, bilgisayarım gerçekten yavaş çalışıyor’Bilgisayarıma indirdim. yapabilirim’t kaldırın veya hatta Windows 7’yi kurtar.
Herkese merhaba Bu Jan. 1. 2016 ve ben bir ay önce 10 pencereye geçtik. İnternette bağlantı kurmak için sorunlarım olduğundan ve bir kez içeri girdiğim sayfayı kaybederdim ve her seferinde yeniden başlatmam gerekiyordu . Window 10’u yeniden yüklemeye çalıştım ve hala aynı problemler yaşıyorum. Windows Destek ile iletişim kurmaya çalışacağım ama Windows 10’un performansından çok üzgünüm ve Windows 7’yi tutmasını isterdim. Windows 10’a gitmek isteyen herkese tavsiye ederim, tüm forumlarda görebildiğim için daha önce bir geri yükleme noktası yapmaktır. Mutlu yıllar!
Daniel
Windows 10’da İnternet Bağlantısı Sorunları
Başla menüsü’t çalışıyor. Kritik hata mesajı. 1000 gibi görünen şeye katılmak’Bu problemle. Düzeltmiyor
tekrarlanan başlangıçlarla. Bu program hatasına teknik bir çözüm yok mu. Howard
Yerleşik yönetici çalışmıyor. Microsoft hesabında oturum açamıyor
merhaba bir sorunum var, pencereden 7’den pencereye 10 güncellemeden sonra, başlangıç menüm’t çalışma .
Başlangıç (masaüstü) ekranım geniş ve’Gerçekten bir acı! Çözünürlük komutunu kullanmadan nasıl küçüleceğimi söyleyebilir misin?
Oyunlarımla ilgili bir sorun yaşıyorum ve başlangıç menüsüne erişmeye çalışıyorum, sonsuza dek sürüyor ve ne olursa olsun bir uygulamayı tıkladığımda,’kaleme.
Mastake tarafından Cortana’yı kapattım, nasıl tekrar açacağımı bilmek istiyorum . Bana şirket politikasının kazandığını söylüyor’t Ona dönmesine izin ver, şirket yok, kişisel masa üstü bir kişi beni. Ne yapabilirim . Bana yardım edin lütfen
Benim “başlangıç” Düğme her zaman düzgün çalışmaz.
Windows 10’u yüklediğinden beri bilgisayarım çok daha yavaş ve duyarlı hale geldi. Windows Defender’ın aktif olması nedeniyle sorun meydana gelebilir mi??
Bir Windows 10 işletim sistemim var ve bir web sitesinden yazdırdığım belgelerde dosya türümü değiştirmem gerekiyor. Olarak kurtarıldı .2 dosya ve Windows 7 çalıştıran farklı bir bilgisayarda görüntülemek için bir XPS belgesi olması gerekiyor. İşletim sistemimi düşürmeden ve yeniden geliştirmeden bunu nasıl yapabilirim? Teknoloji yavrusu
Sorun yaşamak “Kritik hata, oturum açtığınızda düzeltir”. Bu ne zaman halledilecek?? Windows 8’e nasıl geri dönebilirim.1 orada sorun yok.
Yüksek kontrastı kapatmak istiyorum’istiyorum, sahip olduğum şeye geri dönmek istiyorum teşekkürler Jean
Bu web sayfasında, Windows 10’daki hatayı düzelten Fixmypc adlı bir siteye bir bağlantı buldum. Site Microsoft tarafından gerçekten öneriliyor mu yoksa bu sadece başka bir para kazanma sitesi mi ve bu gerçekten bir Microsoft Windows 10 sitesi mi?.
Bugün yeni Samsung Galaxy 6 Edge Plus telefonumu aldım ve Word, Power Point ve diğerleri için uygulamaları olduğunu fark ettim. Bir bilgisayarda Office 2013 profesyonelim ve diğer tarafta Office 2010 var. Telefonumu uygulamalardan biri aracılığıyla bir belgeye erişmek için kullanacak olsaydım, bulutlarda onedrive olarak adlandırıldığına inanıyorum, telefonum için ofis satın almam gerekecek mi yoksa belgeleri ek ücret ödemeden bulutlardaki onedrive’a tekrar düzenleyebilir ve kaydetebilir miyim?.
Merhaba ben’M Windows 10’u ve sadece birkaç gün önce kullanabilirim,’t güncelleme ve hatta yapabilir’t Yeni bir uygulama yükleyin, bir hata kodu 0x80240437. Bu sorun nasıl düzeltilebilir?
Windows 10’da Geniş Bant Nasıl Yapıyorum
Çok zor zamanlar geçiriyorum çünkü zor zamanlar geçiriyorum metni görüyorum çünkü her şey küçük olan her şey yol. Nasıl yazı tipleri, simgeler, başlık çubukları yapacağımı anlamıyorum tüm bigg4er.. Windows 10’da yardım edebilir misiniz?
Merhaba, Windows 10’a yükselttiğimde’M Güç ışığı devam eden tamamen kapatılamıyorum lütfen yardım edin.
Bu sabah bilgisayarı açtığımda, erişmek için tıklayamayacağımı buldum “başlangıç” alan ve bilgisayarı kapatmak
PLS Not Microsoft Outlook 2013 kullanıyorum ve yükseltilmiş Win10 için teşekkürler, ancak e -posta gönderemediğimi ve e -posta alamadığımı bildirmek istiyorum, PLS Desteği
Windows 10 için En İyi Ücretsiz Takım Sohbet Yazılımı
Orada’Windows 10 için bol miktarda ücretsiz ekip sohbet yazılımı, ancak bir ekiple çalışıyorsanız,’sadece bir tane ile yerleşmeli. Bu makalede, mevcut en iyi seçeneklere bir göz atıyoruz ve her seçeneğin sizin ve ekip tabanlı projeleriniz için neden yararlı olabileceğini paylaşıyoruz.
Bu makalede belirtilen tüm yazılımların genel olarak halk tarafından ‘iyi’ Tüm dosya paylaşımı, masaüstü/mobil ve web tabanlı uygulamalar, sohbet günlükleri, takım konferansı ve işbirliği özellikleri ile yazılım. Biz’Her birinin birbirinden nasıl farklı olduğuna odaklanacağım.
İçindekiler
Microsoft takımları
Microsoft Teams ücretsizdir, ancak Office 365 aboneliği ile siz’OneDrive aracılığıyla ofis entegrasyonu ve daha fazla depolama alacak.
Biz’Windows 10’u kutsamak için ilk Windows merkezli takım sohbet yazılımı ile başlayacak. Microsoft Teams’in kaputunun altında çok fazla işlevsellik var ve minnettar olan’Kullanımı ücretsiz. İşte Microsoft Teams ücretsiz sürümüyle ne elde ettiğinize hızlı bir bakış.
- Sınırsız sohbet mesajları ve arama
- Video/ses grupları çağırıyor
- Kişi başına 10 GB takım depolama ve 2 GB ekstra
- Office Online ile Entegre
- Üçüncü taraf entegrasyonları Evernote ve Trello’yu içerir
- Gerektiğinde sohbetlere konuk ekleyin
Ekibiniz zaten ofis ekosistemine yatırılmışsa, Microsoft takımları ilk en iyi seçim olacak. BT’S ücretsiz olarak bir ekip kurmak kolay ve ardından Microsoft Teams içinden belgeleri paylaşmak ve düzenlemek.
Office 365 entegrasyonu, Microsoft Teams’in öne çıktığı yerdir ve’Windows 10 için daha üretkenlik odaklı bir ekip yazılımı bulmak zor.
Microsoft Teams’de bulunan bir başka güzel özellik konuk işlevselliğidir. Sohbete sınırlı zaman bağlantılarını veya ekibinizin dışındaki kişilere olan video/sesli çağrıları paylaşmak çok kolay hale geliyor.
Konuklar sınırlı erişim ve paylaşım özellikleri alır. Gerekirse, tüm dosyalara ve belgelere erişebilmeleri için ekibinize herhangi bir noktada birey ekleyebilirsiniz. Microsoft Teams’in bağımsız bir masaüstü uygulamasının yanı sıra daha ince bir web tabanlı varyant var.
Gevşek
Slack ücretsizdir, ancak 8 $/aydan planlar sınırsız mesaj/dosya izleme ve daha fazlasını ekleyin.
Birden fazla pisti olan ve her şeyi metin yoluyla güncel tutmayı tercih eden bir projeniz varsa, Slack sizin için bir yerdir. Slack, piyasadaki en popüler ücretsiz takım sohbet seçeneklerinden biri haline geldi. Slack’in bu kadar popülerlik görmesinin birçok nedeni var. Hızlı bir genel bakış aşağıda verilmiştir.
- Güçlü paylaşılan dosya araması (tüm mesajları ve dosyaları arayın)
- Kanal tarafından düzenlenen sohbetler ve konular
- Ses ve Video Çağrısı Kanal bazında da mevcuttur
- Kapsamlı Üçüncü Taraf Uygulama Desteği (asana’dan yakınlaştırmaya ve aradaki her şey)
- İndirme veya oluşturulabilir güçlü botlar
Slack ile ilgili en sevdiğim özelliklerden biri arama sistemidir. Bir proje içinde devam eden görevleriniz olduğunda, önemli dosyaları veya mesajları kaybetmek çok kolay hale gelir. Arama özelliği ile saniyeler içinde her şeyi izleyebilirsiniz. Slack, destek botları ve üçüncü taraf uygulamaları sayesinde size uygun bir şekilde özelleştirilebilir olacak şekilde özelleştirilecek.
Özellikle Slack Bots, ilgimi çekiyor. Örneğin, Diggbot ve GrowthBot gibi botlar, trend içerik veya konular bulmanıza yardımcı olabilir. Ya da eventbot takvimi ne olacak?
Bununla, tarihler için toplantıları veya hatırlatıcıları kolayca ayarlamak için metin komutlarını kullanabilirsiniz. Orada’Sunulan bol ve eğer yapabilirsen’ne olduğunu bul’Yeniden sonra, kendi botunuzu oluşturmanız için geliştirici araçlar kolayca mevcuttur.
Anlaşmazlık
Discord tamamen ücretsizdir – oyunculara 9 dolara yönelik özel özelliklere sahiptirler.Ayda 99, ancak ücretsiz kullanıcılar için hiçbir uygulama işlevselliği kısıtlanmadı.
Discord, birçok yönden, Slack ile benzerlikleri paylaşır. Aynı çok parçalı kanal desteğine sahipsiniz ve düzinelerce bot ve uygulama entegrasyonu var. Discord’un bazı farklılıkları var. İzin vermek’Aşağıda bunlara kısa bir bakış atın.
- İçin destek ‘her zaman’ Ses kanalları ve metin kanalları
- Daha fazla işlevsellik için botları ve uygulamaları entegre etmesi kolay
- Halka açık kanallar
- Kullanıcı grupları oluşturun ve gruba dayalı farklı izinler verin
Uyuşmazlık, daha fazla serbest akışlı konuşma için daha uygundur. Kullanıcıların herhangi bir noktada bağlanabilecekleri ve bağlantıyı kesebilecekleri kalıcı ses kanalları oluşturabilirsiniz. Belirli zamanlarda toplantıların planlanmasının aksine birbirlerini kendiliğinden zıplamayı seven türden bir takım iseniz, uyumsuzluk ses kanalları bunun için mükemmel olurdu.
Ekip üyelerinizle nişan değil’Toud’da dur, yine de. Metin kanallarını da ayarlayabilirsiniz ve size diğer kullanıcılara özel mesajlar gönderebileceğiniz bir hesap verilir.
Uyuşmazlıktan gerçekten hoşlandığım başka bir şey, işleri halka açık hale getirme yeteneğidir. BT’Halkın erişmesi ve ardından yalnızca personel için mevcut olan kanallar oluşturmak için kanallar oluşturmak çok kolay. Bu özel kurulum, halka dayanan halka açık ekipler için yararlı olabilir’S Geribildirim. Örneğin Discord, bir mobil uygulamada veya sürekli gelişen bir video oyununda kullanıcılarından geri bildirim arayanlar için mükemmeldir.
Son olarak, anlaşmazlık, her kullanıcıyı bir ‘rütbe’ veya onları belirli bir gruba yerleştirin. Daha sonra her grup için izin ayarlayabilirsiniz. Bu, bir odaya bir proje erişiminin üst düzey üyelerini vermeniz gerektiğinde yararlıdır, ancak Don’Başkalarının ona erişebilmesini istemiyorum.
Google Hangouts Sohbeti
Google Hangouts sohbeti, 30GB depolama için kullanıcı başına 5 $ veya sınırsız depolama için kullanıcı başına 10 $ maliyeti. Alternatif olarak, Klasik Hangouts ücretsiz olarak mevcuttur, ancak yakında emekli olacak.
Ancak, gmail dışında Google Hangouts sohbeti denilen tek bir Sohbet Yazılımı uygulamasında hepsini entegre etmek için ödeme yapmalısınız. Daha fazla işlevselliğe sahip bir temel Google deneyimi istiyorsanız, Google Hangouts sohbet sizin için olabilir. İşte bazı önemli özellikler.
- Farklı görevlere adamak için sanal odalar
- Oda başına 8.000 üye destek
- Diğer Google uygulamalarından herhangi bir içeriği kolayca yükleyin ve paylaşın
- Doğrudan Hangouts sohbetine inşa edilmiş güçlü arama
- Gmail’de yerleşik Hangouts uygulamasıyla uyumlu
Google Hangouts sohbeti tüm Google uygulamalarını tek bir sisteme entegre eder. Takvim hatırlatıcılarını kolayca ayarlayabilir, belgeler oluşturabilir, Google elektronik tabloları oluşturabilir ve Hangouts sesli arama toplantıları ayarlayabilirsiniz. BT’Telefonları aracılığıyla ekibiyle sürekli olarak kontrol edenler için mükemmel bir şekilde uygundur, çünkü’App Store aracılığıyla tüm Google Suite uygulamalarına erişebiliyor.
BEN’M Google’ın işbirliği yazılımlarını ne sıklıkta değiştirdiğinden biraz endişe duyuyorum, ancak Hangouts Sohbeti mi yoksa Gitiyorsa veya Gittiğinden bağımsız olarak, Core Google Drive ve G Suite yazılımı hala diğer bulut tabanlı depolama seçeneklerine güçlü bir rakiptir.
Özet
Windows 10 için En İyi Ücretsiz Takım Sohbet Yazılımı Kılavuzumuzu Okuduğunuz İçin Teşekkürler. Bu makalede yer alan yazılım hakkında herhangi bir sorunuz var? Eğer öyleyse bana bir tweet gönderin ve ben’Yakında sana geri döneceğim. Eğlence!
Ollie, 2011’de bir mobil ağ forumuna katılırken çevrimiçi yazma konusunda tökezledi. O zamandan beri, akıllı telefonlardan, PC donanımından, yazılımdan ve aradaki her şeyden her türlü teknoloji hakkında yazmak için inanılmaz bir tutku geliştirdi. Ollie’nin tam biyografisini okuyun
YouTube’da abone olun!
Bu ipucunun tadını çıkardın mı? Öyleyse, kardeş sitemiz çevrimiçi teknoloji ipuçlarından YouTube kanalımıza göz atın. Windows, Mac, yazılım ve uygulamaları ele alıyoruz ve bir sürü sorun giderme ipucumuz ve nasıl yapılır videoları var. Abone olmak için aşağıdaki düğmeyi tıklayın!
Microsoft ekiplerinin otomatik olarak başlamasını nasıl durdurabilirim
Microsoft ekiplerinin bu basit adımlarla otomatik olarak başlamasını nasıl durduracağınızı öğrenin. Bilgisayarınızın sorunsuz çalışmasını sağlayın ve gereksiz dikkat dağıtıcı unsurlardan kaçının.
Sakshi Garg
27 Nis 2023 • 6 dakika okundu
Kısacası.
Microsoft ekiplerinin otomatik olarak başlamasını durdurmak için uygulamayı açın ve ayarlara gidin. Windows 11’de, genel ayarlar altında “Otomatik Steat Takımları” nı tanımlayın. Windows 10’da “Otomatik START uygulamasını işaretleyin.”Ekipleri görev yöneticisindeki başlangıç uygulamalarından da kaldırabilir veya tamamen kaldırabilirsiniz.
Microsoft ekipleri için masaüstü uygulaması, web tabanlı muadiline kıyasla kullanıcı deneyimini önemli ölçüde artırır. Bununla birlikte, sisteminizde uygulamanın yüklenmesinin, düzgün bir şekilde ele alınmadığı takdirde genel deneyime zarar verebilecek bir yönü vardır.
Söz konusu sorun, Microsoft ekiplerinin Windows başlangıçta otomatik olarak başlatıldığı varsayılan ayardır. Kendi başlarına başlatan gereksiz uygulamaların varlığı sadece önemli bir rahatsızlık oluşturmakla kalmaz, aynı zamanda sistem başlangıçının ilk anlarında sistem performansını önemli ölçüde engelleme potansiyeline sahiptir.
Windows 11 ile daha da sinir bozucu hale geliyor. Microsoft Teams ve Windows 11, Windows 10’daki etkileşimlerine kıyasla farklı bir ilişki paylaşıyor. Microsoft Teams, yerel deneyimin bir parçası olarak sohbet özelliğinin tanıtımı ile Windows 11’e daha derin entegre edilmiştir.
Daha önce ekiplere aşina olmayan bazı kullanıcılar, şimdi görev çubuklarında tanıdık olmayan bir simge ve sistem tepsisinde sürekli çalışan bir uygulama buluyor. Neyse ki, onunla etkileşime geçmemeyi tercih ediyorsanız, ekipleri atlama veya Windows 11’de sohbet etme seçeneğiniz var.
Windows 11, Microsoft Teams web sitesinden iş veya okul için indirmiş olabileceğiniz Teams uygulamasından farklı olan Microsoft Teams sürümüyle önceden yüklenir.
Microsoft ekiplerinin Windows 11’de otomatik olarak başlamasını nasıl durdurabilirim
Eğer yapmazsan’T genellikle sohbet veya microsoft ekiplerini kullanın ve başlangıçta her seferinde uygulama yükü sizi rahatsız ettiğinde, bu davranışı durdurabilirsiniz. Microsoft Teams Windows 11 uygulamasını açın. Arama seçeneğinden Microsoft ekiplerini arayın.
PC’nizde Microsoft Teams çalışması veya okul uygulamanız varsa, ikisi arasında ayrım yapmanız gerekir. Microsoft Teams Kişisel Uygulaması, Mor Arka Planı olan diğer uygulamanın aksine, uygulama simgesindeki T harfine karşı beyaz arka plana sahip olan uygulamadır.
Veya uygulamayı sohbet uçurum penceresinden açabilirsiniz. Tıkla ‘Sohbet’ Görev çubuğundan seçenek.
Sonra tıklayın ‘Microsoft takımlarını açın’ Flyout penceresinin altında.
Microsoft Teams uygulama penceresinden ‘Ayarlar ve daha fazlası’ Başlık çubuğunda seçenek (üç noktalı menü). Sonra seç ‘Ayarlar’ menüden.
Ondan ‘Genel’ Ayarlar, seçeneği tanımlayın ‘Otomatik Start takımları’.
Şimdi takımlar kazandı’PC’nizi her başlattığınızda kendi başına başlayın. Yalnızca uygulamayı açtığınızda veya görev çubuğundan sohbet çalıştırdığınızda çalışır.
Gizleme Takımları Windows 11’de tamamen sohbet ediyor
Eğer olursan’Teads’in kendi başına başlamasını durdurmaktan memnuniyet duyduğunuzda, sohbeti sizin görüşünüzden uzaklaştırabilirsiniz.
Git ‘Sohbet’ Görev çubuğundan simge ve sağ tıklayın. Sonra tıklayın ‘Görev çubuğundan gizle’ görünen seçenek.
Sohbet görev çubuğundan gizlenecek, ancak yine de sisteminizde bulunacak ve istediğiniz zaman tekrar etkinleştirebilirsiniz.
Görev çubuğuna sohbet eklemek için, görev çubuğunun herhangi bir yerinde boş alana sağ tıklayın ve ‘Görev çubuğu ayarları’ seçenek.
Görev çubuğu kişiselleştirme ayarları açılacak. Geçişi aç ‘Sohbet’ Görev çubuğu öğeleri bölümü altında.
Microsoft takımlarını kaldıran
Microsoft Teams Kişisel Uygulaması Windows 11’de önceden yüklenir. Ama eğer yapmazsan’İstiyorum, tamamen ortadan kalkması için yukarıdaki yöntemleri kullanmak yerine kaldırabilirsiniz.
Windows 11’de Ayarlar uygulamasını açın. Uygulamayı açmak için klavye kısayolu Windows + i kullanabilirsiniz.
Soldaki navigasyon menüsünden, ‘Uygulamalar’.
Ardından, seçeneği seçin ‘Uygulamalar ve özellikler’.
Uygulama listesinden arayın ‘Microsoft takımları’. Uygulamanın sağına doğru üç noktalı menüyü tıklayın (Beyaz Kiremeli olan).
Tıklamak ‘Kaldırmak’ menüden. Sonra tıklayın ‘Kaldırmak’ Microsoft Teams’i başarıyla kaldırmış gibi görünen onay isteminde.
Sadece yapsın’Uygulamanın gereksiz yere açılmasını istemiyorum’onu kullanmıyorum ya da değilsin’t uygulamayı sizin görüşünüze göre veya sisteminizde hiç isteyin, hepsini Windows 11’de yönetebilirsiniz.
Microsoft ekiplerinin Windows 10’da otomatik olarak başlamasını nasıl durdurabilirim
Microsoft Teams uygulamasını açın ve ayarlarına gidin. Başlık çubuğunun sağ tarafında bulunan ‘Profil simgesini’ tıklayın ve kullanılabilir seçeneklerden ‘Ayarlar’ seçin.
Ayarlar ekranı göründükten sonra, ekranın sol tarafındaki seçeneklerden ‘genel’ seçildiğinden emin olun. ‘Otomatik START uygulaması’ için kutunun işaretini kaldırmaya devam edin.
Not: Bu yöntem yalnızca masaüstü uygulamasında hesabınıza giriş yaptıysanız etkilidir.
Windows 10’daki başlangıç uygulamalarından Microsoft ekiplerini kaldırma
Microsoft Teams, sisteminizde Office 365 süitinin bir bileşeni olarak yüklüyse ve sık sık kullanmazsanız, ancak bunu kaldırmak için tereddüt ediyorsanız, uygulamaya giriş yapmadan otomatik başlangıç işlemini durdurmanın alternatif bir yolu vardır.
PC’nizin ayarlarına erişin ve sisteminize yüklenen çeşitli uygulamaları yönetmek için ayarları açmak için ‘Uygulamalar’a tıklayın.
Ardından, soldaki seçeneklerden ‘başlangıç’ seçin. Alternatif olarak, görev çubuğundaki arama kutusuna “başlatma” yazabilir ve ‘başlangıç uygulamaları’ kısayolunu tıklayabilirsiniz.
Şimdi, Microsoft ekiplerini uygulamalar listesinde bulun ve uygulamayı kapatın.
Görev yöneticisini kullanarak Microsoft ekiplerini başlangıç uygulamalarından da devre dışı bırakabilirsiniz. Görev yöneticisini açmak için, görev çubuğunda boş bir alana sağ tıklayın ve Bağlam menüsünden ‘Görev Yöneticisi’ni seçin.
Görev Yöneticisi’ndeki ‘Startup’ sekmesine gidin, uygulamalar listesinde Microsoft ekiplerini bulun ve üzerine tıklayın. Ardından, ekranın sağ alt köşesindeki ‘Devre Dışı Bırak’ düğmesini tıklayın.
Çözüm
Microsoft ekiplerinin otomatik başlatılmasını yönetmek, Windows 10 veya Windows 11 kullansanız da, genel kullanıcı deneyiminizi ve sistem performansınızı büyük ölçüde artırabilir.
Bu kılavuz, Microsoft ekiplerinin otomatik olarak başlamasını önlemek için birden fazla yöntem ve uygulamayı tercihlerinize göre gizleme veya kaldırma seçenekleri sağlar.
Microsoft ekiplerinin davranışlarını kullanım kalıplarınıza göre uyarlayarak, sisteminizin yalnızca ihtiyacınız olduğunda ihtiyacınız olan uygulamaları çalıştırmasını sağlayarak daha aerodinamik ve verimli bir bilgi işlem ortamını koruyabilirsiniz.
Microsoft Designer Nasıl Kullanılır
AI tarafından desteklenen bu tasarım aracını her köşede ve köşede nasıl kullanacağınızı öğrenin!
18 Mayıs 2023 13 dk okuma
Windows 11’de Microsoft tarafından doğrulanmış uygulamalar nasıl kapatılır
Microsoft tarafından doğrulanmış uygulamalar uyarısını kolayca atlayın ve bu kılavuzla üçüncü taraf uygulamaları yükleyin.
17 Mayıs 2023 6 dk okuma
Windows 11’de birçok Windows 10 stilini geri getirmek için Explorer Patcher nasıl kullanılır
Windows 10 UI için nostaljik? Düşüş yapmadan Windows 11 sisteminizde alın.
15 Mayıs 2023 7 dk okuma
Windows 11’de Yönetici E -postası Nasıl Değiştirilir
Windows 11’deki yönetici e -postasını değiştirmenin iki yolu
15 Mayıs 2023 4 dk okuma
Midjourney’e nasıl abone olunur
Abone olmak için bu kılavuzu kullanın, böylece MITHOURNEY’e yolculuğunuza başlayabilirsiniz!
15 Mayıs 2023 5 dk okuma
Midjourney’den nasıl abonelikten çıkılır
Buradaki yöntemleri kullanarak ortadan kolayca abonelikten çıkın.
12 Mayıs 2023 6 dk okuma
Midjourney’i özel olarak nasıl kullanılır
Stealth Mode, Midjourney’i özel olarak kullanmanızı sağlar!
11 Mayıs 2023 4 dk okuma
Midjourn Nasıl Düzeltilir Komuta hatanızı işleyemedi
Bu sinir bozucu hatayı düzeltmenin 5 yolu
10 Mayıs 2023 5 dk okuma
Windows 11’de macOS önyüklenebilir USB nasıl oluşturulur
Mac başlangıç sorunlarına girdi veya çökmeye devam ediyor? Windows 11 bilgisayarınızı kullanarak önyüklenebilir bir USB yapın ve Mac’inizi canlandırın.