Windows 10’un tarayıcı yazılımı var mı
HP Scanjet – Windows 10 için Tarayıcı Sürücüsü ve Yazılım Desteği
Bununla birlikte, OEM’den yazılım, ekstra özellikler, birden fazla yerde tasarruf etme seçeneği sunabileceği için çok daha iyi bir iş çıkarır, vb. Örnek olarak, birden fazla taramayı tek bir PDF dosyasına kaydedebilirim, bu da çok sayıda sayfalı bir belgeyi tararken mükemmeldir. Bu yüzden tarayıcı uygulamasını OEM’den yüklediğinizden emin olun ve bunu da deneyin.
Özet:
Windows 10’daki tarama belgeleri, Windows taraması ve Windows Faks ve tarama gibi tarayıcı uygulamalarının kullanılabilirliği ile daha kolay hale geldi. Bu uygulamalar, kullanıcıların eski belgelerin dijital kopyalarını oluşturmalarına ve dijital olarak depolamalarına izin vererek veri toplama için daha uygun hale getirir. Ancak, daha iyi performans ve birden fazla tarama tek bir PDF dosyasına kaydetme yeteneği gibi ek özellikler için OEM yazılımının kullanılması önerilir.
Anahtar noktaları:
1. Windows 10, Windows Scan ve Windows Faks ve Scan gibi yerleşik tarayıcı uygulamaları sunuyor.
2. Belgeleri dijital olarak saklamak, bilgilere daha kolay erişim sağlar.
3. Windows 10’da tarama belgeleri bir Windows 10 tarayıcı ile yapılabilir.
4. Windows Scan, kullanıcıların belgeleri taramasına ve kaydetmesine izin veren bir Windows 10 tarayıcısıdır.
5. Windows Scan, üçüncü taraf tarama yazılımına olan ihtiyacı ortadan kaldırır.
6. Windows 10’da bir belgeyi taramak kolaydır ve birkaç basit adımda yapılabilir.
7. Windows 10’daki Tarama Uygulaması, kullanıcıların kaydetmeden önce taranan belgeleri önizlemesine izin verir.
8. Taranan dosyalar varsayılan konumda bulunabilir: C: \ Users \ Kullanıcı Adı \ Pictures \ Scans.
9. Tarama uygulaması ayrıca kullanıcıların renk modu, çözünürlük ve konumu kaydetme gibi ayarları değiştirmesine izin verir.
10. Tarama uygulaması görünmüyorsa, başlangıç menüsünde tüm uygulamalar altında bulunabilir.
Sorular ve cevaplar:
S1: Windows 10’da tarama uygulamasını bulamazsam ne yapmalıyım?
A1: Tarama uygulamasını bulamıyorsanız, başlangıç menüsüne gidin, tüm uygulamalara tıklayın ve alfabetik sırayla listelenen uygulamalar arasında tarama arayın. Uygulamayı açmak için üzerine tıklayın.
S2: Tarama uygulamasının “Daha Fazlası Göster” bölümüne hangi seçenekler dahildir??
A2: Tarama uygulamasındaki “Daha Fazla Göster” bölümü, renk modunu (tam renk, gri tonlama veya siyah beyaz) seçme, çözünürlüğü (100 ila 300 dpi arasında değişen) ayarlama ve taranan belgeler için kaydetme konumunu seçme seçeneklerini içerir.
S3: Windows tarama uygulamasını nasıl indirebilirim?
A3: Windows Scan uygulamasını indirmek için Başlat düğmesine tıklayın, Microsoft Store’u seçin, arama çubuğuna “Scan” yazın, Windows taramasına tıklayın ve ardından “Get” düğmesine tıklayın. İndirmenin bitmesini bekleyin ve ardından tarama uygulamasını açmak için lansmana tıklayın.
S4: Windows Faks ve Tarama Windows 10’da hala mevcut mu??
A4: Windows Faks ve Scan hala bazı Windows 10 bilgisayarlarda mevcut. Sahip değilseniz, Microsoft Mağazasından indirebilirsiniz.
S5: Bir belgeyi Windows Faks ve Tarama Kullanarak Nasıl Tararım?
A5: Windows Faks ve Tarama kullanarak bir belgeyi taramak için Başlat menüsüne gidin, Windows Aksesuarları klasörünü genişletin ve Windows Faksını seçin ve tarayın. Sol üst taraftaki yeni taramaya tıklayın ve doğru tarayıcının seçildiğinden emin olun.
S6: Neden OEM tarayıcı yazılımını kullanmalıyım??
A6: OEM Scanner Software, yerleşik tarayıcı uygulamalarına kıyasla ek özellikler ve daha iyi performans sunuyor. Kullanıcıların, tek bir PDF dosyasında birden fazla sayfa gibi birden fazla yerde taramaları kaydetmesine olanak tanır.
S7: Windows taramasında taranan dosyaları nerede bulabilirim?
A7: Taranan dosyalar, tarama uygulamasındaki görünüm düğmesine tıklayarak bulunabilir. Varsayılan olarak, c: \ users \ username \ pictures \ taramalarda kaydedilirler, ancak kaydetme konumu manuel olarak değiştirilebilir.
S8: Taranmış belgeler için önerilen dosya türü nedir?
A8: PNG, diğer programlar tarafından yaygın olarak desteklenmektedir ve taranan belgeler için önerilen bir dosya türüdür.
S9: Beklenmedik bir şekilde verileri kaybedersem ne yapabilirim??
A9: Beklenmedik veri kaybını önlemek için Minitool gibi veri kurtarma yazılımına sahip olması önerilir.
S10: Windows taramasını kullanarak birden fazla sayfayı tek bir PDF dosyasına tarayabilir miyim?
A10: Evet, Windows Scan, kullanıcıların birden fazla taramayı tek bir PDF dosyasına kaydetmesine izin vererek, birden fazla sayfayla belgeleri taramak için uygun hale getirir.
HP Scanjet – Windows 10 için Tarayıcı Sürücüsü ve Yazılım Desteği
Bununla birlikte, OEM’den yazılım, ekstra özellikler, birden fazla yerde tasarruf etme seçeneği sunabileceği için çok daha iyi bir iş çıkarır, vb. Örnek olarak, birden fazla taramayı tek bir PDF dosyasına kaydedebilirim, bu da çok sayıda sayfalı bir belgeyi tararken mükemmeldir. Bu yüzden tarayıcı uygulamasını OEM’den yüklediğinizden emin olun ve bunu da deneyin.
Bir Belge Nasıl Taranır Windows 10’da (2 Kolay Yol) [Minitool ipuçları]
Eğer sen’Bilgileri eski belgelerde ve evrak işlerinde tutmaktan bıktıktan sonra, yeni bir yol denemelisiniz – dijital olarak saklayarak, gerektiğinde veri almayı daha kolay ve sezgisel hale getirir. Eski belgelerinizin dijital kopyaları nasıl oluşturulur? Bilgisayara kolayca taramak için bir Windows 10 tarayıcısı (Windows Tarama veya Windows Faks ve Tarama) kullanabilirsiniz.
Eğer sen’Bilgileri eski belgelerde ve evrak işlerinde tutmaktan bıktıktan sonra, yeni bir yol denemelisiniz – dijital olarak saklayarak, gerektiğinde veri almayı daha kolay ve sezgisel hale getirir. Eski belgelerinizin dijital kopyaları nasıl oluşturulur? Bilgisayara kolayca taramak için bir Windows 10 tarayıcısı (Windows Tarama veya Windows Faks ve Tarama) kullanabilirsiniz.
Windows 10’da bir belge nasıl tararsınız
Tüm tartışmaları için, Windows 10 çoğu zaman inanılmaz. Daha iyi bir kullanıcı deneyimi için birçok kullanışlı yazılım ve küçük programı birleştirir. Örneğin, Windows Scan, kullanıcıların belgeleri veya resimleri taramasına ve istedikleri yere kaydetmelerine yardımcı olmak için bir Windows 10 tarayıcısıdır. (Minitool, belgelerinizi, resimlerinizi, fotoğraflarınızı, videolarınızı vb. Korumada iyi bir iş çıkarır.)
Birçok kişi belgeleri Windows 10’a taramak istiyor, ancak’nasıl olduğunu bilmiyorum. Burada, ben’D sana göstermeyi seviyorum Windows 10’da bir belge nasıl tararsınız kolayca.
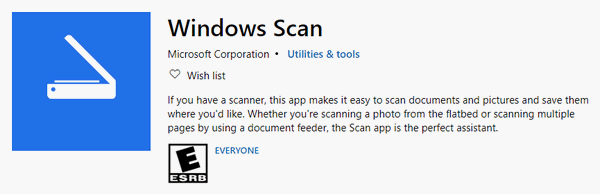
Windows taraması ile bilgisayara nasıl taranır
Windows Scan’ı-Windows 10 ile gelen belge tarayıcısı-belgeyi kolayca taramak için Windows 10 ile birlikte kullanabilirsiniz, üçüncü taraf tarama yazılımının kafa karıştırıcı ve zaman alıcı kurulumundan kurtulabilir.
Bir belgeyi nasıl tarar ve bilgisayarıma nasıl yüklerim:
- Tıkla Başlangıç Bilgisayar ekranınızın sol alt köşesindeki düğme.
- Bulmak için aşağı kaydırın Taramak uygulama; tıkla.
- Tarayıcınızın takılı olduğundan emin olun (USB bağlantı kablosu veya Wi-Fi bağlantısı aracılığıyla) ve açık. Tarayıcı’S adı ve dosya türü doğru ayarlanmışsa görünecektir. (Düzeltme: Harici sabit sürücü görünmüyor veya tanınmıyor!)
- Seçin Dosya tipi açılır listeden istiyorsun. PNG, diğer programlar tarafından yaygın olarak desteklenmektedir.
- Tarayıcınızın doğru alanına taramak istediğiniz belgeyi koyun.
- Tıkla Ön izleme taramanın doğru olup olmadığını kontrol etmek için düğme.
- Tıkla Taramak Hazır olduğunuzda Windows Scan uygulamasında düğme.
- Taramanın kendini bitirmesini bekleyin.
Taranan dosyayı nerede bulabilirim?
Sadece tıklayın Görüş Aldığınız dosyayı kontrol etmek için tarama uygulamasında düğme düğmesi. Varsayılan konum C: \ users \ kullanıcı adı \ pictures \ taramalar; Daha Fazla Göster’i tıklayarak manuel olarak değiştirebilirsiniz.
Uç: Beklenmedik veri kaybı durumunda Minitool veri kurtarma yazılımını şimdi alsanız iyi olur.
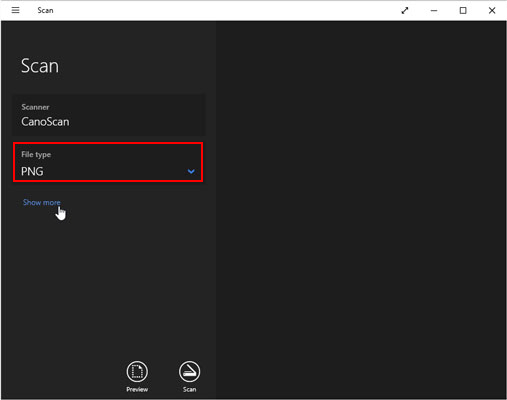
S1: Ya yapabilirsen’T Tarama uygulamasını bul?
lütfen tıklayın Başlangıç -> Tıklayın Tüm uygulamalar Başlat menüsünün sol kenar çubuğundan -> Alfabetik sırayla görüntülenen uygulamalar listesi arasında tarama arayın -> Uygulamayı açmak için tıklayın.
S2: Show’da daha fazla yer alan?
- Renk modu: Renk ürünleri için bir renk seçmenizi sağlar (tam renk, gri tonlamalı veya siyah beyaz).
- Çözünürlük (DPI): Değer 100 ila 300 arasında değişiyor (varsayılan 300, çoğu işle iyi çalışıyor). Çözünürlük ne kadar yüksek olursa, o kadar fazla ayrıntı olacaktır; sırayla, daha fazla yer kaplıyor.
- Dosyayı kaydet: Tarama klasörü, taranan belgelerinizi saklamak için varsayılan olarak seçilir. Her tarama oturumu için belgeleri kaydetmek için klasör adını değiştirmenize veya hatta yeni bir klasör oluşturmanıza izin verilir.
S3: Windows Scan uygulaması nasıl indirilir?
- Tıklamak Başlangıç.
- Seçme Microsoft Mağazası.
- Tip Taramak arama çubuğuna.
- Tıklamak Windows taraması.
- Tıkla Elde etmek Düğme ve bitirmek için indirmeyi bekleyin.
- Başlatmak için Launch’ı tıklayın Taramak uygulama.
Windows Faks ve Tarama ile Bilgisayara Nasıl Tarama Yapılır
Windows Scan, bazı Windows 10 bilgisayarlarda hala kullanılan eski Windows Faks ve Tarama aracına görsel bir yükseltmedir.
- Lütfen gidin Microsoft Mağazası Windows faksını indirmek ve yoksanız tarama yapmak’al.
- Tıklamak Başlangıç -> Genişlet Windows Aksesuarları Klasör -> Seç Windows Faks ve Tarama.
- Tıklamak Yeni tarama sol üst tarafta.
- Doğru tarayıcının seçildiğinden emin olun. Değilse, lütfen tıklayın Değiştirmek.
- Bir profil seçin Fotoğraf, Belgeler, Ve Son kullanılan ayarlar. (Özel bir profil oluşturmak için ekle ekle’yi de tıklayabilirsiniz.)
- Seçin Kaynak veya Kağıt boyutu eğer istersen. (Ayrıca değiştirebilirsiniz Renk biçimi, Dosya tipi, Çözünürlük, Parlaklık, Ve Zıtlık İhtiyaçlara göre.)
- Tıklamak Ön izleme ve daha sonra Taramak taramaya başlamak için.
- Taramanın tamamlanmasını bekleyin.
PDF Windows 10’a tarayabilir misin?
Hem Windows taraması hem de Windows Faks ve Scan Don’t Hedef dosya türü olarak PDF’yi destekleyin. Belgeyi PDF’ye taramanın başka yolları var mı?? Kesinlikle, PDF belge tarayıcısı ve Adobe Acrobat gibi bir üçüncü taraf aracı kullanarak Windows taramasını PDF’ye bitirebilirsiniz.
PDF ile ilgili sorunlar:
- PDF dosyaları nasıl kurtarılır (Silinmiş, Kaydedilmemiş ve Bozuk Kurtarın)?
- PDF’yi açamıyorum? PDF Dosyaları Açma Hatası Nasıl Düzeltilir Hata?
Yazar hakkında
Sarah, üniversiteden mezun olduğundan beri Minitool’da editör olarak çalışıyor. Sarah, disk hataları ve veri kaybı gibi bilgisayar sorunlarında kullanıcılara yardımcı olmayı amaçlıyor. Kullanıcıların sorunlarının makalelerine dayanarak düzeltildiğini görmek için bir başarı duygusu hissediyor. Ayrıca, işten sonra arkadaş edinmeyi ve müzik dinlemeyi sever.
HP Scanjet – Windows 10 için Tarayıcı Sürücüsü ve Yazılım Desteği
Bu belge, Microsoft Windows 10 işletim sistemi için sürücü ve/veya yazılım desteği olan tarayıcılar hakkında ayrıntılar sunmaktadır. Bazı eski taramalar sadece sınırlı, temel özellikli yazılım desteğine sahiptir. Bu, müşteri talebine ve teknoloji standartlarının sürekli evrimine dayanmaktadır. Tarayıcınız için sunulan destek seviyesini ve nereden elde edileceğinizi öğrenmek için aşağıdaki bilgileri kullanın.
Windows’un eski bir sürümünden Window 10’a yükseltilirken HP.
Sürücü ve Yazılım Türleri
Bazı tarayıcılar için çevreye bağlı olarak seçebileceğiniz birden fazla sürücü türü vardır:
HP tarama yazılımı – Mümkünse, HP tarama yazılımı, yeni bir tarayıcı ile gelen veya www’den indirilebilir olan HP Windows 10 CD/DVD’ye dahil edilir.HP.com.
Temel Özellik Sürücüsü (Temel Sürücü) – Bu indirme, temel Windows görüntüleme uygulaması (WIA) özellikleri sağlamak için başka bir çözüm mevcut olmadığında kullanılabilir.
Akıllı Belge Tarama Yazılımı (Twain) – Görüntüleme uygulamaları olmayan ve Twain Uyumlu Yazılıma ihtiyaç duyan müşteriler tarafından kullanılmak üzere tam özellikli yazılım. SDSS 2.X, ISIS/Twain sürücüsünü ve yardımcı programlarını ve SDSS yazılımını indirmeyi ve yüklemeyi gerektirir. SDSS 3.X Yalnızca Twain ve SDSS yazılımının indirilmesini ve yüklenmesini gerektirir.
Kofax Virtual Revlan (VRS) Yazılımı (ISIS) – Kofax VRS’nin belge işleme özelliklerini gerektiren müşteriler tarafından kullanım için indirin. Hem ISIS sürücüsünü hem de Kofax VRS’yi indirmeyi ve yüklemeyi gerektirir.
Isis/Twain – İndirme sürücü ve yardımcı programlar içerir sadece (tarama uygulaması yok) hem ISIS hem de Twain için ISIS uyumlu olan müşteriler tarafından kullanılmak üzere ve/veya Twain uyumlu görüntüleme uygulamaları.
ISIS – Sürücü ve yardımcı programlar dahil indir sadece (tarama uygulaması yok) ISIS uyumlu görüntüleme uygulamalarına sahip müşteriler tarafından kullanılmak üzere.
İki tanesi – Sürücü ve yardımcı programlar dahil indir sadece (Tarama Uygulaması Yok) Twain uyumlu görüntüleme uygulamalarına sahip müşteriler tarafından kullanılmak üzere.
Desteklenen tarayıcılar
![]()
Aşağıdaki tarayıcı listesi Windows 10’da, tarayıcı ile birlikte gelen tam özellikli CD veya tam özellikli yazılım veya www’den indirilebilecek temel sürücüler ile desteklenir.HP.com/destek. Mevcut sürücüler yeşil bir onay işareti () ile belirtilmiştir.
Bazı eski tarayıcılar, Windows’un eski sürümleri için oluşturulan tam özellikli bir HP yazılımı CD’si ile gelmiş olabilir Yeni bir Windows işletim sistemine yüklemeyebilir. Bu tarayıcılar için tarayıcı yazılımını www’den indirin.HP.com/destek.
Efsane
![]() = Mevcut değil
= Mevcut değil
![]() = Mevcut
= Mevcut
![]() = Sınırlamalarla kullanılabilir
= Sınırlamalarla kullanılabilir
![]() = USB bağlantısı
= USB bağlantısı
![]() = Ağ bağlantısı (yalnızca kablolu)
= Ağ bağlantısı (yalnızca kablolu)
Na = Geçerli değil
Windows 11/10’da tarama uygulamasını kullanarak bir belge nasıl tararsınız
Microsoft Store bir Uygulama tarama Windows 11/10’daki belgeleri ve resimleri hızlı bir şekilde taramak için kullanabilirsiniz?. Uygulama, tek bir fotoğrafı veya birden çok sayfayı tararken kullanışlıdır. Bu yazıda, bir Windows bilgisayarında tarama uygulamasını nasıl açacağımızı paylaşacağız ve bir belgeyi düzgün bir şekilde taramak için kullanacağız.
Windows 11/10’da tarama uygulaması nasıl açılır

- Microsoft Store’u açın
- Arama kutusuna Windows taraması yazın.
- Göründüğünde, bilgisayara yüklemek için Get Bute düğmesine tıklayın veya bu bağlantıyı açın.
- Kurulum sonrası, Windows taraması başlangıç menüsünde mevcut olacak “Taramak” uygulama.
- Windows 10 Bilgisayarda Tarama Uygulamasını açmak için üzerine tıklayın.
Tarayıcıyı yeni bağlarsanız, sürücüyü yüklediğinizden emin olun. Windows 11/10 genellikle onu bulur ve Ayarlar> Cihazlar> Yazıcılar ve Tarayıcılar altında listeleyebilir. Durumunun çevrimiçi olduğundan emin olun; Aksi takdirde, onu kullanamayacaksın.
Tarayıcı uygulamasını başlatmadan önce, tarayıcının fiziksel olarak bir güç kaynağına takıldığından ve USB fişi üzerinden bilgisayara bağlandığından emin olun. Tarayıcı uygulamasını başlatın ve tarayıcıyı otomatik olarak algılayacak ve listeleyecek. Birden fazla tarayıcınız varsa, aralarında her zaman seçim yapabilirsiniz.
Uygulama başlatıldığında, yalnızca tarayıcının kaydedileceği tarayıcı adını ve dosya türünü gösterir. Dosya Türü seçeneğinin hemen altında, daha fazla Link Üstü Göster’e tıklayın:
- Dosya tipi: TIFF, JPEG, PDF, XPS, BMP ve OpenXps arasında seçim yapın
- Renk Modu: Burada, renk, siyah -beyaz ve grion arasında seçim yapabilirsiniz.
- Çözünürlük: Değer ne kadar yüksek olursa, baskının kalitesi o kadar iyi olur, kaydedilmiş belge ve elbette boyut. Nerede ve nasıl kullanmayı planladığınıza bağlı olarak, akıllıca seçin.
- Dosyayı şu adrese kaydedin: Bu seçeneği seçtiğinizden emin olun ve ben de buluta kaydedin. Sadece biriyle anında paylaşmakla kalmaz, aynı zamanda kaybetmezsiniz. Bilgisayarları değiştirdiğinizde, Dropbox veya OneDrive’daysa yine de bunlardan geçebilirsiniz.
Windows 11/10’da bir belge nasıl tararsınız
- Tarayıcı yatağına bir belge yerleştirin ve kapağı indirin.
- Tarama uygulamasına geçin ve seçenekleri yapılandırın
- Önizleme düğmesine tıklayın. Taramanın çıktısının nasıl görüneceğini görmek için her seferinde yaptığınızdan emin olun.
- Önizleme ortaya çıktığında, tarama alana karar vermek için seçimi veya daire işaretlerini kullanabilirsiniz. Önizleme beklediğiniz gibi değilse,:
- Renk modunu ve DPI’yi değiştirin
- Tarayıcı kapağının indirildiğinden emin olun
- Daire işaretleyicilerini kullanarak tarama alanı doğru bir şekilde işaretleyin
- Resmi daha sonra düzenlemeyi planlıyorsanız, bir resim biçiminde kaydedin.
O’oturmak. Windows 11/10’da bir belgeyi veya görüntüyü nasıl tararsınız. Tarama uygulaması temel olsa da, neredeyse her şeyi taramak için yeterli özellik sunar.
Bununla birlikte, OEM’den yazılım, ekstra özellikler, birden fazla yerde tasarruf etme seçeneği sunabileceği için çok daha iyi bir iş çıkarır, vb. Örnek olarak, birden fazla taramayı tek bir PDF dosyasına kaydedebilirim, bu da çok sayıda sayfalı bir belgeyi tararken mükemmeldir. Bu yüzden tarayıcı uygulamasını OEM’den yüklediğinizden emin olun ve bunu da deneyin.
Uygulamadan PDF’ye nasıl tararım?
Windows Scan uygulamasını kullanarak bir belgeyi PDF olarak taramak istiyorsanız, Dosya tipi ile PDF, Ve basın Taramak Çıktıyı almak için düğme. Veya başka bir tarayıcı uygulaması kullanıyorsanız, önce belgenizi tarayın ve taranan sayfalar uygulama arayüzüne eklendiğinde, Yazdır Dosya menüsünde seçenek. Yazdırma kutusu açıldığında, yazıcınız olarak PDF seçeneğine Microsoft Yazdır’ı seçin, ayarları yazdırın ve Yazdırma düğmesine basın. Bu, taranan sayfaları PC’nize PDF belgesi olarak kaydetmenize izin verecektir.
Tarayıcım neden Windows 11/10 ile çalışmıyor??
Tarayıcı Windows 11/10 sisteminizde çalışmıyorsa, tarayıcı için uyumluluk modunu kontrol etmelisiniz. Ayrıca, WIA (Windows Resim Acquisition) Hizmeti çalışıyor ve Başlangıç türü olarak seçildi Otomatik. Bu seçenekler yoksa’t Yardım edin, ardından tarayıcınız için sürücüleri güncelleyin ve bu sorunu çözmek için Windows PC’nin donanım ve cihazlarını çalıştırmayı çalıştırın.


