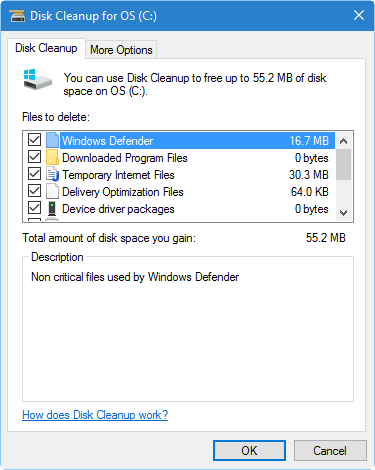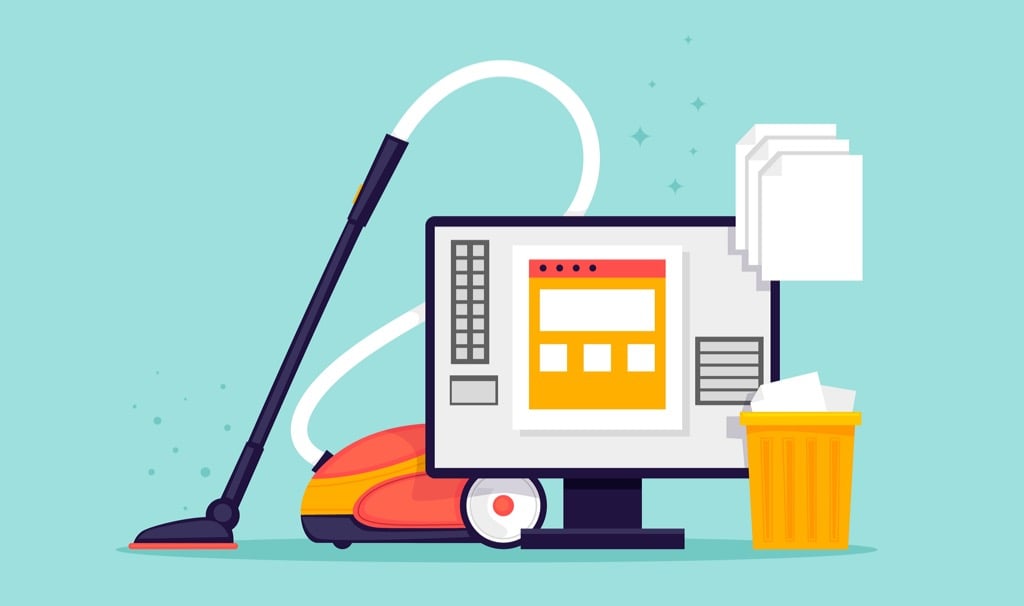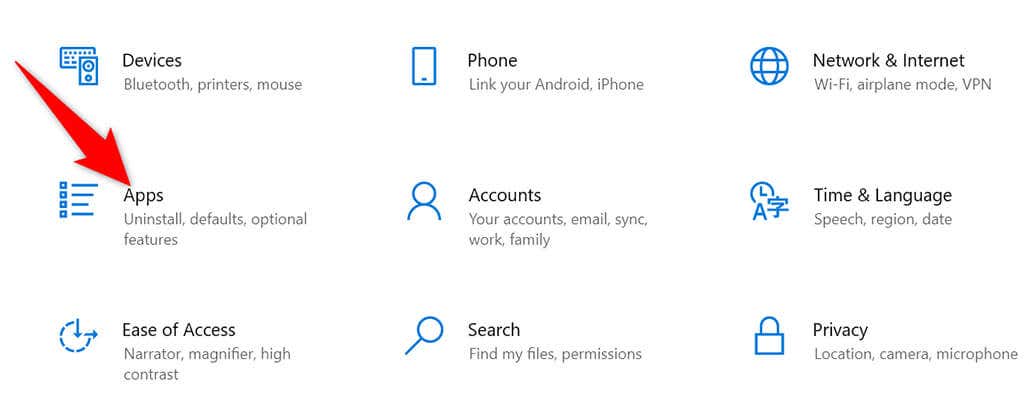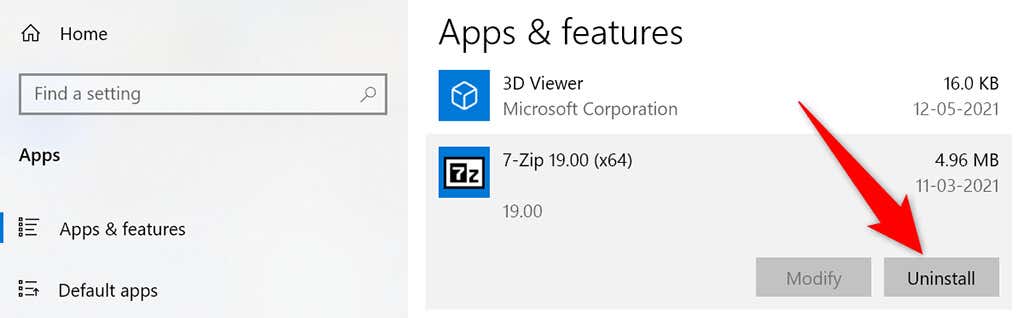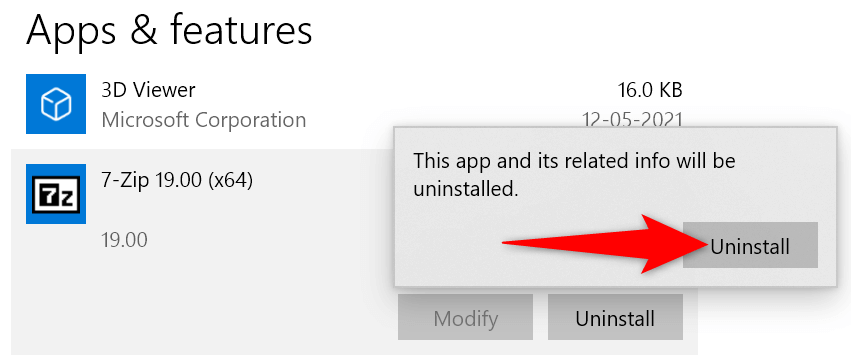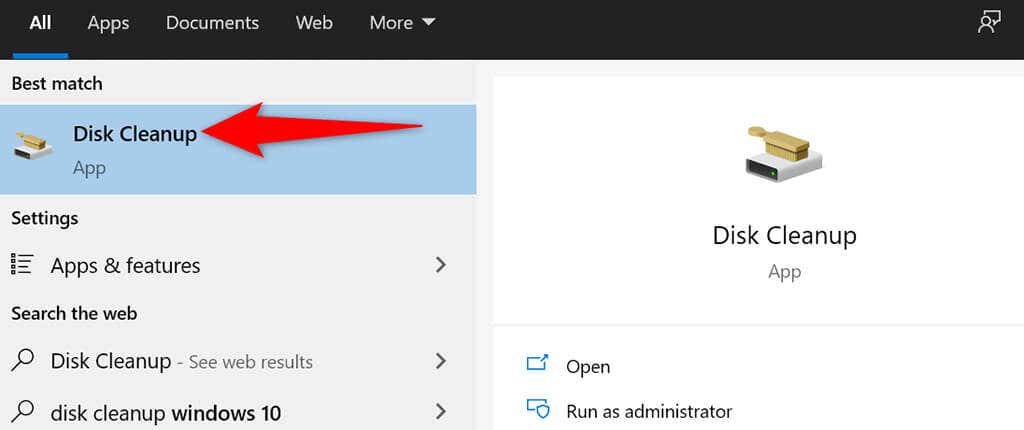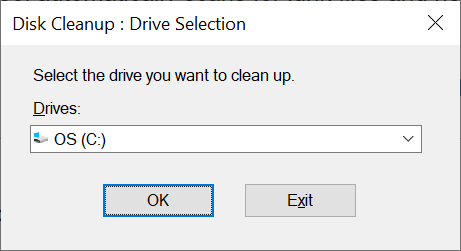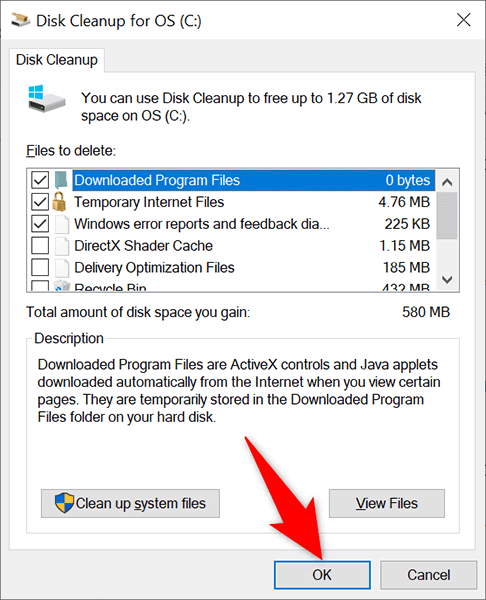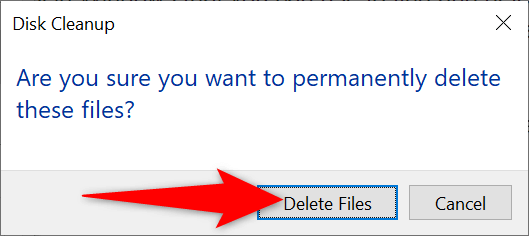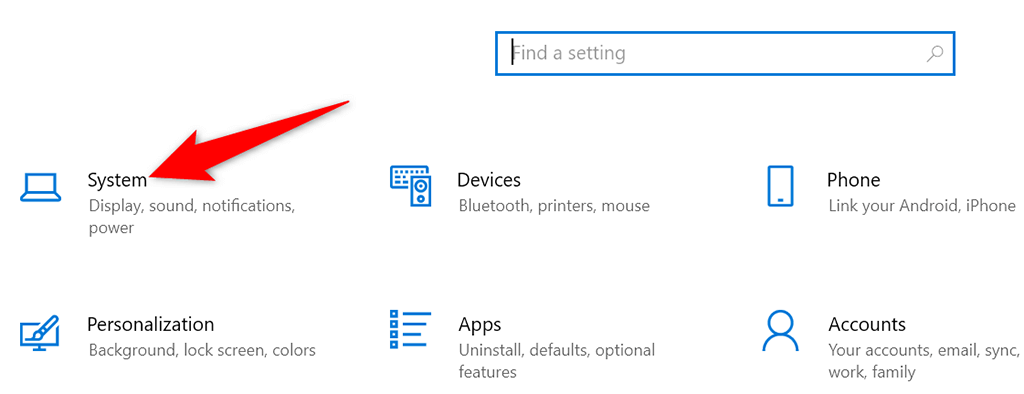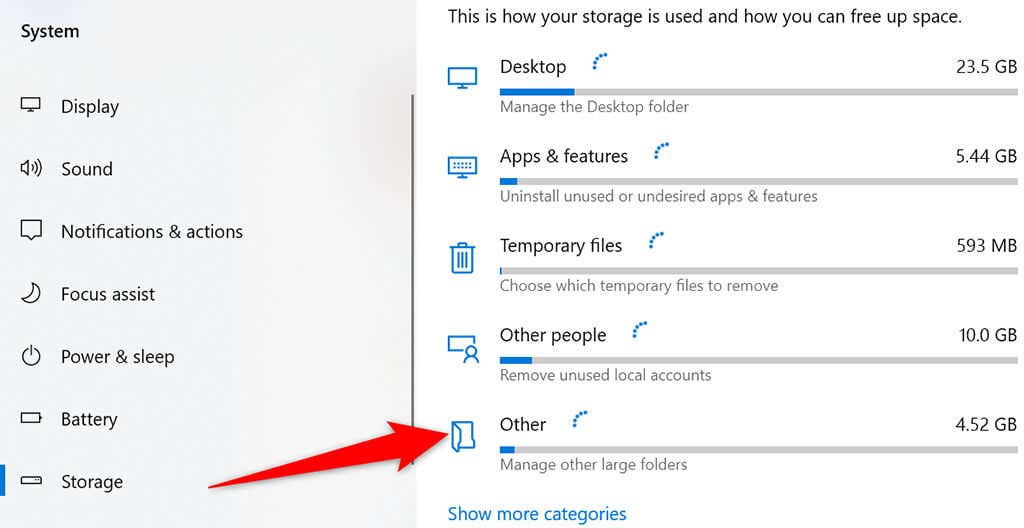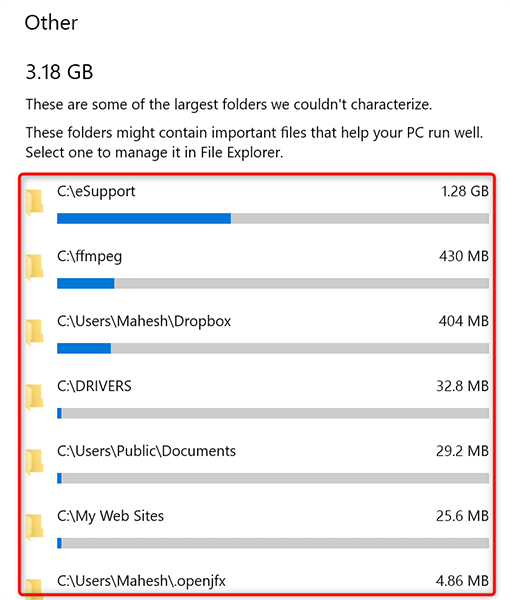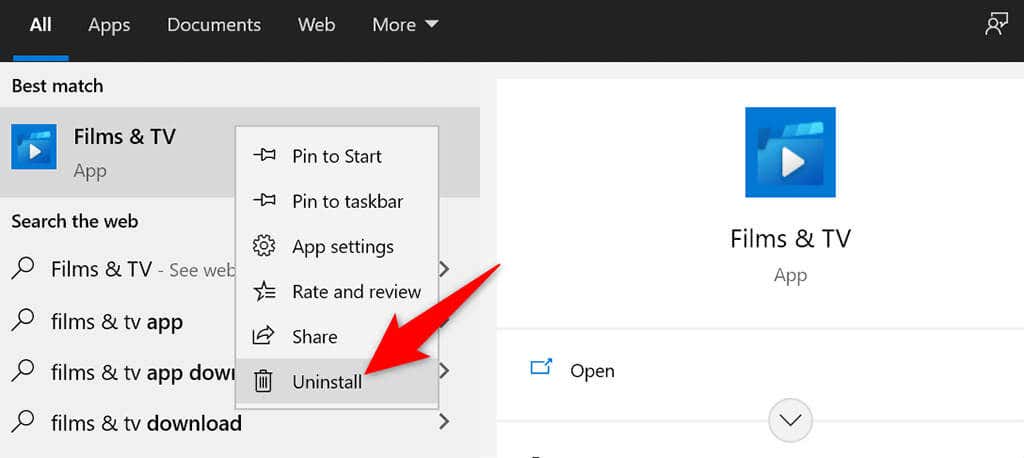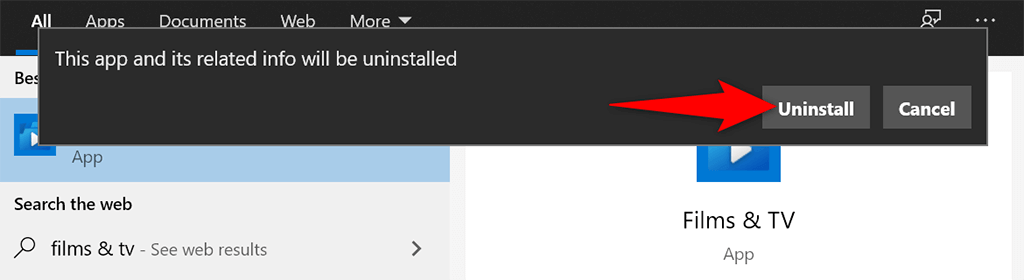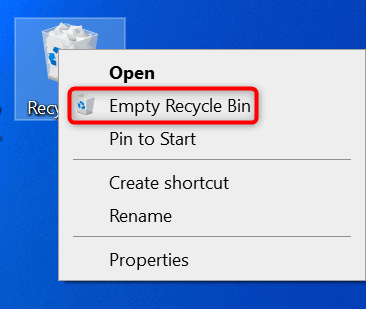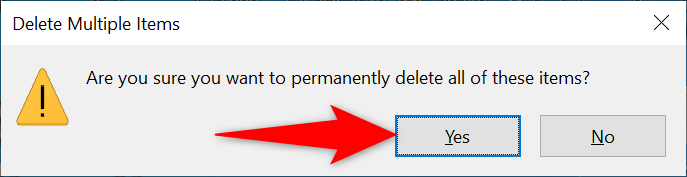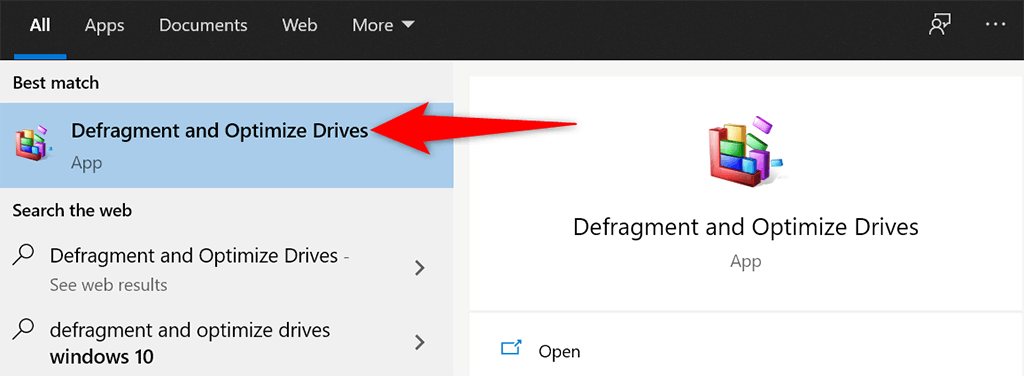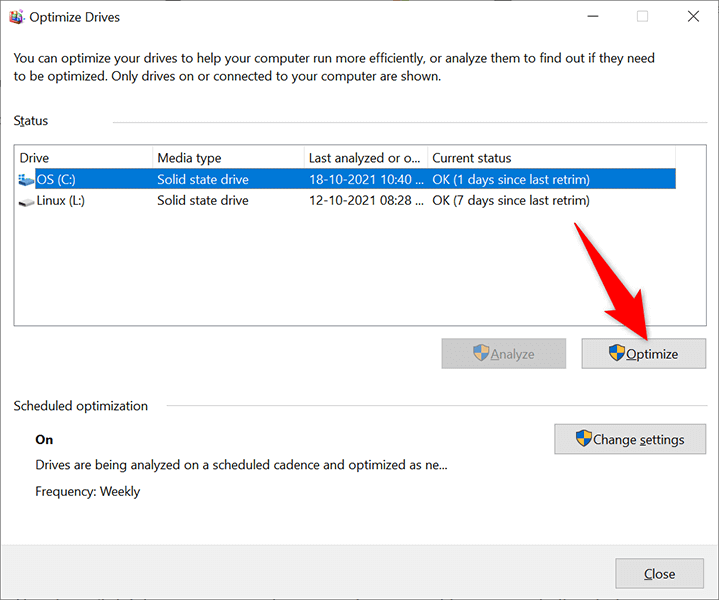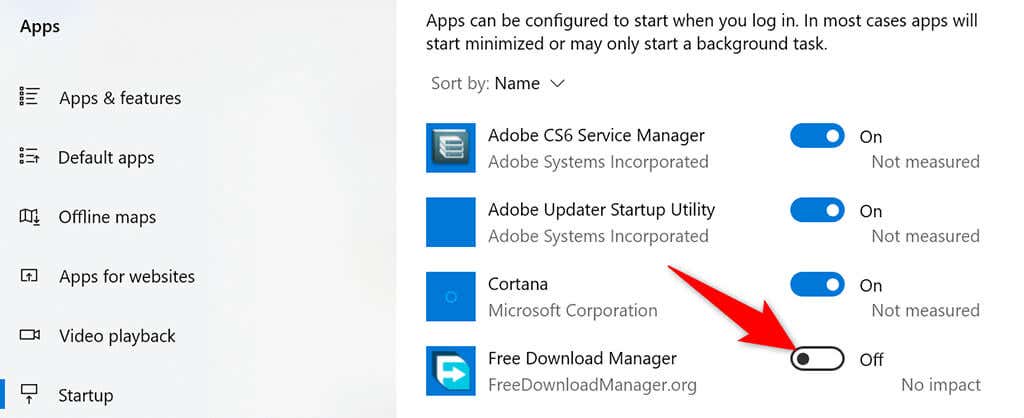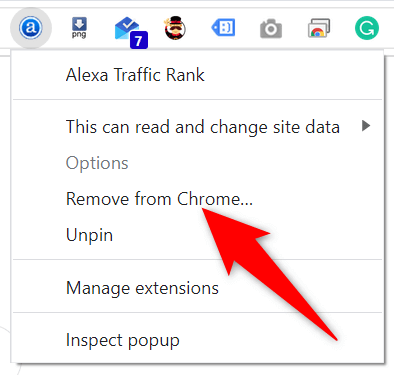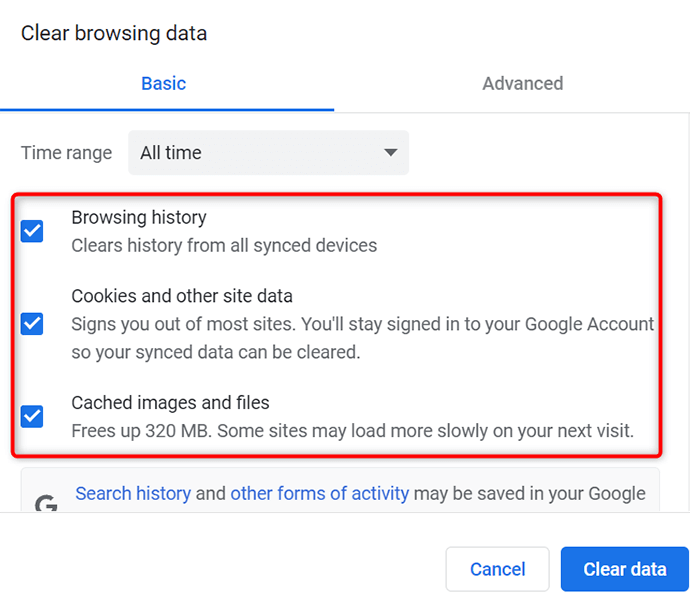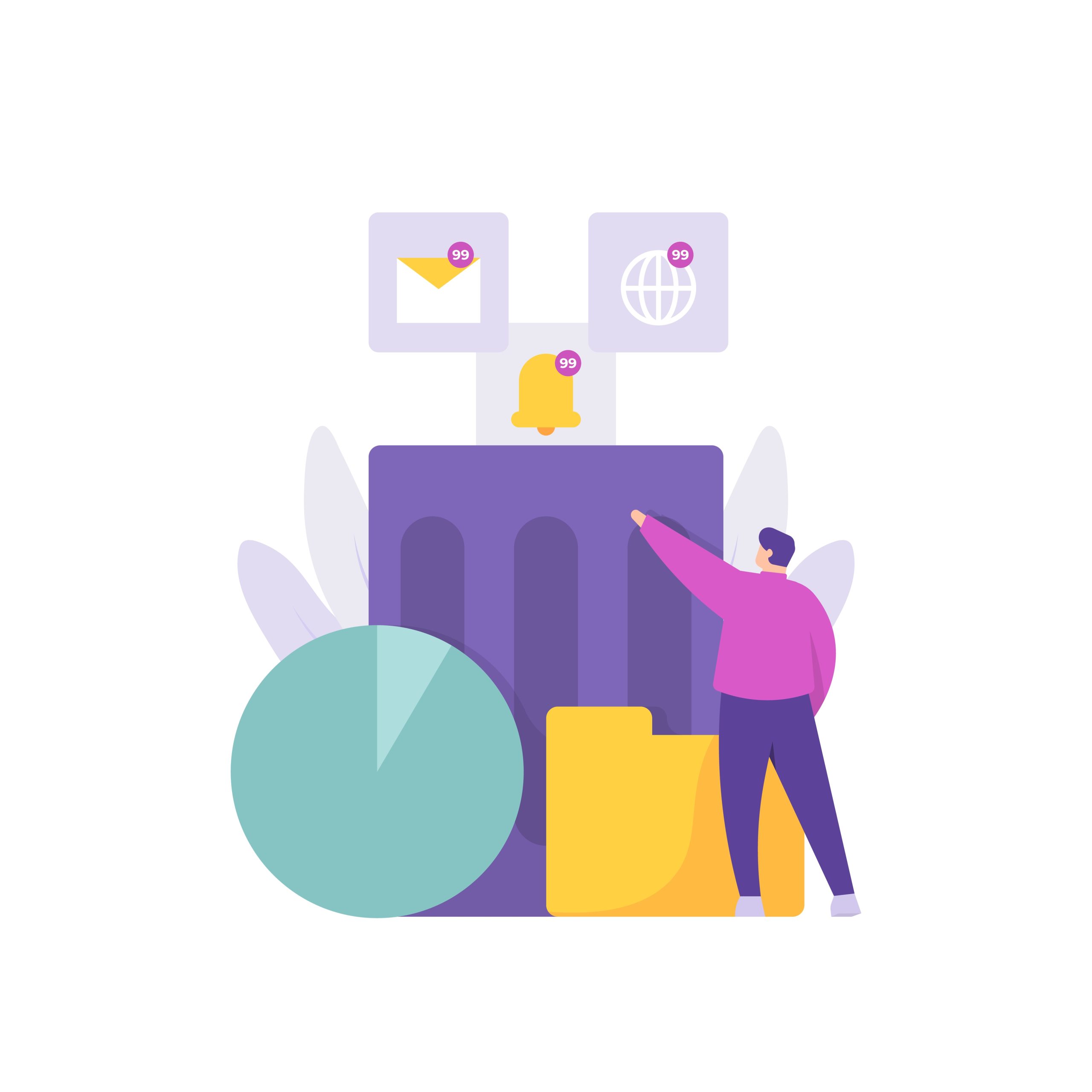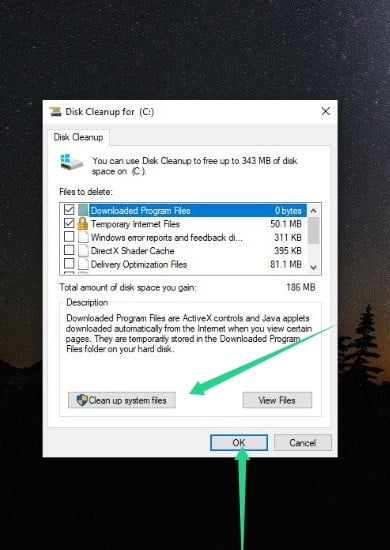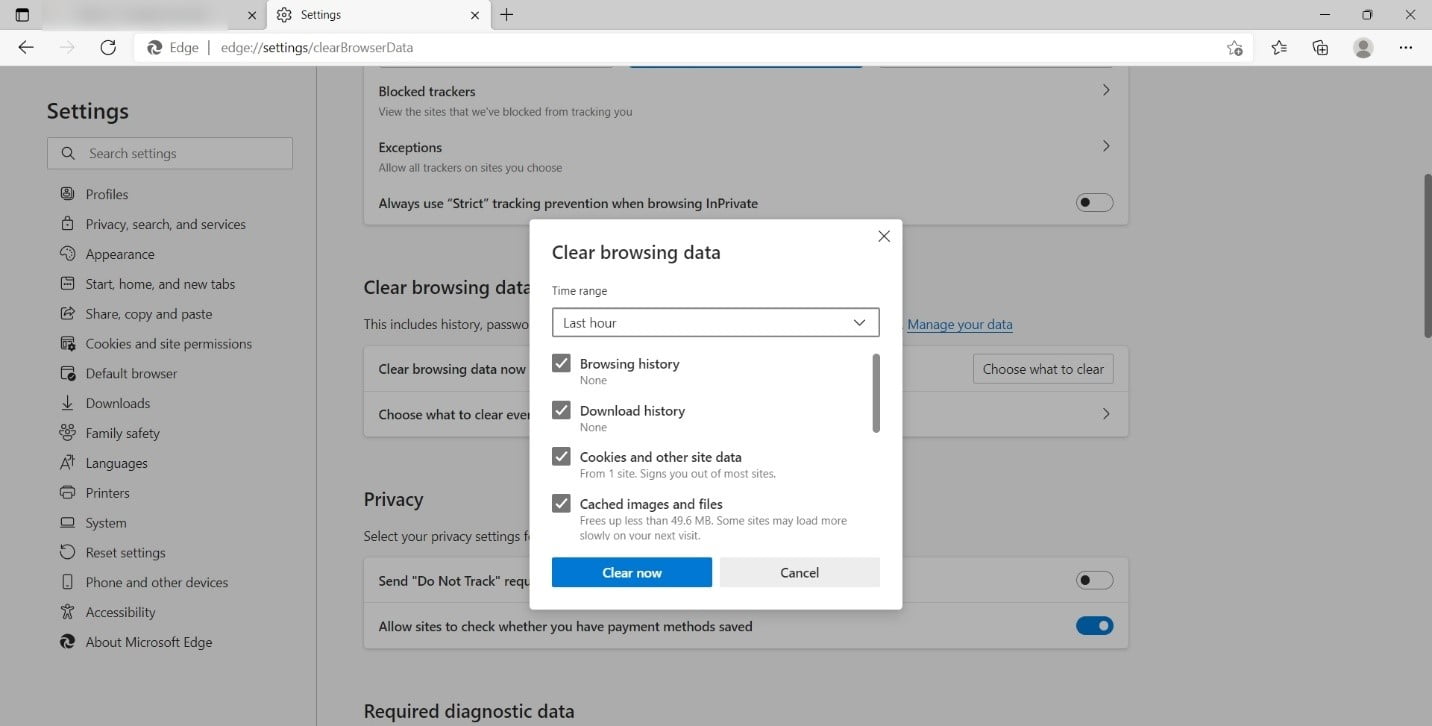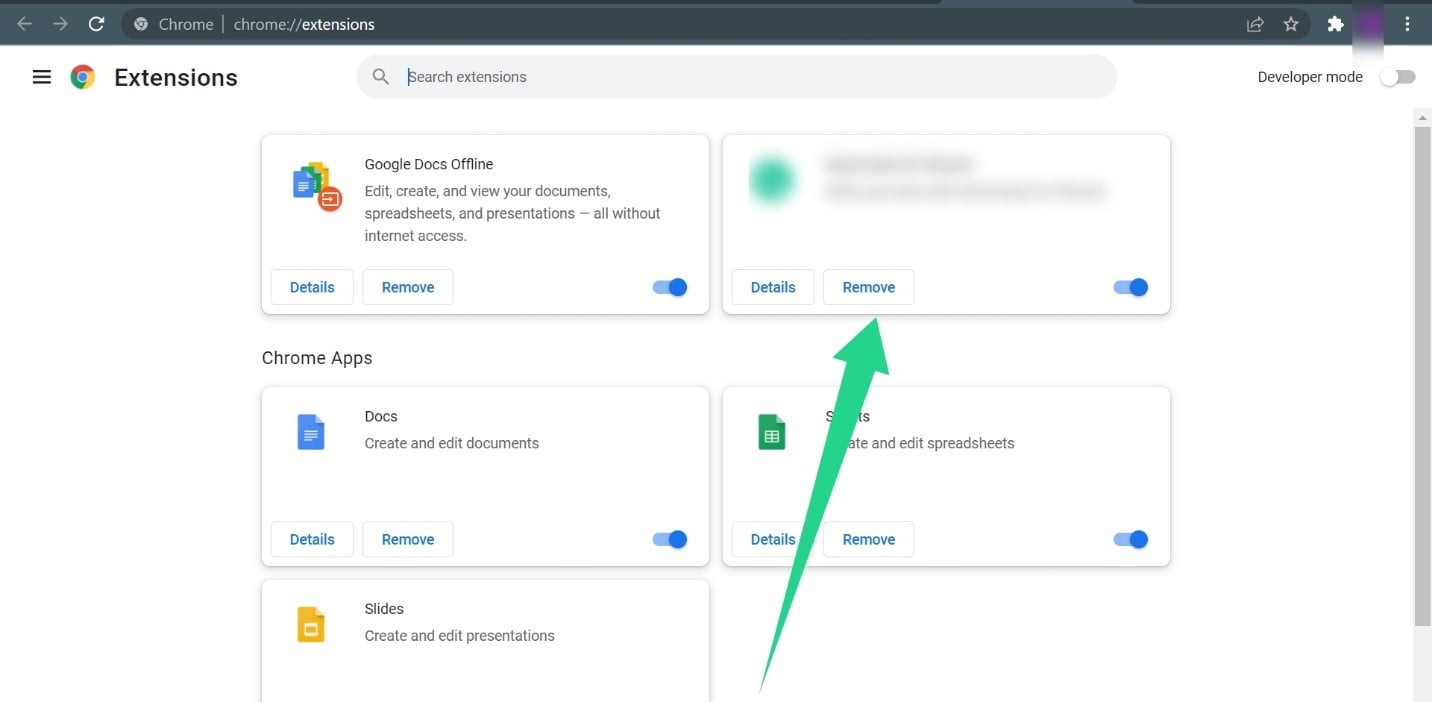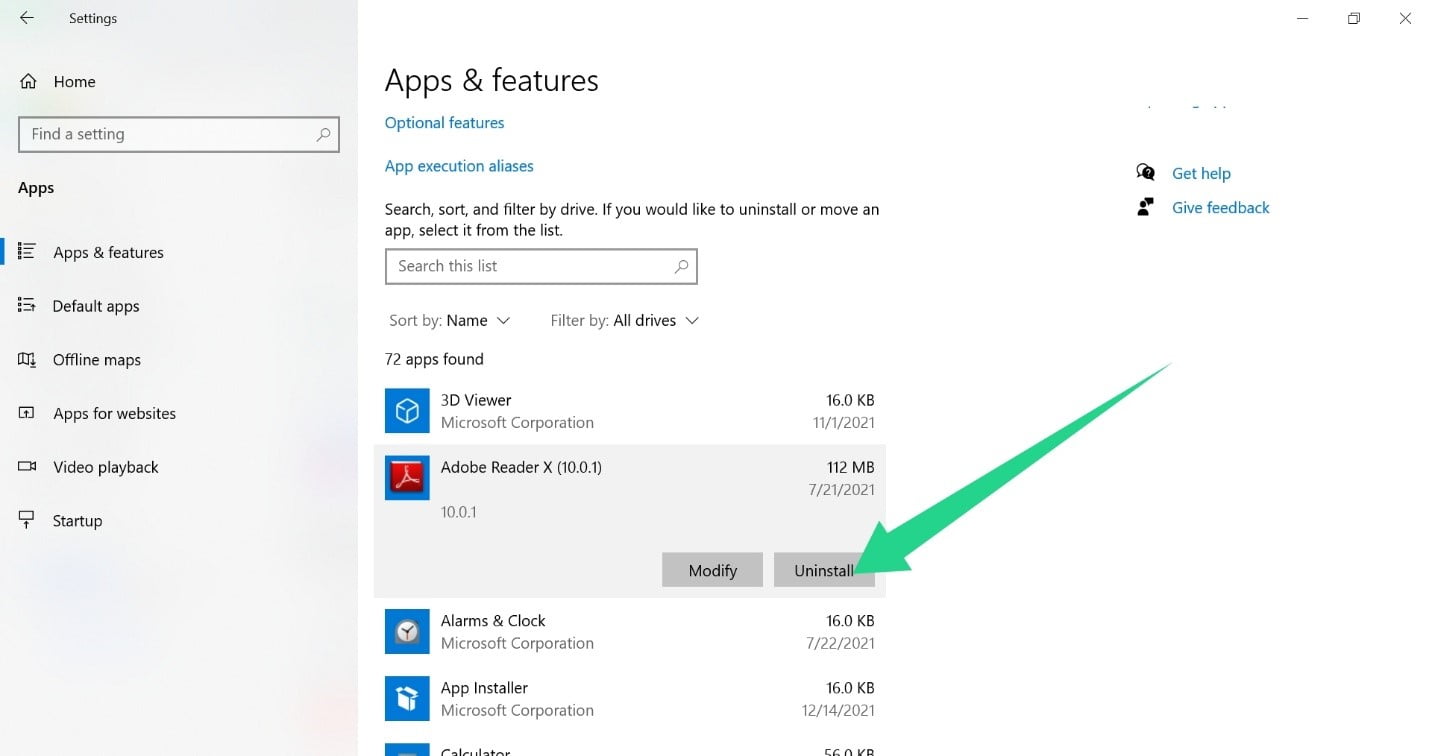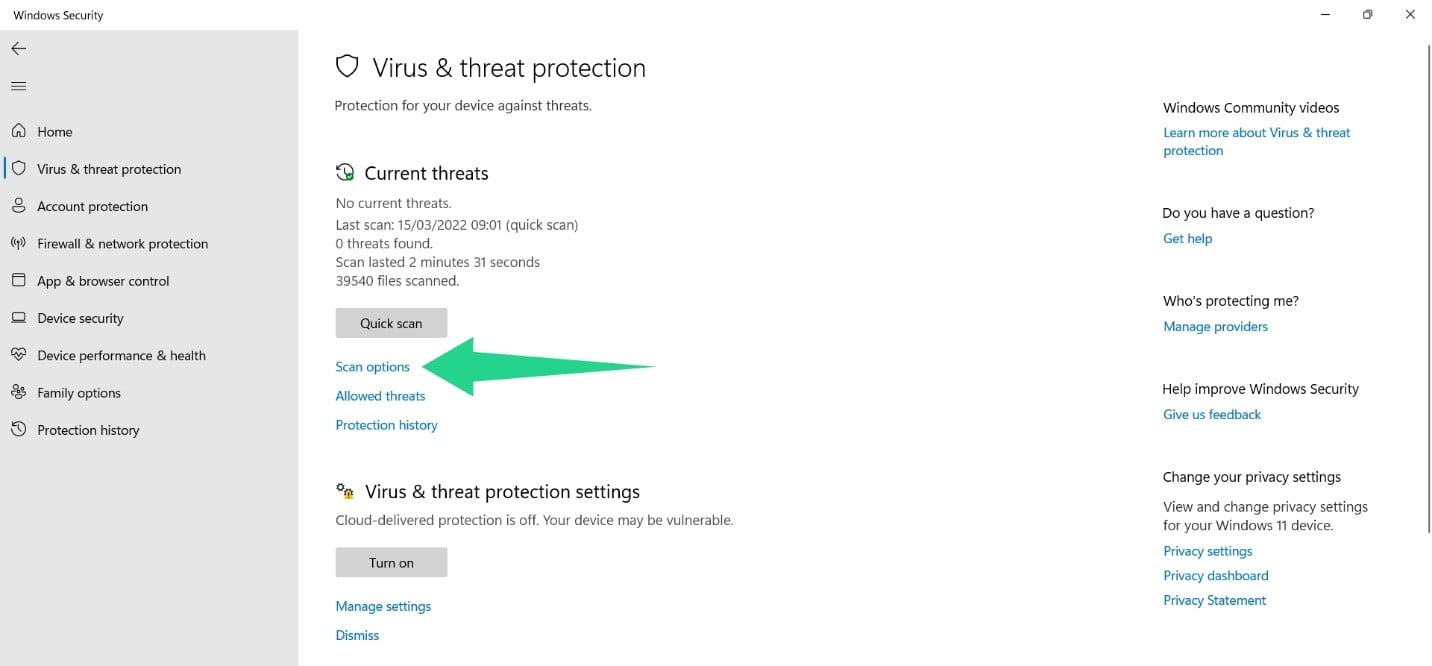Windows 10’un temizleme aracı var mı
Sabit sürücünüzü temizlemek için Windows 10’un yeni “Free Up Space” aracını kullanın
Özet
1. Windows İşletim Sistemi – Geçmişte, DLL dosyalarının güncellenmiş sürümleriyle farklı programlar kurmak, uygulamalar ve işletim sistemi ile ilgili sorunlara neden olacaktır.
2. Sistem dosyaları özelliğini temizleyin – Windows 10’un Disk Temizleme Aracı, gereksiz dosyaları sistemden kaldırmaya yardımcı olan Temizleme Sistem Dosyaları özelliğini içerir.
3. Sabit disk alanının yeniden kazanılması – Temizleme Sistem Dosyaları Özelliği, değerli sabit disk alanını boşaltmak için eski kurulum dosyalarını, Windows Update artıklarını, modası geçmiş cihaz sürücülerini ve diğer gereksiz dosyaları kaldırır.
4. Sisteminizi yeniden başlatın – Bekleyen Windows güncelleme işlemlerinin tamamlandığından emin olmak için herhangi bir temizlik adımı denemeden önce sisteminizi yeniden başlatmanız önerilir.
5. Winsxs klasörü – Windows mağazalarındaki Winsxs klasörü, aynı adlı ancak farklı sürümlere sahip DLL’ler dahil olmak üzere her türlü işletim sistemi dosyasını izler ve izler.
6. Winsxs ve Windows Güncellemesi – Winsxs klasörü, uyumluluğu sağlamak ve gerekirse kolay kaldırmaya izin vermek için Windows Update tarafından işletim sistemine eklenen dosyaları da depolar.
7. Büyük Winsxs klasörü – Winsxs klasörü, eski ve gereksiz olanlar da dahil olmak üzere birçok dosyanın depolanması nedeniyle büyük büyüyebilir ve önemli sabit disk alanı alabilir.
8. Winsxs hakkında teknik detaylar – Winsxs klasörü ve bileşenizasyonu hakkında daha fazla teknik bilgi için, Microsoft Technet sitesindeki 2008 yazısına bakın.
9. Disk Temizleme Aracı – Disk Temizleme Aracı, eski ve gereksiz dosyaları sabit diskten temizlemeyi kolaylaştıran uzun süredir devam eden bir yardımcı programdır.
Soru
- DLL Cehennem Nedir?
DLL Cehennem, sistemde mevcut dosyalarla aynı ada sahip olan DLL dosyalarının güncellenmiş sürümleriyle programları yüklerken, uygulama arızalarına veya çarpışmalarına neden olan sorunları ifade eder. - Temizleme Sistem Dosyaları özelliği nedir?
Temizle Sistem Dosyaları özelliği, Windows 10’un eski kurulum dosyaları, Windows Update artıkları ve modası geçmiş cihaz sürücüleri gibi gereksiz sistem dosyalarını kaldıran disk temizleme aracının bir parçasıdır. - Temizleme sistem dosyaları nasıl yardımcı olur?
Özellik, işletim sisteminin işleyişi için artık gerekli olmayan gereksiz dosyalardan kurtularak değerli sabit disk alanının boşaltılmasına yardımcı olur. - Temizlemeden önce sistemi yeniden başlatmanız neden önerilir?
Sistemin yeniden başlatılması, bekleyen Windows güncelleme işlemlerinin tamamlanmasını sağlar ve temizleme işlemi için temiz bir başlangıç noktası sağlar. - Winsxs klasörü nedir?
Winsxs klasörü, Windows’ta aynı adı taşıyan ancak farklı sürümlere sahip DLL’ler de dahil olmak üzere çeşitli işletim sistemi dosyalarını depolayan ve yöneten bir klasördür. - Winsxs klasöründe ne tür dosyalar saklanır?
Winsxs klasörleri, gerekirse uyumluluğu ve kolay kaldırma sağlamak için Windows Update tarafından işletim sistemine eklenen dosyaları depolar. - Winsxs klasörü neden önemli disk alanı tüketiyor?
Winsxs klasörü, eski ve gereksiz olanlar da dahil olmak üzere birçok dosyanın depolanması nedeniyle büyük büyüyebilir ve sabit disk alanının önemli bir şekilde kullanılmasına yol açar. - Winsxs hakkında daha fazla teknik ayrıntıyı nerede bulabilirim?
Daha fazla teknik bilgi için, Microsoft Technet sitesinde bileşenizasyonun kökeni ve WINSXS klasörünü tartışan 2008 yazısına başvurabilirsiniz. - Disk temizleme aracının amacı nedir?
Disk Temizleme Aracı, eski ve gereksiz dosyaları sabit diskten temizlemeyi kolaylaştırmak için tasarlanmıştır, böylece kullanımını optimize eder. - Disk temizleme aracına nasıl erişebilirim?
Disk temizleme aracına, Windows arama çubuğuna “disk temizleme” yazarak veya Dosya Gezgini’ndeki belirli bir sürücüye sağ tıklayarak, “Özellikler” seçerek ve ardından “Disk Temizleme” düğmesine tıklayarak erişilebilir. - Sistem dosyalarını temizlemek için disk temizleme aracı nasıl kullanılabilir??
Sistem dosyalarını temizlemek için disk temizleme aracını açın, istenen sürücüyü seçin, “Sistem Dosyalarını Temizle” düğmesine tıklayın ve kaldırılacak dosya kategorilerini seçin. - Disk temizleme aracını kullanmak güvenli mi?
Evet, disk temizleme aracının kullanımı güvenlidir ve yalnızca işletim sisteminin uygun şekilde çalışması için artık gerekli olmayan gereksiz dosyaları kaldırır. - Disk temizleme aracı harici depolama aygıtlarında kullanılabilir mi?
Evet, disk temizleme aracı, araç içindeki ilgili sürücüyü seçerek harici depolama aygıtlarında kullanılabilir. - Disk temizleme aracı otomatik olarak çalıştırılması planlanabilir mi??
Evet, disk temizleme aracının Windows’ta görev zamanlayıcısını kullanarak ve istenen temizleme ayarlarını yapılandırarak otomatik olarak çalışması planlanabilir. - Disk temizleme aracına herhangi bir alternatif var mı?
Evet, üçüncü taraf disk temizleme yardımcı programları vardır, ancak Windows tarafından sağlanan disk temizleme aracı, çoğu kullanıcı için güvenilir ve yerleşik bir seçenektir.
Ayrıntılı Cevaplar
1. DLL Cehennem Nedir?
DLL Cehennem, sistemde mevcut dosyalarla aynı ada sahip olan DLL dosyalarının güncellenmiş sürümleriyle programları yüklerken, uygulama arızalarına veya çarpışmalarına neden olan sorunları ifade eder.
2. Temizleme Sistem Dosyaları özelliği nedir?
Temizle Sistem Dosyaları özelliği, Windows 10’un eski kurulum dosyaları, Windows Update artıkları ve modası geçmiş cihaz sürücüleri gibi gereksiz sistem dosyalarını kaldıran disk temizleme aracının bir parçasıdır. Değerli sabit disk alanını serbest bırakmaya yardımcı olur ve sistem performansını geliştirir.
3. Temizleme sistem dosyaları nasıl yardımcı olur?
Temizleme Sistem Dosyaları Özelliği, işletim sisteminin işleyişi için artık gerekli olmayan gereksiz dosyalardan kurtularak değerli sabit disk alanını serbest bırakmaya yardımcı olur. Bu dosyalar zamanla birikebilir ve önemli miktarda depolama alanı tüketerek sistem performansını etkileyebilir.
4. Temizlemeden önce sistemi yeniden başlatmanız neden önerilir?
Bekleyen Windows Update işlemlerinin tamamlandığından emin olmak ve temizleme için temiz bir başlangıç noktası sağlamak için temizleme işlemini çalıştırmadan önce sistemi yeniden başlatmak önerilir. Bu, sistem dengesiz bir durumdaysa ortaya çıkabilecek olası çatışmalardan veya sorunları önlemeye yardımcı olur.
5. Winsxs klasörü nedir?
Winsxs (Windows yan yana) klasörü, Windows’ta aynı adı taşıyan ancak farklı sürümlere sahip DLL’ler de dahil olmak üzere çeşitli işletim sistemi dosyalarını depolayan ve yöneten bir dizindir. Sistemin aynı dosyanın birden çok sürümünü desteklemesine izin verir ve farklı uygulamalar ve sistem bileşenleri arasında uyumluluk sağlar.
6. Winsxs klasöründe ne tür dosyalar saklanır?
Winsxs klasörü, Windows Update tarafından işletim sistemine eklenen dosyaları esas olarak saklar. Bu dosyalar, güncellenmiş sistem dosyaları, cihaz sürücüleri, dil paketleri ve sistemin düzgün çalışması için gerekli diğer bileşenleri içerir. Bu dosyaları Winsxs klasöründe saklamak, sistem stabilitesinin korunmasına yardımcı olur ve gerekirse güncellemelerin kolay kurtarılmasına veya kaldırılmasına izin verir.
7. Winsxs klasörü neden önemli disk alanı tüketiyor?
Winsxs klasörü, zaman içinde dosyaların birikmesi nedeniyle önemli miktarda disk alanı tüketebilir. Bunun nedeni, klasörün eski ve gereksiz olanlar da dahil olmak üzere dosyaların birden fazla sürümünü saklamasıdır. Bu dosyalar artık gerekli olmasa da, sistemin sabit kalmasını ve gerekirse güncellemeleri geri alma yeteneğini desteklediğinden emin olmak için korunurlar.
8. Winsxs hakkında daha fazla teknik ayrıntıyı nerede bulabilirim?
Winsxs klasörü ve uygulaması hakkında daha ayrıntılı teknik bilgiler için, Microsoft Technet sitesindeki 2008 yazısına başvurabilirsiniz. Gönderi, işlevselliğinin arkasındaki teknolojiye ilişkin bilgiler sağlayarak bileşenizasyonun ve Winsxs klasörünün kökeni tartışıyor.
9. Disk temizleme aracının amacı nedir?
Disk temizleme aracı, kullanıcıların eski ve gereksiz dosyaları sabit disklerinden temizlemesini kolaylaştırmak için tasarlanmıştır. Depolama alanını serbest bırakarak ve diski daha verimli organize ederek sistem performansını artırmaya yardımcı olur. Araç, geçici dosyaları, günlük dosyalarını, sistem dosyalarını ve işletim sisteminin uygun şekilde çalışması için artık gerekli olmayan diğer dosya türlerini kaldırabilir.
10. Disk temizleme aracına nasıl erişebilirim?
Windows 10’daki disk temizleme aracına erişmek için arama çubuğuna “disk temizleme” yazabilir ve aracı sonuç listesinden seçebilirsiniz. Alternatif olarak, Dosya Gezgini’ndeki belirli bir sürücüye sağ tıklayabilir, “Özellikler” i seçebilir ve ardından Genel sekmesindeki “Disk Temizleme” düğmesine tıklayabilirsiniz.
11. Sistem dosyalarını temizlemek için disk temizleme aracı nasıl kullanılabilir??
Disk temizleme aracını kullanarak sistem dosyalarını temizlemek için aracı açın ve istenen sürücüyü seçin. “Sistem dosyalarını temizle” düğmesine tıklayın, araç temizleme işlemine sistem dosyalarını ekleyecek şekilde seçilen sürücüyü yeniden canlandırır. Daha sonra, Windows Update Cleanup, önceki Windows yüklemeleri ve geçici Windows yükleme dosyaları gibi kaldırılacak dosya kategorilerini seçebilirsiniz.
12. Disk temizleme aracını kullanmak güvenli mi?
Evet, disk temizleme aracını kullanmak güvenlidir, çünkü yalnızca işletim sisteminin uygun şekilde çalışması için artık gerekli olmayan gereksiz dosyaları kaldırır. Araç, sisteme zarar vermeden güvenli bir şekilde silinebilen geçici dosyaları, günlük dosyalarını ve sistem dosyalarını hedeflemek için tasarlanmıştır. Ancak, temizleme işlemine devam etmeden önce silinecek dosya listesini her zaman gözden geçirmeniz önerilir.
13. Disk temizleme aracı harici depolama aygıtlarında kullanılabilir mi?
Evet, disk temizleme aracı USB sürücüleri ve harici sabit diskler gibi harici depolama cihazlarında kullanılabilir. Aracı çalıştırırken, listeden ilgili sürücüyü seçin ve araç bu sürücü için temizleme seçeneklerini analiz edip sunacaktır.
14. Disk temizleme aracı otomatik olarak çalıştırılması planlanabilir mi??
Evet, disk temizleme aracının Windows’ta görev zamanlayıcısını kullanarak otomatik olarak çalıştırılması planlanabilir. Programlı bir görev oluşturarak, kullanıcılar disk temizleme aracını belirtilen aralıklarla çalışacak şekilde yapılandırarak düzenli sistem bakımı ve temizleme sağlayabilir. Ayrıca, farklı dosya türlerini hedefleyecek özel temizlik seçenekleri ayarlanabilir.
15. Disk temizleme aracına herhangi bir alternatif var mı?
Üçüncü taraf disk temizleme yardımcı programları mevcut olsa da, Windows tarafından sağlanan disk temizleme aracı, çoğu kullanıcı için güvenilir ve yerleşik bir seçenektir. İşletim sisteminin genel temizlik ihtiyaçlarını karşılamak için tasarlanmıştır ve disk alanını serbest bırakmak ve sistem performansını artırmak için basit ve rahat bir yol sağlar.
Windows 10’u kullanın’S Yeni “Ücretsiz Alan” Sabit sürücünüzü temizlemek için araç
Windows işletim sistemini Windows 9’da kullandıysanız.x gün, sen’Terime aşina Dll cehennem. Bu durum, DLL (Dinamik Bağlantı Kütüphanesi) dosyalarının güncellenmiş sürümlerini içeren farklı programlar yüklediğinizde ortaya çıktı. Bu yinelenen dosyalar, uygulamalar ve işletim sistemi ile tahribat yaratacaktır. Örneğin, bir uygulama bir DLL dosyasının belirli bir sürümünü arar, ancak yakın zamanda başka bir program tarafından güncellenen daha yeni bir sürüm bulun. Sürüm farklı olduğu için, uygulama garip davranır veya tamamen çöker.
Windows 10 disk temizleme aracı ile sistem dosyaları nasıl temizlenir

Temizleme Sistem Dosyaları özelliğinin yardımıyla gereksiz dosyalardan kurtulun.
Bağlı kuruluş bağlantıları veya sponsorlu ortaklıklar gibi yöntemlerle bu sayfada görünen satıcılar tarafından telafi edilebiliriz. Bu, ürünlerinin sitemizde nasıl ve nerede göründüğünü etkileyebilir, ancak satıcılar incelemelerimizin içeriğini etkilemek için ödeme yapamazlar. Daha fazla bilgi için Kullanım Koşulları sayfamızı ziyaret edin.

Windows 10, birçok kişinin tam olarak yararlanmadığı Disk Temizleme Aracı’nda yerleşik bir özelliğe sahiptir. Bu özellik, işletim sistemi – Alt kurulum dosyalarının, Windows Update artıkları ve modası geçmiş cihaz sürücülerinin işleyişi için artık gerekli olmayan sistem dosyalarını kaldırarak değerli sabit disk alanını geri kazanmanıza yardımcı olmak için tasarlanmıştır.
Bu makalede, ben’Disk temizleme aracına daha yakından bakın ve ardından Temizle Sistem Dosyaları özelliğine odaklanın. Benim gibi, ben’Bu aracın sabit diskinizden kaldırmak için tasarlandığı dosya türleri hakkında size biraz arka plan verecek.
Not: Bu makalede gösterilen adımlardan herhangi birini denemeden önce, bekleyen Windows güncelleme işlemlerinin tamamlandığından emin olmak ve temiz bir arduvazla başladığınızdan emin olmak için sisteminizi yeniden başlatmanızı öneririm.
Winsxs klasörü
Windows işletim sistemini Windows 9’da kullandıysanız.x gün, sen’Terime aşina Dll cehennem. Bu durum, DLL (Dinamik Bağlantı Kütüphanesi) dosyalarının güncellenmiş sürümlerini içeren farklı programlar yüklediğinizde ortaya çıktı. Bu yinelenen dosyalar, uygulamalar ve işletim sistemi ile tahribat yaratacaktır. Örneğin, bir uygulama bir DLL dosyasının belirli bir sürümünü arar, ancak yakın zamanda başka bir program tarafından güncellenen daha yeni bir sürüm bulun. Sürüm farklı olduğu için, uygulama garip davranır veya tamamen çöker.
Mutlaka okunması gereken Windows kapsamı
- Microsoft Powertoys 0.69.0: Yeni Kayıt Defteri Önizleme uygulamasının dökümü
- Windows 11 güncellemesi Bing sohbetini görev çubuğuna getiriyor
- Microsoft, HoloLens 2 için Windows 11’i sunuyor
- Bir Apple Kablosuz Klavye Windows 10’a Nasıl Bağlanır
Windows Vista tanıtıldığında Microsoft, sorunu yeni bir teknoloji oluşturarak çözdü birleştirme, işletim sisteminin aynı adla ancak farklı sürümlerle birlikte her türlü işletim sistemi dosyasını saklamasına ve takip etmesine izin veren Winsxs adlı bir klasör kullanan. (Winsxs kısa Yan yana pencereler ve aynı adı taşıyan ancak aynı zamanda farklı sürüm numaraları olan dosyaları işletim sisteminde kullanmayı ifade eder.)
İşler geliştikçe, Winsxs klasörü de Windows Update tarafından işletim sistemine eklenen dosyaları depolamak için mükemmel bir yer haline geldi. Muhtemelen ilk elden deneyimlerden bildiğiniz gibi, Microsoft, hatalara, yeni uygulamalara ve güvenlik sorunlarına ayak uydurmak için her ay çok sayıda güncelleme yayınlar, sadece düzenli güncellemelerin nedenlerinden birkaçını adlandırmak için. Güncellemelerin yapmadığından emin olmak için’t Uyumluluk sorunlarına neden, her türlü yinelenen dosya Winsxs klasöründe saklanır, böylece her şey doğru çalışmaya devam edebilir. Ayrıca, birçok Windows güncellemesi, beklenmedik uyumluluk sorunlarına neden olurlarsa, kaldırılabilecek ve dosyaların önceki bir duruma geri döndürülebileceği şekilde tasarlanmıştır.
Bu, Winsxs klasörünün oldukça basitleştirilmiş bir açıklaması olsa da, burada iletmek istediğim genel fikir, Winsxs klasörünün o kadar büyük büyüyebilmesi, sert disk alanının iyi bir kısmını alabileceğidir. Sorun, Winsxs klasörünün bu kadar çok dosyayı saklamak için kullanılması gerçeğiyle birleşir. Bu, eski dosyaların yanı sıra artık gerekli olmayan dosyaların hala sabit disk alanını alabileceği anlamına gelir.
Örneğin, Şekil a Windows 8’e yükseltilen Windows 7 sistemi olarak başlayan bir sistemdeki Winsxs klasör özellikleri iletişim kutusunu gösterir.X ve yine Windows 10’a. Gördüğünüz gibi, bu sistemdeki Winsxs klasörü 60.209 dosya içeriyor ve toplamda 6.73 GB sabit disk alanı.
Şekil a

Winsxs klasörü oldukça büyük olabilir.
Bileşenin kökeni ve Winsxs klasörü hakkında daha fazla teknik ayrıntı istiyorsanız, bu 2008 yazısını Microsoft Technet sitesindeki The Core Team Blog’a ANK Team Blog’dan görüntüleyebilirsiniz.
Disk Temizleme Aracı
Disk temizleme aracı bir süredir var. İşi, sabit diskinizi tıkayabilecek eski ve gereksiz dosyaları temizlemeyi kolaylaştırmaktır. BT’Temizleme Sistem Dosyaları özelliği için mükemmel bir yer, çünkü’Winsxs klasöründen otlamak ve atıkları ortadan kaldırmak için tasarlanmış. Doğrudan temizleme sistem dosyalarına atlamak yerine,’Disk temizleme aracına bir bütün olarak bakın ve daha sonra özelliğin nasıl çalıştığını araştırın.
Disk temizleme aracını kolayca çalıştırmak için Dosya Explorer’ı başlatın, bu PC’yi seçin ve Yerel Disk’i seçin (C :). Devam etmek için sürücü araçlarını yönetme sekmesini seçin ve gösterildiği gibi temizleme düğmesini tıklayın Şekil B.
Şekil B

Disk temizliğini dosya explorer içinden başlatabilirsiniz.
Disk temizliğini başlattıktan sonra, neyin güvenli bir şekilde kaldırılabileceğini belirlemek için sabit diskinizdeki dosyaları analiz etmeye başlayacaktır Şekil C.
Şekil C

Disk temizleme aracı sabit diskinizi tarayacak ve boşluğu boşaltmak için kaldırılabilecek dosyaları bulacaktır.
Disk alanı analizi tamamlandığında,’Ana disk temizleme arayüzüne bakın (Şekil D), esasen sabit diskinizdeki gereksiz dosyalar içeren kategorileri veya konumları kaldırılabilecek. Her kategoriye bitişik’Gereksiz dosyaların boyutunu ve bu dosyaları kaldırmak istediğinizi belirtmenizi sağlayan bir onay kutusuna bakın.
Şekil D

Disk temizleme arayüzünün ana özelliği, kaydırma listesini silmek için dosyalardır.
Listenin altında, toplam disk alanının miktarını gösteren bir sayı var’Seçilen dosyaları kaldırarak kazanç. Ve bunun altında, seçilen kategori hakkında daha fazla ayrıntı sunan açıklama paneli var. Listedeki kategoriler, sabit diskinizde bulunan disk temizleme aracının ne olduğuna bağlı olacaktır. Tablo A Disk temizlemesinde bulacağınız en yaygın kategorilerden bazılarını ve sağlanan açıklamalar.
Tablo A

Disk temizleme aracında listelenen en yaygın kategoriler
Listedeki çeşitli kategorileri seçerken, bir görünüm dosyası düğmesi görünebilir. Eğer öyleyse, o konumda saklanan gereksiz dosyaları gösterecek ayrı bir dosya explorer penceresi başlatmak için tıklayabilirsiniz. Tüm kategoriler için Dosyaları Görüntüle düğmesinin mevcut olmadığını unutmayın.
Temizleme Sistem Dosyaları Özelliği
Şekil C’ye geri dönerseniz,’Dosyaları Görüntüle düğmesinin yanındaki Sistem Dosyalarını Temizle düğmesine bakın. Not: Bu düğme UAC (Kullanıcı Hesabı Kontrolü) simgesi ile işaretlenmiştir. UAC ayarınıza bağlı olarak, bu düğmeyi seçtiğinizde bir UAC istemi görebilirsiniz.
Sistem Dosyaları Temizle düğmesini tıkladığınızda, disk temizleme, neyin güvenli bir şekilde kaldırılabileceğini belirlemek için sabit diskinizde ek konumları analiz ettiği için Şekil B’de gösterilene benzer bir ekran görüntüler. Ana disk temizleme arayüzü döndüğünde,’Birkaç ek kategoriye bakacak. Tablo B Disk temizliğinde en yaygın kategorilerden bazılarını gösterir’S dosyaları Silinecek Sistem Dosyalarını Temizle düğmesini tıkladıktan sonra.
Tablo B

Sistem Dosyaları Temizle düğmesini seçtiğinizde disk temizlemesinde görünen kategoriler
Koşu Disk Temizleme
Çeşitli kategorilerin bir kısmını veya tamamını seçtiğinizde, bunları ve değeri not edin. Örnek sistemimde, tüm kategorileri seçtim ve disk temizleme 2 kazanacağımı bildirdi.90 GB disk alanı. Sen ne zaman’Yeniden hazır, Tamam’ı tıklayın. Disk temizliği, seçilen dosyaları kalıcı olarak silmek istediğinizi onaylamanızı isteyecektir Şekil E.
Şekil E

Disk temizleme, kalıcı silme işlemini onaylamanızı isteyecektir.
Dosyaları Sil’i tıkladığınızda, disk temizleme, seçtiğiniz kategorilerdeki tüm dosyaları temizlemek için çalışmaya gider, Şekil F.
Şekil F
Disk temizleme gereksiz dosyaları kaldıracaktır.
Sonuç
Disk temizliği bittiğinde, iletişim kutusu sadece kapanır. Maalesef kazandın’operasyonun başarısı hakkında herhangi bir geri bildirim alın. Ancak, disk temizleme işlemini tamamladıktan sonra sisteminizi yeniden başlatmak isteyeceksiniz. Sisteminiz yeniden başladıktan sonra, disk temizlemesini başlatarak, ilk kez seçtiğiniz kategorileri seçerek ve RED kazandığınız toplam disk alanı miktarındaki değeri not alarak sonuçları manuel olarak kontrol edin.
Gördüğünüz gibi Şekil G, Örnek sistemimde 2’den gittim.90 GB 55’e kadar.2 MB – bu yaklaşık 2 kazandım.8 GB sabit disk alanı. Gerçekten çok iyi bir kazanç!
Şekil G
Sonuçlarınızı kontrol etmek için disk temizleme.
Daha sonra Winsxs Klasör Özellikleri iletişim kutusuna geri döndüm ve dosya sayısının yalnızca 60.209’dan 57.993’e düştüğünü ve Winsxs klasörünün boyutunun sadece 6’dan düştüğünü keşfettim.73 GB ila 5.78 GB – Küçük bir kazanç. Sonuçlarınızı incelerken, temizleme sistem dosyaları özelliğinin yalnızca WINSXS klasöründen dosyaları kaldıracağını unutmayın’artık sistem tarafından ihtiyaç duyulmadı. Sisteminizden birçok dosyanın kaldırıldığını veya sisteminizden çok az sayıda dosyanın kaldırıldığını görebilirsiniz.
Diğer Winsxs klasör temizleme yöntemleri
Disk temizliğini çalıştırdıktan sonra Winsxs klasörünün boyutunda mütevazı bir indiriminiz varsa, bir sonraki makalem için durun. İçinde ben’Winsxs klasörünü doğrudan hedefleyen diğer bazı temizleme yöntemlerini kapsar. Bizi izlemeye devam edin!
Ne’SİZİN ALININIZ?
Disk temizleme kullandınız mı’S Windows 10’da Sistem Dosyaları Özelliği? Eğer öyleyse, ne tür bir disk tasarrufu karşılaştınız?? Lütfen deneyimlerinizi ve tavsiyelerinizi paylaşmak için bir dakikanızı ayırın.
Ayrıca oku…
- Microsoft Office 365’i altı yeni Excel işleviyle günceller
- Windows 10 Nasıl Kullanılır’S sistemi geri kazanma aracı olarak geri yükleme
- DOS’tan Windows’un Altın Çağına: Tarayıcıda çalışabileceğiniz klasik işletim sistemleri (resimler)
- Windows 10’da güvenli moda nasıl erişilir
Daily Tech Insider Haber Bülteni
Daily Tech Insider ile teknolojinin en son teknolojisinde güncel kalın. Sektör lideri şirketler, ürünler ve insanlara, vurgulanmış makaleler, indirmeler ve en iyi kaynaklar hakkında size haberler getiriyoruz. Sen’Oyunun önünde kalmanıza yardımcı olacak sıcak teknoloji konularında primer alacak.
Windows 10’u kullanın’S Yeni “Ücretsiz Alan” Sabit sürücünüzü temizlemek için araç
Chris Hoffman
Chris Hoffman
Genel Yayın Yönetmeni
Chris Hoffman, nasıl yapılır Geek’in genel yayın yönetmeni. On yılı aşkın bir süredir teknoloji hakkında yazıldı ve iki yıldır PCworld köşe yazarı oldu. Chris için yazdı New York Times Ve Okuyucunun özeti, Miami’nin NBC 6 gibi TV istasyonlarında teknoloji uzmanı olarak röportaj yapıldı ve çalışmalarını BBC gibi haber kuruluşları tarafından ele aldı. 2011’den beri Chris, bir milyardan fazla kez okunan 2.000’den fazla makale yazdı — ve bu sadece nasıl yapılır geek’te. Devamını oku.
1 Mayıs 2018, 04:04 EDT | 2 dk okuma
Windows 10, bilgisayarınızda disk alanını serbest bırakmak için yeni, kullanımı kolay bir araca sahiptir. Geçici dosyaları, sistem günlüklerini, önceki Windows yüklemelerini ve muhtemelen yapmadığınız diğer dosyaları kaldırır’gereksinim. Bu araç Nisan 2018 güncellemesinde yeni. Eski disk temizleme yardımcı programına benzer şekilde çalışır, ancak’Modern ayarlar uygulamasının bir parçası ve kullanımı biraz daha hızlı.
İLGİLİ: Windows 10’un Nisan 2018 güncellemesinde yeni her şey, şimdi mevcut Bu yeni aracı bulmak için Ayarlar> Sistem> Depolama’ya gidin. Tıkla “Şimdi boş alan” depolama algısı altında bağlantı. Eğer yapmazsan’t Buradaki seçeneği görün, Nisan 2018 güncellemesi değil’Henüz PC’nize yüklendi. Windows, alanı serbest bırakmak için kaldırabileceği gereksiz veriler için bilgisayarınızı otomatik olarak tarar. Eski disk temizleme aracının aksine, bu ekran yalnızca kaldırabileceğiniz verileri gösterir ve her iki kullanıcı dosyasını geri dönüşüm kutunuz gibi ve aynı anda eski Windows yüklemeleri gibi sistem verilerini tarar.
Listede kaydırın ve kaldırmak istediğiniz farklı veri türlerini kontrol edin. Windows tam olarak ne kadar yer olduğunuzu gösteriyor’Her bir veri türünü kaldırarak serbest kalacak. Bilgisayarınız düzgün çalıştığı sürece her şeyi burada silebilirsiniz. Örneğin, “Windows Günlük Dosyalarını Yükseltme” Ve “Sistem oluşturulan Windows Hata Raporlama Dosyaları” her ikisi de sadece bilgisayarınız sorun yaşıyorsa yararlıdır. Her şey yolunda çalışıyorsa, onları silmekten çekinmeyin.
Kontrol ederken dikkatli olun “Geridönüşüm kutusu” Seçenek Burada. Bu, geri dönüşüm kutunuzdaki silinmiş dosyaları silerek. Yapmadığınızdan emin ol’Bu seçeneği kontrol etmeden önce geri dönüşüm kutusundan herhangi bir dosyayı kurtarmak istiyorum.
Nisan 2018 güncellemesi gibi büyük bir güncellemeden sonra, siz’Ayrıca bir “Önceki Windows Kurulum (lar)” Buraya Giriş. Bilgisayarınız düzgün çalışıyorsa bu dosyaları kaldırmaktan çekinmeyin. Kazandın’T Bu dosyaları kaldırdıktan sonra önceki Windows 10 güncellemesine düşebilir, ancak Windows bu dosyaları 10 gün sonra otomatik olarak kaldırır. Bilgisayarınız değilse’t düzgün çalışıyor, sen’Önceki pencere derlemenize geri dönmesi için bu dosyalara ihtiyacım var.
Windows, ekranın üstünde ne kadar toplam alanın serbest bırakılacağını gösterir. Tıklamak “Dosyaları Kaldır” Verileri kaldırmak için’VE seçildi.
Kaldırma için ne kadar veri olduğuna bağlı olarak, Windows işlemi bitirmek için birkaç dakika sürebilir. İLGİLİ: Windows 10’un depolama algısıyla disk alanını otomatik olarak nasıl serbest bırakılır Etkinleştirebilirken “Depolama algısı” Ayarlar> Sistem> Depolama Seçeneği Bir süredir geri dönüşüm kutunuzda bulunan eski geçici dosyalar ve dosyalar da dahil olmak üzere bazı veri türlerini otomatik olarak kaldırmak için kazandı, kazandı’t Bu kadar çok veri türünü kaldırın “Şimdi boş alan” alet. Bunlar iki farklı araç. Tıkla “Alanı otomatik olarak nasıl serbest bıraktığımızı değiştirin” Ayarlar> Sistem> Depolama Altında Seçenek, Depolama Sense özelliğinin Alanı Otomatik olarak Nasıl Serbest bıraktığını yapılandırmak için.
- › PC performansını artırmak için 10 hızlı adım
- › Windows 11’de eksik masaüstü simgeleri nasıl geri yüklenir
- › Windows PC’nizi 5 dakika veya daha kısa sürede hızlandırmanın 5 yolu
- › Windows 10’da geri dönüşüm kutusu ayarları nasıl değiştirilir
- › Windows 10 nasıl alınır’S Nisan 2018 güncellemesi şimdi
- › Ne’W Windows 10’da yeni’S Ekim 2018 Güncellemesi
- › Windows 10’da ücretsiz disk alanı nasıl kontrol edilir
- › Fairphone artık tamir edilebilir ve modüler kulaklıklar satıyor
Chris Hoffman
Chris Hoffman, nasıl yapılır Geek’in genel yayın yönetmeni. On yılı aşkın bir süredir teknoloji hakkında yazıldı ve iki yıldır PCworld köşe yazarı oldu. Chris için yazdı New York Times Ve Okuyucunun özeti, Miami’nin NBC 6 gibi TV istasyonlarında teknoloji uzmanı olarak röportaj yapıldı ve çalışmalarını BBC gibi haber kuruluşları tarafından ele aldı. 2011’den beri Chris, bir milyardan fazla kez okunan 2.000’den fazla makale yazdı — ve bu sadece nasıl yapılır geek’te.
Tam biyografi oku »
Windows 11/10 PC’nizi temizlemenin 8 basit yolu
Windows 10 veya 11 PC’nizin sorunsuz çalışmaya devam etmesini sağlamak için PC’nizi düzenli olarak temizlemelisiniz. Bir PC’yi temizlemek temel olarak istenmeyen dosyalardan kurtulmayı, başlangıç programları listesini ayarlamayı ve sürücüleri çözmeyi içerir.
Hem Windows 10 hem de 11 işletim sisteminde, sisteminizi temizlemek için yerleşik araçlarınız var. İsterseniz istenmeyen klasörlerinizi ve dosyalarınızı manuel olarak temizleyebilirsiniz.
İçindekiler
PC’nizi temizlemek için istenmeyen uygulamaları kaldırın
PC’nizde oturan kullanılmayan uygulamalarınız varsa,’depolama alanınızı temizlemek için onları kaldırmak en iyisi. Bunu Windows 10 ve 11’de Ayarlar uygulamasını kullanarak yapabilirsiniz.
- Aç Ayarlar PC’nizdeki uygulama basarak pencereler + BEN Aynı anda anahtarlar.
- Seçme Uygulamalar Ayarlar ekranında.
- Uygulamayı bul’d bu uygulamayı kaldırmayı ve seçmeyi sever.
- Seçme Kaldırmak Uygulamanız için açılan bölümde.
- Seçmek Kaldırmak Seçilen uygulamayı kaldırmak için açılan istemde.
- Uygulamanız şimdi kaldırılmalıdır.
Bilgisayarınızda kaldırmak istediğiniz her uygulama için yukarıdaki işlemi izleyin.
Windows 10/11 PC’nizi temizlemek için disk temizleme kullanın
Disk temizleme, Windows’ta istenmeyen dosyaları sisteminizden bulmak ve silmek için kullanabileceğiniz yerleşik bir araçtır. Bu araç, önemsiz dosyaları otomatik olarak tarar ve bunlardan kurtulmanıza yardımcı olur.
- Aç Başlangıç menü, arayın Disk temizleme, ve seç Disk temizleme Arama sonuçlarında.
- Sizi Sürücüyü Seçin’D temizlemek ve seçmek ister TAMAM.
- Seçilen sürücüyü analiz etmek için disk temizlemesini bekleyin.
- Disk Temizleme penceresinde, olduğunuz dosyaları seçin’bilgisayarınızdan gitmeyi seviyorum. Sonra seçin TAMAM altta.
- Seçme Dosyaları sil Makinenizden seçilen dosyaları kaldırmış gibi görünen istemde.
Windows PC’nizde yer açmak için büyük klasörleri silin
Hiçbir şey sabit diskinizde eski ve kullanılmayan büyük klasörlerden daha fazla yer kaplamaz. Neyse ki, Windows, bilgisayarınızda bu bellek hogging klasörlerini hızlı bir şekilde bulmak için yerleşik bir araca sahiptir. İsterseniz bu klasörleri manuel olarak kaldırabilirsiniz.
- Basın pencereler + BEN Aynı anda anahtarlar Ayarlar uygulama.
- Seçme Sistem Ayarlar penceresinde.
- Seçmek Depolamak soldaki kenar çubuğundan.
- Seçme Diğer sağdaki bölmede.
- Sen’Depolama alanınızın önemli bir kısmını işgal eden klasörlerin bir listesini görün.
- Dosya Gezgini’nde açmak için bir klasör seçin. Daha sonra Dosya Gezgini’ndeki klasörü manuel olarak silebilirsiniz.
Yerleşik uygulamaları kaldırın ve PC’nizi bloatwaresiz hale getirin
Hem Windows 10 hem de 11 belirli uygulamalarla önceden yüklenir. Eğer yapmazsan’t Bu uygulamaları kullanın, bu uygulamaları kaldırabilir ve PC’nizi temizleyebilirsiniz.
- Erişmek Başlangıç menü ve yerleşik uygulamayı bulun’D kaldırmak ister.
- Uygulamaya sağ tıklayın ve seçin Kaldırmak menüden.
- Seçme Kaldırmak Uygulamayı PC’nizden kaldırmak için açılan istemde.
Bilgisayarınızdaki diğer yerleşik uygulamaları kaldırmak için bu adımları kullanın.
Geri dönüşüm kutusunu boşaltın
PC’nizden bir dosyayı sildiğinizde, bu dosya doğrudan geri dönüşüm kutusuna gider. Bu, eğer yapmazsan’t geri dönüşüm kutusunun içeriğini düzenli olarak temizleyin, çöp kutusu büyüyecek.
Neyse ki orada’Tüm geri dönüşüm kutusunu bir kerede boşaltmak için kullanabileceğiniz tek bir seçenek:
- Bul Geridönüşüm kutusu Masaüstünüzde kısayol.
- Sağ tıklayın Geridönüşüm kutusu kısayol ve seç Boş geri dönüşüm kutusu menüden.
- Seçme Evet görünen istemde.
Sürücülerinizi Çıkarın
Sürücülerinizi çözerek, ilgili verileri disklerinize bir araya getirirsiniz. Bu değil’t Bu değişiklikler yalnızca dahili olduğundan dosyaların bilgisayarınızda görünme şeklini değiştirin.
- Aç Başlangıç menü, arayın Bozulma ve sürücüleri optimize et, ve arama sonuçlarında bu seçeneği seçin.
- Ana sabit sürücünüzü seçin Sürücüleri optimize et pencere ve seçin Optimize etmek düğme.
- Sürücünüzü çözmek için pencereleri bekleyin.
PC’nizi daha hızlı hale getirmek için başlangıç uygulamalarını devre dışı bırakın
Bilgisayarınızı açtığınızda otomatik olarak başlatılan başlangıç uygulamaları olarak adlandırılan belirli uygulamalar vardır. Bilgisayarınız önyükleme yapmak için çok uzun sürüyorsa, bu başlangıç uygulamaları listesinden esassız olmayan uygulamaları kaldırmalısınız.
Bu değil’t Uygulamalarınızı silin ve uygulamalarınızı her zaman başlatma uygulamaları listesine yeniden ekleyebilirsiniz.
- Başlatmak Ayarlar Uygulama basarak pencereler + BEN Aynı anda anahtarlar.
- Seçme Uygulamalar Ayarlar penceresinde.
- Seçmek Başlatmak soldaki kenar çubuğundan.
- PC’nizde başlatmayı bırakmak istediğiniz uygulamayı bulun’sota. Ardından, bu uygulama için geçişi kapalı pozisyona çevirin. Yapmadığınız her uygulama için bu işlemi tekrarlayın’Makinenizi açtığınızda başlatmak istemiyorum.
Tarayıcı uzantılarını ve geçmişi kaldır
Windows 10 veya 11 PC’nizi temizlerken, web tarayıcılarınızı temizlemek, sisteminizin bir parçası olduğundan da önemlidir. Çoğu tarayıcıda, tarama geçmişinizi silerek ve kullanılmayan uzantıları kaldırarak içeriği temizleyebilirsiniz.
Çoğu web tarayıcısında, uzantıları sağ tıklatarak ve seçerek uzantıları kaldırabilirsiniz Kaldırmak.
Tarayıcınıza giderek tarama geçmişinizi temizleyebilirsiniz’S Ayarlar menü ve uygun bir seçenek seçimi. Çerezleri ve diğer site verilerini de kaldırabilirsiniz.
Yerleşik araçlar, Windows 10/11 PC’nizi temizlemenizi kolaylaştırır
Bilgisayarınızın zaten durgun olup olmadığı veya yapmamanız’PC’nizin oraya gitmesini istiyorum, yukarıda özetlenen yöntemler PC’nizi temiz ve düzenli tutmanıza yardımcı olmalıdır. Umarım rehber size yardımcı olur.
Mahesh, on yıl kadar önce ilk gadget’ını aldığından beri teknolojiye takıntılı. Son birkaç yıldır, Maketecheasier ve Android Appstorm dahil ancak bunlarla sınırlı olmamak üzere çeşitli çevrimiçi yayınlarda bir dizi teknoloji makalesi yazdı. Mahesh’in Tam Biyografisini Oku
YouTube’da abone olun!
Bu ipucunun tadını çıkardın mı? Öyleyse, pencereleri, Mac, yazılımları ve uygulamaları kapladığımız kendi YouTube kanalımıza göz atın ve bir sürü sorun giderme ipucu ve nasıl yapılır videoları aldığımız. Abone olmak için aşağıdaki düğmeyi tıklayın!
Windows 10’u temizlemenin kanıtlanmış yolları
Tıkanmış ve buggy windows 10 PC kadar sinir bozucu birkaç şey var. Sabit sürücünüz doldurulduğunda ve CPU’nuzun plakasında çok fazla olduğunda,’Çok zor Bilgisayarınızdaki herhangi bir görevi yürütün.
Düzenli PC temizleme yapmak, emin olmanın bir yoludur’Bu durumda asla yakalanmadı.
Bu makalede biz’Depolama alanını boşaltmak ve performansı artırmak için Windows 10’u nasıl temizleyeceğinizi göster. İzin vermek’Başlangıç.
Önemsiz dosyaları kaldır
Windows 10 önemsiz dosyaları fazla mesai biriktirir. Bu dosyalar, Windows Update dosyalarını, sistem geri yükleme noktalarını ve artık kullanışlı olmayan üçüncü taraf geçici dosyaları içerir. Bir süre sonra, bu dosyalar bilgisayarınızda gigabayt alan alabilir.
Yani, onları temizlemek, bir Windows 10 makinesini temizlerken başlamak için harika bir yerdir.
Önceki Windows sürümlerinden bir bekletme olan disk temizleme aracını veya Ayarlar uygulamasını kullanabilirsiniz.
Disk temizleme aracını kullanın
- Arama penceresini açın ve yazın “disk temizleme.”
- Tıklamak “Disk Temizlikleri” Arama sonuçlarında.
- Açılan iletişim kutusunda temizlemek istediğiniz diski seçin.
- Program artık geçici dosyaları kontrol edecek ve bunları kategorilerde görüntüleyecek.
- Kaldırmak istediğiniz dosyaları seçin ve Tamam düğmesine tıklayın.
- Artık ihtiyacınız olmayan geçici sistem dosyalarını da temizleyebilirsiniz. Bunu yapmak için, “Temizleme Sistemi Dosyaları” Düğme, temizlemek istediğiniz dosyaları seçin ve Tamam düğmesine tıklayın.
Ayarları kullanın
- Tip “Ayarlar” Arama penceresinde ve ayarlara tıklayın. Vurabilirsin “Win + i” Programı daha hızlı çağırmak.
- Ayarlar uygulaması geldiğinde sistem simgesini seçin.
- Sistem penceresinin sol tarafına gidin ve tıklayın “Depolamak”.
- Sen’Depolama altında geçici dosyalar seçeneğini bulun. Üstüne tıkla.
Not: Herhangi bir sürücü seçmenizi sağlayan disk temizleme aracının aksine, yalnızca ana sürücünüzdeki (pencerelerin yüklü olduğu) geçici dosyaları görebilirsiniz.
- Geçici dosyalara tıkladıktan sonra, Windows dosyaları tarar ve bunları kategoriler halinde görüntüler.
- Silmek istediğiniz dosyaları seçmek için onay kutularını kullanın, ardından “Şimdi Kaldır” düğme.
Bilgisayarınız birçoğunu biriktirdiğinde geçici dosyalardan kurtulmanıza yardımcı olacak depolama algı olarak bilinen bir araç da ayarlayabilirsiniz. Yine, aracın yalnızca ana Windows ses seviyenizde çalışacağını unutmayın.
Bir süre geçtikten sonra geri dönüşüm kutunuzda veya indirme klasörünüzdeki kullanılmayan dosyaları temizlemek için ayarlayabilirsiniz. Depolama alanı düşmeye başladığında sürücünüzü de temizleyecektir.
Depolama algısını kullanmak için:
- Gidip gelmek “Ayarlar” >>“Sistem” >>“Depolamak” ve depolama altındaki anahtarı açın
- Tıklamak “Depolama algısını yapılandırın veya şimdi çalıştırın”. Aşağıdaki sayfada, depolama algısını çalıştırmak için seçeneklerinizi seçin ve seçin “Şimdi Temizle”.
PC’nizi temiz tutmak için başka bir yol – belki de en iyi yol – otomatik yazılımı kullanmaktır. Gibi bir araçla Auslogics Boostspeed, Yapmazsın’Windows 10 PC’nizi düzenli olarak temizlemek için çok fazla şey yapmalısınız. Yerleşik Windows Slimmer Araç, yer kaplayan ve PC’yi yavaşlatan gereksiz Windows bileşenlerini ve üçüncü taraf uygulamaları bulmanıza ve kaldırmanıza yardımcı olur. Geçici Windows güncelleme dosyalarından, yinelenen geri yükleme noktalarından, Winsxs kütüphaneleri, devre dışı bileşenler, Windows Demo içeriği ve daha fazlasından kurtulur.
Ayrıca daha fazla yer açmak için büyük yinelenen dosyaları bulabilir ve kaldırabilir. Windows Slimmer aracıyla ilgili bir başka harika şey.
Yüklemelisin Auslogics Boostspeed Windows daha ince kullanmak için. Ardından araca All Tools sekmesinde erişebilirsiniz.
Tarayıcı önbelleğini ve diğer verileri temizleyin
Bir web sitesini ziyaret ettiğinizde, tarayıcınız formlar, web uygulaması dosyaları, sitenin konumu ve hatta resimler dahil olmak üzere belirli bilgileri yerel olarak indirir ve kaydeder. Bu şekilde,’İnternet bağlantınızı kullanmadan siteyi tekrar yükleyebilir ve işleri daha hızlı çalıştırabilir.
Bir noktada, tarayıcınız sabit sürücünüzü tıkayarak önbelleğe alınmış birçok veri biriktirebilir. BT’alanı boşaltmak için zaman zaman önbelleğini silmek için iyi bir fikir. Ne’Dahası, tarayıcı önbelleği, web sitelerinin düzgün yüklenmesini önleyebilecek modası geçmiş ve yozlaşmış veriler içerebilir.
Kullandığınız tarayıcıya bağlı olarak önbelleğinizi temizlemenin farklı yolları vardır. İzin vermek’farklı tarayıcılardan geçin.
Google Chrome:
- Google Chrome’u başlatın ve sağ üst köşedeki üç noktayı tıklayın.
- Tıklamak “Daha fazla araç” Menü kaydırıldıktan sonra.
- Seçme “Göz atma verilerini temizleyin”.
- Seçme “Her zaman” Her şeyi silmek için zaman aralığında.
- Yanında onay kutularını işaretleyin “Önbelleğe alınmış görüntüler ve dosyalar” ve tıklayın “Net veriler”.
- Seçeneklerden temizlemek istediğiniz diğer verileri de seçebilirsiniz.
Mozilla Firefox:
- Firefox’u başlatın ve sağ üst köşedeki üç satırı (menü) tıklayın.
- Tıklamak “Gizlilik ve güvenlik”.
- Bölümüne git “Çerezler ve site verileri” ve seç “Net veriler”.
- İçin onay kutusunu seçin “Önbelleğe alınmış web içeriği” Ve tıklayın “Düğme Düğmesi”.
Microsoft Edge
- Microsoft Edge’i açın ve sağ üst köşedeki üç noktaya tıklayın.
- Seçme “Ayarlar” Menü kaydırıldıktan sonra.
- Ayarlar sayfasının sol tarafına gidin ve tıklayın “Gizlilik, Arama ve Hizmetler.”
- Ana sayfayı aşağı kaydırın “Göz atma Veri Bölümü”.
- Ardından, “Neyi temizleyeceğinizi seçin” Yanında Düğme “Şimdi göz atma verilerini temizleyin.”
- Bir kere “Göz atma verilerini temizleyin” Diyalog görünür, seçin “Önbelleğe alınmış görüntüler ve dosyalar” ve tıklayın “Şimdi Temizle”.
- Bunları temizlemek istiyorsanız, geçmişe ve çerezlere göz atma gibi diğer seçenekleri ve diğer site verilerini seçebileceğinizi unutmayın.
- Kullanabilirsiniz “Tarayıcıyı her kapattığınızda neyi temizleyeceğinizi seçin” Herhangi bir tarama oturumunu bitirdiğinizde verileri temizlemek için.
Hareketsiz tarayıcı uzantılarını kaldırın
Bazı tarayıcı uzantıları gereksiz alan alır ve PC’nizi yavaşlatır. Artık kullanmadığınız uzantılarınız varsa,’Diğer uygulamaların en uygun şekilde çalışmasına izin vermek için onları kaldırması iyi bir fikir.
Google Chrome:
- Google Chrome’u başlatın ve sağ üst köşedeki üç noktayı tıklayın.
- Tıklamak “Daha fazla araç” Menü kaydırıldıktan sonra.
- Seçme “Uzatma”.
- Şimdi tıklayın “Kaldırmak” Uzatma altında kaldırmak istediğiniz.
Mozilla Firefox:
- Firefox tarayıcısını başlatın ve sağ üst köşedeki üç satırı (menü) tıklayın.
- Tıklamak “Ayarlar”.
- Tıklamak “Uzantılar ve Temalar” Sol bölmenin altında.
- Ardından, kaldırmak istediğiniz uzantı için üç noktaya tıklayın ve seçin “Kaldırmak”.
Microsoft Edge:
- Microsoft Edge’i açın ve sağ üst köşedeki üç noktaya tıklayın.
- Seçme “Uzatma”.
- Uzantılar sayfası açıldığında, “Kaldırmak” kurtulmak istediğiniz uzantı için düğme ve tıklayın “Kaldırmak” Yine onay kutusunda.
İstenmeyen programları kaldırın
Bazen, belirli programlar için faydası yoktur, ancak bilgisayarınızda yer almaya devam ederler. Bu uygulamalar sisteminizi de sürükliyor olabilir’Bazı süreçlerinin performansı arka planda çalışıyor olabilir.
İstenmeyen bir programdan kurtulmak için Ayarlar uygulamasına gidin, uygulamalara tıklayın ve programı bulmak için uygulamalar ve özellikler altındaki arama kutusunu kullanın. Artık ihtiyacınız olmayan uygulamaları bulmak için programlarınıza göz atmak istiyorsanız, Uygulamalar ve Özellikler Listesi’nde gezinin.
Artık program dosyalarından kurtulun
Bazı programları kaldırdıktan sonra, kurulum dosyalarını geride bırakabilirler, bu da çok fazla yer kaplayabilir. Çoğu durumda, Program Dosyaları veya Program Dosyaları (X86) klasöründe gizlenen bu dosyaları ve klasörleri bulabilirsiniz. Diğer durumlarda sen’Bunları ayıklamak için belge klasörüne gitmeliyim.
Kötü Yazılımları Kaldır
Kötü niyetli programlar bilgisayarınıza zarar vermek için farklı şekillerde çalışır. Bazıları sistem dosyalarınızla uğraşabilir ve oraya kadar kendilerini çoğaltabilir’Çok az veya hiç depolama kalmadı. Diğerleri diğer büyük şüpheli dosyaları indirebilir ve hatta bilgisayarınızı bir kripto para madenciliği makinesine dönüştürebilir.
PC’nizdeki her kötü amaçlı yazılım programından kurtulmak, alanı serbest bırakacak ve sisteminizi artıracaktır’s performansı. Kapsamlı bir tarama yapmak için yetkin bir antivirüs programına ihtiyacınız var. Gibi araçlar Auslogics Anti-Malware, Virüs tanımları düzenli olarak güncellenen, en inatçı kötü amaçlı yazılım programlarını bile bulmanıza ve kaldırmanıza yardımcı olabilir.
Windows Virüsü ve Tehdit Koruma Aracı’nı da çalıştırabilirsiniz. Bu adımları takip et:
- Görev çubuğunuzdaki bildirim alanına gidin, “Gizlenmiş ikonları göster” ok ve kalkan simgesini seçin.
- Tıklamak “Virüs ve Tehdit Koruması” Windows Güvenlik Paneli açıldığında.
- Tıklamak “Tarama seçenekleri”.
- Seçme “Tam tarama” Bir sonraki sayfada ve üzerine tıklayın “Şimdi Tara”.
- “Tam tarama” tamamlanması saatler sürebilir, bu yüzden çalışmasına izin verin.
- Aracın bulduğu tüm kötü amaçlı programları kaldırmasına izin verin, ardından PC’nizi yeniden başlatın.
Sarmak
Gördüğünüz gibi, Windows 10 PC’nizi etkili bir şekilde temizlemek için kapsamlı olmalısınız. Ancak, PC’nizi uzaklaştırmak değil’Auslogics Boostspeed kullanıyorsanız yokuş yukarı bir görev olmalı’S Windows Slimmer. Araç düzenli bakım yapabilir veya sadece tıklayabilirsiniz “Tarama düğmesi” Bilgisayarınızı temizlemek için.
SSS
Bir Bilgisayar Nasıl Temizlenir?
Windows PC’nizi korumak, gereksiz programları kaldırma, yinelenen dosyaları silme, başlatma uygulamalarını devre dışı bırakma, kayıt defterinin optimize etme ve sabit sürücünüzü bozma gibi çeşitli görevleri içeren düzenli temizlik gerektirir.
Bu işlemi kolaylaştırmak için bir üçüncü taraf PC temizleme aracı kullanmanız önerilir. Ya bir makale okuyabilirsiniz PC’nizi nasıl temizleyebilirsiniz veya sadece indir Auslogics Boostspeed yardım için.
Windows 10 nasıl hızlandırılır?
Windows 10 bazen zaman içinde performansta bir azalma yaşayabilir. Bu sorunu çözmek için başlangıç programlarını devre dışı bırakarak ve görsel efektleri azaltarak başlayabilirsiniz. Yazılımınızı ve sürücülerinizi güncel tutmak, gereksiz dosyaları kaldırarak sabit sürücünüzü temizlemek ve kullanılmayan uygulamaları kaldırmanız da çok önemlidir.
Ancak, bu önlemler yetersizse, Auslogics Boostspeed gibi özel bir performans güçlendirici kullanmayı düşünebilirsiniz. Takip ederek Bu yönergeler, Windows 10’unuzu etkili bir şekilde hızlandırabilirsiniz.