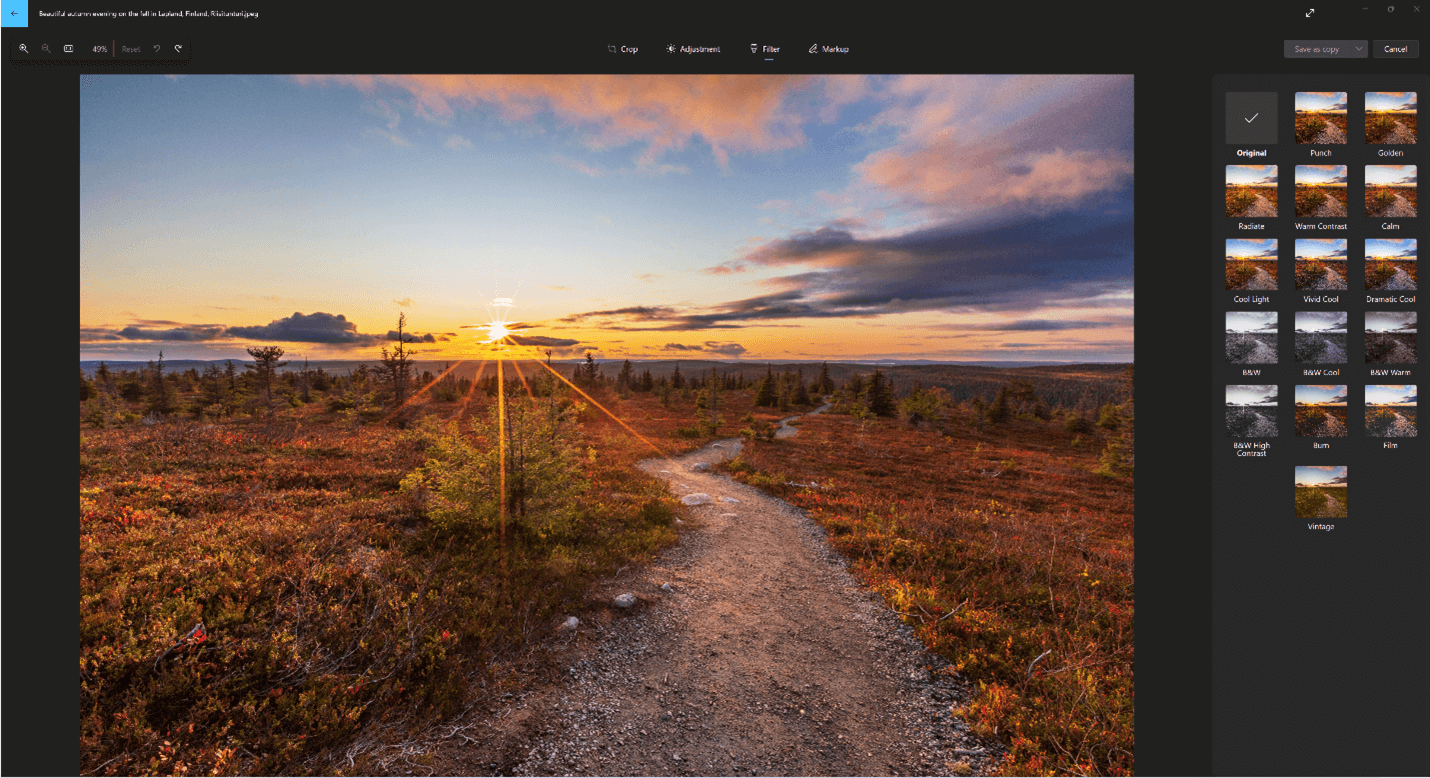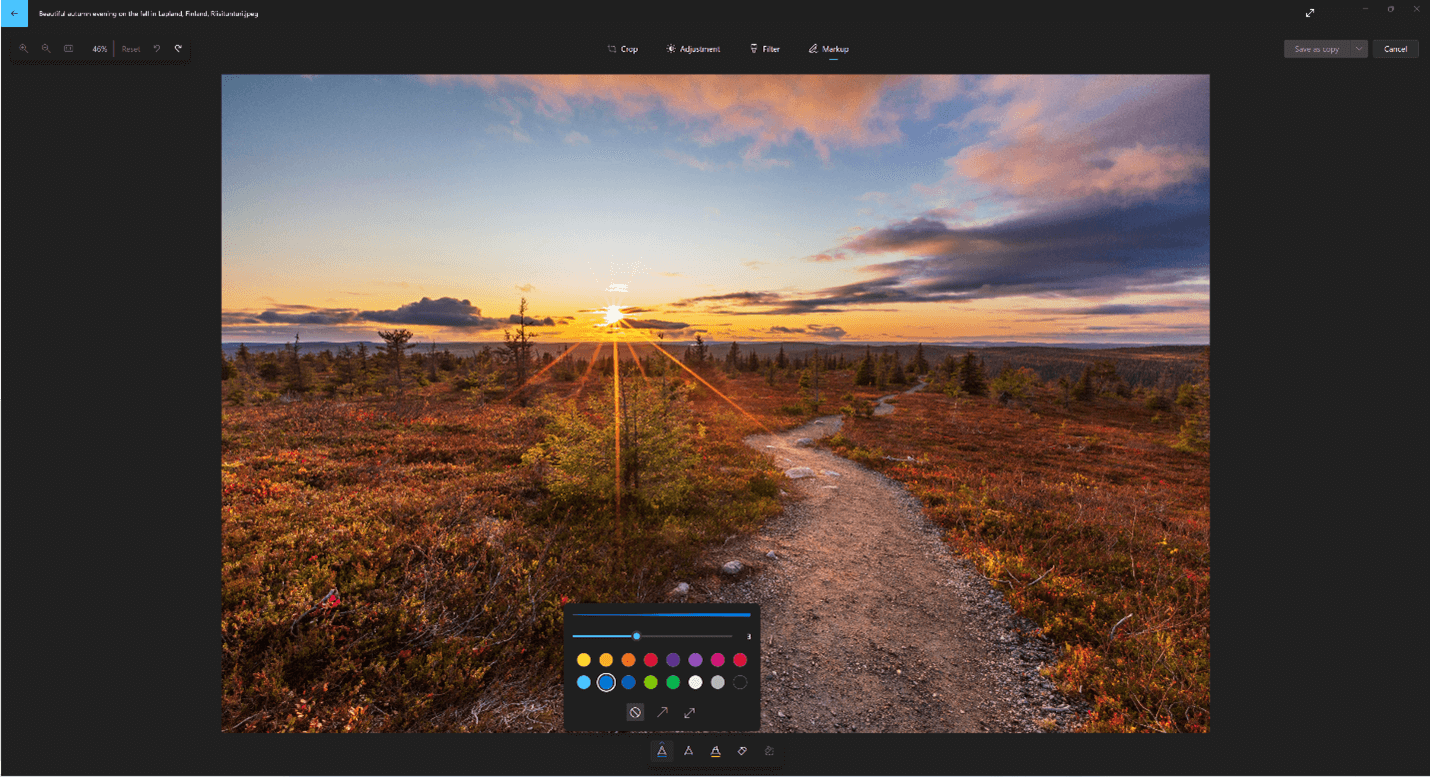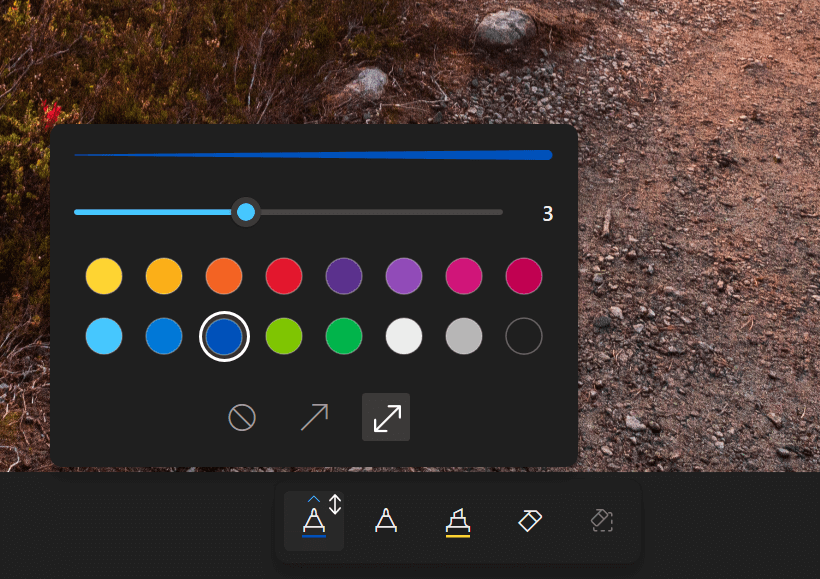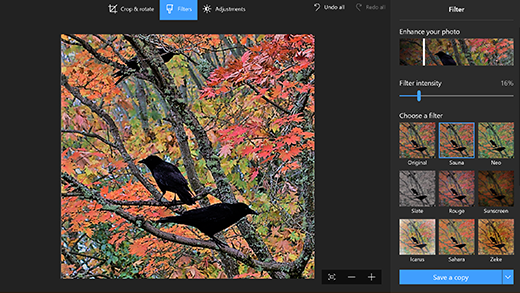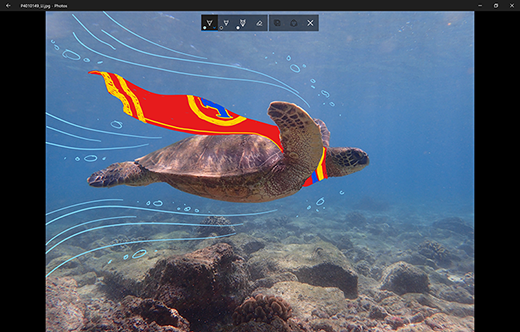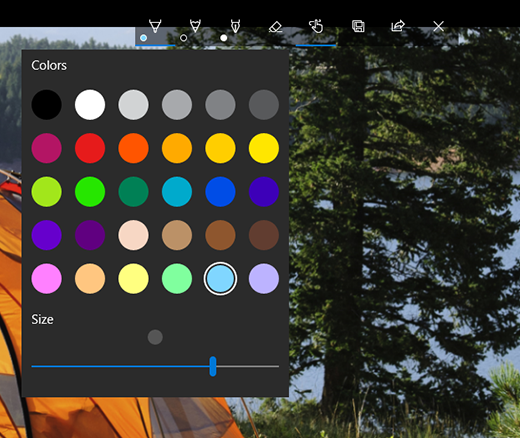Windows 10’un ücretsiz bir fotoğraf editörü var mı
Windows’ta fotoğraf ve videoları düzenleyin
Özet:
Windows’taki fotoğraf uygulaması, fotoğraflarınızı ve videolarınızı kolayca düzenlemenizi sağlar. Işık ve rengi kırpabilir, döndürebilir, filtre ekleyebilir ve fotoğraflarınızı çizebilirsiniz. Resimlerinizi geliştirmenize yardımcı olacak çeşitli özellikler ve seçenekler vardır.
Anahtar noktaları:
- Bir görüntüyü görüntülerken, ekranınızın üstünden “Resmi Düzenle” yi seçin.
- “Kırp” ı seçin ve dönme, önceden ayarlanmış en boy oranı, flip veya serbest rotasyon gibi seçenekler arasından seçim yapın.
- Windows 10’daki fotoğraf uygulamasında ücretsiz bir fotoğraf düzenleyicisi var.
- Fotoğraflar uygulamasını kullanarak fotoğraflarınızı kolayca kırpabilir, döndürebilir, ayarlayabilir, filtreleyebilir ve işaretleyebilirsiniz.
- Bir fotoğrafı düzenlemek için görev çubuğunda “fotoğraflar” arayın, uygulamayı seçin ve düzenlemek istediğiniz fotoğrafı seçin.
- Bir fotoğrafa uygulanan tüm düzenlemeleri sıfırlama seçeneği var.
- Fotoğrafları kırpmak, çevirmek veya döndürmek için “Resmi Düzenle” yi seçin ve istenen seçeneği seçin.
- Işık ve rengi ayarlamak için “Ayar” ı seçin ve değişiklik yapmak için kaydırıcıları kullanın.
- Filtreler tonu değiştirmek veya fotoğraflara özel efektler eklemek için uygulanabilir.
- Fotoğraf uygulamasında seçim yapabileceğiniz on beş kullanılabilir filtre var.
Sorular:
- Windows 10’daki fotoğrafları ücretsiz olarak düzenleyebilir miyim?
- Windows’daki fotoğraf düzenleme özelliklerine nasıl erişebilirim?
- Fotoğraflar uygulamasında hangi düzenleme seçenekleri mevcut?
- Bir fotoğrafa yapılan tüm düzenlemeleri sıfırlama seçeneği var mı?
- Fotoğraflar uygulamasında fotoğrafları nasıl kırpabilirim, çevirebilirim veya döndürebilirim?
- Fotoğraflarımın ışığını ve rengini ayarlayabilir miyim?
- Kırpmak için önceden ayarlanmış herhangi bir en boy oranı var mı?
- Fotoğraflarıma filtreler uygulayabilir miyim?
- Fotoğraflara çizme veya yazma seçeneği var mı?
- Fotoğraflar uygulamasını Windows’ta nerede bulabilirim?
- Düzenlemeler yaparken orijinal fotoğrafı görüntüleyebilir miyim?
- Fotoğraflar uygulamasındaki düzenleme özelliklerinde herhangi bir sınırlama var mı??
- Fotoğraflar uygulamasında videoları düzenleyebilir miyim?
- Windows’taki fotoğraf uygulaması toplu düzenlemeyi destekliyor mu?
- Düzenlenen fotoğraflarımı ve videolarımı farklı dosya biçimlerinde kaydedebilir miyim?
Evet, Windows 10’daki fotoğraf uygulaması, çeşitli düzenleme seçeneklerine sahip ücretsiz bir fotoğraf düzenleyicisi içerir.
Fotoğraf düzenleme özelliklerine erişmek için görev çubuğundaki “fotoğrafları” arayın, uygulamayı açın ve düzenlemek istediğiniz fotoğrafı seçin.
Fotoğraflar uygulaması, ışığı kırpmanıza, ışığı ve renkte ayarlamanıza, filtre eklemenize ve fotoğraflarınızı çizmenize olanak tanır.
Evet, ekranın sol üst kısmındaki “Sıfırla” seçeneğini seçerek tüm düzenlemeleri sıfırlayabilirsiniz.
Fotoğrafı görüntülerken “Resmi Düzenle” yi seçin, ardından alttaki araç çubuğundan istenen seçeneği seçin.
Evet, “Ayar” ı seçebilir ve fotoğraflarınızın ışık ve renginde değişiklik yapmak için kaydırıcıları kullanabilirsiniz.
Evet, fotoğraf uygulaması fotoğrafları kırparken seçim yapabileceğiniz önceden ayarlanmış en boy oranları sunuyor.
Evet, tonu değiştirmek veya fotoğraflarınıza özel efektler eklemek için filtreler uygulayabilirsiniz. Uygulama on beş kullanılabilir filtre sunuyor.
Evet, fotoğraflarınıza çizmek veya içerik sağlamak veya iletişim kurmak için fotoğraf uygulamasındaki işaretleme özelliğini kullanabilirsiniz.
Görev çubuğunda “Fotoğraflar” arayarak fotoğraf uygulamasını bulabilirsiniz.
Evet, düzenlemeler yaparken orijinal fotoğrafı görüntülemek için uzay çubuğuna tıklayabilir veya basılı tutabilirsiniz.
Fotoğraflar uygulamasındaki düzenleme özellikleri çok çeşitli seçenekler sunar, ancak özel fotoğraf düzenleme yazılımında daha gelişmiş düzenleme özellikleri olabilir.
Evet, fotoğraf uygulaması hem fotoğrafları hem de videoları düzenlemenizi sağlar.
Evet, birden fazla fotoğraf seçebilir ve aynı düzenlemeleri aynı anda uygulayabilirsiniz.
Evet, Fotoğraflar uygulaması düzenlenmiş fotoğraflarınızı ve videolarınızı çeşitli popüler dosya biçimlerinde kaydetmenizi sağlar.
Windows’ta fotoğraf ve videoları düzenleyin
- Bir görüntüyü görüntülerken seçin Resmi Düzenle ekranınızın üstünden.
- Seçme Mahsul Ve sonra, alttaki araç çubuğundan bir seçenek seçin:
- Saat yönünün tersine veya saat yönünün tersine dönün
- Önceden ayarlanmış en boy oranını kullanın
- Görüntüyü dikey veya yatay olarak çevirin
- Kaydırıcıyı kullanarak fotoğrafınızı serbestçe döndürün
Windows 10’un ücretsiz bir fotoğraf editörü var mı
О э э с сне
М з з рарегистрировали подозрительный тик, исходящий из Вашей сий. С п с о ы ы с п п с xм ы с с ы xм ы ы с с о x ыи с с ои от от от оз пе пе от от оз он оны от оны онныы онныы онн вы, а н, а нбн Вы,. Поч yatırıl?
Эта страница отображается в тех случаях, когда автоматическими системами Google регистрируются исходящие из вашей сети запросы, которые нарушают Условия использования. Сраница перестанет отображаться после того, как эи запросы прекратяттся. До эого момента дл Ekim ил исползования служб Google нобходим çar.
Источником запросов может служить вредоносное ПО, подключаемые модули браузера или скрипт, настроенный на автоматических рассылку запросов. Если вы используете общий доступ в Интернет, проблема может быть с компьютером с таким же IP-адресом, как у вас. Обратитесь к своемtern. Подробнее.
Проверка по со может luV пе появляться, ео е Вводия, оожо Вы воде сн ыыыые ае iri ае ае iri ае ае iri пе ае iri ае ае iri пе ае iri пе ае iri пе ае iri пе ае ае ае ае iri пе аотототыыыыыыыыыыыететет ]p anauma аете keluma емами, или же водите запросы очень часто.
Windows’ta fotoğraf ve videoları düzenleyin
İster fotoğrafınızın kalitesini, hissini ve bakmasını etkileyen değişiklikleri uygulamak isteyin – ya da fotoğraflarınızın üstüne bilgi eklemek isteyin, Windows’taki fotoğraf uygulaması, fotoğraflarınızı ve videolarınızı en iyi şekilde görünmek için her türlü seçeneği sunar.
Bir fotoğraf düzenle
Fotoğraflar uygulamasıyla, iletişim kurmak ve bağlam sağlamak için fotoğrafınızı kolayca kırpabilir, döndürebilir, ayarlayabilir, bir filtre ekleyebilir veya yazabilir veya çizebilirsiniz.
Görev çubuğundaki arama kutusunda yazın Fotoğraflar. Listeden seçin Fotoğraflar. Sonra fotoğrafı seçin’D Değiştirmeyi sever.
![]()
- Seçme Resmi Düzenle (Ctrl+E) ekranınızın üstünde.
- Ya seçin Mahsul, Ayarlama, Filtre, veya İşaretleme Düzenlemeye başlamak için.
- Fotoğrafınızın ışığını, rengi, görünümünü ve hissini değiştirmek için bu özellikleri kullanın.

Uç: Fotoğrafınıza uygulanan tüm düzenlemeleri iptal etmek için seçin Sıfırla Ekranınızın sol üst kısmında.
Her özellik ne yapar
Fotoğrafları kırpın, çevirin veya döndürün İstenmeyen parçaları manuel olarak düzeltmek veya önceden ayarlanmış en boy oranlarını kullanmak. Bir fotoğrafı sol ve sağa 90 derece veya artımlı derecelerle de döndürebilirsiniz veya bir görüntüyü 180 derece çevirebilirsiniz.
- Bir görüntüyü görüntülerken seçin Resmi Düzenle ekranınızın üstünden.
- Seçme Mahsul Ve sonra, alttaki araç çubuğundan bir seçenek seçin:
- Saat yönünde döndür
 veya saat yönünün tersine
veya saat yönünün tersine 
- Önceden ayarlanmış en boy oranını kullanın

- Görüntüyü dikey olarak çevirin
 veya yatay olarak
veya yatay olarak 
- Kaydırıcıyı kullanarak fotoğrafınızı serbestçe döndürün
- Saat yönünde döndür
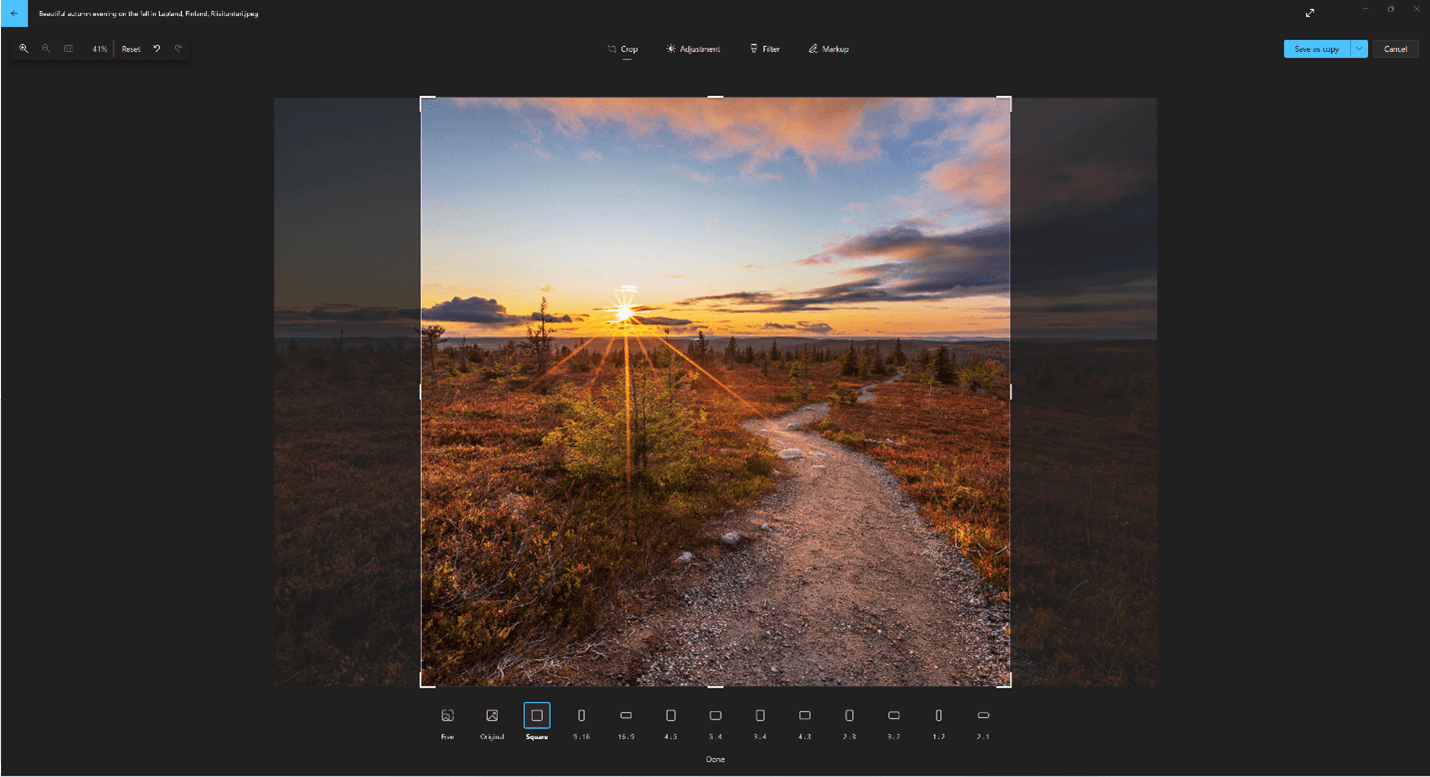
Işık ve Renk Ayarlayın Fotoğrafların ruh halini ve kalitesini ayarlamak için.
- Seçme Resmi Düzenle ekranınızın üstünden.
- Seçme Ayarlama Ve sonra, sağınızdaki ayar panelinden ışık ve renk kaydırıcılarını ayarlayın.
- Yapabilirsiniz Uzay çubuğuna tıklayın ve basılı tutun veya tuşuna basın Orijinal fotoğrafı görüntülemek için.
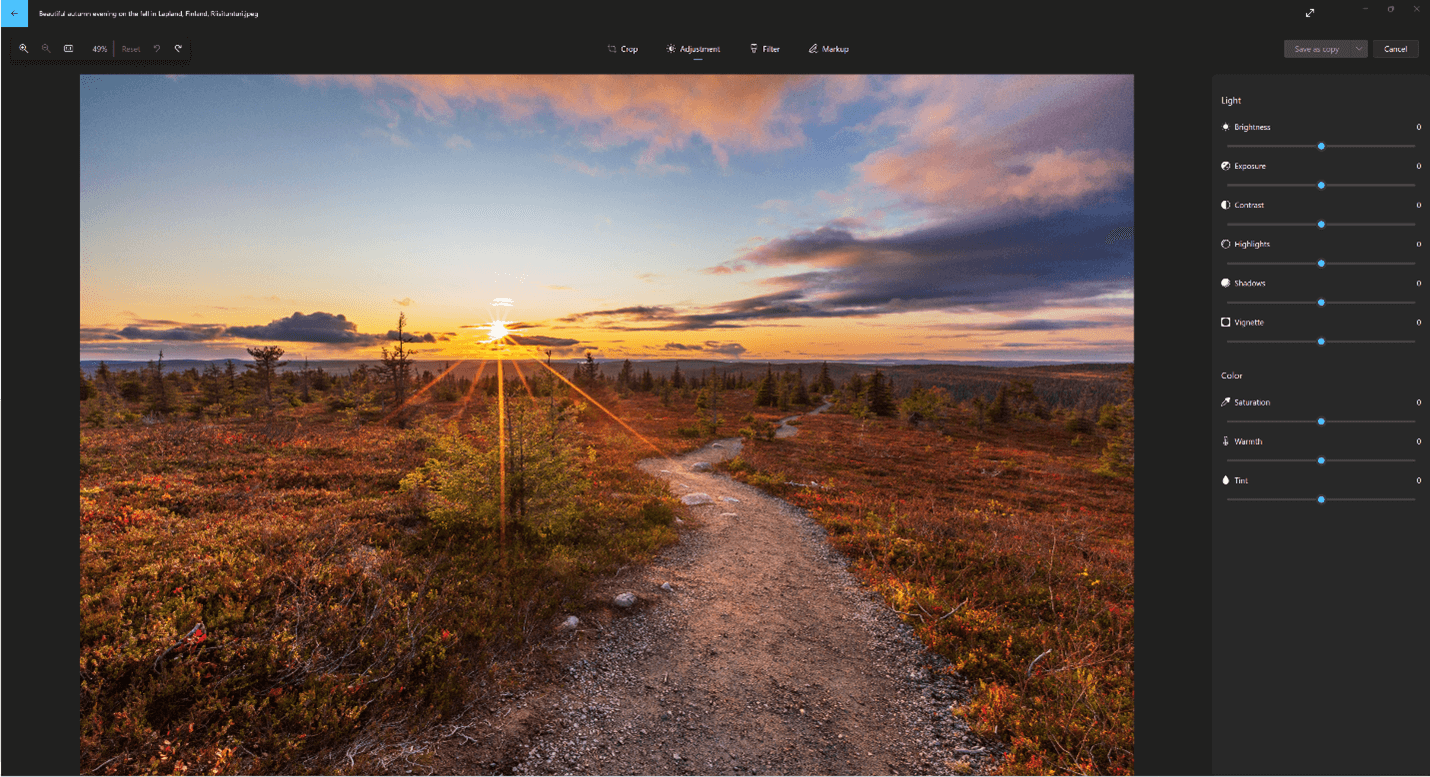
Filtreler kullanın Görüntü tonunu iyileştirmek veya fotoğrafları yalnızca bir tıklamayı kullanarak dönüştürmek için özel efektler eklemek için. Başlamak için bir fotoğraf aç.
- Seçme Resmi Düzenle ekranınızın üstünden.
- Seçme Filtre Ve sonra, sağınızdaki filtre panelinden on beş mevcut filtreden birini seçin. Yapmazsan endişelenme’herhangi bir filtreyi uygulamak istemeyin – her zaman var Orijinal Seçenek mevcut.
- Yapabilirsiniz Uzay çubuğuna tıklayın ve basılı tutun veya tuşuna basın Orijinal fotoğrafı görüntülemek için.
İşaretleme Fotoğrafları. Bazen hikayede, resimlerin kendi başlarına ne aktarabileceğinden daha fazlası vardır. Fotoğraflarınıza çizerek en sevdiğiniz anlara kişisel bir dokunuş ekleyin.
Başlamak için işaretlemek istediğiniz fotoğrafı veya videoyu açın.
- Seçme Resmi Düzenle ekranınızın üstünden.
- Seçme İşaretleme Ve sonra, araç çubuğundan üç çizim aracından birini seçin (2 mevcut kalem ve bir vurgulayıcı).
- Hat türünü (düz çizgi, tek oklu çizgi, çift oklu çizgi) ve kalem seçeneklerinden renk ve boyutu seçin.
- Devam edin ve hemen görüntünüze çizin ve karışık olursanız endişelenmeyin – her zaman sevmediğiniz işaretleri silerek Silgi alet. Veya seçerek tüm çiziminizi temizleyin Tüm mürekkep vuruşlarını temizleyin Silgi aracının yanında.
Bir fotoğraf düzenle
Fotoğraflar uygulaması ile kolayca kırpabilir, döndürebilir, bir filtre ekleyebilir ve fotoğraflarınızı otomatik olarak geliştirebilirsiniz.
Görev çubuğundaki arama kutusuna fotoğrafları girin. Listeden seçin Fotoğraflar. Sonra fotoğrafı seçin’D Değiştirmeyi sever.
- Seçme Düzenle ve Oluştur ekranınızın üstünde.
- Seçme Düzenlemek, Ve sonra her ikisini de seçin Kırp ve Döndür, Filtreler, veya Ayarlamalar.
- Bu özellikleri ışık, renk, netlik ve kırmızı gözleri çıkarmak için kullanın.
Uç: Küçük değişiklikler yapmak veya lekelere dokunmak için seçin Düzenle ve Oluştur > Düzenlemek > Ayarlamalar. Sonra seç kırmızı göz veya Spot düzeltme.
Daha yaratıcı seçenekler için seçin Düzenle ve Oluştur, Ve sonra seç 3D efekt ekle veya Boya 3D ile Düzenle.
Fotoğraflarınız ve videolarınızla yaratıcı olun
Bazen hikayede, resim ve videoların kendi başlarına ne aktarabileceğinden daha fazlası vardır. Fotoğraflarınıza ve videolarınıza çekerek en sevdiğiniz anlara kişisel bir dokunuş ekleyin.
Başlamak için geliştirmek istediğiniz fotoğrafı veya videoyu açın.
- Seçme Düzenle ve Oluştur ekranınızın üstünden.
- Seçme Çizmek Ve sonra, araç çubuğundan üç çizim aracından birini seçin.
- Renk ve boyut seçeneklerini görmek için seçtiğiniz aracı ikinci kez seçin.
- Devam edin ve hemen görüntünüze çizin ve karışık olursanız endişelenmeyin – her zaman sevmediğiniz işaretleri silerek Silgi alet. Veya seçerek tüm çiziminizi temizleyin Tüm mürekkep vuruşlarını temizleyin.
Daha yaratıcı seçenekler için seçin Düzenle ve Oluştur, Ve sonra seç 3D efekt ekle veya Boya 3D ile Düzenle.
Kreasyonlarınızı Paylaşın
Çiziminizden memnun olduğunuzda paylaşın! Yeni resminizin hala bir kısmını veya çiziminizin animasyonlu bir oynatmasını paylaşmak için, yaratımınız açık olarak seçin Paylaşmak .
Videolar hakkında daha fazla bilgi için bkz. Video Oluştur.