Windows 10’un uzak masaüstü var mı
S ücretli bir seçenek. Neyse ki, Windows 10 Home’da uzaktan masaüstünü ücretsiz olarak etkinleştirmenizi sağlayan bazı alternatifler var.
Alternatif Seçenek 1: AnyDesk’i Kullanma
AnyDesk, bilgisayarınıza herhangi bir yerden erişmenizi sağlayan popüler bir uzak masaüstü yazılımıdır. Kişisel kullanım için ücretsizdir ve Windows 10 Home Edition’ı destekler. AnyDesk’i kullanarak uzak masaüstünü etkinleştirmek için şu adımları izleyin:
- Hem bağlamak istediğiniz bilgisayara hem de bağlamak istediğiniz bilgisayara herhangi bir desk indirin ve yükleyin.
- Bağlanmak istediğiniz bilgisayarda Anydesk’i açın ve AnyDesk adresini not edin.
- Bağlanmak istediğiniz bilgisayarda, Anydesk’i açın ve uzak bilgisayarın AnyDesk adresini girin.
- “Bağlan” ı tıklayın ve istenirse güvenlik kodunu girin.
- Artık uzak bilgisayarı sanki önünde oturuyormuş gibi kontrol edebilirsiniz.
Alternatif Seçenek 2: Chrome uzak masaüstünü kullanma
Chrome uzak masaüstü, Google tarafından geliştirilen bir uzak masaüstü yazılımıdır. Google Chrome tarayıcısını kullanarak bilgisayarınıza herhangi bir yerden erişmenizi sağlar. Chrome uzak masaüstünü kullanarak uzak masaüstünün nasıl etkinleştirileceği aşağıda açıklanmıştır:
- Krom uzak masaüstü uzantısını hem bağlamak istediğiniz bilgisayara hem de bağlamak istediğiniz bilgisayara yükleyin.
- Chrome’u açın ve Chrome uzak masaüstü uzatma simgesine tıklayın.
- “Başlayın” ı tıklayın ve uzaktan erişimi ayarlamak için talimatları izleyin.
- Kurulduktan sonra, Chrome uzak masaüstü web sitesinde oturum açarak veya mobil cihazınızdaki Chrome uzak masaüstü uygulamasını kullanarak bilgisayarınıza erişebilirsiniz.
Çözüm
Uzak masaüstü, Windows 10 Home’ta yerel olarak mevcut olmasa da, ücretsiz olarak uzaktan erişimi etkinleştirmenizi sağlayan alternatif seçenekler vardır. AnyDesk veya Chrome uzak masaüstü gibi yazılımları kullanarak, bilgisayarınıza her yerden kolayca bağlanabilir ve önünde oturuyormuş gibi kontrol edebilirsiniz. Bu alternatifler, bilgisayarınıza uzaktan erişmek için uygun ve güvenli bir yol sağlar.
Güvenilir uzak masaüstü pencereler 10
Aşama 1. Önce Uzaktan Erişim’i tıklayın ve ardından Mavi İndir düğmesini tıklayın.
Windows 10’da uzaktan erişimi nasıl devre dışı bırakılır
Uzaktan erişim, doğrudan ona bağlıymış gibi bilgisayarınızdaki her şeyi kontrol etmenizi sağlar. Windows 10’da bunu, bir ağ bağlantısı üzerinden bilgisayarınıza uzaktan bilgisayarınıza bağlanmanızı sağlayan Windows uzak masaüstü özelliği aracılığıyla yapabilirsiniz.
Ne yazık ki, bilgisayar korsanları uzak sistemlerin kontrolünü ele geçirmek ve kötü amaçlı yazılım yüklemek veya kişisel bilgileri çalmak için uzak masaüstünden yararlanabilir. BT’Aktif olarak ihtiyacınız olmadığı sürece uzaktan erişim özelliğini kapalı tutmak için iyi bir fikir. Varsayılan olarak, özellik devre dışı bırakıldı. Ancak etkinleştirildikten sonra’tekrar devre dışı bırakılması kolay.
Windows 10 uzak masaüstü ile gemiler, bu nedenle açıkça yüklemeniz gerekmez. Kurulduktan ve kurulduktan sonra, devre dışı bırakmak Windows’un önceki sürümlerine benzer. Ama şimdi Cortana arama kutusunu kullanabilirsiniz.
Windows 10’da uzaktan erişimi devre dışı bırakma adımları
Tip “kontrol ayarları” Cortana arama kutusuna.
Seçme “Bilgisayarınıza uzaktan erişim sağlayın”. Bu karşı sezgisel görünebilir, ancak bu, uzak sistem özellikleri için kontrol paneli iletişim kutusunu açar.
Kontrol etmek “Giymek’t Uzaktan bağlantılara izin ver” Bu bilgisayara.
Sen’ve şimdi bilgisayarınıza uzaktan erişim devre dışı bırakıldı.
Şirketinizin uzak masaüstü hakkında bir politikası var mı?
Birçok şirket iş operasyonlarını Windows sistemlerinde yürütür. Aslında, şirketinizde bir siber güvenlik programı varsa, uzak masaüstünün kullanımını yasaklayan bir politika olabilir.
Bu tür güvenlik politikası veya prosedürü, çalışanlarla iletişim kurmak için kritik öneme sahiptir. Müşteri bilgilerinizi veya fikri mülkiyetinizi, endişe verici bir şekilde yaygınlaşan veri ihlallerinden korumak istiyorsunuz.
Kapsamlı bir siber güvenlik politikası, işletmenizi kötü amaçlı yazılımlara veya kişisel bilgilere karşı korumanın ilk adımıdır. Şirketinize gönderilen bir satıcı güvenlik anketine uzaktan erişim hakkında sorular da bulabilirsiniz. SOC 2 gibi bazı güvenlik çerçeveleri, işletmenizin yetkisiz uzaktan erişimden korunmasını sağlamanızı gerektirebilir. Soc 2’nin ilki’B Beş Güven Hizmetleri Kriteri, Güvenlik, sisteminizin yetkisiz erişimden korunmasını gerektirir ve erişimi sınırlamak ve meydana gelebilecek veri ihlallerine karşı koruma sağlamak için kontroller uygulanır.
İşletmenizin siber saldırılara karşı korunacak politikaları ve prosedürleri var mı??
Güvenilir uzak masaüstü pencereler 10
Uzak masaüstü bağlantısı (RDC). Terminal hizmeti aracılığıyla uzak masaüstü protokolünü (RDP) uygular veya Uzak Masaüstü Windows 10 Ev Bir bilgisayar veya ağ üzerinden uzaktan erişim elde etmek için hizmet.
Uzak Masaüstü Bağlantı Nasıl Kullanılır Windows 10 Hizmetleri?
Uzak Masaüstü Hizmetleri (RDS), kullanıcıların uygulamalara ve grafik masaüstlerine uzaktan erişmesine izin veren çeşitli öğeler içerir
Uzak masaüstü penceresinin bileşenleri 10 ev
- Bağlantı komisyoncusu: Bu, uzak masaüstleriyle kesintisiz bir bağlantı kurmaya çalışır. Kullanıcının, sanal bir masaüstünün görünümünü kaybetmeden herhangi bir kesintinin var olma şansı olan bağlantıyı yeniden kurmasına izin verir.
- Geçit: Bu bileşen, İnternet üzerinden RemoteApp programlarına ve sanal masaüstlerine bağlantı kurar.
- Lisanslama: Bu, RDS’yi dağıtırken lisans kullanımını izlemeye yardımcı olur.
- Oturum sunucusu: Oturum sunucusu, bir sunucuya oturumla ilişkili RemoteApp programlarını veya masaüstlerini barındırması için hak kazanır.
- Sanallaştırma ev sahibi: Bu, sanal masaüstlerine ev sahipliği yapma hakkıdır.
- Web Erişimi: Bu bileşen, başlangıç menüsü veya web tarayıcısı aracılığıyla uzak masaüstü uygulamasına veya uzak masaüstü programlarına uzaktan erişim bağlantısı oluşturur.
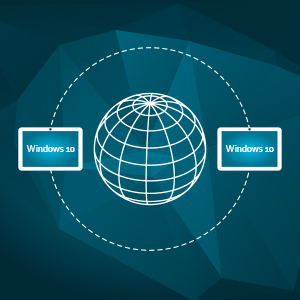
Bu, uzak masaüstleriyle kesintisiz bir bağlantı kurmaya çalışır. Sanal bir masaüstünün görünümünü kaybetmeden herhangi bir kesinti olması durumunda kullanıcının bağlantıyı yeniden kurmasına izin verir.
Nasıl Yapılır: Windows 10 Ana Sayfa Uzak Masaüstünü Etkinleştirin
Bu yazıda, Windows 10 Home uzak masaüstünü etkinleştirmenin yanı sıra bazı alternatifleri ücretsiz olarak göstermenin yolunu sunuyoruz. Okumaya devam et!
![]()
Ellie tarafından / Son Güncellendi 24 Kasım 2022
Windows 10 Home’dan uzak masaüstü yapabilir misin?
Microsoft tarafından geliştirilen Windows yerleşik bir özellik olan uzak masaüstü (RDP), 2 cihaz aynı ağdayken, modern toplumda çalışma ve çalışma için faydalı olan başka bir PC’den bir PC’ye kolayca erişmesine izin verir. Ancak, bazı insanlar Windows 10 Home Edition’ın olmadığını görebilir’uzak bir masaüstüm var. Yani, Windows 10 evinde uzak masaüstü yapabilir misiniz??
Aslında cevap evet. Windows 10 Home Edition ev kullanımı için olduğundan, Microsoft tarafından Grup Politikası Düzenleyicisi ve Uzak Masaüstü gibi bazı özellikler kaldırıldı. Bu nedenle, bazı insanlar Windows 10 Home’daki uzak bilgisayara bağlanmanın bir yolunu arıyor.
Kullanıcıların çoğu RDP sargısını kullanmayı veya Windows 10 Pro sürümüne yükseltmeyi seçiyor. Ancak, RDP sargısının yeterince güvenli ve yasal olmadığını ve yükseltmenin çok pahalı ve hak etmediğini itiraf etmeliyiz. Uzak bağlantıyı elde etmek için herhangi bir Windows 10 Ana Sayfa Uzak Masaüstü Alternatifleri var mı??
Windows 10 Home’a nasıl bağlanır
Şimdi yapabileceğimizi biliyor olabilirsiniz’t Windows 10 evinde uzak masaüstü kullanın. Windows 10 evine bağlanmak için burada sizin için listelenmiş 2 daha iyi alternatifimiz var. Eğer ilgileniyorsanız, deneyebilirsiniz.
Chrome uzak masaüstü
Chrome uzak masaüstü, Google’ın bir uzantısı olarak da görülebilen Google tarafından geliştirilen bir uzaktan erişim aracıdır. Kullanıcının konumlarla sınırlı olmadan başka bir bilgisayardan bir PC’ye uzaktan erişmesine izin verir. Daha da önemlisi, her iki bilgisayarın da Windows 10 olduğundan ve Chrome tarayıcısını kullandığınızdan emin olmalısınız.
Aşama 1. Önce Uzaktan Erişim’i tıklayın ve ardından Mavi İndir düğmesini tıklayın.

Adım 2. Chrome tarayıcınıza Chrome uzak masaüstünü eklemek için Chrome’a Ekle’yi tıklayın.

Aşama 3. İndirmeyi onaylamak için Uzantı Ekle’yi tıklayın.
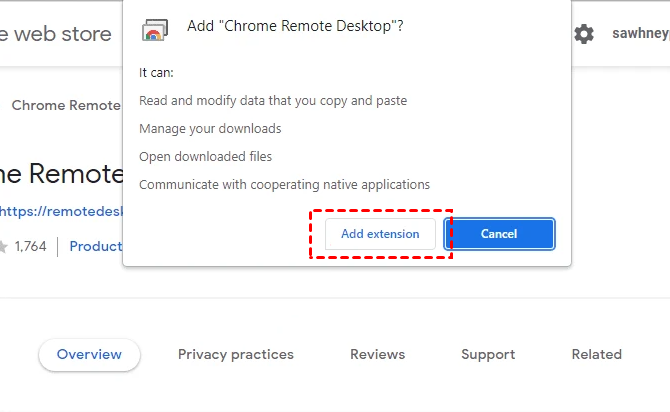
4. Adım. Kabul ve Kurul’a tıklayın.

Adım 5. Bilgisayarınız için bir ad girin ve ardından İleri’yi tıklayın.

Adım 6. En az 6 numaralı bir PIN seçin ve programı başlatmak için iki kez girin.

Adım 7. Her iki bilgisayar da pimlerini başarıyla oluşturduktan sonra, mevcut bilgisayarları burada müşterinin bilgisayarında görebilirsiniz. Bağlamak istediğiniz bilgisayarı tıklayın.

Adım 8. Ana bilgisayarın pimini girin, ardından mavi oku tıklayın. O zaman kontrol etmeye başlayabilirsiniz.
NOT: DOYSANIZ’t Chrome tarayıcısını kullanın ve cihazlar Windows 10 değil veya Chrome uzak masaüstünün en son çevrimiçi olduğu hatasıyla karşılaşıyorsunuz, bir sonrakine bir göz atabilirsiniz.
AnyViewer [en çok önerilen]
Windows 10 Home’a bağlanmak için, Windows 10 Home uzak masaüstüne etkili ve kullanışlı bir alternatif öneriyoruz- AnyViewer. AnyViewer, uzaktan erişim için yeni geliştirilen bir üründür. Birçok kullanıcıyı kolay çalışması, hızlı bağlantı hızı ve yüksek yanıt vermesi için çeker.
★ İpuçları: Uzak masaüstüne kıyasla, AnyViewer Won’T Aynı LAN ve Windows sürümüyle sınırlı olun. Chrome uzak masaüstüyle karşılaştırıldığında,’T Tarayıcı ve Windows sürüm sınırlamaları hakkında endişeleniyor. Aynı AnyViewer hesabını 2 cihazda günlüğe kaydediyorsanız tek tıklamayla bağlantı kurabilirsiniz.
Mavi düğmeye tıklayın ve deneyin.
Güvenli indirme
Aşama 1. Her iki bilgisayarda AnyViewer’ı indirin, yükleyin ve başlatın.
Not: AnyViewer’ın ayrıca bir iOS sürümü var, ayrıca PC’nizi iPhone veya iPad’inizden uzaktan kontrol edebilirsiniz.
Adım 2. Gidip gelmek Giriş yapmak, Ve sonra tıklayın Üye olmak.
Aşama 3. Kayıt bilgilerini doldurun.
4. Adım. O zaman AnyViewer’da başarılı bir şekilde giriş yaptığınızı görebilirsiniz. Cihazınız otomatik olarak oturum açtığınız hesaba atanır.
Adım 5. İki cihazdaki aynı AnyViewer hesabına giriş yapın, ardından tıklayın Tek tıklamayla kontrol Gözetimsiz uzaktan erişim elde etmek için.
Enterprise veya Profesyonel Sürüm’e yükselterseniz :: ✎. Daha fazla cihazı aynı anda kontrol edebilirsiniz. Uzak PC’nin ekranının karartılacağı ve klavye ve farenin devre dışı bırakılacağı gizlilik modunu deneyimleyebilirsiniz, uzak bir oturumda güvenliği ve gizliliği koruyarak.
Çözüm
Şimdi Windows 10 Home uzak masaüstünü nasıl etkinleştireceğinizi anlamalısınız. RDP sarıcı ve Pro’ya yükseltme hedefe ulaşmamıza yardımcı olsa da, RDP sargısı güvenli ve yasal değil, yükseltme çok pahalı.
Bu nedenle, koşullar altında, Chrome uzak masaüstü ve AnyViewer gibi Windows 10 Home uzak masaüstü alternatiflerini kullanabiliriz. Eğer yapmazsan’Çeşitli durumlarla sınırlı olmak istemiyorum, AnyViewer sizin için en iyi atış olmalı.
Ücretsiz uzak masaüstü yazılımı
- Gözetimsiz Uzaktan Erişim
- PC’ler arasında dosya aktarımı
- Desteklenen Çoklu Monitör
- En son Windows 11’i destekleyin
% 100 Güvenli
Hala yardıma ihtiyacın var mı?
Sorunun çözüldü mü? Değilse, lütfen aşağıdaki arama kutusuna sorgu girin.
Microsoft uzak masaüstü 4+
Hiçbir sıkıntısı yoktu “kare logo” versiyon. Hem Active Directory Oturum Açmaları hem de Yerel Oturum Açmaları kullanarak sık sık kullandım. Mass yazılımı, uygulamadan aynı anda birden fazla makineye yüklüyor mu?. Bu, sonuncusundan daha hızlı ve daha pürüzsüz koşu gibi hissediyorum! Harika iş, geliştiriciler. Ayrıca, geliştiricilerin bu inceleme sayfasındaki birçok (genellikle inanılmaz derecede sızlanan ve uppity) şikayetlerinin çoğuna yanıt verdiğini, genellikle müşterinin yanlış olduğunu veya istenen özelliğin geldiğini bildirmelerini sağladığını da görebiliyorum. Adanmışlığınız için teşekkür ederim, geliştirme ekibi. Bu adamların 5 yıldızlı bir incelemeyi hak ettiğini hissediyorum. Bu uygulamanın ortalama derecesi büyük ölçüde müşterilerden kaynaklanıyor gibi görünüyor’ beceriksizlik veya cehalet, bu yüzden derecelendirme gerçekten’t adil veya uygulamanın kalitesini anlatıyor.
Cycollins, 08/11/2020
neredeyse mükemmel
Belirli bir kullanım durumum var – Mac’te ve PC’de çalıştığım çok platformlu bir ortamda çalışıyorum. Fiziksel klavyeleri değiştirmeye devam etmek istemiyorum, bu yüzden iki fiziksel makinenin masamın altında birbirlerinin yanında olmasına rağmen, Mac’te çalışırken PC’yi görüntülemek ve çalıştırmak için uzak masaüstü kullanıyorum. Bu, PC’deki uzak masaüstü hizmetinin yalnızca uzak masaüstü uygulaması veya PC’nin kendisi aracılığıyla oturum açabilmemi gerektirmesi dışında makul çalışıyor. RDP aracılığıyla gerçekleştirilemeyen bazı işlemler olduğundan – bir VPN’ye bunlardan biri olmaya ek olarak – PC’yi aynı anda oturum açıp uzak masaüstü aracılığıyla çalıştırabilirsem güzel olurdu. Şimdi, eminim gerçekten böyle bir yol var, ama internet onu bulmama yardım eden arkadaşım değil. Çok düzgün konuşan, bu muhtemelen müşteri uygulaması değil hizmet hakkında bir şikayet, ancak tüm eko-sistem beni küçük şekillerde başarısızlığa uğratıyor. Ayrıca, Apple anahtarının düzenleme işlemleri için CTRL ile değiştirilebilir olmasını sağlayan seçeneği takdir etsem ve bulma gibi görünmüyor, tutarlı bir şekilde çalışmıyor gibi görünüyor ve Mac ve Windows arasında ileri geri geçiş yapan herkes, düzenlemede meta anahtarının beyin hasarına neden olacağı ve Windows (Windows değil) ile balistik yolculuklarda donanım göndereceği karışıklığı bildiği gibi,.
–= İceman =-, 02/22/2023
İyi, ancak bu 2 sorunu harika olacak şekilde düzeltmesi gerekiyor.
Microsoft’u DOS günlerinden Windows 11’e kullandım. Ancak son zamanlarda kişisel kullanım için Mac’e göç etti. Ancak, evden PC desteği yapıyorum ve bir Windows 10 Work Laboratuar var. Hem Mac hem de Windows PC aynı yerel ağ ve IP şemasında. Ana sorunum vuruldu ve özledim. Bir gün Windows 10 Laboratuvarı’na ana bilgisayar adı ile bağlanabilirim, bir sonraki IP adresini kullanmalıyım. Paylaşılan sürücümü ana bilgisayar adını kullanarak Mac’imden eşleştirebilirim, ancak Mac’imde çalışan bu Microsoft uzak masaüstü uygulamasıyla ana bilgisayar adına bağlanamıyorum. Ağı yeniden başlatmak veya yıkamak hiçbir fark yaratmaz. Bir sonraki sorunum en yeni güncellemeyle oldu. Bağlandığımda ve Window to Pencere seçeneğini kullandıktan ve tam ekran modundan pencere modundan çıktıktan sonra, ölçeklendirilmiş bir sürümde kalmak yerine masaüstü şimdi patlıyor. Sorun eski Microsoft büyüteç uygulamasını kullanıyormuşum gibi görünüyor. Bağlantı yaparken birden fazla uygulamayı zorlaştırdığı için bundan gerçekten nefret ediyorum. Çözünürlüğü değiştirmek hiçbir fark yaratmaz. Sorun hala orada. Yani, umarım bu iki sorun yakında bir güncellemede düzeltildi. Bu dedi. Bu uygulamayı gerçekten beğendim. Ücretsiz, kullanımı kolay olduğunu ve RDP dosyalarını içe aktarma veya dışa aktarma yeteneğine sahip olduğunu takdir ediyorum.
Uygulama Gizliliği
Geliştirici Microsoft Corporation, uygulamanın’S gizlilik uygulamaları, aşağıda açıklandığı gibi verilerin işlenmesini içerebilir. Daha fazla bilgi için geliştiriciye bakın’S Gizlilik Politikası.
Size bağlı veriler
- Tanımlayıcılar
- Kullanım verisi
- Teşhis
Gizlilik uygulamaları, örneğin, kullandığınız özelliklere veya yaşınıza göre değişebilir. Daha fazla bilgi edin





