Windows 10’un VDI var mı
Sanal Masaüstü Altyapı (VDI) rolü için Windows 10, Sürüm 1909’u optimize etme
Bu 4 kullanıcı için temel bir fiyat arızasıdır. Windows 10 istemci lisansını içermediği için tam olmadığını unutmayın. Bu grafik, Windows Server işletim sistemini çalıştıran tek VM ile karşılaştırıldığında, Windows 10’lu 4 kullanıcıyı desteklemek için gereken 4 VM’yi çalıştırmanın Azure VM çalışma zamanı maliyetini karşılaştırır. VM çalışma zamanı maliyeti Windows Server 2016 lisansını içerir. Her kullanıcı için RDS Cals veya RDS Sals eklemeniz yeterlidir. Windows 10 lisanslama için aşağıya bakın.
VDI için Windows 10’u optimize etmenin özeti
Bu makalede, bir sanal masaüstü altyapısı (VDI) rolü için Windows 10, sürüm 1803’ü optimize etmek için kilit noktaları tartışacağız. Bu öneriler, bir VDI ortamındaki performansı artırmayı ve gereksiz arka plan süreçlerini azaltmayı amaçlamaktadır. Ayrıca, bellek kullanımını ve ağ işlemlerini optimize etmek için temel görüntüdeki disk alanı kullanımını en aza indirmeye odaklanacağız. Burada tartışılan optimizasyon ilkeleri, Windows 10’un diğer kurulumlarına da uygulanabilir, sürüm 1803.
Anahtar noktaları:
- Uygulama grafik yeniden çizimlerini en aza indirin
- VDI ortamına büyük bir fayda olmadan arka plan faaliyetlerini azaltın
- Çalışma işlemlerini çıplak minimum seviyeye kadar en aza indirin
- Temel görüntüde disk alanı kullanımını azaltın
Anahtar sorular ve ayrıntılı cevaplar
1. VDI için Windows 10’u optimize etmenin ana hedefleri nelerdir??
Cevap:
Windows 10’u VDI için optimize etmenin temel hedefleri, uygulama grafik yeniden çizimlerini en aza indirmek, gereksiz arka plan etkinliklerini azaltmak, çalışma işlemlerini en aza indirmek ve temel görüntüdeki disk alanı kullanımını azaltmaktır. Bu optimizasyonlar, VDI ortamında performans ve kaynak kullanımını artırmaya yardımcı olur.
2. Önerilen ayarları Windows 10, sürüm 1803’e nasıl uygulayabilirim?
Cevap:
Önerilen ayarları, kılavuzda sağlanan adımları izleyerek Windows 10, sürüm 1803’e uygulayabilirsiniz. Bu ayarlar, Windows 10’un hem fiziksel hem de sanal kurulumlarına uygulanabilir ve işletim sisteminin desteklenebilirliğini etkilememelidir.
3. Önerilen optimizasyonları uygulamak için bir komut dosyası nerede bulabilirim?
Cevap:
Bu makalede tartışılan optimizasyonları uygulayan bir senaryo, GitHub’daki TheVdiguys’da mevcuttur. Optimizasyon işlemini otomatikleştirmek ve zamandan tasarruf etmek için bu komut dosyasını kullanabilirsiniz.
4. Kalıcı ve saygın olmayan VDI arasındaki fark nedir?
Cevap:
Kalıcı VDI, işletim sistemi durumunu yeniden başlatma arasında kaydetmeyi içerir ve kullanıcıların değişikliklerini bir oturumdan diğerine korumasına izin verir. Öte yandan, saygısız VDI, işletim sistemindeki değişiklikleri korumaz ve genellikle başlangıçta VM’ye akan bir temel görüntüye dayanır.
5. Serbest VDI uygulamasında hangi optimizasyonlar yapılmalıdır??
Cevap:
Persistent olmayan bir VDI uygulamasında, çoğu optimizasyon temel görüntüde gerçekleştirilir. Bu, gereksiz uygulamaların kaldırılması, güncellemelerin yüklenmesi, geçici dosyaların silinmesi ve belirli ayarların uygulanmasını içerir. VM’nin performansını daha da optimize etmek için yerel ayarlar ve politikalar da kullanılır.
6. Görüntü tabanlı saygın olmayan VDI nasıl çalışır?
Cevap:
Görüntü tabanlı saygın olmayan VDI’da temel görüntü salt okunur. Serbestçe olmayan bir VDI VM başlatıldığında, temel görüntünün bir kopyası VM’ye aktarılır ve oturum sırasında herhangi bir etkinlik geçici bir konuma yönlendirilir. Kullanıcılar genellikle verilerini ağ konumlarında saklar ve bazı durumlarda profilleri kişiselleştirilmiş ayarlar sağlamak için standart VM ile birleştirilir.
7. VDI için temel görüntüde disk alanı kullanımının önemi nedir?
Cevap:
Temel görüntüdeki disk alanı kullanımı, hipervizör üzerindeki bellek kullanımını ve masaüstü resmini sunmak için gereken ağ işlemlerini doğrudan etkiler. Temel görüntünün boyutunu en aza indirerek, kaynak kullanımını optimize edebilir ve bir VDI ortamında genel performansı artırabilirsiniz.
8. Windows 10’un diğer sürümleri için optimizasyon ayarlarını kullanabilir miyim?
Cevap:
Evet, bu makalede tartışılan optimizasyon ayarları, hem fiziksel hem de sanal kurulumlar dahil olmak üzere Windows 10’un diğer sürümlerine genellikle uygulanabilir. Ancak, hedef sürüm için belirli gereksinimleri veya güncellemeleri dikkate almak önemlidir.
9. Bu optimizasyonları Windows 10’a uygularken desteklenebilirlik üzerinde herhangi bir etkisi var mı??
Cevap:
Hayır, önerilen optimizasyonları uygulamak Windows 10’un desteklenebilirliğini etkilememelidir. Bunlar, VDI ortamında performans ve kaynak kullanımını artırmayı amaçlayan en iyi uygulama önerileridir.
10. VDI optimizasyonu için herhangi bir ek kaynak var mı?
Cevap:
Evet, bu makalede tartışılan optimizasyonlara ek olarak, Microsoft ve diğer teknik topluluklardan VDI optimizasyonu hakkında daha fazla bilgi ve kaynak bulabilirsiniz. VDI optimizasyon tekniklerinin daha derin bir anlayışı için bu ek kaynakları keşfetmeniz önerilir.
11. Bu optimizasyonların VDI performansı üzerindeki etkisini nasıl ölçebilirim?
Cevap:
Bu optimizasyonların VDI performansı üzerindeki etkisini ölçmek için performans izleme araçlarını kullanabilir ve CPU kullanımı, bellek tüketimi, disk I/O ve ağ kullanımı gibi metrikleri analiz edebilirsiniz. Bu metrikler, optimizasyonların etkinliğini değerlendirmeye ve daha fazla iyileştirme için herhangi bir alanı belirlemeye yardımcı olabilir.
12. Bu optimizasyonlar bir Uzak Masaüstü Hizmetleri (RDS) ortamına uygulanabilir mi??
Cevap:
Bu makalede tartışılan optimizasyonlar öncelikle VDI ortamları için Windows Taban görüntü ayarlarına odaklanıyor. RDS optimizasyonu ile bazı örtüşme olsa da, RDS ortamlarını optimize etmek için belirli belgelere veya kaynaklara danışmanız önerilir.
13. Azure’da Windows 10’u optimize etmek için özel düşünceler var mı??
Cevap:
Azure’da VDI için Windows 10’u optimize ederken, VM çalışma zamanı maliyetlerini ve lisanslama gereksinimlerini dikkate almak önemlidir. Azure VM fiyatlandırma katmanları, istenen sayıda kullanıcı sayısını desteklemek için gereken VM’lerin sayısına göre değerlendirilmelidir. Ayrıca, Windows 10 İstemci Lisanslaması dikkate alınmalıdır.
14. Optimizasyon işlemini Grup İlkesi Nesneleri (GPO’lar) ile otomatikleştirebilir miyim?
Cevap:
Evet, Grup İlkesi Nesnelerini (GPO) kullanarak optimizasyon işlemini otomatikleştirebilirsiniz. LGPO kullanarak GPO ayarlarını dışa aktarabilirsiniz.EXE ve ardından bunları VDI ortamındaki diğer makinelere aktarın. Bu, optimizasyon ayarlarının birden çok VM’de tutarlı bir şekilde uygulanmasını sağlamaya yardımcı olur.
15. Optimizasyon işlemi ne sıklıkla yapılmalıdır??
Cevap:
Optimizasyon işlemi ideal olarak temel görüntünün ilk kurulumu ve konfigürasyonu sırasında gerçekleştirilmelidir. Ancak, VDI ortamına yeni güncellemeler ve değişiklikler tanıtıldıkça, optimizasyonları periyodik olarak gözden geçirmeniz ve yeniden uygulamak önerilir. Düzenli bakım ve optimizasyon, optimum performansın sürdürülmesine yardımcı olabilir.
Sanal Masaüstü Altyapı (VDI) rolü için Windows 10, Sürüm 1909’u optimize etme
Bu 4 kullanıcı için temel bir fiyat arızasıdır. Windows 10 istemci lisansını içermediği için tam olmadığını unutmayın. Bu grafik, Windows Server işletim sistemini çalıştıran tek VM ile karşılaştırıldığında, Windows 10’lu 4 kullanıcıyı desteklemek için gereken 4 VM’yi çalıştırmanın Azure VM çalışma zamanı maliyetini karşılaştırır. VM çalışma zamanı maliyeti Windows Server 2016 lisansını içerir. Her kullanıcı için RDS Cals veya RDS Sals eklemeniz yeterlidir. Windows 10 lisanslama için aşağıya bakın.
Sanal Masaüstü Altyapı (VDI) rolü için Windows 10, Sürüm 1803’ü optimize etme
Bu makale, sanallaştırılmış bir masaüstü altyapısı (VDI) ortamında en iyi performansla sonuçlanması gereken Windows 10, sürüm 1803 (Build 17134) ayarlarını seçmenize yardımcı olur. Bu kılavuzdaki tüm ayarlar Dikkate alınması gereken öneriler ve hiçbir şekilde gereksinimler.
Bir VDI ortamında, Windows 10 performansını optimize etmenin temel yolları, uygulama grafik yeniden çizimlerini, VDI ortamında büyük bir yararı olmayan arka plan etkinliklerini en aza indirmek ve genellikle çalışma süreçlerini çıplak minimum seviyeye düşürmektir. İkincil amaç, temel görüntüdeki disk alanı kullanımını çıplak minimuma indirmektir. VDI uygulamaları ile, mümkün olan en küçük taban veya “altın” Görüntü boyutu, hipervizör üzerindeki bellek kullanımını biraz azaltabilir ve masaüstü görüntüsünü tüketiciye teslim etmek için gereken genel ağ işlemlerinde küçük bir azalma olabilir.
Burada önerilen ayarlar, fiziksel veya diğer sanal cihazlarda olanlar da dahil olmak üzere Windows 10, sürüm 1803’ün diğer kurulumuna uygulanabilir. Bu konuda hiçbir öneri Windows 10, sürüm 1803’ün desteklenebilirliğini etkilememelidir.
Bu konuda tartışılan optimizasyonları ve aynı zamanda içe aktarabileceğiniz bir GPO dışa aktarma dosyasını uygulayan bir komut dosyası LGPO.exe–GitHub’daki Thevdiguys’da mevcut.
VDI Optimizasyon İlkeleri
Bir VDI ortamı, bir ağ üzerindeki bir bilgisayar kullanıcısına uygulamalar da dahil olmak üzere tam bir masaüstü oturumu sunar. VDI ortamları genellikle bir temel işletim sistemi görüntüsü kullanır, bu da daha sonra iş için kullanıcılara sunulan masaüstlerinin temeli haline gelir. VDI uygulamalarının varyasyonları var “kalıcı”, “saygın olmayan”, Ve “masaüstü oturumu.” Kalıcı tip, bir oturumdan diğerine VDI masaüstü işletim sistemindeki değişiklikleri korur. Serbest olmayan tür, bir oturumdan diğerine VDI masaüstü işletim sistemindeki değişiklikleri korumaz. Kullanıcıya bu masaüstü, bir ağ üzerinden erişildiği dışında, diğer sanal veya fiziksel cihazdan biraz farklıdır.
Optimizasyon ayarları bir referans cihazda gerçekleşir. VM, görüntüyü oluşturmak için ideal bir yerdir, çünkü durumu kurtarabilir, kontrol noktaları ve yedeklemeler yapılabilir ve diğer yararlı görevler yapılabilir. Temel VM’ye varsayılan işletim sistemini yükleyerek başlayın ve ardından gereksiz uygulamaları kaldırarak, Windows güncellemelerini yükleyerek, diğer güncellemeleri yükleyerek, geçici dosyaları siler, vb.
Kalıcı ve uzak masaüstü hizmetleri (RDS) gibi başka VDI türleri de vardır. Bu teknolojilerle ilgili derinlemesine bir tartışma, ana bilgisayar optimizasyonu gibi çevredeki diğer faktörlere atıfta bulunan Windows Taban görüntü ayarlarına odaklanan bu konunun kapsamı dışındadır.
Kalıcı VDI
Kalıcı VDI, temel düzeyde, yeniden başlatma arasında işletim sistemi durumunu kaydeden bir VM’dir. VDI çözümünün diğer yazılım katmanları, kullanıcılara atanan VM’lerine kolay ve sorunsuz erişim sağlar, genellikle tek bir oturum açma çözümüyle.
Kalıcı VDI’nın birkaç farklı uygulaması vardır:
- VM’nin kendi sanal disk dosyasına sahip olduğu geleneksel sanal makine, normal olarak başlar, bir oturumdan diğerine değişiklikleri kaydeder ve aslında normal bir VM’dir. Fark, kullanıcının bu VM’ye nasıl eriştiğidir. Kullanıcının, kullanıcıyı otomatik olarak bir veya daha fazla atanan VDI VMS’ye yönlendiren bir web portalı olabilir.
- Kişisel sanal disklerle görüntü tabanlı kalıcı sanal makine. Bu tür uygulamada bir veya daha fazla ana bilgisayar sunucusunda bir taban/altın görüntü vardır. Bir VM oluşturulur ve kalıcı depolama için bir veya daha fazla sanal disk oluşturulur ve bu diske atanır.
- VM başlatıldığında, temel görüntünün bir kopyası VM’nin anısına okunur. Aynı zamanda, bu VM’ye atanan kalıcı bir sanal disk, önceki işletim sistemi değişiklikleri karmaşık bir işlemle birleştirildi.
- Olay günlüğü yazıyor, günlük yazıyor, vb. o VM’ye atanan okuma/yazma sanal diskine yönlendirilir.
- Bu durumda, Windows Server Update Services veya diğer yönetim teknolojileri gibi geleneksel servis yazılımlarını kullanarak işletim sistemi ve uygulama hizmeti normal olarak çalışabilir.
Serbest VDI olmayan VDI
Serminci olmayan bir VDI uygulaması bir tabana dayandığında veya “altın” Görüntü, optimizasyonlar çoğunlukla temel görüntüde ve ardından yerel ayarlar ve yerel politikalar aracılığıyla gerçekleştirilir.
Görüntü tabanlı saygın olmayan VDI ile temel görüntü salt okunur. Serbestçe olmayan bir VDI VM başlatıldığında, temel görüntünün bir kopyası VM’ye aktarılır. Başlangıç sırasında ve daha sonra bir sonraki yeniden başlatılana kadar gerçekleşen etkinlik, geçici bir konuma yönlendirilir. Genellikle kullanıcılara verilerini saklamak için ağ konumları sağlanır. Bazı durumlarda, kullanıcının profili, kullanıcıya ayarlarını sağlamak için standart VM ile birleştirilir.
Tek bir görüntüye dayanan saygın olmayan VDI’nin önemli bir yönü,. İşletim sistemindeki güncellemeler genellikle ayda bir kez teslim edilir. Görüntü tabanlı VDI ile, görüntüde güncellemeler almak için gerçekleştirilecek bir dizi işlem vardır:
- Belirli bir ana bilgisayarda, o ana bilgisayarda temel görüntüden türetilen tüm VM’ler kapatılmalı veya kapatılmalıdır. Bu, kullanıcıların diğer VM’lere yönlendirildiği anlamına gelir.
- Temel görüntü daha sonra açılır ve başlatılır. Daha sonra işletim sistemi güncellemeleri gibi tüm bakım faaliyetleri gerçekleştirilir, .Net güncellemeler, uygulama güncellemeleri vb.
- Uygulanması gereken yeni ayarlar şu anda uygulanmaktadır.
- Şu anda başka herhangi bir bakım gerçekleştirilir.
- Temel görüntü daha sonra kapatılır.
- Temel görüntü mühürlendi ve üretime geri dönecek şekilde ayarlandı.
-Kullanıcıların tekrar giriş yapmasına izin verilir.
Windows 10, periyodik olarak otomatik olarak bir dizi bakım görevini gerçekleştirir. Varsayılan olarak her gün yerel saatte saat 3: 00’de çalıştırılacak planlanmış bir görev var. Bu planlanan görev, Windows Update Cleanup da dahil olmak üzere görevlerin bir listesini gerçekleştirir. Bu PowerShell komutuyla otomatik olarak gerçekleşen tüm bakım kategorilerini görüntüleyebilirsiniz:
Get ScheduledTask | ?
Persistent olmayan VDI ile ilgili zorluklardan biri, bir kullanıcı oturum açtığında, neredeyse tüm işletim sistemi etkinliğinin atılmasıdır. Kullanıcının profili ve / veya durumu kaydedilebilir, ancak sanal makinenin kendisi son önyüklemeden bu yana yapılan neredeyse tüm değişiklikleri atar. Bu nedenle, durumu bir oturumdan diğerine kaydeden bir Windows bilgisayarı için tasarlanan optimizasyonlar uygulanamaz.
VDI VM’nin mimarisine bağlı olarak, ön sayfa ve süper aktarma gibi şeyler bir oturumdan diğerine yardımcı olmayacaktır, çünkü tüm optimizasyonlar VM yeniden başlatmada atılır. İndeksleme, geleneksel bir bozulma gibi herhangi bir disk optimizasyonu olduğu gibi, kısmi bir kaynak israfı olabilir.
Sysprep’e veya Sysprep’e
Windows 10, Sistem Hazırlama Aracı adlı yerleşik bir özelliğe sahiptir (genellikle “Sysprep” olarak kısaltılır). SYSPREP aracı, çoğaltma için özelleştirilmiş bir Windows 10 resmi hazırlamak için kullanılır. SYSPREP işlemi, sonuçta ortaya çıkan işletim sisteminin üretimde çalışması için uygun şekilde benzersiz olduğunu garanti eder. Sysprep’in çalıştırılmasına ve karşı nedenleri var. VDI söz konusu olduğunda, bu resmi kullanarak oturum açan sonraki kullanıcılar için profil şablonu olarak kullanılacak varsayılan kullanıcı profilini özelleştirme yeteneğini isteyebilirsiniz. Yüklü istediğiniz uygulamalarınız olabilir, ancak aynı zamanda uygulama başına ayarları kontrol edebilirsiniz.
Alternatif bir standart kullanmaktır .ISO’dan yüklenecek, muhtemelen gözetimsiz bir kurulum cevap dosyası ve uygulamaları yüklemek veya uygulamaları kaldırmak için bir görev sırası kullanarak. Belki de Yerel Grup Politikası Nesnesi Yardımcı Programı (LGPO) aracını kullanarak görüntüye yerel ilke ayarlarını ayarlamak için bir görev sırası da kullanabilirsiniz.
VDI optimizasyon kategorileri
- Global İşletim Sistemi Ayarları
- UWP Uygulama Temizliği
- İsteğe bağlı özellikler temizleme
- Yerel Politika Ayarları
- Sistem servisleri
- Planlanan görevler
- Windows güncellemelerini uygulayın
- Otomatik pencereler izleri
- Disk temizleme (sızdırmazlık) görüntüsü
Universal Windows Platform Uygulaması Temizleme
Bir VDI görüntüsünün hedeflerinden biri olabildiğince küçük olmaktır. Görüntünün boyutunu azaltmanın bir yolu, çevrede kullanılmayacak UWP uygulamalarını kaldırmaktır. UWP uygulamalarıyla, yük olarak da bilinen ana uygulama dosyaları vardır. Uygulamaya özgü ayarlar için her kullanıcının profilinde az miktarda veri saklı. Tüm kullanıcıların profilinde de az miktarda veri var.
UWP Uygulama Temizliği söz konusu olduğunda bağlantı ve zamanlama her şeydir. Temel görüntüsünüzü ağ bağlantısı olmayan bir cihaza dağıtıyorsanız, Windows 10 Microsoft Store’a bağlanamaz ve uygulamaları indiremez ve bunları kaldırmaya çalışırken bunları yüklemeye çalışamaz.
Tabanınızı değiştirirseniz .Windows 10’u yüklemek ve gereksiz UWP uygulamalarını kaldırmak için kullandığınız wim .WIM yüklemeden önce, uygulamalar başlamak için yüklenmeyecek ve profil oluşturma süreleriniz daha kısa olmalı. Bu bölümün ilerleyen saatlerinde, kurulumunuzdan UWP uygulamalarının nasıl kaldırılacağı hakkında bilgi bulacaksınız .Wim Dosyası.
VDI için iyi bir strateji, temel resimde istediğiniz uygulamaları sağlamak, daha sonra Microsoft Store’a erişimi sınırlamak veya engellemektir. Mağaza uygulamaları normal bilgisayarlarda periyodik olarak güncellenir. UWP uygulamaları, diğer güncellemeler uygulandığında bakım penceresi sırasında güncellenebilir.
UWP uygulamalarının yükünü sil
İhtiyaç duyulmayan UWP uygulamaları hala az miktarda disk alanı tüketen dosya sistemindedir. Asla ihtiyaç duyulmayacak uygulamalar için, istenmeyen UWP uygulamalarının yükü PowerShell komutları kullanılarak temel görüntüden kaldırılabilir.
Aslında, bunları kurulumdan kaldırırsanız .WIM DOSYASI Bu bölümün ilerleyen saatlerinde verilen bağlantıları kullanarak, baştan baştan UWP uygulamalarının çok ince bir listesiyle başlayabilmelisiniz.
PowerShell’den gelen bu kesilmiş örnek çıktısında olduğu gibi, Windows 10 işletim sisteminden sağlanan UWP uygulamalarını numaralandırmak için aşağıdaki komutu çalıştırın:
Get -AppxprovisionedPackage -Online DisplayName: Microsoft.3dbuilder sürümü: 13.0.10349.0 Mimari: Nötr Kaynaklar: \ ~ Packagename: Microsoft.3dbuilder_13.0.10349.0_neutral_ \ ~ _8wekyb3d8bbwe bölgeler:Bir sisteme sağlanan UWP uygulamaları, bir görev sırasının bir parçası olarak işletim sistemi kurulumu sırasında veya işletim sistemi kurulduktan sonra kaldırılabilir. Bu tercih edilen yöntem olabilir çünkü bir görüntü modüler oluşturma veya sürdürme işlemini yapar. Komut dosyalarını geliştirdikten sonra, sonraki bir derlemede bir şey değişirse, işlemi sıfırdan tekrarlamak yerine mevcut bir komut dosyasını düzenlersiniz. İşte bu konudaki bilgilere bazı bağlantılar:
Ardından, UWP uygulama yüklerini kaldırmak için kaldırma-appxprovisionedpackage powerShell komutunu çalıştırın:
Kaldır -appxprovisionedpackage -online -packagenameHer UWP uygulaması, her benzersiz ortamda uygulanabilirlik için değerlendirilmelidir. Windows 10, sürüm 1803’ün varsayılan bir yüklemesini yüklemek isteyeceksiniz, ardından hangi uygulamaların çalıştığını ve belleği tükettiğini unutmayın. Örneğin, otomatik olarak başlatılan uygulamaları veya başlangıç menüsünde hava ve haberler gibi otomatik olarak bilgileri görüntüleyen uygulamaları kaldırmayı düşünebilirsiniz ve bu da ortamınızda kullanılmayacak olabilir.
Fotoğraflar adı verilen “gelen kutusu” UWP uygulamalarından biri, varsayılan bir ayara sahiptir Yeni albümler mevcut olduğunda bir bildirim gösterin. Fotoğraf uygulaması yaklaşık 145 MB bellek kullanabilir; Kullanılmasa bile, özellikle özel çalışma belleği ayarlayın. Değiştirme Yeni albümler mevcut olduğunda bir bildirim gösterin Tüm kullanıcılar için ayar şu anda pratik değildir, bu nedenle gerekli veya isteniyorsa fotoğraf uygulamasını kaldırma önerisi.
İsteğe bağlı özellikleri temizleyin
PowerShell ile İsteğe Bağlı Özellikleri Yönetme
Şu anda yüklü Windows özelliklerini numaralandırmak için bu PowerShell komutunu çalıştırın:
Get -windowsoptionalFeature -onlineBu örnekte olduğu gibi belirli bir Windows isteğe bağlı özelliği etkinleştirebilir veya devre dışı bırakabilirsiniz:
Enable -windowsOptionalFeature -online -featurename "DirectPlay"Bu konuda daha fazla bilgi için Windows a PowerShell Forumuna bakın.
Dism kullanarak Windows özelliklerini etkinleştirin veya devre dışı bırakın
Yerleşik kullanabilirsiniz Dism.exe Windows isteğe bağlı özellikleri numaralandırmak ve kontrol etmek için araç. Bir Dism kurabilirsiniz.İşletim sistemini yükleyen bir görev sırası sırasında çalışılacak exe betiği.
Yerel Politika Ayarları
Bir VDI ortamında Windows 10 için birçok optimizasyon Windows ilkesi kullanılarak yapılabilir. Burada listelenen ayarlar temel resme yerel olarak uygulanabilir. O zaman eşdeğer ayarlar, grup politikası gibi başka bir şekilde belirtilmezse, ayarlar yine de geçerli olur.
Bazı kararlar çevrenin özelliklerine dayanabilir, örneğin:
- VDI ortamının internete erişmesine izin verildi mi?
- VDI çözümü kalıcı mı yoksa saygın mı?
Aşağıdaki ayarlar, özellikle güvenlik ile ilgisi olan herhangi bir ortama karşı veya çelişmez. Bu ayarlar, VDI ortamları için geçerli olmayabilecek ayarları kaldırmak için seçildi.
Grup ilkesi ayarlarının bu tablosunda, yıldız işareti ile işaretlenmiş öğeler, Windows Kısıtlı Trafik Sınırlı İşlevsellik Taban çizgisinden alınmıştır.
Politika belirleme Öğe Alt öğe Olası ayar ve yorumlar Yerel Bilgisayar Politikası \ Bilgisayar Yapılandırması \ Windows Ayarları \ Güvenlik Ayarları Ağ Listesi Yöneticisi Politikaları Tüm Ağlar Özellikleri Ağ Konumu Kullanıcı konumu değiştiremez Yerel Bilgisayar Politikası \ Bilgisayar Yapılandırması \ Yönetici Şablonlar \ Kontrol Paneli *Kontrol Paneli Çevrimiçi İpuçlarına İzin Ver Devre dışı (Ayarlar, ipuçlarını almak ve içeriğe yardımcı olmak için Microsoft Content Services ile iletişime geçmez) *Kontrol Paneli\ Kişiselleştirme Kilit ekranını görüntülemeyin Etkin (bu ilke ayarı, kullanıcılar için kilit ekranının görünüp görünmediğini kontrol eder. Bu ilke ayarını etkinleştirirseniz, oturum açmadan önce Ctrl + Alt + Del’e bastığı için gerekli olmayan kullanıcılar, PC’lerini kilitledikten sonra seçilen karolarını görecektir.) *Kontrol Paneli\ Kişiselleştirme Belirli bir varsayılan kilit ekranı ve oturum açma görüntüsünü zorla 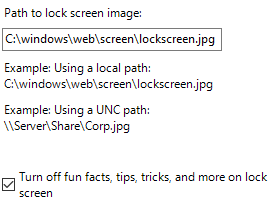
Etkin (bu ayar, hiçbir kullanıcı oturum açmadığında gösterilen varsayılan kilit ekranı ve oturum açma görüntüsünü belirtmenizi sağlar ve ayrıca belirtilen görüntüyü tüm kullanıcılar için varsayılan olarak ayarlar-varsayılan görüntünün yerini alır.) Düşük çözünürlüklü, karmaşık olmayan bir görüntü, görüntü her oluşturulduğunda ağ üzerinden daha az veri iletilmesine neden olur. *Kontrol Paneli\ Bölgesel ve Dil Seçenekleri \ El Yazısı Kişiselleştirme Otomatik Öğrenmeyi Kapatın Etkin (bu ilke ayarını etkinleştirirseniz, otomatik öğrenme durur ve depolanan veriler silinir. Kullanıcılar bu ayarı kontrol panelinde yapılandıramaz) Yerel Bilgisayar Politikası \ Bilgisayar Yapılandırması \ Yönetici Şablonlar \ Network Arka Plan Akıllı Transfer Servisi (BITS) BITS istemcisinin Windows Branch Cache kullanmasına izin vermeyin Etkinleştirilmiş Arka Plan Akıllı Transfer Servisi (BITS) Bilgisayarın bir bit peercaching istemcisi olarak hareket etmesine izin vermeyin Etkinleştirilmiş Arka Plan Akıllı Transfer Servisi (BITS) Bilgisayarın bit peercaching sunucusu olarak hareket etmesine izin vermeyin Etkinleştirilmiş Arka Plan Akıllı Transfer Servisi (BITS) Peercaching’e izin ver Engelli Şube BranchCache’yi aç Engelli *Yazı tipleri Yazı tipi sağlayıcılarını etkinleştirin Devre dışı (Windows bir çevrimiçi yazı tipi sağlayıcısına bağlanmaz ve yalnızca yerel olarak yüklü yazı tiplerini numaralandırır.) Hotspot kimlik doğrulaması Hotspot kimlik doğrulamasını etkinleştirin Engelli Microsoft eşler arası ağ hizmetleri Microsoft eşler arası ağ hizmetlerini kapatın Etkinleştirilmiş Ağ Bağlantı Durum Göstergesi (Bu bölümde izole ağlarda kullanılabilecek başka ayarlar olduğunu unutmayın) Pasif Yoklama Belirleyin Pasif Yoklamayı Devre Dışı Bırak (onay kutusu) Etkinleştirilmiş (bu ayarı izole edilmiş bir ağda veya statik IP adreslerini kullanıyorsanız kullanın.) Çevrimdışı Dosyalar Çevrimdışı Dosyalar özelliğinin kullanılmasına izin verin veya izin vermeyin Engelli *TCPIP Ayarları\ İpv6 geçiş teknolojileri Teredo State’i ayarlayın Engelli Devlet Etkin (Engelli Durumda Ana Bilgisayarda Teredo Arayüzü yok.) *Wlan hizmeti\ Wlan ayarları Windows’un önerilen açık sıcak noktalara otomatik olarak bağlanmasına, kişilerle paylaşılan ağlara ve ücretli hizmetler sunan sıcak noktalara bağlanmasına izin verin Engelli (Önerilen açık sıcak noktalara bağlanın, Kişilerim tarafından paylaşılan ağlara bağlanın, Ve Ücretli Hizmetleri Etkinleştir kapatılacak ve bu cihazdaki kullanıcıların bunların etkinleştirilmesi engellenecek.) Yerel Bilgisayar Politikası \ Bilgisayar Yapılandırması \ Yönetici Şablonlar \ Başlat menüsü ve görev çubuğu *Bildirimler Bildirimler Ağ Kullanımını Kapatın Etkin (bu ilke ayarını etkinleştirirseniz, uygulamalar ve sistem özellikleri ağdan WNS’den bildirim alamaz veya Bildirim-Döküm API’larını kullanarak.) Yerel Bilgisayar Politikası \ Bilgisayar Yapılandırması \ Yönetici Şablonlar \ System Cihaz kurulumu Bir cihaza genel bir sürücü yüklendiğinde bir Windows hata raporu göndermeyin Etkinleştirilmiş Cihaz kurulumu Cihaz etkinliği sırasında normalde bir geri yükleme noktasının oluşturulmasını sağlayacak bir sistem geri yükleme noktasının oluşturulmasını önleyin Etkinleştirilmiş Cihaz kurulumu İnternetten cihaz meta veri alımını önleyin Etkinleştirilmiş Cihaz kurulumu Bir aygıt sürücüsü kurulum sırasında ek yazılım istediğinde Windows’un hata raporu göndermesini önleyin Etkinleştirilmiş Cihaz kurulumu Kapamak Yeni donanım bulundu Cihaz kurulumu sırasında balonlar Etkinleştirilmiş Dosya sistemi\ Ntfs Kısa İsim Oluşturma Seçenekleri Tüm ciltlerde devre dışı Etkinleştirilmiş *Grup ilkesi Uygulama URL işleyicileriyle web-to-app bağlantısını yapılandırın Devre dışı bırakıldı (Web-App bağlantısını devre dışı bırakır ve HTTP (S) URI’ler, ilişkili uygulamayı başlatmak yerine varsayılan tarayıcıda açılır.) *Grup ilkesi Bu cihazdaki deneyimlere devam edin Devre dışı (Windows cihazı diğer cihazlar tarafından keşfedilemez ve cihazlar arası deneyimlere katılamaz.) İnternet İletişim Yönetimi\ İnternet İletişim Ayarları Tüm Windows Update özelliklerine erişimi kapatın Etkin (bu ilke ayarını etkinleştirirseniz, tüm Windows Update özellikleri kaldırılır. Bu, https: // windowsupdate adresindeki Windows Update web sitesine erişimi engellemeyi içerir.Microsoft.com, başlangıç menüsündeki Windows Update köprüsünden ve ayrıca Internet Explorer’daki Araçlar menüsünde. Windows otomatik güncelleme de devre dışı bırakıldı; Windows güncellemesinden ne hakkında bilgilendirilecek ne de kritik güncellemeler almayacaksınız. Bu ilke ayarı, cihaz yöneticisinin Windows Update web sitesinden otomatik olarak sürücü güncellemelerini yüklemesini önler.) İnternet
İletişim Yönetimi\ İnternet İletişim AyarlarıOtomatik Kök Sertifikaları Güncellemesini Kapatın Etkin (bu ilke ayarını etkinleştirirseniz, güvenilmeyen bir kök yetkilisi tarafından verilen bir sertifika sunulduğunda, bilgisayarınız Microsoft’un CA’yı güvenilir yetkililer listesine ekleyip eklemediğini görmek için Windows Update Web Sitesiyle iletişime geçmez.) NOT: Bu politikayı yalnızca en son Sertifika İptal Listesi için alternatif bir aracınız varsa kullanın. İnternet İletişim Yönetimi\ İnternet İletişim Ayarları Etkinlik Görüntüleyicisi “Etkinlikleri Kapatın.ASP “Bağlantılar Etkinleştirilmiş İnternet İletişim Yönetimi\ İnternet İletişim Ayarları El Yazısı Kişiselleştirme Veri Paylaşımı Kapatın Etkinleştirilmiş İnternet İletişim Yönetimi\ İnternet İletişim Ayarları El yazısı tanıma hatası raporunu kapatın Etkinleştirilmiş İnternet İletişim Yönetimi\ İnternet İletişim Ayarları Yardım ve destek merkezini kapat “”?” içerik Etkinleştirilmiş İnternet İletişim Yönetimi\ İnternet İletişim Ayarları Yardım ve Destek Merkezi Microsoft Bilgi Taban Arama Etkinleştirilmiş İnternet İletişim Yönetimi\ İnternet İletişim Ayarları URL bağlantısı Microsoft’a atıfta bulunuyorsa, İnternet Bağlantısı Sihirbazı’nı kapatın.com Etkinleştirilmiş İnternet İletişim Yönetimi\ İnternet İletişim Ayarları Web Yayınları ve Çevrimiçi Sipariş Sihirbazları için İnternet İndirme Etkinleştirilmiş İnternet İletişim Yönetimi\ İnternet İletişim Ayarları İnternet Dosyası Derneği Hizmetini Kapatın Etkinleştirilmiş İnternet İletişim Yönetimi\ İnternet İletişim Ayarları URL bağlantısı Microsoft’a atıfta bulunuyorsa kaydı kapatın.com Etkinleştirilmiş İnternet İletişim Yönetimi\ İnternet İletişim Ayarları “Sipariş baskıları” resim görevini kapatın Etkinleştirilmiş İnternet İletişim Yönetimi\ İnternet İletişim Ayarları Dosyalar ve klasörler için “Web’e Yayınla” görevini kapatın Etkinleştirilmiş İnternet İletişim Yönetimi\ İnternet İletişim Ayarları Windows Messenger Müşteri Deneyimi Geliştirme Programını kapatın Etkinleştirilmiş İnternet İletişim Yönetimi\ İnternet İletişim Ayarları Windows Müşteri Deneyimi Geliştirme Programı Etkinleştirilmiş *İnternet İletişim Yönetimi\ İnternet İletişim Ayarları Windows Network Bağlantı Durum Göstergesi Etkin Testleri Kapatın Etkin (bu ilke ayarı (bu ilke ayarı, bilgisayarınızın internete mi bağlı olup olmadığını veya daha sınırlı bir ağa bağlantı düzeyini belirlemenin bir parçası olarak daha sınırlı bir ağa mı belirlemek için Windows Network Bağlantı Durum Göstergesi (NCSI) tarafından gerçekleştirilen etkin testleri kapatan NCSI, iki aktif testten birini gerçekleştirir: özel bir web sunucusundan bir sayfa indirme veya bir DNS talebi yapmak için bir sayfa indirme. Bu ilke ayarını etkinleştirirseniz, NCSI iki aktif testten hiçbirini çalıştırmaz. Bu, NCSI ve NCSI kullanan diğer bileşenlerin İnternet erişimini belirleme yeteneğini azaltabilir) Not: Bu işlev istenirse, NCSI testlerini dahili kaynaklara yönlendirmenize izin veren başka politikalar da vardır. İnternet İletişim Yönetimi\ İnternet İletişim Ayarları Windows Hata Raporunu Kapatın Etkinleştirilmiş İnternet İletişim Yönetimi\ İnternet İletişim Ayarları Windows güncelleme cihaz sürücüsünü aramayı kapatın Etkinleştirilmiş Oturum açma İlk Oturum Açma Animasyonunu Göster Engelli Oturum açma Kilit ekranında uygulama bildirimlerini kapatın Etkinleştirilmiş Oturum açma Windows Startup Sound’u kapatın Etkinleştirilmiş Güç yönetimi Aktif bir güç planı seçin Yüksek performans Etkinleştirilmiş İyileşmek Sistemin geri yüklenmesine varsayılan duruma izin ver Engelli *Depolama sağlığı Disk hatası tahmin modeline güncellemelerin indirilmesine izin ver Devre dışı (disk hatası tahmin hatası modeli için güncellemeler indirilmez) *Windows Time Services\ Zaman sağlayıcıları Windows NTP istemcisini etkinleştir Devre dışı bırakıldı (bu ilke ayarını devre dışı bırakırsanız veya yapılandırmazsanız, yerel bilgisayar saati NTP sunucularıyla zamanı senkronize etmez) NOT: Bu ayarı çok dikkatli düşünün. Bir alan adına birleştirilen Windows cihazları kullanmalıdır NT5DS. DC’den ana etki alanına DC NTP kullanabilir. PDCE rolü NTP kullanabilir. Sanal makineler bazen kullanıyor “geliştirmeler” veya “bütünleştirme servisleri”. Sorun Giderme ve Teşhis\ Programlı bakım Zamanlanmış bakım davranışını yapılandırın Engelli Sorun Giderme ve Teşhis\ Windows Boot Performans Diyagnostiği Senaryo Yürütme Seviyesini Yapılandırma Engelli Sorun Giderme ve Teşhis\ Windows Memory Sızıntı Diyagnostiği Senaryo Yürütme Seviyesini Yapılandırma Engelli Sorun Giderme ve Teşhis\ Windows Kaynak Tükenme Algılama ve Çözünürlük Senaryo Yürütme Seviyesini Yapılandırma Engelli Sorun Giderme ve Teşhis\ Windows Kapatma Performans Diyagnostiği Senaryo Yürütme Seviyesini Yapılandırma Engelli Sorun Giderme ve Teşhis\ Windows Bekleme/Performans Diyagnostiklerini Devam Edin Senaryo Yürütme Seviyesini Yapılandırma Engelli Sorun Giderme ve Teşhis\ Windows Sistem Duyarlılık Performans Diyagnostiği Senaryo Yürütme Seviyesini Yapılandırma Engelli *Kullanıcı profilleri Reklam Kimliği’ni kapatın Etkin (bu ilke ayarını etkinleştirirseniz, reklam kimliği kapatılır. Uygulamalar kimliği uygulamalardaki deneyimler için kullanamaz.) Yerel Bilgisayar Politikası \ Bilgisayar Yapılandırması \ Yönetici Şablonlar \ Windows Bileşenleri Windows 10’a özellikler ekleyin Sihirbazın koşmasını önleyin Etkinleştirilmiş *Uygulama Gizliliği Windows uygulamalarının hesap bilgilerine erişmesine izin verin Tüm uygulamalar için varsayılan: Force inking Etkin (eğer seçerseniz Zorlamak Seçenek, Windows uygulamalarının hesap bilgilerine erişmesine izin verilmez ve kuruluşunuzdaki çalışanlar bunu değiştiremez) *Uygul
ama GizliliğiWindows uygulamalarının çağrı geçmişine erişmesine izin verin Tüm uygulamalar için varsayılan: Force inking Etkin (eğer seçerseniz Zorlamak Seçenek, Windows uygulamalarının çağrı geçmişine erişmesine izin verilmez ve kuruluşunuzdaki çalışanlar bunu değiştiremez.) *Uygulama Gizliliği Windows uygulamalarının kişilere erişmesine izin verin Tüm uygulamalar için varsayılan: Force inking Etkin (eğer seçerseniz Zorlamak Seçenek, Windows uygulamalarının kişilere erişmesine izin verilmez ve kuruluşunuzdaki çalışanlar bunu değiştiremez.) *Uygulama Gizliliği Windows uygulamalarının diğer uygulamalar hakkında teşhis bilgilerine erişmesine izin verin Tüm uygulamalar için varsayılan: Force inking Etkin (bu ilke ayarını devre dışı bırakırsanız veya yapılandırmazsanız, kuruluşunuzdaki çalışanlar, Windows uygulamalarının cihazdaki Ayarlar> Gizlilik kullanarak diğer uygulamalar hakkında teşhis bilgilerini alıp alamayacağına karar verebilir) *Uygulama Gizliliği Windows uygulamalarının e -postaya erişmesine izin verin Tüm uygulamalar için varsayılan: Force inking Etkinleştirildi (“Force Basit” seçeneğini seçerseniz, Windows uygulamalarının e -postalara erişmesine izin verilir ve kuruluşunuzdaki çalışanlar bunu değiştiremez) *Uygulama Gizliliği Windows uygulamalarının konumuna erişmesine izin verin Tüm uygulamalar için varsayılan: Force inking Etkin (eğer seçerseniz Zorlamak Seçenek, Windows uygulamalarının konuma erişmesine izin verilmez ve kuruluşunuzdaki çalışanlar bunu değiştiremez.) *Uygulama Gizliliği Windows uygulamalarının mesajlaşmaya erişmesine izin verin Tüm uygulamalar için varsayılan: Force inking Etkin (eğer seçerseniz Zorlamak Seçenek, Windows uygulamalarının konuma erişmesine izin verilmez ve kuruluşunuzdaki çalışanlar bunu değiştiremez.) *Uygulama Gizliliği Windows uygulamalarının harekete geçmesine izin verin Tüm uygulamalar için varsayılan: Force inking Etkin (eğer seçerseniz Zorlamak Seçenek, Windows uygulamalarının hareket verilerine erişmesine izin verilmez ve kuruluşunuzdaki çalışanlar bunu değiştiremez.) *Uygulama Gizliliği Windows uygulamalarının bildirimlere erişmesine izin verin Tüm uygulamalar için varsayılan: Force inking Etkin (eğer seçerseniz Zorlamak Seçenek, Windows uygulamalarının bildirimlere erişmesine izin verilmez ve kuruluşunuzdaki çalışanlar bunu değiştiremez) *Uygulama Gizliliği Windows uygulamalarının görevlere erişmesine izin verin Tüm uygulamalar için varsayılan: Force inking Etkin (eğer seçerseniz Zorlamak Seçenek, Windows uygulamalarının görevlere erişmesine izin verilmez ve kuruluşunuzdaki çalışanlar bunu değiştiremez.) *Uygulama Gizliliği Windows uygulamalarının takvime erişmesine izin verin Tüm uygulamalar için varsayılan: Force inking Etkin (eğer seçerseniz Zorlamak Seçenek, Windows uygulamalarının takvime erişmesine izin verilmez ve kuruluşunuzdaki çalışanlar bunu değiştiremez.) *Uygulama Gizliliği Windows uygulamalarının kameraya erişmesine izin verin Tüm uygulamalar için varsayılan: Force inking Etkin (eğer seçerseniz Zorlamak Seçenek, Windows uygulamalarının kameraya erişmesine izin verilmez ve kuruluşunuzdaki çalışanlar bunu değiştiremez.) *Uygulama Gizliliği Windows uygulamalarının mikrofona erişmesine izin verin Tüm uygulamalar için varsayılan: Force inking Etkin (eğer seçerseniz Zorlamak Seçenek, Windows uygulamalarının mikrofona erişmesine izin verilmez ve kuruluşunuzdaki çalışanlar bunu değiştiremez.) *Uygulama Gizliliği Windows uygulamalarının güvenilir cihazlara erişmesine izin verin Tüm uygulamalar için varsayılan: Force inking Etkin (eğer seçerseniz Zorlamak Seçenek, Windows uygulamalarının güvenilir cihazlara erişmesine izin verilmez ve kuruluşunuzdaki çalışanlar bunu değiştiremez.) *Uygulama Gizliliği Windows uygulamalarının eşleştirilmemiş cihazlarla iletişim kurmasına izin verin Tüm uygulamalar için varsayılan: Force inking Etkin (eğer seçerseniz Zorlamak Seçenek, Windows uygulamalarının eşleştirilmemiş kablosuz cihazlarla iletişim kurmasına izin verilmez ve kuruluşunuzdaki çalışanlar bunu değiştiremez.) *Uygulama Gizliliği Windows uygulamalarının radyolara erişmesine izin verin Tüm uygulamalar için varsayılan: Force inking Etkin (eğer seçerseniz Zorlamak Seçenek, Windows uygulamalarının radyoları kontrol etmek için erişimi olmayacak ve kuruluşunuzdaki çalışanlar bunu değiştiremez.) Uygulama Gizliliği Windows uygulamalarının telefon görüşmeleri yapmasına izin verin Tüm uygulamalar için varsayılan: Force inking Etkin (Windows uygulamalarının telefon görüşmeleri yapmasına izin verilmez ve kuruluşunuzdaki çalışanlar bunu değiştiremez.) *Uygulama Gizliliği Windows uygulamalarının arka planda çalışmasına izin verin Tüm uygulamalar için varsayılan: Force inking Etkin (eğer seçerseniz Zorlamak Seçenek, Windows uygulamalarının arka planda çalışmasına izin verilmez ve kuruluşunuzdaki çalışanlar bunu değiştiremez.) Otomatik oyun politikaları Autorun için varsayılan davranışı ayarlayın Herhangi bir Autorun komutu yürütmeyin Etkinleştirilmiş *Otomatik oyun politikaları Otomatik Oynayı Kapat Etkin (bu ilke ayarını etkinleştirirseniz, CD-ROM ve çıkarılabilir medya sürücülerinde otomatik oyun devre dışı bırakılır veya tüm sürücülerde devre dışı bırakılır.) *Bulut içeriği Windows ipuçlarını göstermeyin Etkin (bu ilke ayarı, Windows ipuçlarının kullanıcılara gösterilmesini önler.) *Bulut içeriği Microsoft tüketici deneyimlerini kapatın Etkin (bu ilke ayarını etkinleştirirseniz, kullanıcılar artık Microsoft’tan kişiselleştirilmiş öneriler ve Microsoft hesapları hakkında bildirimler görmeyecek.) *Veri toplama ve önizleme derlemeleri Telemetreye izin ver 0 – Güvenlik [Yalnızca İşletme] Etkin (0 değerini ayarlamak, işletme, eğitim, IoT veya Windows Server sürümlerini çalıştıran cihazlar için geçerlidir.) *Veri toplama ve önizleme derlemeleri Geri bildirim bildirimlerini göstermeyin Etkinleştirilmiş *Veri toplama ve önizleme derlemeleri İçeriden gelen yapılar üzerinde kullanıcı kontrolünü değiştirin Engelli Teslimat Optimizasyonu İndirme modu İndirme Modu: Basit (99) 99 = Basit İndirme Modu Gözetleme. Teslimat Optimizasyonu İndirmeleri Yalnızca HTTP kullanarak ve Teslimat Optimizasyonu Bulut Hizmetleri ile iletişime geçmeye çalışmaz. Masaüstü pencere yöneticisi Flip3D çağrısına izin vermeyin Etkinleştirilmiş Masaüstü pencere yöneticisi Pencere animasyonlarına izin vermeyin Etkinleştirilmiş Masaüstü pencere yöneticisi Başlangıç arka plan için düz renk kullanın Etkinleştirilmiş Kenar kullanıcı arayüzü Edge Swipe’a İzin Ver Devre dışı bırakmak Kenar kullanıcı arayüzü Yardım ipuçlarını devre dışı bırakın Etkinleştirilmiş *Dosya Gezgini Windows Defender SmartScreen’i yapılandırın Devre dışı (akıllı ekran tüm kullanıcılar için kapatılacak. İnternetten şüpheli uygulamalar çalıştırmaya çalışırlarsa kullanıcılar uyarılmayacak.) NOT: İnternet’e bağlı değilse, bu, bilgisayarların akıllı ekran bilgileri için Microsoft ile iletişime geçmeye çalışmasını önleyecektir. Dosya Gezgini Gösterme Yeni uygulama yüklü bildiri Etkinleştirilmiş *Cihazımı bul Aç/Kapat Cihazımı Bul Devre dışı bırakıldı (cihazımı bulduğunda, cihaz ve konumu kayıtlı değil ve cihazımı bul özelliği çalışmayacak. Kullanıcı ayrıca, aktif sayısallaştırıcılarının son kullanımının konumunu cihazlarında görüntüleyemez.) Game Explorer Oyun bilgilerinin indirilmesini kapatın Etkinleştirilmiş Game Explorer Oyun Güncellemelerini Kapatın Etkinleştirilmiş Game Explorer Oyunlar Klasöründeki Oyunların Son Oyun Zamanının İzlemesini Kapatın Etkinleştirilmiş Ana grup Bilgisayarın bir ana grubun katılmasını önleyin Etkinleştirilmiş *İnternet Explorer Adres çubuğundaki kullanıcı türleri olarak Microsoft Services’ın gelişmiş öneriler sunmasına izin verin Devre dışı (kullanıcılar adres çubuğunu yazarken gelişmiş öneriler almayacak. Ayrıca, kullanıcılar öneri ayarını değiştiremez.) İnternet Explorer Internet Explorer yazılım güncellemeleri için periyodik kontrolü devre dışı bırakın Etkinleştirilmiş İnternet Explorer Sıçrama ekranını göstermeyi devre dışı bırakın Etkinleştirilmiş İnternet Explorer Internet Explorer’ın yeni sürümlerini otomatik olarak yükleyin Engelli İnternet Explorer Müşteri Deneyimi Geliştirme Programına Katılmayı Önleyin Etkinleştirilmiş İnternet Explorer İlk Çalıştırma Sihirbazını Koşu Önleme Doğrudan Ana Sayfaya Git Etkinleştirilmiş İnternet Explorer Sekme İşlemi Büyümesi Düşük Etkinleştirilmiş İnternet Explorer Yeni bir sekme için varsayılan davranışı belirtin Yeni sekme sayfası Etkinleştirilmiş İnternet Explorer Eklenti performans bildirimlerini kapatın Etkinleştirilmiş *İnternet Explorer Web adresleri için otomatik tamamlama özelliğini kapatın Etkin (bu ilke ayarını etkinleştirirseniz, Web adreslerini girerken kullanıcı önerilmez. Kullanıcı, web adreslerini ayarlamak için otomatik tamamlamayı değiştiremez.) *İnternet Explorer Tarayıcı coğrafi konumunu kapatın Etkin (bu ilke ayarını etkinleştirirseniz, tarayıcı coğrafi konum desteği kapalı.) İnternet Explorer Son tarama oturumunu yeniden açın Etkinleştirilmiş *İnternet Explorer Önerilen siteleri aç Devre dışı (bu ilke ayarı devre dışı bırakırsanız, bu özellik ile ilişkili giriş noktaları ve işlevsellik kapalıdır.) *Internet Explorer\ Uyumluluk Görünümü Uyumluluk Görünümünü Kapat Etkin (bu ilke ayarını etkinleştirirseniz, kullanıcı uyumluluk görünümünü kullanamaz veya uyumluluk görünüm siteleri listesini yönetemez.) İnternet Explorer\ İnternet Kontrol Paneli\ Gelişmiş Sayfa Web sayfalarında animasyonlar oyna Engelli İnternet Explorer\ İnternet Kontrol Paneli \ Gelişmiş Sayfa Web sayfalarında video oynatın Engelli *Internet Explorer\ İnternet Kontrol Paneli \ Gelişmiş Sayfa Sayfa Tahmin Özellikleri ile ön tarafı kapatın Etkin (Microsoft, sayfa tahminiyle ilerlemeyi nasıl geliştirmek için tarama geçmişinizi toplar. Bu özellik, masaüstü için Internet Explorer için mevcut değil. Bu ilke ayarını etkinleştirirseniz, sayfa tahminini kapalı ve bir sonraki web sayfası arka plana yüklenmez.) İnternet Explorer\ Internet Ayarları \ Gelişmiş Ayarlar \ Göz atma Telefon Numarası Tespiti Kapatın Etkinleştirilmiş İnternet Explorer\ Internet Ayarları \ Gelişmiş Ayarlar \ Multimedya Internet Explorer’ın alternatif kodekler kullanan medya dosyalarını oynatmasına izin verin Engelli *Konum ve Sensörler Konumu kapat Etkin (f Bu ilke ayarını etkinleştirirsiniz, konum özelliği kapalıdır ve bu bilgisayardaki tüm programların konum bilgilerini konum özelliğinden kullanması engellenir.) Konum ve Sensörler Sensörleri Kapat Etkinleştirilmiş Konumlar ve sensörler / Windows Konum Sağlayıcısı Windows konum sağlayıcısını kapatın Etkinleştirilmiş *Haritalar Harita verilerinin otomatik indirme ve güncellenmesini kapatın Etkin (bu ayarı etkinleştirirseniz, harita verilerinin otomatik olarak indirilmesi ve güncellenmesi kapalı.) *Haritalar Çevrimdışı Haritalar Ayarları sayfasındaki istenmeyen ağ trafiğini kapatın Etkin (bu ilke ayarını etkinleştirirseniz, çevrimdışı haritalar ayarları sayfasında ağ trafiği oluşturan özellikler kapalı. Not: Bu, tüm Ayarlar sayfasını kapatabilir.) *Mesajlaşma Mesaj Servisi Bulut Senkronizasyonuna İzin Ver Devre dışı (bu ilke ayarı, Microsoft’un bulut hizmetlerine hücresel metin mesajlarının yedeklenmesini ve geri yüklenmesini sağlar.) *Microsoft Edge Adres Çubuğu açılır liste önerilerine izin verin Engelli *Microsoft Edge Kitap Kütüphanesi için Yapılandırma Güncellemelerine İzin Ver Devre dışı (Microsoft Edge’deki uyumluluk listelerini kapatın.) *Microsoft Edge Microsoft uyumluluk listesine izin verin Devre dışı (bu ayarı devre dışı bırakırsanız, Microsoft uyumluluk listesi tarayıcı gezinmesi sırasında kullanılmaz.) *Microsoft Edge Yeni sekme sayfasında web içeriğine izin verin Devre dışı (yeni bir sekme açıldığında Edge’i boş içerikle açmaya yönlendirir.) *Microsoft Edge Otomatik Dönemi Yapılandırın Devre dışı (adres çubuğunda otomatik doldurmayı devre dışı bırakır.) *Microsoft Edge Yapılandırma İzlemeyin Etkin (bu ayarı etkinleştirirseniz, İzleme İstekleri her zaman bilgileri izleme isteyen web sitelerine gönderilir.) *Microsoft Edge Şifre Yöneticisini Yapılandırın Devre Dışı (bu ayarı devre dışı bırakırsanız, çalışanlar şifrelerini yerel olarak kaydetmek için şifre yöneticisini kullanamaz.) *Microsoft Edge Adres çubuğunda arama önerilerini yapılandırın Devre dışı (kullanıcılar Microsoft Edge’in adres çubuğundaki arama önerilerini göremiyor.) *Microsoft Edge Başlangıç sayfalarını yapılandırın Etkin (bu ayarı etkinleştirirseniz, bir veya daha fazla başlangıç sayfası yapılandırabilirsiniz. Bu ayar etkinse, sayfalara URL’ler de eklemeniz, birden fazla sayfayı bu formatta açı parantezlerini kullanarak ayırarak: Windows 10, sürüm 1703 veya daha sonra: Microsoft’a trafik göndermek istemiyorsanız, sadece bir alan adına birleştirilmiş olsun, sadece yapılandırılmış URL olduğunda, cihazlar için onurlandırılan değeri kullanabilirsiniz. *Microsoft Edge Windows Defender SmartScreen’i yapılandırın Devre dışı (Windows Defender SmartScreen kapatıldı ve çalışanlar açamıyor.) NOT: Çevre içindeki bu ortamı düşünün. İnternete bağlı değilse, bu, bilgisayarların akıllı ekran bilgileri için Microsoft ile iletişime geçmeye çalışmasını önleyecektir. *Microsoft Edge İlk Çalıştırma Web sayfasının Microsoft Edge’de açılmasını önleyin Etkinleştirilmiş (Kullanıcılar Microsoft Edge’i ilk kez açarken ilk çalıştırma sayfasını görmeyecek.) Onedrive Kullanıcı OneDrive’a oturum açıncaya kadar OneDrive’ın ağ trafiği oluşturmasını önleyin Etkinleştirilmiş (OneDrive Sync istemcisini önlemek için bu ayarı etkinleştirin (OneDrive.exe) ağ trafiği oluşturmaktan (güncellemeleri kontrol etmek vb.) kullanıcı OneDrive’a oturum açana veya dosyaları yerel bilgisayara senkronize etmeye başlayana kadar.) *Onedrive Dosya depolama için onedrive kullanımını önleyin Etkinleştirilmiş (OneDrive, şirket dışı veya dışında kullanılmadıkça.) Onedrive Belgeleri varsayılan olarak OneDrive’a kaydedin Engelli (OneDrive, şirket dışı veya dışında kullanılmadıkça.) RSS beslemeleri Yemlerin ve web dilimlerinin otomatik keşfini önleyin Etkinleştirilmiş *RSS beslemeleri Yemler ve Web dilimleri için arka plan senkronizasyonunu kapatın Etkinleştirilmiş (Bu ilke ayarını etkinleştirirseniz, arka plandaki beslemeleri ve web dilimlerini senkronize etme yeteneği kapatılır.) *Aramak Cortana’ya izin ver Engelli (Cortana kapalıyken, kullanıcılar cihazda bir şeyler bulmak için aramayı kullanabilirler.) Aramak Cortana’nın kilit ekranının üstünde izin ver Engelli *Aramak Arama ve Cortana’nın konumu kullanmasına izin verin Engelli Aramak Web aramasına izin vermeyin Etkinleştirilmiş *Aramak Web’de arama yapmayın veya web sonuçlarını arama ile görüntüleme Etkinleştirilmiş (Bu ilke ayarını etkinleştirirseniz, sorgular web’de gerçekleştirilmez ve bir kullanıcı aramada bir sorgu gerçekleştirdiğinde web sonuçları görüntülenmez.) Aramak Kontrol panelinden dizin için UNC konumlarının eklenmesini önleyin Etkinleştirilmiş Aramak Dosyaları Çevrimdışı Dosyalar Önbelleğinde Önleme Etkinleştirilmiş *Aramak Aramada hangi bilgilerin paylaşıldığını ayarlayın Anonim bilgi Etkinleştirilmiş (Kullanım bilgilerini paylaşın ancak arama geçmişini, Microsoft hesap bilgilerini veya belirli bir konumu paylaşmayın.) *Yazılım Koruma Platformu KMS istemcisi çevrimiçi AVC doğrulamasını kapatın Etkinleştirilmiş (Bu ayarın etkinleştirilmesi, bu bilgisayarın etkinleştirme durumu ile ilgili olarak Microsoft’a veri göndermesini önler.) *Konuşma Konuşma verilerinin otomatik güncellemesine izin verin Engelli (Güncellenmiş konuşma modellerini periyodik olarak kontrol etmez) *Mağaza Güncellemeleri otomatik indirin ve yükleyin Etkinleştirilmiş (Bu ayarı etkinleştirirseniz, uygulama güncellemelerinin otomatik olarak indirilmesi ve yüklenmesi kapalı.) *Mağaza Win8 cihazlarındaki güncellemelerin otomatik olarak indirilmesini kapatın Etkinleştirilmiş (Bu ayarı etkinleştirirseniz, uygulama güncellemelerinin otomatik olarak indirilmesi kapalı.) Mağaza Windows’un en son sürümüne güncelleme teklifini kapatın Etkinleştirilmiş *Ayarlarınızı senkronize edin Senkronize etme Kullanıcıların senkronizasyonu açmasına izin verin (seçilmez) Etkinleştirilmiş (Bu ilke ayarını etkinleştirirseniz, “Ayarlarınızı Senkronize Et” kapalı kalır ve “Ayarınızı Senkronize Et” gruplarının hiçbiri bu cihazda senkronize edilmeyecek. Metin girişi Mürekkep ve yazma tanımayı geliştirin Engelli Windows Defender Antivirüs\ Haritalar Microsoft Haritalar’a katılın Engelli (Bu ayarı devre dışı bırakırsanız veya yapılandırmazsanız, Microsoft Maps.) Windows Defender Antivirüs\ Haritalar Daha fazla analiz gerektiğinde dosya örnekleri gönderin Asla Gönderme Etkinleştirilmiş (Yalnızca Haritalar Teşhis Verileri için seçilmezse) Windows Defender Antivirüs\ Raporlama Geliştirilmiş bildirimleri kapatın Etkinleştirilmiş (Bu ayarı etkinleştirirseniz, Windows Defender Antivirus Geliştirilmiş Bildirimler istemcilerde görüntülenmez.) Windows Defender Antivirüs\ İmza güncellemeleri Tanım güncellemelerini indirmek için kaynakların sırasını tanımlayın Fileshares Etkinleştirilmiş (Bu ayarı etkinleştirirseniz, belirtilen sırayla tanım güncelleme kaynaklarıyla iletişime geçilir. Tanım güncellemeleri belirtilen bir kaynaktan başarıyla indirildikten sonra, listedeki geri kalan kaynaklarla iletişime geçilmeyecek.) Windows Hata Raporlama İşletim sistemi tarafından oluşturulan hata raporları için otomatik olarak bellek dökümleri gönderin Engelli Windows Hata Raporlama Windows Hatası Raporunu Devre Dışı Bırak Etkinleştirilmiş Windows Oyunu Kaydı ve Yayıncılık Windows Game kaydı ve yayın yapmayı etkinleştirir veya devre dışı bırakır Engelli Windows yükleyicisi Temel Dosya Önbelleğinin Maksimum Boyutunu Kontrol Edin 5 Etkinleştirilmiş Windows yükleyicisi Sistem Geri Yükleme Kontrol Noktalarının Oluşturulmasını Kapatın Etkinleştirilmiş Windows Postası Topluluklar Özelliğini Kapatın Etkinleştirilmiş Windows Media Player İlk Kullanım iletişim kutularını göstermeyin Etkinleştirilmiş Windows Media Player Medya paylaşımını önleyin Etkinleştirilmiş Windows Mobilite Merkezi Windows Mobility Center’ı kapatın Etkinleştirilmiş Windows Güvenilirlik Analizi Güvenilirliği Yapılandırma WMI sağlayıcıları Engelli Windows güncelleme Anında kurulum otomatik güncellemelere izin verin Etkinleştirilmiş Windows güncelleme Herhangi bir Windows Update Internet konumlarına bağlanmayın Etkinleştirilmiş (Bu politikanın etkinleştirilmesi bu işlevselliği devre dışı bırakacak ve Windows Store gibi kamu hizmetleriyle bağlantıya neden olabilir. Not: Bu ilke yalnızca bu cihaz, “Intranet Microsoft Güncelleme Servis Konumunu Belirleyin” ilkesini kullanarak bir Intranet güncelleme hizmetine bağlanacak şekilde yapılandırıldığında geçerlidir. Windows güncelleme Tüm Windows Update özelliklerine erişimi kaldırın Etkinleştirilmiş *Windows güncelleme\ Windows Business için Güncelleme Önizleme derlemelerini yönetin Önizleme derlemeleri almak için davranışı ayarlayın: Etkinleştirilmiş (Seçme Önizleme derlemelerini devre dışı bırak önizleme yapılarının cihaza yüklemesini önleyecek. Bu, kullanıcıların Windows Insider Programına, Ayarlar -> Güncelleme ve Güvenlik aracılığıyla seçilmesini önleyecektir.) Önizleme derlemelerini devre dışı bırak *Windows güncelleme\ Windows Business için Güncelleme Önizleme derlemeleri ve özellik güncellemeleri alındığında seçin Altı aylık kanal Etkinleştirilmiş (Bu politikanın, alınacak önizleme oluşturma veya özellik güncellemelerinin seviyesini belirtmek için ve ne zaman.) Erteleme: 365 gün, Duraklama Başlangıç: YYYY-MM-DD Windows güncelleme\ Windows Business için Güncelleme Kalite güncellemelerinin ne zaman alındığını seçin 1. 30 Gün 2. YYYY-MM-DD başlayan kalite güncellemelerini duraklat Etkinleştirilmiş Windows Kısıtlı Trafik Özel İlke Ayarları Kullanıcı OneDrive’a oturum açıncaya kadar OneDrive’ın ağ trafiği oluşturmasını önleyin Etkinleştirilmiş (OneDrive Sync istemcisini önlemek istiyorsanız bu ayarı etkinleştirin (OneDrive.exe) ağ trafiği oluşturmaktan (güncellemeleri kontrol etmek vb.) kullanıcı OneDrive’a oturum açana veya dosyaları yerel bilgisayara senkronize etmeye başlayana kadar.) Windows Kısıtlı Trafik Özel İlke Ayarları Windows Defender bildirimlerini kapatın Etkinleştirilmiş (Bu ilke ayarını etkinleştirirseniz, Windows Defender, cihazınızın sağlığı ve güvenliği hakkında kritik bilgiler içeren bildirimler göndermez.) Yerel Bilgisayar Politikası \ Kullanıcı Yapılandırması \ Yönetici Şablonlar Kontrol Paneli\ Bölge ve Dil Seçenekleri Yazarken teklif metin tahminlerini kapatın Etkinleştirilmiş Masaüstü Ağ konumlarına yakın zamanda açılan belgelerin hisselerini eklemeyin Etkinleştirilmiş Masaüstü Fare jestini en aza indiren aero sallama penceresini kapatın Etkinleştirilmiş Masaüstü / Active Directory Active Directory aramalarının maksimum boyutu 2500 Etkinleştirilmiş Başlat menüsü ve görev çubuğu Mağaza uygulamasını görev çubuğuna sabitlemeye izin vermeyin Etkinleştirilmiş Başlat menüsü ve görev çubuğu Uzak konumlardan atlama listelerinde öğeleri görüntülemeyin veya izlemeyin Etkinleştirilmiş Başlat menüsü ve görev çubuğu Kabuk kısayollarını çözerken arama tabanlı yöntemi kullanmayın Etkinleştirilmiş (Sistem son sürücü aramasını yapmaz. Sadece dosyanın bulunmadığını açıklayan bir mesaj görüntüler.) Başlat menüsü ve görev çubuğu Görev çubuğundan insan çubuğunu kaldırın Etkinleştirilmiş (Kişiler simgesi görev çubuğundan kaldırılacak, ilgili ayarlar geçişi görev çubuğu ayarları sayfasından kaldırılır ve kullanıcılar insanları görev çubuğuna sabitleyemez.) Başlat menüsü ve görev çubuğu Özellik Reklam Balonu Bildirimlerini Kapatın Etkinleştirilmiş (Kullanıcılar mağaza uygulamasını görev çubuğuna sabitleyemez. Mağaza uygulaması zaten görev çubuğuna sabitlenmişse, bir sonraki oturum açma görevinde görev çubuğundan kaldırılır.) Başlat menüsü ve görev çubuğu Kullanıcı İzlemesini Kapat Etkinleştirilmiş Başlat menüsü ve görev çubuğu / Bildirimler Tost bildirimlerini kapatın Etkinleştirilmiş Windows Bileşenleri / Bulut içeriği Tüm Windows Spotlight özelliklerini kapatın Etkinleştirilmiş Kenar kullanıcı arayüzü Uygulama kullanımının izlenmesini kapatın Etkinleştirilmiş Dosya Gezgini Küçük resim resimlerinin önbelleğini kapatın Etkinleştirilmiş Dosya Gezgini Dosya Gez
gini Arama Kutusundaki son arama girişlerinin görüntülenmesini kapatınEtkinleştirilmiş Dosya Gezgini Küçük resimlerin önbelleğini gizli başparmaklarda kapatın.DB Dosyası Etkinleştirilmiş Ağ Bağlantı Durum Göstergesi Hakkında Notlar
Yukarıdaki grup ilkesi ayarları, sistemin internete bağlı olup olmadığını görmek için kontrolü kapatmak için ayarları içerir. Ortamınız internete hiç bağlanmazsa veya dolaylı olarak bağlanmazsa, ağ simgesini görev çubuğundan kaldırmak için bir grup ilkesi ayarı ayarlayabilirsiniz. Ağ simgesini görev çubuğundan kaldırmak istemenizin nedeni, internet bağlantısı kontrollerini kapatırsanız, ağ normal olarak işlev görmesine rağmen, ağ simgesinde sarı bir bayrak olacaktır. Ağ simgesini bir grup ilkesi ayarı olarak kaldırmak istiyorsanız, bunu bu konumda bulabilirsiniz:
Windows Update veya Windows Güncellemesi iş için Kalite güncellemelerinin ne zaman alındığını seçin 1. 30 Gün 2. YYYY-MM-DD başlayan kalite güncellemelerini duraklat Etkinleştirilmiş Yerel Bilgisayar Politikası \ Kullanıcı Yapılandırması \ Yönetici Şablonlar Başlat menüsü ve görev çubuğu Ağ simgesini kaldırın Etkinleştirilmiş (Ağ simgesi sistem bildirim alanında görüntülenmez.) Ağ Bağlantısı Durum Göstergesi (NCSI) hakkında daha fazla bilgi için bkz
Sistem servisleri
Kaynakları korumak için sistem hizmetlerini devre dışı bırakmayı düşünüyorsanız, dikkate alınan hizmetin bir şekilde başka bir hizmetin bir bileşeni olmadığına dikkat edin.
Ayrıca, bu önerilerin çoğu Masaüstü Deneyimi ile Windows Server 2016 için önerileri yansıtır; Daha fazla bilgi için, Masaüstü Deneyimi ile Windows Server 2016’da Sistem Hizmetlerini Devre Dışı Bırakma Kılavuzuna bakın.
Devre dışı bırakmak için iyi adaylar gibi görünebilecek birçok hizmetin manuel hizmet başlangıç türüne ayarlandığını unutmayın. Bu, belirli bir uygulama veya hizmet, devre dışı bırakılması için dikkate alınan hizmet için bir talebi tetiklemedikçe, hizmetin otomatik olarak başlamayacağı ve başlatılmayacağı anlamına gelir. Zaten başlayacak şekilde ayarlanmış hizmetler, genellikle burada listelenmez.
Windows Hizmeti Öğe Yorum CdpuserService Bu kullanıcı hizmeti, bağlı cihazlar platform senaryoları için kullanılır Not: Bu, kullanıcı başına bir hizmettir ve bu nedenle, Şablon Hizmeti devre dışı bırakılmalı. Bağlı kullanıcı deneyimleri ve telemetri Uygulamada ve bağlı kullanıcı deneyimlerini destekleyen özellikleri etkinleştirir. Ayrıca, bu hizmet, teşhis ve kullanım gizliliği seçenek ayarları geri bildirim ve teşhis altında etkinleştirildiğinde, teşhis ve kullanım bilgilerinin (Windows platformunun deneyimini ve kalitesini artırmak için kullanılır) olay odaklı toplanmasını ve iletimini yönetir. Bağımsız ağda devre dışı bırakmayı düşünün İletişim Verileri Hızlı İletişim Arama için İletişim Verilerini Dizinler. Bu hizmeti durdurur veya devre dışı bırakırsanız, arama sonuçlarınızda kişiler eksik olabilir. (PimIndexMaintenancesVC) Not: Bu, kullanıcı başına bir hizmettir ve bu nedenle Şablon Hizmeti devre dışı bırakılmalı. Teşhis Politikası Hizmeti Windows bileşenleri için sorun algılama, sorun giderme ve çözünürlüğü etkinleştirir. Bu hizmet durdurulursa, teşhis artık çalışmaz. İndirilen Haritalar Yöneticisi İndirilen haritalara uygulama erişimi için Windows Service. Bu hizmet, indirilen haritalara uygulanarak başvuruda başlatılır. Bu hizmetin devre dışı bırakılması, uygulamaların haritalara erişmesini önleyecektir. Coğrafi konum hizmeti Sistemin mevcut konumunu izler ve coğrafiencleri yönetir GamedVR ve Yayın Kullanıcı Hizmeti Bu kullanıcı hizmeti oyun kayıtları ve canlı yayınlar için kullanılır Not: Bu, kullanıcı başına bir hizmettir ve bu nedenle şablon hizmetinin devre dışı bırakılması gerekir. Messagingservice Metin mesajlaşma ve ilgili işlevleri destekleyen hizmet. Not: Bu, kullanıcı başına bir hizmettir ve bu nedenle, Şablon Hizmeti devre dışı bırakılmalı. Sürücüleri optimize et Depolama sürücülerindeki dosyaları optimize ederek bilgisayarın daha verimli çalışmasına yardımcı olur. VDI çözümleri normalde disk optimizasyonundan yararlanmaz. Bunlar “sürücüler” geleneksel sürücüler değil ve genellikle sadece geçici bir depolama tahsisi. Süper fileto Zaman içinde sistem performansını korur ve geliştirir. İşletim sistemi durumunun her yeniden başlatmaya atıldığı göz önüne alındığında, genellikle VDI’daki performansı artırmaz, özellikle saygın olmayan. Klavye ve El Yazısı Paneli Hizmetine Dokun Dokunma Klavye ve El Yazısı Paneli Kalemi ve Mürekkep İşlevselliği Windows Hata Raporlama Programlar çalışmayı veya yanıt vermeyi bıraktığında ve mevcut çözümlerin teslim edilmesine izin verdiğinde hataların raporlanmasına izin verir. Ayrıca tanısal ve onarım hizmetleri için günlüklerin oluşturulmasına izin verir. Bu hizmet durdurulursa, hata raporlaması doğru çalışmayabilir ve teşhis hizmetleri ve onarımlarının sonuçları görüntülenmeyebilir. VDI ile teşhisler genellikle çevrimdışı bir senaryoda gerçekleştirilir ve ana akım üretimde değil. Ayrıca, bazı müşteriler Wer’i devre dışı bırakır. Wer, bir cihaz yüklenememesi veya bir güncelleme yüklenmemesi de dahil olmak üzere birçok farklı şey için küçük miktarda kaynaklara yol açar. Windows Media Player Network Paylaşım Hizmeti Windows Media Player kitaplıklarını, Universal Flug and Play kullanarak diğer ağa bağlı oyunculara ve medya cihazlarına paylaşır Müşteriler ağda WMP kütüphanelerini paylaşmadıkça gerekli değildir. Windows Mobile Hotspot Hizmeti Bir hücresel veri bağlantısını başka bir cihazla paylaşma yeteneği sağlar. Windows Arama Dosyalar, e-posta ve diğer içerik için içerik dizinleme, özellik önbellekleme ve arama sonuçları sağlar. Muhtemelen özellikle saygın olmayan VDI için gerekli değildir Windows’ta kullanıcı başına hizmetler
Kullanıcı başına hizmetler. Bu hizmetler, kullanıcı hesabının güvenlik bağlamında çalışır – Bu, bu tür hizmetleri Explorer’da, önceden yapılandırılmış bir hesapla ilişkili veya görev olarak çalıştırma yaklaşımından daha iyi kaynak yönetimi sağlar.
Planlanan görevler
Windows’taki diğer öğeler gibi, devre dışı bırakmayı düşünmeden önce bir öğenin gerekli olmadığından emin olun.
Aşağıdaki görevler listesi, yeniden başlatmalarda durumlarını koruyan bilgisayarlarda optimizasyon veya veri koleksiyonları yapanlardır. Bir VDI VM görevi son önyüklemeden bu yana tüm değişiklikleri yeniden başlatıp attığında, fiziksel bilgisayarlara yönelik optimizasyonlar yararlı değildir.
Açıklamalar da dahil olmak üzere mevcut planlanan tüm görevleri aşağıdaki PowerShell koduyla alabilirsiniz:
Get ScheduledTask | Select -nesne -Property Görev Gtih, Taskname, Durum, Açıklama | Dışa aktarma -CSV -Path C: \ Temp \ W10_1803_SCHTASKS.CSV -Notyinformation
Geçerli Zamanlanmış Görev Adı Değerler şunları içerir:
- OneDrive bağımsız güncelleme görevi v2
- Microsoft Uyumluluk Değerleme Uzmanı
- ProgramDataupdater
- Startuppptask
- Cleanuptemporarystate
- Vekil
- UninstallDevicetask
- Proactive’ler
- Konsolidatör
- Usbceip
- Veri bütünlüğü taraması
- Kaza Kurtarma için Veri Bütünlüğü Taraması
- Scheduleddefrag
- SilentCleanup
- Microsoft-Windows-DiskdiagnosticDataCollector
- Teşhis
- StorageSense
- Dmclient
- Dmclientsiscenariodownload
- Dosya Geçmişi (Bakım Modu)
- Scanforupdates
- ScanForupdatesasuser
- Smartriet
- Bildirimler
- WindowsActionDialog
- Siniş hücresel
- MapstoastTask
- ProcessMemoryDiagnosticeVents
- RunfullMemorydiagnostic
- MNO Meta Veri Ayrıştırıcısı
- Lpremove
- Gathernnetworkinfo
- Wifitask
- SQM görevleri
- Analiz sistemi
- MobilityManager
- Varifywinre
- Regidlebackup
- FamilySafetymonitor
- FamilySafetyRefreshtask
- İndexerautomaticMainterence
- Mazeret
- SpaceManagertask
- Kulaklık
- SpeechmodeldownloadTask
- Respristaticdbsync
- Wsswapassesmentask
- SR
- Senkronizetimezone
- USB-Notifications
- QueueReporting
- Güncel
- Planlanan başlangıç
- sih
- Xblgamesavetask
Windows ve diğer güncellemeleri uygulayın
Microsoft güncellemesinden veya dahili kaynaklarınızdan, Windows Defender imzaları dahil mevcut güncellemeleri uygulayın. Bu, yüklüyse Microsoft Office için olanlar da dahil olmak üzere diğer mevcut güncellemeleri uygulamak için iyi bir zamandır.
Otomatik pencereler izleri
Windows, varsayılan olarak sınırlı teşhis verilerini toplamak ve kaydetmek için yapılandırılır. Amaç, teşhisleri etkinleştirmek veya daha fazla sorun gidermenin gerekli olması durumunda verileri kaydetmektir. Bilgisayar Yönetimi uygulamasını başlatarak ve ardından genişleyerek otomatik sistem izlerini bulabilirsiniz Sistem Araçları, Verim, Veri Toplayıcı Setleri, Ve sonra seçin Etkinlik iz oturumları.
Altında görüntülenen izlerden bazıları Etkinlik iz oturumları Ve Başlangıç Etkinliği İz Oturumları durdurulamıyor ve durdurulmamalı. Gibi diğerleri İşleme İz durdurulabilir. Altında koşu izini durdurmak için Etkinlik iz oturumları İzi sağ tıklayın ve ardından seçin Durmak. İzlerin başlangıçta otomatik olarak başlamasını önlemek için şu adımları izleyin:
- Seçin Başlangıç Etkinliği İz Oturumları dosya
- İlgilenilen izi bulun ve ardından bu izi çift tıklayın.
- Seçin İzleme oturumu sekme.
- Etiketli kutuyu temizle Etkinleştirilmiş.
- Seçme TAMAM.
VDI kullanımı için devre dışı bırakmayı düşünmek için bazı sistem izleri:
İsim Yorum AppModel Biri telefon olan bir iz koleksiyonu CloudExperiencehostoobe Diaglog Ntfslog Tilestore UBPM Wifidriverihvsession WiFi cihazı kullanmıyorsanız İşleme İşletim Sistemine ve Uygulamalara Servis
Görüntü optimizasyon işlemi sırasında bir noktada mevcut Windows güncellemeleri uygulanmalıdır. Diğer Microsoft ürünleri ve Windows için güncellemeleri yüklemek için Windows Update’i ayarlayabilirsiniz. Bunu ayarlamak için açık Windows Ayarları, Sonra seç Güncelleme ve Güvenlik, Ve sonra seç Gelişmiş seçenekler. Seçme Windows’u güncellediğimde bana diğer Microsoft ürünleri için güncellemeler verin ayarlamak için Açık.
Microsoft Office gibi Microsoft uygulamalarını temel resme yükleyecekseniz bu iyi bir ayar olurdu. Bu Yol Ofisi, görüntü hizmete alındığında günceldir. Ayrıca orada .Net güncellemeler ve Adobe gibi Windows Update aracılığıyla güncellemeleri olan bazı Microsoft olmayan bileşenler.
Serbest VDI VDI VM’ler için çok önemli bir husus, güvenlik yazılımı tanım dosyaları da dahil olmak üzere güvenlik güncellemeleridir. Bu güncellemeler günde bir veya daha fazla bir kez yayınlanabilir. Windows Defender ve Microsoft olmayan bileşenler dahil olmak üzere bu güncellemeleri korumanın bir yolu olabilir.
Windows Defender için, saygın olmayan VDI’da bile güncellemelerin gerçekleşmesine izin vermek en iyisi olabilir. Güncellemeler neredeyse her oturum oturumunu uygulayacak, ancak güncellemeler küçük ve sorun olmamalı. Ayrıca, VM güncellemelerde geride kalmayacak çünkü yalnızca en son mevcut uygulanacak. Aynı şey Microsoft olmayan tanım dosyaları için de geçerli olabilir.
Windows Mağazası aracılığıyla Uygulamalar (UWP Uygulamaları) Güncellemesi Mağaza. Microsoft 365 gibi modern sürümler, doğrudan internete bağlandığında kendi mekanizmaları aracılığıyla veya değil, yönetim teknolojileri aracılığıyla değil,.
VDI ile Windows Defender Optimizasyonu
Microsoft yakın zamanda bir VDI ortamında Windows Defender ile ilgili belgeleri yayınladı. Detaylar için Sanal Masaüstü Altyapı (VDI) ortamında Windows Defender Antivirus için Dağıtım Kılavuzuna bakın.
Yukarıdaki makale, altın VDI görüntüsüne hizmet verecek prosedürler ve VDI istemcilerinin çalışırken nasıl korunacağı. VDI bilgisayarların Windows Defender imzalarını güncellemesi, yeniden başlatmaları ve mümkün olduğunca kapalı saatlerde yeniden başlatmaları planlamaları gerektiğinde ağ bant genişliğini azaltmak için. Windows Defender Signature güncellemeleri, dosya paylaşımlarında dahili olarak içerilebilir ve pratik durumlarda, bu dosyaların VDI sanal makineleriyle aynı veya yakın ağ segmentlerinde paylaşımları bulundurun.
Windows Defender’ı VDI ile optimize etme hakkında daha fazla bilgi için bu bölümün başında listelenen makaleye bakın.
Kayıt defteri ayarlarını kullanarak Windows 10 Ağ Performansını ayarlama
Bu, özellikle VDI veya fiziksel bilgisayarın öncelikle ağ tabanlı bir iş yüküne sahip olduğu ortamlarda önemlidir. Bu bölümdeki ayarlar, dizin girişleri gibi şeylerin ek arabelleğe alınması ve önbelleğe alınmasını sağlayarak, ağ oluşturmayı tercih etmek için performansı önyargılar vb.
Bu bölümdeki bazı ayarların Yalnızca Kayıt Defteri Tabanlı ve üretim kullanımı için görüntü dağıtılmadan önce temel görüntüye dahil edilmelidir.
Aşağıdaki ayarlar Microsoft’ta yayınlanan Windows Server 2016 Performans Ayarı Kılavuzu Bilgilerinde belgelenmiştir.com Windows ürün grubu tarafından.
Disablebandwidththrottling
Windows 10 için geçerlidir. Varsayılan 0. Varsayılan olarak, SMB Redirektörü, bazı durumlarda ağla ilgili zaman aşımlarından kaçınmak için yüksek gecikmeli ağ bağlantılarında verim verimini kısalıyor. Bu kayıt defteri değerini ayarlamak 1 Bu kısalmayı devre dışı bırakarak, yüksek gecikmeli ağ bağlantıları üzerinden daha yüksek dosya aktarım verimini etkinleştirir, bu nedenle bu ayarı göz önünde bulundurmalısınız.
FileInfoCacheentriesmax
Windows 10 için geçerlidir. Varsayılan 64, 1 ila 65536 geçerli bir aralığında. Bu değer, müşteri tarafından önbelleğe alınabilecek dosya meta verilerinin miktarını belirlemek için kullanılır. Değeri artırmak, birçok dosyaya erişildiğinde ağ trafiğini azaltabilir ve performansı artırabilir. Bu değeri artırmayı deneyin 1024.
DirectoryCacheentriesmax
Windows 10 için geçerlidir. Varsayılan 16, 1 ila 4096 geçerli bir aralığında. Bu değer, müşteri tarafından önbelleğe alınabilecek dizin bilgisi miktarını belirlemek için kullanılır. Değeri artırmak, büyük dizinlere erişildiğinde ağ trafiğini azaltabilir ve performansı artırabilir. Bu değeri artırmayı düşünün 1024.
FileNotfoundCacheentriesmax
Windows 10 için geçerlidir. Varsayılan 128, 1 ila 65536 geçerli bir aralığında. Bu değer, müşteri tarafından önbelleğe alınabilecek dosya adı bilgilerinin miktarını belirlemek için kullanılır. Değeri artırmak, birçok dosya adına erişildiğinde ağ trafiğini azaltabilir ve performansı artırabilir. Bu değeri artırmayı düşünün 2048.
Dormantfilimit
Windows 10 için geçerlidir. Varsayılan 1023. Bu parametre, uygulama dosyayı kapattıktan sonra paylaşılan bir kaynakta açık bırakılması gereken maksimum dosya sayısını belirtir. Binlerce müşterinin SMB sunucularına bağlandığı yerlerde, bu değeri azaltmayı düşünün 256.: Windows Server 2022, Windows Server 2019,
Bu SMB ayarlarının çoğunu Set-SMBClientConfiguration ve Set-SMBServerConfiguration Windows PowerShell cmdlet’lerini kullanarak yapılandırabilirsiniz. Aşağıdaki örnekte olduğu gibi Windows PowerShell’i de kullanarak yalnızca kayıt defteri ayarlarını yapılandırabilirsiniz:
Set -itemproperty -Path “HKLM: \\ System \\ currentControlset \\ Services \\ LanmanworkStation \\ Parametreler” Gereksinimler -Value 0 -Force
Windows Kısıtlı Trafik Sınırlı İşlevsellik Temel Kılavuzu’ndan ek ayarlar
Microsoft, doğrudan internete bağlı olmayan veya Microsoft ve diğer hizmetlere gönderilen verileri azaltmak isteyen ortamlar için Windows Güvenlik Baselines ile aynı prosedürleri kullanılarak oluşturulan bir temel yayınladı.
Windows Kısıtlı Trafik Sınırlı İşlevsellik Temel Ayarları, Grup İlkesi Tablosunda Yıldız İşareti ile işaretlenmiştir.
Disk temizleme (disk temizleme sihirbazını kullanma dahil)
Disk Temizliği, Master Image VDI uygulamalarında özellikle yararlı olabilir. Ana görüntü hazırlandıktan, güncellendikten ve yapılandırıldıktan sonra, gerçekleştirilecek son görevlerden biri disk temizliğidir. Windows’a yerleştirilmiş disk temizleme sihirbazı, disk alanı tasarruflarının çoğu potansiyel alanının temizlenmesine yardımcı olabilir.
Disk Temizleme Sihirbazı artık geliştirilmiyor. Windows, disk temizleme işlevleri sağlamak için başka yöntemleri kullanacaktır.
İşte çeşitli disk temizleme görevleri için öneriler. Bunlardan herhangi birini uygulamadan önce bunları test etmelisiniz:
- Tüm güncellemeleri uyguladıktan sonra disk temizleme sihirbazını (yükseltilmiş) çalıştırın. Kategorileri ekleyin Teslimat Optimizasyonu Ve Windows Update Cleanup. Bu işlemi ile otomatikleştirebilirsiniz Cleanmgr.exe ile /SageSet: 11 seçenek. Bu seçenek, disk temizleme sihirbazındaki her seçeneği kullanarak disk temizlemesini otomatikleştirmek için daha sonra kullanılabilecek kayıt defteri değerlerini ayarlar.
- Test VM’de, temiz bir kurulumdan, Cleanmgr.exe /adet: 11 Varsayılan olarak etkinleştirilen yalnızca iki otomatik disk temizleme seçeneği olduğunu ortaya çıkarır:
- İndirilen Program Dosyaları
- Geçici internet dosyaları
- Daha fazla seçenek veya tüm seçenekler belirlerseniz, önceki komutta verilen dizin değerine göre bu seçenekler kayıt defterinde kaydedilir (Cleanmgr.exe /adet: 11). Bu örnekte değeri kullanıyoruz 11 Dizinimiz olarak, sonraki otomatik disk temizleme prosedürü için.
- Koşu sonrası Cleanmgr.exe /adet: 11 Bir dizi disk temizleme seçeneği göreceksiniz. Her seçeneği seçebilir ve ardından seçebilirsiniz TAMAM. Disk temizleme sihirbazının kaybolduğunu fark edeceksiniz. Ancak, seçtiğiniz ayarlar kayıt defterine kaydedilir ve çalışarak çağrılabilir Cleanmgr.exe /sagerun: 11.
- vssadmin liste gölgeleri
- vssadmin listesi ShadowStorage Bu komutlardan çıktı ise Sorguyu tatmin eden hiçbir öğe bulunamadı., o zaman kullanımda hiçbir vss depolama yok.
- Del C: \*.TMP /S
- Del C: \ Windows \ Temp \.
- Del %sıcaklık %\.
OneDrive’ı Kaldır
OneDrive’ın kaldırılması, paketin kaldırılmasını, kaldırılmasını ve kaldırılmasını içerir *.LNK Dosyaları. OneDrive’ı görüntüden kaldırmaya yardımcı olmak için aşağıdaki örnek PowerShell kodunu kullanabilirsiniz:
Görevli.exe /f /im "onedrive.exe "TaskKill.exe /f /im "kaşif.exe "` if (Test-Path "C: \\ Windows \\ System32 \\ OneDrivesetup.exe ")` < Start-Process "C:\\Windows\\System32\\OneDriveSetup.exe"` -ArgumentList "/uninstall"` -Wait >if (Test-Path "C: \\ windows \\ syswow64 \\ onedrivesetup.exe ")` < Start-Process "C:\\Windows\\SysWOW64\\OneDriveSetup.exe"` -ArgumentList "/uninstall"` -Wait >Kaldır -item -path "C: \\ windows \\ serviceprofiles \\ localService \\ AppData \\ Roaming \\ microsoft \\ windows \\ start menüsü \\ programlar \\ onedrive.lnk "-Force kaldırma -item -Path" c: \\ windows \\ serviceProfiles \\ networkservice \\ appData \\ Roaming \\ microsoft \\ windows \\ start menüsü \\ programlar \\ onedrive.LNK "-Force \# OneDrive için Otomatik Başlat Öğesini Varsayılan Kullanıcı Profili Kayıt Defteri Kovası Başlangıç Süreci C: \\ Windows \\ System32 \\ Reg'den Kaldır.exe -Argumentlist "Yük hklm \\ temp c: \\ \\ \\ varsayılan \\ ntuser.Dat "-Wait Start -Process C: \\ Windows \\ System32 \\ Reg.exe -ArgumentList "hklm \\ temp \\ yazılım \\ microsoft \\ windows \\ currentersion \\ run /v onedrivesetup /f" -wait start -sunum c: \\ windows \\ system32 \\ reg.exe -Argumentlist "HKLM \\ sıcaklık boşaltın" -wait start -süreci -Filepath c: \\ windows \\ explorer.exe -waitBu makaledeki bilgilerle ilgili sorular veya endişeler için Microsoft Hesap Ekibinizle iletişime geçin, Microsoft VDI bloguna bakın, Microsoft Forumlarına bir mesaj gönderin veya sorular veya endişeler için Microsoft ile iletişime geçin.
Geri bildirim
Gönder ve Geri Bildirimi Görüntüle
Sanal Masaüstü Altyapı (VDI) rolü için Windows 10, Sürüm 1909’u optimize etme
Bu makale, sanallaştırılmış bir masaüstü altyapısı (VDI) ortamında en iyi performansa yol açması gereken Windows 10, sürüm 1909 (Build 18363) ayarlarını seçmenize yardımcı olur. Bu kılavuzdaki tüm ayarlar dikkate alınması gereken önerilerdir ve hiçbir şekilde gereksinimler değildir.
Bir VDI ortamında Windows 10 performansını optimize etmenin temel yolları, uygulama grafik yeniden çizimlerini, VDI ortamına büyük bir yararı olmayan arka plan etkinliklerini en aza indirmek ve genellikle çalışma süreçlerini çıplak minimum seviyeye indirmektir. İkincil amaç, temel görüntüdeki disk alanı kullanımını çıplak minimuma indirmektir. VDI uygulamaları, mümkün olan en küçük taban veya “altın” görüntü boyutu ile hipervizör üzerindeki bellek kullanımını biraz azaltabilir ve masaüstü görüntüsünü tüketiciye teslim etmek için gereken genel ağ işlemlerinde küçük bir azalma olabilir.
Önerilen bu ayarlar, fiziksel veya diğer sanal makineler dahil olmak üzere diğer Windows 10 1909 kurulumlarına uygulanabilir. Bu makalede hiçbir öneri Windows 10 1909’un desteklenebilirliğini etkilememelidir.
VDI Optimizasyon İlkeleri
Bir VDI ortamı, bir ağ üzerindeki bir bilgisayar kullanıcısına uygulamalar da dahil olmak üzere tam bir masaüstü oturumu sunar. Ağ dağıtım aracı, şirket içi bir ağ olabilir veya internet olabilir. VDI ortamları, daha sonra kullanıcılara sunulan masaüstlerinin temeli haline gelen bir “temel” işletim sistemi görüntüsüdür. “Kalıcı”, “saygın olmayan” ve “masaüstü oturumu” gibi VDI uygulamalarının varyasyonları vardır. Kalıcı tip, bir oturumdan diğerine VDI masaüstü işletim sistemindeki değişiklikleri korur. Serbest olmayan tür, VDI masaüstü işletim sistemindeki değişiklikleri bir oturumdan diğerine korumaz. Kullanıcı için, bu masaüstü, bir ağ üzerinden erişilmek dışında başka hiçbir sanal veya fiziksel cihazdan çok farklı değildir.
Optimizasyon ayarları bir referans cihazda gerçekleşir. Bir VM, görüntüyü oluşturmak için ideal bir yer olacaktır, çünkü durum kaydedilebilir, kontrol noktaları yapılabilir ve yedeklemeler yapılabilir. Temel VM’de varsayılan bir işletim sistemi kurulumu gerçekleştirilir. Bu temel VM daha sonra gereksiz uygulamaları kaldırarak, Windows güncellemelerini yükleyerek, diğer güncellemeleri yükleyerek, geçici dosyaları silerek ve ayarları uygulayarak optimize edilir.
Uzak Masaüstü Oturumu (RDS) ve yakın zamanda yayınlanan Azure Sanal Masaüstü gibi başka VDI türleri de var. Bu teknolojilerle ilgili derinlemesine bir tartışma, bu makalenin kapsamı dışındadır. Bu makale, ana bilgisayar optimizasyonu gibi çevredeki diğer faktörlere başvurmadan Windows Taban görüntü ayarlarına odaklanmaktadır.
Ürün ve hizmetler söz konusu olduğunda güvenlik ve istikrar Microsoft için en önemli önceliklerdir. Kurumsal müşteriler, İnternet ile veya İnternet olmadan iyi çalışan bir dizi hizmet olan yerleşik Windows Security’yi kullanmayı seçebilir. İnternete bağlı olmayan VDI ortamları için, Microsoft günde birden fazla imza güncellemesi yayınlayabileceğinden, güvenlik imzaları günde birkaç kez indirilebilir. Bu imzalar daha sonra VDI VM’lere sağlanabilir ve kalıcı veya saygın olmayandan bağımsız olarak üretim sırasında kurulması planlanabilir. Bu şekilde VM koruması mümkün olduğunca güncel.
İnternet’e bağlı olmayan ve bu nedenle bulut özellikli güvenliğe katılamayan VDI ortamları için geçerli olmayan bazı güvenlik ayarları vardır. “Normal” Windows cihazlarının bulut deneyimi, Windows Mağazası vb. Kullanılmayan özelliklere erişimi ortadan kaldırmak, ayak izini, ağ bant genişliğini ve saldırı yüzeyini azaltır.
Güncellemelerle ilgili olarak, Windows 10 aylık bir güncelleme algoritması kullanır, bu nedenle müşterilerin güncellemeye çalışmasına gerek yoktur. Çoğu durumda VDI yöneticileri, bir “master” veya “altın” resme dayalı olarak VM’leri kapatma sürecini güncelleme sürecini kontrol edin, sadece okunan görüntüyü iyileştirin, görüntüyü yama, sonra yeniden kapatın ve üretime geri getirin. Bu nedenle, Windows güncellemesini kontrol eden VDI VM’lerin olmasına gerek yok. Bazı durumlarda, örneğin, kalıcı VDI VM’ler, normal yama prosedürleri gerçekleşir. Windows Update veya Microsoft Intune ayrıca kullanılabilir. Sistem Merkezi Yapılandırma Yöneticisi, güncelleme ve diğer paket teslimatını işlemek için kullanılabilir. VDI’yi güncellemek için en iyi yaklaşımı belirlemek her kuruluşa kalmış.
Bu konuda tartışılan optimizasyonları ve aynı zamanda içe aktarabileceğiniz bir GPO dışa aktarma dosyasını uygulayan bir komut dosyası LGPO.exe–GitHub’daki Sanal Masaüstü Ekibinde mevcuttur.
Bu senaryo, ortamınıza ve gereksinimlerinize uyacak şekilde tasarlanmıştır. Ana kod PowerShell’dir ve çalışma, Yerel Grup İlkesi Nesnesi (LGPO) Araç Dışa Aktarma Dosyaları ile Giriş Dosyaları (Düz Metin) kullanılarak yapılır. Bu dosyalar kaldırılacak uygulamaların listeleri ve devre dışı bırakılacak hizmetler içerir. Belirli bir uygulamayı kaldırmak veya belirli bir hizmeti devre dışı bırakmak istemiyorsanız, ilgili metin dosyasını düzenleyin ve öğeyi kaldırın. Son olarak, cihazınıza içe aktarılabilecek yerel politika ayarları var. Temel görüntü içinde bazı ayarlara sahip olmak, bazı ayarların bir sonraki yeniden başlatılmasında veya bir bileşen ilk kullanıldığında, grup ilkesi aracılığıyla ayarların uygulanmasından daha iyidir.
Kalıcı VDI
Kalıcı VDI, temel düzeyde, işletim sistemi durumlarını yeniden başlatmalar arasında kaydeden bir VM’dir. VDI çözümünün diğer yazılım katmanları, kullanıcılara atanan VM’lerine kolay ve sorunsuz erişim sağlar, genellikle tek bir oturum açma çözümüyle.
Kalıcı VDI’nın birkaç farklı uygulaması vardır:
- VM’nin kendi sanal disk dosyasına sahip olduğu geleneksel sanal makine, normal olarak başlar, bir oturumdan diğerine değişiklikleri kaydeder. Fark, kullanıcının bu VM’ye nasıl eriştiğidir. Kullanıcının, kullanıcıyı otomatik olarak bir veya daha fazla atanan VDI VMS’ye yönlendiren bir web portalı olabilir.
- Görüntü tabanlı kalıcı sanal makine, isteğe bağlı olarak kişisel sanal disklerle. Bu tür uygulamada bir veya daha fazla ana bilgisayar sunucusunda bir taban/altın görüntü vardır. Bir VM oluşturulur ve kalıcı depolama için bir veya daha fazla sanal disk oluşturulur ve bu diske atanır.
- VM başlatıldığında, temel görüntünün bir kopyası o VM’nin anısına okunur. Aynı zamanda, o VM’ye kalıcı bir sanal disk atanır, önceki işletim sistemi değişiklikleri karmaşık bir işlemle birleştirilir.
- Olay günlüğü yazıyor, günlük yazıyor, vb. o VM’ye atanan okuma/yazma sanal diskine yönlendirilir.
- Bu durumda, Windows Server Update Services veya diğer yönetim teknolojileri gibi geleneksel servis yazılımlarını kullanarak işletim sistemi ve uygulama hizmeti normal olarak çalışabilir.
- Kalıcı bir VDI makinesi ile “normal” bir sanal makine arasındaki fark, ana/altın görüntü ile ilişkisidir. Bir noktada güncellemeler ustaya uygulanmalıdır. Uygulamalar, kullanıcının kalıcı değişikliklerin nasıl ele alındığına karar verir. Bazı durumlarda, değişikliklere sahip disk atılır ve/veya sıfırlanır, böylece yeni bir kontrol noktası ayarlanır. Ayrıca, kullanıcının yaptığı değişiklikler aylık kalite güncellemeleri yoluyla tutulabilir ve taban bir özellik güncellemesinin ardından sıfırlanabilir.
Serbest VDI olmayan VDI
Persistent olmayan bir VDI uygulaması bir taban veya “altın” görüntüye dayandığında, optimizasyonlar çoğunlukla temel görüntüde ve daha sonra yerel ayarlar ve yerel politikalar aracılığıyla gerçekleştirilir.
Görüntü tabanlı saygın olmayan VDI ile temel görüntü salt okunur. Teslim olmayan bir VM başlatıldığında, temel görüntünün bir kopyası VM’ye aktarılır. Başlangıç sırasında ve daha sonra bir sonraki yeniden başlatılana kadar gerçekleşen etkinlik, geçici bir konuma yönlendirilir. Kullanıcılar genellikle verilerini depolamak için ağ konumları sağlanır. Bazı durumlarda, kullanıcının profili, kullanıcıya ayarlarını sağlamak için standart VM ile birleştirilir.
Tek bir görüntüye dayanan saygın olmayan VDI’nin önemli bir yönü,. İşletim sistemi ve bileşenlerdeki güncellemeler genellikle ayda bir kez teslim edilir. Görüntü tabanlı VDI ile, görüntüye güncellemeler almak için gerçekleştirilmesi gereken bir dizi işlem vardır:
- Belirli bir ana bilgisayarda, temel görüntüden türetilen o ana bilgisayardaki tüm VM’ler kapatılmalı / kapatılmalıdır. Bu, kullanıcıların diğer VM’lere yönlendirildiği anlamına gelir.
- Temel görüntü daha sonra açılır ve başlatılır. Daha sonra işletim sistemi güncellemeleri gibi tüm bakım faaliyetleri gerçekleştirilir, .Net güncellemeler, uygulama güncellemeleri vb.
- Uygulanması gereken yeni ayarlar şu anda uygulanmaktadır.
- Şu anda başka herhangi bir bakım gerçekleştirilir.
- Temel görüntü daha sonra kapatılır.
- Temel görüntü mühürlendi ve üretime geri dönecek şekilde ayarlandı.
- Kullanıcılar tekrar oturum açabilir.
Windows 10, otomatik olarak periyodik olarak bir dizi bakım görevini gerçekleştirir. Varsayılan olarak her gün saat 3: 00’de çalışacak şekilde ayarlanmış planlanmış bir görev var. Bu planlanan görev, Windows Update Cleanup da dahil olmak üzere görevlerin bir listesini gerçekleştirir. Bu PowerShell komutuyla otomatik olarak gerçekleşen tüm bakım kategorilerini görüntüleyebilirsiniz:
Get ScheduledTask | Nerede nesne
Persistent olmayan VDI ile ilgili zorluklardan biri, bir kullanıcı oturum açtığında, neredeyse tüm işletim sistemi etkinliğinin atılmasıdır. Kullanıcının profili ve/veya durumu merkezi bir konuma kaydedilebilir, ancak sanal makinenin kendisi son önyüklemeden bu yana yapılan neredeyse tüm değişiklikleri atar. Bu nedenle, durumu bir oturumdan diğerine kaydeden bir Windows bilgisayarı için tasarlanan optimizasyonlar uygulanamaz.
VDI VM’nin mimarisine bağlı olarak, ön sayfa ve süper aktarma gibi şeyler bir oturumdan diğerine yardımcı olmayacaktır, çünkü tüm optimizasyonlar VM yeniden başlatmada atılır. İndeksleme, geleneksel bir bozulma gibi herhangi bir disk optimizasyonu olduğu gibi, kısmi bir kaynak israfı olabilir.
Sanallaştırma kullanarak bir görüntü hazırlıyorsanız ve görüntü oluşturma işlemi sırasında internete bağlıysanız, ilk oturum açmasında, özellik güncellemelerini ertelemelisiniz Ayarlar, Windows güncelleme.
Sysprep’e veya Sysprep’e
Windows 10, Sistem Hazırlama Aracı adlı yerleşik bir özelliğe sahiptir (genellikle “Sysprep” olarak kısaltılır). SYSPREP aracı, çoğaltma için özelleştirilmiş bir Windows 10 resmi hazırlamak için kullanılır. SYSPREP işlemi, sonuçta ortaya çıkan işletim sisteminin üretimde çalışması için uygun şekilde benzersiz olduğunu garanti eder.
Sysprep’in çalıştırılmasına ve karşı nedenleri var. VDI söz konusu olduğunda, bu resmi kullanarak oturum açan sonraki kullanıcılar için profil şablonu olarak kullanılacak varsayılan kullanıcı profilini özelleştirme yeteneğini isteyebilirsiniz. Yüklü istediğiniz uygulamalarınız olabilir, ancak aynı zamanda uygulama başına ayarları kontrol edebilirsiniz.
Alternatif bir standart kullanmaktır .ISO’dan yüklenecek, muhtemelen gözetimsiz bir kurulum cevap dosyası ve uygulamaları yüklemek veya uygulamaları kaldırmak için bir görev sırası kullanarak. Belki de Yerel Grup Politikası Nesnesi Yardımcı Programı (LGPO) aracını kullanarak görüntüye yerel ilke ayarlarını ayarlamak için bir görev sırası da kullanabilirsiniz.
Desteklenebilirlik
Windows varsayılanlarının değiştirildiği her zaman, desteklenebilirlik ile ilgili sorular ortaya çıkar. Bir VDI görüntüsü (VM veya Oturum) özelleştirildikten sonra, görüntüye göre yapılan her değişikliğin bir değişiklik günlüğünde izlenmesi gerekir. Sorun giderme sırasında, genellikle bir görüntü bir havuzda izole edilebilir ve problem analizi için yapılandırılabilir. Kök nedene bir sorun izlendikten sonra, bu değişiklik önce önce test ortamına ve sonuçta üretim iş yüküne sunulabilir.
Bu belge kasıtlı olarak, güvenliği etkileyen sistem hizmetlerine, politikalarına veya görevlere dokunmaktan kaçınır. Bundan sonra Windows Service geliyor. Bakım pencerelerinin dışındaki VDI görüntülerine hizmet verme yeteneği kaldırılır, çünkü bakım pencereleri çoğu servis etkinliği VDI ortamlarında gerçekleştiğinde, Güvenlik yazılımı güncellemeleri hariç. Microsoft, VDI ortamlarında Windows Security için rehberlik yayınladı. Daha fazla bilgi için, sanal masaüstü altyapısı (VDI) ortamında Windows Defender Antivirus için Dağıtım Kılavuzuna bakın.
Varsayılan Windows ayarlarını değiştirirken desteklenebilirliği düşünün. Sistem hizmetlerini, politikalarını veya planlanan görevleri, sertleşme, “aydınlatma” vb. Adına değiştirirken zor sorunlar ortaya çıkabilir. Değiştirilmiş varsayılan ayarlarla ilgili bilinen sorunlar için Microsoft Bilgi tabanına danışın. Bu belgedeki rehberlik ve GitHub’daki ilişkili komut dosyası, herhangi bir ortaya çıkarsa, bilinen konularla ilgili olarak sürdürülecektir. Ayrıca, sorunları Microsoft’a çeşitli şekillerde rapor edebilirsiniz.
En sevdiğiniz arama motorunuzu “” Başlat Değeri “Sitesi: Destek terimleriyle kullanabilirsiniz.Microsoft.com “Hizmetler için varsayılan başlangıç değerleri ile ilgili bilinen sorunları gündeme getirmek.
Bu belgenin ve GitHub’daki ilişkili komut dosyalarının herhangi bir varsayılan izin değiştirmediğini not edebilirsiniz. Güvenlik ayarlarınızı artırmakla ilgileniyorsanız, Aaronlocker. Daha fazla bilgi için bkz. “Aaronlocker” Genel Bakış.
VDI optimizasyon kategorileri
- Global İşletim Sistemi Ayar Kategorileri:
- UWP Uygulama Temizliği
- İsteğe bağlı özellikler temizleme
- Yerel Politika Ayarları
- Sistem servisleri
- Planlanan görevler
- Windows (ve diğer) güncellemeleri uygulayın
- Otomatik pencereler izleri
- Disk temizleme (sızdırmazlık) görüntüsü
- Kullanıcı ayarları
- Hipervizör / ana bilgisayar ayarları
Universal Windows Platformu (UWP) Uygulama Temizliği
Bir VDI görüntüsünün hedeflerinden biri mümkün olduğunca hafif olmaktır. Görüntünün boyutunu azaltmanın bir yolu, çevrede kullanılmayacak UWP uygulamalarını kaldırmaktır. UWP uygulamalarıyla, yük olarak da bilinen ana uygulama dosyaları vardır. Uygulamaya özgü ayarlar için her kullanıcının profilinde az miktarda veri saklı. ‘Tüm Kullanıcılar’ profilinde de az miktarda veri var.
UWP Uygulama Temizliği söz konusu olduğunda bağlantı ve zamanlama önemli faktörlerdir. Temel görüntünüzü ağ bağlantısı olmayan bir cihaza dağıtıyorsanız, Windows 10 Microsoft Store’a bağlanamaz ve uygulamaları indiremez ve bunları kaldırmaya çalışırken bunları yüklemeye çalışamaz. Bu, görüntünüzü özelleştirmeniz için zaman ayırmanıza izin veren iyi bir strateji olabilir ve ardından görüntü oluşturma sürecinin daha sonraki bir aşamasında kalanları güncelleyin.
Tabanınızı değiştirirseniz .Windows 10’u yüklemek ve gereksiz UWP uygulamalarını kaldırmak için kullandığınız wim .Wim yüklemeden önce, uygulamalar başlamak için yüklenmeyecek ve profil oluşturma süreleriniz daha kısa olacak. Bu bölümün ilerleyen saatlerinde UWP uygulamalarının yüklemenizden nasıl kaldırılacağı hakkında bilgi var .Wim Dosyası.
VDI için iyi bir strateji, temel resimde istediğiniz uygulamaları sağlamak, daha sonra Microsoft Store’a erişimi sınırlamak veya engellemektir. Mağaza uygulamaları normal bilgisayarlarda periyodik olarak güncellenir. UWP uygulamaları, diğer güncellemeler uygulandığında bakım penceresi sırasında güncellenebilir. Daha fazla bilgi için bkz. Universal Windows Platform Uygulamaları
UWP uygulamalarının yükünü sil
İhtiyaç duyulmayan UWP uygulamaları hala az miktarda disk alanı tüketen dosya sistemindedir. Asla ihtiyaç duyulmayacak uygulamalar için, istenmeyen UWP uygulamalarının yükü PowerShell komutları kullanılarak temel görüntüden kaldırılabilir.
Aslında, bunları kurulumdan kaldırırsanız .WIM DOSYASI Bu bölümün ilerleyen saatlerinde verilen bağlantıları kullanarak, baştan baştan UWP uygulamalarının çok ince bir listesiyle başlayabilmelisiniz.
PowerShell’den gelen bu kesilmiş örnek çıktısında olduğu gibi, sağlanan UWP uygulamalarını bir çalışma işletim sisteminden numaralandırmak için aşağıdaki komutu çalıştırın:
Get -AppxprovisionedPackage -Online DisplayName: Microsoft.3dbuilder sürümü: 13.0.10349.0 Mimari: Nötr Kaynaklar: \ ~ Packagename: Microsoft.3dbuilder_13.0.10349.0_neutral_ \ ~ _8wekyb3d8bbwe bölgeler: .Bir sisteme sağlanan UWP uygulamaları, bir görev sırasının bir parçası olarak işletim sistemi kurulumu sırasında veya işletim sistemi kurulduktan sonra kaldırılabilir. Bu tercih edilen yöntem olabilir çünkü bir görüntü modüler oluşturma veya sürdürme işlemini yapar. Komut dosyalarını geliştirdikten sonra, sonraki bir derlemede bir şey değişirse, süreci sıfırdan tekrarlamak yerine mevcut bir komut dosyasını düzenlersiniz. İşte bu konudaki bilgilere bazı bağlantılar:
Ardından, UWP uygulama yüklerini kaldırmak için kaldırma-appxprovisionedpackage powerShell komutunu çalıştırın:
Kaldır -appxprovisionedpackage -online -packagenameHer UWP uygulaması, her benzersiz ortamda uygulanabilirlik için değerlendirilmelidir. Windows 10 1909’un varsayılan bir yüklemesini yüklemek isteyeceksiniz, ardından hangi uygulamaların çalıştığını ve belleği tükettiğini unutmayın. Örneğin, otomatik olarak başlatılan uygulamaları veya başlangıç menüsünde otomatik olarak bilgileri görüntüleyen uygulamaları kaldırmayı düşünebilirsiniz, örneğin hava ve ortamınızda kullanılmayan haberler gibi haberler gibi.
Komut dosyalarını GitHub’dan kullanıyorsanız, komut dosyasını çalıştırmadan önce hangi uygulamaların kaldırıldığını kolayca kontrol edebilirsiniz. Script dosyalarını indirdikten sonra ‘AppxPackages dosyasını bulun.JSON ‘, bu dosyayı düzenleyin ve hesap makinesi, yapışkan notlar, vb. Ayrıntılar için özelleştirme bölümüne bakın.
PowerShell kullanarak Windows İsteğe Bağlı Özellikleri Yönetin
PowerShell kullanarak Windows İsteğe Bağlı Özellikleri Yönetebilirsiniz. Daha fazla bilgi için Windows Server PowerShell Forumu’na bakın. Şu anda yüklü Windows özelliklerini numaralandırmak için aşağıdaki PowerShell komutunu çalıştırın:
Get -windowsoptionalFeature -onlineBu örnekte gösterildiği gibi belirli bir Windows isteğe bağlı özelliği etkinleştirebilir veya devre dışı bırakabilirsiniz:
Enable -windowsOptionalFeature -Online -Featurename "DirectPlay" -SalBu örnekte gösterildiği gibi VDI görüntüsünde özellikleri devre dışı bırakabilirsiniz:
Devre dışı windowsoptionalfeature -online -featurename "windowsMediaPlayer"Ardından, Windows Media Player paketini kaldırmak isteyebilirsiniz. Windows 10 1909’da iki Windows Media Player paketi var:
Get-windowspackage -online -packageName * Medya * PackAgename: Microsoft-Windows-MediaPlayer-Package ~ 31BF3856AD364E35 ~ AMD64 ~~ 10 10.0.18362.1 Uygulanabilir: Gerçek Telif Hakkı: Telif Hakkı (C) Microsoft Corporation. Tüm Hakları Saklıdır Şirket: CreationTime: Açıklama: Yerel cihazınızda ve internette ses ve video dosyalarını oynat. InstallClient: Diss Paket Yöneticisi Sağlayıcısı YüklemePackAname: Microsoft-Windows-MediaPlayer-Package ~ 31BF3856AD364E35 ~ AMD64 ~~ 10.0.18362.1.Annem Yükleme Zamanı: 3/19/2019 6:20:22 . Özellikler: <> PackAgename: Microsoft-Windows-MediaPlayer-Package ~ 31BF3856AD364E35 ~ AMD64 ~~ 10.0.18362.449 Uygulanabilir: Gerçek Telif Hakkı: Telif Hakkı (C) Microsoft Corporation. Tüm Hakları Saklıdır Şirket: CreationTime: Açıklama: Yerel cihazınızda ve internette ses ve video dosyalarını oynat. InstallClient: UpdateAgentlcu InstallPackageName: Microsoft-Windows-MediaPlayer-Package ~ 31BF3856AD364E35 ~ AMD64 ~~ 10.0.18362.449.Annem Yükleme Süresi: 10/29/2019 5:15:17 .Windows Media Player paketini kaldırmak istiyorsanız (yaklaşık 60 MB disk alanını serbest bırakmak için):
Kaldır-WindowsPackage -PackageName Microsoft-Windows-MediaPlayer-Package ~ 31BF3856AD364E35 ~ AMD64 ~~ 10.0.18362.1 -Aline Reml-windowsPackage -PackageName Microsoft-Windows-MediaPlayer-Package ~ 31BF3856AD364E35 ~ AMD64 ~~ 10.0.18362.449 -onlineDism kullanarak Windows özelliklerini etkinleştirin veya devre dışı bırakın
Yerleşik Dism’i kullanabilirsiniz.Windows isteğe bağlı özellikleri numaralandırmak ve kontrol etmek için exe aracı. Dism.Bir işletim sistemi kurulum görev sırası sırasında EXE komut dosyası geliştirilebilir ve çalıştırılabilir. İlgili Windows teknolojisine talep üzerine özellikler denir.
Varsayılan Kullanıcı Ayarları
‘C: \ Users \ Varsayılan \ NTUSER adlı bir Windows kayıt defteri dosyasında yapılabilecek özelleştirmeler var.Dat ‘. Bu dosyaya yapılan herhangi bir ayar, bu görüntüyü çalıştıran bir cihazdan oluşturulan sonraki herhangi bir kullanıcı profiline uygulanacaktır. ‘DefairUSersettings dosyasını düzenleyerek varsayılan kullanıcı profiline hangi ayarların uygulanacağını kontrol edebilirsiniz.txt’. Dikkatli düşünmek isteyebileceğiniz bir ayar, bu ayar önerilerinin yinelemesinde yeni olan bir ayar, TaskBarsMallicons. Bu ayarı uygulamadan önce kullanıcı tabanınıza danışmak isteyebilirsiniz. TaskBarsMallicons Windows görev çubuğunu küçük hale getirir ve daha az ekran alanı tüketir, simgeleri daha kompakt hale getirir, arama arayüzünü en aza indirir ve aşağıdaki çizimlerde ve sonrasında tasvir edilir:
Şekil 1: Normal Windows 10, Sürüm 1909 Görev Çubuğu

Şekil 2: Küçük simgeler ayarını kullanan görev çubuğu

Ayrıca, VDI altyapısı üzerinden görüntülerin aktarılmasını azaltmak için varsayılan arka planı varsayılan Windows 10 resmi yerine düz bir renge ayarlayabilirsiniz. Oturum açma ekranını düz bir renk olarak ayarlayabilir ve oturum açma üzerindeki opak bulanıklık efektini kapatabilirsiniz.
Temel olarak animasyonları azaltmak için varsayılan kullanıcı profili kayıt defteri kovanına aşağıdaki ayarlar uygulanır. Bu ayarların bir kısmı veya tümü istenmiyorsa, bu resme dayanarak yeni kullanıcı profillerine uygulanmaması gereken ayarları silin. Bu ayarların hedefi aşağıdaki eşdeğer ayarları etkinleştirmektir:
Şekil 3: Optimize edilmiş sistem özellikleri, performans seçenekleri
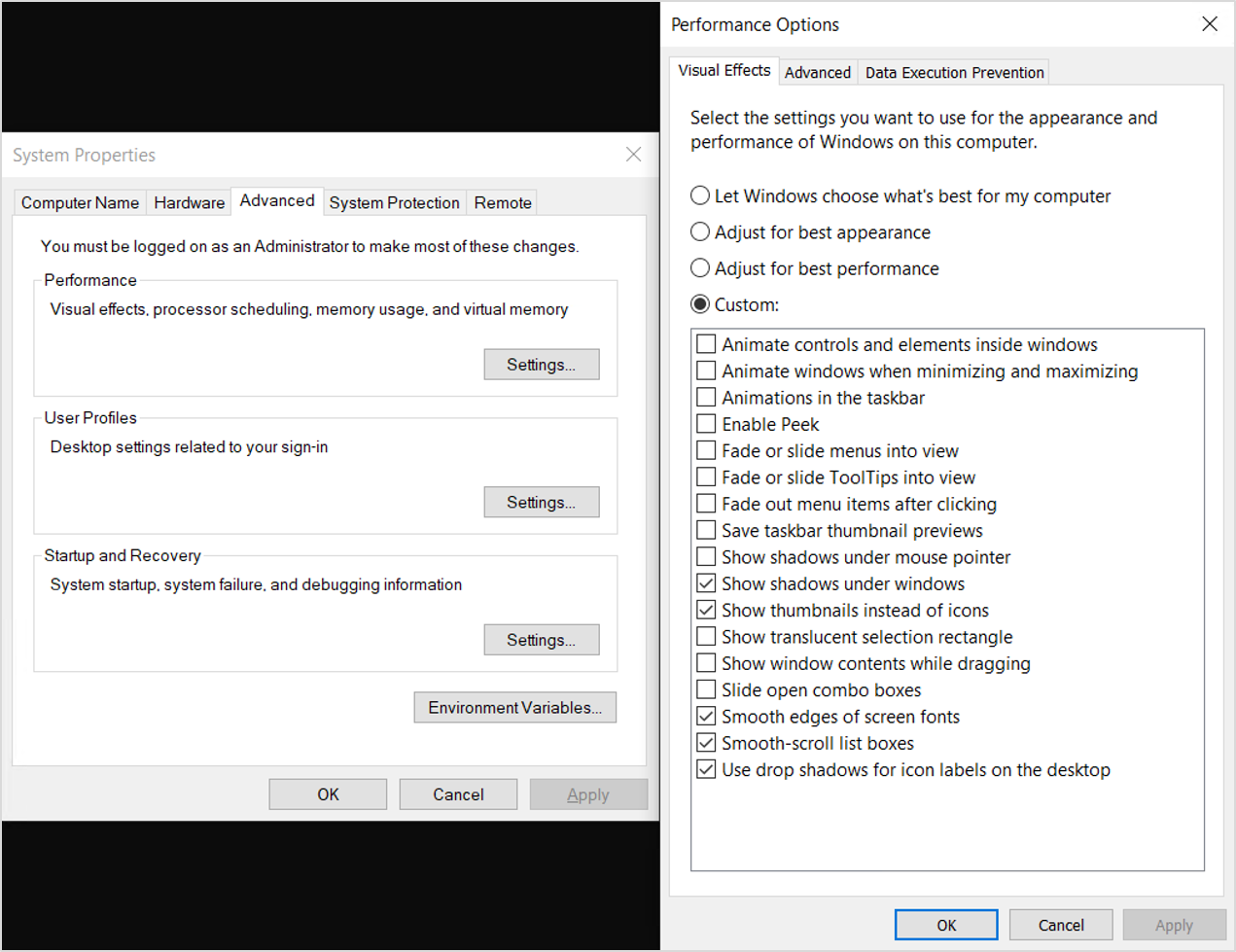
Windows 10, sürüm 1909 için, performansı optimize etmek için varsayılan kullanıcı profili kayıt defteri kovanına uygulanan optimizasyon ayarları aşağıdadır:
add "HKLM\Temp\Software\Microsoft\Windows\CurrentVersion\Explorer" /v ShellState /t REG_BINARY /d 240000003C2800000000000000000000 /f add "HKLM\Temp\Software\Microsoft\Windows\CurrentVersion\Explorer\Advanced" /v IconsOnly /t REG_DWORD /d 1 /f add "HKLM\Temp\Software\Microsoft\Windows\CurrentVersion\Explorer\Advanced" /v ListviewAlphaSelect /t REG_DWORD /d 0 /f add "HKLM\Temp\Software\Microsoft\Windows\CurrentVersion\Explorer\Advanced" /v ListviewShadow /t REG_DWORD /d 0 /f add "HKLM\Temp\Software\Microsoft\Windows\CurrentVersion\Explorer\Advanced" /v ShowCompColor /t REG_DWORD /d 1 /f add "HKLM\Temp\Software\Microsoft\Windows\CurrentVersion\Explorer\Advanced" /v ShowInfoTip /t REG_DWORD /d 1 /f add "HKLM\Temp\Software\Microsoft\Windows\CurrentVersion\Explorer\Advanced" /v TaskbarAnimations /t REG_DWORD /d 0 /f add"HKLM\Temp\Software\Microsoft\Windows\CurrentVersion\Explorer\VisualEffects" /v VisualFXSetting /t REG_DWORD /d 3 /f add "HKLM\Temp\Software\Microsoft\Windows\DWM" /v EnableAeroPeek /t REG_DWORD /d 0 /f add "HKLM\Temp\Software\Microsoft\Windows\DWM" /v AlwaysHiberNateThumbnails /t REG_DWORD /d 0 /f add "HKLM\Temp\Control Panel\Desktop" /v DragFullWindows /t REG_SZ /d 0 /f add "HKLM\Temp\Control Panel\Desktop" /v FontSmoothing /t REG_SZ /d 2 /f add "HKLM\Temp\Control Panel\Desktop" /v UserPreferencesMask /t REG_BINARY /d 9032078010000000 /f add "HKLM\Temp\Control Panel\Desktop\WindowMetrics" /v MinAnimate /t REG_SZ /d 0 /f add "HKLM\Temp\Software\Microsoft\Windows\CurrentVersion\StorageSense\Parameters\StoragePolicy" /v 01 /t REG_DWORD /d 0 /f add "HKLM\Temp\Software\Microsoft\Windows\CurrentVersion\ContentDeliveryManager" /v SubscribedContent-338393Enabled /t reg_dword /d 0 /f ekle "hklm \ temp \ yazılım \ microsoft \ windows \ currentersion \ contentDeliveryManager" /v AboneSedContent-35364Enabled /T reg_dword /d 0 /f ekle "hklm \ temp \ yazılım \ microsoft \ curje \ subcring \ curcript-\ victpred \ curcnersion-\ microsoft \ current-3- /microsoft _Dword /d 0 /f ekle "hklm \ temp \ yazılım \ microsoft \ windows \ currentersion \ contentDeliveryManager" /v AboneContent-338388enabled /t reg_dword /d 0 /f ekleme338389Enabled /t reg_dword /d 0 /f ekle "hklm \ temp \ yazılım \ microsoft \ windows \ currentersion \ contentDeliveryManager" /t Reg_dword /d 0 /f ekle "hklm \ temp \ control panel \ kontrol paneli \ uluslararası \ user profil" /v httpaccept \ international \ user profil " /v httpaccept \ international \ user profil" \ Microsoft \ windows \ currentVersion \ backgroundAccessPplications \ microsoft.pencereler.Photos_8wekyb3d8bbwe " /v devre dışı /t reg_dword /d 1 /f" hklm \ temp \ yazılım \ microsoft \ windows \ currentersion \ backgroundAccessApplications \ microsoft ekle.pencereler.Photos_8wekyb3d8bbwe " /v DisablByUser /T reg_dword /d 1 /f" HKLM \ Temp \ Software \ microsoft \ windows \ currentersion \ backgroundAccessapplications \ microsoft ekle.Skypeapp_kzf8qxf38zg5c " /v devre dışı /t reg_dword /d 1 /f" hklm \ temp \ microsoft \ windows \ currentersion \ backgescessapplications \ microsoft ekle.Skypeapp_kzf8qxf38zg5c " /v disablByuser /t reg_dword /d 1 /f" hklm \ temp \ yazılım \ microsoft \ windows \ currentVersion \ microsoft \ microsoft ekle.Telefon_8wekyb3d8bbwe " /v devre dışı /t reg_dword /d 1 /f" hklm \ temp \ yazılım \ microsoft \ windows \ currentersion \ backgroundAccessApplications \ microsoft ekle.Telefon_8wekyb3d8bbwe " /v disablbyuser /t reg_dword /d 1 /f" HKLM \ temp \ yazılımı \ microsoft \ windows \ currentersion \ backingAccessapplications \ microsoft ekle.Microsoftedge_8wekyb3d8bbwe " /v devre dışı /t reg_dword /d 1 /f" hklm \ temp \ yazılım \ microsoft \ windows \ currentersion \ backghaccessapplications \ microsoft ekle.Microsoftedge_8wekyb3d8bbwe " /v disablByUser /t reg_dword /d 1 /f" hklm \ temp \ microsoft \ windows \ currentVersion \ backgroundAccessapplications \ microsoft ekle.Ppiprojection_cw5n1h2txyewy " /v devre dışı /t reg_dword /d 1 /f" hklm \ temp \ microsoft \ windows \ currentersion \ backghaccessapplications \ microsoft ekle.PPIProjection_cw5n1h2txyewy" /v DisabledByUser /t REG_DWORD /d 1 /f add "HKLM\Temp\Software\Microsoft\InputPersonalization" /v RestrictImplicitInkCollection /t REG_DWORD /d 1 /f add "HKLM\Temp\Software\Microsoft\InputPersonalization" /v RestrictImplicitTextCollection /t REG_DWORD /d 1 /f add "HKLM\Temp\Software\Microsoft\Personalization\Settings" /v AcceptedPrivacyPolicy /t REG_DWORD /d 0 /f add "HKLM\Temp\Software\Microsoft\InputPersonalization\TrainedDataStore" /v HarvestContacts /t REG_DWORD /d 0 /f add "HKLM\Temp\Software\Microsoft\Windows\CurrentVersion\UserProfileEngagement" /v ScoobeSystemSettingEnabled /t REG_DWORD /d 0 /f add "HKLM\Temp\Software\Microsoft\Windows\CurrentVersion\UserProfileEngagement" /v ScoobeSystemSettingEnabled /t REG_DWORD /d 0 /f add "HKLM\Temp\Software\Microsoft\Windows\CurrentVersion\UserProfileEngagement" /v ScoobeSystemSettingEnabled /t REG_DWORD /d 0/f Ekle "HKCU \ Software \ microsoft \ inputpersonalization" /v kısıtlama ucustitinkcollection /t reg_dword /d 1 /f "HKCU \ Software \ microsoft \ inputpersonalization" /t reg_dword /d 1 /fYerel politika ayarlarında, VDI’daki arka planlar için görüntüleri devre dışı bırakmak isteyebilirsiniz. Görüntüler istiyorsanız, görüntü bilgilerini iletmek için kullanılan ağ bant genişliğini sınırlamak için düşük renk derinliğinde özel arka plan görüntüleri oluşturmak isteyebilirsiniz. Yerel politikada hiçbir arka plan görüntüsü belirtmeye karar verirseniz, yerel ilke ayarlamadan önce arka plan rengini ayarlamak isteyebilirsiniz, çünkü politika ayarlandıktan sonra, kullanıcının arka plan rengini değiştirmenin bir yolu yoktur. Arka plan görüntüsü olarak “(null)” belirlemek daha iyi olabilir. Bir sonraki bölümde, uzak masaüstü protokol oturumları üzerinde arka plan kullanmama konusunda başka bir politika ayarı var.
Yerel Politika Ayarları
Bir VDI ortamında Windows 10 için birçok optimizasyon Windows ilkesi kullanılarak yapılabilir. Bu bölümdeki tabloda listelenen ayarlar, temel/altın resme yerel olarak uygulanabilir. Grup politikası gibi eşdeğer ayarlar başka bir şekilde belirtilmezse, ayarlar yine de geçerlidir.
Bazı kararlar, örneğin çevrenin özelliklerine dayanabilir:
- VDI ortamının internete erişmesine izin verildi mi?
- VDI çözümü kalıcı mı yoksa saygın mı?
Güvenlik ile ilgisi olan herhangi bir ortamla karşı karşıya kalmamak veya çatışmamak için aşağıdaki ayarlar seçildi. Bu ayarlar, VDI ortamları için geçerli olmayabilecek ayarları kaldırmak veya işlevselliği devre dışı bırakmak için seçildi.
Ağ Bağlantı Durum Göstergesi Hakkında Notlar
Yukarıdaki grup ilkesi ayarları, sistemin internete bağlı olup olmadığını görmek için kontrolü kapatmak için ayarları içerir. Ortamınız internete hiç bağlanmazsa veya dolaylı olarak bağlanmazsa, ağ simgesini görev çubuğundan kaldırmak için bir grup ilkesi ayarı ayarlayabilirsiniz. Ağ simgesini görev çubuğundan kaldırmak istemenizin nedeni, internet bağlantısı kontrollerini kapatırsanız, ağ normal olarak işlev görmesine rağmen, ağ simgesinde sarı bir bayrak olacaktır. Ağ simgesini bir grup ilkesi ayarı olarak kaldırmak istiyorsanız, bunu bu konumda bulabilirsiniz:
Politika belirleme Öğe Alt öğe Olası ayar ve yorumlar Windows Update veya Windows Güncellemesi iş için Kalite güncellemelerinin ne zaman alındığını seçin 1. 30 gün
2. YYYY-MM-DD başlayan kalite güncellemelerini duraklatEtkinleştirilmiş Yerel Bilgisayar Politikası \ Kullanıcı Yapılandırması \ Yönetici Şablonlar Başlat menüsü ve görev çubuğu Ağ simgesini kaldırın Etkinleştirilmiş. Ağ simgesi sistem bildirim alanında görüntülenmez. Sistem servisleri
Kaynakları korumak için sistem hizmetlerinizi devre dışı bırakmayı düşünüyorsanız, dikkate alınan hizmetin bir şekilde başka bir hizmetin bir bileşeni olmadığına dikkat edilmelidir. Bazı hizmetlerin listede olmadığını unutmayın, çünkü desteklenen bir şekilde devre dışı bırakılamazlar.
Bu önerilerin çoğu, Windows Server 2016’daki sistem hizmetlerini devre dışı bırakma konusunda Masaüstü Deneyimi ile Masaüstü Deneyimi ile yüklenen Windows Server 2016 için önerileri yansıtıyor
Devre dışı bırakmak için iyi adaylar gibi görünebilecek birçok hizmet, manuel hizmet başlangıç türüne ayarlanmıştır. Bu, bir işlem veya olayın, devre dışı bırakılması için dikkate alınan hizmet için bir talebi tetiklemedikçe, hizmetin otomatik olarak başlamayacağı ve başlatılmadığı anlamına gelir. Zaten başlayacak şekilde ayarlanmış hizmetler, genellikle burada listelenmez.
Bu PowerShell örnek kodu ile çalışan hizmetleri numaralandırabilir ve yalnızca hizmet kısa adını çıkarabilirsiniz:
Get-Service | Nerede nesne | Select -nesne -ExpandProperty AdıWindows Hizmeti Öğe Yorumlar CdpuserService Bu kullanıcı hizmeti, bağlı cihazlar platform senaryoları için kullanılır Bu, kullanıcı başına bir hizmettir ve bu nedenle Şablon Hizmeti devre dışı bırakılmalı. Bağlı kullanıcı deneyimleri ve telemetri Uygulamada ve bağlı kullanıcı deneyimlerini destekleyen özellikleri etkinleştirir. Ayrıca, bu hizmet, teşhis ve kullanım gizliliği seçenek ayarları geri bildirim ve teşhis altında etkinleştirildiğinde, teşhis ve kullanım bilgilerinin (Windows platformunun deneyimini ve kalitesini artırmak için kullanılır) olay odaklı toplanmasını ve iletimini yönetir. Bağımsız ağda devre dışı bırakmayı düşünün. İletişim Verileri Hızlı İletişim Arama için İletişim Verilerini Dizinler. Bu hizmeti durdurur veya devre dışı bırakırsanız, arama sonuçlarınızda kişiler eksik olabilir. Bu, kullanıcı başına bir hizmettir ve bu nedenle Şablon Hizmeti devre dışı bırakılmalı. Teşhis Politikası Hizmeti Windows bileşenleri için sorun algılama, sorun giderme ve çözünürlüğü etkinleştirir. Bu hizmet durdurulursa, teşhis artık çalışmaz. İndirilen Haritalar Yöneticisi İndirilen haritalara uygulama erişimi için Windows Service. Bu hizmet, indirilen haritalara uygulanarak başvuruda başlatılır. Bu hizmetin devre dışı bırakılması, uygulamaların haritalara erişmesini önleyecektir. Coğrafi konum hizmeti Sistemin mevcut konumunu izler ve coğrafiencleri yönetir GamedVR ve Yayın Kullanıcı Hizmeti Bu kullanıcı hizmeti oyun kayıtları ve canlı yayınlar için kullanılır Bu, kullanıcı başına bir hizmettir ve bu nedenle Şablon Hizmeti devre dışı bırakılmalı. Messagingservice Metin mesajlaşma ve ilgili işlevleri destekleyen hizmet. Bu, kullanıcı başına bir hizmettir ve bu nedenle Şablon Hizmeti devre dışı bırakılmalı. Sürücüleri optimize et Depolama sürücülerindeki dosyaları optimize ederek bilgisayarın daha verimli çalışmasına yardımcı olur. VDI çözümleri normalde disk optimizasyonundan yararlanmaz. Bu “sürücüler” geleneksel sürücüler ve genellikle sadece geçici bir depolama tahsisi değildir. Süper fileto Zaman içinde sistem performansını korur ve geliştirir. İşletim sistemi durumunun her yeniden başlatmaya atıldığı göz önüne alındığında, genellikle VDI’daki performansı artırmaz, özellikle saygın olmayan. Klavye ve El Yazısı Paneli Hizmetine Dokun Dokunma Klavye ve El Yazısı Paneli Kalemi ve Mürekkep İşlevselliği Windows Hata Raporlama Programlar çalışmayı veya yanıt vermeyi bıraktığında ve mevcut çözümlerin teslim edilmesine izin verdiğinde hataların raporlanmasına izin verir. Ayrıca tanısal ve onarım hizmetleri için günlüklerin oluşturulmasına izin verir. Bu hizmet durdurulursa, hata raporlaması doğru çalışmayabilir ve teşhis hizmetleri ve onarımlarının sonuçları görüntülenmeyebilir. VDI ile teşhisler genellikle çevrimdışı bir senaryoda gerçekleştirilir ve ana akım üretimde değil. Ayrıca, bazı müşteriler Wer’i devre dışı bırakır. Wer, bir cihaz yüklenememesi veya bir güncelleme yüklenmemesi de dahil olmak üzere birçok farklı şey için küçük miktarda kaynaklara yol açar. Windows Media Player Network Paylaşım Hizmeti Windows Media Player kitaplıklarını, Universal Flug and Play kullanarak diğer ağa bağlı oyunculara ve medya cihazlarına paylaşır Müşteriler ağda WMP kütüphanelerini paylaşmadıkça gerekli değildir. Windows Mobile Hotspot Hizmeti Bir hücresel veri bağlantısını başka bir cihazla paylaşma yeteneği sağlar. Windows Arama Dosyalar, e-posta ve diğer içerik için içerik dizinleme, özellik önbellekleme ve arama sonuçları sağlar. Muhtemelen özellikle saygın olmayan VDI için gerekli değildir Windows’ta kullanıcı başına hizmetler
Kullanıcı başına hizmetler. Bu hizmetler, kullanıcı hesabının güvenlik bağlamında çalışır – Bu, bu tür hizmetleri Explorer’da, önceden yapılandırılmış bir hesapla ilişkili veya görev olarak çalıştırma yaklaşımından daha iyi kaynak yönetimi sağlar.
Bir hizmet başlangıç değerini değiştirmeyi düşünüyorsanız, tercih edilen yöntem yükseltilmiş bir .CMD istemi ve servis kontrol yöneticisi aracını çalıştırın ‘SC.exe’. ‘SC’yi kullanma hakkında daha fazla bilgi için.exe ‘SC’ye bakın.
Planlanan görevler
Windows’taki diğer öğeler gibi, devre dışı bırakmayı düşünmeden önce bir öğenin gerekli olmadığından emin olun.
Aşağıdaki görevler listesi, yeniden başlatmalarda durumlarını koruyan bilgisayarlarda optimizasyon veya veri koleksiyonları yapanlardır. Bir VDI VM görevi son önyüklemeden bu yana tüm değişiklikleri yeniden başlatıp attığında, fiziksel bilgisayarlara yönelik optimizasyonlar yararlı değildir.
Aşağıdaki PowerShell koduyla açıklamalar dahil olmak üzere mevcut tüm planlanan görevleri alabilirsiniz:
Get ScheduledTask | Select -Object -Property Görev Patlaması, Taskname, Durum, AçıklamaYükseltilmiş olsanız bile, komut dosyası aracılığıyla devre dışı bırakılamayan birkaç görev var. Bir komut dosyası kullanarak devre dışı bırakılamayan görevleri devre dışı bırakmanızı öneririz.
Zamanlanmış Görev Adı:
- Hücresel
- Konsolidatör
- Teşhis
- FamilySafetymonitor
- FamilySafetyRefreshtask
- Bakan
- MapstoastTask
- Uyumluluk
- Microsoft-Windows-DiskdiagnosticDataCollector
- MNO
- NotifingTask
- İcra
- Proactive’ler
- ProcessMemoryDiagnosticeVents
- ProgramDataupdater
- Vekil
- QueueReporting
- Önerilen TroubleshootingsCanner
- Uzlaştırma
- Uzlaşan
- Yenilgi
- Regidlebackup
- Respristaticdbsync
- RunfullMemorydiagnostic
- Scanforupdates
- ScanForupdatesasuser
- Planlanmış
- Scheduleddefrag
- sihpostreboot
- SilentCleanup
- Smartriet
- Mazeret
- SpaceManagertask
- SpeechmodeldownloadTask
- SQM görevleri
- SR
- StartComponentCleanup
- Startuppptask
- StorageSense
- Syspartrepair
- Sysprep
- UninstallDevicetask
- Güncel
- UpdateModeltask
- Usbceip
- USB-Notifications
- USO_UXBROKER
- Wifi
- WIM-Hash-Yönetim
- WindowsActionDialog
- Serin
- Klasörler
- Wsswapassesmentask
- Xblgamesavetask
Windows (ve diğer) güncellemeleri uygulayın
Microsoft güncellemesinden veya dahili kaynaklarınızdan, Windows Defender imzaları dahil mevcut güncellemeleri uygulayın. Bu, yüklüyse Microsoft Office dahil diğer mevcut güncellemeleri uygulamak için iyi bir zaman ve diğer yazılım güncellemeleri. PowerShell resimde kalacaksa, komut güncellemesini çalıştırarak PowerShell için en son mevcut yardımı indirebilirsiniz.
İşletim Sistemine ve Uygulamalara Servis
Görüntü optimizasyon işlemi sırasında bir noktada mevcut Windows güncellemeleri uygulanmalıdır. Windows 10 güncelleme ayarlarında ek güncellemeler sağlayabilecek bir ayar var:
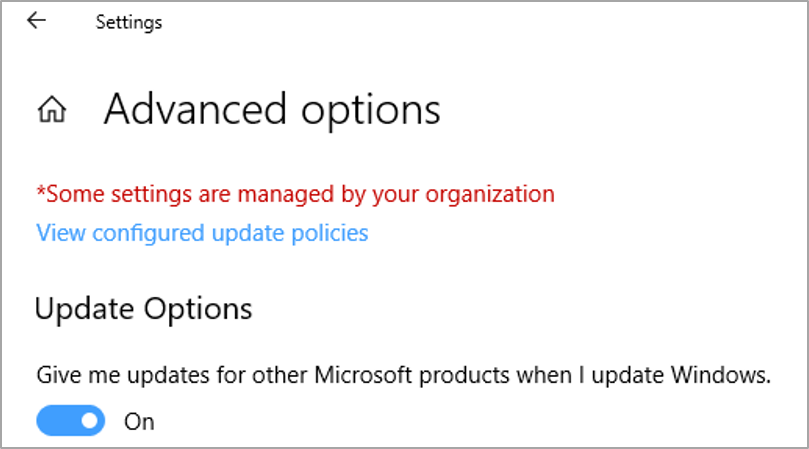
Microsoft Office gibi Microsoft uygulamalarını temel resme yükleyecekseniz bu iyi bir ayar olurdu. Bu Yol Ofisi, görüntü hizmete alındığında günceldir. Ayrıca orada .Net güncellemeler ve Adobe gibi Windows Update aracılığıyla güncellemeleri olan bazı üçüncü taraf bileşenleri.
Serbest VDI VDI VM’ler için çok önemli bir husus, güvenlik yazılımı tanım dosyaları da dahil olmak üzere güvenlik güncellemeleridir. Bu güncellemeler günde bir veya bir kereden fazla yayınlanabilir. Windows Defender ve üçüncü taraf bileşenleri de dahil olmak üzere bu güncellemeleri korumanın bir yolu olabilir.
Windows Defender için, saygın olmayan VDI’da bile güncellemelerin gerçekleşmesine izin vermek en iyisi olabilir. Güncellemeler neredeyse her oturum oturumunu uygulayacak, ancak güncellemeler küçük ve sorun olmamalı. Ayrıca, VM güncellemelerde geride kalmayacak çünkü yalnızca mevcut en son güncellemeler geçerli olacak. Aynı şey üçüncü taraf tanım dosyaları için de geçerli olabilir.
Windows Mağazası aracılığıyla Uygulamalar (UWP Uygulamaları) Güncellemesi Mağaza. Microsoft 365 gibi modern sürümler, doğrudan internete bağlandığında kendi mekanizmaları aracılığıyla veya değil, yönetim teknolojileri aracılığıyla değil,.
Windows System Startup olay izleri
Windows, varsayılan olarak sınırlı teşhis verilerini toplamak ve kaydetmek için yapılandırılır. Amaç, teşhisi etkinleştirmek veya daha fazla sorun giderme gerekiyorsa verileri kaydetmektir. Otomatik sistem izleri aşağıdaki resimde gösterilen yerde bulunabilir:
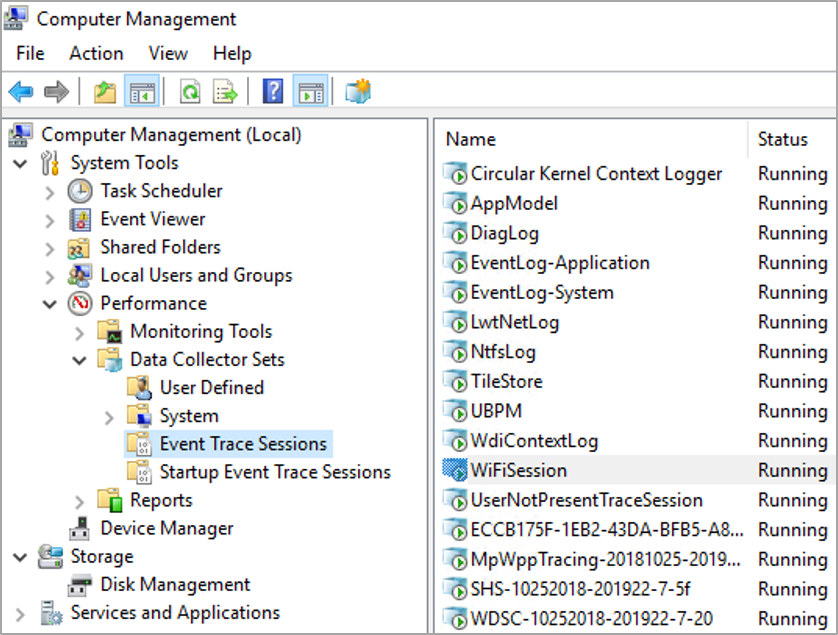
Altında görüntülenen izlerden bazıları Etkinlik iz oturumları Ve Başlangıç Etkinliği İz Oturumları durdurulamam ve durdurulmamalı. ‘Wifisession’ izi gibi diğerleri durdurulabilir. Altında koşu izini durdurmak için Etkinlik iz oturumları İzlemeyi sağ tıklayın ve ardından ‘Dur’ tıklayın. İzlerin başlangıçta otomatik olarak başlamasını önlemek için aşağıdaki prosedürü kullanın:
- Tıkla Başlangıç Etkinliği İz Oturumları dosya.
- İlgilenilen izi bulun ve ardından bu izi çift tıklayın.
- Tıkla İzleme oturumu sekme.
- Etiketli kutuyu tıklayın Etkinleştirilmiş onay işaretini kaldırmak için.
- Tıklamak Tamam.
VDI kullanımı için devre dışı bırakmayı düşünmek için bazı sistem izleri aşağıdadır:
İsim Yorum AppModel Biri telefon olan bir iz koleksiyonu CloudExperiencehostoobe Diaglog Ntfslog Tilestore UBPM Wifidriverihvsession WiFi cihazı kullanmıyorsanız İşleme Winphonecritical VDI ile Windows Defender Optimizasyonu
Microsoft yakın zamanda bir VDI ortamında Windows Defender ile ilgili belgeleri yayınladı. Daha fazla bilgi için sanal masaüstü altyapı (VDI) ortamında Windows Defender Antivirus için Dağıtım Kılavuzuna bakın.
Yukarıdaki makale, ‘altın’ VDI görüntüsüne hizmet verecek prosedürler ve VDI istemcilerinin çalışırken nasıl korunacağı. VDI bilgisayarların Windows Defender imzalarını güncellemesi, yeniden başlatmaları ve mümkün olduğunca kapalı saatlerde yeniden başlatmaları planlamaları gerektiğinde ağ bant genişliğini azaltmak için. Windows Defender Signature güncellemeleri, dosya paylaşımlarında dahili olarak içerilebilir ve pratik durumlarda, bu dosyaların VDI sanal makineleriyle aynı veya yakın ağ segmentlerinde paylaşımları bulundurun.
Kayıt Defteri Ayarlarına Göre İstemci Ağ Performans Ayarı
Ağ performansını artırabilecek bazı kayıt defteri ayarları var. Bu, özellikle VDI veya bilgisayarın öncelikle ağ tabanlı bir iş yüküne sahip olduğu ortamlarda önemlidir. Bu bölümdeki ayarlar, dizin girişleri gibi şeylerin ek arabelleğe alınması ve önbelleğe alınmasını sağlayarak, ağ oluşturmaya yönelik performans önyargılaması önerilir.
Bu bölümdeki bazı ayarlar yalnızca kayıt defterine dayalıdır ve üretim kullanımı için görüntü dağıtılmadan önce temel görüntüye dahil edilmelidir.
Aşağıdaki ayarlar Microsoft’ta yayınlanan Windows Server 2016 Performans Ayarlama Kılavuzu’nda belgelenmiştir.com Windows ürün grubu tarafından.
Disablebandwidththrottling
Windows 10 için geçerlidir. Varsayılan 0. Varsayılan olarak, SMB Redirektörü, bazı durumlarda ağla ilgili zaman aşımlarından kaçınmak için yüksek gecikmeli ağ bağlantılarında verim verimini kısalıyor. Bu kayıt defteri değerini 1 olarak ayarlamak, yüksek gecikmeli ağ bağlantıları üzerinden daha yüksek dosya aktarım verimini etkinleştirerek bu kısma devre dışı bırakır. Bu değeri ayarlamayı düşünün 1.
FileInfoCacheentriesmax
HKLM \ System \ CurrentControlset \ Services \ LanmanworkStation \ Parametreler \ FileInfoCacheentriesmax Windows 10 için geçerlidir. Varsayılan 64, 1 ila 65536 geçerli bir aralığında. Bu değer, müşteri tarafından önbelleğe alınabilecek dosya meta verilerinin miktarını belirlemek için kullanılır. Değeri artırmak, birçok dosyaya erişildiğinde ağ trafiğini azaltabilir ve performansı artırabilir. Bu değeri artırmayı deneyin 1024.
DirectoryCacheentriesmax
Windows 10 için geçerlidir. Varsayılan 16, 1 ila 4096 geçerli bir aralığında. Bu değer, müşteri tarafından önbelleğe alınabilecek dizin bilgisi miktarını belirlemek için kullanılır. Değeri artırmak, büyük dizinlere erişildiğinde ağ trafiğini azaltabilir ve performansı artırabilir. Bu değeri artırmayı düşünün 1024.
FileNotfoundCacheentriesmax
Windows 10 için geçerlidir. Varsayılan 128, 1 ila 65536 geçerli bir aralığında. Bu değer, müşteri tarafından önbelleğe alınabilecek dosya adı bilgilerinin miktarını belirlemek için kullanılır. Değeri artırmak, birçok dosya adına erişildiğinde ağ trafiğini azaltabilir ve performansı artırabilir. Bu değeri artırmayı düşünün 2048.
Dormantfilimit
Windows 10 için geçerlidir. Varsayılan 1023. Bu parametre, uygulama dosyayı kapattıktan sonra paylaşılan bir kaynakta açık bırakılması gereken maksimum dosya sayısını belirtir. Binlerce müşterinin SMB sunucularına bağlandığı yerlerde, bu değeri azaltmayı düşünün 256.: Windows Server 2022, Windows Server 2019,
Bu SMB ayarlarının çoğunu Set-SMBClientConfiguration ve Set-SMBServerConfiguration Windows PowerShell cmdlet’lerini kullanarak yapılandırabilirsiniz. Yalnızca kayıt defteri ayarları, aşağıdaki örnekte olduğu gibi Windows PowerShell kullanılarak da yapılandırılabilir:
Set -itemproperty -Path "hklm: \ system \ currentControlset \ Services \ LanmanworkStation \ Parametreler" Gereksinimler Güvenlik -Value 0 -ForceMicrosoft, doğrudan İnternet’e bağlı olmayan veya Microsoft ve diğer hizmetlere gönderilen verileri azaltmak isteyen ortamlar için Windows Güvenlik Baselines ile aynı prosedürleri kullanılarak oluşturulan bir taban çizgisi yayınladı.
Windows Kısıtlı Trafik Sınırlı İşlevsellik Temel Ayarları, Grup İlkesi Tablosunda Yıldız İşareti.
Disk temizleme (disk temizleme sihirbazını kullanma dahil)
Disk temizliği özellikle Altın/Master Image VDI uygulamalarında yararlı olabilir. Görüntü hazırlandıktan, güncellendikten ve yapılandırıldıktan sonra, gerçekleştirilecek son görevlerden biri disk temizliği. Disk alanı tasarruflarının çoğu potansiyel alanının temizlenmesine yardımcı olabilecek “Disk Temizleme Sihirbazı” adlı yerleşik bir araç var. Çok az yüklü, ancak tamamen yamalı bir VM’de genellikle yaklaşık 4GB disk alanı elde edebilirsiniz.
İşte çeşitli disk temizleme görevleri için öneriler. Bunların hepsi uygulanmadan önce test edilmelidir:
- Tüm güncellemeleri uyguladıktan sonra (yükseltilmiş) disk temizleme sihirbazı çalıştırın. ‘Teslimat Optimizasyonu’ ve ‘Windows Update Cleanup’ kategorilerini ekleyin. Bu işlem, CleanMgr komut satırı kullanılarak otomatikleştirilebilir./sevgiyle exe: 11 seçenek. /SageSet seçeneği, disk temizlemesini otomatikleştirmek için daha sonra kullanılabilen kayıt defteri değerlerini ayarlar, disk temizleme sihirbazındaki kullanılabilir her seçeneği kullanır.
- Test VM’de, temiz bir kurulumdan, CleanMgr çalıştırıyor.EXE /SAGESSET: 11, varsayılan olarak etkinleştirilen yalnızca iki otomatik disk temizleme seçeneği olduğunu ortaya çıkarır:
- İndirilen Program Dosyaları
- Geçici internet dosyaları
- Daha fazla seçenek veya tüm seçenekler belirlerseniz, bu seçenekler kayıt defterinde kaydedilir İndeks Önceki komutta sağlanan değer (cleanmgr.exe /adet: 11). Bu durumda, daha sonraki otomatik disk temizleme prosedürü için 11 değerini dizin olarak kullanacağız.
- Cleanmgr çalıştırdıktan sonra.EXE /SAGESSET: 11 Disk temizleme seçeneğinin birkaç kategorisini göreceksiniz. Her seçeneği kontrol edebilir ve ardından tıklayabilirsiniz TAMAM. Disk Temizleme Sihirbazı kaybolur ve ayarlarınız kayıt defterine kaydedilir.
- Yükseltilmiş bir komut istemini açın ve vsadmin liste shadows komutunu ve ardından vsadmin listesini ShowStorage komutunu çalıştırın. Bu komutlardan çıktı ise Sorguyu tatmin eden hiçbir öğe bulunamadı, o zaman kullanımda hiçbir vss depolama yok.
OneDrive Bileşenlerini Kaldır
OneDrive’ın kaldırılması, paketin kaldırılmasını, kaldırılmasını ve kaldırılmasını içerir *.LNK Dosyaları. Aşağıdaki örnek PowerShell kodu, OneDrive’ı görüntüden çıkarmaya yardımcı olmak için kullanılabilir ve GitHub VDI optimizasyon komut dosyalarına dahil edilmiştir:
Get -Process -Name OneDrive | Stop -Process -Force -Confirm: $ false Get -Process -name Explorer | Stop -Process -Force -Confirm: $ false If (Test -Path "C: \\ Windows \\ System32 \\ OneDriveSetup.exe ")` < Start-Process "C:\\Windows\\System32\\OneDriveSetup.exe"` -ArgumentList "/uninstall"` -Wait >if (Test-Path "C: \\ windows \\ syswow64 \\ onedrivesetup.exe ")` < Start-Process "C:\\Windows\\SysWOW64\\OneDriveSetup.exe"` -ArgumentList "/uninstall"` -Wait >Kaldır -item -path "C: \\ windows \\ serviceprofiles \\ localService \\ AppData \\ Roaming \\ microsoft \\ windows \\ start menüsü \\ programlar \\ onedrive.lnk "-Force kaldırma -item -Path" c: \\ windows \\ serviceProfiles \\ networkservice \\ appData \\ Roaming \\ microsoft \\ windows \\ start menüsü \\ programlar \\ onedrive.LNK "-Force # OneDrive için Otomatik Başlat Öğesini Varsayılan Kullanıcı Profili Kayıt Defteri Kovası Başlangıç Süreci C: \\ Windows \\ System32 \\ Reg'den Kaldır.exe -Argumentlist "Yük hklm \\ temp c: \\ \\ \\ varsayılan \\ ntuser.Dat "-Wait Start -Process C: \\ Windows \\ System32 \\ Reg.exe -ArgumentList "hklm \\ temp \\ yazılım \\ microsoft \\ windows \\ currentersion \\ run /v onedrivesetup /f" -wait start -sunum c: \\ windows \\ system32 \\ reg.exe -Argumentlist "HKLM \\ sıcaklık boşaltın" -wait start -süreci -Filepath c: \\ windows \\ explorer.exe -waitWindows güncellemesini tekrar çevirin
Windows Update’i tekrar açmak istiyorsanız, kalıcı VDI durumunda olduğu gibi, şu adımları izleyin:
- Bu grup ilkesi ayarlarını yeniden etkinleştirin:
- Yerel Bilgisayar Politikası \ Bilgisayar Yapılandırması \ Yönetici Şablonlar \ System \ Internet İletişim Yönetimi \ İnternet İletişim Ayarları
- Tüm Windows Update özelliklerine erişimi kapatın ( etkinleştirilmiş ile ayarlanmamış).
- Tüm Windows güncelleme özelliklerine erişimi kaldırın ( etkinleştirilmiş ile ayarlanmamış)
- Herhangi bir Windows güncelleme internet konumlarına bağlanmayın ( etkinleştirilmiş ile ayarlanmamış).
- Kalite güncellemelerinin ne zaman alındığını seçin (‘etkin’ ile ‘yapılandırılmamış’ olarak değiştirin)
- Önizleme derlemeleri ve özellik güncellemeleri alındığında seçin ( etkinleştirilmiş ile ayarlanmamış)
- Orkestratör hizmetini güncelleyin ( engelli ile Otomatik (gecikmiş başlangıç)).
- Aşağıdaki Windows kayıt defteri ayarlarını düzenleyin:
- HKEY_LOCAL_MACHINE \ Software \ Microsoft \ Windowsupdate \ UpdatePolicy \ PolitikaState
- DefequalityUpdates (değişin 1 ile 0)
- PausequalityDate (mevcut tüm değeri sil)
- Engelli
- Görev Zamanlayıcı Kütüphanesi \ Microsoft \ Windows \ InstallService \ ScanForUpdates
- Görev Zamanlayıcı Kütüphanesi \ Microsoft \ Windows \ InstallService \ ScanForUpdateSuser
Tüm bu ayarların geçerli olması için cihazı yeniden başlatın. Bu cihazın sunulmasını istemiyorsanız, ayarlar \ Windows Update \ Gelişmiş Seçenekler \ Güncellemeler yüklendiğinde seçin ve ardından seçeneği manuel olarak ayarlayın, Bir özellik güncellemesi yeni özellikler ve iyileştirmeler içerir. Bu birçok gün için 180, 365, vb. Gibi sıfır olmayan bir değere ertelenebilir.
Bu makaledeki bilgilerle ilgili sorular veya endişeler için Microsoft Hesap Ekibinizle iletişime geçin, Microsoft VDI bloguna bakın, Microsoft Forumlarına bir mesaj gönderin veya sorular veya endişeler için Microsoft ile iletişime geçin.
Referanslar
- VDI nedir (sanal masaüstü altyapısı)
- Yerleşik Windows resimlerini içeren Microsoft Store uygulamalarını kaldırdıktan veya güncelledikten sonra Sysprep başarısız olur.
VDI VS. RDS, fark nedir?

Müşteriler genellikle VDI istemek için bize gelirler, ancak gerçekte ne aradıklarını anladıktan sonra, RD’lerin ihtiyaçlarını nasıl karşılayabileceğini ve paradan tasarruf edebileceğini anlıyorlar . İzin vermek’fark ve neden bir vs hakkında konuşun. diğeri sizin için faydalı olabilir.
VDI nedir? RDS nedir?
VDI sanal masaüstü altyapısı anlamına gelir ve RDS uzak masaüstü oturum ana bilgisayarları anlamına gelir. Bunun gerçekten anlamı VDI, Windows İstemci İşletim Sistemi, Windows 10 çevresinde inşa edilmiştir. RDS, Windows Server işletim sistemi etrafında oluşturulmuştur . Bu noktada düşünüyorsun , Tabii ki kullanıcılarımı Windows 10’da istiyorum, Windows Server değil. Sağ? Pekala, belki değil.K EEP, Windows 10’un yalnızca bir kullanıcıyı işletim sistemi başına desteklediğini unutmayın. Bu, 4 kullanıcıyı desteklemeniz gerekiyorsa, Windows 10’u çalıştıran 4 örneğe veya sanal makinelere ihtiyacınız varsa. Bir bulut ortamında, 4 ayrı sanal m ağrısına ihtiyacınız var . Maliyet perspektifinden bakıldığında, 4 sanal makinenin çalışma zamanı maliyetini ve 4 Windows 10 örneği için Windows 10 lisans maliyetini ödemeniz gerektiği anlamına gelir. Aşağıda 4 kullanıcı için maliyet bozulması .
Doğu ABD’deki D2_V3 VM için fiyatlandırma
Saatlik maliyet
24/7 aylık maliyet
4 kullanıcıyı desteklemek için VM çalışma zamanı maliyeti
İşletim sistemi lisansı olmayan VM
Lisanslı Windows Server ile VM
Bu 4 kullanıcı için temel bir fiyat arızasıdır. Windows 10 istemci lisansını içermediği için tam olmadığını unutmayın. Bu grafik, Windows Server işletim sistemini çalıştıran tek VM ile karşılaştırıldığında, Windows 10’lu 4 kullanıcıyı desteklemek için gereken 4 VM’yi çalıştırmanın Azure VM çalışma zamanı maliyetini karşılaştırır. VM çalışma zamanı maliyeti Windows Server 2016 lisansını içerir. Her kullanıcı için RDS Cals veya RDS Sals eklemeniz yeterlidir. Windows 10 lisanslama için aşağıya bakın.
RDS ve Windows Server ile, Windows Server 2016’nın bir örneği, donanımın destekleyeceği kadar eşzamanlı kullanıcıları destekleyebilir. Orta fiyatlı bir Azure VM için, Windows Server 2016’nın bir örneğinin genellikle dört ila sekiz eşzamanlı kullanıcıyı destekleyebileceğini bulduk. Bu, tek bir Windows Server lisansı ve tek bir Azure sanal makinesinin artık dört kullanıcınızı Windows 10’dan daha düşük bir maliyetle destekleyebileceği anlamına gelir. Tabii ki, sanal makineyi ek kullanıcıları desteklemek için daha büyük hale getirebilirsiniz, ancak VM’yi daha büyük hale getirmeye devam etmeyi savunmuyoruz, bu da hızlı bir şekilde pahalı olabilir. Her biri 4 ila 8 kullanıcıyı destekleyen birden fazla VM’ye sahip olmayı tercih ediyoruz. MyCloudit platformu otomatik ölçeklendirmeyi destekler, böylece bu ek VM’ler kullanıcı talebi arttıkça başlatılabilir, daha sonra saatler sonra, kullanıcılar oturum açtıkça VM’ler çevrimdışı alınabilir. Kullanıcılar oturum açtıkça kapasiteyi artırmak için otomatik ölçeklendirmeyi kullanırken her VM’yi nasıl daha küçük tutabileceğiniz hakkında konuşan harika bir makalemiz var .
Fark ne?
VDI ve RDS arasındaki iki büyük fark gerçekten maliyeti azaltmaya ve Windows 10 lisansınızı nasıl elde ettiğinize düşüyor. Azure ile çalışma zamanı maliyetiniz Windows Server lisansını ve kullanıcı CAL’lerini içerir, her RDS kullanıcısı için RDS Sals eklemeniz gerekir . Windows 10 lisansları için de aynı şey söylenemez . Microsoft yeni Windows 10 lisanslama mekanizmaları yayınlıyor, ancak VDI ortamında Azure’da Windows 10’u çalıştırmak için tam bir çözüm görmüyorum.Teknik açıdan Windows 10 İstemci İşletim Sistemi’ Windows Server altyapısı tarafından yönetilen, talep üzerine yeni sanal makineler oluşturabilmeyi gerektirir. Gördüğüm her VDI senaryosu için bu, Windows Server altyapısının Hipervizör Ana Bilgisayarına erişim gerektireceği anlamına geliyor. Azure, hipervizör ana bilgisayarlarını harici yönetime maruz bırakmaz, bu nedenle Azure’da VDI çalıştırmayı görebilmemin tek yolu iç içe sanallaştırma. Bu, bağlı 1 veya 100 kullanıcınız olsun, her zaman çalışan 100 kullanıcının hepsini destekleyebilecek her zaman Azure iç içe içten sanal bir altyapıya sahip olmanız gerektiği anlamına gelir . Bana göre, VDI kullanıyorsanız, çalışma zamanı maliyetlerini yönetme yeteneğinizi sınırlar. Yine, Windows Server 2016 işletim sistemini kullanırken, VM’ler doğrudan Azure’da kolayca başlatılabilir ve durdurulabilir .
Alacak mı Küme R ?
Windows 10’u Azure’da kullanmanın zamanla daha kolay olacağına inanıyorum, ancak şimdilik Windows Server 2016 ve RDS’yi kullanmak, kullanıcılarınızın ihtiyaç duyduğu yetenekleri sağlayacak ve uygun maliyetli bir çözüm sunacak.Başka sorularınız var? Diğer yaygın sorularımıza ve cevaplarımıza buradan göz atın.
Geleceğin İpuçları Gelen Kutunuza E -postayla gönderilmesini istiyorum?
Microsoft Windows Sanallaştırma Hakları Demystied
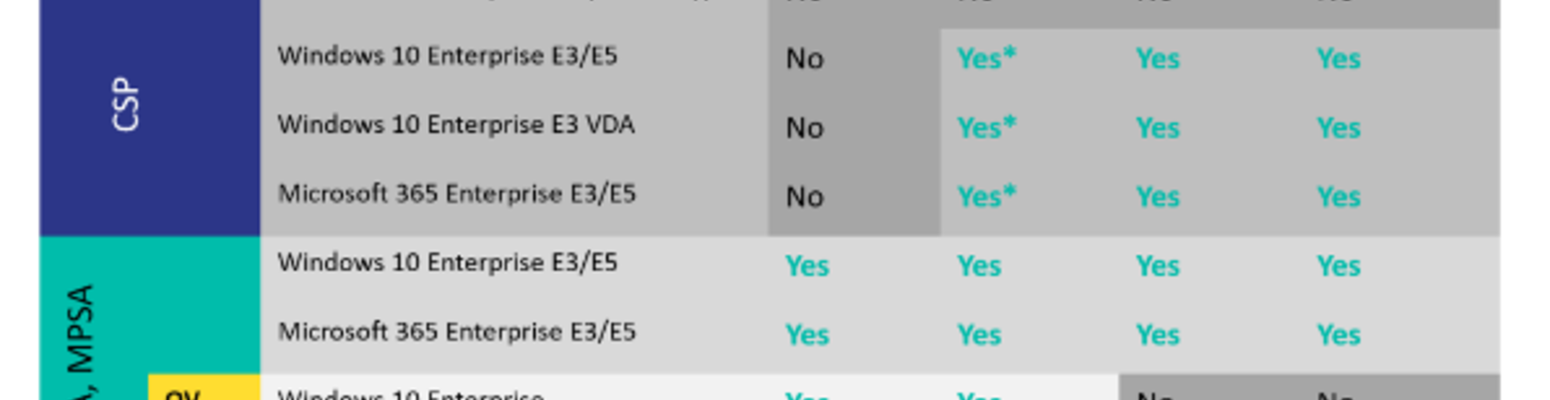
Windows 10, Microsoft Desktop İşletim Sistemidir. Kuruluşlar Windows 10 Professional veya Windows 10 Enterprise Edition’ı kullanma eğilimindedir. Bu işletim sistemlerini güncel ve güvenli tutmak bir güçlük olabilir. Bu nedenle, bazı kuruluşlar Windows işletim sistemini merkezi olarak yönetebilecekleri, ancak yine de çalışanlarına tam güç pencereleri 10 işlevselliği sağlayabilecekleri sanal bir masaüstü altyapısı (VDI)* tercih etmeyi tercih ediyor.
* VDI, bir sunucuda yüklenen Windows 10 yazılımının ve istemci bilgisayarların ağ veya internet üzerinden o sunucuya bağlandığı çözümdür.
Sanal pencereler nasıl dağıtılır
Tipik olarak, kuruluşların VDI ortamları için dört farklı seçeneği vardır:
1. Kendi BT Altyapı Donanımı ile kendi tesislerinde
2. Bir barındırma sağlayıcısında, ancak kendi sunucu donanımlarını kullanarak
3. Paylaşılan bir donanım platformunda bir barındırma sağlayıcısında
4. Microsoft Azure’daWindows 10 Sanal Lisans Çözümleri
Hangi şekilde kuruluşlar sanal masaüstü ortamlarını kurarlar, hangi tür yazılım lisanslarına ihtiyaç duyduklarını belirler. Ya da başka bir şekilde, sahip olduğunuz Windows 10 için hangi yazılım lisanslarına bağlı olarak, bir VDI dağıtım seçeneğiniz var.
Microsoft çok çeşitli Windows 10 lisanslama seçenekleri sunduğundan, doğru yolu seçmek zor olabilir. Bu nedenle, lisans (veya abonelik) türü başına Windows sanallaştırma haklarına pratik bir genel bakış hazırladık: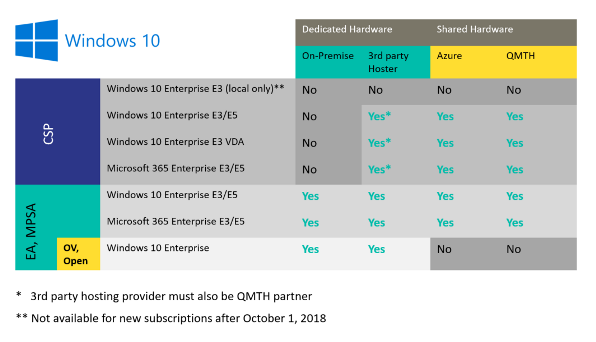
Kullanılan terimlerin açıklığa kavuşturulması
CSP, kuruluşların kullanıcı abonelikleri başına Windows 10’a abone olduğu Microsoft Cloud çözüm sağlayıcı programıdır
EA, Microsoft Enterprise Sözleşmesi (Abonelik) ve MPSA Microsoft Ürün ve Hizmetler Sözleşmesi. Her ikisi de büyük kuruluşlar için (klasik) hacim lisans anlaşmalarıdır.
OV, küçük ve orta ölçekli kuruluşlar için bir cilt lisans sözleşmesi olan Microsoft Açık Değer (Abonelik) < 500 devices or users).
Windows Enterprise ‘E’ Seri, kullanıcı başına lisanslara veya aboneliklere başvurur (Windows 10’u kullanacak kullanıcı başına birini seçin). Olmadan ‘E’ var olan ‘cihaz tabanlı’ Lisanslar (Windows 10’un kullanıldığı cihaz başına bir tane seçin).
VDA, ince istemcilerle kullanılması amaçlanan bir sanal masaüstü erişim lisansıdır.
QMTH, Servis Sağlayıcıları için lisans sözleşmesine ekstra bir ekstra, yazılımı paylaşılan bir donanım platformuna yükleme hakkı veren nitelikli çok kenarlı barındırma ekidir (son müşterilerin bununla hiçbir ilgisi yoktur).Azure’da Windows Sanal Masaüstü
Microsoft Ignite sırasında (Eylül 2018) Microsoft, Azure’daki çok kullanıcı Windows Sanal Masaüstünü duyurdu. Kuruluşlar, CSP tabanlı uygun kullanıcı aboneliklerini Windows 10 ve Microsoft 365 (Windows 10 aboneliğini içeren) için hizmete erişim için kullanabilir. Azure’daki VDI çözümüne sahip büyük farklılaştırıcı, müşterilerin bu VDI altyapısını kendileri oluşturmak zorunda olmadıklarıdır, Microsoft bunu zaten yaptı.
Mevcut abonelikleri kullanarak müşteriler yalnızca Azure içinde hesaplama, depolama ve ağ oluşturma için ödeme yapar ve bu da maliyet tasarrufu sağlar.Sanal Windows Masaüstünüz
Çalışanlarınıza güvenli Windows 10 ortamını sunmayı mı düşünüyorsunuz, ancak merkezi yönetilen ve esnek bir altyapı yoluyla? VDI, kuruluşunuzun çözümü olabilir. Ancak lütfen uygun yazılım lisansının veya bulut abonelik tekliflerinin farkında olun. Seçiminiz hakkında herhangi bir şüpheniz olabilir veya sadece uyumlu ama her iki uygun maliyetli çözüm seçtiğinizden emin olmak isteyebilir misiniz, lütfen Microsoft Yazılım Lisans uzmanlarımızdan biriyle konuşun.
- HKEY_LOCAL_MACHINE \ Software \ Microsoft \ Windowsupdate \ UpdatePolicy \ PolitikaState
- Yerel Bilgisayar Politikası \ Bilgisayar Yapılandırması \ Yönetici Şablonlar \ System \ Internet İletişim Yönetimi \ İnternet İletişim Ayarları
- Test VM’de, temiz bir kurulumdan, CleanMgr çalıştırıyor.EXE /SAGESSET: 11, varsayılan olarak etkinleştirilen yalnızca iki otomatik disk temizleme seçeneği olduğunu ortaya çıkarır:
