Windows 10’un virüs koruması var mı?
Özet
Bu makalede, “Windows 10 Kontrol Virüs Koruması Patlamayı Koruyan” mesajını ele alacağız ve bu bildirimin sürekli görünümünü durdurmak için çözümler sunacağız. Bu sorunun nedenleri Windows Defender’ın kendisi veya şüpheli tarayıcı tabanlı uzantılarla ilgili olabilir. Bu sorunu çözmek ve her çözüm için adım adım talimatlar sağlamak için farklı yöntemleri araştıracağız.
1. “Windows 10 Virüs Koruması Korumayı Kontrol Et” Mesajı Neden Görünüyor??
Can sıkıcı açılır mesajı, Windows Defender ile ilgili sorunlar veya şüpheli tarayıcı uzantılarının varlığı nedeniyle görünebilir.
2. Windows 10’daki antivirüs açılır penceresini nasıl durdurabilirim?
“Windows 10 kontrol virüs korumasını koruyan” mesajını durdurmak için birkaç yöntem vardır:
- Kontrol panelindeki güvenlik ve bakım ayarlarını değiştirin
- Grup Politikasında veya Windows Kayıt Defterindeki Bildirimleri Devre Dışı Bırak
- Windows Defender geçmişini sil
3. Kontrol panelindeki güvenlik ve bakım ayarlarını nasıl değiştiririm?
Kontrol panelindeki güvenlik ve bakım ayarlarını değiştirmek için:
- Arama kutusuna “Kontrol Paneli” yazın ve kontrol paneli uygulamasını açın.
- “Sistem ve Güvenlik> Sistem ve Bakım” ı seçin.
- “Güvenlik ve Bakım Ayarlarını Değiştir” e tıklayın.
- Virüs koruma güvenlik mesajlarını devre dışı bırakın ve değişiklikleri kaydedin.
4. Grup Politikasında veya Windows Kayıt Defterindeki Bildirimleri Nasıl Devre Dışı Bırakabilirim?
Grup politikasını kullanarak bildirimleri devre dışı bırakmak için:
- “Gpedit yazın.MSC “arama kutusunda ve yerel grup politika düzenleyicisini açın.
- “Kullanıcı Yapılandırması> Yönetim Şablonları> Başlat menüsü ve görev çubuğuna” gidin.
- “Bildirimleri ve Eylem Merkezini Kaldır” ı bulun ve etkinleştirin.
Windows Kayıt Defteri kullanarak bildirimleri devre dışı bırakmak için:
- “Regedit yazın.Exe “Arama kutusunda ve Kayıt Defteri Düzenleyicisi’nde.
- “HKEY_CURRENT_USER \ Software \ Politikalar \ Microsoft \ Windows \ Explorer” adına gidin.
- “DisaflenotificationCenter” adlı yeni bir DWORD (32 bit) değeri oluşturun.
- Değeri 1 olarak ayarlayın ve değişiklikleri kaydedin.
5. Windows Defender geçmişini nasıl silebilirim?
Windows Defender geçmişini silmek için:
- Çalıştır iletişim kutusunu açmak için “Win + R” tuşuna basın.
- “%ProgramData%\ Microsoft \ Windows Defender \ Support” yazın ve Enter tuşuna basın.
- Destek klasöründeki tüm dosyaları silin.
Bu adımları izleyerek, “Windows 10 Kontrol Virüs Koruması Patlamayı Tutar” mesajı ve kesintisiz bilgisayar kullanımının tadını çıkarabilirsiniz.
HP PCS – Virüs ve casus yazılım sorunlarını önlemek için Windows Güvenliği Kullanma (Windows 10)
Adım 3: Tıklayın VARIŞ NOKTASI Yedeklenen verileri kaydetmek için harici sabit sürücü veya USB flash sürücü gibi başka bir yol seçmek için.
Windows 10 Virüs korumasını kontrol etmeyi kontrol edin? 6 Yol Deneyin! [Minitool ipuçları]
Açılır neden görünmeye devam ediyor? Windows 10’daki antivirüs açılır penceresini nasıl durdururum? Windows 10, virüs korumasının patlamaya devam ettiğini kontrol edin, kolay alın ve Minitool tarafından yazılan bu yazıdan neden ve çözümler dahil olmak üzere ihtiyacınız olanı bulabilirsiniz. İzin vermek’Doğrudan noktaya gel.
Virüs korumasını kontrol edin Windows 10 patlamaya devam ediyor
Windows Security olarak da bilinen Windows Defender, tüm Windows işletim sistemini taramaya yardımcı olabilecek ücretsiz ve güçlü bir antivirüs programıdır. Ama değil’T her zaman düzgün çalışır ve bazı sorunlar görünebilir, örneğin, Windows Defender’ın açılmadığı, Windows 11 Defender çalışmıyor, Tehdit Servisi şimdi yeniden başlatmayı durdurdu, vb.
Bugün size başka bir yaygın sorun sunacağız – Windows 10 kontrol virüs koruması ortaya çıkıyor. Reddit gibi bir forumda kullanıcılara göre, can sıkıcı açılır pencere “Virüs korumasını kontrol edin” Her birkaç dakikada bir görünmeye devam ediyor. Windows Defender her zaman aynı tehdidi tekrar tekrar tanımlar. Ekran görüntüsü (Kaynak: Reddit) aşağıda gösterilmiştir:
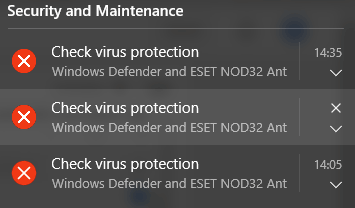
Bilgisayarınızı iş veya rekreasyon için kullanmaya çalışırken bu nagging mesajını görmek çok sinir bozucu. Bu sorunun nedenleri Windows Defender’ın kendisi, şüpheli tarayıcı tabanlı uzantılar vb. Neyse ki, sıkıcı açılır pencereyi Windows 10’dan kaldırmak için bazı etkili yolları deneyebilirsiniz.
Düzeltmeler – Windows 10 Virüs korumasını kontrol etmeyi kontrol edin
Kontrol panelindeki güvenlik ve bakım ayarlarını değiştirin
Sorunu kaldırmak için “Windows 10 Virüs korumasını kontrol etmeyi kontrol edin”, Önce mesajları kontrol paneli üzerinden devre dışı bırakmayı deneyebilirsiniz. Ne yapmanız gerektiğini görün:
1. Adım: Tür kontrol Paneli Arama kutusunda ve açmak için uygulamayı tıklayın.
2. Adım: Tüm öğeleri görüntüleyin Kategori ve tıklayın Sistem ve Güvenlik> Sistem ve Bakım.
3. Adım: tıklayın Güvenlik ve Bakım Ayarlarını Değiştirin Sol bölmeden seçenek.
Adım 4: Virüs koruma güvenlik mesajlarını devre dışı bırakın ve tıklayın TAMAM Değişimi kurtarmak için.

Bu şekilde yardımcı olamazsa ve Windows 10 hala “Virüs Korumasını Kontrol Et” mesajını atarsa, sorununuzu çözmek için diğer sorun giderme ipuçlarını deneyin.
Grup Politikasında veya Windows Kayıt Defterindeki Bildirimleri Devre Dışı Bırak
Windows 10, virüs korumasının ortaya çıktığını kontrol edin, Windows Kayıt Defteri veya Grup İlkesi aracılığıyla güvenlik mesajları dahil tüm bildirimleri devre dışı bırakmayı seçebilirsiniz.
Grup ilkesi
Bu şekilde yalnızca Windows 10 Pro ve daha yüksek için geçerlidir. Windows 10 Home kullanıyorsanız, sağlanan bir grup politika düzenleyicisi yok. Windows Kayıt Defteri’ndeki güvenlik mesajları da dahil olmak üzere bildirimleri devre dışı bırakmak için bir sonraki bölüme bu şekilde atlayın.
1. Adım: Tür gpedit.MSC Arama kutusuna ve yerel grup politika düzenleyicisini açmak için sonucu tıklayın.
2. Adım: Gezin Kullanıcı Yapılandırması> Yönetim Şablonları> Başlat menüsü ve görev çubuğu.
3. Adım: Bul Bildirimleri ve Eylem Merkezini Kaldır Sağ bölmeden, o öğeyi çift tıklayın ve seçin Etkinleştirilmiş.
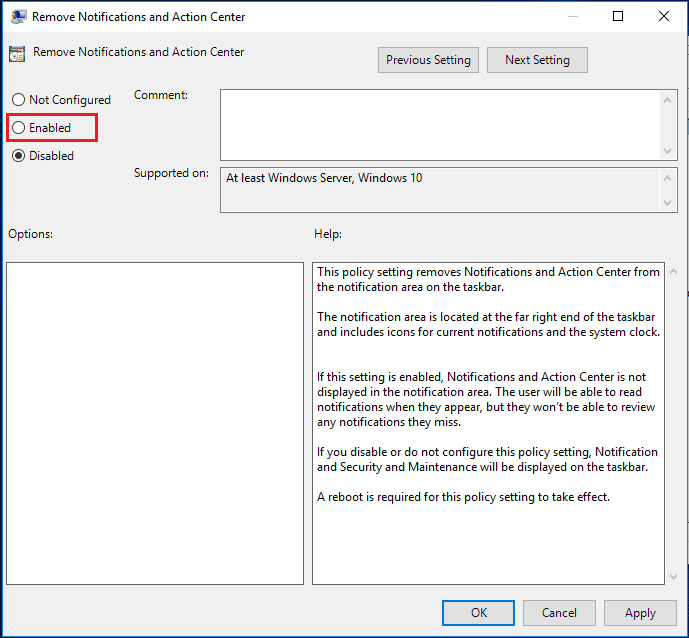
Kayıt
Windows 10 Home kullanıyorsanız, şu adımları deneyin:
1. Adım: Tür düzenlemek.exe Arama kutusuna ve Kayıt Defteri Düzenleyicisi’ni açmak için sonucu tıklayın.
2. Adım: Gezin HKEY_CURRENT_USER \ Software \ Politikalar \ Microsoft \ Windows \ Explorer.
3. Adım: Sağ tıklayın Kaşif Seçilecek klasör Yeni> DWORD (32 bit) değeri, Ve adlandır DisablenotificationCenter.
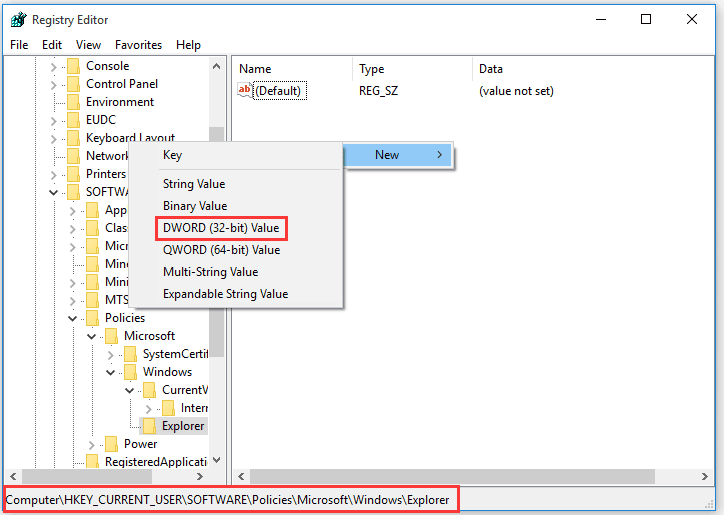
Adım 3: Yeni anahtara çift tıklayın ve Değer verisi ile 1 Ve değişikliği kaydedin.
Bundan sonra bildirimler ve eylem merkezi kazandı’t Görev çubuğunda görünür. O zaman sorun “Windows 10 Virüs korumasını kontrol etmeyi kontrol edin” sabit.
Görev çubuğundan tüm bildirimler yerine yalnızca Windows Security’den tüm bildirimleri devre dışı bırakmak istiyorsanız, Microsoft’a bakın’S Web Sitesi – Windows Güvenlik’ten Bildirimleri Etkinleştir veya Devre Dışı Bırak.
Windows Defender geçmişini sil
Kontrol virüsü koruma açılır penceresi size aynı mesajı göstermeye devam ederse, Windows Defender önbelleği ile ilgili olabilir. Tehdit sadece Windows Defender geçmişinde mevcut olabilir. Ürün karantinaya alınmış ve kaldırılmışsa, sürekli açılır pencereden kaçınmak için geçmişten çıkarın.
1. Adım: Basın Win + R, kopyala yapıştır C: \\ ProgramData \\ Microsoft \\ Windows Defender \\ Tarifler \\ geçmiş Metin kutusuna ve tıklayın TAMAM.
2. Adım: Sağ tıklayın Hizmetler klasör ve tıklayın Silmek.
3. Adım: Git Ayarlar> Güncelleme ve Güvenlik> Windows Güvenliği ve bu aracı aç.
4. Adım: Seçin Virüs ve Tehdit Koruması> Ayarları Yönetin.
Adım 5: Ayarları kapatın ve ardından bunları açın.
Bu yöntem kazanırsa’t çalışın, etkinlik izleyicisinde geçmişi silmeye çalışın:
1. Adım: Basın Win + R, tip eventvwr ve tıklayın TAMAM Etkinlik Görüntüleyicisi’ni açmak için.
2. Adım: bulun Uygulamalar ve Hizmetler Günlükleri ve genişlet.
Adım 3: Orta bölmeye gidin, çift tıklayın Microsoft, Daha sonra pencereler Ve Windows Defender.
4. Adım: Çift tıklayın Operasyonel Tüm günlükleri açmak için.
Adım 5: Sağ tıklayın Operasyonel ve Seç Gündelik.
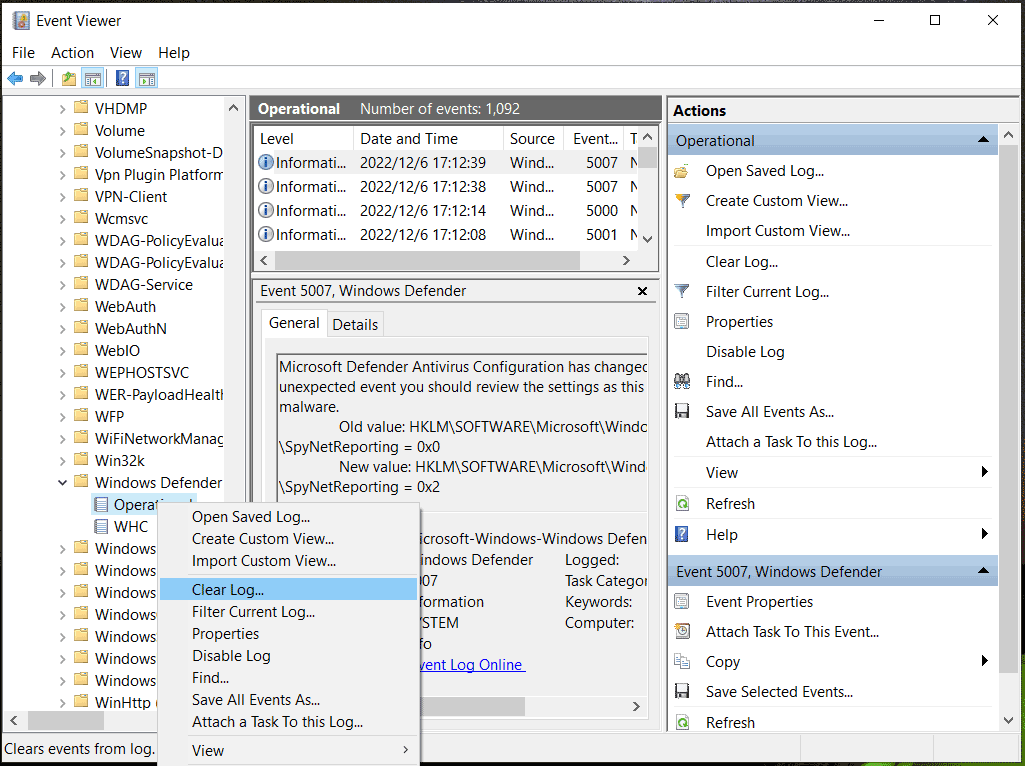
Adım 6: tıklayın Kaydet ve Temizle İşlemi onaylamak için düğme.
Temiz bir önyükleme yap
Bazı Windows 10 kontrol virüs koruması, bilgisayarınızdaki yazılım çatışması nedeniyle ortaya çıkmayı koruyor. Çatışmaya, pencereleri normal olarak başlatırken arka planda çalışan uygulamalar ve hizmetlerden kaynaklanabilir. Tekrarlayan açılır pencereyi PC’den kaldırmak için temiz bir önyükleme gerçekleştirmeye çalışın. Deneyebileceğiniz adımlara bakın:
1. Adım: Aç Koşmak Basıyarak pencere Win + R, tip msconfig, ve bas Girmek.
2. Adım: Sistem yapılandırması pencere, git Hizmetler sekme.
Adım 3: Kutuyu seçin Bütün Microsoft Servisleri’ni gizle ve tıklayın Hepsini etkisiz hale getir.

4. Adım: Git Başlangıç> Görev Yöneticisi’ni Aç. Windows başlangıç sırasında çalışan öğeleri devre dışı bırakın.
Adım 5: Görev Yöneticisini Kapatın ve Tıklayın Uygula> Tamam sistem yapılandırmasında.
Tam tarama için Windows Defender’ı çalıştırın
Windows 10 kontrol virüs koruması ortaya çıktığında, gerçekten bir tehdit olup olmadığını görmek için Windows Defender ile tam bir tarama gerçekleştirebilirsiniz.
Adım 1: Gezin Ayarlar> Güncelleme ve Güvenlik> Windows Güvenliği.
2. Adım: Tıklayın Virüs ve Tehdit Koruması ve Seç Tarama seçenekleri.
Adım 3: Seçin Tam tarama ve tıklayın Şimdi Tara taramaya başlamak için. Bu tarama, sabit diskinizdeki tüm dosyaları ve programları kontrol ettiği için bir saatten uzun sürebilir.

Bazen Windows Defender’ı kullanarak çevrimdışı bir tarama yaparsınız, ancak’t çalışma. Sorun tarafından vurulursanız, ilgili gönderiden çözümler bulmaya gidin – Windows Defender çevrimdışı tarama çalışmıyor mu? Şimdi 9 Yol Deneyin.
Windows Defender’a ek olarak, Windows PC’den kötü amaçlı yazılımları bulmak ve kaldırmak için Microsoft Güvenlik Tarayıcısı gibi diğer araçları çalıştırabilirsiniz. Sadece resmi web sitesinden alın. Bu araçla ilgili bazı ayrıntıları bilmek için Kütüphanemize bakın – Microsoft Güvenlik Tarayıcısı Nedir ve Nasıl Kullanılır.
Bekleyen Windows güncellemelerini yükleyin
Bir forumdaki kullanıcılara göre, bekleyen Windows güncellemelerini cihazınıza yüklemek yararlıdır. Ayrıca bu şekilde deneyebilirsiniz “Virüs korumasını kontrol edin” Sürekli açılır pencere kaybolur.
Adım 1: Windows 10 ayarlarında tıklayın Güncelleme ve Güvenlik Ve git Windows güncelleme.
2. Adım: Güncellemeleri kontrol edin ve listelenen güncellemeleri yükleyin.
Sonra kontrol edin “Windows 10 Virüs korumasını kontrol etmeyi kontrol edin” sabit.
Öneri: Önemli dosyalarınızı yedekleyin
Windows 10 PC’nizde bazı tehditler olduğunda, Windows Defender size söyleyecek bir güvenlik mesajı gösterecektir. Size gerçek zamanlı koruma sağlar ve her zaman tespit edilen virüsleri ve kötü amaçlı yazılımları kaldırır. Ama değil’PC’nizi güvende tutacak kadar. Verilerinizi güvende tutmak için, veri kaybını önlemek için önemli dosyalarınızı güvenli bir konuma daha iyi yedeklediniz.
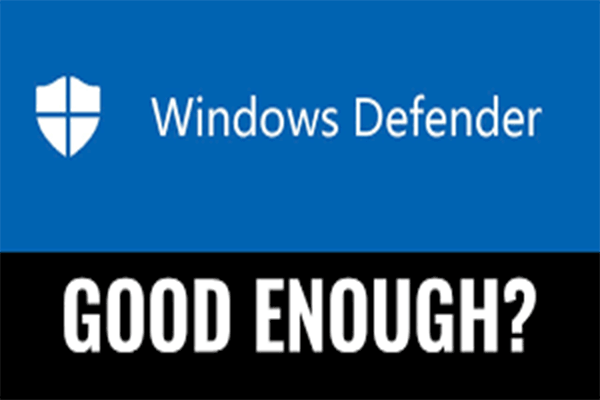
Windows Defender yeterli mi? PC’yi korumak için daha fazla çözüm
Windows Defender yeterli mi? Bu soru hakkında şüpheleriniz varsa, lütfen bu gönderiyi dikkatlice okuyun. Metin aracılığıyla cevabı bulabilirsiniz.
Önemli dosyaları yedeklemek için yerleşik yedekleme aracını kullanabilirsiniz-yedekleme ve geri yükleme (Windows 7). Açmak için git Ayarlar> Güncelleme ve Güvenlik> Yedekleme> Yedeklemeye ve Geri Yüklemeye Git (Windows 7). Sonra tıklayın Yedekleme kurmak. Ardından, dosya yedeklemesini bitirmek için ekrandaki talimatları izleyin.
Yerleşik yazılıma ek olarak, önemli verilerinizi yedeklemek için güçlü, esnek ve kapsamlı bir üçüncü taraf yazılımı kullanabilirsiniz. Burada, Minitool Shadowmaker’ı kullanmanızı öneririz. Disk alanını kaydetmek için dosyaları, klasörleri, diskleri, pencereleri, diskleri ve bir resim dosyasının bölümlerini yedeklemenize yardımcı olabilir. Bir şeyler ters gittiğinde, görüntü PC’yi normal durumuna geri yüklemek için kullanılabilir.
Ayrıca, bu ücretsiz yedekleme yazılımını, yapılandırdığınız zaman noktasına göre planlanmış yedeklemeler oluşturmak için kullanabilir ve değiştirilen tek veri için artımlı veya diferansiyel yedeklemeler yapabilirsiniz. Ayrıca, dosya senkronizasyonu ve disk klonlama desteklenir.
Virüs saldırıları, sabit disk hasarları, insan hataları ve daha fazlası nedeniyle verilerinizi kayıptan korumak için Minitool Shadowmaker Deneme Sürümü’nü indirin ve bir deneme için yükleyin. Bu baskı, 30 gün içinde tüm özelliklerin tadını çıkarmanızı sağlar.
Adım 1: Bu ücretsiz yedekleme programını Windows 10’da açın ve tıklayın Yargılamak devam etmek.
2. Adım: Altında Destek olmak sekme, tıklayın Kaynak> Klasörler ve Dosyalar, Yedeklemek istediğiniz öğeleri kontrol edin ve tıklayın TAMAM.
Adım 3: Tıklayın VARIŞ NOKTASI Yedeklenen verileri kaydetmek için harici sabit sürücü veya USB flash sürücü gibi başka bir yol seçmek için.
4. Adım: Tıklayın Şimdi yedekle Hemen dosya yedeklemesini başlatmak için ilerlemeyi görebilirsiniz Üstesinden gelmek arayüz.

Gelişmiş Ayarlar Yapın
Otomatik Yedekleme: Bu yazılımı verilerinizi düzenli olarak yedeklemek için yapılandırmak için tıklayabilirsiniz Seçenekler> Çizelge Ayarları tıklamadan önce Şimdi yedekle Ve sonra günlük/haftalık/aylık yedeklemeleri ayarlamak için uygun bir seçenek seçin.
Diğer seçenekler: Görüntü oluşturma modu, sıkıştırma seviyesi, bir yedeklemeden sonra e -posta bildirimi gibi yedekleme için bazı ayarlar yapmak için vb., gidip gelmek Seçenekler> Yedekleme Seçenekleri.
Dosyalarınızı yedeklemenin yanı sıra, PC’nizi Windows Defender’ın yanı sıra PC’nizi güvende tutmanın başka yollarını da deneyebilir ve bu gönderiyi bulmak için bu yazıyı görebilirsiniz – bilgisayarınızı virüslerden nasıl koruyabilirsiniz? (12 yöntem).
Sonuç olarak
Windows 10 Virüs koruması, size aynı güvenlik mesajını göstermek için ortaya çıkmaya devam ediyor? Bir Windows Defans bildirimi ortaya çıktığında ne yapmalısınız??
Sakin olun ve bu yazı sizin için yararlıdır. Burada, size birden fazla yol tanıtılıyor. Bilgisayarınızda can sıkıcı sorun olduğunda onları deneyin. PC’nizi virüslerden ve kötü amaçlı yazılımlardan korumak için, yedekleme ve geri yükleme (Windows 7) veya Minitool Defender’ı kullanarak önemli dosyalarınızı yedeklemeyi deneyin.
Yazılımımızı kullanırken, bir sorununuz varsa bize söyleyin. Ayrıca, bazı yararlı ve etkili geçici çözümler bulursanız, aşağıda bir yorum bırakmaya hoş geldiniz. çok teşekkürler.
Yazar hakkında
Vera, 2016’dan beri 5 yıldan fazla olan Minitool ekibinin editörüdür’ Teknik makaleler alanında deneyim yazma. Makaleleri esas olarak Disk ve Bölüm Yönetimi, PC veri kurtarma, video dönüştürme ve PC yedekleme ve geri yükleme üzerine odaklanarak, kullanıcıların bilgisayarlarını kullanırken bazı hataları ve sorunları çözmelerine yardımcı olur. Boş zamanlarında alışveriş yapmayı, oyun oynamayı ve bazı makaleleri okumayı seviyor.
HP PCS – Virüs ve casus yazılım sorunlarını önlemek için Windows Güvenliği Kullanma (Windows 10)
Windows Security, bilgisayarınızı pop-up’lara, yavaş performansa ve virüslerin ve casus yazılımların neden olduğu güvenlik tehditlerine karşı korumaya yardımcı olur. Kötü amaçlı yazılım bilginiz olmadan bilgisayarınıza bulaşabilir. İnternet’e bağlandığınızda veya bir USB flash sürücüsü veya diğer çıkarılabilir ortamlar kullanarak belirli uygulamaları yüklediğinizde kendini bir e -posta mesajından yükleyebilir. Bu belge, Windows Security’yi kullanarak kötü amaçlı yazılımları nasıl tarayacağınızı ve kaldıracağınızı açıklar.
Windows Security, kötü amaçlı yazılımın bilgisayarınıza iki şekilde bulaşmasını önlemeye yardımcı olur:
- Gerçek zamanlı koruma: Windows Security, bilgisayarınızı etkileyen olası kötü amaçlı yazılımları algıladığında sizi bilgilendirir. Bir uygulama ile önemli ayarlar değiştirildiğinde de sizi bilgilendirir.
- Tarama seçenekleri: Bilgisayarınıza yüklenebilecek kötü amaçlı yazılımlar için Windows Güvenlik taramaları. Bir tarama sırasında tespit edilen tehditleri kaldırabilirsiniz (veya geçici olarak karantina).
Windows güvenlik adımları ve ekranları, Windows 10 sürümünüze bağlı olarak değişir.
Windows güvenliğini etkinleştirme
Windows güvenliğini etkinleştirmek için uygulamayı açın ve ardından.
Bazı HP bilgisayarlarda, Windows Security zaten yüklü, etkinleştirilmiş ve otomatik olarak çalıştırılmış.
Windows’ta Windows Security’yi arayın ve açın .
Not: Windows Securation’ın bilgisayarınızı korumadığı ve Windows Securation’ı açamadığınız bir hata mesajı alırsanız, bu belgede Windows Güvenliğini Etkinleştirememe Bkz.
Virüs ve tehdit koruma alanındaki mesajı kontrol edin.
- Kalkan simgesi bir onay işareti olan yeşil bir daire görüntülerse ve mesaja gerek yoktur, Windows güvenliği etkinleştirilir.
- Kalkan simgesi bir x ile kırmızı bir daire görüntülerse ve gerekli mesaj eylemleri görüntülenirse, Kalkan simgesini tıklayın ve ardından Aç’ı tıklayın .
Windows güvenliğini etkinleştiremiyor
Windows güvenliğini etkinleştiremiyorsanız ve bir hata mesajı, Windows Securation’ın şu anda bilgisayarınızı korumadığını gösteriyorsa, bilgisayarda yüklü farklı bir antivirüs uygulaması olabilir. Bu sorunu çözmek için, Windows güvenliğini etkinleştirmeden önce eski antivirüs yazılımını kaldırın.
Önceki antivirüs yazılımınızı kaldırma yardımına ihtiyacınız varsa, daha fazla bilgi için HP PCS’ye gidin – kaldırma yazılımı (Windows 10, 8).
Antivirüs uygulamasını kaldırdıktan sonra, bilgisayarınızı yeniden başlatın ve ardından Windows güvenliğini etkinleştirmesini sağlayan adımları kullanın Windows Securation.
Windows Güvenliği Açmak
Windows’ta Windows Security’yi arayın ve açın veya Başlat’ı tıklayın ve ardından Uygulamalar Listesindeki Windows Security’yi tıklayın.
Cihazınızın performansını ve sağlığını Windows Security ile kontrol etmek
Cihazınızın güncel olduğundan, depolama alanına sahip olduğundan ve Windows Security’yi kullanarak güncel bir sürücüye sahip olduğundan emin olun.
Windows’ta Windows Security’yi arayın ve açın ve ardından Cihaz Performansı ve Sağlığı’nı tıklayın .
Sağlık raporu görüntülenir.
PC’den virüs ve casus yazılım için tarama ve çıkarma (Windows 10)
Virüsleri, casus yazılımları veya diğer kötü amaçlı yazılımları bilgisayardan taramak ve kaldırmak için Windows Güvenliği kullanın.
- Hızlı tarama: Hızlı bir tarama, sabit disk sürücüsündeki kötü amaçlı yazılımın enfekte olacağı yerleri kontrol eder.
- Tam tarama: Tam tarama, sabit disk sürücünüzdeki tüm dosyaları ve şu anda çalışan tüm uygulamaları kontrol eder. Kötü amaçlı yazılımın bilgisayarınıza enfekte olduğundan şüpheleniyorsanız, tam bir tarama yapın. Taramanın tamamlanması bir saatten fazla sürebilir ve bilgisayar tarama sırasında yavaş çalışabilir.
- Özel tarama: Özel bir tarama, seçtiğiniz belirli bilgisayar sürücülerini ve dosyaları kontrol eder.
- Windows Defender çevrimdışı tarama: Bir Windows Defender çevrimdışı tarama kontrolleri veya bilgisayarınızdaki son derece kalıcı kötü amaçlı yazılımlar için. Normal Windows sisteminin dışında kötü amaçlı yazılım olup olmadığını kontrol etmek için bu seçeneği seçin. Taramanın tamamlanması 15 dakika sürebilir ve bilgisayar taramanın bir parçası olarak yeniden başlatılır.
Not: HP, bilgisayarınıza kötü amaçlı yazılım veya virüs ile enfekte olduğundan şüpheleniyorsanız Windows Defender çevrimdışı taramayı kullanmanızı önerir.
Windows’ta Windows Security’yi arayın ve açın ve ardından Virüs ve Tehdit Koruması’nı seçin .
Hızlı tarama, tarama seçenekleri veya gelişmiş bir tarama çalıştırın ve ardından çalıştırmak istediğiniz tarama türünü seçin.
- Hızlı tarama seçerseniz, tarama başlar.
- Tarama seçeneklerini seçerseniz, tam sistem taraması, özel bir tarama veya Windows Defender çevrimdışı tarama çalıştırmak için bu adımlara devam edin.
Aşağıdaki seçeneklerden birini seçin ve ardından şimdi Tarama’yı tıklayın> Tarama .
- Tam tarama seçerseniz, tarama başlar.
- Özel taramayı seçerseniz, taramak için belirli sürücüleri veya klasörleri seçin ve ardından Klasör Seçin .
Not: Çevrimdışı bir tarama tamamlandığında bilgisayar yeniden başlar.
Taramanın bitmesini bekleyin ve ardından sonuçları görüntüleyin.
Bilgisayarınız tarama sırasında yeniden başlarsa, virüs ve tehdit korumasını arayın ve açın ve ardından Tarama Seçenekleri> Koruma Geçmişi’ni tıklayın . Koruma Geçmişi.
Not: Windows 10’un önceki sürümleri için tehdit geçmişine tıklayın .
Ek bilgi için tam geçmişi görün .
- Hiçbir tehdit tespit edilmediyse, herhangi bir işlem gerekmez.
- Tehditler tespit edildiyse, tehdidi çözmek için temiz tehditler veya eylemler gibi görüntülenen seçenekler arasından seçim yapın.
Windows Güvenlik Tarama Sonuçlarını Görüntüleme
Windows Security hızlı, dolu veya özel bir tarama yaptıktan sonra, tarama sonuçları tarama penceresinde görüntülenir. Ancak, bir Windows Defender çevrimdışı tarama çalışmasından sonra, bunları görüntülemek için tarama sonuçlarını açmanız gerekir.
Windows’ta Windows Security’yi arayın ve açın ve ardından Virüs ve Tehdit Koruması’nı tıklayın .
Tehdit Geçmişi’ni tıklayın .
Mevcut, karantinaya alınmış ve izin verilen tehditler listesi.
Windows Security’nin cihaz için tanımladığı tüm tehditlerin bir listesini görmek için tam geçmişi görmeye tıklayın .
Bir Windows Güvenlik Taraması’ndan hariç tutulacak öğeleri seçme
Bir taramanın hızını artırmak için, belirli dosyaları, konumları, dosya türlerini ve işlemleri taramadan hariç tutabilirsiniz.
Bir taramanın hariç tutulması, bilgisayarınızı en son kötü amaçlı yazılımlara karşı savunmasız bırakabilir.
Windows’ta Windows Security’yi arayın ve açın ve ardından Virüs ve Tehdit Koruması’nı tıklayın .
Virüs ve Tehdit Koruma Ayarları altında ayarları yönetin .
Gözetmenler alanında, dışlama ekle veya kaldır’ı tıklayın .
Bir hariç tutma eklemek için artı işaretini ( +) tıklayın ve ardından açılır menüden dosya, klasör, dosya türü veya işlemi seçin.
Bir sonraki taramadan hariç tutulacak dosyaları, klasörleri, dosya türünü veya işlemi seçin.
- Dosyayı seçtiyseniz, hariç tutulacak dosyaları seçin ve ardından Aç’ı tıklayın . Bir Kullanıcı Hesabı Kontrol Penceresi görüntülenirse, Evet’i tıklayın .
- Klasörü seçtiyseniz, hariç tutulacak klasörleri seçin ve ardından klasörü seçin . Bir Kullanıcı Hesabı Kontrol Penceresi görüntülenirse, Evet’i tıklayın .
- Dosya türünü seçtiyseniz, gibi dosya türü uzantısını yazın .Docx, hariç tutulacak ve ardından Ekle’yi tıklayın . Bir Kullanıcı Hesabı Kontrol Penceresi görüntülenirse, Evet’i tıklayın .
- İşlemi seçtiyseniz, arama gibi işlem adını yazın, hariç tutulacak ve ardından Ekle’yi tıklayın . Bir Kullanıcı Hesabı Kontrol Penceresi görüntülenirse, Evet’i tıklayın .
Klasörlerinizi Windows Security ile Kötü Amaçlı Uygulamalardan Koruma
Dosyalarınızı ve klasörlerinizi fidye yazılımı gibi kötü amaçlı uygulamalardan korumak için kontrollü klasör erişim özelliğini kullanın.
Windows’ta Windows Security’yi arayın ve açın ve ardından Virüs ve Tehdit Koruması’nı tıklayın .
Virüs ve Tehdit Koruma Ayarları altında ayarları yönetin .
Kontrollü klasör erişim alanında, kontrollü klasör erişimini yönetmeyi tıklayın .
Kullanıcı hesabı kontrol penceresi görüntülenirse, evet’i tıklayın .
Kontrollü klasör erişim alanında, geçiş düğmesini tıklayın.
Dosyalarınızı ve klasörlerinizi nasıl korumak istediğinize bağlı olarak aşağıdaki seçeneklerden birini tıklayın.
- Korumak istediğiniz belirli klasörleri seçmek için korumalı klasörleri tıklayın. Windows 10’da önceden yüklenmiş birçok klasör otomatik olarak korunur.
Tehditleri Windows Güvenliği ile Çözme
Windows güvenliği potansiyel olarak istenmeyen veya zararlı bir yazılımı algılıyorsa, tehdidi çözmek için en iyi seçenek, tarama penceresinde veya tarama geçmişinde otomatik olarak görüntülenir. Tehdidi çözmek için temiz tehditler veya eylemler gibi görüntülenen seçenekler arasından seçim yapın.
Windows Kaldır seçeneğini kullanarak kötü amaçlı yazılımları da kaldırabilirsiniz. Şüphelendiğiniz yazılımı kötü amaçlı yazılım olarak arayın, sonuçlar listesindeki yazılım adını sağ tıklayın ve ardından Kaldır’ı tıklayın .
Windows Güvenlik Güncellemeleri Alma
Her zaman açık olan bir geniş bant bağlantınız yoksa veya güncellemeleri kontrol etmek istiyorsanız, Windows Security için güvenlik güncellemelerini manuel olarak kontrol edebilir ve yükleyebilirsiniz.
Virüs, casus yazılım ve diğer kötü amaçlı yazılım tanımları. Microsoft, Windows’u daha güvenli hale getirmek için düzenli olarak kritik güncellemeler sağlar. Bu güncellemeler bir bilgisayarı korumak için önemlidir. Bu tanımları güncel tutmak için Windows Security, piyasaya sürüldükçe yeni tanımları otomatik olarak yüklemek için Windows Update ile çalışır. Her zaman açık olan bir geniş bant bağlantınız varsa, Windows Güncelleme aracını günlük güncellemeleri otomatik olarak kontrol edecek şekilde ayarlayın.
Görev çubuğundaki arama kutusunu kullanarak güncellemeleri arayın ve açın .
Güncellemeler için kontrolü tıklayın .
Arama tamamlandıktan sonra güncellemeler otomatik olarak yükleniyor.
Windows 10 Savunma Talimatları
Windows Defender Antivirus Windows 10’a yerleşik. Bu antivirüs, virüs, kötü amaçlı yazılım ve casus yazılımlar gibi yazılım tehditlerine karşı e-posta, uygulamalar, bulut ve web’de gerçek zamanlı koruma sağlar. Bu antivirüsü herhangi bir noktada etkinleştirebilir ve devre dışı bırakabilirsiniz. Windows 10’u yüklemeden önce bilgisayarınızda bulunan diğer tüm antivirüs yazılımlarını kaldırmalısınız. Aşağıdaki programları ve özellikleri kontrol edebilir ve bunları bu pencereden kaldırabilirsiniz.
Cihazınızda antivirüs yazılımını kaldıran herhangi bir yardıma ihtiyacınız varsa, lütfen (401) 874-4357 numaralı telefondan Servis Masası ile iletişime geçin.
Bu yazılımı kaldırırken, virüs korumasının kapatıldığını gösteren bir bildirim alabilirsiniz. Güvenlik sayfasına gitmek için bu bildirimi tıklayabilir veya bu adımları izleyebilirsiniz.
- Tıklamak Başlangıç ve daha sonra Ayarlar
- Tıklamak Güncelleme ve Güvenlik
- Windows Defender Sol kenar çubuğunda listelenmeli, üzerine tıklayın.
- Windows Defender devre dışı bırakılırsa, onu açmanız istenir ve bunu yapmak sizin için programı etkinleştirir.
- Artık Windows Defender sayfasında güncelleme ve güvenlikten veya arama çubuğundaki uygulamayı arayarak Windows Defender Güvenlik Merkezi’ne erişebileceksiniz
- Bu sayfada sizin için birden fazla seçenek var, bilgisayarınızın bir taramasını çalıştırmak için Virüs ve Tehdit Koruma Sayfasına gittiğinizden emin olun.
- Bu güvenlik merkezi üzerinden güvenlik duvarınızın ve ağ korumanızın durumunu da kontrol edebilirsiniz
Şimdi Windows 10 cihazınızda Windows Defender Antivirus üzerinden korunmalısınız. Bilgisayarınızı sürekli olarak taradığınızdan ve cihazınıza herhangi bir tehdit olup olmadığını kontrol ettiğinizden emin olun.
- Liderlik
- Çeşitlilik ve dahil etme
- Küresel
- Kampüs
- Emniyet
- Konut
- Yemek
- Atletizm ve rekreasyon
- Sağlık ve sıhhat
- Olaylar
Windows 10’a hangi antivirüs veya güvenlik duvarı programının yüklendiğini nasıl tanımlanır?
Güvenlik duvarı ve antivirüs programları senkronizasyonun düzgün çalışmasını engelleyebilir. Bilgisayarınızda hangi güvenlik duvarı veya antivirüs yazılımınızı nasıl bulabileceğinizi bulabilirsiniz.
Tıklamak Başlangıç ve tip kontrol Paneli Arama çubuğunda, arama sonucuna tıklayın Kontrol Paneli Masaüstü Uygulaması
Windows 10’un daha yeni sürümleri için tıklamanız gerekebilir ‘Windows Security’de Görüntüle’ Antivirüs programını görmek için. Bir ekran görüntüsü göndermek için buraya tıklayın.
- Masaüstü uygulamaları
- Senkronize etmek.com web paneli
- Mobil uygulamalar
- Paylaşım – Bağlantılar
- Paylaşım – Takım Paylaşımları
- Dosya istekleri
- Kasa
- Profesyonel takımlar
- Hesap ve Faturalandırma
- Şifreler ve Güvenlik
- İletişim desteği
- Sistem durumu



