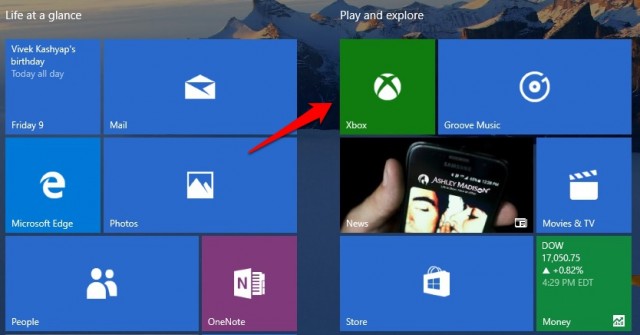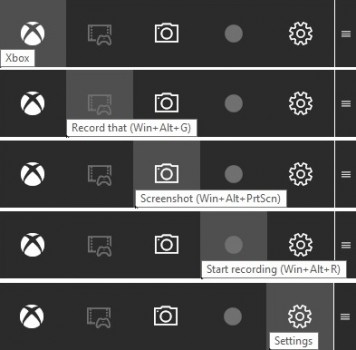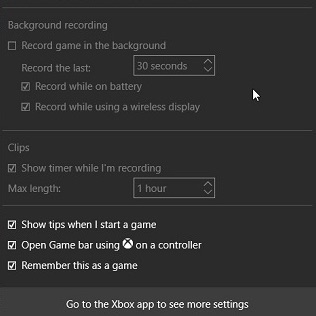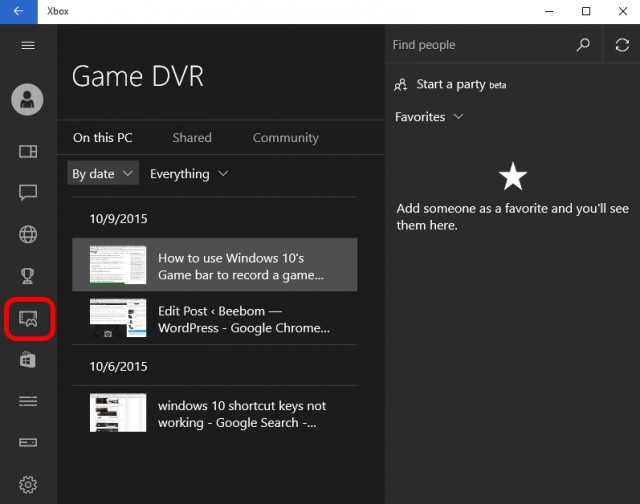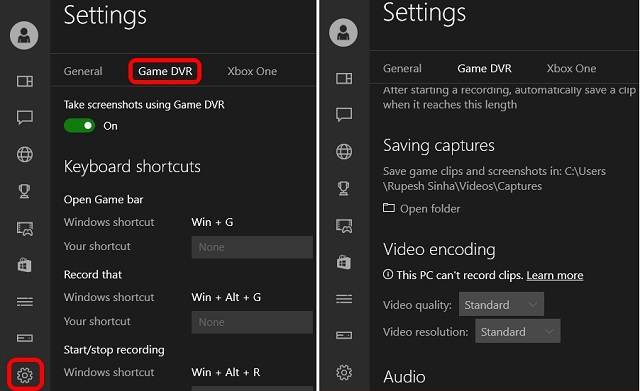Windows 10’un yerleşik bir ekran kaydedici var mı
Ekranınızı Windows 10/11’e ücretsiz olarak nasıl kaydedersiniz
Adım 2. Ekranınızı Windows 10’da kaydetmek için Kayıt Başlat düğmesine tıklayın (veya kısayol tuşuna basın. Ayar düğmesini tıklatabilir ve ses kaydetmeyi seç veya değil, varsayılan ayarları değiştirebilirsiniz.
Özet:
Windows 10’da ekran kaydı, oyuncular, öğretmenler ve ekranlarını yakalaması gereken herkes için yararlı bir özelliktir. Xbox Game Bar ve üçüncü taraf ekran kayıt yazılımı gibi yerleşik seçenekler aralarından seçim yapabilirsiniz.
Anahtar noktaları:
1. Xbox oyun çubuğu: Windows 10, öncelikle video oyunu kliplerini kaydetmek için tasarlanmış Xbox Game Bar adlı yerleşik bir ekran kaydediciye sahiptir. Kullanımı uygun ancak bazı sınırlamaları var.
2. Xbox Oyun Çubuğu Nasıl Etkinleştirilir: Xbox oyun çubuğunu etkinleştirmek için Başlat düğmesine tıklayın, ayarlara gidin, oyun seçin ve Xbox Oyun Çubuğu seçeneğinde geçiş yaparak geçiş yapın.
3. Xbox Game Bar ile Kayıt: Xbox oyun çubuğu etkinleştirildikten sonra, ekran kaydedicisini açmak için Windows tuşuna + g kısayoluna basabilirsiniz. Ekranınızı kaydetmeye başlamak için Kayıt Başlat düğmesini tıklayın (veya Kısayol Windows tuşunu + Alt + R’yi kullanın).
4. Xbox oyun çubuğunun sınırlamaları: Xbox Game Bar tam ekranı veya belirli çözünürlükleri kaydedemez, bir duraklama özelliği yoktur ve sınırlı video düzenleme özelliklerine sahiptir.
5. Üçüncü Taraf Ekran Kayıt Cihazları: Alternatif olarak, daha gelişmiş özellikler ve esneklik için üçüncü taraf ekran kayıt yazılımı kullanabilirsiniz.
6. Üçüncü Taraf Ekran Kayıt Cihazlarının Avantajları: Bazı üçüncü taraf ekran kayıt yazılımı, tam ekranı veya belirli bölgeleri yakalamanıza, kayıtları duraklatmanıza ve sürdürmenize ve videoları daha fazla araç ve efektle düzenlemenize olanak tanır.
7. Üçüncü taraf bir ekran kaydedici seçme: Üçüncü taraf bir ekran kaydedici seçerken, kayıt seçenekleri, ses yakalama, video düzenleme özellikleri ve kullanıcı dostu olma gibi özellikleri göz önünde bulundurun.
8. Popüler üçüncü taraf ekran kaydediciler: Bazı popüler üçüncü taraf ekran kayıt yazılımı seçenekleri Obs Studio, Bandicam, Camtasia ve Snagit’i içerir.
9. Obs Studio: Obs Studio, düzenleri özelleştirme, kaplama ekleme ve akış özellikleri gibi gelişmiş özelliklere sahip ücretsiz ve açık kaynaklı bir ekran kayıt yazılımıdır.
10. BANDICAM: Bandicam, yüksek kaliteli ekran yakalama, web kamerası kaydı ve mikrofon kayıt özellikleri ile bilinen ücretli bir ekran kayıt yazılımıdır.
Sorular:
1. Windows 10’da yerleşik bir ekran kaydedici var mı?
Evet, Windows 10’un Xbox Game Bar adlı yerleşik bir ekran kaydedici var.
2. Xbox oyun çubuğunu nasıl etkinleştiririm?
Xbox oyun çubuğunu etkinleştirmek için Başlat düğmesine tıklayın, ayarlara gidin, oyun seçin ve Xbox Oyun Çubuğu seçeneğinde geçiş yaparak geçiş yapın.
3. Ekranımı Xbox Game Bar ile Nasıl Kaydederim?
Xbox oyun çubuğu etkinleştirildikten sonra, ekran kaydedicisini açmak için Windows tuşuna + g kısayoluna basın. Ekranınızı kaydetmeye başlamak için Kayıt Başlat düğmesini tıklayın (veya Kısayol Windows tuşunu + Alt + R’yi kullanın).
4. Xbox oyun çubuğunun sınırlamaları nelerdir?
Xbox Game Bar tam ekranı veya belirli çözünürlükleri kaydedemez, bir duraklama özelliği yoktur ve sınırlı video düzenleme özelliklerine sahiptir.
5. Windows 10’da ekran kaydı için Xbox Game Bar’a alternatifler var mı??
Evet, daha gelişmiş özellikler ve esneklik için üçüncü taraf ekran kayıt yazılımı seçenekleri mevcuttur.
6. Üçüncü taraf bir ekran kaydedici seçerken ne düşünmeliyim?
Üçüncü taraf bir ekran kaydedici seçerken kayıt seçenekleri, ses yakalama, video düzenleme özellikleri ve kullanıcı dostu olma gibi özellikleri düşünün.
7. Bazı popüler üçüncü taraf ekran kaydedicileri tavsiye edebilir misiniz??
Bazı popüler üçüncü taraf ekran kayıt yazılımı seçenekleri Obs Studio, Bandicam, Camtasia ve Snagit’i içerir.
8. Obs Studio nedir?
Obs Studio, düzenleri özelleştirme, kaplama ekleme ve akış özellikleri gibi gelişmiş özelliklere sahip ücretsiz ve açık kaynaklı bir ekran kayıt yazılımıdır.
9. Bandicam hangi özellikleri sunuyor?
Bandicam, yüksek kaliteli ekran yakalama, web kamerası kaydı ve mikrofon kayıt özellikleri ile bilinen ücretli bir ekran kayıt yazılımıdır.
10. Üçüncü taraf ekran kaydediciler tam ekranı veya belirli bölgeleri yakalayabilir mi??
Evet, birçok üçüncü taraf ekran kayıt yazılımı seçeneği, tam ekranı veya belirli bölgeleri yakalamanızı sağlar.
Ekranınızı Windows 10/11’e ücretsiz olarak nasıl kaydedersiniz
Adım 2. Ekranınızı Windows 10’da kaydetmek için Kayıt Başlat düğmesine tıklayın (veya kısayol tuşuna basın. Ayar düğmesini tıklatabilir ve ses kaydetmeyi seç veya değil, varsayılan ayarları değiştirebilirsiniz.
Windows 10’un yerleşik bir ekran kaydedici var mı
О э э с сне
М з з рарегистрировали подозрительный тик, исходящий из Вашей сий. С п с о ы ы с п п с xм ы с с ы xм ы ы с с о x ыи с с ои от от от оз пе пе от от оз он оны от оны онныы онныы онн вы, а н, а нбн Вы,. Поч yatırıl?
Эта страница отображается в тех случаях, когда автоматическими системами Google регистрируются исходящие из вашей сети запросы, которые нарушают Условия использования. Сраница перестанет отображаться после того, как эи запросы прекратяттся. До эого момента дл Ekim ил исползования служб Google нобходим çar.
Источником запросов может служить вредоносное ПО, подключаемые модули браузера или скрипт, настроенный на автоматических рассылку запросов. Если вы используете общий доступ в Интернет, проблема может быть с компьютером с таким же IP-адресом, как у вас. Обратитесь к своемtern. Подробнее.
Проверка по со может luV пе появляться, ео е Вводия, оожо Вы воде сн ыыыые ае iri ае ае iri ае ае iri пе ае iri ае ае iri пе ае iri пе ае iri пе ае iri пе ае ае ае ае iri пе аотототыыыыыыыыыыыететет ]p anauma аете keluma емами, или же водите запросы очень часто.
Ekranınızı Windows 10/11’e ücretsiz olarak nasıl kaydedersiniz

Windows 10/11’de ekran nasıl kaydedilir? Ses ve yüksek kaliteli PC’de ücretsiz ekran kaydı yapmak için en iyi ücretsiz ekran kaydedici Windows 10/11 kullanın.
Grace 2023-04-17’de güncellendi
Windows 10’daki ekran kaydı, oyuncuların internette harika bir oyun göstermeleri için, öğretmenlerin kılavuz videolar veya diğer ihtiyaçlar göstermeleri için en ideal yoldur. İnsanlar her zaman düşünüyor Ekran Windows 10 nasıl kaydedilir kolay, hızlı ve en iyisi ücretsiz. Bir ekran kaydedici alırsanız elde edilebilir.

En iyisi nedir Ekran Kaydedici Windows 10? Ekranınızı Windows 10’a nasıl kaydedersiniz Bir Ekran Kayıt Programı Kullanma? Burada, Windows 10 ve 11 PC ekranınızda her şeyi yakalamak için iki ücretsiz yol sunuyoruz. Rehberleri takip edin ve Windows 10’da ses ile ekran kaydı.
Dahili ekran kaydedici Windows 10 ile ekran nasıl kaydedilir
Evet, bazıları Windows 10 – Xbox Game Bar için yerleşik bir ekran kaydedici olduğunu bile bilmiyor. Adından da anlaşılacağı gibi, oyuncuların video oyunlarının kliplerini kaydetmeleri için tasarlanmıştır. Yine de, Windows 10 ekran kaydedici olarak kullanılan çoğu uygulamada kullanmak ve iyi çalışıyor. Yerel ekran yakalama aracını nasıl bulacağınızı görelim ve Windows 10’da ekran nasıl kaydedilir Bununla.
Her şeyden önce, Xbox Game Bar’ı bulmanız ve açmanız gerekir
Aşama 1. Ayarları açmak için alttaki Başlat düğmesine ve dişli simgesine tıklayın.
Adım 2. Oyun seçin. Sonra Xbox oyun çubuğu bölümü varsayılan olarak yükleniyor. Sağda, bir geçiş shat çubuğu açacak veya açmak. Okursa, geçişi tıklayın ve video yakalama aracını açın. Ardından ekran Windows 10’u kaydedebilirsiniz.

Xbox Game Bar ile ekranınızı Windows 10’da nasıl kaydedersiniz?
Ekran kaydedici normal uygulamalarda çalışıyor, ancak yine de bazı dezavantajları var. Windows 10’daki tüm işlemler araç tarafından kaydedilemez. Masaüstü, Dosya Gezgini kaydedilemez. Bu nedenle, Xbox Game Bar’ı açmak için kısayol tuşuna basmaya başlamadan önce, ilk başta kaydetmek istediğiniz uygulamayı açmayı unutmayın. Aksi takdirde, Windows masaüstü veya Dosya Gezgini için oyun özelliklerinin mevcut olmadığını bildirir. Ardından, Windows 10’u anında kaydetme adımlarını izleyebilirsiniz.
Aşama 1. Önceden yüklenmiş ekran kaydedici penceresini açmak için kısayol tuşuna basın. 10.
Adım 2. Ekranınızı Windows 10’da kaydetmek için Kayıt Başlat düğmesine tıklayın (veya kısayol tuşuna basın. Ayar düğmesini tıklatabilir ve ses kaydetmeyi seç veya değil, varsayılan ayarları değiştirebilirsiniz.

Aşama 3. Bilgisayar ekranının sağ üstünde, kaydın zamanını gösteren yakalama durumunu görebilirsiniz. Kayıt bitirmek için Yeşil düğmeyi tıklamanız yeterli.

Kaydettiğiniz videoyu görüntülemek için Windows tuşuna + G tuşuna basın ve aracı açın. Widget menüsünü tıklayın, Galeri’yi seçin ve kaydettiğiniz tüm videoları izleyebilirsiniz. Bu videolar MP4 dosyaları olarak kaydedilir. Windows 10’da kaydedilen videolarınızı bulmanın bir başka yolu.
Windows 10 için yerleşik ekran kaydının eksileri:
- Tam ekranı kaydedilemiyor veya yakalamak için bir çözünürlük belirtilemiyor.
- Kayıt sırasında duraklayamıyorum.
- Sınırlı video düzenleme özellikleri.
- Bazen Windows masaüstü için mevcut olmayan oyun özellikleri.
3. taraf ekran kaydedici ile Windows 10’da ekran nasıl kaydedilir
Üçüncü taraf yazılımı, Xbox Game Bar sizi tatmin edemediğinde Windows 10’da ekranı kaydetmenin önde gelen çözümüdür. ITOP ekran kaydedici Windows 10 için kolay, ücretsiz ve güçlü bir ekran kaydedici ve en son 11. Fare tıklamalarından/klavye girişlerinden bilgisayarda video/ses çalmaya kadar pencerelerinizdeki her etkinliği yakalama gücünün engelini kaldırır. Ekranınızdaki programları, tarayıcıları ve seçilen herhangi bir alanı çaba göstermeden kaydedebilirsiniz.
- Ekranın bir kısmını, tam ekranı kaydedin ve kayıt için herhangi bir alanı esnek bir şekilde seçin.
- Kayıt toplantıları, akış videoları, oyun, video öğreticileri kolaylıkla.
- Sesi yalnızca müzik, dersler, gürültü azaltma ile video görüşmeleri için kaydedin.
- HD/4K/60FPS Videoları Kaydet Donanım Hızlanması sayesinde gecikme yok.
ITOP Ekran Kaydedici, Windows 10’daki virous ekran kayıt gereksinimlerini karşılamak için birden fazla seçenek sunar. Ayrıca, daha sonra izlemek veya paylaşmak için kaydınızı daha da geliştirmek için video düzenleyicisi, video kompresörü gibi ek video işleme araçları oluşturur.
- Windows 10 ekranınızdaki herhangi bir alanı kaydedin. Esnek ekran yakalama ITOP ekran kaydedici ile kolayca gerçekleştirilebilir. Ekranın bir kısmını (seçilen bölge), tam ekran, bir pencere ve sabit oranlı bir alanı (4: 3 veya 16: 9) serbestçe seçebilirsiniz.
- Ses ve Web Kamerası ile Windows 10’da ekran kaydı. Ekran kayıt modu, aynı anda ses ve web kamerası ile ekranı kaydetmenizi sağlar. Bilgisayarda sistem ses ve yerleşik kamera yakalamaya ek olarak Windows 10 ekran kaydedici de harici mikrofon ve web kamerasını destekler. Bu nedenle, nasıl yapılır videoları, eğitim videoları, açıklayıcı videolar vb. Oluşturmaya yardımcı olabilir., verimli bir şekilde.
- Gecikme olmadan Windows 10 ekranı yüksek kalitede kaydedin. 720p, 1080p, 4K, 60 fps ve daha fazlasında kayıtlarınız için video kalitesini özelleştirebilirsiniz. Donanım ivmesi, sorunsuz bir kayıt ilerlemesi vaat etmek için kullanılır. Kepenk veya başka sorunlar olmadan HD videoları yakalayabilirsiniz.
- Windows 10’da her şeyi ekranda kaydedin. ITOP ekran kaydedici, ekranda olanları tam olarak yakalayabilir. Zoom toplantısını veya diğer çevrimiçi web seminerlerini, oyunlarını, video görüşmelerini veya kalite kaybı olmayan videoları/sesleri kaydetmek için kullanabilirsiniz.
ITOP Ekran Kaydedici, sezgisel bir arayüze sahip yeni başlayanlar için kullanımı kolay bir programdır. Ekran kaydınızı sadece birkaç tıklamada alabilirsiniz.
ITOP ekran kaydedici ile Windows 10’da ekranı kaydetme adımları
Aşama 1. Windows 10 için ITOP Ekran Kaydedici Ücretsiz İndirin ve Yükle. Ayrıca Windows 11, 8 ve 7 ile de uyumludur.
Adım 2. Tercih et.
ITOP ekran kaydedicisini başlatın. Gerekirse ayarlara gidin ve özelleştirmenizi yapın. Örneğin, video parametrelerini ayarlamak istiyorsanız, Biçim> Video’ya tıklayın ve ardından boyutu (çözünürlük), biçim, kare hızı, bit hızı ve kalite ayarlayabilirsiniz.

Aşama 3. Windows 10 ekranınızı kaydetmeye başlayın.
- Kayıt alanı seçmek için açılır oku tıklayın.
- Sistem sesiyle yalnızca ekranı kaydetmek için hoparlörü açın.
- Sesiniz ve kendinizle aynı anda ekran kaydetmek için mikrofon ve web kamerasını açın.
- Kaydetmeye başlamak için Rec düğmesine tıklayın.

4. Adım. Kayıt yapmayı durdurun, düzenleyin ve kaydet.
- Yakında, bir mini kontrol çubuğu görünür. Kaydı durdurmak için Bitti (kırmızı kare şekilli) düğmesine tıklayın.
- Kayıt dosyanız yaratımımda otomatik olarak kaydedilecek.
- Metin/resim/efekt eklemek için video düzenleyiciyi başlatmak için Düzenle Düzenini’ni tıklayın.
- Ayrıca, kaydı oynatabilir, yeniden adlandırabilir, silebilir veya doğrudan sosyal medyaya yükleyebilirsiniz.
Microsoft PowerPoint ile Windows 10’da ekran nasıl kaydedilir
Microsoft PowerPoint bir sunum üreticisinden daha fazlasıdır, ancak Windows 10 için ekran kaydedici olarak kullanılmasını sağlayan gizli kayıt özelliğine sahiptir. Ses ve fare hareketleriyle ekranı yakalamak istiyorsanız, PowerPoint en uygun yardımcıdır. Şimdi, PowerPoint kullanarak Windows 10 ekranını nasıl kaydedeceğinizi öğrenelim.
Aşama 1. Yeni bir slayt oluştur. Ekle> Ekran Kaydı’nı tıklayın.

Adım 2. Alanı seçin veya Windows Logo tuşuna basın. İmleciyi sürükleyin ve kaydetmek istediğiniz ekran alanını seçin.
Aşama 3. Kayıt’a tıklayın veya kaydetmeye başlamak için Windows Logo tuşuna+kaydırma+r tuşuna basın. Kayıtları bitirmek istediğinizde Stop veya Windows Logo tuşuna + Shift + Q’ya basın.
İpucu: PowerPoint, Windows 10’da ses ve işaretçi ile ekranı otomatik olarak kaydedecektir. Sessiz ekranı kaydetmek istiyorsanız, kaydetmeden önce ses seçeneğini kapatın.

4. Adım. Kayıt otomatik olarak slayt eklenecektir. Ayrı bir dosya olarak kaydetmek için video çerçevesini sağ tıklayın ve medyayı kaydet’i seçin. Bir klasör seçin ve bir isim verin. Kaydet’i tıklayın.
Çözüm
Windows 10’da nasıl kayıt kaydı yapılır cevaplanması basit bir sorudur. Yerel ekran yakalama aracı – Xbox oyun çubuğu – uygundur. Ama arıyorsan Windows 10 için Ekran Kaydedici İyi yapılmış bir ekran oyununu yapmak için, ITOP ekran kaydedici en iyi seçimdir. Tüm Windows sürümlerinde çalışır ve tek bir kuruş olmadan yüksek kaliteli videolar kaydetmenize yardımcı olur. Ekranınızı Windows 10’da kaydetmek ve başkalarıyla içerik paylaşmak için şimdi ücretsiz deneyin.
- Ekranın bir kısmını, tam ekranı kaydedin ve kayıt için herhangi bir alanı esnek bir şekilde seçin.
- Kayıt toplantıları, akış videoları, oyun, video öğreticileri kolaylıkla.
- Sesi yalnızca müzik, dersler, gürültü azaltma ile video görüşmeleri için kaydedin.
- HD/4K/60FPS Videoları Kaydet Donanım Hızlanması sayesinde gecikme yok.
Windows 10 Nasıl Kullanılır’S Dahili Ekran Kayıt cihazı
Birçok kişi çeşitli amaçlar için bilgisayarlarında, tabletlerinde ve akıllı telefonlarında ekran kaydı kullanıyor. Oyuncular harika hamlelerini ve başarılarını kaydetmek için yapıyor, bazılarımız bunu ebeveynlerimize ve büyükanne ve büyükbabalarımıza nasıl yapılır videoları göndermek için kullanıyor. Windows için çeşitli üçüncü taraf ekran kayıt uygulamalarına aşinayız, ancak birçok kişi Windows 10’un yerleşik bir ekran kaydedicisinin bulunmasının farkında değil.
Microsoft, oyun klipleri için yeni Xbox uygulamasına yerleşik bir ekran kaydedici ekledi, ancak diğer uygulamaları kaydetmek için de kullanabilirsiniz. Microsoft, oyun akışı, oyun DVR ve Xbox 360 ve Xbox One’ı senkronize etme yeteneği gibi özellikleri içeren yeni Xbox uygulamasıyla oyuncularına Windows 10’da kullanıcı tabanına çok dikkat etti. Windows 10’daki ekran kayıt özelliğine geri dönersek, yüksek çözünürlükte kayıt yapamama gibi birkaç sınırlama var, bu da bazıları için bir anlaşma kırıcı olabilir. Ancak, işi halleten sorunsuz bir ekran kaydedici istiyorsanız, bu sizin için yapmalıdır. Yani, daha fazla uzatmadan izin ver’W Windows 10 yerleşik ekran kaydedicinin nasıl kullanılacağını öğrenin.
Burada’S Windows 10 nasıl kullanılacağı’S Dahili Ekran Kayıt cihazı
1. Başlat menüsünü girin ve bulun Xbox uygulaması. Bulamıyorsanız, Cortana’daki uygulamayı arayabilirsiniz’s arama kutusu.
2. Xbox uygulaması açıldıktan sonra anahtar kombinasyona basın “Win + G” Ekranda kaydetmek veya ekran görüntüsü almak istiyorsunuz. “Win + G” Anahtar kombo Oyun çubuğunu aç.
3. Game Bar, içinde bulunduğunuz ekranın bir oyun olup olmadığını soracak, sadece burada yalan söylemeniz ve yazan kene kutusunu tıklamanız gerekecek, “Evet, bu bir oyun“.
4. Sonra, oyun çubuğunu seçeneklerle göreceksiniz Xbox uygulamasına git, “Kayıt“, “Ekran görüntüsü“, “Kayda başla” Ve “Ayarlar“.
5. Harika olan şey, etkinleştirirsen “Arka plan kaydı” Game Bar’da Ayarlar, “Kayıt” Özellik, oyun oynatma veya ekran sürenizin 30 saniyesini otomatik olarak getirecektir.
Vurabilirsin “Ekran görüntüsü” İçinde bulunduğunuz ekranın ekran görüntüsünü almak için. Basılı “Kayda başla” Düğme, ekranınızı kaydetmeye başlar. “Ayarlar” Düğme seni alıyor Oyun DVR ayarları, Nerede etkinleştirebilirsin “Arka plan kaydı“, Bir uygulamayı oyun olarak hatırlama ve daha fazlası.
6. Ekran görüntüleri ve kaydedilen videolar kaydedilir “C: \ Kullanıcılar: \ [Kullanıcı Adı]: \ Videolar: \ Captures“, Devam edebilir ve videolarınızı istediğiniz herhangi bir yerde düzenleyebilir veya paylaşabilirsiniz. Ekran görüntülerini ve videoları Xbox uygulamasında da bulabilirsiniz Oyun DVR sekmesi.
7. Ayrıca çeşitli yapılandırabilirsiniz “Oyun DVR” İçindeki özellikler “Ayarlar” Xbox uygulamasında Hamburger menüsüne gömülü sekme. Sana izin veriyor kısayolları değiştirmek için Ekran görüntüleri ve video kayıtlarını varsayılan olandan kısayol seçiminize çekmek için.
Ayrıca yapabilirsiniz Klasörü değiştir Ekran görüntülerinin ve videoların kaydedilmesini istediğiniz yer. O zaman orada’değişme yeteneği “Video kalitesi” Ve “Video çözünürlüğü” ekran kayıtları. Ayrıca yapabilirsiniz Ses kaydını açın Videolarla birlikte biraz yorum yapmak.
- Oyun çubuğunu aç – Win + G
- Kayıt – Win + Alt + G
- Başlat/Kayıt Durdur – Kazanın + Alt + R
- Ekran görüntüsü al – Win + Alt + PRT SC
- Kayıt Zamanlayıcıyı Göster/Gizle – Win + Alt + T
Not:
- AMD: AMD Radeon HD 7000 Serisi, HD 7000M Serisi, HD 8000 Serisi, HD 8000M Serisi, R9 Serisi ve R7 Serisi.
- NVIDIA: GeForce 600 Serisi veya Sonrası, GeForce 800m Serisi veya Sonrası, Quadro KXXX Serisi veya üstü.
- Intel: Intel HD Graphics 4000 veya üstü, Intel Iris Graphics 5100 veya üstü.
2. Windows 10’S Dahili Ekran Kayıt cihazı, masaüstünü kaydetmenize izin vermez, ekranınızı kaydetmek için bir uygulamanın içinde olmanız gerekir.
3. Game DVR’nin çalışması için Xbox uygulamasının açık olması gerekir. Videolar MP4 formatında kaydedilirken, görüntüler PNG formatında kaydedilir.
Xbox oyunu DVR’S ekran kaydedici çok zengin olmayabilir, ancak işi hallediyor.
Yani, Windows 10’un nasıl kullanılacağına dair öğreticimizdi’S Dahili Ekran Kayıt cihazı. Herhangi bir şüpheniz veya sorunuz varsa, aşağıdaki yorumlar bölümünde bize bildirebilirsiniz.