Windows 10’un yerleşik bir temizleyici var mı
Windows 10 ve 11 için güçlü bir PC önemsiz temizleyici
Sistemi temizlemek ve istenmeyen dosyaları kaldırmak için Microsoft, Windows 10’da Storage Sense adlı yeni bir özellik ekledi. Kullanarak, gereksiz dosyaları kolayca kaldırabilir ve disk alanını serbest bırakabilirsiniz. Kullanmak için aşağıdaki adımları izleyin:
6 Yöntem: Windows PC performansını iyileştirmek için Windows 10’u temizleyin
Düşük disk alanı uyarısı göründüğünde Windows 10’u güvenli bir şekilde nasıl temizleyebilirim? Bu yazıda, Windows 10 disk alanını kolaylıkla temizlemeye yardımcı olmak için en yaygın ancak etkili yollar sağlanacaktır.

![]()
Michael tarafından / Son güncellendi 28 Nisan 2023
![]()
Soru
10 yaşında olan bir Windows 10 Dell PC’im var. Son zamanlarda, eskisinden daha yavaş çalıştığını görüyorum ve düşük disk alanının uyarısı düzenli olarak ortaya çıkıyor. Bunun depolama alanımın tükendiği anlamına geldiğini biliyorum ama ne yapmam gerektiği hakkında hiçbir fikrim yok. Windows 10’u temizlemenin iyi bir yolu var mı?
– Alfredo’dan soru
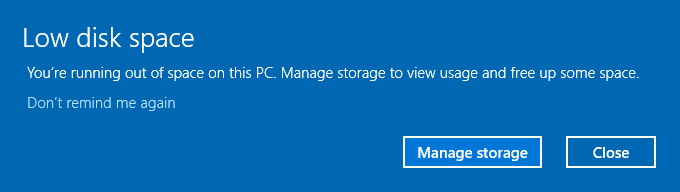
Neden Windows 10’u temizliyoruz?
Windows 10 bilgisayar sahipleri olarak, bizi rahatsız etmeye devam eden bir şey, zamanla, sistemimizde çalışma hızını büyük ölçüde yavaşlatan ve PC’mizin performansını daha da kötüleştiren daha fazla önemsiz dosyanın bulunmasıdır. Bu durumda,’PC’lerimize düzenli bakım vermek için gereklidir, örneğin, genellikle gereksiz dosyaları silmek veya kaldırmak için Windows 10’u temizlemek.
Windows 10 Disk Alan Temizliği için 6 Yöntem
Windows 10 dosyaları nasıl temizlenir? Neyse ki, aşağıdaki içeriklerde hala hiçbir fikriniz yoksa, bunu yapmak için en iyi 6 yöntemi bulacaksınız.
Yöntem 1. Kullanılmayan uygulamaları kaldırın
Bazen, üçüncü taraf yazılımlarla birlikte gelen Bundleware gibi kullanılmayan uygulamaları bir şekilde yükleyebiliriz. Ayrıca, eski uygulamalar olabilir’Artık bilgisayarlarımızda mevcut kullanmıyor. Windows 10 temizliği söz konusu olduğunda dikkate almamız gereken ilk şey, kullanılmayan uygulamaları kaldırmaktır.
★ Görev çubuğundaki arama kutusunda yazın “kontrol Paneli” Ve vur “GİRMEK” Kontrol panelinin penceresini getirmek için.
★ Hit “Programlar” açılır pencerede.
★ Seç “programları ve özellikleri”.
★ Sonra, PC’nizdeki tüm uygulamalar ve programlar görünecektir. Artık istemediğiniz öğeye sağ tıklayın ve seçin “Kaldırmak” İyi için bilgisayarınızdan silmek için.
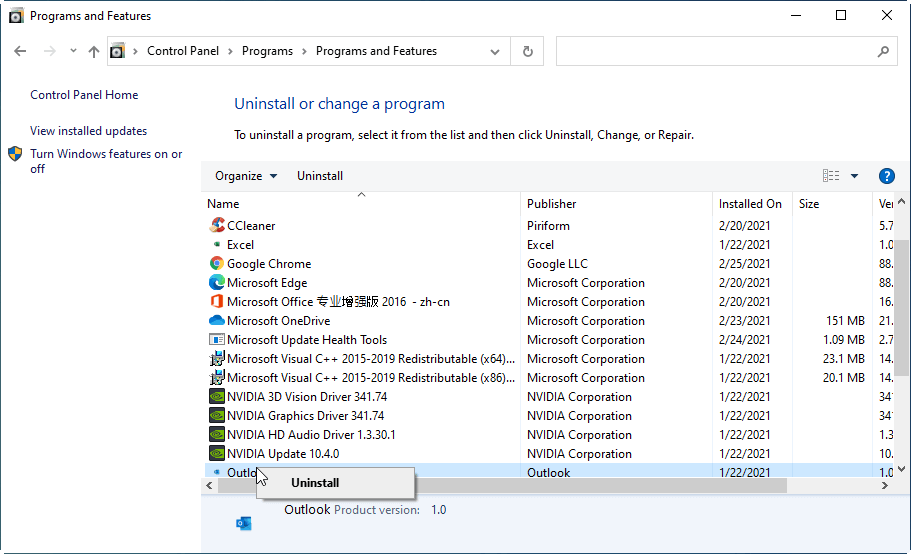
Yöntem 2. Windows’u dahili disk temizleme çalıştırın
Disk Cleanup, bir bilgisayar sabit sürücüsünde disk alanını serbest bırakmak için tasarlanmış Microsoft Windows’ta bulunan bir PC Bakım Programıdır. Program ilk önce dosyalar için sabit sürücüyü arar ve analiz eder ve daha sonra gereksiz dosyaları kaldırır.
★ Tür “disk temizleme” Arama kutusunda ve vur “GİRMEK”.
★ Temizlemek ve vurmak istediğiniz bölümü seçin “TAMAM” Devam etmek için.
★ Popup penceresinde silmek için dosyaları işaretleyin ve vurun “TAMAM” silinmeyi gerçekleştirmek için.

İşlem 5 saniyeden daha kısa bir süre içinde bitecek.
Yöntem 3. Depolama algısını ayarlayın
Disk temizleme için başka bir Windows 10 dahili programa Depolama Sense denir. BT’artık ihtiyacınız olmayan dosyalardan kurtularak depolama alanını otomatik olarak serbest bırakabilir, .TMP ve Geri Dönüşüm Kutunuzdaki İçerikler.
★ Başlat menüsünü açın ve gidin “Ayarlar” > “Sistem” > “Depolamak”.
★ Depolama düğmesinde geçiş yapın.
★ Tıklayın “Depolama algısını yapılandırın veya şimdi çalıştırın”.
Kurulum penceresinde, depolama algısının nasıl çalışmasını istediğinizi her gün, her hafta veya her ay çalıştırmayı önceden ayarlayabilirsiniz. Ayrıca, düğmeye tıklayarak hemen temizleyebilirsiniz “Şimdi Temizle”.
.png)
Yöntem 4. Geçici ve indirilen dosyaları silin
Windows tüm TMP dosyalarını listeledi “Depolamak” Ve onları doğrudan oradan silebilirsiniz.
★ Başlat menüsünü açın ve gidin “Ayarlar” > “Sistem” > “Depolamak” Metod 3’ün başlangıcında yaptığınız gibi.
★ Seç “Geçici dosyalar”.
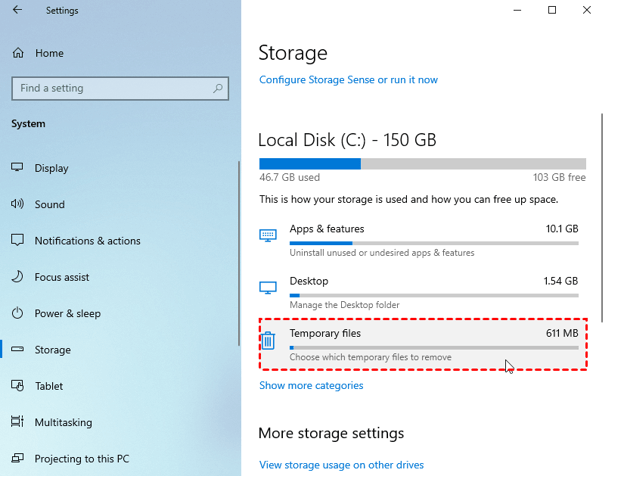
★ Açılır pencerede, tüm dosyalar otomatik olarak analiz edilecek ve listelenecek ve seçtiğiniz dosyaların miktarını görebilirsiniz.
★ Tıklayın “Dosyaları Kaldır” Bu TMP dosyalarını silmek için.

Yöntem 5. Hazırda Bekletme Devre Dışı Bırak
Hazırda bekletme, PC’nizi kapatmak veya uyumak yerine koyabileceğiniz bir durumdur. Hazırda bekletme, bilgisayarınızın daha hızlı başlamasını sağlar çünkü’Bu dosyaları ve ayarları yeniden oluşturmanız gerekiyor. Hazırda bekletme etkinleştirildiğinde, diskinizin bir kısmını verileri için saklı tutar – Hiberfil.SYS Dosyası – PC’nizin ¾’sinde tahsis edilen’s ins
Windows 10 ve 11 için güçlü bir PC önemsiz temizleyici
Sistemi temizlemek ve istenmeyen dosyaları kaldırmak için Microsoft, Windows 10’da Storage Sense adlı yeni bir özellik ekledi. Kullanarak, gereksiz dosyaları kolayca kaldırabilir ve disk alanını serbest bırakabilirsiniz. Kullanmak için aşağıdaki adımları izleyin:
6 Yöntem: Windows PC performansını iyileştirmek için Windows 10’u temizleyin
Düşük disk alanı uyarısı göründüğünde Windows 10’u güvenli bir şekilde nasıl temizleyebilirim? Bu yazıda, Windows 10 disk alanını kolaylıkla temizlemeye yardımcı olmak için en yaygın ancak etkili yollar sağlanacaktır.

![]()
Michael tarafından / Son güncellendi 28 Nisan 2023
![]()
Soru
10 yaşında olan bir Windows 10 Dell PC’im var. Son zamanlarda, eskisinden daha yavaş çalıştığını görüyorum ve düşük disk alanının uyarısı düzenli olarak ortaya çıkıyor. Bunun depolama alanımın tükendiği anlamına geldiğini biliyorum ama ne yapmam gerektiği hakkında hiçbir fikrim yok. Windows 10’u temizlemenin iyi bir yolu var mı?
– Alfredo’dan soru
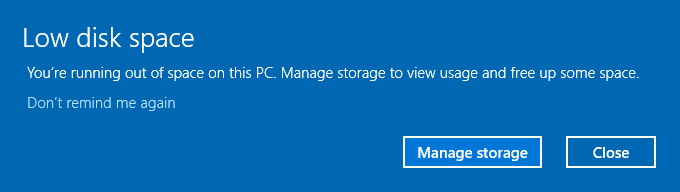
Neden Windows 10’u temizliyoruz?
Windows 10 bilgisayar sahipleri olarak, bizi rahatsız etmeye devam eden bir şey, zamanla, sistemimizde çalışma hızını büyük ölçüde yavaşlatan ve PC’mizin performansını daha da kötüleştiren daha fazla önemsiz dosyanın bulunmasıdır. Bu durumda,’PC’lerimize düzenli bakım vermek için gereklidir, örneğin, genellikle gereksiz dosyaları silmek veya kaldırmak için Windows 10’u temizlemek.
Windows 10 Disk Alan Temizliği için 6 Yöntem
Windows 10 dosyaları nasıl temizlenir? Neyse ki, aşağıdaki içeriklerde hala hiçbir fikriniz yoksa, bunu yapmak için en iyi 6 yöntemi bulacaksınız.
Yöntem 1. Kullanılmayan uygulamaları kaldırın
Bazen, üçüncü taraf yazılımlarla birlikte gelen Bundleware gibi kullanılmayan uygulamaları bir şekilde yükleyebiliriz. Ayrıca, eski uygulamalar olabilir’Artık bilgisayarlarımızda mevcut kullanmıyor. Windows 10 temizliği söz konusu olduğunda dikkate almamız gereken ilk şey, kullanılmayan uygulamaları kaldırmaktır.
★ Görev çubuğundaki arama kutusunda yazın “kontrol Paneli” Ve vur “GİRMEK” Kontrol panelinin penceresini getirmek için.
★ Hit “Programlar” açılır pencerede.
★ Seç “programları ve özellikleri”.
★ Sonra, PC’nizdeki tüm uygulamalar ve programlar görünecektir. Artık istemediğiniz öğeye sağ tıklayın ve seçin “Kaldırmak” İyi için bilgisayarınızdan silmek için.
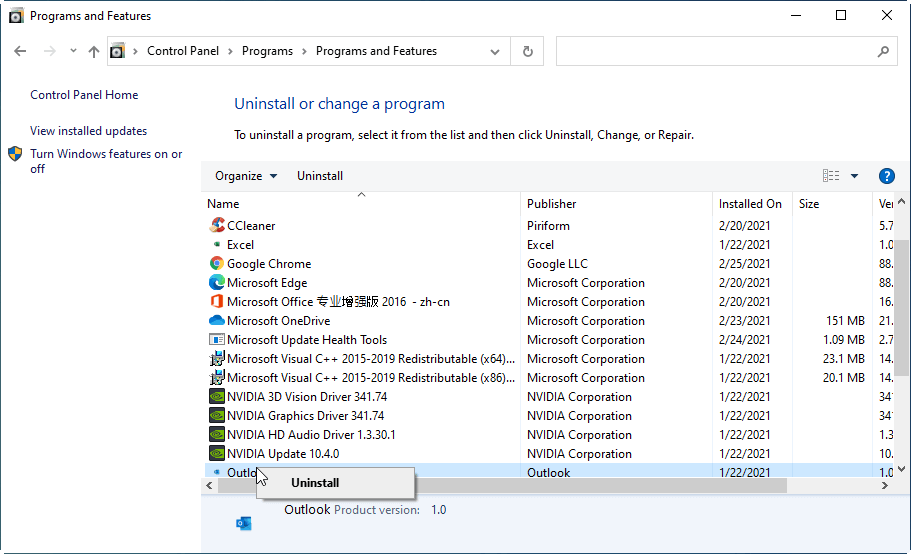
Yöntem 2. Windows’u dahili disk temizleme çalıştırın
Disk Cleanup, bir bilgisayar sabit sürücüsünde disk alanını serbest bırakmak için tasarlanmış Microsoft Windows’ta bulunan bir PC Bakım Programıdır. Program ilk önce dosyalar için sabit sürücüyü arar ve analiz eder ve daha sonra gereksiz dosyaları kaldırın.
★ Tür “disk temizleme” Arama kutusunda ve vur “GİRMEK”.
★ Temizlemek ve vurmak istediğiniz bölümü seçin “TAMAM” Devam etmek için.
★ Popup penceresinde silmek için dosyaları işaretleyin ve vurun “TAMAM” silinmeyi gerçekleştirmek için.

İşlem 5 saniyeden daha kısa bir süre içinde bitecek.
Yöntem 3. Depolama algısını ayarlayın
Disk temizleme için başka bir Windows 10 dahili programa Depolama Sense denir. BT’artık ihtiyacınız olmayan dosyalardan kurtularak depolama alanını otomatik olarak serbest bırakabilir, .TMP ve İçindekiler Geri Dönüşüm Kutusu.
★ Başlat menüsünü açın ve gidin “Ayarlar” > “Sistem” > “Depolamak”.
★ Depolama düğmesinde geçiş yapın.
★ Tıklayın “Depolama algısını yapılandırın veya şimdi çalıştırın”.
Kurulum penceresinde, depolama algısının nasıl çalışmasını istediğinizi her gün, her hafta veya her ay çalıştırmayı önceden ayarlayabilirsiniz. Ayrıca, düğmeye tıklayarak hemen temizleyebilirsiniz “Şimdi Temizle”.
.png)
Yöntem 4. Geçici ve indirilen dosyaları silin
Windows tüm TMP dosyalarını listeledi “Depolamak” Ve onları doğrudan oradan silebilirsiniz.
★ Başlangıç menüsünü açın ve gidin “Ayarlar” > “Sistem” > “Depolamak” Metod 3’ün başlangıcında yaptığınız gibi.
★ Seç “Geçici dosyalar”.
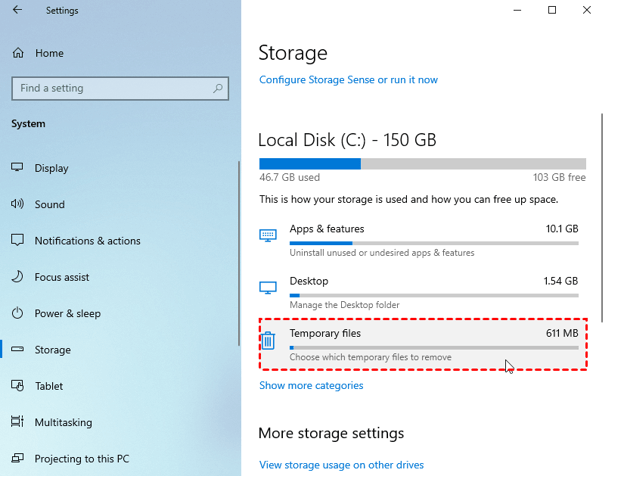
★ Açılır pencerede, tüm dosyalar otomatik olarak analiz edilecek ve listelenecek ve seçtiğiniz dosyaların miktarını görebilirsiniz.
★ Tıklayın “Dosyaları Kaldır” Bu TMP dosyalarını silmek için.

Yöntem 5. Hazırda Bekletme Devre Dışı Bırak
Hazırda bekletme, PC’nizi kapatmak veya uyumak yerine koyabileceğiniz bir durumdur. Hazırda bekletme, bilgisayarınızın daha hızlı başlamasını sağlar çünkü’Bu dosyaları ve ayarları yeniden oluşturmanız gerekiyor. Hazırda bekletme etkinleştirildiğinde, diskinizin bir kısmını verileri için saklı tutar – Hiberfil.SYS Dosyası – PC’nizin ¾’sinde tahsis edilen’S Kurulu RAM.
Yani, eğer yapmazsan’W Windows 10 PC’nizde yeterli alan var, ekstra alan elde etmek için hazırda bekletmeyi devre dışı bırakmayı düşünebilirsiniz.
★ Bilgisayarınızda Başlat menüsünü açın ve seçin “Komut İstemi (Yönetici)” açılır menüden.
★ Komut İstemi penceresinde PowerCfg yazın.exe /kış uykusuna kapalı ve vur “GİRMEK”.
Şimdi sen’ve başarılı bir şekilde kışkırtı ve PC’nizde ekstra alan bulabilirsiniz.
Yöntem 6. Sistem sürücüsünü genişletin
PC’niz Windows 10 temizliğini gerçekleştirdikten sonra bile gerçekten yavaş çalışıyorsa, DON’t orada pes et’S Son Yöntem – Sistem sürücünüzü başka bir sürücüyü daraltarak genişletme. Bölünme yeniden boyutlandırılması söz konusu olduğunda, aklınıza gelen ilk şeyin disk yönetimi olması gerektiğine inanıyorum. Bununla birlikte, disk yönetimi ile C sürücüsünü yalnızca bitişik olarak ayrılmamış alanla genişletebilirsiniz ve C sürücüsünün sağ tarafında da olmalıdır. Bu durumda, veri kaybına neden olan istenmeyen alanı elde etmek için C sürücüsünün yanındaki tüm bölümü silmeniz gerekir. Yani,’başka bir alternatif bulmak için gerekli.
Neyse ki, internette zaman geçirdikten sonra, nihayet bu güçlü disk yöneticisi serbest yazılım – aomei bölüm asistan standardı – buldum (şifreli bölüm de desteklenir), bitişik olsun ya da olmasın başka bir sürücüyü daraltarak. Diğer meslektaşlarıyla karşılaştırıldığında, bu araç daha zengin özellikler. Bölüm uzantısının yanı sıra’Bölümleri klonlama, bölme silme ve bölme biçimlendirme vb. Diğer üçüncü taraf yazılımlardan farklı olarak’olumsuz demet eşyası içermez ve kelimenin tam anlamıyla kullanıcı dostu olan daha temiz bir kullanıcı arayüzü sağlar.
Ücretsiz İndir PC’nizi daha sorunsuz çalıştırmak için sistem sürücüsünü genişletmek için en güçlü disk yöneticisi yazılımı.
Güvenli indirme
Adım 1. AOMEI Partition Assistant Standard’ı yükleyin ve başlatın. Ardından, tüm diskler ve bölümler ana arayüzde listelenecektir.
Adım 2. Büzmek istediğiniz bölüme sağ tıklayın ve seçin “Hareket bölümü yeniden boyutlandırmak”.
Aşama 3. Ayrılmamış alanın boyutunu belirlemek için yeşil çubuğun uzunluğunu ayarlayın. Ondan sonra’bitti, vur “TAMAM” devam etmek.
4. Adım. Şimdi, bir parça ayrılmamış alan bulabilirsiniz. C sürücüsüne sağ tıklayın ve “Gelişmiş”>> seçin “Birleştirme bölümleri”.
Adım 5. Ayrılmamış alanı işaretleyin ve vur “TAMAM”.
Adım 6. Ana arayüze döndükten sonra tıklayın “Uygula” Sistem sürücü uzantısını başlatmak için sol üstte.
Eğer sen’Çok eski bir bilgisayar kullanarak ve tüm diskte yeterince ücretsiz depolama kalmadı, bu yöntemin kazandığına inanıyorum’T çok yardım et. Bu şekilde başka bir özellik denemenizi öneririm “Disk klonu” Sistem diskinizdeki tüm verileri başka bir yeni HDD veya SSD’ye kopyalamak için aomei bölüm asistanı standardı.
Çözüm
Windows 10 dosyaları nasıl temizlenir? Yukarıdaki içeriklerde, sen’Bunu neden yapmanız gerektiğini ve bunu yapmanıza yardımcı olmak için 6 pragmatik yöntem yapmanız gerektiğini öğrenin. Umarım, kendi ihtiyaçlarınızın yararlı bir int terimini bulabilirsiniz. Yöntem 6’ya gelince, bölme, hızlı bölüm ve boş alan tahsisi de dahil olmak üzere aomei bölüm asistan standardının daha fazla özelliğini denemek istiyorsanız, Pro sürümüne yükseltmelisiniz.
Ücretsiz Bölüm Yöneticisi
- Yeniden boyutlandırın ve bölme
- Sistem/disk klonu
- MBR/GPT Diskini Dönüştür
- Disk hatalarını kontrol edin ve düzelt
Hala yardıma ihtiyacın var mı?
Sorunun çözüldü mü? Değilse, lütfen aşağıdaki arama kutusuna sorgu girin.
Windows 10 ve 11 için güçlü bir PC önemsiz temizleyici
Bilgisayarı nasıl daha hızlı çalıştırılır? Windows 10 için mükemmel bir PC önemsiz temizleyici size yardımcı olabilir, bu da daha fazla alanı serbest bırakmak ve bilgisayar performansını artırmak için her türlü önemsiz dosyayı kaldırabilir.
![]()
Dervish tarafından / Son güncellendi 4 Mayıs 2023
Windows 10’da neden PC Önce Temizleyiciye ihtiyacımız var??
Zaman geçtikçe, bilgisayarda önbellek dosyaları, geçici sistem dosyaları, yükleyici dosyaları, kayıt defteri önemsiz vb. Bu önemsiz dosyalar sabit diskte büyüdüğünde sorunların ortaya çıkabileceğinden şüphe yok.
Önemsiz dosyalar çok fazla depolama alanı alabildiğinden, bilgisayarınız aniden yavaşlayabilir veya sabit sürücünüz dolduğunda diğer performans sorunlarını yaşayabilir. Bu sorunlardan kaçınmak için, önemsiz dosyaları düzenli olarak silmek önemlidir. Bunu yapmak için, Windows 10 veya 11’de güvenilir bir PC önemsiz temizleyiciye ihtiyacımız var.
PC’yi yerleşik temizleyici ile manuel olarak temizleyin
PC’nizi temizlemenin önemini öğrendikten sonra, Windows 10’un bir PC temizleyicisi olduğunu merak ediyor olabilirsiniz? Evet, Windows 10, önemsiz dosyaları temizlemek için yerleşik disk temizleme ve depolama algısını kullanabilir. Lütfen aşağıdaki adımlara bakın:
▶ Disk temizlemeli önemsiz dosyaları temizleyin
Disk temizleme, kullanıcıların geçici dosyalar, küçük resimler, teslimat optimizasyon dosyaları vb. Gibi gereksiz dosyaları silmelerine yardımcı olabilir. Hedef sürüşte.
Aşama 1. Arama çubuğuna “Disk Temizleme” yazın ve “Enter” tuşuna basın.
Adım 2. Hedef sürücüyü seçin ve tıklayın “TAMAM”.
Aşama 3. Ardından, ihtiyacınız olmayan dosyaları işaretleyin ve eylemi onaylamak için “Tamam” ı tıklayın.
▶ Justure Dosyaları Depolama Sense ile Temizle
Windows 10’da eklenen yeni bir özellik olarak depolama algısı, yapmadığınız dosyalardan kurtularak alanı otomatik olarak serbest bırakabilir’gereksinim.
Aşama 1. Önce Windows Ayarlarını Aç.
Adım 2. Sonra tıklayın “Sistem” Ana arayüzde.
Aşama 3. Seçme “Depolamak” Seçenek ve Dönüş “Depolama algısı” düğme “Açık”.
4. Adım. Depolama anlayışını, tercihlerinize göre de ayarlayabilirsiniz “Depolama algısını yapılandırın veya şimdi çalıştırın” sayfa.
Adım 5. Dosyaları manuel olarak silmeniz gerekiyorsa, “Geçici Dosyalar” ı tıklayabilirsiniz. Silmek istediğiniz dosya türlerini kontrol edin, ardından “Dosyaları Kaldır” ı tıklayın.
Ücretsiz en iyi PC Junk Temizleyiciyi İndirin (Sıcak)
Yukarıdakilerden, diski düzenli olarak temizlemenin çok gerekli olduğu görülebilir, çünkü bu cihazınızı iyi çalışır durumda tutabilir. PC’nizden tüm önemsizleri nasıl temizleyeceğinizi bilmek istiyorsanız, size içtenlikle AOMIT Partition Assistant Standard’ı tavsiye ederim.
Bu, Windows 10, 8 ve 7 için tamamen ücretsiz bir PC önemsiz temizleyici ve Windows 11. “PC Temizleyici” özelliği, cihazınızı derinlemesine tarayabilir ve daha sonra tüm önemsiz dosyaları otomatik olarak sıralayabilir. Tarama tamamlandıktan sonra tıklayabilirsiniz “Hepsini seç” Daha fazla yer açmak için her türlü önemsiz dosyayı kaldırmak için.
Güvenli indirme
Uç: Yüklü programları/klasörleri başka bir sürücüye taşıyarak boşluğu boşaltmak istiyorsanız, Pro Edition’a yükseltmelisiniz.
Aşama 1. “Ücretsiz Up” ve “PC TEMİZE”.
Adım 2. Bilgisayarı abartılı dosyalar için taramak için yeni açılır pencerede “Scan’ı Başlat” ı tıklayın.
Aşama 3. Taramaya başladıktan sonra, ilerleme çubuğu yüklenene kadar lütfen bir süre bekleyin.
4. Adım. Bazı önemsiz dosyalar otomatik olarak seçilecek, bunları silmek için doğrudan “Tümünü Temizle” yi tıklayabilirsiniz. Ya da işaretleyebilirsiniz “Hepsini seç” Her türlü önemsiz dosyayı silmek için.
Adım 5. Arayüzde doğru bir sembol görüntülendiğinizde, işlevi bırakmak için “Geri “‘yi tıklayabilirsiniz.
Çözüm
Bunu gördün mü? Windows 10 ve 11 için güçlü bir PC önemsiz temizleyici arıyorsanız, AOMEI Partition Assistant Standard’ı kaçırmayın. PC’yi temizlemenin yanı sıra, bölüm oluşturabilir, bölme, disk bozunma vb.
Pro sürümüne yükselterseniz, kilidini açmanızı bekleyen daha gelişmiş özellikler vardır, örneğin bir sürücüden diğerine serbest boşluk tahsis etmek, HDD’yi yeniden yüklemeden SSD’ye yükseltmek, sistem diskini MBR’den GPT’ye dönüştürmek vb.
Ücretsiz Bölüm Yöneticisi
- Yeniden boyutlandırın ve bölme
- Sistem/disk klonu
- MBR/GPT Diskini Dönüştür
- Disk hatalarını kontrol edin ve düzelt
Hala yardıma ihtiyacın var mı?
Sorunun çözüldü mü? Değilse, lütfen aşağıdaki arama kutusuna sorgu girin.
PRO gibi Windows 10 PC nasıl temizlenir
İster eski veya yeni, kimse yavaş ve halsiz bir sistem kullanmayı sevmiyor. Yani, PC’nizi temizlemenin ve performansını artırmanın yollarını arıyorsanız, doğru yerdesiniz.
Bu yazıda, önemsiz dosyalardan, istenmeyen verilerden, önbellekten, çerezlerden ve Windows 10 makinelerinden kurtulmanın en iyi yollarını tartışacağız.
Normalde, bir bilgisayar 5-1/2 yıl boyunca kusursuz çalışır, ancak bazen çok daha erken yavaşlar. Bu sadece kullanıcıyı sinirlendirmekle kalmaz, aynı zamanda verimliliği de azaltır. Bununla birlikte, Windows 10 ve Cleanup PC’de gereksiz dosyaları silmenin yollarını arıyorsanız, burada.
19 Windows 10’da disk alanını temizlemenin hızlı ve etkili yolları
PC’yi, rastgele dosyaları, kullanılmayan programları, geçersiz kayıt defteri girişlerini ve diğer önemsiz verileri kullanırken zamanla biriktirilir. Bu depolama alanını alır ve cihazı kıkırdatır. Bu nedenle, verileri düzenli tutmak ve disk alanını serbest bırakmak için PC’yi temizlemek gerekir. Burada’bunu nasıl yapılır.
hızlı navigasyon
Bütün bunlar çok fazla geliyorsa ve sen’Bu eylemleri kendi başınıza gerçekleştirmek için zamanınız var, Gelişmiş PC Cleanup gibi bir bilgisayar temizleme aracı kullanmanızı öneririz.
Bu hepsi bir arada sistem ayar aracı, aşağıdaki işlemleri gerçekleştirmeye yardımcı olur-
- Kaldırma yönetimi kullanarak istenmeyen uygulamaları kaldırın
- Geçersiz kayıt defteri girişlerini düzeltin
- Başlangıç öğelerini yönetin
- Temiz Geri Dönüşüm Kutusu
- Kötü niyetli tehditlerden güvenli sistem
- Kullanıcıları kimlik hırsızlığından koruyun.
Bu profesyonel temizleme ve ayar aracı kullanmak için şimdi indir düğmesini tıklayın ve herhangi bir manuel müdahale olmadan optimize edilmiş bir sistemin tadını çıkarın.
1. PC’yi yeniden başlatın
Hafıza bir bilgisayarda önemli bir rol oynar’Sağlık, bu nedenle, sistemle ilgili herhangi bir sorunla karşılaştığınızda, yeniden başlatma önerilir. Bu bariz bir düzeltme gibi gelebilir, ancak hepimiz bunu uygulamayı unutuyoruz. Bu nedenle, PC’yi temizlemeniz gerektiğinde, RAM’i temizlemek, istenmeyen işlemleri öldürmek için sistemi yeniden başlatın, önbelleği silin, sonuç olarak yarı temiz bir bilgisayar almak.
2. İstenmeyen uygulamaları, yazılımları ve dosyaları silin
Sistemi temizlemek için hızlı düzeltmeler listemizde, gereksiz alan alan istenmeyen uygulamaları siliyor. Bu, sistem aşırı yükünü azaltmaya ve boşluğu serbest bırakmaya yardımcı olur.
Gereksiz uygulamaları kaldırmak için uygulamalara ve özelliklere gidin> İstenmeyen uygulamaları seçin ve kaldırın.
Ancak, zamanında kısaysanız ve Windows için en iyi kaldırıcıyı arıyorsanız, Uygulamaları Kaldır Gelişmiş PC Cleanup tarafından sunulan modül.
Buna ek olarak, önceki yazımızı Windows için en iyi kaldırıcı yöneticileri .
3. Diski Temizle
Şimdiye kadar Windows 10, Microsoft tarafından yayınlanan işletim sisteminin en akıllı sürümüdür. Dahili disk temizleme aracını kullanarak, gereksiz dosyaları kolayca temizleyebilir ve performansı artırabilirsiniz.
Kullanmak için, Windows Arama Çubuğu Türü Diski Temizliği> Sistem dosyalarını temizle . Bu, uygulamaya kapsamlı bir tarama çalıştırmasını ve eski güncellemeleri ve günlük dosyalarını kontrol etmesini bildirecektir.
Normalde, bu dosyaları silebilirsiniz, ancak temizlenip temizlediğinizi unutmayın Önceki Windows Kurulumları Bu seçeneği kullanarak değişiklikleri geri alamazsınız.
Bu, bu seçeneği yalnızca emin olduğunuzda kullanmanız gerektiği anlamına gelir.
4. Storage Sense kullanarak önemsiz dosyaları sil
Sistemi temizlemek ve istenmeyen dosyaları kaldırmak için Microsoft, Windows 10’da Storage Sense adlı yeni bir özellik ekledi. Kullanarak, gereksiz dosyaları kolayca kaldırabilir ve disk alanını serbest bırakabilirsiniz. Kullanmak için aşağıdaki adımları izleyin:
1. Windows + I> Sistem> Depolama tuşuna basın
2. Burada, depolama algısının devre dışı olduğunu görebilirsiniz.
3. Etkinleştirmek için düğmeyi soldan sağa değiştirin
4. Ardından, depolama algılığını yapılandırın veya şimdi çalıştırın
5. Artık disk alanını serbest bırakmak için iki seçenek göreceksiniz. Diski temizlemek için bunları değiştirebilir veya şimdi Temiz düğmesini tıklayabilirsiniz.
6. Bittiğinde bir fark göreceksiniz. İsterseniz, etkin tutun veya devre dışı bırakın.
5. Başlangıç öğelerini yönetin
Yavaş önyükleme süresi söz konusu olduğunda, Windows işletim sistemleri çok gecikiyor. Bu, başlangıçta çalışan birden fazla program nedeniyle olur.
Bu listeyi temizlemek ve istenmeyen başlangıç öğelerini kaldırmak için Ctrl + Alt Sel > Görev Yöneticisi > Daha fazla detay > Başlatmak sekme
Bu size başlangıçta çalışan tüm programların bir listesini gösterecektir. İstenmeyen öğeleri tek tek seçin> sağ tıklayın> Devre dışı bırakmak .
Değişiklikleri kaydetmek için sistemi yeniden başlatın. Bu, sistemi temizlemeye ve performansı artırmaya yardımcı olacaktır.
Alternatif olarak, başlangıç yöneticisini kullanmayı da deneyebilirsiniz.
1. Gelişmiş PC Cleanup’ı başlatın> Başlangıç Yöneticisi
2. Sürecin tamamlamasını bekleyin. Başlangıç Yöneticisi artık önyükleme zamanında çalışan tüm uygulamaları, süreçleri listeleyecek.
3. İstenmeyen programı seçin ve çöp kutusuna basın.
4. Eylemi onaylamak istendiğinde evet’i tıklayın.
Pencereleriniz artık daha hızlı önyükleme yapacak ve başlangıçta istenmeyen uygulamalar çalışmayacak.
6. Boş geri dönüşüm kutusu
Bir Windows makinesinden bir dosya silindiğinde silinmez. Bunun yerine, geri yükleyebilmeniz için geri dönüşüm kutusuna taşınır. Zamanla bu nedenle, geri dönüşüm kutusu çok yer alır ve önemsiz birikir.
Bu nedenle, geri dönüşüm kutusunu boşaltmak PC temizliğinde önemli bir adımdır. Alanı serbest bırakmak ve boş geri dönüşüm kutusu aşağıdaki adımları izleyin:
1. Masaüstünde geri dönüşüm kutusu simgesini arayın
2. Açmak için çift tıklayın
3. Burada, silinmiş tüm dosyaları göreceksiniz, çapraz kontrol edin
4. Tüm dosyaları seçmek için tüm Ctrl + A’ya basınç kaldırmak istediğinizden eminseniz
5. Geri Dönüşüm Kutusu Araçlarını tıklayın> Boş Geri Dönüşüm Kutusu
6. Bu şekilde istenmeyen alan alan silinmiş dosyaları temizleyebilirsiniz.
 Ek ipucu
Ek ipucu
Uç: Geri dönüşüm kutusunun boyutunu da azaltabilir ve otomatik olarak ne sıklıkta temizlendiğini ayarlayabilirsiniz. Bunu yapmak için, masaüstünde bulunan geri dönüşüm kutusu simgesini sağ tıklayın> Özellikler> Özel Boyut. Burada maksimum boyutu belirleyebilirsiniz.
Buna ek olarak, Gelişmiş PC Cleanup tarafından sunulan geri dönüşüm kutusu seçeneğini kullanabilirsiniz.
En İyi ve Profesyonel Windows Optimizer> Geri Dönüşüm Kutusu> Tarama Sonuçlarını Göstermesini Bekle> Tüm öğeleri kaldırmak için şimdi temiz tıklayın.
Bu manuel adımlardan çok daha basit.
7. Tarayıcı önbelleği, geçmiş ve geçici internet dosyaları
Web’e göz attığınızda, tarayıcınız arama geçmişini, önbelleğini ve çerezleri saklar, bu web sayfasını hızlı bir şekilde yüklemeye yardımcı olur. Ancak zamanla bu bilgiler modası geçmiş ve sayfa yükleme süresini yavaşlatıyor. Bu nedenle, bir PC’yi temizlemenin yollarını ararken, tarayıcı önbelleğini temizlemeyi asla göz ardı etmeyin.
Buna ek olarak, dosya yükleme süresini azaltmak için sisteminiz de önbellek tasarrufu sağlar ve bu da zamanla modası geçmiş olur. Windows’u temizlemek istiyorsanız çok fazla düşünmeden, önbellek .
Bunu yapmak için yapmazsın’herhangi bir teknik bilgiye ihtiyaç duyar; Bu sadece geçici klasöre doğru yol alarak ve tarayıcı önbelleğini temizleyerek yapılabilir. Bunu yapmak için aşağıdaki adımları izleyin:
1. Windows + R tuşuna basın.
2. Çalışma penceresinde % sıcaklık %> Tamam yazın.
3. Bu sıcaklık klasörünü açacak. Tüm dosyaları kaldırmak istiyorsanız, Ctrl + A’ya basın. Veya bunları tarihe göre sıralayın ve silin.
Bunu yapmak PC’yi temizleyecek ve geçici istenmeyen dosyaları kaldıracak.
Ayrıca, sistemi yavaşlatan her türlü önemsiz ve önbellek için sistemi taramak için tek bir tıklama bakımı kullanabilirsiniz.
Ancak, temizleme önbelleğinin Windows işleyişini etkileyeceğini düşünüyorsanız, yanılıyorsunuz. Önbellek dosyaları kalıcı değildir ve Windows onları dosya erişim süresini azaltmak için kurtarır. Ama zamanla yaşlandıkça, sistem üzerinde bir yük. Bu nedenle, Windows 10’unuzu temizlemek için önbellek dosyalarını temizlemek ve tüm istenmeyen veriler önerilir.
8. Gözden Geçirme Program Dosyalarını Kaldır
Bir uygulama manuel olarak kaldırıldığında, kalıntıları genellikle AppData klasöründeki makinede bulunur. Bu sadece sistemi kıkırdatmaz, aynı zamanda DLL ve diğer hatalardan da sorumludur.
AppData klasörüne erişmek için Windows + R tuşuna basın ve girin %Uygulama verisi% > Tamam
Burada, üç alt klasör bulabileceksiniz: Yerel , Akıntı , Ve Roaming . Her klasörden geçin> Eski dosyaların izlerini seçin ve silin.
Not : Bunu yaparken yalnızca emin olduğunuz dosyaları silin. Bilinmeyen dosyaları silmeyin.
Ancak, herhangi bir önemli dosyayı silmekten kaçınmak istiyorsanız, Gelişmiş PC Cleanup tarafından sunulan önemsiz temizleyici modülünü çalıştırmanızı öneririz.
Önemsiz temizleyici, sistemi önemsiz veriler için etkili bir şekilde tarayacak ve sistemi temizlemeye ve optimize etmeye yardımcı olacaktır.
9. Küçük resimleri temizleyin, günlük dosyaları
Küçük resimler, günlük dosyaları bir uygulama yüklendiğinde bir uygulama yükleyicisi tarafından geride bırakılır. Bu dosyalar işe yaramaz ve gereksiz alan işgal eder, bu nedenle, bu istenmeyen dosyaları kaldırmak PC’yi temizlerken iyi bir fikirdir. Bunun için, Gelişmiş PC Cleanup tarafından sunulan önemsiz temizleyici ve geçici dosya modüllerini kullanabilirsiniz veya Windows yerleşik aracı kullanabilirsiniz.
Kullanmak için şu adımları izleyin:
1. Windows Arama Çubuğu Türü Disk Temizleme
2. Arama sonucunu ve küçük resimleri temizlemek istediğiniz sürücüyü seçin, dosyaları günlüğe koyun
3. Kutu ağını küçük resimlere, geçici internet dosyalarına, indirilen program dosyalarına işaretlemek için kontrol edin> Tamam
4. Bu, tüm istenmeyen dosyaları ve geçici dosyaları temizleyecek ve böylece Windows PC’yi temizleyecektir.
10. Windows 10’u yenileyin
Yapmadığınızı düşünüyorsanız yukarıdaki tüm adımları gerçekleştirdikten sonra’Herhangi bir üçüncü taraf yazılımı veya oyuna ihtiyacınız var. Bu, yalnızca kişisel dosyalara ihtiyacınız olduğu ve diğer verileri temizlemek, serinletici pencereleri deneyin.
Not : Bu, Windows 10’un en son sürümünün temiz bir kopyasını yükleyecek ve PC’ye yüklü uygulamaları kaldıracak.
Pencereleri yenilemek için aşağıdaki adımları izleyin:
1. Windows + I> Güncelleme ve Güvenlik’e basın
2. Sol bölmedeki Kurtarma’yı tıklayın> “Windows’un temiz bir kurulumuyla nasıl yeni başlayacağınızı öğrenin”
3. Şimdi yeni bir sayfaya yönlendirileceksiniz> Aşağı kaydırın ve şimdi İndir Aracı’yı tıklayın.
4. Bu, Yenile Windows Tool> Başlat ve Canlandırma Pencereleri’ni yükleyecek.
5. Kişisel dosyaları kaydetmek isteyip istemediğiniz veya yalnızca kişisel dosyaları saklayın ve talimatları izleyin.
6. Artık dosyalarınız üzerine kaydedilecek taze bir pencere alacaksınız.
11. Büyük dosyaları ve eski indirmeleri ortadan kaldırın
Sisteminizde birden fazla istenmeyen büyük dosya ve eski indirme olduğunu düşünüyorsanız, bunları Windows 10’u temizlemek için ortadan kaldırın. Bunu nasıl yapacağınızı öğrenmek için Windows 10’daki en büyük dosyayı nasıl bulacağınızla ilgili yayınımızı okuyabilirsiniz . Bu, bu dosyaları silmeye ve sistemi temizlemeye yardımcı olacaktır.
Buna ek olarak, Gelişmiş PC Cleanup tarafından sunulan eski indirmeler modülünü kullanabilirsiniz.
12. Sistem Geri Yükleme ve Gölge Kopyalarını Sil
Bazen sadece ekstra dikkatli olmak için çoklu sistem geri yükleme noktaları ve gölge kopyaları oluştururuz. Bu sadece sistemi kıkırdatmaz, aynı zamanda gereksiz alan gerektirir. Bu nedenle, sistemi temizlemek ve tüm bu istenmeyen verileri kaldırmak için, eski sistem geri yükleme noktalarını ve hiçbir faydası olmadığını bildiğiniz gölge kopyalarını kaldırma önerilmez.
Bu sadece sistemi temizlemeye yardımcı olmakla kalmaz, aynı zamanda sistemi ayarlamaya ve hızlandırmaya yardımcı olur.
13. Sabit Sürücüyü Çıkarın
Gerektiğinde Windows 10, disk bozulma araçlarını otomatik olarak çalıştırır. Ancak Windows 10 makinelerini temizlemekten bahsettiğimiz için, kaçırmak iyi olmayacak. Bu nedenle, sabit sürücüyü manuel olarak çözmenizi öneririz.
Bu yerleşik araç kullanılarak yapılabilir.
Windows Arama Çubuğu’nda Windows Darilt Defrag Aracı Çalışmak İçin Bozulma ve sürücüleri optimize et ve Enter tuşuna basın.
Şimdi, çözmek istediğiniz sürücüyü seçin ve işlemin gerçekleştirilmesini bekleyin.
14. Geçersiz Kayıt Defteri Girişlerini Temizle
Windows Kayıt Defterinin Temizlenmesi Hakkında Korku Hikayeleri Çok Popüler, Yanlış Bir Giriş Silerek veya Uygun Bilgi Olmadan Değişiklik Yapmak Makinenizi Tuğla.
Ancak temiz bir PC için kayıt defterinin optimize edilmesi önemlidir. Önemsiz girişler olarak, Windows Kayıt Defteri’nde saklanırsa sistemi yavaşlatır.
Bu görevi yerine getirmek için en iyi kayıt defteri temizleyici yazılımını kullanmanızı öneririz.
Not: Kayıt defterinde herhangi bir değişiklik yapmadan önce, tam bir kayıt defteri yedeklemesi almanızı öneririz. Bunu nasıl yapacağınızı öğrenmek için Windows Sicili Yedekleme Nasıl Yedekleme hakkındaki yazımızı okuyun. Bir şey ters giderse bu değişiklikleri geri almaya yardımcı olacaktır.
Kayıt defteri temizleyicisini kullanmak için aşağıdaki adımları izleyin:
1. Gelişmiş PC Cleanup’ı başlatın
2. Geçersiz kayıt defterini tıklayın
3. Taramanın bitirmesini bekleyin
4. Daha sonra hataları düzeltin ve sistemi yeniden başlatın.
Bu, temiz ve optimize edilmiş bir PC almaya yardımcı olacaktır.
15. Güvenilir ve güvenilir güvenlik uygulaması çalıştırın
Ardından, virüslerin neden olduğu ortak pencereler hatalarını düzeltmek için güvenilir ve güvenilir antivirüs yazılımı çalışması önerilir. Bu, PC’yi temizlemeye ve performansı artırmaya yardımcı olacaktır.
Not: PC’de bir antivirüs çalıştırma talimatları uygulamadan uygulamaya değişir. Ama her zaman iki seçenek bulacaksınız – tam ve derin tarama. Her ikisine de tıklayarak sistemi enfeksiyonlar için tarayabilir ve karantinaya!.
Bunun için, verilerinizi ve pencerelerinizi en son tehditlere karşı korumak için tasarlanmış bir araç olan SystWeak Antivirus’u kullanabilirsiniz, koruma ve daha fazlasını kullanabilirsiniz. Bunun yanı sıra, Windows için en iyi antivirüs araçlarının listesini kontrol edebilirsiniz.
Ayrıca, Gelişmiş PC Cleanup tarafından sunulan kötü amaçlı yazılım koruma modülünü kullanabilirsiniz.
Not: Tarama ayarlarında değişiklik yapmak için Menü Çubuğu> Ayarlar> Tarama Alanı> Kötü Yazılım Taraması> ve taranacak alanları seçin.
16. Pencereleri ve yüklü yazılımı güncelle
Sistemleri temiz ve optimize etmenin en kolay yollarından biri, güncellenmiş pencereleri ve yazılımı kullanmaktır. Bu, sistemi en son saldırılardan korumaya ve sistemi yavaşlatmaktan sorumlu hataları düzeltmeye yardımcı olur.
Windows’un en son sürümünü kullanıp kullanmadığınızı doğrulamak için aşağıda açıklanan adımları izleyin:
Windows + i> tuşuna basın Güncelleme ve Güvenlik > Windows güncelleme > Güncellemeleri kontrol et.
Güncellemeler aramasını bekleyin, varsa, otomatik olarak yüklenecektir.
Bu yapıldıktan sonra, yüklü tüm yazılımların en son sürümünü çalıştırdığınızdan emin olun. Bunu manuel olarak yapmak zaman alıcı olacaktır. Dolayısıyla, zamandan tasarruf etmek için SystWeak Software güncelleyicisini kullanmanızı öneririz. Yüklü tüm yazılımları güncellemeye yardımcı olmak için tasarlanmış bir araç. Ayrıca, bu araç yazılımı farklı kategoriler halinde sınıflandırır ve yüklü tüm yazılımlar için güncellemeler aramanın manuel çabalarını azaltır.
17. Dahili Windows Sorun Giderici çalıştırın
Ortak sorunları çözmek için Windows 10, yerleşik bir sorun giderici sağlar. Kullanmak için aşağıdaki adımları izleyin:
Aşama 1: Windows + i> tuşuna basın Güncelleme ve Güvenlik> seçin Sorun gidermek kategori
Adım 2: Ardından, karşılaştığınız sorunu çözmek için ek sorun gidericileri tıklayın ve 17 sorun giderinin tamamına erişin.
Buna ek olarak, sistem bakım görevlerini de çalıştırabilirsiniz. Bunu yapmak için aşağıdaki adımları izleyin:
Aşama 1: Tip Kontrol Paneli Windows arama çubuğunda.
Adım 2 : Sorun Giderme seçeneğini arayın. Bulunamazsanız tıklayın Görüşmek ve ayarı değiştirin Büyük ikonlar .
4. Adım: Bu, sistemi ve güvenlik sorunlarını açacak.
Adım 5: Koşmak istediğiniz kişiyi seçin ve ekran talimatlarını takip edin.
18. Eski sürücüleri güncelleyin
Arızalı, yozlaşmış veya modası geçmiş sürücüler, mavi ölüm ekranı, cihazların arızalanması ve daha fazlası gibi ciddi sorunlara neden olabilir. Bu nedenle, bu tür sorunlardan kaçınmak için onları güncel tutmak en iyisidir. Bu, üreticiyi ziyaret ederek cihaz yöneticisi aracılığıyla yapılabilir’S sitesi veya bir sürücü güncelleyici aracı kullanabilir.
Kendi başınıza güncellemek istiyorsanız, sürücüleri manuel olarak nasıl güncelleyeceğiniz konusundaki yazımızı okumanızı öneririz. Ancak, kolay ve güvenilir bir yol arıyorsanız, mevcut en iyi sürücü güncelleme araçlarından biri olan akıllı sürücü bakımını kullanın.
Bunu kullanarak sistemi modası geçmiş sürücüler için tarayabilir ve sorunsuz bir şekilde güncelleyebilirsiniz. Bu, üreticiyi ziyaret etmek zorunda kalmayacağınız anlamına gelir’s web sitesi veya sürücüleri cihaz yöneticisi aracılığıyla güncelleme sürecinden geçin.
Şimdi sistemde bir fark göreceksiniz’s performansı.
19. Grafik Ayarlarını Düzenle
Windows 10 görünüşte dekoratiftir, ancak bu eski PC’leri yükler, bu nedenle görsel efektler nedeniyle bir performans düşüşü fark ederseniz, çözünürlüğü azaltmayı deneyin. Bunu yapmak için aşağıdaki adımı izleyin:
Aşama 1: Windows arama çubuğuna kontrol paneli yazın
Adım 2: Tıklamak Kategori yanında Görüşmek ve seç Büyük ikonlar .
Aşama 3: Vurmak Sistem Seçenek> Gelişmiş sistem Ayarları > Gelişmiş Sekme> Ayarlar altında gösterilen düğme Verim ..
4. Adım: Bu, yeni bir pencere açacaktır En iyi performans için ayarla Seçenek> Uygula > TAMAM .
Bu performansı artırmaya yardımcı olacaktır. Ancak, yapmazsan’T Bu değişikliği beğenin, özel radyo düğmesini tıklayarak görsel efektleri özelleştirebilirsiniz.
Sonuç – Windows 10 nasıl temizlenir
Yani biz’VE, Windows 10’unuzu temizlemenin ve performansı artırmanın en iyi ve etkili yollarını açıkladı. Bu adımları kullanarak ve en önemlisi Gelişmiş PC Cleanup gibi bir sistem optimizasyon aracı kullanarak tüm bu görevleri birkaç tıklamayla gerçekleştirebilirsiniz. Bu, zamanında kısaysanız ancak temiz bir Windows makinesi istiyorsanız, yine de alabilirsiniz.
Ayrıca, zamanlayıcı kullanarak taramaları planlayabilir ve sistemi optimize ettirebilirsiniz.
Kullanmak için sol üstte bulunan üç istiflenmiş hattı tıklayın> Ayarlar> Çizelge.
Tabii ki, yapmazsan’Aracı kullanmak istemiyorum Tüm eylemleri manuel olarak gerçekleştirebilirsiniz, ancak bunu yapmak zaman alıcı olacak ve dikkatli olmak zorunda kalacak. Yani,’Neye karar verdiğiniz ve Windows makinenizi nasıl temizlemek istediğinize bağlı.
Hangi yöntemi seçtiğinizi ve ne kadar iyi yardımcı olduğunu bize bildirin.
Bu yazıyı da okuyan insanlar
19 Mayıs 2023
Windows 11 dizüstü bilgisayarlarda dokunmatik yüzey hassasiyetini değiştirmenin en iyi üç yolu
19 Mayıs 2023
Windows 11’de arka planın otomatik olarak değişmesini nasıl önleyebilirim
17 Mayıs 2023
Ayrıştırma döndürülen hatayı nasıl düzeltilir 0xc00ce556 Windows 11/10 PC’de
Bir yorum
Anonim
Harika ipuçları, çoğunu biliyordum, ama 4. noktada “Depolama algısı” Benim için unkown muydu ve manuel olarak yaptığımdan (Windows güncellemelerinden sonra manuel yeniden başlatıldıktan sonra) manuel temizleme prosedürünü (yazdığım bir komut dosyasıyla) çok yardımcı olmadı (otomatik olarak çalıştırılabilecek kısım hariç), bazı ipuçları: Ben silinir: “%windir%\ softwaredistribution \*” Ben siliyorum: “%Allusersprofile%\ usoprivate \ updatestore \*” Tüm kullanıcı profilleri için siliyorum “…..\ AppData \ Local \ Temp \*” Ben siliyorum: “%windir%\ servis \ lcu \*” Tüm olayları temizliyorum “Wevtutil.Exe EL” listelemek ve “Wevtutil.exe cl” Bir döngüde temizlemek için Windows güncellemelerini temizlerim “Dism /Online /Cleanup-image /startComponentCleanup /ResetBase” Ve ayrıca daha fazla dosyayı temizleyin: CleanMgr “%SystemDrive%” Tabii ki bunu yapmak güvenli ve çevrimdışı modda yaptığım komut dosyasını çalıştırıyorum.
1 yıl önce
Cevap bırakın Cevabı İptal Et
yakın zamanda Gönderilenler
Windows 11 dizüstü bilgisayarlarda dokunmatik yüzey hassasiyetini değiştirmenin en iyi üç yolu
Windows 11’de arka planın otomatik olarak değişmesini nasıl önleyebilirim
Openai iPhone’lar için ChatGPT uygulamasını başlattı, Android Sürüm Yakın
Dosya Gezgini Windows 11’de çökmeye devam ediyor mu? Bu düzeltmeleri deneyin!
Google’S Uyarı: Harekete geçin veya hepsini kaybedin – Gmail, Fotoğraflar ve daha fazlası
Abone olun ve ilk bilen olun!
Bülteniniz için kaydolun ve hiçbir teknoloji güncellemesini asla kaçırmayın.
- Optimizasyon
- Yedekleme ve Kurtarma
- Güvenlik
- Tarayıcı
- Hakkımızda
- Gizlilik Politikası
- Kullanım Şartları
Tüm ürün adları, ticari markalar ve tescilli ticari markalar ilgili sahiplerinin mülkiyetidir. Bu web sitesinde kullanılan tüm şirket, ürün ve hizmet adları yalnızca kimlik amaçlıdır. Bu isimlerin, ticari markaların ve markaların kullanılması onay anlamına gelmez. Wethegeek, herhangi bir formda şirket, ürün ve hizmet adıyla herhangi bir ilişki anlamına gelmez.
Wethegeek bağımsız bir web sitesidir ve Apple Inc tarafından yetkilendirilmemiştir, sponsor olmamıştır veya başka bir şekilde onaylanmamıştır.
Wethegeek, Microsoft Corporation’a bağlı değildir veya bu tür zımni veya doğrudan bağlılıkları talep etmek.
Feragatname Son Güncelleme: 01 Ocak 201023 Wethegeek’te yer alan bilgiler.com web sitesi (The “Hizmet”) yalnızca genel bilgi amaçlıdır. Wethegeek.com, hizmetteki içerikteki hatalar veya eksiklikler için hiçbir sorumluluk kabul etmez. Hiçbir durumda Wethegeek.com, hizmetin kullanımı veya hizmetin kullanımı veya hizmetin kullanımı ile bağlantılı olarak ortaya çıkan veya bağlantılı olarak, herhangi bir özel, doğrudan, dolaylı, sonuçsal veya tesadüfi hasar veya herhangi bir zarardan veya herhangi bir zarardan sorumludur. Wethegeek.com, önceden haber vermeksizin herhangi bir zamanda hizmetteki içeriğe ekleme, silme veya değişiklik yapma hakkını saklı tutar. Wethegeek.com, web sitesinin virüs veya diğer zararlı bileşenlerden arınmış olduğunu garanti etmez.Harici Bağlantılar Feragat Wethegeek.com web sitesi, Wethegeek ile hiçbir şekilde bağlı veya hiçbir şekilde bağlı olmayan veya tutulmayan harici web sitelerine bağlantılar içerebilir.com. Lütfen Wethegeek’in.com, bu harici web sitelerinde herhangi bir bilginin doğruluğunu, alaka düzeyini, zamansallığını veya eksiksizliğini garanti etmez.
Lütfen Wethegeek.Com, bağlantılarımızı tıkladığınızda ve satın alma işlemlerimizi tıklattığınızda komisyon alabilir. Ancak bu, incelemelerimizi ve karşılaştırmalarımızı etkilemez. Sizin için en iyi seçimi yapmanıza yardımcı olmak için işleri adil, nesnel ve dengeli tutmak için elimizden geleni yapıyoruz.
Telif Hakkı © Wethegeek.com, 2023 Tüm hakları saklıdır.
Windows 10’un yerleşik bir temizleyici var mı
Dili seçin dili seçin
Протая пüler чисс’s’ ноххдииюю оüler пизиростюю автоматtern?
Выыете подходящetim Вам Версию CCleaner.
CCleaner Free
Стандартная версия нашей программы поможет освободить место в памяти, удалить средства отслеживания в Интернете и управлять устройством, чтобы ускорить его работу.
Снартная заща конфиılık
Сна sürmek
не влючено: седство оимимизаци производительности
не Вкено: Sürücü Güncelleyici
не Вкено: Tam PC Sağlık Kontrolü
не Вencalık
не Вencalık
не Вencalık
не влючено: обежени doğum
не Вencalık
не Вencalık
CCleaner Professional
Расширенная версия дает доступ ко всем функциям бесплатной версии и мощному модулю автоматизации, что позволяет поддерживать чистоту, безопасность и быструю работу вашего ПК.

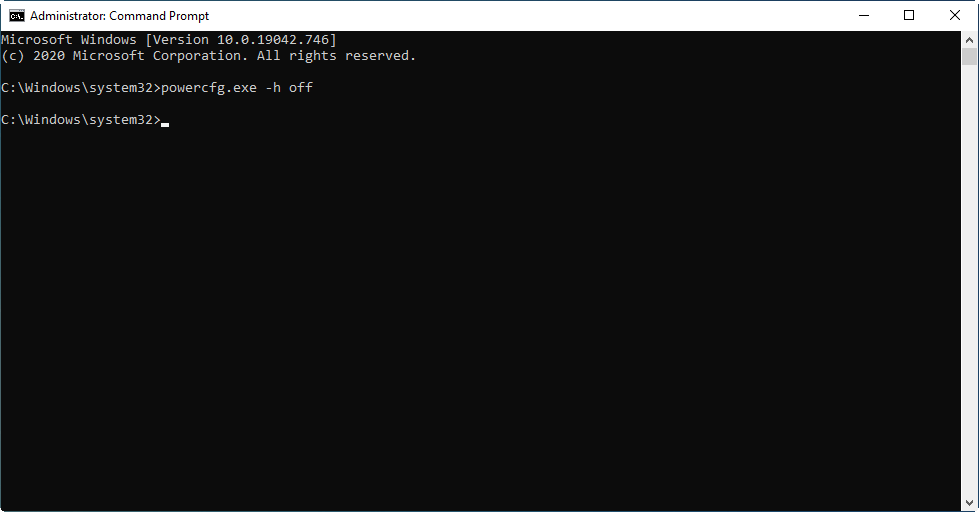
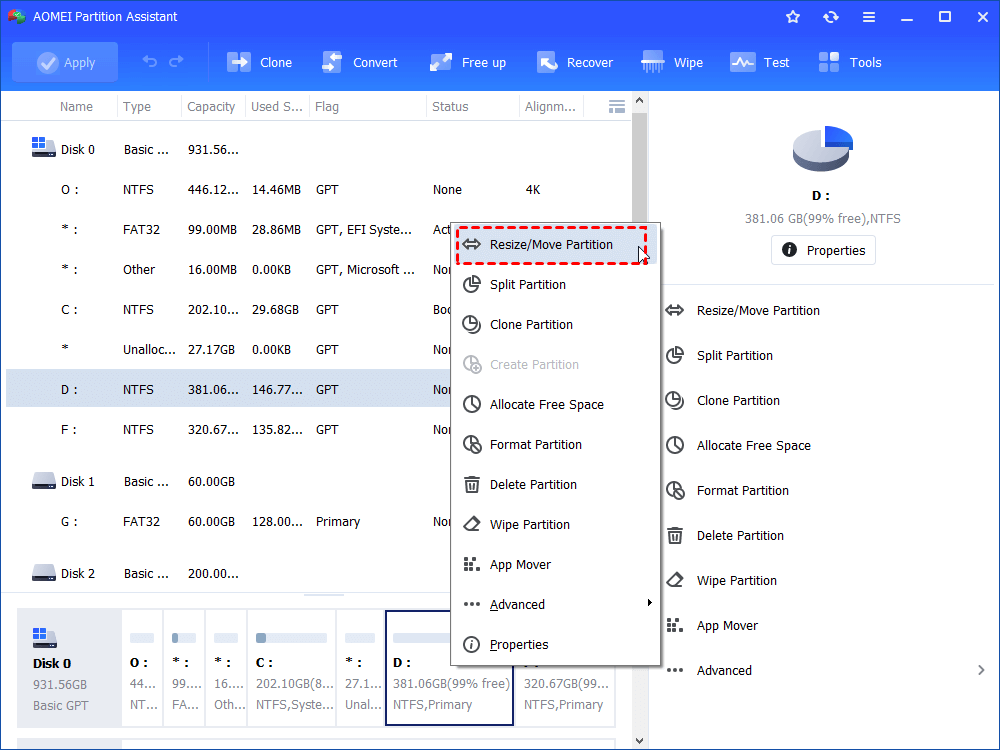
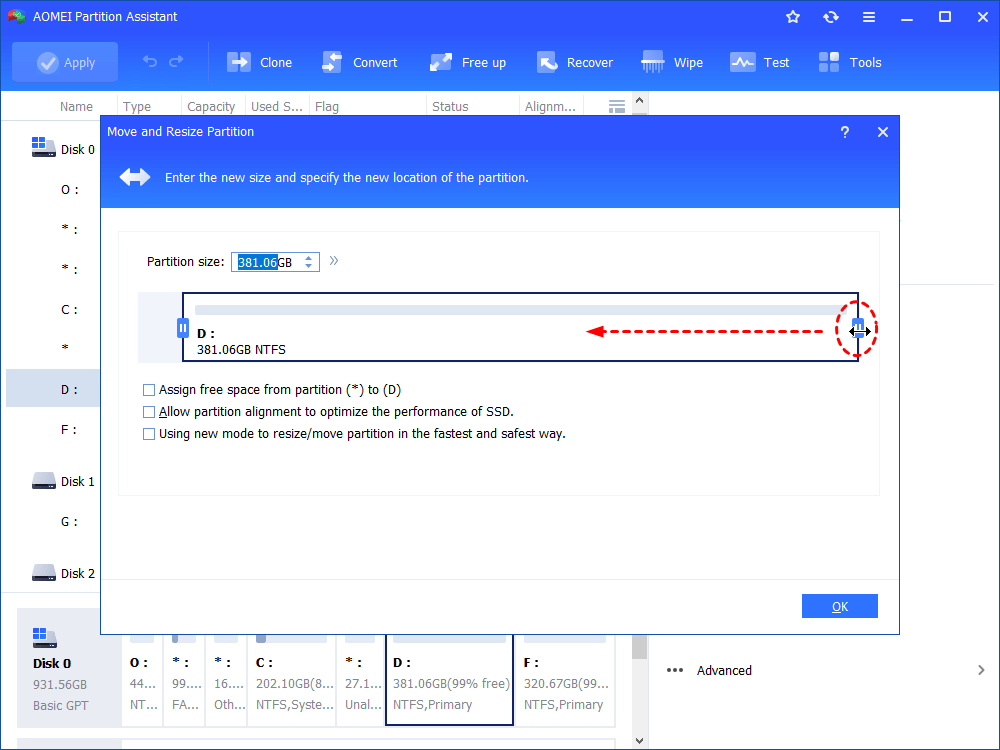
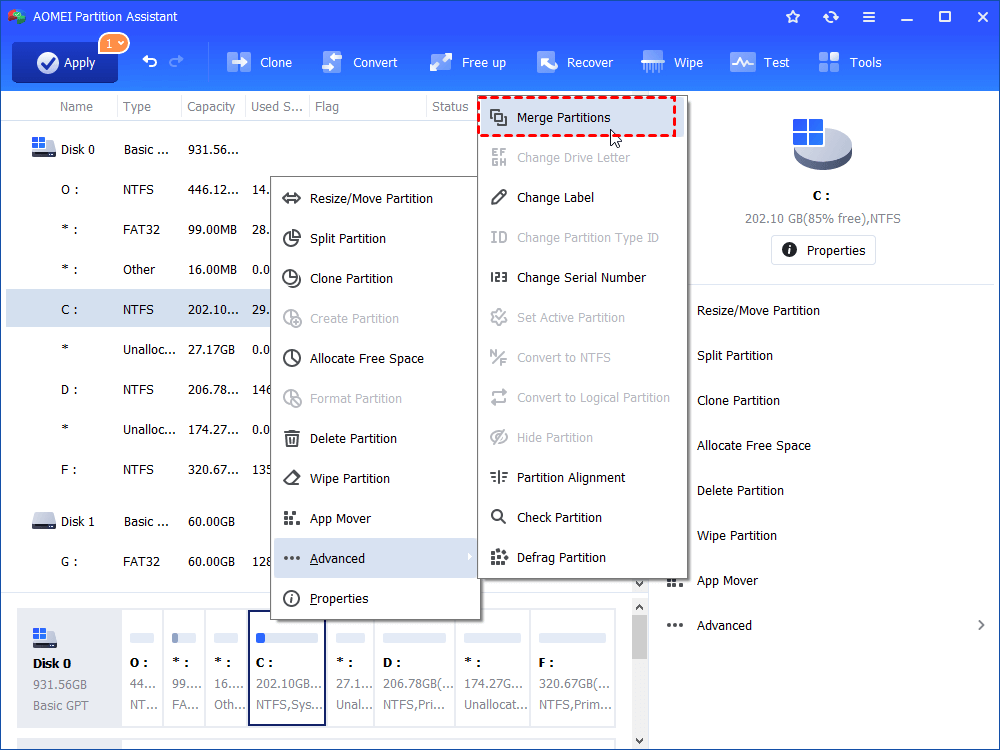
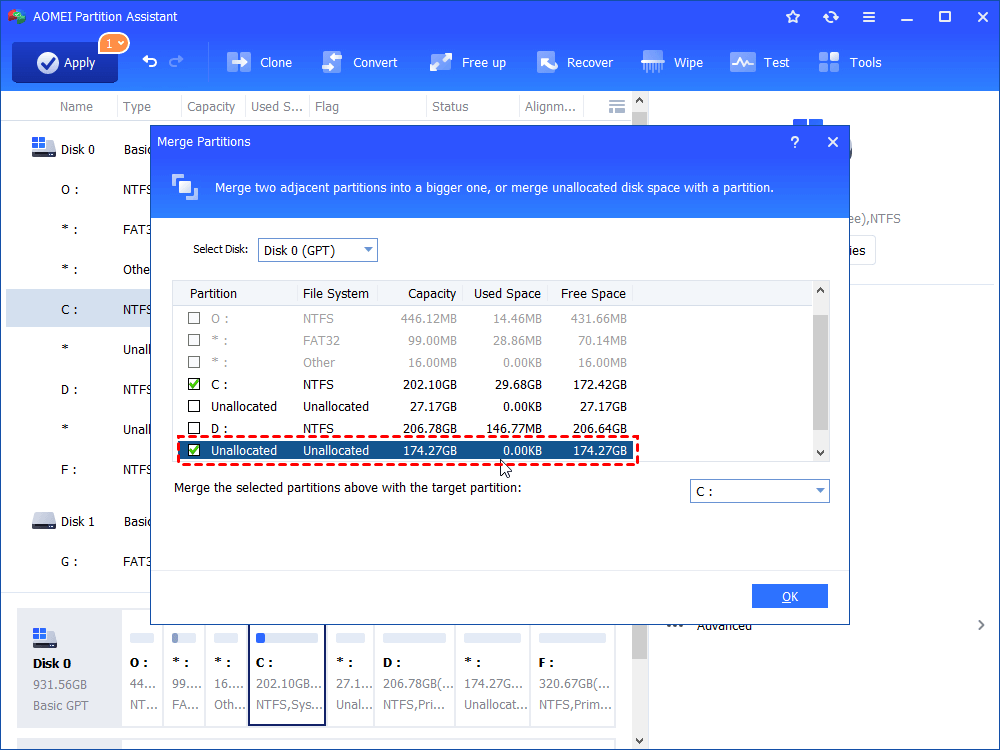
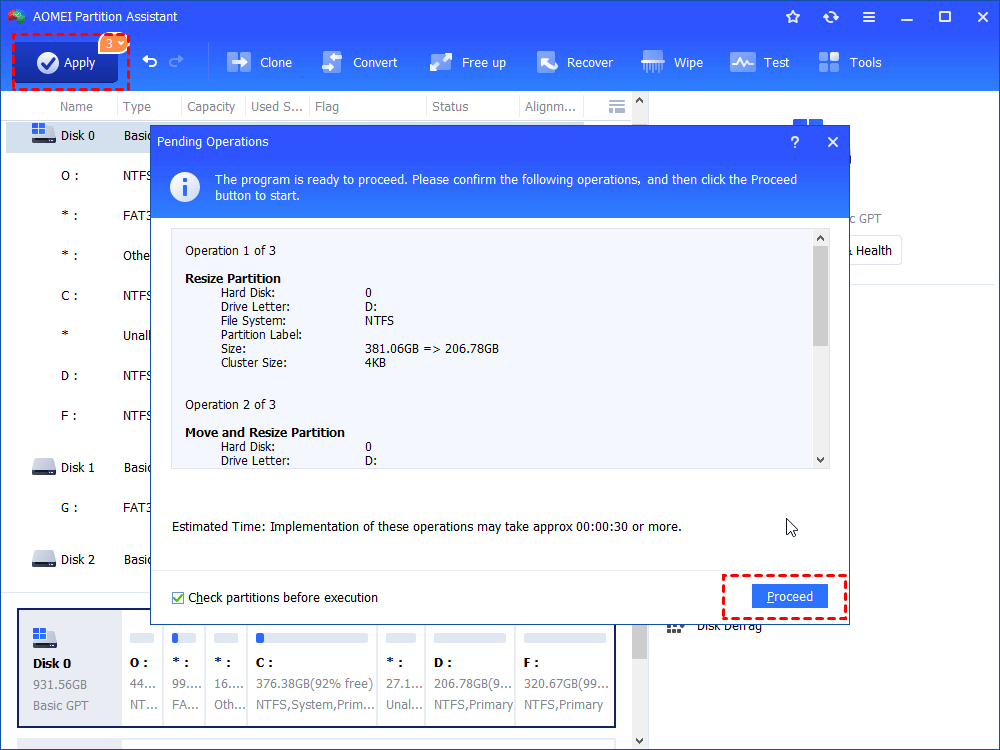

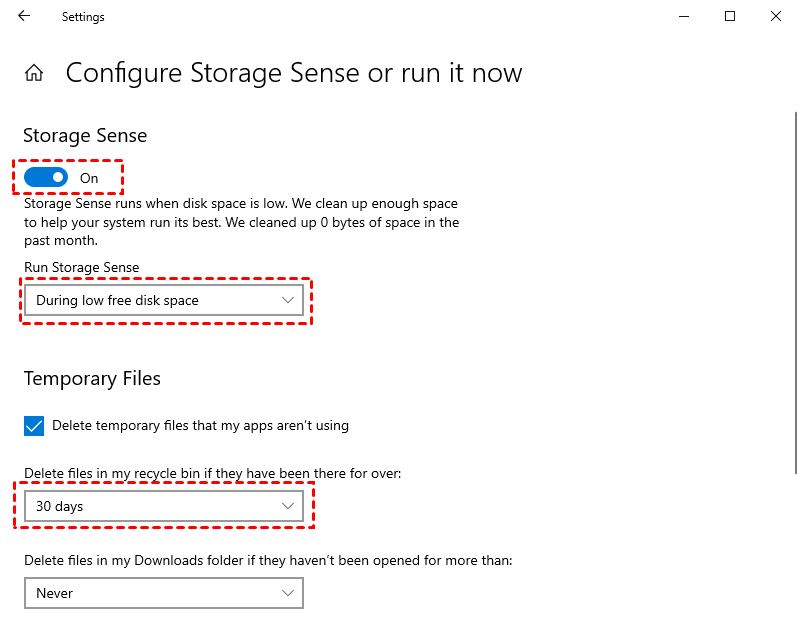
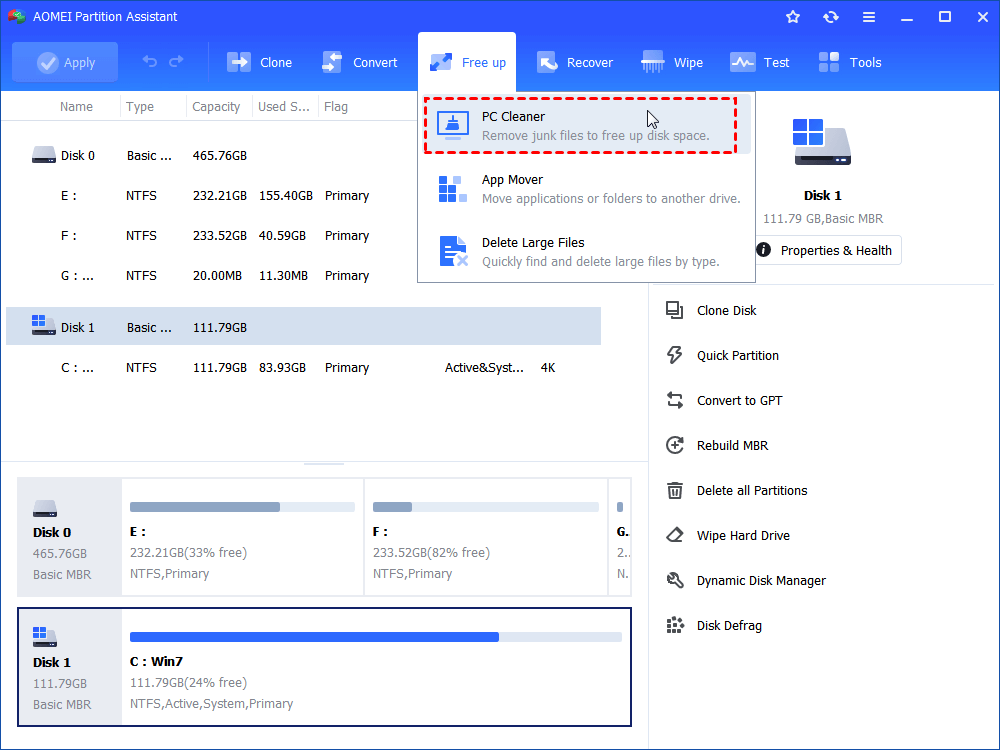
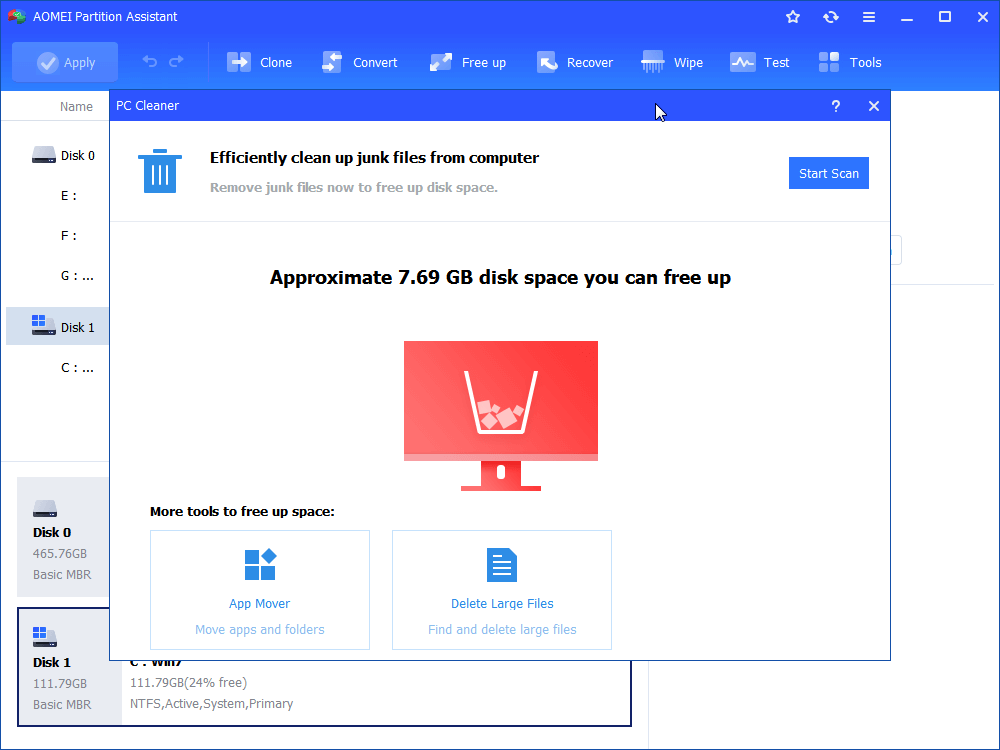
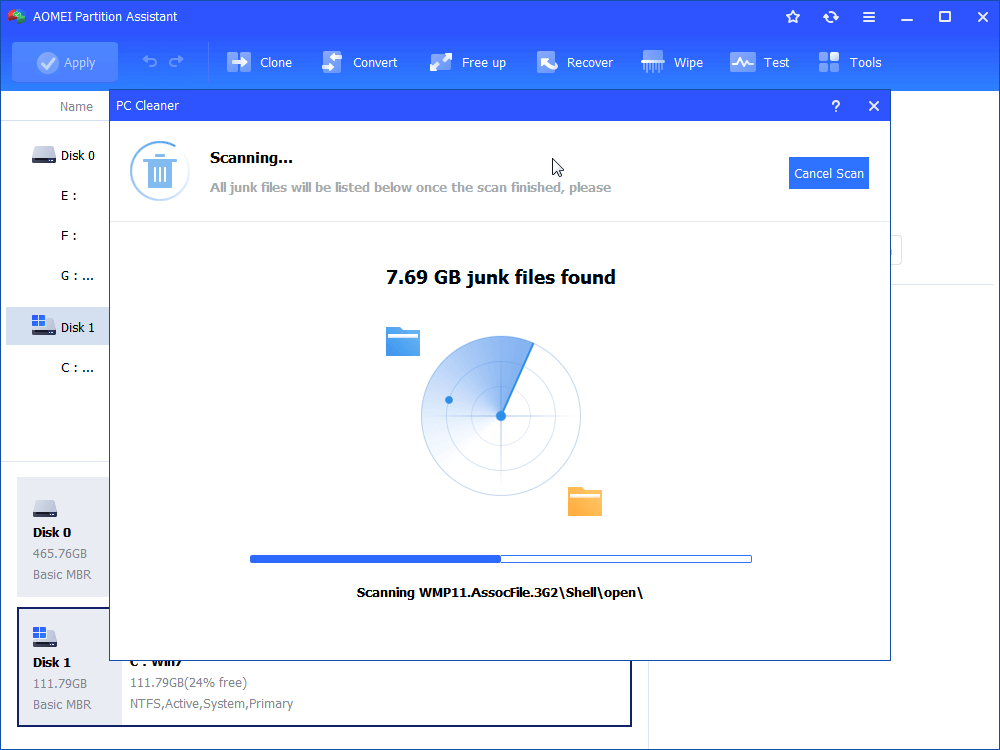
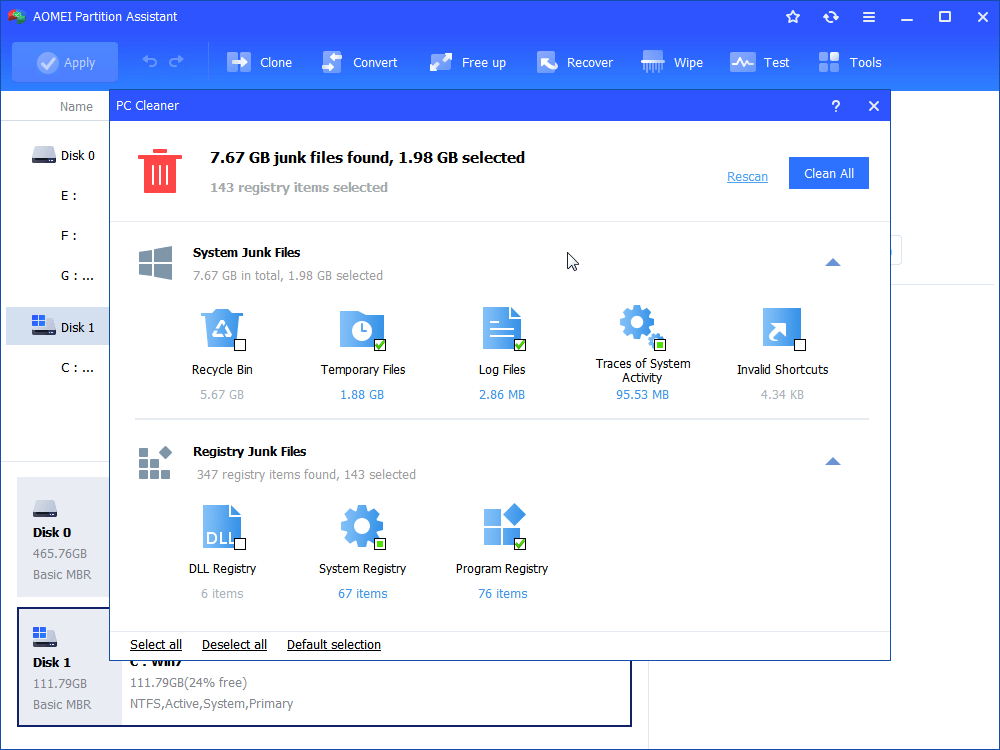
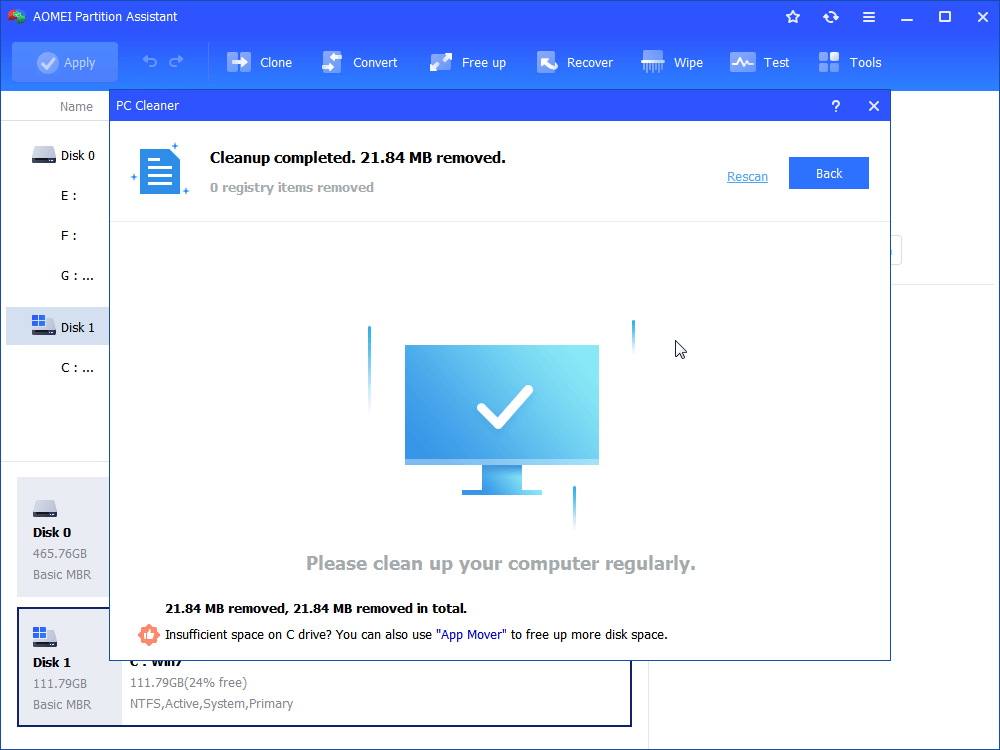













 Ek ipucu
Ek ipucu



















