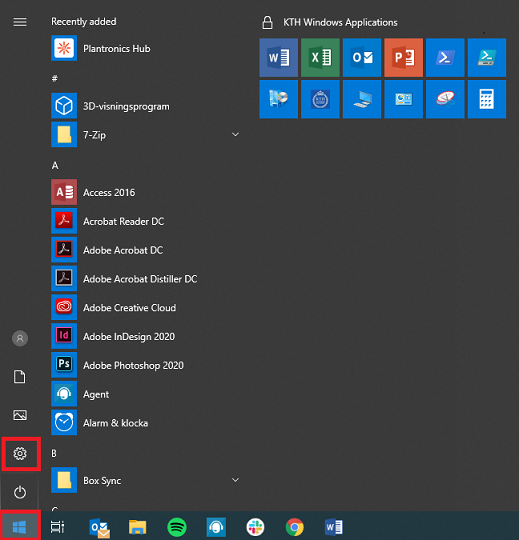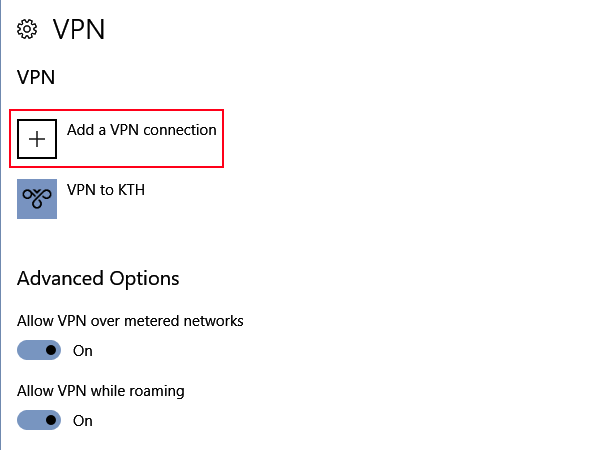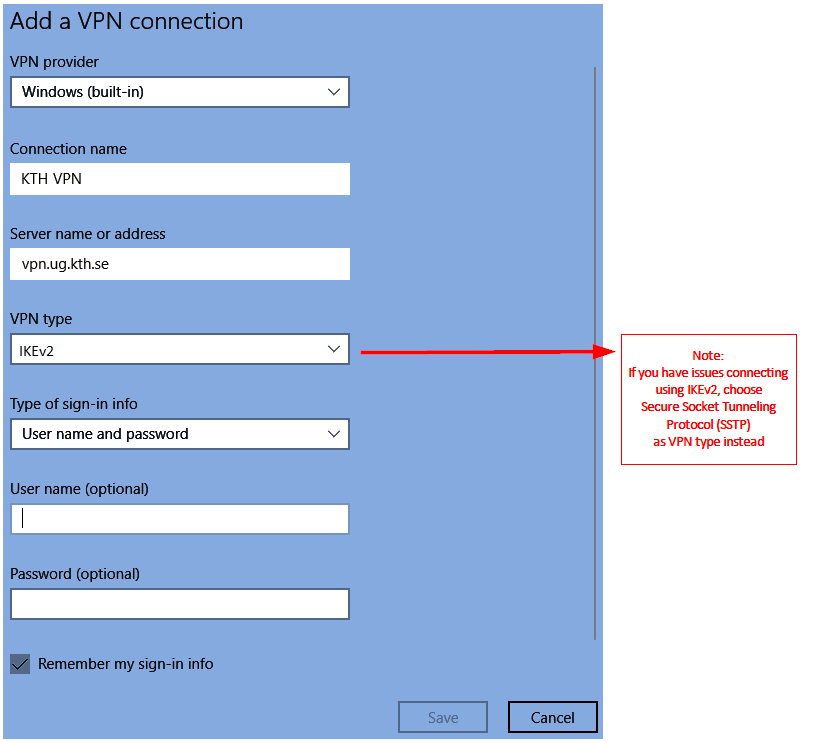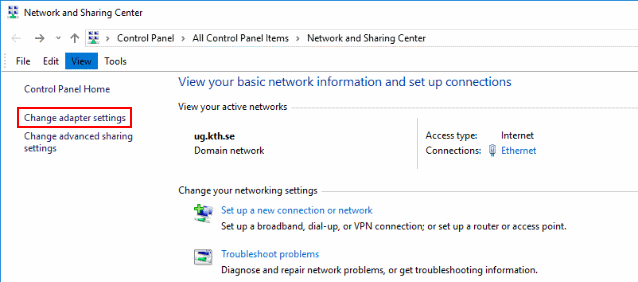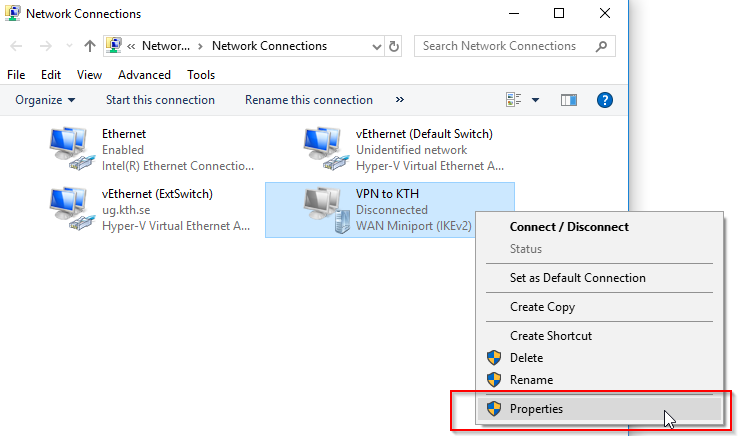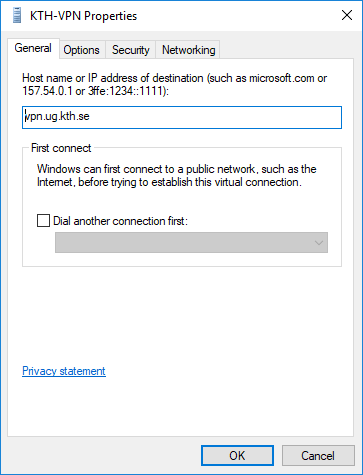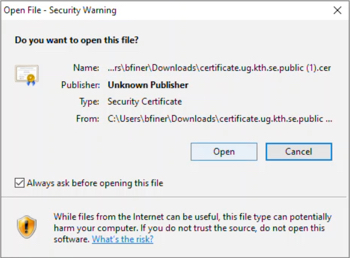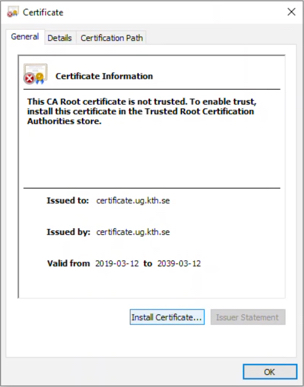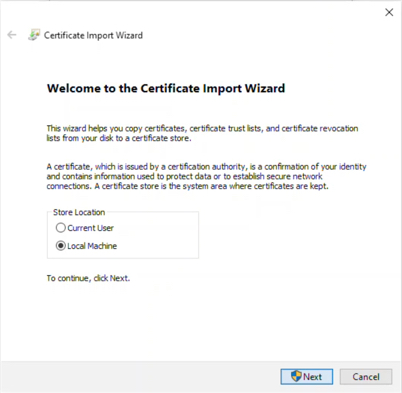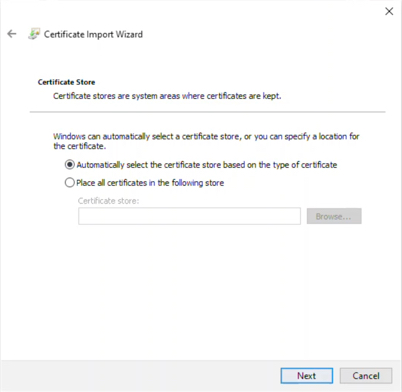Windows 10’un yerleşik VPN var mı?
Özet:
Bu makalede, Windows 10 PC veya Mac’te bir VPN’nin nasıl kurulacağını tartışacağız. Hem Windows hem de MAC cihazları için adım adım talimatlar sağlayacağız. Bu kurulum için kullanmak için güvenilir bir VPN sağlayıcısı olan ExpressVPN de önereceğiz. Makale, özel uygulamayı kullanmak ve ayarlara bir VPN bağlantısı eklemek de dahil olmak üzere bir VPN ayarlamanın farklı yöntemlerini kapsayacaktır. Makale boyunca, sorunsuz bir kurulum işlemi sağlamak için ekran görüntüleri ve yararlı ipuçları sağlayacağız.
Anahtar noktaları:
- Windows 10 PC veya Mac’te bir VPN kurmak, uygun rehberlik olmadan zor olabilir.
- Çok çeşitli cihazlarla uyumlu olduğu için ExpressVPN’yi kullanmanızı öneririz.
- Windows 10 PC’de özel uygulamayı kullanmak ve ayarlara bir VPN bağlantısı eklemek de dahil olmak üzere bir VPN ayarlamak için birden fazla yöntem vardır.
- Özel uygulamayı kullanmayı seçerseniz, VPN sağlayıcınızın web sitesinden indirebilirsiniz.
- Yüklendikten sonra, VPN hesabınızda oturum açmanız ve doğrulama adımlarını tamamlamanız gerekir.
- Özel uygulamayı kullanarak VPN’nizi bağlayabilir ve ayırabilir ve konumunuzu değiştirebilirsiniz.
- Ayarlara bir VPN bağlantısı eklemeyi tercih ediyorsanız, bunu birkaç basit adımı izleyerek yapabilirsiniz.
- Bu işlem sırasında bazı bilgiler için sistem yöneticiniz veya VPN sağlayıcınızla iletişime geçmeniz gerekebilir.
- VPN’nizi adlandırdığınızdan emin olun, VPN sunucusu adresini girin ve uygun VPN türünü seçin.
- VPN hizmeti tarafından sağlanan VPN kullanıcı adınızı ve şifrenizi girin.
- Ayarları kaydettikten sonra, VPN’nizi görev çubuğundan kontrol edebilir ve bağlayabilirsiniz.
- MacOS’ta bir VPN kurmak da mümkündür ve ağ ayarlarına erişmeyi içerir.
- Apple menüsüne gidin, sistem tercihlerini seçin ve doğru menüyü bulmak için ağa tıklayın.
- Bir VPN eklemek için bağlantı listesinin sol alt kısmındaki + işaretini tıklayın.
- VPN Server adresi ve kullanıcı adınız/şifreniz de dahil olmak üzere gerekli bilgileri girme adımlarını izleyin.
Sorular ve cevaplar:
- Soru: Windows 10 PC veya Mac’te bir VPN kurmak neden önemlidir??
- Soru: Bir VPN ayarlamak için neden ExpressVPN’yi tavsiye ediyorsunuz??
- Soru: Windows 10 PC’imde bir VPN ayarlamak için özel uygulamayı kullanabilir miyim?
- Soru: Ya VPN sağlayıcımın Windows 10 için özel bir uygulaması yoksa?
- Soru: Windows 10 PC’imde ayarladıktan sonra VPN’ime nasıl bağlanırım?
- Soru: Mac’te bir VPN kurmak mümkün mü??
Cevap: Bir VPN kurmak, İnternet bağlantınıza ekstra bir güvenlik katmanı ekler. Verilerinizi şifreler ve IP adresinizi gizler, bilgisayar korsanlarının veya yetkisiz kullanıcıların bilgilerinize erişmesini zorlaştırır. Ayrıca, bir VPN, bölgenizde kullanılamayan coğrafi kısıtlamaları ve erişim içeriğini atlamanızı sağlar.
Cevap: ExpressVPN, çok çeşitli özellikler ve mükemmel müşteri desteği sunan güvenilir ve güvenilir bir VPN sağlayıcısıdır. Windows 10 PC’ler ve Mac’ler dahil olmak üzere çeşitli cihazlarla uyumludur. ExpressVPN, akış, oyun ve tarama için hızlı ve kararlı bağlantılar sağlayan geniş bir sunucu ağına sahiptir.
Cevap: Evet, çoğu VPN hizmeti, kurulum işlemini basitleştiren özel bir Windows uygulaması sunar. Uygulamayı VPN sağlayıcınızın web sitesinden indirin, hesabınıza oturum açın ve talimatları izleyin. Uygulama, VPN’den kolayca bağlanmanıza ve bağlantıyı kesmenize ve konumunuzu değiştirmenize olanak tanır.
Cevap: VPN sağlayıcınız özel bir uygulama sunmuyorsa, Windows 10 PC’nizin ayarlarında bir VPN bağlantısı kurabilirsiniz. Bu, yerleşik Windows VPN ayarlarını kullanarak bir VPN bağlantısı eklemeyi içerir. VPN sunucusu adresini girmeniz, uygun VPN türünü seçmeniz ve VPN kullanıcı adınızı ve şifrenizi sağlamanız gerekir.
Cevap: Windows 10 PC’nizde bir VPN ayarladıktan sonra, sistem tepsisine erişmek için görev çubuğundaki yukarı oku tıklayarak ona bağlanabilirsiniz. VPN’nize sağ tıklayın ve VPN bağlantısını kurmak veya sonlandırmak için “Bağlama/Bağlantı Kesesini” seçin.
Cevap: Evet, ağ ayarlarına erişerek Mac’te bir VPN ayarlayabilirsiniz. Apple menüsüne gidin, sistem tercihlerini seçin ve ağa tıklayın. Oradan, bağlantı listesinin sol altındaki + işaretini tıklayarak bir VPN bağlantısı ekleyebilirsiniz. VPN Server adresi ve kullanıcı adınız/şifreniz de dahil olmak üzere gerekli bilgileri girme adımlarını izleyin.
Windows 10 Kasım 2020’de bir VPN nasıl kurulur
Eğer sen’Nintendo Switch, PlayStation ve Xbox, ExpressVPN gibi konsollarda yeniden oyun oynama sizi de kapsıyor.
Windows 10 PC veya Mac’te bir VPN nasıl kurulur
Tom Bedford Tom, teknoloji gazeteciliği dünyasına yeni yüzlüdür, ancak teknoloji, film, seyahat, oyunlar ve daha fazlası için keskin bir göze ve tutkuya sahiptir. Şu anda Alphr için serbest yazar ve zamanını geçirir “Eski teknolojiyi keşfetmek” (Ben.e. eski dizüstü bilgisayarını işe almaya çalışıyorum). Devamı 1 Nisan 2023
Feragatname: Bu sitedeki bazı sayfalar bir ortaklık bağlantısı içerebilir. Bu, editoryalimizi hiçbir şekilde etkilemez.
Windows 10 PC veya Mac’te bir VPN’nin nasıl kurulacağını bilmek ister misiniz?? Kişisel güvenlik için bir sanal özel ağ (VPN) kurmak veya American Netflix’in çok üstün filmlerini yayınlamak istediğinizde, güvenilir bir sağlayıcı bulmak genellikle zor olabilir veya Windows 10 veya Mac cihazınızı ağı tanımasını nasıl bulabilirsiniz. Neyse ki biz’Yardım etmek için burada.

Bir VPN kurmadan önce’Güvenli bir VPN bulmak istiyorum. Bugün çok sayıda VPN sağlayıcısı var; Bu makalenin amaçları için biz’ExpressVPN’yi kullandığından beri kullanın’Mac ve PC’niz de dahil olmak üzere çok çeşitli cihazlarla uyumludur, ancak talimatlar hangi VPN’niz için aynıdır’seçilmiş.
Windows 10’da bir VPN nasıl kurulur
Eğer sen’Bir PC kullanıcısı, bu bölüm sizin için. Bilgisayarınıza bir VPN kurmak ve kontrol etmek için birkaç farklı yöntem vardır, bu yüzden biz’onları bölümlere ayıracak.
Özel uygulamayı kullanın
Bu günlerde çoğu VPN hizmeti, bilgisayarınıza yükleyebileceğiniz özel bir Windows uygulamasına sahiptir. Bu muhtemelen Windows 10 cihazınızda bir VPN ayarlamak için en basit yöntemdir.
- VPN’lerinize gidin’ Web sitesi ve özel uygulamayı indirme seçeneğini arayın. Eğer sen’expressVPN’yi kullanarak bağlantıyı buradan bulacaksınız. Not: Uygulamayı indirmeden önce hesabınızda oturum açmanız gerekebilir.
- Uygulamayı açın (Sol altta arama çubuğunu kullanabilirsiniz) ve VPN hesabınıza oturum açabilirsiniz. Bir kod veya tam doğrulama adımları almak için VPNS web sitesini tekrar ziyaret etmeniz gerekebilir.

- Oturum açtıktan sonra, VPN’nizi bağlayabilir ve ayırabilir ve konumu değiştirebilirsiniz.

Windows 10’a bir VPN bağlantısı ekleyin
VPN’nizi Windows 10 cihazınızın ayarlarında kolayca ayarlayabilirsiniz. Burada’göstermek:
Not: Bu bölümdeki adımları tamamlamak için gereken bazı bilgiler için sistem yöneticiniz veya VPN sağlayıcınızla iletişime geçmeniz gerekebilir.
Sınırlı anlaşma: 3 ay ücretsiz!
30-gün para iade garantisi
- PC’nizin sağ alt köşesindeki Windows simgesine tıklayın ve Ayarlar çark dişi.

- Tıklamak Ağ ve İnternet.

- Tıklamak VPN.

- Tıklamak VPN bağlantısı ekle.

- Şimdi sen’doldurulacak birkaç alanlı bir sayfa görecek. Üstte, açılır listeyi tıklayın ve seçin Windows (yerleşik).

- Ardından, VPN’nizi adlandırın. Ardından, bir sonraki kutuya VPN sunucusunun adresini girin.

- Bir sonraki kutu VPN türünü istiyor. Açılır menü için kutuyu tıklayın ve kullanmanız gereken VPN bağlantısı türünü tıklayın.
- Şimdi, kullanıcı adınızı ve şifrenizi girebilirsiniz. Bu, VPN sağlayıcınıza giriş yapmak için kullandığınız kullanıcı adı ve şifre değildir. Ancak, hizmet tarafından sağlanır. VPN sağlayıcınızla iletişime geçin veya VPN’de bu bilgileri arayın’s web sitesi.
- Sonunda tıklayın Kaydetmek altta.
Bu adımları tamamladıktan sonra, görev çubuğundaki yukarı oku tıklayarak ve VPN’nize sağ tıklayarak VPN’nizi kontrol edebilir ve bağlayabilirsiniz. Sonra seçebilirsiniz Bağlayın/Bağlan.
MacOS’ta bir VPN nasıl kurulur
- Apple menüsünü seçerek doğru menüyü bulun | Sistem Tercihleri | Ağ.
- Bağlantı listesinin sol alt kısmında küçük bir işaret var. Seç.
- Görünen pop-up’da, ‘Arayüz’ açılır menü açmak için çubuk. Seçme “VPN.”
- Aşağıdaki barda, “VPN Türü,” Mavi oku seçin ve sağlayıcınız tarafından belirtilen doğru VPN türünü seçin.
- Sadece referansınız için olan VPN’niz için bir ad seçin, ardından tıklayın “Yaratmak.”
- Sağlayıcınızdaki bilgilere bağlı olarak sunucu adresini ve hesap adı çubuklarını doldurun.
- Tıklamak ‘Kimlik doğrulama yöntemi’ ve sağlayıcınızın önerdiği seçeneği seçin. Seçme “TAMAM.”
- Tıklamak ‘Gelişmiş’ Ve yanındaki kutuyu kontrol edin ‘Tüm trafiği VPN bağlantısı üzerinden gönderin. Seçme “TAMAM.”
- Kutuyu yanında işaretleyin “Menü çubuğunda VPN durumunu göster” Sonra seç “Uygula” sağ altta.
- Sağ üstteki menü çubuğu boyunca yeni bir ikon olacak – bu VPN simgesi. Seç ve tıklayın “Bağlamak” Kendinizi VPN’ye bağlamak için.
Şimdi, VPN’nizin kurulumu macOS cihazınızda tamamlandı.
Windows 10’da bir VPN nasıl kurulur [Kasım 2020]
Bir bilgisayar almak söz konusu olduğunda, Windows 10 milyonlarca insan için varsayılandır. MacOS’un aksine, Windows 600 doların altında mevcut yüzlerce kaliteli dizüstü bilgisayarda bulunurken, aynı zamanda oyun, kendi kendine inşa edilen masaüstü bilgisayarlar ve çok daha fazlası için harika. BT’Sinux’tan daha kolay ve Chrome OS’den daha fazlasını yapabilir. BT’Onlarca yıldır dünyanın dört bir yanındaki en popüler masaüstü işletim sistemi ve Windows 10’un ne kadar iyi olduğu ile’nedenini görmek kolay.
VPN’nizi Windows ile yükleme
Windows’a bir VPN yükleme söz konusu olduğunda, bunu yapmanın en kolay yolu uygulamanın kendisine dönmektir. 2020’deki çoğu VPN, Windows’ta VPN bağlantılarını otomatik olarak etkinleştiren kendi yazılımlarını kullanıyor. Burada’Nasıl yapılır.
Yükleyiciyi indirin
Bu nasıl yapılır, biz’VPN hizmetimiz için özel İnternet erişimini kullanma., Ancak bu adımlar temel olarak bugün kullanmak istediğiniz herhangi bir VPN için geçerlidir. Aylık, üç aylık veya yıllık abonelik seçeneğini seçtikten sonra ödeme yönteminizi seçin ve satın alma işlemini yapın. Bir zamanlar sen’Ödemeli, sen’VPN yazılımı için yükleyiciyi indirmenizi talimat veren bir e -posta alacak.
Önden buyurun’VE E -postayı aldı ve açtı, e -postada verilen bağlantıdan özel internet erişim yükleyicisini indirin, ardından VPN yazılım paketini PC’nize koymaya devam edin.
Özel İnternet erişimine gidin’ VPN yazılımını satın aldığınız web sitesi açılacak. Web tarayıcınız üzerinden yükleyiciyi indirmeye başlayacak. Seçmek Farklı kaydet, Seçenek verilirse ve yükleyiciyi masaüstünüze kaydedin. Bu şekilde,’s Özel İnternet Access VPN yazılım yükleyicisinin kurulumunu bulmak ve başlatmak daha kolay.
VPN yazılımını yükle
- İndirme özel internet erişimi için tamamlandıktan sonra, farenizle sağ tıklayın ve seçin Yönetici olarak çalıştır.
- Sen’Windows ekranınızda aç bir komut istemi kutusunu görün. VPN yazılımının Windows 10 makinenizde çalışması için gerekli öğeleri çıkaracak ve yükleyecektir. Bir yükleme kutusu, Windows 10 bilgisayarınıza özel internet erişim VPN’sini yükleme izninizi isteyecektir. Sadece tıklayın Düzenlemek düğme.
- Sırada sen’Bağlantı türünü TCP olarak değiştirmek istiyorum. Sağ tıklayın Özel İnternet Erişimi Sistem tepsisindeki simge, sağ altta Windows 10 görev çubuğunuzda.
- Git ve Seç Ayarlar Farenle.Ardından, tıklayın Gelişmiş düğme.
- Seçme TCP UDP’nin varsayılan olarak gösterildiği üst açılır menüde.
- Ardından, bağlantı konumunuzu seçin veya kullanın Oto.
- Eğer sen’D kullanmak ister IPv6, Ayrıca işaret etmek isteyebilirsiniz IPv6 Sızıntı Korumaları. İster işaret edip etmeyeceğiniz IPv6 Sızıntı Koruması ya da değil. Sızıntı koruması, kişisel bilgilerinizi korur “sızıntı” Gizliliğinizi ve güvenliğinizi etkileyen internette.
- Önden buyurun’uygun ayarları seçti, Kaydetmek düğme.
- Son olarak, sağ tıklayın Özel İnternet Erişimi Sistem tepsisindeki simge, Windows 10 görev çubuğunun sağ alt kısmında.
- Sonra yukarı git Bağlamak ve bir VPN üzerinden bağlanmak için üzerine tıklayın.
Boom – bu’oturmak. Sen’şimdi internete anonim olarak bağlı!
Windows kullanın’ Yerleşik VPN
Eğer sen’Yeniden gizlilik arıyorum, sen’Harici bir VPN’ye dönmesi gerekecek. Ancak, sen’Arka planda koşmak için basit bir VPN arıyor, siz’Windows 10’un kesinlikle ücretsiz olarak sunduğunu bilmek için heyecanlı olacak. BT’Sonunda yapılandırılacak biraz acı, ama bir kez çalıştırıp çalıştırdığınızda’Verilerinizi korumaya hazır olacak, PPTP’yi yapmak için PPTP yeniden yönlendirme.
Windows 10 ile paketlenmiş yerleşik VPN’yi yapılandırmak için bu talimatları izleyin.
- Windows 10 görev çubuğunda Windows simgesine tıklayın. Sonra tıklayın Ayarlar (Küçük dişli simgesi).
- Masaüstü ekranınızda Windows Ayarları kutusu göründüğünde tıklayın Ağ ve İnternet.
- Ardından, sol yan panelde, VPN.
- VPN penceresinde tıklayın VPN bağlantısı ekle.
- Seçme Windows (yerleşik) açılır kutudaki VPN sağlayıcınız olarak.
- Bağlantı adınız için ne olursa olsun girin’D bağlantıyı çağırmayı sever.
- Sunucu adı veya adresi bir sonraki girilir. Sen’Özel sunucunuzla veya VPN sunucusuyla ilgili olduğu için bu bilgileri bilmeniz gerekir’Bağlanacak. Sen’Kendine bağlanmanıza izin verecek güvenilir bir VPN sunucusu bulmak için kendi başınıza biraz araştırma yapmanız gerekir.
- Sonra seçin PPTP (Nokta Tünelleme Protokolü).
- Oturum açma bilgileriniz olarak kullanıcı adınızı ve şifrenizi seçin. Ardından, kullanıcı adınızı ve şifrenizi metin kutularına girin. Kutunun kontrol edildiğinden emin olun Oturum açma bilgilerimi hatırla, sensiz’halka açık bir bilgisayarda yeniden.
- Son olarak, Kaydetmek VPN kurulumunun altındaki düğme. Şimdi sen’Kullanmaya başlamaya hazır.
Yeni kurulum VPN’niz artık VPN listesinde görüntüleniyor. Sadece tıklayın ve seçin “Bağlamak” düğme ve sen’yeniden çalıştırma.
Mevcut, ücretli ve ücretsiz çok sayıda VPN servis sağlayıcısı var ve bir tane seçmek zor olabilir. Aramanızı sonuçlandırmak biraz zaman ve araştırma alabilir. Sen ne zaman’İhtiyaçlarınıza uygun olanı buldum, kurulum yazılımlarını kullanabilir veya Windows 10 ile birlikte gelen yerleşik VPN’yi kullanabilirsiniz.
Favori bir VPN hizmetiniz var mı yoksa pencereleri mi kullanıyorsunuz?’ Yerleşik VPN hizmeti? Windows 10’da bir VPN kuran biri için herhangi bir tavsiyeniz var mı?? Lütfen bize bir yorum bırakın!
PC için en iyi Windows VPN’yi indirin
Masaüstü ve dizüstü bilgisayarlar için ExpressVPN’yi indirin ve Windows 11 ve Windows 10 için en iyi VPN ile çevrimiçi olun. Kurulum sorunsuz.
- ExpressVPN’ye abone olun.
- Windows için VPN uygulamasını indirin ve yükleyin.
- Tek bir muslukta konumları bağlayın ve değiştirin. BT’o kadar kolay!
Yardıma ihtiyacınız varsa, ExpressVPN destek ekibi canlı sohbet ve e -posta yoluyla kullanılabilir.
Windows PC’ler ve Tabletler için VPN
ExpressVPN, risksiz bir VPN’dir Windows 11, Windows 10, Windows 8, Ve Windows 7, ve Windows masaüstü, dizüstü bilgisayar ve tablet bilgisayarlar için en iyi VPN.
ExpressVPN’ye bağlanın Lenovo, HP, Dell, Asus, SAMSUNG, Acımasız, Microsoft yüzeyi, ve dahası. (Ne yazık ki, ExpressVPN kol işlemcileriyle uyumlu değil.)
Mac de var? Bir Mac VPN alın ve her ikisini de aynı anda kullanın. Android telefon kullanın? Telefonunuzun sınıfının en iyisi güvenliğini sağlamak için bir Android VPN kurun.
VPN ile Windows PC’de oyun oynama
ExpressVPN ile Windows’ta çevrimiçi oyun oynamak, verilerinizi özel tutarken, aynı zamanda sizi DDOS (Dağıtılmış Hizmet Reddetme) saldırılarından korur. Bir VPN, sizi ağ ana bilgisayarlarına yakın konumlara bağlayarak oyun sunucuları arasındaki ping sürelerini de düşürebilir.
İnternet servis sağlayıcınız oyun trafiğini kısıyorsa, ExpressVPN, ağ hızlarınızı varsayılan seviyelerine geri yüklemek için bu kısıtlamaları da atlayabilir. Bazı durumlarda, oyuncular daha hızlı hızlar bildirdiler.
Eğer sen’Nintendo Switch, PlayStation ve Xbox, ExpressVPN gibi konsollarda yeniden oyun oynama sizi de kapsıyor.
SSS: Windows PC VPN
Windows için bir VPN uygulaması ne yapar??
İnternete bağlandığınızda bir VPN veya Sanal Özel Ağ kullanmak, gizliliğinizi korumanın en iyi yoludur. Çevrimiçi etkinliğinizi şifrelemenin ve kişisel bilgilerinizi üçüncü taraf müdahaleden korumanın yanı sıra, ExpressVPN, farklı bir ülkede görünmenizi sağlayarak sansürü yenmenize yardımcı olabilir.
Windows 10’un yerleşik bir VPN var mı?
Windows 10 ve 11 yerleşik bir VPN istemcisine sahip olsa da, teknik olarak bir VPN hizmeti değildir ve yine de ExpressVPN gibi üçüncü taraf bir VPN’ye bağlanmanızı gerektirir. BT’S ayarlaması da kolay değil. Çoğu durumda ExpressVPN uygulamasını doğrudan kullanmak daha iyi durumda olursunuz.
Windows PC’de VPN yazılımını nasıl kullanabilirim?
BT’kolay! ExpressVPN’ye abone olun, uygulamayı cihazınıza indirin ve “Açık” Ekranda Düğme.
Windows PC için ücretsiz bir VPN var mı?
Eğer sen’Windows için ücretsiz bir VPN arıyorum, ExpressVPN’yi denemelisiniz. En çok derecelendirilmiş hizmetimize kaydolun ve bizi 30 gün boyunca test edin. Sen’Sadece tek bir cihaz için sınırlı bir sürüm değil, tüm özelliklerimize ve her uygulama platformuna erişecek. Ve eğer o 30 gün içinde’biz olduğuna ikna olmadım’PC için en iyi VPN, siz’Paranı geri alacağım – hepsi. BT’Ücretsiz bir VPN denemesi gibi, ancak daha iyi.
Windows için en iyi VPN nasıl seçilir?
Bir VPN hizmetini yargılamanın çeşitli yolları hakkında bilgi edinin.
Bilgisayarımda bir VPN ile ne yapabilirim?
Windows PC’nizde bir VPN kullanmak, yaptığınız her şeyin güvenli olmasını sağlayacaktır. VPN sunucu konumlarımızdan herhangi birine bağlanarak, cihazınızı değiştirebilirsiniz‘S IP adresi farklı bir adresi ile, verilerinizi teminatsız Wi-Fi ağlarında koruyun ve sansürlenmiş sitelere ve hizmetlere erişin.
Windows için ExpressVPN uygulamasının güvenli olduğunu nasıl bilebilirim?
Güvenlik, ExpressVPN’de yaptığımızın ön saflarında yer alıyor. Sadece yüksek düzeyde gizlilik ve güvenlik sunmak için uygulamalarımızı ve sistemlerimizi tasarlamayı hedefliyoruz, aynı zamanda güvenlik taleplerimizi doğrulamak için rutin olarak bağımsız denetçilerle de ilgileniyoruz. BT’Kullanıcılarımızın onları korumak için hizmetlerimize güvenip güvenemeyeceklerini bilmelerinin en iyi yollarından biri. Denetimlerin tam listesine bakın ve raporların tamamını okuyun.
ExpressVPN hangi Windows desteğini sunuyor?
ExpressVPN, kurulum, kullanım ve sorun giderme kapsayan çok çeşitli makaleler sağlar. Daha fazla desteğe ihtiyacınız varsa, ExpressVPN destek ekibi her zaman mevcuttur.
Bağımsız Windows 10 Bilgisayar için VPN
Bu sayfada, tek başına veya özel Windows 10 bilgisayarında VPN ile KTH ile nasıl bağlantı kuracağınızla ilgili talimatlar bulacaksınız.
Bağlantı Talimatları
Bir KTH platform kullanıcısı (KTH Windows, KTH Mac veya KTH Ubuntu) olarak bağlantı kurabilirsiniz “VPN – KTH” bağımsız veya özel bir Windows 10 bilgisayardan. Bir platform hizmeti için haklarınız yoksa KTH VPN-Service aracılığıyla da bağlanabilirsiniz.
- Başlat menüsüne tıklayın ve ardından Ayarlar Penceresi için Cogwheel’e tıklayın
- Tip VPN Arama kutusunda ve seçin VPN bağlantısı ekle
- Görünen kurulum penceresinde, ilgili alanlarda aşağıdaki bilgileri sağlayın:
VPN Sağlayıcı: Windows (yerleşik)
Bağlantı adı: VPN’den KTH’ye sapkın bir isim seçin
Sunucu Adı veya Adresi: VPN.ug.Kuş.se
VPN Türü: Ikev2 veya Güvenli Soket Tüneli Protokolü (SSTP) Bağlantınız Ikev2 başarısızlık
Oturum Açma Bilgisi Türü: Kullanıcı adı ve şifre
Kullanıcı adı ve şifre bu aşamada doldurulmasına gerek yok.
Basmak Kaydetmek, Pencere kapanacak ve ayarlarınız kaydedilecek. - Bu bittiğinde, git Ağ ve Paylaşım Merkezi ve seç Adaptör ayarlarını değiştir
- VPN bağlantınıza verdiğiniz ada sağ tıklayın ve seçin Özellikler
- KTH hesabınız için giriş bilgilerinizi girmeniz gereken bir ayar kutusu görünebilir. Diğer bilgileri değiştirmeden bırakın Genel Ve Seçenekler sekme.
- Git Güvenlik Sekme ve aşağıdaki değerleri sağlayın: Ikev2 veya Güvenli Soket Tüneli Protokolü (SSTP) Bağlantınız birlikte çalışmadıysa Ikev2 Ve yeni bir bağlantı oluşturuyorsun
Veri şifreleme: Maksimum mukavemet şifrelemesi (sunucu azalırsa bağlantıyı kesin)
Kimlik Doğrulama: Genişletilebilir Kimlik Doğrulama Protokolü (EAP) kullanın, EAP-MSCHAP V2
Ayarları kaydetmek için Tamam’ı tıklayın. - Önemli! Bilgisayarı yeniden başlatın.
- Şimdi yeni VPN bağlantınıza bağlanabilirsiniz. Bu VPN’ye ilk kez bağlanmaya çalıştığınızda, kullanıcı adınızı ve şifrenizi isteyecektir. Burada, KTH kullanıcı adınızı ve şifrenizi dolduruyorsunuz.
Windows 10 bilgisayarınıza sertifikalar yükleyin
Bu yalnızca KTH Windows platformuna sahip olmayan Windows 10 bilgisayarlar için geçerlidir.
- Bu bağlantıyı kullanarak sertifikayı indirin
- İndirilen sertifikaya tıklayın ve seçin Açık
- Tıklamak Sertifika yükleme
- Seçmek Yerel makine ve tıklayın Sonraki
- Seçmek Sertifika türüne göre sertifika deposunu otomatik olarak seçin ve tıklayın Sonraki
- Tıklamak Sona ermek Sertifika kurulumunu tamamlamak için.
Bu sayfayı yararlı buldunuz mu?
Bize yardım ettiğin için teşekkürler!














![Windows 10'da bir VPN nasıl kurulur [Kasım 2020]](https://i0.wp.com/www.techjunkie.com/wp-content/uploads/2016/12/hand-1231897_1280.jpg?resize=246%2C160&ssl=1)