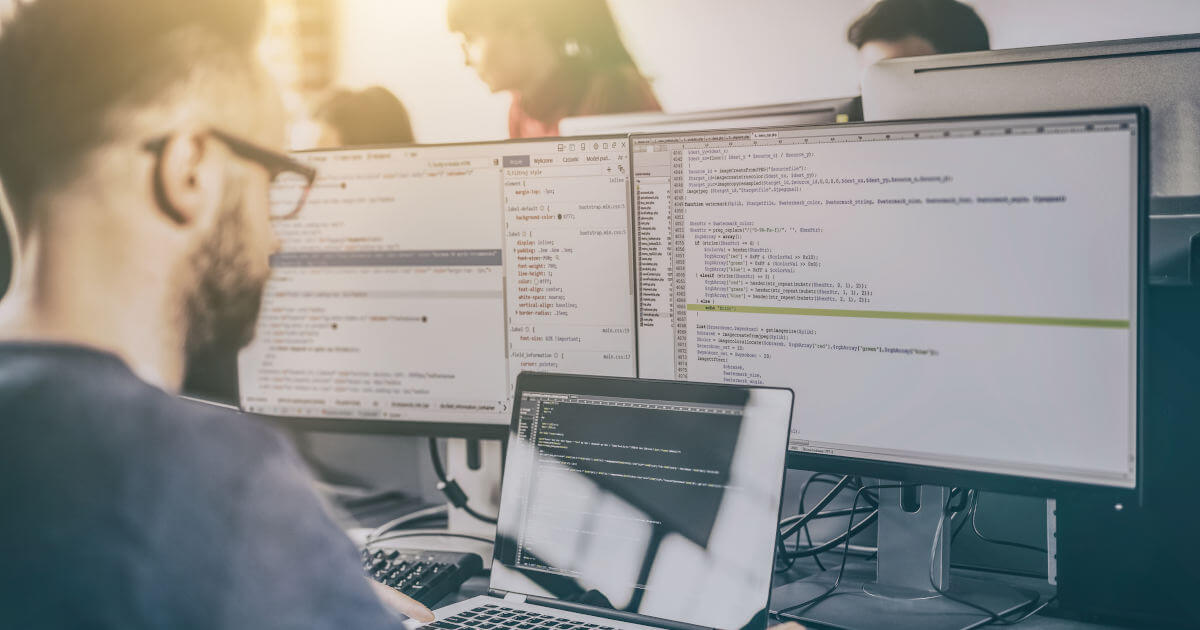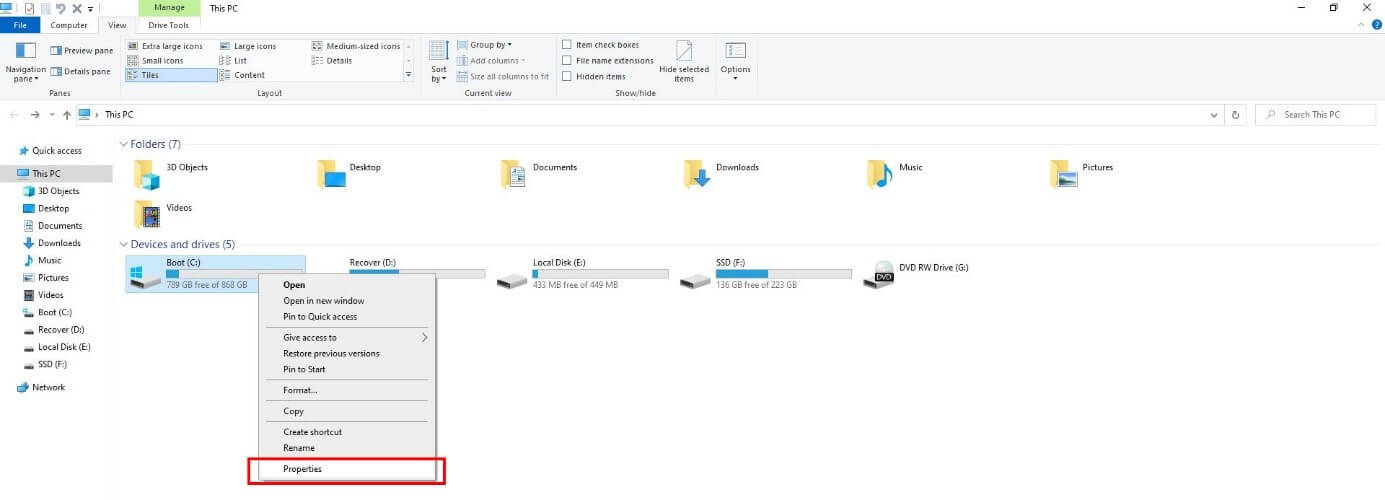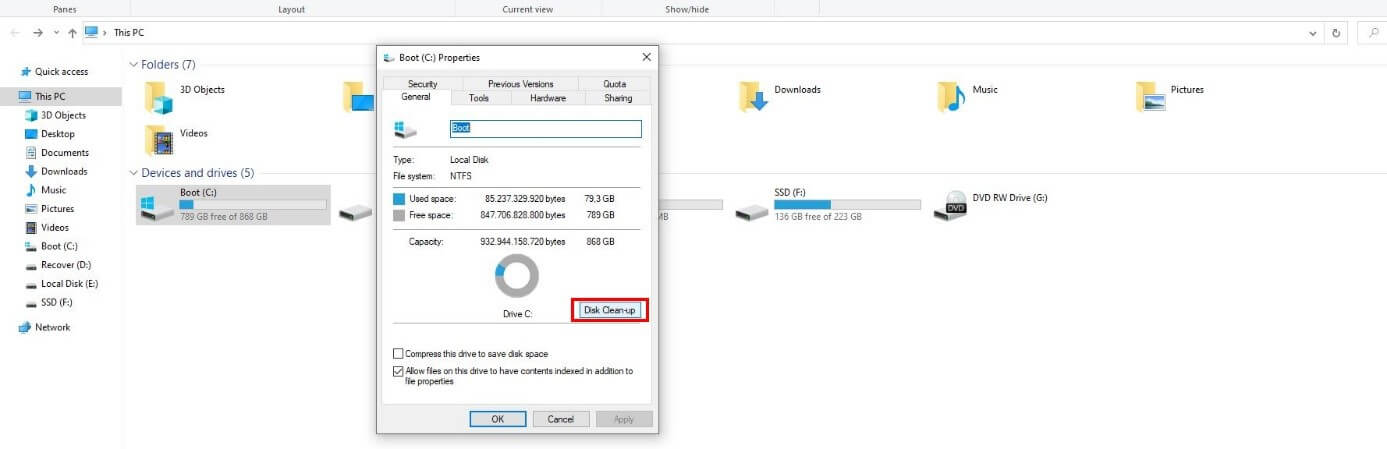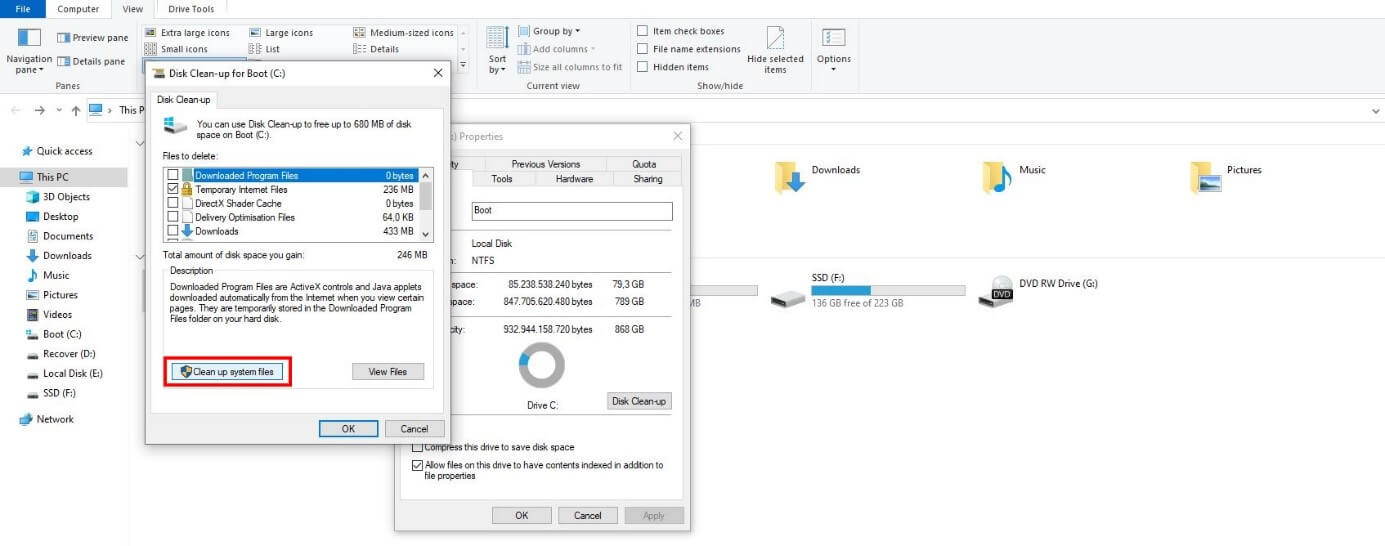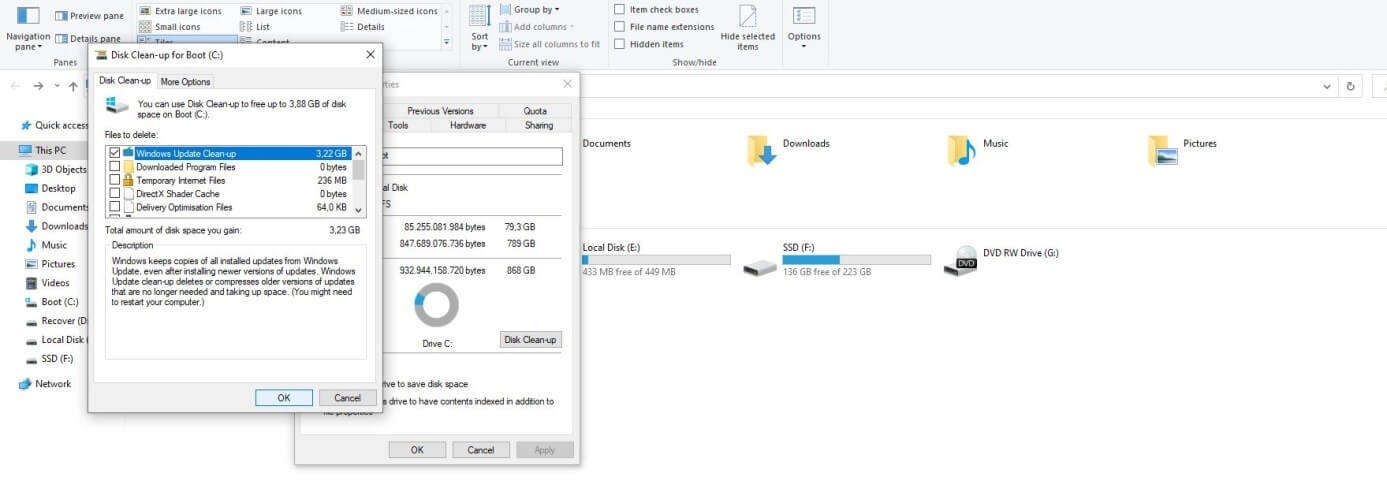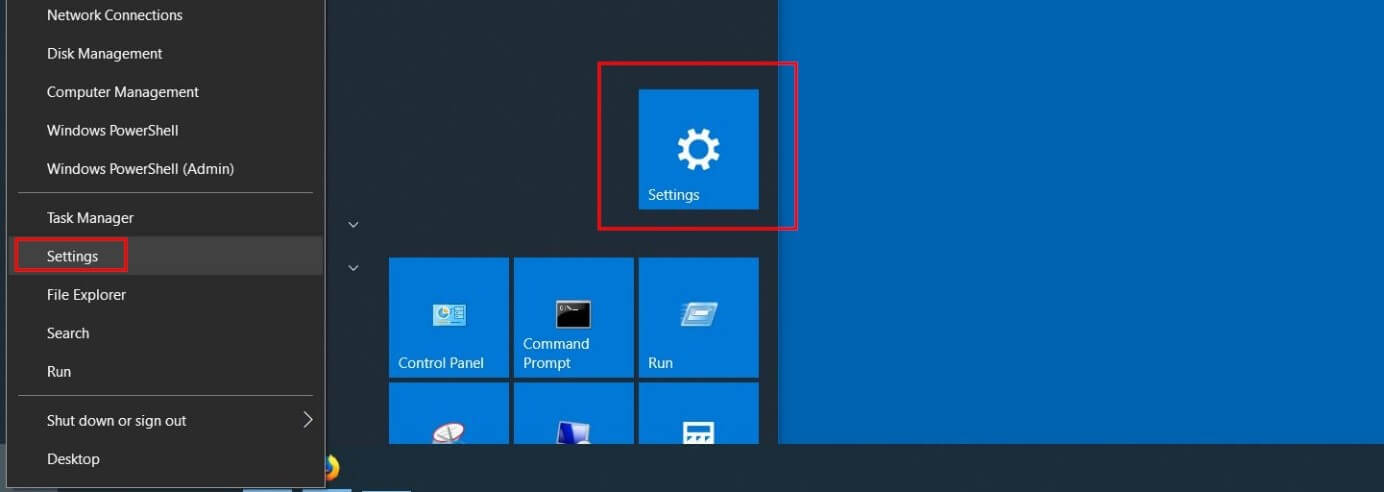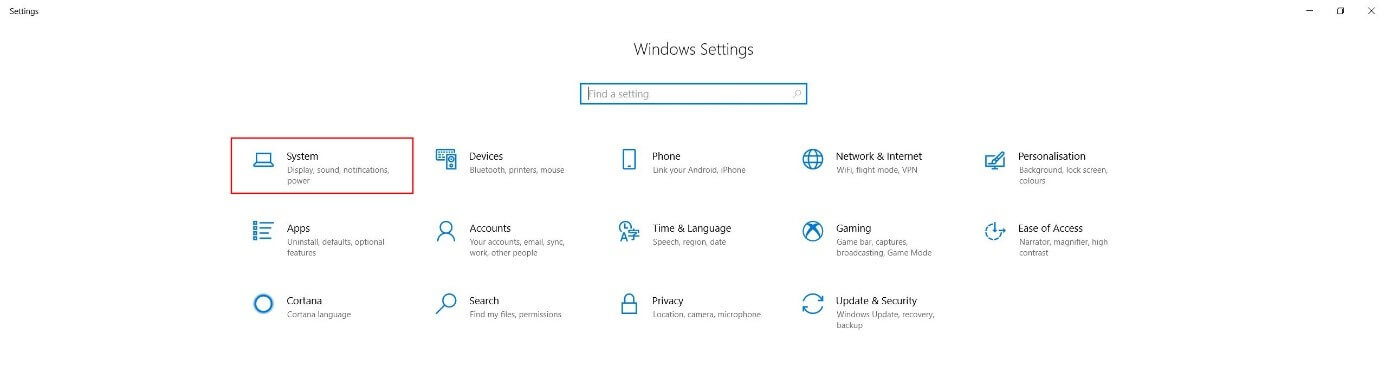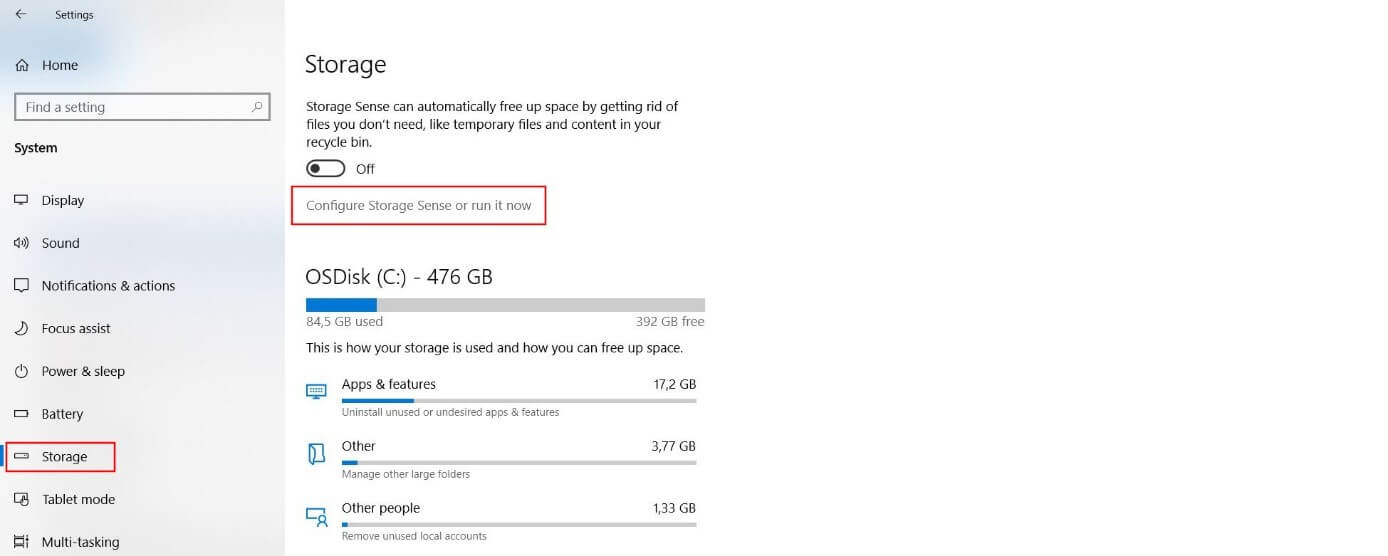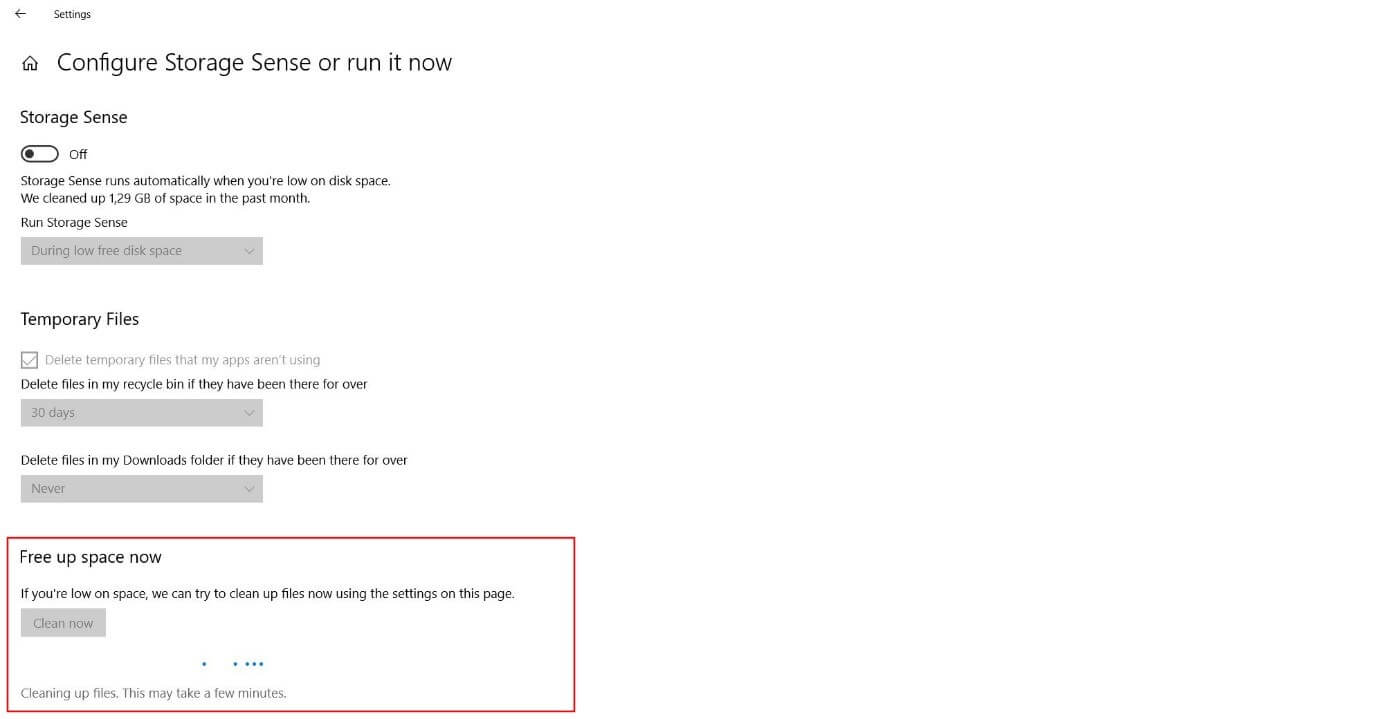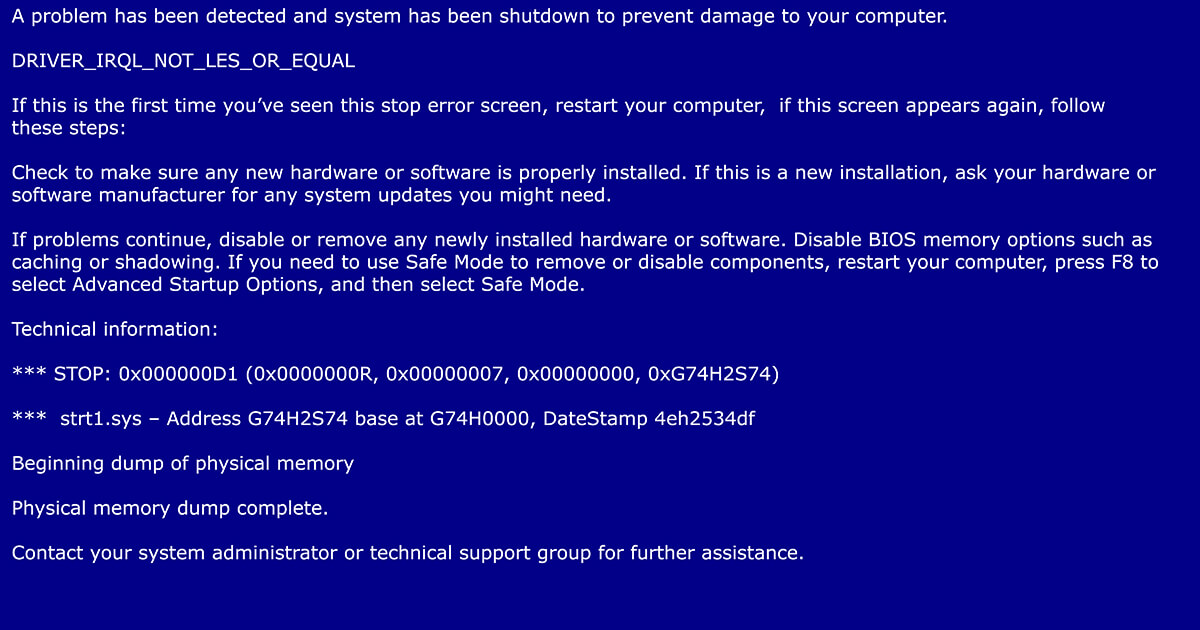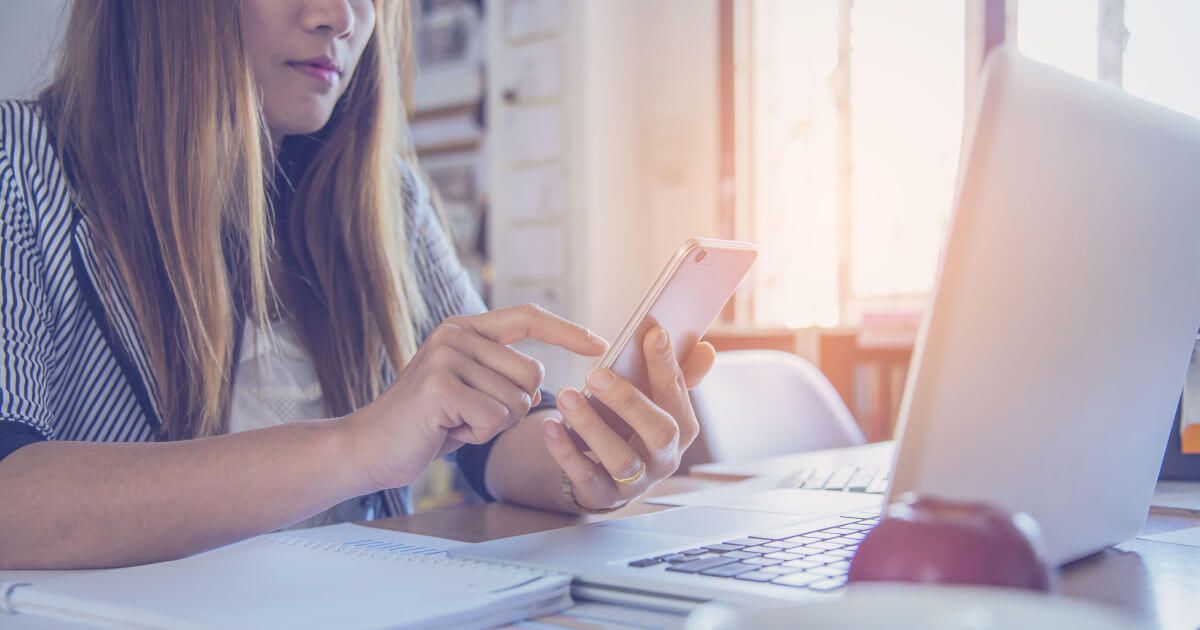Windows 10 Windows’u otomatik olarak siliyor mu
Makalenin özeti:
Makale, pencerelerin nasıl geri yükleneceği hakkında bilgi veriyor.silindikten sonra Windows 10’daki eski klasör. Pencerelerin.Eski klasör, yükseltme işlemi sırasında C sürücüsünde otomatik olarak oluşturulur ve işletim sistemi dosyalarının ve kişisel verilerin önceki sürümünü içerir. Makale, klasörü silmeye karşı tavsiyelerde bulunur, ancak yanlışlıkla silinmişse kurtarmak için yöntemler sağlar. Ayrıca pencerelerin nasıl silineceğini de açıklıyor.Bilgisayarda boşluğu boşaltmak için yükselttikten sonra eski klasör.
Anahtar noktaları:
- Pencereler.Windows 10 yükseltme işlemi sırasında eski klasör otomatik olarak oluşturulur.
- İşletim sistemi dosyalarının ve kişisel verilerin önceki sürümünü içerir.
- Pencereleri silme.Eski klasör önerilmez.
- Pencereleri manuel olarak geri yüklemek için.Eski klasör, C sürücüsüne gidin, pencereleri seçin.eski, kullanıcılar ve ardından kullanıcı adı klasörünü seçin.
- Silinen pencereleri kurtarmak için.eski klasör, wondershare recoverit yazılımını kullanın.
- Bilgisayarınızda Wondershare Recoverit yazılımını başlatın.
- C sürücüsü gibi verileri kaybettiğiniz sürücüyü seçin.
- Yazılım, belirtilen sürücüdeki kayıp dosyaları tarar.
- Kurtarılan dosyaları önizleyin ve bunları geri yüklemek için “Kurtar” düğmesine tıklayın.
- Pencereleri silmek için.Eski klasör Yükselttikten sonra ayarlara, ardından sisteme, ardından depolamaya gidin ve depolama algısını seçin.
15 benzersiz soru:
- S: Pencereler nasıl.Eski klasör oluşturuldu?
- S: Pencereler ne yapar.Eski klasör içeriyor?
- S: Pencerelerin silinmesi öneriliyor mu?.eski klasör?
- S: Pencereleri manuel olarak nasıl geri yükleyebilirim.eski klasör?
- S: Pencereler ise ne yapmalıyım.Eski klasör silindi?
- S: Wondershare Recoverit Software’i nasıl başlatırım?
- S: Wondershare Recoverit Software’de veri kurtarma sürücüsünü nasıl seçerim?
- S: Wondershare Recoverit yazılımındaki tarama işlemi ne kadar sürer??
- S: Wondershare Recoverit Yazılımında Kurtarılan Dosyaları Nasıl Önizlerim?
- S: Pencereleri nasıl silebilirim.Windows 10’a yükseltildikten sonra eski klasör?
- S: Pencereleri kurtarabilir miyim.Birkaç gün önce silinmiş olsa bile eski klasör?
- ?
- S: Belirli dosyaları pencerelerden kurtarmak mümkün mü.eski klasör?
- S: Pencereleri kurtaracak.Eski klasör İşletim sisteminin önceki sürümünü geri yükleyin?
- S: Pencereleri kurtarmak için başka bir yazılımı kullanabilir miyim.eski klasör?
A: Pencereler.Windows 10 yükseltme işlemi sırasında eski klasör otomatik olarak oluşturulur.
A: Pencereler.Eski klasör, işletim sistemi dosyalarının ve kişisel verilerin önceki sürümünü içerir.
C: Hayır, pencerelerin silinmesi önerilmez.eski klasör.
A: Pencereleri manuel olarak geri yüklemek için.Eski klasör, C sürücüsüne gidin, pencereleri seçin.eski, kullanıcılar ve ardından kullanıcı adı klasörünü seçin.
A: Windows ise.Eski klasör silindi, onu kurtarmak için Wondershare Recoverit yazılımını kullanabilirsiniz.
A: Masaüstünüzdeki Wondershare Recoverit simgesine çift tıklayın veya arama çubuğunda arayın.
A: Yazılımı açın, “Dosyayı Kurtarmaya Başlamak İçin Bir Konum Seç” penceresindeki C sürücüsünü seçin ve “Başlat” düğmesine tıklayın.
C: Tarama işleminin süresi internet hızınıza ve veri miktarına bağlıdır. Rahatlığınıza göre durdurulabilir ve devam ettirilebilir.
C: Tarama işlemini tamamladıktan sonra, taranan dosyaları kurtarmadan önce önizleyebilirsiniz.
A: Ayarlara, ardından Sistem’e, ardından Depolamaya gidin ve pencereleri silmek için depolama algılığını seçin.eski klasör.
C: Evet, yine de silinmiş pencereleri kurtarabilirsiniz.Wondershare Recoverit Software kullanan eski klasör.
A: Wondershare Recoverit yazılımını kullanırken ekranda verilen talimatları izlediğinizden emin olun.
C: Evet, belirli dosyaları pencerelerden seçebilir ve kurtarabilirsiniz.eski klasör.
A: Hayır, pencereleri kurtarmak.Eski klasör yalnızca işletim sisteminin önceki sürümünden dosyaları ve verileri geri yükleyecektir.
C: Pencereleri kurtarmak için Wondershare Recoverit yazılımını kullanmanız önerilir.eski klasör.
Windows 10 sadece sildi mi
İkinci adımda, Recoverit yazılımı, bilgisayarınızın C sürücüsünde kaybolan tüm dosyaları taramaya başlayacaktır. Şimdi tarama işleminin süresi tamamen internet hızınıza ve veri miktarınıza da bağlıdır. Yani, büyük bir zaman alıyorsa, rahatlığınıza göre birkaç kez taramayı bırakabilirsiniz.
Pencereleri geri yüklemenin en iyi yolu.Windows 10’daki eski klasör
Pencereleri geri yüklemenin en iyi yollarını arıyorsanız.Windows 10’da eski klasör sonra Don’T’ye daha fazla bak çünkü burada bu konuyla ilgili her önemli yönü bulacaksınız.
Eleanor Reed
10 Nis 2023 • Dosyalandı: Dosyaları Kurtar • Kanıtlanmış Çözümler
Bu yazı temel olarak size pencereleri nasıl geri yükleyebileceğinizi anlatmak amacıyla oluşturulmuştur.Windows 10’daki eski klasör, birkaç gün sonra sisteminizden otomatik olarak kaldırılmış olsa bile veya sizin tarafınızdan yanlışlıkla silinmiş olsa bile, Recoverit yazılımını kullanarak eski klasör. Ayrıca, pencereleri nasıl silebileceğinizi bulacaksınız.Sisteminizi yükselttikten sonra Windows 10’daki eski klasör ve aynı açıdan ilgili bazı sorulara cevaplar.
- Bölüm 1: Pencereler nedir.eski klasör?
- Bölüm 2: Silinmiş pencereleri nasıl kurtarılır.Windowshare Recoverit kullanarak Windows 10’daki eski klasör
- Bölüm 3: Pencereler nasıl silinir.Yükselttikten sonra Windows 10’da eski
Bölüm 1: Pencereler nedir.eski klasör?
pencereler.Eski klasör, sisteminizdeki Windows sürümünü güncellerken bilgisayarınızın C sürücüsünde oluşturulan otomatik bir klasördür. Bu klasör temel olarak, tüm işletim sistemi dosyalarınızı ve sisteminizin önceki sürümünde kaydedilen kişisel veri dosyalarınızı korumak için varsayılan olarak işletim sisteminiz tarafından oluşturulduğu gibi pencereyi yükselten kişi tarafından hiçbir zaman manuel olarak oluşturulmaz.
Çünkü eğer yapmadıysan’t Sizin için uygun yeni sürümü bulun, o zaman bu pencereleri kullanarak dosyaları geri yükleyebilirsiniz.eski klasör. Bu nedenle, bu klasörü sisteminizden silmenizi asla öneriyoruz. Ancak bu klasörü zaten sildiyseniz, yine de aşağıda verilen ayrıntıları bulabileceğiniz manuel veya otomatik olarak kurtarabilirsiniz.

Bölüm 2: Silinmiş pencereleri nasıl kurtarılır.Windows 10’daki eski klasör
Dosyaları Windows’tan geri yüklemek istiyorsanız.Bilgisayarınızın C sürücüsünde hala var olan eski klasör sonra’Bilgisayarınızda C sürücünüze gitmeniz gereken yerde sizin için aslında çok kolay olacak, sonra Windows’u seçin.eski, kullanıcılar ve ardından kullanıcı adı klasörü seçin. Burada kendinizle tutmak istediğiniz dosyaları seçmeniz ve kesmeniz ve ardından bu dosyaları istediğiniz klasöre yapıştırmanız gerekir.
Yani, bu şekilde pencereleri kolayca geri yükleyebilirsiniz.Bilgisayarınızda hala var olan eski klasör. Ancak, aynı klasör sisteminizden otomatik olarak silinirse veya belki de yanlışlıkla sizin tarafınızdan? İşte yok’Endişelenmeniz gerekiyor çünkü yine de pencereleri geri yükleyebilirsiniz.Çok kolay kullanabileceğiniz Wondershare Recoverit yazılımını kullanarak eski klasörler.
Recoverit kullanma:
Bilgisayarınızda Recoverit yazılımını kullanmak için öncelikle bilgisayarınızda başlatmanız gerekir. Ve bunu yapmak için, masaüstünüze yerleştirilen Wondershare Recoverit simgesine çift tıklayabilirsiniz. Eğer yapmazsan burada’t Bu simgeyi masaüstünüzde bulun ve ardından arama çubuğunuzda bulun. Bunu bulduktan sonra, çift tıklayın ve açın ve ardından ekranınızda verilen talimatları izleyin.
Şimdi Wondershare Recoverit yazılımı PC’nize başarıyla kurulmuşsa, restorasyon prosedürünü sadece üç basit adım izlemeniz gerekenle başlatabilirsiniz:
1. Adım: Sürücünüzü seçin
Pencereleri geri yüklemek için.Eski klasör verileri, öncelikle Recoverit yazılımını kullanarak verilerinizi kaybettiğiniz yeri seçmeniz gerekir. Bu nedenle, Wondershare Recoverit yazılımını açın ve C Drive’ı seçin ‘Dosyayı kurtarmaya başlamak için bir konum seçin’ pencere ve ardından maviye tıklayın ‘Başlangıç’ düğme.

2. Adım: Sürücünüzü tarayın
İkinci adımda, Recoverit yazılımı, bilgisayarınızın C sürücüsünde kaybolan tüm dosyaları taramaya başlayacaktır. Şimdi tarama işleminin süresi tamamen internet hızınıza ve veri miktarınıza da bağlıdır. Yani, büyük bir zaman alıyorsa, rahatlığınıza göre birkaç kez taramayı bırakabilirsiniz.

Adım 3: Önizleme ve Kurtarın
Bu, pencerelerinizden veri kurtarma işleminin son adımıdır.eski klasör. Bu nedenle, tarama işlemini tamamladıktan sonra, tek yapmanız gereken Wondershare Recoverit tarafından taranan dosyaları önizlemek ve ardından tıklayın ‘İyileşmek’ yazılım.

Bölüm 3: Pencereler nasıl silinir.Yükselttikten sonra Windows 10’da eski
İşletim sisteminizi Windows 10’a yükselttiyseniz, pencereleri temizlemeniz gerekebilir.Bilgisayarınızda çok fazla alan taşıyan eski klasör. Yani, bu alanı serbest bırakmak için aşağıdaki adımları izleyebilirsiniz:
- Öncelikle ayarlara gidin.
- Ardından sisteme tıklayın.
- Depolama Seçin. Orada bulacaksın ‘Depolama algısı’ Ekranınızda yazılmış.
- Bu seçenek altında göreceksiniz ‘Alanı otomatik olarak nasıl serbest bıraktığımızı değiştirin’ Daha fazla tıklamanız gereken yer.
- Daha sonra ‘Şimdi boş alan’ Seçenek ekranınızda görünecek. Bu yüzden hemen seçin.
- Bu bölüm altında seçin ‘Windows’un önceki sürümünü sil’.
- Sonra son olarak tıklayın ‘Şimdi Temizle’ Düğme.
- Kayıp PPT dosyalarını kurtar
- Dosyalar okunamayan hatalar
- Excel dosyasını çevrimiçi onarın
- Excel Dosyası Bozuk?
- Excel dosyayı açamıyor
- Kurtarma Hasarlı Excel
- Bozulmuş dosyaları geri yükle
- Bir klasörü kurtar
- 0 bayt dosyaları çözümü
- Sözsüz Geri Dönüşüm Kutusu
- Windows’ta klasörü kurtar
- Kayıp Dosyaları Alın
- Silinen dosyaları kaydırma
- Dosyayı tamamen sil
- › Windows 11 vs. Windows 10: Windows 11’e yükseltmeniz gerekir mi?
- › Windows 10’u kullanın’S Yeni “Ücretsiz Alan” Sabit sürücünüzü temizlemek için araç
- › Ne’W Windows 10’da yeni’S Sonbahar İçerikleri Güncellemesi, şimdi mevcut
- › Windows 10 S Nasıl Kurulur ve Test Edilir
- › Nasıl “Bu PC’yi sıfırlayın” Özellik Windows 11’de çalışıyor
- › $ Pencereler nedir.~ BT klasörü ve silebilir misiniz??
- › Windows 10 nasıl alınır’S Nisan 2018 güncellemesi şimdi
- › Microsoft Outlook Senkronizasyon Değil Nasıl Düzeltilir
- pencereler.Eski: Bu sistem klasörü tam olarak nedir?
- Pencereler nasıl silinir.eskimiş
- Pencereleri silme.Windows 10’da Eski: Yeni Sürümlerde Nasıl Çalışıyor
- Pencereler.uzun vadeli bir yedek olarak eski pratik bir çözüm?
- 11/16/2022
- Konfigürasyon
- 06/22/2022
- Bilgi birikimi
- 10/01/2020
- Bilgi birikimi
- 08/21/2020
- Konfigürasyon
- 12/03/2021
- Bilgi birikimi
- 01/18/2023
- Bilgi birikimi


Bu işlemin tamamlanmasından sonra, Windows 10’un önceki kurulumuna sahip klasörler bilgisayarınızda bulunamadı.
Çözüm:
Yani, yukarıda verilen içeriği okuduktan sonra, pencerelerin tüm yönlerini anlayabilmeniz için.Daha iyi bir şekilde eski klasör. Ayrıca, dosyaları Windows’tan nasıl geri yükleyebileceğiniz sorusunun cevabını bulmuş olmalısınız.Windows 10’u kullanırken eski klasör. Zaten bildiğiniz gibi otomatik pencereler.Eski klasör on gün sonra otomatik olarak silinecektir, böylece verilerinizin gerekliliğini hissediyorsanız, pencereleri geri yükleyebilirsiniz.Wondershare Recoverit yazılımını etkili bir şekilde kullanarak eski klasörler.
İnsanlar da soruyor
?
Yapmadığın sürece’W Windows 10’un önceki kurulumuna ihtiyacınız var, pencereleri silmek tamamen güvenlidir.Bilgisayarınızdan eski klasör. Dikkate almanız gereken bir şey, içeriğini kaldırırsanız, Windows 10’un önceki sürümüne geri dönmek için artık kurtarma seçeneklerini kullanamayacağınızdır. Ve bu klasörü zaten sildiyseniz ve şimdi geri almak istiyorsanız, istediğiniz sürümle temiz bir kurulum gerçekleştirmeniz gerekecektir.
Windows Old Silinme Sorunları Neden Olur?
Hayır, pencereleri silme.Eski klasör asla bir sorun yaratmayacak, çünkü sisteminizde sadece bir yedekleme klasörüdür, bu da sisteminizdeki Windows’un yeni yüklü sürümüyle ilgili bir sorun almaya başlarsanız ihtiyaç duyulabilir.
Windows eski otomatik olarak silindi?
Evet, sisteminizi Windows 10’a yükselttiğinizde, pencerelerinizin önceki sürümü on gün sonra otomatik olarak silinir. Ancak, disk alanınızı serbest bırakmak istiyorsanız ve’Dosyalarınızın ve ayarlarınızın Windows 10’da uygun olduğundan emin olun, o zaman on günlük süreyi bitirmeden önce kendiniz silebilirsiniz.
Dosyaları pencerelerden kurtarabilir miyim.eski klasör?
Evet, dosyalarınızı pencerelerden kolayca kurtarabilirsiniz.eski klasör. Burada sadece C sürücünüze gitmeniz ve ardından Kullanıcılar klasörüne çift tıklamanız gerekir. Bundan sonra, kullanıcılarınızın adı klasörüne iki kez dokunun ve açın. Son olarak dosyalarınızı seçin ve istediğiniz klasöre taşıyın.
Dosyaları kurtar ve onarın
Windows 10 sadece pencereleri sildi mi.Eskimiş?
Masaüstümde Windows 7 olduğunda, bir klasör pencerem vardı.Önceki bir kurulumdan C: \ ‘de eski. Daha sonra Windows 10’a yükselttim ve Windows’u fark ettim.Eski şimdi bu son pencerelerin kurulumundan yedeklemeye sahip. Başka bir deyişle, Windows 10 bu pencerelerde Windows 7 kurulumumu yedekledi.Eskimiş. Bu benim önceki pencerelerimin.Eski gitti? Teşekkürler.
1.064 1 1 Altın Rozeti 9 9 Gümüş Rozetler 16 16 Bronz Rozet
27 Mart 2016’da 4:58 sordu
521 4 4 Gümüş Rozetler 13 13 Bronz Rozetler
2 Cevaplar 2
pencereler.Eski, Windows’un yeni bir sürümüne yükselttiğinizde oluşturulur. İçerik 30 gün sonra silinmelidir. O zamana kadar eski sürüme geri dönmeniz gerekmiyorsa, Windows bu klasörün içeriğini serbest alana silerek.
Windows’un içeriği bilinmeyen bir nedenden dolayı silmediğini gördüm. İçeriğin silindiğini gördüm, ancak klasörü değil.
Yani, yükseltmeniz 30 günden daha uzun bir süre önce olsaydı, muhtemelen Windows 7’ye geri dönemezsiniz.
27 Mart 2016’da 5:05
71.6K 26 26 Altın Rozetler 178 178 Gümüş Rozetler 228 228 Bronz Rozetler
Sebep ne olursa olsun, beş gün önce Windows 10’a yükselttiğimde, bir C: \ Windows vardı.Dosyalarla eski. Windows 10 bu klasörü yeniden mi yarattı??
27 Mar 2016, 5:19
@rbhatup – pencerelerin yoktu.Yakın zamanda Windows Vista veya Windows 7’den Windows 8/8’e yükseltmediğiniz sürece eski eski.1 ondan önce yoktu. Herhangi bir pencere.Windows 7’yi kendi üzerine yüklediyseniz, aksi takdirde eski woudl var oldu. Evet; Muhtemelen silinmişti, çünkü kalıcı depolama olması gerekmiyordu.
Pencereler nedir.eski klasör ve nasıl silinirsiniz?

Chris Hoffman

Chris Hoffman
Genel Yayın Yönetmeni
Chris Hoffman, nasıl yapılır Geek’in genel yayın yönetmeni. On yılı aşkın bir süredir teknoloji hakkında yazıldı ve iki yıldır PCworld köşe yazarı oldu. Chris için yazdı New York Times Ve Okuyucunun özeti, Miami’nin NBC 6 gibi TV istasyonlarında teknoloji uzmanı olarak röportaj yapıldı ve çalışmalarını BBC gibi haber kuruluşları tarafından ele aldı. 2011’den beri Chris, bir milyardan fazla kez okunan 2.000’den fazla makale yazdı — ve bu sadece nasıl yapılır geek’te. Devamını oku.
Güncellendi 1 Kasım 2022, 10:34 EDT | 3 dk okuma

Pencereler.Eski klasör, önceki Windows yüklemenizden tüm dosyaları geçici olarak kaydeder. Dosyaları manuel olarak kurtarmak veya Windows yüklemenizi geri almak için kullanabilirsiniz. Pencereleri silebilirsiniz.Manuel olarak veya disk temizleme yardımcı programı ile eski. Windows ayrıca yaklaşık bir ay sonra otomatik olarak kaldıracaktır.
Windows’un eski bir sürümünden yükseltildi? Bir penceren var.Bilgisayarınızdaki eski klasör ve’çok miktarda alan kullanmak. Silebilirsin, ama’normal bir klasörü silmekten farklı. Pencereler.Eski klasör’t Windows 10 ile yeni bir şey. Ancak, Windows 10’dan önce’D Yalnızca Windows’un yeni bir sürümünü satın aldıysanız ve daha sonra eski bir sürümle gelen bir PC’yi yükseltmek için kullandıysanız görüntüleyin.
Pencereler nedir.eski klasör?
Bu klasör, Windows Vista’dan başlayarak Windows’un bir sürümünden diğerine yükselttiğinizde oluşturulur. Pencereler.Eski klasör, önceki Windows yüklemenizdeki tüm dosyaları ve verileri içerir. DOBURSUNUZDA SİSTEMİNİZİ GERİ DÖNÜYORUM VERMEK İÇİN KULLANABİLİRSİNİZ’yeni versiyonu beğenin. Eğer sen’Yenilemeyen belirli bir dosya arıyorum’T Yeni Windows kurulumunuza düzgün bir şekilde kopyalandığında, pencerelere de girebilirsiniz.eski klasör ve bul. Esasen pencereler.Eski klasör sadece eski pencereler sistemini içerir. Windows System dosyalarından yüklü programlarınıza ve her kullanıcı hesabına’S ayarları ve dosyaları,’Hepsi burada. Windows’un yeni sürümü, sizin durumunda bunu tutar’D Windows’un bu eski sürümüne geri dönmeyi veya kazmanız ve bir dosya bulmanız gerektiğinde.
Ama Don’T Çok Uzun Bekleyin – Windows Pencereleri otomatik olarak silecektir.Bir ay sonra alanı boşaltmak için eski klasör.
Windows’un önceki bir sürümüne düşme
İLGİLİ: Windows 10’u nasıl kaldırır ve Windows 7 veya 8’e düşürülür.1 BT’S Windows 10’dan Windows 7 veya 8’e düşürülmesi kolay.1. Windows 10’u yükledikten sonra Ayarlar> Güncelleme ve Güvenlik> Kurtarma. Sen’görecek “Başlamak” Altında Düğme “Windows 7’ye geri dön” veya “Windows 8’e geri dön.1”, Yükseltmeden önce Windows’un hangi sürümünü yüklediğinize bağlı olarak. Bu düğmeyi tıklayın ve pencereleri kullanarak pencereler eski Windows işletim sisteminizi geri yükleyecektir.Kaynak olarak eski klasör. Yine, arayüzün belirttiği gibi, bu seçenek sadece yükselttikten sonra bir ay için kullanılabilir. Pencereler pencereleri otomatik olarak kaldıracaktır.bir ay sonra alanı boşaltmak için eski klasör, böylece’W Windows’un yeni sürümüne sadık kalmak isteyip istemediğinize ne kadar karar vermeniz gerekiyor.
Windows 10’dan önce bunu yapmak da mümkün oldu. Örneğin, Microsoft’Pencereleri kullanmak için sıkıcı talimatlar.Eski bir Windows kurulumunu geri yüklemek için Windows 7 makinesindeki eski klasör. Windows 10 ile,’şimdi kolay.
Bireysel dosyaları pencerelerden kurtar.eski klasör
İLGİLİ: Dosyalarınızı pencerelerden nasıl geri yükleyebilirsiniz.yükselttikten sonra eski klasör Eski Windows kurulumunuzdan ayrı ayrı dosyaları kurtarmanız gerekiyorsa, bunları pencerelerden kurtarabilirsiniz.eski klasör. Bu sadece Dosya Gezgini penceresini açma, pencerelere erişme meselesi olmalı.C: \ Windows’daki eski klasör.eski ve dosya sisteminize göz atma. Kişisel dosyalarınız C: \ Windows altında bulunacaktır.eski \ kullanıcılar \Adınız.
Pencereler nasıl silinir.Alanı boşaltmak için eski klasör
Pencereler.Eski klasör biraz yer kaplayabilir. En iyi senaryoda, 12 GB veya daha fazla sabit disk alanı olabilir. Ancak önceki Windows kurulumunuzun ne kadar büyük olduğuna bağlı olarak 20 GB veya daha fazla tüketebilir. Pencereleri silmeye çalışırsanız.Dosya Gezgini’nden eski klasör, başka bir klasör gibi’Bir hata mesajı alacak. Potansiyel olarak bu hata mesajını pencereleri değiştirerek atlayabilirsiniz.eski klasör’S İzinleri. Ancak, yapmazsın’bununla uğraşman gerek.
Bu klasörü kolay bir şekilde silmek için Windows Disk Temizleme aracını kullanın. Windows 10’da Başlat düğmesini tıklayın, arayın “Disk temizleme,” ve ardından disk temizleme uygulamasını başlatın. Ayrıca Dosya Gezgini’ndeki C: \ Drive’ı sağ tıklayabilir, özellikleri seçebilir ve ardından tıklayabilirsiniz “Disk temizleme” üzerindeki düğme “Genel” sekme.
Tıkla “Sistem dosyalarını temizle” düğme. Sen’için bir seçenek görecek “Önceki Windows Kurulum (lar)” silebileceğiniz şeyler listesinde görünün ve disk temizleme, bu dosyaların ne kadar yer kapladığını söyleyecektir. Bu seçeneği seçin ve önceki Windows sistem dosyalarını silmek için disk temizleme kullanın. Bu aracı, sistem sürücünüzde yer alan diğer gereksiz dosyaları silmek için de kullanabilirsiniz.
Orada’Pencereleri kaldırmak için dezavantajı yok.eski dizin. Senin kadar uzun’Mevcut Windows Sisteminizden memnuniyetle mutlu’Düşüş yapmak istemiyorum – ve’Tüm önemli dosyalarınıza sahip olduğunuzdan emin olun ve’Pencerelerden bir straggler almanız gerekiyor.Eski klasör – devam edip kaldırabilirsiniz. Ve unutmayın, Windows pencereleri otomatik olarak kaldıracaktır.Yükseltmeden bir ay sonra eski klasör, yine de.
Chris Hoffman
Chris Hoffman, nasıl yapılır Geek’in genel yayın yönetmeni. On yılı aşkın bir süredir teknoloji hakkında yazıldı ve iki yıldır PCworld köşe yazarı oldu. Chris için yazdı New York Times Ve Okuyucunun özeti, Miami’nin NBC 6 gibi TV istasyonlarında teknoloji uzmanı olarak röportaj yapıldı ve çalışmalarını BBC gibi haber kuruluşları tarafından ele aldı. 2011’den beri Chris, bir milyardan fazla kez okunan 2.000’den fazla makale yazdı — ve bu sadece nasıl yapılır geek’te.
Tam biyografi oku »
Pencereleri silme.eski – nasıl yapılır
Kullanan herhangi biri pencereler ve gereksiz verileri kaldırarak sistemlerini düzenli olarak temizler. Bu nedenle, bir sistem temizliği gerçekleştirirken bu verileri yalnız bırakmak ve bunun yerine diğer dosyaları silmek daha iyidir serbest İstenen disk alanı. Bunu yaparak güvenli oynarken, bu genellikle gerekenden çok daha fazla bellek kullanılmasına neden olur.
Bunun iyi bir örneği pencereler.eski klasör, genellikle bulunur sistem bölümü (Geçerli Windows sürüm klasörüne ek olarak). Bu makalede, bu klasörün tam olarak ne olduğunu ve pencerelerin neden ve nasıl silineceğini öğreneceksiniz.eski klasör.
İçerik
pencereler.Eski: Bu sistem klasörü tam olarak nedir?
“pencereler.eskimiş” Klasör, Windows’un eski bir sürümünün bir tür yedek kopyasıdır. Çeşitli içerir Dosyalar ve Ayarlar Eski sürümü geri yüklemek için gerekli olan Microsoft sisteminin önceki kurulumundan. Normalde pencereler.eski otomatik olarak silindi Belirli bir dönemden sonra (on gün), ancak pratikte bu, mevcut Windows klasörünün yanında sistem bölümünde genellikle birkaç gigabayt olan klasörden ayrılmaz.
Yaptığınızda böyle bir senaryo ile karşılaşabilirsiniz Yeni Windows Kurulumu Windows’un (aynı veya farklı bir sürümün) zaten yüklü olduğu bir sabit sürücüde. Bu durumda, pencereler.Eski klasör genellikle üretilir, ancak her zaman otomatik olarak silindi tarafından Disk temizleme alet. Bazı durumlarda, yedekleme klasörü, belirtilen depolama süresi geçtikten sonra sistemde kalacaktır sistem güncellemesi (E.G. Windows 8’den Windows 10’a) veya Windows sürüm güncellemesi.
Birçok durumda, pencereler.Eski klasör sistemle ilgili verilerden daha fazlasını depolar. Ayrıca depolar Üçüncü taraf uygulamalarından elde edilen veriler Klasörün genellikle bu kadar büyük olmasının ve disk temizleme aracı tarafından hariç tutulmasının ana nedeni budur.
Bu videoyu görüntülemek için üçüncü taraf çerezler gereklidir. Çerez ayarlarınıza erişebilir ve buradan değiştirebilirsiniz.
Pencereler nasıl silinir.eskimiş
Eğer sen vardı başarılı Ne zaman değiştirme Bir süre önce Windows’un yeni veya alternatif bir sürümüne ve sistemden memnun kalıyorsunuz, pencereleri güvenle silebilirsiniz.Yeni kurulum veya yükseltme/güncelleme sonrasında sabit diskinizde hala bulunabilmesi durumunda eski klasör.
Pencereleri silmeden önce.Eski, sistem klasörünüze tekrar bakmalısınız! Olup olmadığını kontrol edin Orada herhangi bir kişisel dosyalar hala ihtiyacınız olabilir ama sadece bu konuma kaydedilmiş.
Windows’taki sistemle ilgili tüm dosyalarda olduğu gibi, pencereleri kolayca silemezsiniz.normalde diğer dosyalar. Bunu yapmak için ihtiyacınız olacak Disk temizleme silme işlemini otomatik olarak gerçekleştiren araç olan daha önce bahsedilen araç. Otomatik temizleme işlemi işe yaramadığında, eylemi aşağıdaki adımları kullanarak manuel olarak gerçekleştirmeniz gerekecektir:
Aşama 1: Dosya Gezgini’ni Windows Başlat menüsü veya klavye kısayolu [Windows] Anahtar + [E] aracılığıyla açın. Ardından, etiketli simgeye tıklayın “Bu PC”. Ardından, pencereleri veya pencereleri içeren sürücüye sağ tıklayın.eski klasör ve seçin “Özellikler” Menüden:
Adım 2: Git “Genel” menü ve tıklayın “Disk temizleme” Disk temizliğini başlatmak için düğme.
Aşama 3: Tıklamak “Sistem dosyalarını temizle”.
4. Adım: Windows, disk temizleme kullanarak silebileceğiniz sistem dosyalarının bir listesini görüntüler. Yandaki kutuyu kontrol edin “Windows Update Cleanup” ve tıklayarak seçiminizi onaylayın “TAMAM” düğme. Bu, pencereler dahil önceki Windows güncellemeleri veya sürümleriyle ilgili tüm verileri siler.eski klasör. Bu süreç biraz zaman alabilir.
Pencereleri silme.Windows 10’da Eski: Yeni Sürümlerde Nasıl Çalışıyor
Windows 10’da Microsoft, sistemin çoğunu tamamen elden geçirdi’eski yapılar ve çeşitli özellik ve işlevleri bir araya getirdi “Ayarlar” bölüm. Bu genellikle çok pratik olsa da, disk temizleme aracının her zaman görüntülenemeyeceği veya bulamayacağı anlamına da geliyor modası geçmiş Windows dosyaları. Bunu durum böyle bulursanız, pencereleri silmeyi deneyebilirsiniz.Aynı “Ayarlar” menüsü aracılığıyla eski klasör.
Aşama 1: Windows 10 ayarlarına erişerek Başlangıç menüsü ve tıklamak “Ayarlar” Fayans (dişli simgesi). Alternatif olarak, sağ tıklayıp seçerek Windows simgesini (Başlat menüsü) seçebilirsiniz “Ayarlar“Menüden:
Adım 2: Seçin “Sistem” seçenek:
Aşama 3: Sayfanın sol tarafında bulunan menüden seçin “Depolamak”. Ardından, etiketli bağlantıya tıklayın “Depolama algısını yapılandırın veya şimdi çalıştırın”:
4. Adım: Altında “Şimdi boş alan”, tıklamak “Şimdi Temizle” Pencereleri silmek için.eskimiş.
Pencereler.uzun vadeli bir yedek olarak eski pratik bir çözüm?
Windows pencereleri kaydedebilir.on güne kadar eski yedekleme klasörü veya bir ay boyunca Sistemi önceki durumuna geri yüklemek Klasör otomatik olarak silinmeden önce. Teknik olarak bir yedek olarak kullanılabilir Sistemi geri yükle Daha sonra Tanımlanan süre geçtikten sonra Klasör sabit diskte bırakılmışsa veya harici bir depolama aygıtına da desteklediyseniz. Ancak, bu nadiren pratikte çalışır otomatik olarak devre dışı bırakır Olağan sistem geri yükleme işlemi kullanır pencereler.eski veriler. Ayrıca, bir yedekleme için çok fazla disk alanı alan sistem dosyaları ve ayarları hızla eski haline gelir.
Başarılı bir sistem güncellemesinden veya yükseltmesinden sonra uzun vadeli bir yedekleme çözümüne sahip olmak istiyorsanız, yerleşikleri kullanmanızı öneririz “Noktaları Geri Yükle” Bunun yerine Windows’ta. Bu sistem görüntüleri çok daha fazla güvenilir Pencereleri geri yüklemek ve çok fazla almak amacıyla daha az disk alanı Pencerelerden daha.eski klasör.
İlgili Makaleler
Mavi Ölüm Ekranı Nasıl Düzeltilir (BSOD)
Kötü şöhretli Mavi Ölüm Ekranı genellikle herhangi bir uyarı yapmadan ortaya çıkar. BT’Donanım, yazılım veya sürücülerle ilgili iç problemlerin önemli bir göstergesi. Windows artık böyle bir sorunun sonucu olarak çalıştırılamıyorsa, zorla kapatma, bir hata mesajı içeren mavi ekran şeklinde gerçekleşir. Bu, kaydedilmemiş dosyaların ve belgelerin kaybolmasına neden olabilir. İle en önemli şey ..
Windows komut istemi için CMD komutları
Windows ile 200’den fazla CMD komutu var. Komut istemi, işletim sisteminin, bilgisayarın veya sürücülerin büyük bölümlerini kontrol etmek için kullanılabilir. Pencereleri de kullanabilirsiniz “Komut istemi” Dosyalarınızı düzenleme veya ağ görevlerini çalıştırma komutları. Bunu yapmak için doğru komutları bilmelisiniz. Burada CMD komutlarının nasıl kullanılacağını ve hangi işlevlere sahip olduklarını açıklıyoruz. Makalemiz…
“Yeniden başlatın ve uygun önyükleme aygıtı seçin” – Bu hata nasıl düzeltilir
“Yeniden başlatın ve uygun önyükleme aygıtı seçin” Yeterince basit geliyor. Anlamı “Bilgisayarınızı yeniden başlatın ve sisteminizin başlamak için kullandığı donanımı seçin.” Ama bunun nasıl olur? Hata mesajının çeşitli nedenleri olabileceğinden, Windows PC’lerde bu oldukça yaygın olan hatayı gidermek için birden fazla strateji vardır.
Windows’u yapılandırmaya hazırlanmak sıkışmış – nasıl düzeltilir?
Bir bilgisayar güncellemesinden sonra şu mesajı görebilirsiniz: “Pencereleri yapılandırmaya hazırlanıyor. Bilgisayarınızı kapatmayın.” Sürecin bitmesi biraz zaman alabilir, bu yüzden sabır,. Ancak, sen’Uzun zamandır bekliyordum, pencereleri yapılandırmaya hazırlanmak sıkışmış olabilir. Nasıl düzeltileceğini öğrenin.
Windows Kontrol Paneli, donanımı, yazılımı, güncellemeleri, ses cihazlarını ve çok daha fazlasını Windows’ta yönetmek için kullanılır. Bununla birlikte, hiyerarşileri ve kategorileri ile kontrol paneli biraz kafa karıştırıcıdır, bu nedenle uzun süre aramak zorunda kalabilirsiniz. Windows Tanrı moduyla daha kolaylaşıyor. Windows 10 Tanrı modunun kontrol paneline erişimi nasıl basitleştirdiğini açıklıyoruz.