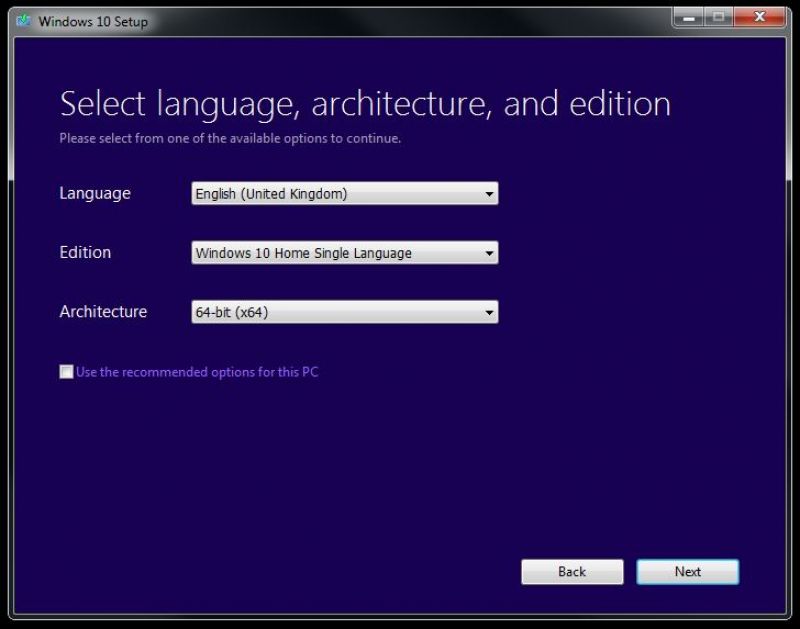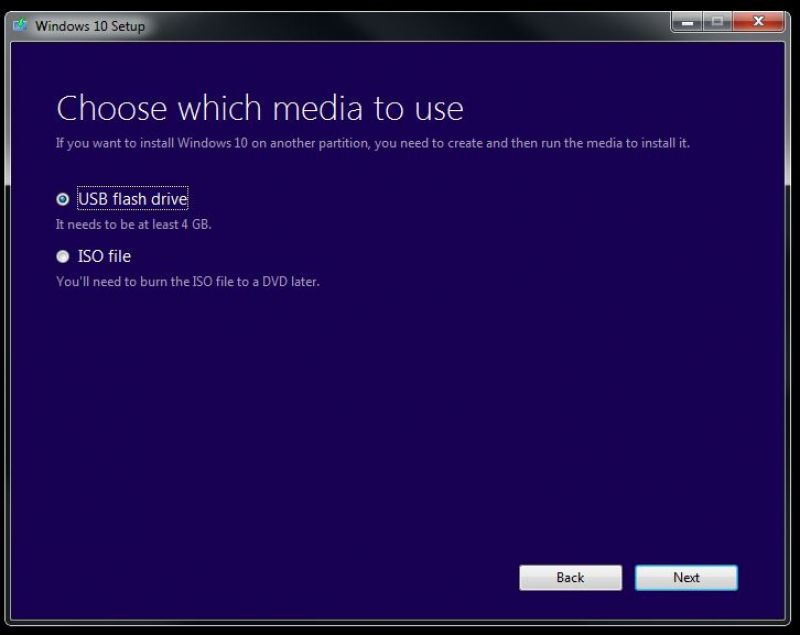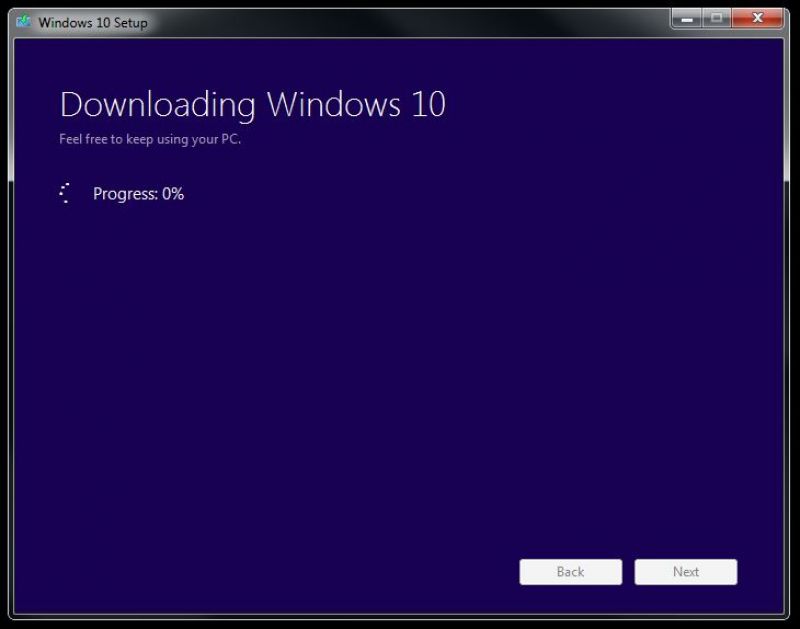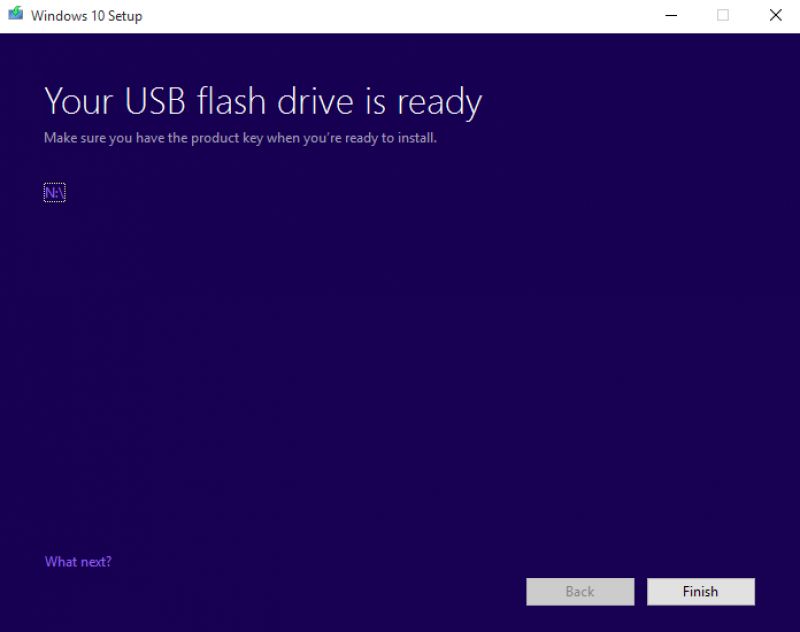Windows 10 yüklemesinin internete ihtiyacı var mı?
Windows güncellemesini kullanmadan Windows 10’u nasıl indirir ve yüklenir
Özet:
Medya Oluşturma aracı, Windows 10’u başka bir PC’deki en son güncellemeyle indirmenize ve çıkarılabilir medya aracılığıyla kendi bilgisayarımıza yüklemenize olanak tanır. Bir güncelleme veya temiz bir kurulum gerçekleştirebilirsiniz. Araç ücretsizdir ve Microsoft’un web sitesinden indirilebilir.
Anahtar noktaları:
- Medya oluşturma aracı, Windows güncellemesini kullanmadan Windows 10’u indirip yüklemenize olanak tanır.
- PC’nize önceden yüklenmiş Windows 10’un lisanslı bir kopyasını gerektirir.
- Hem güncelleme hem de temiz kurulum için kullanılabilir.
- Aracı Microsoft’un web sitesinden ücretsiz indirin.
Sorular:
1. Windows 10 kurulumu için internet bağlantısı gerekli mi?
Evet, medya oluşturma aracını kullanarak Windows 10’u indirmek için bir internet bağlantısı gereklidir.
2. Windows güncellemesi olmadan Windows 10’u nasıl indirebilir ve yükleyebilirim?
Medya Oluşturma aracını, Windows 10’un bir kopyasını başka bir PC’deki en son güncellemeyle indirmek için kullanabilir ve ardından DVD veya USB Flash Drive gibi çıkarılabilir ortam kullanarak kendi PC’nize yükleyebilirsiniz.
3. Medya Oluşturma Aracı Windows 10’un meşru bir kopyasını indiriyor mu??
Evet, Medya Oluşturma aracı, Windows 10’un meşru ve güncel bir kopyasını Microsoft’un web sitesinden indirmenizi sağlar.
4. Temiz bir kurulum güncelleme ve gerçekleştirme arasında seçim yapabilir miyim?
Evet, Medya Oluşturma aracı size PC’nizi güncelleme veya ISO dosyalarını kullanarak temiz bir kurulum gerçekleştirme seçeneği sunar.
5. Medya oluşturma aracını nasıl indiririm?
Medya Oluşturma aracını Microsoft’un web sitesinden ücretsiz olarak indirebilirsiniz.
6. Windows 10’un lisanslı bir kopyası olmadan medya oluşturma aracını kullanabilir miyim?
Hayır, medya oluşturma aracını kullanmak için PC’nize önceden yüklenmiş Windows 10’un lisanslı bir kopyasına sahip olmanız gerekir.
7. Medya oluşturma aracı kullanımı kolay mı?
Evet, medya oluşturma aracı oldukça basit ve kullanımı kolay.
8. Windows 10’u indirmek ve yüklemek için medya oluşturma aracına herhangi bir alternatif var mı??
Medya oluşturma aracı, Windows 10’u Microsoft’tan indirmek ve yüklemek için önerilen ve resmi bir yöntemdir.
9. Medya oluşturma aracı ile güncellenirken dosyalarımı ve ayarlarımı saklayabilir miyim?
Evet, medya oluşturma aracını kullanarak PC’nizi güncellerken dosyalarınızı ve ayarlarınızı saklamayı seçebilirsiniz.
10. Windows 10’u herhangi bir bilgisayarda medya oluşturma aracını kullanarak indirebilir miyim?
Windows 10’u herhangi bir PC’de Medya Oluşturma aracını kullanarak indirebilirsiniz, ancak yüklemeyi planladığınız PC’ye önceden yüklenmiş Windows 10’un lisanslı bir kopyasına sahip olmanız gerekir.
11. Medya oluşturma aracı, Windows’un hem 32 bit hem de 64 bit sürümlerini destekliyor mu??
Evet, medya oluşturma aracı, Windows’un hem 32 bit hem de 64 bit sürümlerini destekler.
12. Windows 10’u birden çok PC’ye indirip yüklemek için Medya Oluşturma Aracı’yı kullanabilir miyim?
Evet, her bir PC için Windows 10’un lisanslı bir kopyasına sahip olduğunuz sürece, Windows 10’u birden fazla bilgisayarda indirmek için Medya Oluşturma aracını kullanabilirsiniz.
13. Medya oluşturma aracını kullanmadan önce dosyalarımı yedeklemem gerekli mi?
Yeni bir işletim sistemini güncelleme veya yükleme gibi önemli sistem değişikliklerini gerçekleştirmeden önce dosyalarınızı yedeklemeniz önerilir.
14. Bir Mac’te Medya Oluşturma Aracını kullanarak Windows 10’u indirebilir miyim?
Hayır, medya oluşturma aracı yalnızca Windows PC’ler için tasarlanmıştır. Ancak, Mac’inizde pencereleri çalıştırmak için önyükleme kampı veya sanallaştırma yazılımı kullanabilir ve ardından Medya Oluşturma aracını kullanabilirsiniz.
15. Medya oluşturma aracı herhangi bir ek özellik veya araçla birlikte mi geliyor??
Hayır, Medya Oluşturma Aracı Windows 10’u indirmek ve yüklemek için özel olarak tasarlanmıştır ve herhangi bir ek özellik veya araçla birlikte gelmez.
Ayrıntılı cevaplar:
1. Windows 10 kurulumu için internet bağlantısı gerekli mi?
Evet, medya oluşturma aracını kullanarak Windows 10’u indirmek için bir internet bağlantısı gereklidir. Araç, Microsoft’un sunucularından gerekli dosyaları alır, bu nedenle kararlı bir internet bağlantısı gereklidir.
2. Windows güncellemesi olmadan Windows 10’u nasıl indirebilir ve yükleyebilirim?
Windows 10’u kullanmadan Windows 10’u indirmek ve yüklemek için Medya Oluşturma aracını kullanabilirsiniz. Bu araç, Windows 10’un güncel bir kopyasını internet bağlantısına sahip başka bir bilgisayarda en son güncellemeyle indirmenizi sağlar. Daha sonra, indirilen dosyaları bir DVD veya USB flash sürücüyü kullanarak kendi bilgisayarınıza aktarabilir ve oradan Windows 10’u yükleyebilirsiniz.
3. Medya Oluşturma Aracı Windows 10’un meşru bir kopyasını indiriyor mu??
Evet, Medya Oluşturma aracı, Windows 10’un meşru ve güncel bir kopyasını doğrudan Microsoft’un sunucularından indirmenizi sağlar. Bu, işletim sisteminin gerçek bir versiyonunu indirmenizi sağlar.
4. Temiz bir kurulum güncelleme ve gerçekleştirme arasında seçim yapabilir miyim?
Evet, medya oluşturma aracı size PC’nizi güncelleme veya temiz bir kurulum gerçekleştirme seçeneği sunar. Aracı çalıştırırken, indirilen dosyaları güncelleme olarak yükleme veya temiz bir kurulum gerçekleştirmek için Kurulum Ortamı (ISO dosyaları) oluşturma seçeneği sunulacaktır.
5. Medya oluşturma aracını nasıl indiririm?
Medya oluşturma aracı, Microsoft’un web sitesinden ücretsiz olarak indirilebilir. Resmi Microsoft web sitesini ziyaret edin ve “Medya Oluşturma Aracı.”Araç için bir indirme bağlantısı bulabilmelisiniz. Bağlantıya tıklayın, araç PC’nize indirmeye başlayacak.
6. Windows 10’un lisanslı bir kopyası olmadan medya oluşturma aracını kullanabilir miyim?
Hayır, medya oluşturma aracını kullanmak için PC’nize önceden yüklenmiş Windows 10’un lisanslı bir kopyasına sahip olmanız gerekir. Araç, indirme ve kurulum işlemine devam etmek için gerçek bir Windows 10 lisansı gerektirir.
7. Medya oluşturma aracı kullanımı kolay mı?
Evet, medya oluşturma aracı kullanıcı dostu ve basit olacak şekilde tasarlanmıştır. İndirildikten sonra, aracı çalıştırmanız ve ekrandaki talimatları izlemeniz gerekir. Araç, indirme ve kurulum sürecinde size rehberlik ederek tüm teknik uzmanlık seviyelerindeki kullanıcılar için kolaylaşacaktır.
8. Windows 10’u indirmek ve yüklemek için medya oluşturma aracına herhangi bir alternatif var mı??
Medya oluşturma aracı, Windows 10’u Microsoft’tan indirmek ve yüklemek için önerilen ve resmi bir yöntemdir. Mevcut başka üçüncü taraf araçlar veya yöntemler olsa da, resmi medya oluşturma aracını kullanmak, Windows 10’un meşru ve güncel bir kopyasını almanızı sağlar.
9. Medya oluşturma aracı ile güncellenirken dosyalarımı ve ayarlarımı saklayabilir miyim?
Evet, PC’nizi güncellemek için medya oluşturma aracını kullanırken, dosyalarınızı ve ayarlarınızı tutma seçeneğiniz olacaktır. Kurulum işlemi sırasında, kişisel dosyalarınızı, uygulamalarınızı ve ayarlarınızı saklamak isteyip istemediğinizi veya temiz bir yükleme yapmak isteyip istemediğinizi seçmeniz istenecektir. Mevcut verilerinizi korumak için dosyalarınızı ve ayarlarınızı saklama seçeneğini seçin.
10. Windows 10’u herhangi bir bilgisayarda medya oluşturma aracını kullanarak indirebilir miyim?
Windows 10’u herhangi bir PC’de Medya Oluşturma aracını kullanarak indirebilirsiniz, ancak yüklemeyi planladığınız PC’ye önceden yüklenmiş Windows 10’un lisanslı bir kopyasına sahip olmanız gerekir. Medya oluşturma aracı, yükleme için gerekli dosyaları indirmek için kullanılır ve belirli bir PC ile sınırlı değildir.
11. Medya oluşturma aracı, Windows’un hem 32 bit hem de 64 bit sürümlerini destekliyor mu??
Evet, medya oluşturma aracı, Windows’un hem 32 bit hem de 64 bit sürümlerini destekler. Aracı indirirken, mevcut işletim sisteminize uygun sürümü seçtiğinizden emin olun. Emin değilseniz, Windows tuşunu basılı tutarak ve Duraklama/Break düğmesine basarak sistem türünüzü kontrol edebilirsiniz. Sistem türü “sistem türü altında belirtilecek.”
12. Windows 10’u birden çok PC’ye indirip yüklemek için Medya Oluşturma Aracı’yı kullanabilir miyim?
Evet, her bir PC için Windows 10’un lisanslı bir kopyasına sahip olduğunuz sürece, Windows 10’u birden fazla bilgisayarda indirmek için Medya Oluşturma aracını kullanabilirsiniz. Her PC, Windows 10’u etkinleştirmek ve kullanmak için kendi benzersiz lisansına ihtiyaç duyacaktır.
13. Medya oluşturma aracını kullanmadan önce dosyalarımı yedeklemem gerekli mi?
Gerekli olmasa da, yeni bir işletim sistemini güncelleme veya yükleme gibi önemli sistem değişikliklerini gerçekleştirmeden önce dosyalarınızı yedeklemeniz önerilir. Bu, kurulum işlemi sırasında herhangi bir şey ters gitmesi durumunda önemli dosyalarınızın bir kopyasına sahip olmanızı sağlar.
14. Bir Mac’te Medya Oluşturma Aracını kullanarak Windows 10’u indirebilir miyim?
Hayır, medya oluşturma aracı yalnızca Windows PC’ler için tasarlanmıştır. Ancak, bir Mac’iniz varsa ve Windows 10’u indirmek ve yüklemek istiyorsanız, Mac’inizde Windows’u çalıştırmak için eğitim kampı veya sanallaştırma yazılımı kullanabilirsiniz. Windows Mac’inizde çalıştıktan sonra, Windows 10’u indirmek ve yüklemek için Medya Oluşturma aracını kullanabilirsiniz.
15. Medya oluşturma aracı herhangi bir ek özellik veya araçla birlikte mi geliyor??
Hayır, Medya Oluşturma Aracı Windows 10’u indirmek ve yüklemek için özel olarak tasarlanmıştır ve herhangi bir ek özellik veya araçla birlikte gelmez. Birincil işlevi, Windows 10 için indirme ve yükleme işlemini kolaylaştırmaktır.
Windows güncellemesini kullanmadan Windows 10’u nasıl indirir ve yüklenir
Medya oluşturma aracı kavramı çok basittir – Windows 10’un meşru bir kopyasını İnternet bağlantısı olan başka bir PC’de en son güncellemeyle indirebilir ve DVD veya USB flash sürücü gibi çıkarılabilir bir ortam aracılığıyla PC’nize yükleyebilirsiniz. Ancak, PC’nizde önceden yüklenmiş Windows 10’un lisanslı bir kopyasına sahip olmalısınız. Araç, indirilen dosyaları PC’nize bir güncelleme olarak yükleme veya ISO dosyaları aracılığıyla temiz bir yükleme gerçekleştirme seçeneği sunar. Dosyalarımızı ve ayarlarımızı çoğu zaman saklamak istediğimiz için, güncelleme PC’nin en iyi yoludur. Araç Microsoft’tan ücretsiz olarak indirilebilir’s web sitesi ve kullanımı oldukça basit.
Windows 10 yüklemesinin internete ihtiyacı var mı?
О э э с сне
М з з рарегистрировали подозрительный тик, исходящий из Вашей сий. С п с о ы ы с п п с xм ы с с ы xм ы ы с с о x ыи с с ои от от от оз пе пе от от оз он оны от оны онныы онныы онн вы, а н, а нбн Вы,. Поч yatırıl?
Эта страница отображается в тех случаях, когда автоматическими системами Google регистрируются исходящие из вашей сети запросы, которые нарушают Условия использования. Сраница перестанет отображаться после того, как эи запросы прекратяттся. До эого момента дл Ekim ил исползования служб Google нобходим çar.
Источником запросов может служить вредоносное ПО, подключаемые модули браузера или скрипт, настроенный на автоматических рассылку запросов. Если вы используете общий доступ в Интернет, проблема может быть с компьютером с таким же IP-адресом, как у вас. Обратитесь к своемtern. Подробнее.
Проверка по со может luV пе появляться, ео е Вводия, оожо Вы воде сн ыыыые ае iri ае ае iri ае ае iri пе ае iri ае ае iri пе ае iri пе ае iri пе ае iri пе ае ае ае ае iri пе аотототыыыыыыыыыыыететет ]p anauma аете keluma емами, или же водите запросы очень часто.
Windows güncellemesini kullanmadan Windows 10’u nasıl indirir ve yüklenir
Windows 10 bugün piyasaya sürüldü (incelememizi okuyun), ancak Microsoft yeni işletim sistemlerini dalgalarda yayınladığı için, herkes hemen alamaz. Dahası, bazı kullanıcılar Windows Update ile sorun yaşıyorlar (PC’lerimden birinde, dün gece bir hata aldım ve bu sabah sadece takıldı “Güncellemeleri kontrol etmek”). Neyse ki orada’s basit bir çözüm.
Tek ihtiyacınız olan Windows 7 veya Windows 8’in gerçek bir kopyası.1, Microsoft’S Windows 10 Medya Oluşturma Aracı ve İnternet Bağlantısı. Yine de adil uyarı: Bu süreç, Windows güncellemesinden biraz daha uzun sürecek. BT’her şeyin manuel versiyonu “Windows 10’u alın” Aracın sizin için kullanması gerekiyor. Her şeyi yedekleyin ve emin olun’yeniden hazır.
Eğer sen’Windows’un 32 bit kopyasını çalıştırın, aracı buradan indirin. Eğer sen’Windows’un 64 bit kopyasını çalıştırın, aracı buradan indirin. Eğer sen’Emin değilim, Windows tuşunu basılı tutun ve duraklama/kırma düğmesine basın. Altta ne dediğini gör “Sistem tipi.”

Etkinlik
GamesBeat Zirvesi 2023
22-23 Mayıs’ta Los Angeles’taki GamesBeat topluluğuna katılın. Sen’En son gelişmelerle ilgili güncellemelerini paylaşmak için oyun endüstrisindeki en parlak zihinlerden haber alacak.
Microsoft hesabı olmadan Windows 10/11 22h2’yi yükleyin
Windows 10 ve 11’in önceki sürümleriyle, her zaman bir Microsoft hesabı oluşturma ve yerel bir kullanıcı hesabı kullanma seçeneğiniz vardı. Ancak, son 22H2 güncellemesiyle Microsoft artık müşterileri bir Microsoft hesabı kullanmaya zorluyor.
- Oobe Bypasnro komutunu çalıştırmak
- Çözüm
Surender Kumar’ın sunucu ve ağ yönetiminde on iki yıldan fazla deneyimi var. İlgilenilen alanları Windows sunucuları, Active Directory, PowerShell, Web Sunucuları, Ağ, Linux, Sanallaştırma ve Penetrasyon Testidir. Blogu için yazmayı seviyor.
Surender Kumar’ın Son Gönderileri (Hepsine bakın)
- Bir Proxmox Kümesi Oluştur – Cum, 5 Mayıs 2023
- Bir Docker hacmini başka bir ana bilgisayara taşıyın – Thu, 27 Nis 2023
- Bir Proxmox VM’yi farklı bir diske taşıyın – Cum, 21 Nis 2023
Windows 11 kurulumunu internet bağlantısı olmadan başlatırsanız, muhtemelen Sizi bir ağa bağlayalım Gri bir sonraki düğmeli ekran ve aşağıdaki mesaj:
Cihazınızı kurmaya devam etmek için bir internet bağlantısına ihtiyacınız olacak. Bağlandıktan sonra, en son özellikleri ve güvenlik güncellemelerini alacaksınız.

Windows 11 cihazınızı kurmaya devam etmek için bir internet bağlantısına ihtiyacınız olacak
Ekran görüntüsünde görebileceğiniz gibi, bir sonraki düğme gri ve bu ekranı atlamanın belirgin bir yolu yok. Bu, Internet bağlantınız yoksa yerel bir kullanıcı hesabı oluşturmanızı ve cihazınızı Microsoft hesabı olmadan kullanmanızı da engelleyecektir.
Ancak, Windows 11 22H2 kurulumu sırasında internet gereksinimini atlamanın bir yolu var.
Oobe Bypasnro komutunu çalıştırmak
İnternet gereksinimini atlamak ve Windows 11’i yerel bir kullanıcı hesabıyla kullanmak için şu adımları izleyin:
- Pencereyi Başlat 11 Kurulumu.
- Gördüğün zaman Sizi bir ağa bağlayalım Gri-Out Sonraki Düğmesi ile ekran, basın, basın Vardiya + F10. Bu bir komut istemini başlatır.
- Şimdi komut isteminde aşağıdaki komutu çalıştırın:
oobe \ bypasnro

Windows 11 kurulumu sırasında ağ gereksinimini atlamak için Oobe Bypassnro komutunu çalıştırma
reg hklm \ software \ microsoft \ windows \ currentersion \ oobe /v bypasnro /t reg_dword /d 1 /f kapanma /r /t 0 ekle
Sisteminiz yeniden başladıktan sonra, bölgenizi ve klavye düzeninizi bir kez daha seçmeniz gerekir. Ama bu sefer, Sizi bir ağa bağlayalım ekran, yeni bir göreceksin İnternetim yok seçenek. Aşağıdaki ekran görüntüsüne bakın.
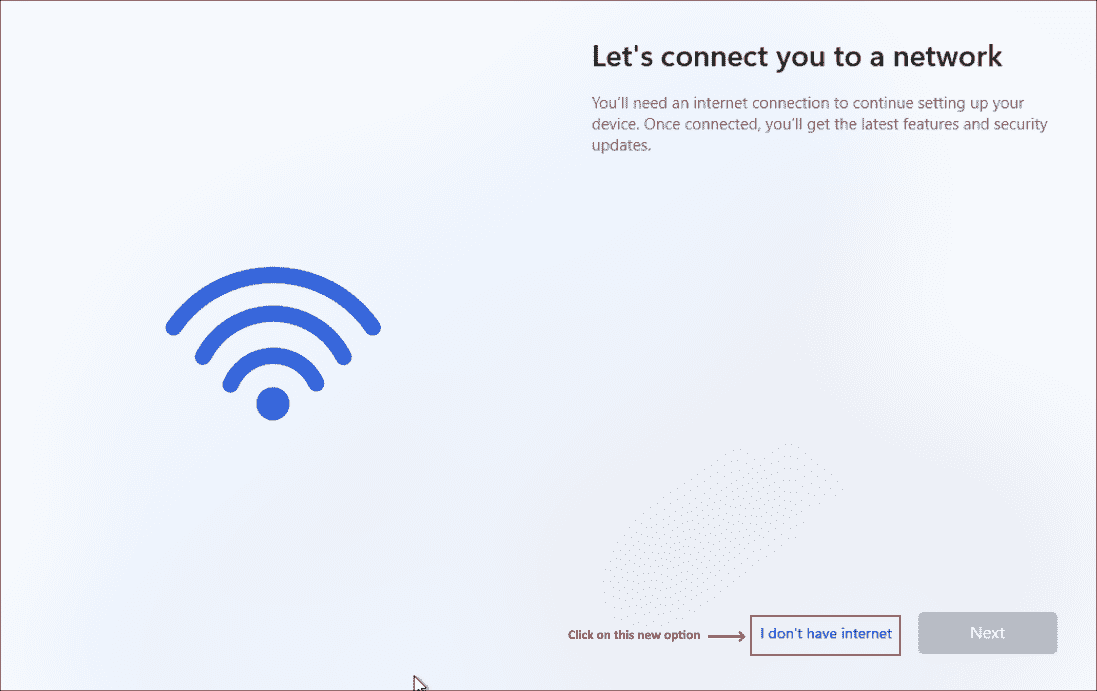
Windows 11 Kurulumu İnternetim yok

Windows 11 kurulumu sınırlı kurulumla devam ediyor

Windows 11 Kurulumu Yerel bir kullanıcı oluşturun
Aşağıdaki ekran görüntüsü, Windows 11 22H2’yi İnternet bağlantısı olmayan yerel bir kullanıcıyla çalıştırabildiğimi gösteriyor.
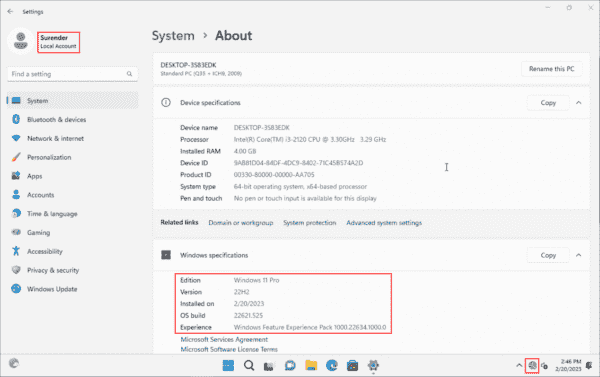
Yerel bir kullanıcı ile çalışan ve internet bağlantısı olmadan Windows 11
Yerel bir kullanıcı ile çalışan ve internet bağlantısı olmadan Windows 11
Çözüm
Windows 11 kurulumu sırasında internet bağlantısı gereksinimini nasıl atlayacağınızı öğrendiniz. Lütfen Microsoft’un Windows’u bir Microsoft hesabı oluşturmaya zorlamak için artan baskısı hakkındaki fikrinizi paylaşın.
İnternet bağlantısı olmadan Windows 10 güncellemeleri nasıl yüklenir
Windows 10 sadece bir işletim sistemi değil, aynı zamanda bir hizmet. Ve Microsoft, Windows 10 hizmetlerinde size en son güncellemeleri almanın birden fazla yolu var.
Microsoft 2015 yılında Windows 10 işletim sistemini başlattığında, yıllık güncellemeler sözü verdiler. Microsoft, Windows 10’un bir işletim sistemi değil, bir hizmet olduğu noktaya odaklandı. Yaşam döngüsü boyunca düzenli olarak desteklenecek. Windows 10, 2016’nın ortalarında yıldönümü güncellemesinde özellikler listesine bazı yeni eklemeler aldı. Şimdi 2017 ve Microsoft Windows 10 için Yaratıcılar Güncellemesini yayınladı.
Windows 10’daki güncellemeler her zaman aşamalar halinde piyasaya sürülür, amiral gemisi dizüstü bilgisayarlar önce onu alır ve ardından daha az yetenekli cihazlar. Güncelleme sunumu aynı zamanda bilgisayarınızın marka ve üreticisine de bağlıdır. Bilgisayarları güncellemeyi bilgilendirene kadar beklemek isteyen bazı insanlar var. Ancak, bazıları dünyanın geri kalanı yetişmeden önce denemek ister. Windows 10 PC’nizin de olması da olabilir’T hiç internet bağlantısına bağlı veya akıllı telefonunuzdan ölçülü bir bağlantı kullanıyor. Öyleyse, hızlı veya internet bağlantısına bağlı olmadan bilgisayarınız için Windows güncellemeleri almanın herhangi bir yolu var mı??
Evet yapabilirsin. Microsoft’un bu amaç için özel olarak oluşturulduğu bir araca sahiptir ve’Medya oluşturma aracı olarak bilinir.
Medya oluşturma aracı kavramı çok basittir – Windows 10’un meşru bir kopyasını İnternet bağlantısı olan başka bir PC’de en son güncellemeyle indirebilir ve DVD veya USB flash sürücü gibi çıkarılabilir bir ortam aracılığıyla PC’nize yükleyebilirsiniz. Ancak, PC’nizde önceden yüklenmiş Windows 10’un lisanslı bir kopyasına sahip olmalısınız. Araç, indirilen dosyaları PC’nize bir güncelleme olarak yükleme veya ISO dosyaları aracılığıyla temiz bir yükleme gerçekleştirme seçeneği sunar. Dosyalarımızı ve ayarlarımızı çoğu zaman saklamak istediğimiz için, güncelleme PC’nin en iyi yoludur. Araç Microsoft’tan ücretsiz olarak indirilebilir’s web sitesi ve kullanımı oldukça basit.
Not: Bilgisayarınıza takılı bir USB flash sürücüsüne sahip olmanız gerekir. Flash sürücüsünde dosyayı indirmeden önce bu işlemin diğer tüm verileri sileceğini unutmayın, bu nedenle Flash Drive’daki mevcut verilerin bir yedeğini alın. Eğer orada’Bilgisayara bağlı diğer herhangi bir flash sürücü, istediğiniz flash sürücüyü seçme seçeneğini alacaksınız.
1. Microsoft’tan Medya Oluşturma aracını indirin’s web sitesi. Ücretsiz olarak mevcuttur ve yaklaşık 18MB ağırlığındadır. İnternet bağlantısı olan bir PC’ye yükleyin. Dosyaları indirdiğiniz PC’de yönetici erişimine sahip olmanız gerektiğini unutmayın. Ayrıca, ilerlemeden önce medya oluşturma aracının hüküm ve koşullarını kabul etmeniz gerekecektir.
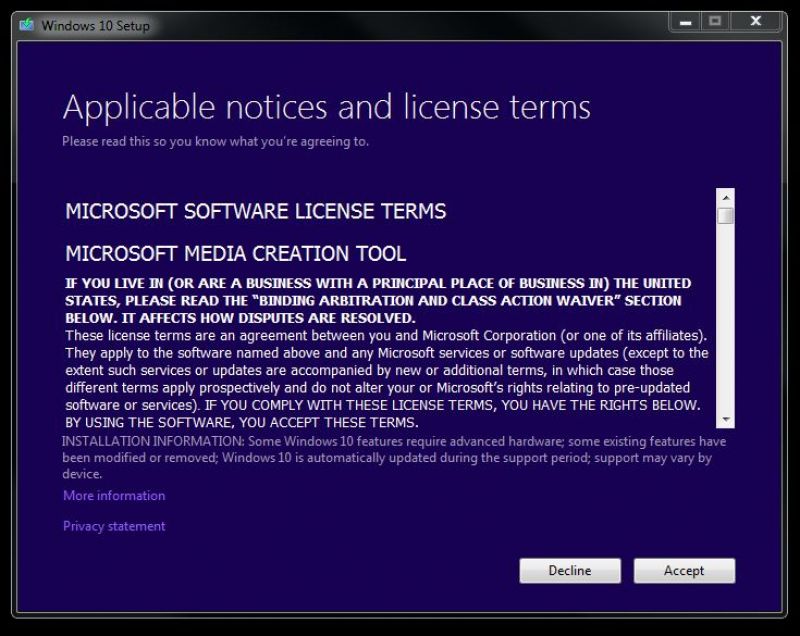
2. Kurulumdan sonra, “Bu PC’yi şimdi yükseltmeniz” veya “Başka Bir Bilgisayar İçin Kurulum Ortamı Oluştur” dan sonra sizden istenecektir. “Başka bir PC için Kurulum Ortamı Oluştur” u seçin ve “İleri” yi tıklayın.
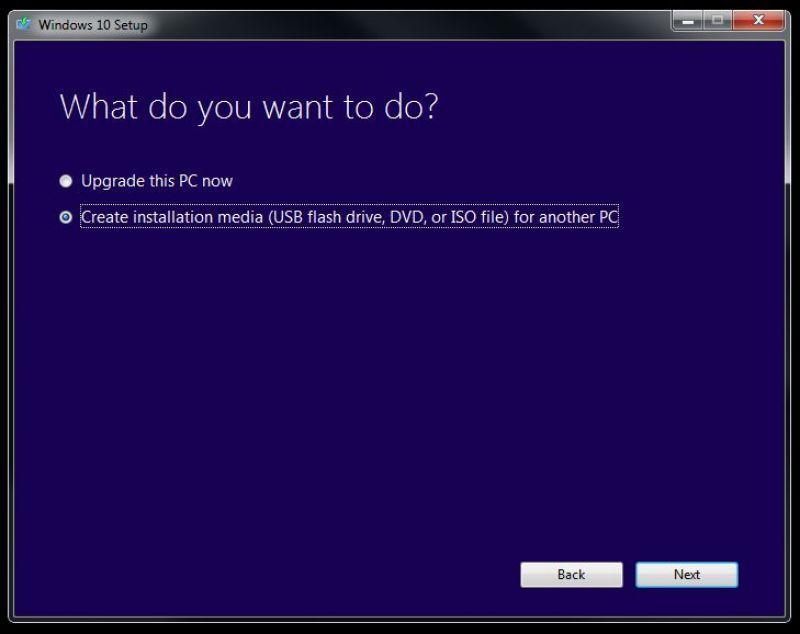
3. İndirmek istediğiniz Windows 10’un dilini, sürümünü ve mimarisini seçmeniz gerekecek. Seçeneği seçtikten sonra “İleri” ye tıklayın.
4. Dosyaları indirmek için medyayı seçme seçeneği verilecektir. Bir USB flaş sürücüsü kullanıyorsanız, en az 8 GB kapasitesine sahip olduğundan emin olun. Veya bir DVD’ye daha sonra yakabileceğiniz bir ISO dosyası oluşturabilirsiniz. Denememize göre, “USB Flash Drive” seçeneği indirmek ve yüklemek için daha hızlıdır. USB seçeneğini seçtikten sonra “İleri” yi tıklayın.
5. PC’de indirilen dosyaların yüzdesi ile indirme ekranını göreceksiniz. İndirme% 100’e ulaşana kadar bekleyin.
6. Bittiğinde, bir mesajla karşılanacaksınız – “USB flash sürücünüz hazır”. İndirilen dosyaların birden çok kopyasını diğer flash sürücülere de yapabilirsiniz.
Şimdi USB Flash Drive’ı Windows 10 bilgisayarınıza ekleyin. Sürücüdeki klasörü açın ve yükleyiciyi başlatmak için “Kurulum” dosyasını seçin. Açıldıktan sonra “Güncellemeleri şimdi yükle” seçeneğini seçin ve Windows güncellemeleri yüklemeye başlayacaktır. Kurulumun bitmesini bekleyin ve bundan sonra Windows 10’un en son sürümündesiniz.