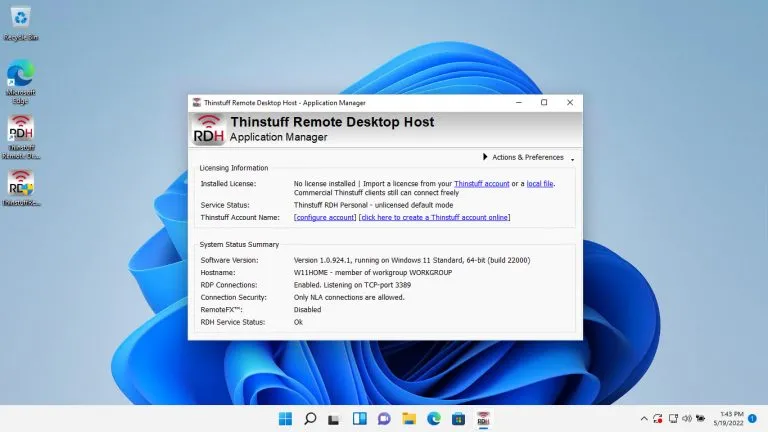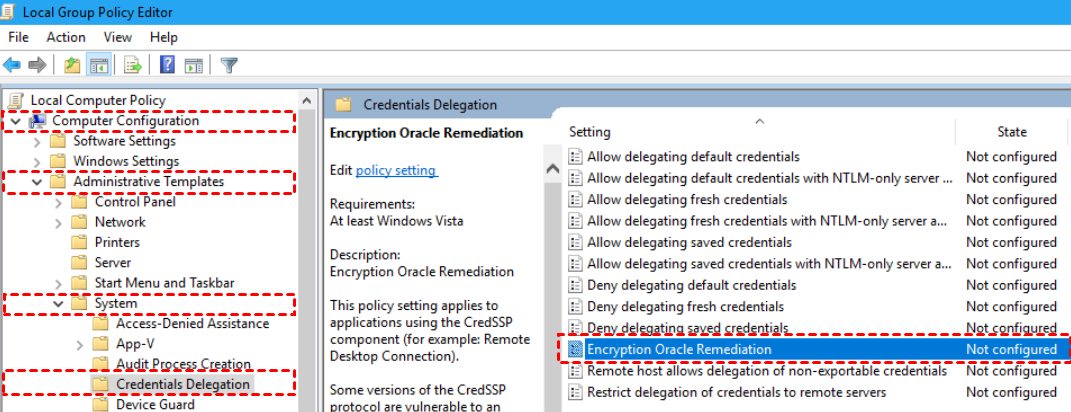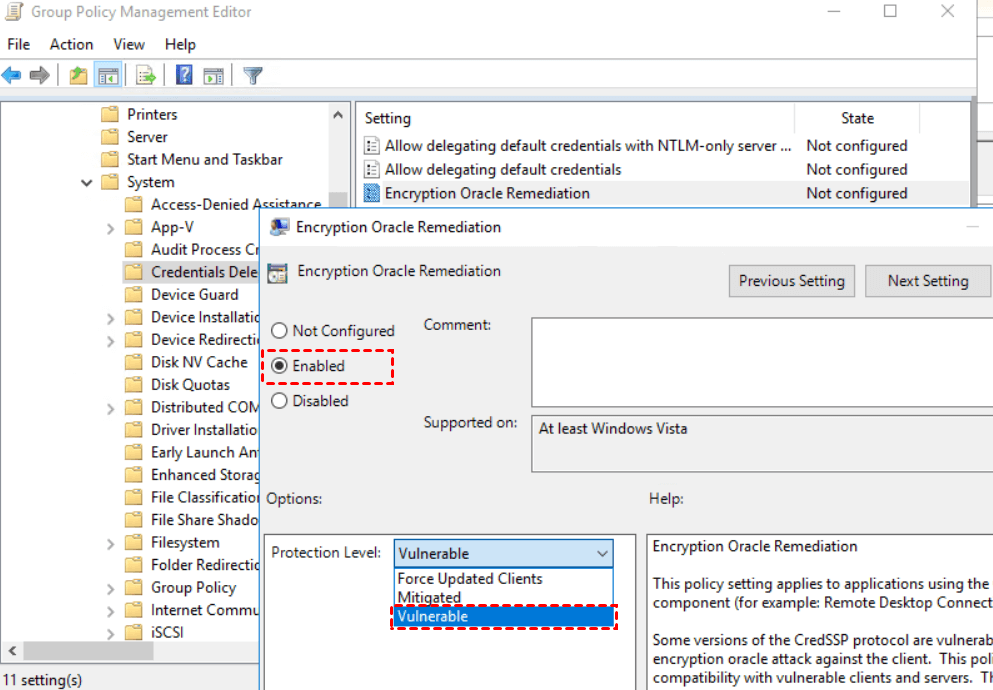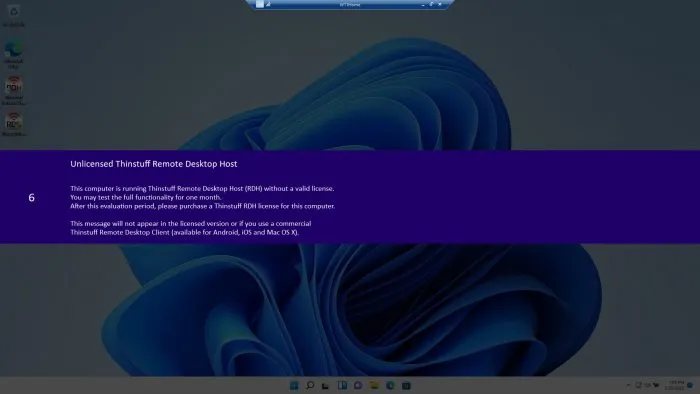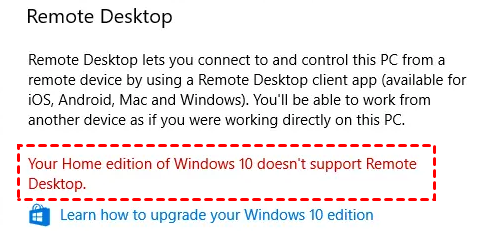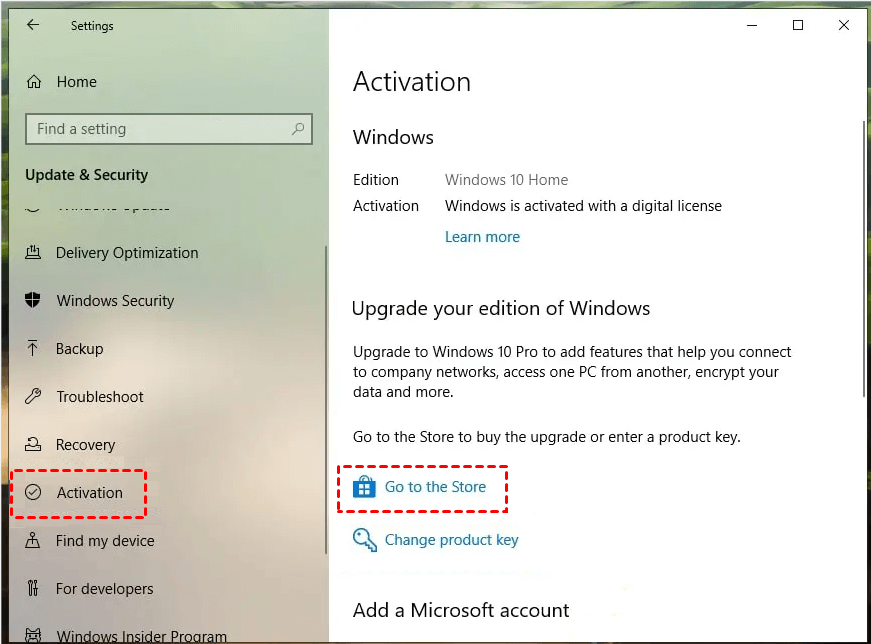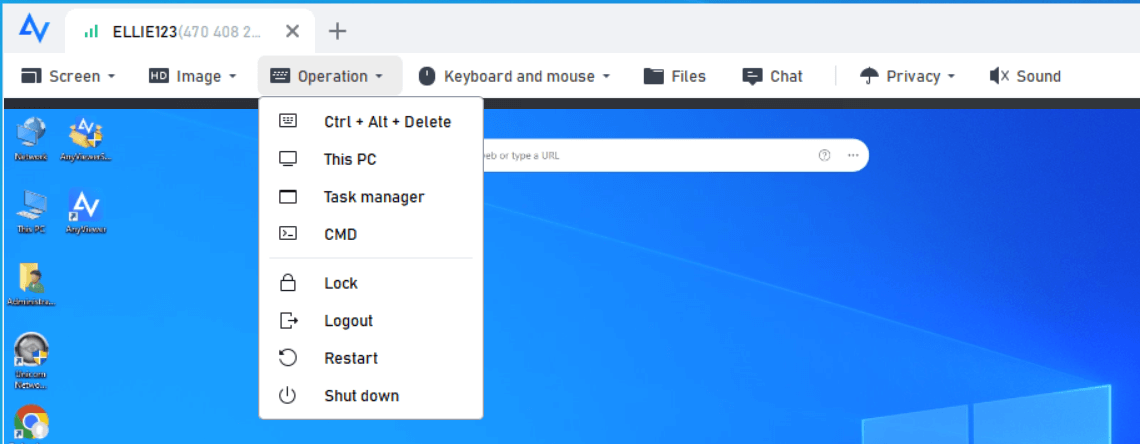Windows 11 Home RDP’ye izin veriyor mu
Özet:
. RDP Sarma Kütüphanesi’ni indirip yükleyerek, Windows 11 Home’da uzak masaüstü işlevselliğini etkinleştirebilirsiniz. Ancak, Windows 11 Home’da uzaktan erişim için TeamViewer ve Chrome uzak masaüstü gibi alternatif seçenekleri keşfetmeniz önerilir.
Anahtar noktaları:
1. Uzak Masaüstü Özelliği Varsayılan olarak Windows 11 Home Edition’da mevcut değil.
– Windows 11 Home, Professional Edition’da bulunan uzak masaüstü veya RDP özelliğinden yoksun.
2. RDP sunucu bileşenleri mevcuttur, ancak Windows 11 Home’da devre dışı bırakılır.
– .
3. RDP Sarma Kütüphanesini İndirin.
– Windows 11 Home’ta uzaktan masaüstünü etkinleştirmek için, RDP sargısı kitaplığını sağlanan bağlantıdan indirmeniz gerekir.
4. Kurulum dosyasını çalıştırın.
– RDP Sarma Kütüphanesi indirildikten sonra, “RDPWINST-V1 adlı kurulum dosyasını çalıştırın.6.2.MSI “.
5. Bilgisayarı yeniden başlatın.
– Kurulum tamamlandıktan sonra, bilgisayarınızı yeniden başlatmanız önerilir.
6. Hedef bilgisayarda RDP bağlantı ayarına izin verildiğinden emin olun.
– Başarılı bir uzak masaüstü bağlantısı kurmak için, bağlanmak istediğiniz bilgisayarın RDP bağlantı ayarının izin verildiği gibi ayarlandığından emin olun.
7. Alternatif uzak masaüstü çözümlerini kullanmayı düşünün.
– Windows 11 Home’ta RDP’yi etkinleştirmek mümkün olsa da, TeamViewer ve Chrome uzak masaüstü gibi alternatif seçenekleri keşfetmeniz tavsiye edilir.
Sorular:
1. ?
– Windows 11 Home’ta uzaktan masaüstünü etkinleştirmek için RDP Sarma Kütüphanesi’ni kullanabilirsiniz.
2. Windows 11 Home ve Profesyonel Sürümler arasındaki farklar nelerdir?
– Farklılıklardan biri, uzak masaüstü özelliğinin kullanılabilirliğidir. Varsayılan olarak Professional Edition’da mevcuttur, ancak Home Edition’da mevcut değildir.
3. RDP Sarma Kütüphanesini nereden indirebilirim?
– RDP Sarma Kütüphanesini sağlanan bağlantıdan indirebilirsiniz: https: // github.com/stascorp/rdpwrap
4. RDP Sarma Kütüphanesi’ni indirdikten sonra ne yapmalıyım?
– RDP Sarma Kütüphanesi’ni indirdikten sonra, “RDPWINST-V1 adlı kurulum dosyasını çalıştırın.6.2.MSI “.
5. RDP Sarma Kütüphanesi’ni yükledikten sonra bilgisayarımı yeniden başlatmam gerekiyor mu??
– Evet, RDP Sarma Kütüphanesi’ni yükledikten sonra bilgisayarınızı yeniden başlatmanız önerilir.
6. Başarılı bir uzak masaüstü bağlantısı sağlamak için hedef bilgisayarı ne kontrol etmeliyim?
– RDP bağlantı ayarının hedef bilgisayarda izin verildiği gibi ayarlandığından emin olun.
7. Windows 11 Home’a uzaktan erişimi sağlamak için alternatif çözümler var mı??
– Evet, TeamViewer ve Chrome uzak masaüstü gibi alternatif uzak masaüstü çözümlerini kullanmayı düşünebilirsiniz.
8. Uzak masaüstünü Windows 11’de ek kurulum olmadan kullanabilir miyim?
– Hayır, uzak masaüstü varsayılan olarak Windows 11 Home’da mevcut değil. Etkinleştirmek için sağlanan adımları izlemeniz gerekir.
9. Neden Uzak Masaüstü Windows 11 Home’da mevcut değil?
– Uzak Desktop, Windows 11 Pro ve Enterprise Editions için ayrılmış bir özelliktir ve Home Edition’a dahil değildir.
10. RDP Sargısı yerine TeamViewer veya Chrome uzak masaüstünü kullanmanın avantajları nelerdir?
– TeamViewer ve Chrome uzak masaüstü, kolay kurulum ve güvenilir performans sağlayan uzak masaüstü çözümleri oluşturulmuştur.
11. Windows 11’de dosyalara ve uygulamalara uzaktan erişmek için uzak masaüstünü kullanabilir miyim?
– Evet, uzak masaüstünü etkinleştirdikten sonra, Windows 11’de dosyalara ve uygulamalara uzaktan erişmek için kullanabilirsiniz.
12. Ayarlar uygulamasını kullanarak Windows 11’de uzak masaüstünü nasıl etkinleştirebilirim?
– Ayarlar uygulamasını açın, sisteme gidin, uzak masaüstü sayfasına gidin, uzak masaüstü geçiş anahtarını açın ve onay düğmesini tıklayın.
13. Uzak Masaüstü Güvenli mi?
– Bağlantıyı daha güvenli hale getirmek için, uzak masaüstünü ayarlarken “Ağ Seviyesi Kimlik Doğrulaması” seçeneğini kullanın.
. Kontrol panelini kullanarak Windows 11’de uzak masaüstünü etkinleştirebilir miyim?
– Evet, kontrol panelini kullanarak Windows 11’de uzak masaüstünü etkinleştirebilirsiniz. Kontrol panelini açın, sistem ve güvenlik üzerine tıklayın ve sistem bölümü altında “Uzaktan erişime izin ver” seçeneğini seçin.
15. Windows 11 evinde uzak masaüstü mevcut mu?
– Hayır, uzak masaüstü Windows 11 evinde mevcut değil. Yalnızca Windows 11 Pro ve Enterprise Editions’da mevcuttur.
Yanıtlar:
1. Windows 11 evinde uzaktan masaüstünü nasıl etkinleştirebilirim?
– Windows 11 Home’ta uzaktan masaüstünü etkinleştirmek için RDP Sarma Kütüphanesi’ni kullanabilirsiniz. Kütüphaneyi sağlanan bağlantıdan indirin ve kurulum dosyasını çalıştırın. Kurulum tamamlandıktan sonra bilgisayarınızı yeniden başlatmanız önerilir. Etkinleştirildikten sonra, hedef bilgisayarın izin verildiği gibi RDP bağlantı ayarına sahip olduğundan emin olun.
2. Windows 11 Home ve Profesyonel Sürümler arasındaki farklar nelerdir?
– Windows 11 Home ve Profesyonel Sürümler arasında önemli bir fark, uzak masaüstü özelliğinin kullanılabilirliğidir. Varsayılan olarak Profesyonel Baskıda mevcuttur, ancak Home Edition’da mevcut değildir. Bu nedenle, Windows 11 evinde uzaktan masaüstünü etkinleştirmek için ek adımlar gereklidir.
3. RDP Sarma Kütüphanesini nereden indirebilirim?
– RDP Wrapper kitaplığını aşağıdaki bağlantıdan indirebilirsiniz: [https: // github.com/stascorp/rdpwrap] (https: // github.com/stascorp/rdpwrap)
4. RDP Sarma Kütüphanesi’ni indirdikten sonra ne yapmalıyım?
– RDP Sarma Kütüphanesi’ni indirdikten sonra, yükleme dosyasını “RDPWINST-V1 adıyla bulun.6.2.MSI “ve çalıştır. Kurulum işlemi başlayacak ve tamamlanana kadar beklemelisiniz.
5. RDP Sarma Kütüphanesi’ni yükledikten sonra bilgisayarımı yeniden başlatmam gerekiyor mu??
– Evet, RDP Sarma Kütüphanesi’ni yükledikten sonra bilgisayarınızı yeniden başlatmanız önerilir. Bilgisayarınızı yeniden başlatma, gerekli değişikliklerin geçerli olmasını sağlayacaktır.
6. Başarılı bir uzak masaüstü bağlantısı sağlamak için hedef bilgisayarı ne kontrol etmeliyim?
– Başarılı bir uzak masaüstü bağlantısı kurmak için, hedef bilgisayarın izin verildiği gibi RDP bağlantı ayarına sahip olduğundan emin olun. Bu ayar genellikle bilgisayarın uzak masaüstü ayarlarında veya kontrol panelinde bulunabilir.
7. Windows 11 Home’a uzaktan erişimi sağlamak için alternatif çözümler var mı??
– Evet, Windows 11 Home’ta uzaktan masaüstünü etkinleştiremiyorsanız veya tercih edemiyorsanız, TeamViewer ve Chrome uzak masaüstü gibi alternatif uzaktan erişim çözümlerini kullanmayı düşünebilirsiniz. Bu araçlar benzer işlevler sunar ve uzaktan erişim amacıyla yaygın olarak kullanılır.
8. Uzak masaüstünü Windows 11’de ek kurulum olmadan kullanabilir miyim?
– Hayır, uzak masaüstü varsayılan olarak Windows 11 Home’da mevcut değil. Windows 11 Home’da uzak masaüstü işlevlerini etkinleştirmek ve kullanmak için RDP Sarma Kütüphanesi’ni kullanma gibi ek adımlar gereklidir.
9. Neden Uzak Masaüstü Windows 11 Home’da mevcut değil?
– Uzak Masaüstü, Windows 11 Pro ve Enterprise Editions için ayrılmış bir özelliktir. Microsoft, Windows 11’in ana sürümüne varsayılan olarak uzak masaüstü eklememeyi seçti.
10. RDP Sargısı yerine TeamViewer veya Chrome uzak masaüstünü kullanmanın avantajları nelerdir?
– TeamViewer ve Chrome uzak masaüstü, kolay kurulum ve güvenilir performans sunan iyi kurulmuş uzak masaüstü çözümleridir. Kullanıcı dostu bir arayüz, platformlar arası uyumluluk ve dosya aktarımı ve uzaktan yazdırma gibi ek özellikler sağlarlar.
11. Windows 11’de dosyalara ve uygulamalara uzaktan erişmek için uzak masaüstünü kullanabilir miyim?
– Evet, Windows 11’de uzaktan masaüstünü başarıyla etkinleştirdikten sonra, dosyalara ve uygulamalara başka bir cihazdan uzaktan erişebileceksiniz. Bu, masaüstünüzde çalışmanıza veya önemli dosyalara herhangi bir yerden erişmenizi sağlar.
12. Ayarlar uygulamasını kullanarak Windows 11’de uzak masaüstünü nasıl etkinleştirebilirim?
– Ayarlar uygulamasını kullanarak Windows 11’de uzak masaüstünü etkinleştirmek için şu adımları izleyin:
1. Windows 11’de Ayarlar uygulamasını açın.
2. “Sistem” bölümüne gidin.
3. “Uzak Masaüstü” sayfasına tıklayın.
4. “Uzak masaüstü” geçişini “açık” konumuna geçiş.
5. Değişiklikleri kaydetmek için “Onay” düğmesini tıklayın.
Etkinleştirildikten sonra, modern uzak masaüstü uygulamasını kullanarak bilgisayarınıza bağlanabilirsiniz.
13. Uzak Masaüstü Güvenli mi?
– Uzak masaüstü, bağlantıyı ayarlarken “Ağ Seviyesi Kimlik Doğrulaması” seçeneğini etkinleştirerek güvenli hale getirilebilir. Bu, bağlantı kurulmadan önce kimlik doğrulama gerektirerek ekstra bir güvenlik katmanı sağlar. Ayrıca, bilgisayarınızdaki kullanıcı hesapları için her zaman güçlü ve benzersiz şifreler kullanmanız önerilir.
. Kontrol panelini kullanarak Windows 11’de uzak masaüstünü etkinleştirebilir miyim?
– . Bu adımları takip et:
1. Açık kontrol paneli.
2. “Sistem ve Güvenlik” bölümüne gidin.
. “Sistem” bölümü altında, “Uzaktan erişime izin ver” seçeneğine tıklayın.
Oradan, uzak masaüstü ayarlarını tercihlerinize göre daha fazla yapılandırabilirsiniz.
15. Windows 11 evinde uzak masaüstü mevcut mu?
– Hayır, uzak masaüstü Windows 11 evinde mevcut değil. Windows 11 Pro ve Enterprise Editions için ayrılmış bir özelliktir. Ancak, Windows 11 Home’daki uzaktan erişim özellikleri için TeamViewer ve Chrome uzaktan masaüstü gibi alternatif uzaktan erişim çözümlerini keşfedebilirsiniz.
Windows 11’de uzaktan masaüstü nasıl etkinleştirilir
. .
Windows 11 evinde uzak masaüstü nasıl etkinleştirilir
? Burada’W Windows 11 Home’da nasıl etkinleştirebilirsiniz?.
. .
Ancak, iyi haber şu ki, RDP sunucusu için gerekli olan bileşen Windows 11 Home’da da mevcuttur, ancak varsayılan olarak devre dışı bırakılır. Bu, küçük bir çözümle, Windows 11 Home’da uzak masaüstü özelliğini etkinleştirebileceğiniz anlamına gelir.
Windows 11 evinde RDP’yi etkinleştirmek için adımlar
Aşama 1: RDP Wrapper Library’yi buradan indirin: https: // github.com/stascorp/rdpwrap
Adım 2: İndirildikten sonra, ad olarak ad olarak adlandırılan yükleme dosyasını çalıştırın Rdpwinst-v1.6.2.MSI.
Aşama 3: Kurulum tamamlanana kadar bekleyin. Yapıldıktan sonra, bilgisayarınızı yeniden başlatmanız önerilir.
Bu. Windows 11 evinde uzaktan masaüstü işlevselliğini başarıyla etkinleştirdiniz.
Bağlanmak istediğiniz bilgisayarın RDP bağlantı ayarının izin verildiği gibi ayarlandığından emin olun.
Windows RDP alternatiflerini kullanın
RDP sarıcı ile Windows 11 Home’da uzak masaüstünü etkinleştirebilseniz de, alternatiflerini tercih etmenizi öneririz.
TeamViewer ve Chrome uzak masaüstü gibi birçok ücretsiz Windows uzak masaüstü alternatifi var.
![]()
Bu reklamı bildirin
Remotdesktop hakkında
Yararlı teknoloji ipuçlarını ve güvenebileceğiniz nasıl yapılır kılavuzlarını kapsayan.
Son Rehberler
- Kısmi veya belirsiz maç nedeniyle cihaz taşınmadı
- Windows 11’de Çekirdek-Power 41 kritik hatasını düzeltin
- Yakınlaştırma odaları nasıl etkinleştirilir
- Intel Optane Bellek Sabitleme Hatası IAstorafsServiceapi.dll
- Excel’de kopyalar nasıl bulunur
- Firefox hatasında güvenli bağlantı nasıl düzeltilir
- Excel’de tarih biçimi nasıl değiştirilir DD/mm/yyyy
Bu reklam raporu bu reklamı rapor edin
Windows 11’de uzaktan masaüstü nasıl etkinleştirilir
Dosyalarınıza ve uygulamalarınıza Windows 11’de uzaktan erişmeniz gerekiyor mu?? Öyleyse, uzak masaüstü özelliğini etkinleştirmek için bu adımları kullanın.
9 Mart 2023
Windows 11’de, uzak masaüstünü etkinleştirme yeteneği, uzak masaüstü protokolünü (RDP) kullanarak başka bir konumdan bir bilgisayara erişmenizi sağlar “Uzak masaüstü” veya miras “Uzak Masaüstü Bağlantısı” uygulama.
Bir cihaza uzaktan bağlanmanız gerekiyorsa, Windows 11, Ayarlar Uygulaması, Kontrol Paneli, Komut İstemi ve PowerShell komutlarını kullanarak özelliği yapılandırmanın birden fazla yolu içerir.
Bu kılavuz, uzaktan masaüstünün bir bilgisayarı yönetmesini veya dosyaları ve uygulamaları Windows 11’de uzaktan nasıl etkinleştireceğinizi öğretecektir. (Ayrıca bkz PureInfotech YouTube kanalında video öğreticisi özelliğin nasıl kurulacağı hakkında.)
- Windows 11’deki uzaktan masaüstünü ayarlardan etkinleştirin
- Kontrol Panelinden Windows 11’de uzaktan masaüstünü etkinleştirin
- Komut isteminden Windows 11’deki uzak masaüstünü etkinleştirin
- PowerShell’den Windows 11’de uzak masaüstünü etkinleştirin
Önemli: Uzak masaüstü Olumsuz Mevcut bir özellik Windows 11 Ev, Yalnızca Windows 11 Pro ve Enterprise’da. Windows 11’in ev sürümü varsa, Chrome uzak masaüstünü alternatif olarak kullanabilirsiniz.
Windows 11’deki uzaktan masaüstünü ayarlardan etkinleştirin
Ayarlar uygulamasından Windows 11’de uzak masaüstünü etkinleştirmek için şu adımları kullanın:
- Ayarlar .
- Tıklamak Sistem.
- Tıkla Uzak masaüstü sayfa.

- Aç Uzak masaüstü geçiş anahtarı.

- Tıkla Onaylamak düğme.
Adımları tamamladıktan sonra, modern uzak masaüstü uygulamasını (önerilen) kullanarak bilgisayarınıza bağlanabilirsiniz.
Uzak masaüstü özelliğini kullanarak, “” bağlantıyı daha güvenli hale getirme seçeneği. Ayrıca, Ayarlar sayfası, ağ dışındaki uzak bağlantılara izin vermek için bir yönlendirici yapılandırmanız gerektiğinde geçerli uzak masaüstü bağlantı noktasını görüntüler. Cihazınızda hiçbir şey değişmezse, bağlantı noktası numarası her zaman .
Windows 11’de kontrol paneliyle uzaktan masaüstünü etkinleştirmek için şu adımları kullanın:
- Açık Kontrol Paneli.
- Tıklamak Sistem ve Güvenlik.
- Altında “Sistem” Bölüm, tıklayın “Uzaktan erişime izin ver” seçenek.

- Altında “Uzak masaüstü” Bölüm, seçin “Bu bilgisayara uzaktan bağlantılara izin verin” seçenek.

- Tıkla Uygula düğme.
- Tıkla TAMAM düğme.
Adımları tamamladıktan sonra, cihazınıza uzaktan bağlantı kurmak için başka bir bilgisayardan mevcut istemcilerden birini kullanabilirsiniz.
Kontrol panelini kullanarak özelliği etkinleştirdiğinizde, “Ağ seviyesi kimlik doğrulaması” Ayrıca varsayılan olarak seçilir, bu da izin vermek istediğiniz bir seçenektir.
Komut isteminden Windows 11’deki uzak masaüstünü etkinleştirin
Windows 11’de komut istemiyle uzak masaüstü protokolünü etkinleştirmek için şu adımları kullanın:
- Açık Başlangıç.
- Aramak Komut istemi, Üst sonucu sağ tıklayın ve Yönetici olarak çalıştır seçenek.
- Uzak masaüstü protokolünü etkinleştirmek için aşağıdaki komutu yazın ve tuşuna basın Girmek:
Reg "HKEY_LOCAL_MACHINE \ System \ CurrentControlset \ Control \ Terminal Sunucusu" /V fdenytSconnections /T reg_dword /d 0 /f

Girmek:
Netsh AdvfireWall Güvenlik Duvarı Set Kural Grubu = "Uzak Masaüstü" Yeni Etabilen = Evet
Adımları tamamladıktan sonra, uzak masaüstü etkinleştirilir ve güvenlik duvarı yapılandırılır ve bilgisayara uzaktan erişmenizi sağlar.
PowerShell’den Windows 11’de uzak masaüstünü etkinleştirin
Windows 11’de PowerShell ile uzak masaüstünü etkinleştirmek için şu adımları kullanın:
- Açık Başlangıç.
- Aramak Güç kalkanı, Üst sonucu sağ tıklayın ve Yönetici olarak çalıştır seçenek.
- Girmek:
Set -itemproperty -Path 'hklm: \ system \ currentControlset \ control \ terminal sunucusu' -name "fdenytSconnections" -Value 0

(İsteğe bağlı) Windows Güvenlik Duvarı’ndan uzak masaüstünü etkinleştirmek için aşağıdaki komutu yazın ve tuşuna basın Girmek:
Adımları tamamladıktan sonra, güvenlik duvarı etkinleştirilse bile cihaza uzaktan erişmek için Windows 11’deki uzak masaüstü uygulamasını kullanabilirsiniz.
Ücretsiz içeriği sunmaya devam etmek için bağlantılarımızı kullanarak satın alma için komisyon kazanabiliriz. Gizlilik Politikası Bilgisi.
Bu sitedeki tüm içerik, açık veya ima edilen hiçbir garanti verilmez. Kendi sorumluluğunuzda herhangi bir bilgiyi kullanın. Herhangi bir değişiklik yapmadan önce her zaman cihazınızın ve dosyalarınızın yedeklenmesi. Gizlilik Politikası Bilgisi.
Sen burada olduğundan beri.
Sormak için küçük bir iyilik var. Bu bağımsız bir site ve içerik üretmek çok zor bir iş gerektiriyor. Daha fazla insan PureInfotech’i okuyor olsa da, Birçoğu adblocker kullanıyor. Böylece reklam geliri hızla düşüyor. Ve diğer birçok sitenin aksine, burada ödeme duvarı engelleyen okuyucular yok. Böylece yardımınızın neden gerekli olduğunu görebilirsiniz. Bu web sitesini bulan ve onu desteklemeye yardımcı olan herkes, gelecek çok daha güvenli olurdu. Teşekkür ederim.
İlgili Öyküler
- Windows 10’da yazıcı sürücüsünü nasıl tamamen kaldırılır
- Chatgpt ile yeni Bing AI nasıl kullanılır
Uzak Masaüstü Windows 11 Home Nasıl Etkinleştirilir
Uzak Masaüstü Windows 11 ev mevcut mu? Windows 11 Ana Sayfa Uzak Masaüstü Nasıl Etkinleştirilir? Windows Home’un uzak masaüstü her zaman popüler bir konudur. Bu konuda da kafası karışmışsanız, bu gönderiyi okuyun ve cevabı alacaksınız.

![]()
Hester tarafından / Son güncellendi 17 Kasım 2022
Windows 11 Home Edition’ın uzak masaüstü var mı??
Windows 10 Pro’yu çalışan bir ofis bilgisayarım var ve Windows 11’i çalışan bir kişisel dizüstü bilgisayarım var. Bugün dizüstü bilgisayarımda RDP’yi etkinleştirdiğimde, ‘Windows 11’in ev sürümü uzak masaüstünü desteklemiyor’ Uzak Masaüstü Windows 11’i nasıl gerçekleştirebilirim?”
– Windows Forum’dan Soru
Her şeyden önce, RDP’nin hem uzak masaüstü sunucusunu hem de uzak masaüstü istemcisini ifade ettiğini fark etmeniz gerekir. Microsoft yalnızca Home Edition’daki uzak masaüstü sunucusunu kapattı, yani Windows Home RDP aracılığıyla diğer cihazlara bağlanabilirken, diğer cihazlar yapamamak Windows Home PC’nize bağlanın.
Ancak, Microsoft uzak masaüstü sunucusunu Windows 11/10 Home’dan tamamen kaldırmadı, yine de lisans almadan veya sisteminizi Pro/Enterprise’a yükseltmeden Windows Home PC’nizde RDP’yi etkinleştirebilirsiniz. Okumaya devam et.
Windows Home’da uzak masaüstü nasıl etkinleştirilir
Windows 11 Ana Sayfa Uzak Masaüstünü etkinleştirmek için, PC’nize bir geçici çözüm dosyasını indirin ve yükleyin. Bu yaklaşım Windows 10 Home ve Windows 11 Home Editions ile uyumludur.
Dikkat:
➢ Bu eylem, Microsoft Windows Eula’nın bir şiddetidir (Son Kullanıcı Lisans Sözleşmesi). Bu nedenle, bunu bir Ölçek çevre.
➢ Windows güvenlik duvarınızın TCP ve UDP bağlantı noktası 3389’a izin verdiğinden emin olun.
Adım 2. Dosyayı yürütün ve aracı Windows Home bilgisayarınıza yüklemek için yükleme sihirbazı talimatlarını izleyin.
Aşama 3. Yüklendiğinde, kurulumu onaylamak için bilgisayarı yeniden başlatın.
4. Adım. ThinStuff uzak masaüstü ana bilgisayar uygulamasını çalıştırın.
Adım 5. Öğle yemeği Grup Politika Editörü ve yolu takip et Bilgisayar Yapılandırması> Yönetim Şablonları> Sistem> Kimlik Bilgileri Delegasyonu, Ve sonra tıklayın sağ bölmeden.
Adım 6. İşaret Etkinleştirilmiş Koruma seviyesi ile .
.
ThinStuff uzak masaüstü ana bilgisayar için bir lisans satın almazsanız, bağlantı kurulduğunda aşağıdaki mesajı alırsınız. Bu mesaj 10 saniye sonra kaybolacak.
Windows Home için Uzak Masaüstü Alternatifi [Güvenli ve Ücretsiz]
Bu adımlar çoğu Windows Home kullanıcısı için makul olsa da, birçok kişi resmi olmayan özellikleri özel olarak ekleme güvenliğinden endişe duyuyor. Bu durumda, üçüncü taraf bir uzak masaüstü alternatifi kullanmanızı öneririz.
. . En önemlisi, AnyViewer, bir çözüm kullanarak Windows evindeki RDP’nin etkinleştirilmesinde yer alan riskleri azaltır. .
AnyViewer hakkında daha fazla bilgi edinin:
➠ Katılan/katılımsız uzaktan erişimi destekler, katılımsız bir bilgisayara yalnızca tek bir tıklamayla erişebilirsiniz.
➠ Ana bilgisayar/istemci cihazlarda ekstra yapılandırma gerektirmez.
➠ Aynı anda birden fazla bilgisayarı kontrol etmenizi sağlar.
➠ Birkaç yerleşik özellik sunar: sohbet, masaüstü duvar kağıdını gizle, görüntü kalitesini değiştir, vb.
➠ Ayrıca mobil ve tablet sürümleri yayınladı, yani Windows PC’ye iOS veya Android cihazlardan uzaktan erişebileceğiniz anlamına geliyor.
Güvenli indirme
Aşama 1. Ana bilgisayarda, Giriş yapmak Arayüz ve tıklayın Üye olmak.
Adım 2. Aşağıdaki bilgileri doldurun.
. İstemci PC’de AnyViewer’ı açın ve aynı hesabı oturum açın. Başarılı bir şekilde giriş yaptığınızda atanan cihazlarınızı görebilirsiniz.
4. Adım. Gidip gelmek Cihaz, Hedef PC’yi seçin ve tıklayın Tek tıklamayla kontrol Gözetimsiz uzaktan erişim elde etmek için.
Notlar:
Ayrıca yükseltebilirsiniz bir profesyonel veya kurumsal plan O zaman aşağıdaki haklar daha sonra sizin olacak:
➢ Daha fazla cihaz atayın. Ücretsiz bir hesap 3 cihaza sahiptir, Pro/Enterprise 10/100 tarafından atanmış aygıtları destekler.
➢ Daha fazla eşzamanlı bağlantının tadını çıkarın. Ücretsiz ve profesyonel kullanım için yalnızca 2 kanala izin verilir, bu nedenle 10Concurrent bağlantılarının tadını çıkarmak için Enterprise sürümüne yükseltmenizi öneririz.
➢ Gizlilik Moduna Bağlan. Uzak bilgisayarı karartarak ve uzak klavyeyi ve fareyi devre dışı bırakarak gizliliğinizi daha iyi koruyacaktır.
Yüksek hızlı dosya aktarımı. Sınırsız dosyaları aynı anda 10 MB/s’ye kadar daha yüksek bir hızda aktarın.
Çözüm
Bu yazı, geçici bir çözümle uzak masaüstü Windows 11’in nasıl etkinleştirileceğini tanıtıyor. Bu yöntemin bir test ortamında gerçekleştirilmesi tavsiye edildiğinden, iş süreçleri veya diğer önemli kişisel programlar için RDP’ye güveniyorsanız, Windows Pro/Enterprise’a yükseltmenizi veya başka bir profesyonel RDP alternatifi aramanızı öneririz. AnyViewer sizin için en iyi seçenek olabilir.
Ücretsiz uzak masaüstü yazılımı
- Gözetimsiz Uzaktan Erişim
- PC’ler arasında dosya aktarımı
- Desteklenen Çoklu Monitör
- En son Windows 11’i destekleyin
% 100 Güvenli
Hala yardıma ihtiyacın var mı?
Sorunun çözüldü mü? Değilse, lütfen aşağıdaki arama kutusuna sorgu girin.
Windows 11’in (10) ev baskısı uzak masaüstünü desteklemiyor: ne yapmalı?
Windows 11/10’un ev baskısı uzak masaüstünü desteklemediğinden, uzak masaüstünü etkinleştirmek için Pro’ya evlendirme veya üçüncü taraf ücretsiz uzak masaüstü yazılımına geçebilirsiniz.
![]()
Annie tarafından / Son Güncellendi 18 Nisan 2023
Windows 11/10’un ev sürümü uzak masaüstünü desteklemiyor
Windows’ta kullanışlı bir uygulama olan uzak masaüstü (RDP), uzak masaüstü istemcisi kullanarak bir Windows bilgisayarına bağlanmanızı sağlar. Uzaktan önce, ana bilgisayarda uzaktan masaüstünü etkinleştirmeniz gerektiği bilinmektedir.
Ancak, Windows 11 Home Computer’da uyarıyı göreceksiniz – Windows 11’in ev sürümü, gittikten sonra uzak masaüstünü desteklemiyor “Ayarlar“>”Sistem Uzak DeKstop“.
Ve Windows 10 Home’da benzer bir istem alabilirsiniz – Windows 10’un ev baskısı uzak masaüstünü desteklemez.
Windows bilgisayarlarla oluşturulmuş uzak masaüstü değil? Kafanız karışmış hissedebilirsin. Aslında, uzak masaüstü yalnızca Windows 10 Enterprise, Windows 11 Professional, vb. Gibi Windows’un gelişmiş sürümlerinde kullanılabilir. Windows 11/10/8.1/8 /7 ev ve Windows 7 Standardı onu destekleyemez. Ardından, Windows 11/Home’da uzaktan masaüstünü nasıl etkinleştirebilir ve bilgisayara uzaktan nasıl erişebilirsiniz??
PRO’ya Windows 11/10 Home Edition’ı yükselterek uzak masaüstünü etkinleştirin
Professional Edition’a yükselttikten sonra bilgisayarınızda uzak masaüstünü etkinleştirebilirsiniz. İşte ayrıntılı adımlar.
Aşama 1. Windows 11/10 evinde, tıklayın ““> “Ayarlar “>”Güncelleme ve GüvenlikAktivasyon.
. Altında “Windows sürümünüzü yükseltin“, tıklamak “Mağazaya Git“.
Not: Zaten bir Windows 11/10 ürün anahtarı satın aldıysanız, tıklayın “Ürün anahtarını değiştirSonraki.
Aşama 3. Kendi Microsoft hesabınızla oturum açın ve Windows 11 veya Windows 10 Pro satın alın.
4. Adım. . Bundan sonra, Windows Home Edition’ınızın profesyonelliğe yükseltildiğini ve uzaktan masaüstünü etkinleştirebileceğinizi göreceksiniz.
Windows 11/10 Home için ücretsiz Windows uzak masaüstü alternatifine geçin
Uzak masaüstünü etkinleştirmek için Windows 11/10 Home’dan profesyonellere yükseltmek pahalıdır. Burada Windows uzak masaüstü, AnyViewer’a ücretsiz bir alternatif kullanabilirsiniz. Tüm baskılarla çalışabilir (standart, ev, profesyonel vb.Windows 11/10/8.. Hemen şimdi indir!
Not: Windows 10 Home’u iPhone/iPad veya Android’den kontrol etmek için Mobil cihazlar için AnyViewer’ı indirin.
Windows uzak masaüstüne en iyi ücretsiz alternatifiniz
▶ Daha az ağ sınırlaması: Bağlantı noktası yönlendirme olmadan farklı bir ağdan bir bilgisayar bağlayın.
▶ Gözetimsiz/Katılan Uzaktan Erişim: Farklı senaryolar için esnek bağlantı yolları.
▶ Oturumdaki sohbeti destekleyin: Diğer taraftaki ile iletişim.
Secur İndir
Aşama 1. Windows 11/10 Home Computer ve diğer bilgisayarına AnyViewer’ı yükleyin ve başlatın. Bir AnyViewer hesabı oluşturun ve iki bilgisayarda aynı hesaba oturum açın.
Adım 2. Yerel bilgisayarda tıklayın “Cihaz. Kontrol etmek istediğiniz Windows 11/10 ana bilgisayarını öğrenin, tıklayın ve tıklayın “ kontrol.
O zaman uzaktan Windows 11/10 ev bilgisayarının kontrolünü ele geçirecek ve sanki önünde oturuyormuş gibi işlemleri alacaksınız.
Bir kerelik uzaktan destek sunmak için uzaktan Windows 11/10 Home bilgisayarına erişmeniz gerekiyorsa, uzak bilgisayarda aynı hesaba giriş yapmanıza gerek yoktur, tıklayabilirsiniz ““ve uzaktan kumanda talebini gönderin.
SSS
Q: Windows 11/10 Home Edition’ın uzak masaüstü var mı??
A: Windows 11 Home veya Windows 10 Home uzak masaüstü yok.
Q: Her iki bilgisayarın da uzak masaüstü için Windows 11/10 Pro’ya ihtiyacı var mı?
A: Yalnızca ana bilgisayarın Windows 11/10 Pro. İstemci bilgisayar Windows Home Edition’ı çalıştırabilir.
Q: Uzak masaüstü neden Windows 10/11 çalışmıyor?
A: Ana bilgisayardaki uygunsuz Windows kurulumu, zayıf ağ vb. Uzak masaüstünü düzeltmek için çalışmıyor, [Sabit] Windows 11 RDP’ye bakınız.
Ücretsiz uzak masaüstü yazılımı
- Gözetimsiz Uzaktan Erişim
- PC’ler arasında dosya aktarımı
- Desteklenen Çoklu Monitör
- En son Windows 11’i destekleyin
% 100 Güvenli
Hala yardıma ihtiyacın var mı?
? Değilse, lütfen aşağıdaki arama kutusuna sorgu girin.
© 2023 Anyviewer. Her hakkı saklıdır.
Windows 11/10 Home’da Uzak Masaüstü Nasıl Kullanılır (RDP)
Windows 11/10 ev ve profesyonel arasında birçok fark var. Uzak masaüstü özelliği bunlardan biri. Profesyonel sürümün aksine, ev sürümünde uzak masaüstü özelliğini kullanmaya çalışırsanız, bunu yapamazsınız. Bu yazıda nasıl kullanabileceğinizi paylaşacağım Windows uzak masaüstü içinde Windows 11/10 ev. Ayrıca, en iyi deneyim için bir alternatif önereceğiz.
Windows 11/10 evinde uzak masaüstünü kullanma
Windows 10’un ev baskınız’t Destek uzak masaüstünü destekleyin
Uzaktan bağlantıyı mümkün kılan RDP sunucusu için bileşenlerin ve hizmetin Windows 10 Home’da da mevcut olduğunu belirtmek ilginçtir. Ancak, özellik devre dışı bırakılır veya ev versiyonunda engellenir. Bununla birlikte, bu çözüm, RDP Sarma Kütüphanesi şeklinde geliştirici ikili ustasından gelen bir geçici çözümdür.
Windows 11/10 Home uzak masaüstü özelliğini etkinleştirmek için adımlar
- GitHub’dan RDP Wrapper Library’nin en son sürümünü indirin
- Kurulum dosyasını çalıştırın. .
- Aramada uzak masaüstü yazın ve RDP yazılımını görebilmelisiniz.
- Bilgisayarla bağlantı kurmak için uzak bilgisayar adını ve şifreyi yazın.
Bağlanmak istediğiniz bilgisayarda uzak masaüstü bağlantısına izin verildiğinden emin olun.
Ev sürümünde bulunan dizüstü bilgisayarımdan Windows 10 Pro’yu çalıştıran masaüstüme bağladım. Tıpkı profesyonel sürümlerde nasıl çalıştığı gibi kusursuz bir şekilde çalışır.
Kurulum sonrası, Ayarlar> Sistem> Uzak Masaüstüne giderseniz, yine de uzak masaüstünün mevcut olmadığını söyleyecektir. Yine de, diğer bilgisayarlar Windows Home PC ile bağlantı kurabilir.
RDP sargısı kütüphanesi nasıl çalışır
Peki nasıl çalışıyor? RDP Wrapper Kütüphanesi – Az önce yüklediğimiz, gerekli hizmetler zaten bilgisayarda mevcut olduğu için iletişimi mümkün kılar. Eğer neden olmadı merak ediyorsan’T Microsoft tamamen kaldırdı? BT’S çünkü destek için gerekli ve ayrıca üçüncü taraf hizmetlerini mümkün kılmak.
Windows 10 Pro’yu Windows Home’dan yükseltmenin ne kadar pahalı olduğunu biliyoruz. Yani bu geçici çözümü kullanabilir veya üçüncü taraf bir uygulamayı seçebilirsiniz. Ayrıca, bazı yapılandırma dosyalarını değiştirmesi için RDP sargısını kullanmak yasal olmayabilir.
Üçüncü taraf uzak masaüstü uygulamaları
Yukarıdaki çözümden çok emin değilseniz ve belki de’T beklendiği gibi çalışın, başka bir şey seçin. Tam teşekküllü bir çözüm istemiyorsanız, Skype veya benzer bir şey aracılığıyla bir uzaktan bağlantı seçebilirsiniz.
Ancak, tam bir çözüm istiyorsanız, TeamViewer gibi çözümleri kullanmak en iyisidir. Uygulama artık mevcut Windows Mağazası Ben de ve kullanmayı mümkün kılar.
Windows 10 ev uzak masaüstü kullanabilir mi?
Uzaktan bağlantıyı mümkün kılan RDP Sunucusu için Bileşenler ve Hizmet, Windows 10 Home’da da mevcuttur. Ancak, özellik devre dışı bırakılır veya ev versiyonunda engellenir.
Kaç kullanıcı Masaüstü’nü Windows 10’a uzaklaştırabilir??
Windows 10 Enterprise ve Windows 10 Pro, yalnızca bir uzak oturum bağlantısına izin verin. Yeni SKU, 10 kadar eşzamanlı bağlantıyı ele alacak.