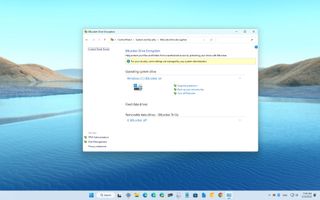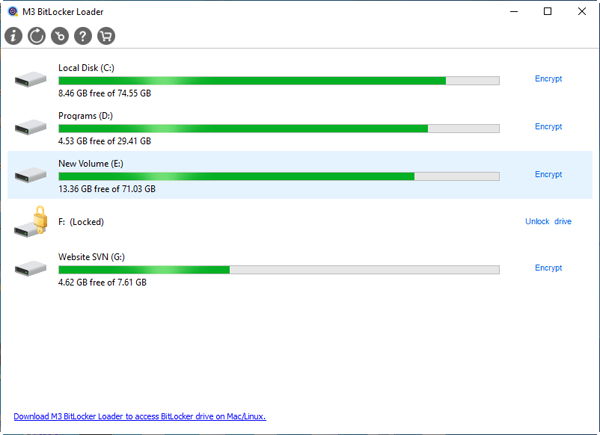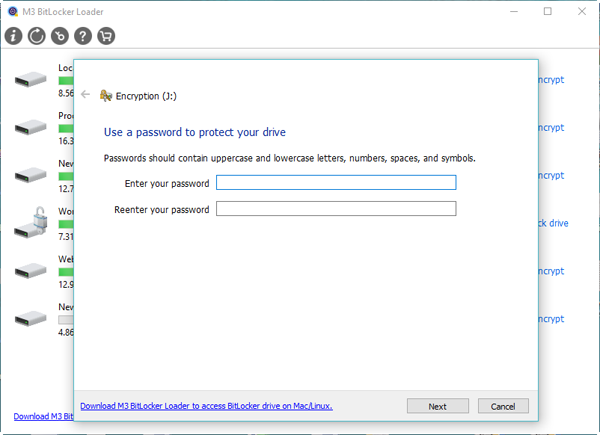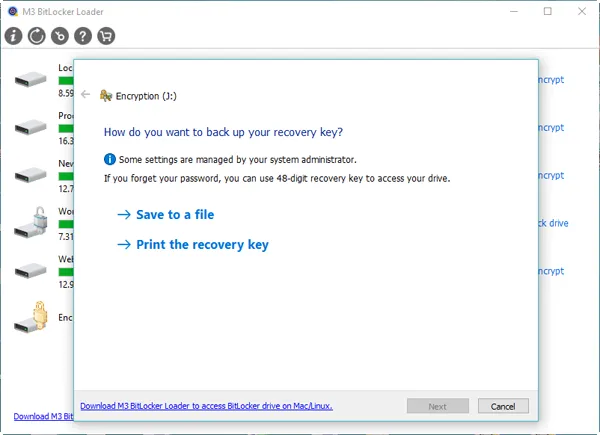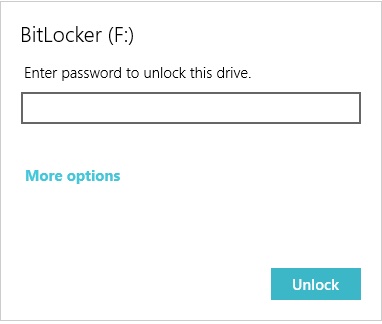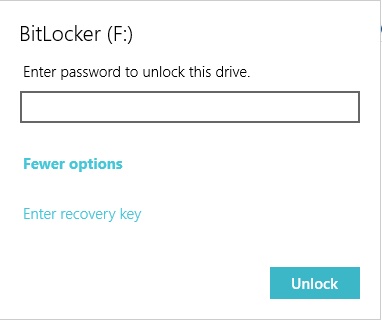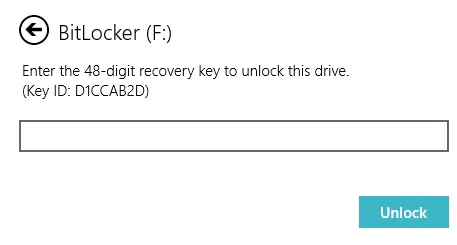Windows 11’in Bitlocker var mı?
Windows 11’de Bitlocker nasıl etkinleştirilir
Özet
Bu kılavuzda, bir Windows 11 sürücüsünde Bitlocker’ın nasıl etkinleştirileceğine dair adım adım talimatlar sunacağım. Bitlocker, verilerinizi yetkisiz erişimden korumak için şifrelemenizi sağlayan bir güvenlik özelliğidir. Lütfen Bitlocker’ın yalnızca Windows 11 Pro’da mevcut olduğunu unutmayın.
Windows 11 eviniz varsa, bunun yerine cihaz şifreleme özelliğini kullanabilirsiniz. Devam etmeden önce, en iyi deneyim için gerekli olduğu için güvenilir bir platform modülü (TPM) çipiniz olduğundan emin olun.
Anahtar noktaları:
- Bitlocker, Windows 11’de verilerinizi şifrelemenizi sağlayan bir güvenlik özelliğidir.
- Yalnızca Windows 11 Pro’da mevcuttur, Windows 11 evinde değil.
- Bitlocker, verilerinizi karıştırmak için Gelişmiş Şifreleme Standardı (AES) şifreleme algoritmasını kullanır.
- İki tür Bitlocker şifrelemesi vardır: işletim sistemi ve sabit veri sürücüleri için Bitlocker ve Çıkarılabilir Sürücüler için Bitlocker.
- Bir Windows 11 sürücüsünde BitLocker’ı etkinleştirmek için Ayarlar> Depolama> Gelişmiş Depolama Ayarları> Diskler ve Hacimler.
- Şifrelemek istediğiniz sürücüyü seçin ve “Bitlocker’ı açın.”
- Şifreleme seçeneklerini seçmek ve bir şifre ayarlamak için istemleri izleyin.
- Bitlocker şifrelemesi, en iyi deneyim için bir TPM çipi gerektirir.
- Windows 11 eviniz varsa, bunun yerine cihaz şifreleme özelliğini kullanın.
- Görsel talimatlar için PureInfotech Youtube kanalındaki bu video öğreticisine bakın.
Sorular:
- S: Windows 11 evinde Bitlocker’ı etkinleştirebilir miyim?
- S: Bitlocker hangi şifreleme algoritması kullanıyor?
- S: Windows 11 sürücümdeki Bitlocker’ı nasıl etkinleştirebilirim?
- S: Bitlocker ve Bitlocker arasındaki fark nedir??
- S: Windows 11’de Bitlocker’ı etkinleştirmek için bir TPM çipine ihtiyacım var mı??
- S: Windows 10 gibi Windows’un eski sürümlerinde Bitlocker’ı etkinleştirebilir miyim?
- S: Bitlocker şifrelemesi ne kadar güvenli?
- S: Bitlocker’ı etkinleştirildikten sonra kapatabilir miyim?
- S: Harici USB sürücülerinde Bitlocker’ı kullanabilir miyim?
- S: Bitlocker Windows 11 Enterprise Edition’da mevcut mu??
- S: Bitlocker şifreli sürücüye başka bir Windows PC’de erişebilir miyim?
- S: Yalnızca kullanılan disk alanını Bitlocker ile şifreleyebilir miyim?
- S: Bitlocker şifresini etkinleştirdikten sonra değiştirebilir miyim?
- S: Bitlocker’a Windows 11’de verileri şifrelemek için herhangi bir alternatif var mı??
- S: Bitlocker sistem performansını etkiler mi??
- S: Bitlocker verilerimi fiziksel hırsızlıktan koruyabilir mi?
A: Hayır, Bitlocker yalnızca Windows 11 Pro’da mevcuttur. Windows 11 Home kullanıcıları cihaz şifreleme özelliğini kullanabilir.
A: Bitlocker, verilerinizi güvence altına almak için Gelişmiş Şifreleme Standardı (AES) şifreleme algoritmasını kullanır.
A: Bir Windows 11 sürücüsünde BitLocker’ı etkinleştirmek için Ayarlar> Depolama> Gelişmiş Depolama Ayarları> Diskler ve Voles’e gidin. Şifrelemek istediğiniz sürücüyü seçin ve “Bitlocker’ı açın.”Şifreleme seçenekleri ayarlamak ve bir şifre oluşturmak için istemleri izleyin.
A: Bitlocker, işletim sistemini ve sabit veri sürücülerini şifrelemek için kullanılırken, Bitlocker To Go farklı cihazlardan erişilebilen çıkarılabilir sürücüler için kullanılır.
A: Evet, Bitlocker şifrelemesi en iyi deneyim için güvenilir bir platform modülü (TPM) çipi gerektirir. Modern bilgisayarların çoğunda yerleşik TPM cipsleri var.
A: Evet, Bitlocker Windows 10’da da mevcut. Ancak, bir TPM çipiniz yoksa işlem, kimlik doğrulama için ek adımlar gerektirebilir.
A: Bitlocker şifrelemesi son derece güvenli kabul edilir. Güçlü şifreleme algoritmaları kullanır ve şifrelenmiş verilere erişmek için bir şifre veya anahtar gerektirir.
A: Evet, Kontrol Panelinde veya Ayarlar Uygulamasındaki Bitlocker ayarlarına giderek BitLocker’ı istediğiniz zaman devre dışı bırakabilirsiniz.
C: Evet, USB sürücülerini ve diğer çıkarılabilir depolama cihazlarını şifrelemek için BitLocker’ı kullanabilirsiniz.
A: Evet, Bitlocker Windows 11 Enterprise Edition’da mevcuttur.
C: Evet, şifre veya kurtarma anahtarınız olduğu sürece, Bitlocker şifreli sürücünüze başka bir Windows PC’de erişebilirsiniz.
C: Evet, Bitlocker kurulum işlemi sırasında, yalnızca daha hızlı şifreleme sağlayan kullanılmış disk alanını şifrelemeyi seçebilirsiniz.
A: Evet, Kontrol Paneli veya Ayarlar Uygulamasındaki BitLocker ayarlarına giderek Bitlocker şifresini istediğiniz zaman değiştirebilirsiniz.
A: Evet, Windows 11’de Veracrypt ve Axcrypt gibi verileri şifrelemek için üçüncü taraf şifreleme araçları var.
A: Bitlocker’ın özellikle ilk şifreleme işlemi sırasında sistem performansı üzerinde hafif bir etkisi olabilir. Bununla birlikte, etki genellikle minimaldir ve çoğu durumda fark edilmez.
C: Evet, Bitlocker tüm sürücüyü şifreledikçe verilerinizi fiziksel hırsızlıktan koruyabilir ve doğru şifre veya kurtarma anahtarı olmadan erişilemez hale getirebilir.
Windows 11’de Bitlocker nasıl etkinleştirilir
Bu kılavuz size bir Windows 11 sürücüsü, sabit ve veri sürücüleri ve USB çıkarılabilir depolama alanında BitLocker’ı yönetme adımlarını öğretecektir. Windows 11 Home kullanıyorsanız, bunun yerine cihaz şifreleme talimatlarını kullanın. (Ayrıca bakınız Bu video öğretici PureInfotech Youtube kanalında, bu görevi tamamlama talimatları ile.)
Windows 11’in Bitlocker var mı?
О э э с сне
М з з рарегистрировали подозрительный тик, исходящий из Вашей сий. С п с о ы ы с п п с xм ы с с ы xм ы ы с с о x ыи с с ои от от от оз пе пе от от оз он оны от оны онныы онныы онн вы, а н, а нбн Вы,. Поч yatırıl?
Эта страница отображается в тех случаях, когда автоматическими системами Google регистрируются исходящие из вашей сети запросы, которые нарушают Условия использования. Сраница перестанет отображаться после того, как эи запросы прекратяттся. До эого момента дл Ekim ил исползования служб Google нобходим çar.
Источником запросов может служить вредоносное ПО, подключаемые модули браузера или скрипт, настроенный на автоматических рассылку запросов. Если вы используете общий доступ в Интернет, проблема может быть с компьютером с таким же IP-адресом, как у вас. Обратитесь к своемtern. Подробнее.
Проверка по со может luV пе появляться, ео е Вводия, оожо Вы воде сн ыыыые ае iri ае ае iri ае ае iri пе ае iri ае ае iri пе ае iri пе ае iri пе ае iri пе ае ае ае ае iri пе аотототыыыыыыыыыыыететет ]p anauma аете keluma емами, или же водите запросы очень часто.
Windows 11’de Bitlocker nasıl etkinleştirilir
.
5 Ocak 2023
2023-01-05T06: 49: 11-05: 00
- Windows 11’de Bitlocker’ı etkinleştirmek için açın Ayarlar >Depolamak >Önceden Depolama Ayarları >Diskler ve Hacimler.
- Aç “Özellikler” Şifreleme sürücüsü için sayfa ve tıklayın “Bitlocker’ı aç.”
- Tıklamak “Bitlocker’ı aç” Sistem sürüşü için ve talimatlara devam edin, “Yalnızca kullanılan disk alanını şifreleyin” Ve “Yeni şifreleme modu” seçenekler.
- Bitlocker yalnızca Windows 11 Pro’da mevcuttur. Windows 11 eviniz varsa, “cihaz şifrelemesi” Özellik (varsa).
Windows 11’de Bitlocker, verilerinizi belgelerinize, resimlerinize ve bilgisayardaki herhangi bir veriye yetkisiz erişimden korumak için bir sürücüde şifrelemeyi kullanmanızı sağlayan bir güvenlik özelliğidir.
Bitlocker, Windows 11 Pro, Enterprise ve Eğitim’de mevcuttur ve’S Home Edition için mevcut değil, Windows 11 hala Surface Pro 9, Dizüstü Bilgisayar 5 ve diğerleri gibi belirli cihazlarda cihaz şifrelemesi sağlar.
Sürücüde şifrelemeyi açarken, tüm sürücüdeki verileri şifrelemek için Gelişmiş Şifreleme Standardı (AES) şifreleme algoritması kullanılarak herhangi bir veri karıştırılır ve dosyayı diğer kişilerle paylaşsanız bile kimse doğru şifre olmadan erişemez.
Windows 11 iki tür şifreleme sunar: “Bitlocker” işletim sistemini ve sabit veri sürücülerini şifrelemek ve korumak için ve “Bitlocker gitmek” Farklı cihazlardan erişebileceğiniz çıkarılabilir sürücüleri şifrelemek için.
’t Windows 11’i TPM’siz bir cihaza yükleyin,’Güvenlik özelliğini kontrol etmek ve yapılandırmak artık gerekli değil.
Windows 10 gibi daha eski bir sürümünüz varsa, TPM veya yazılım tabanlı şifreleme ile BitLocker’ı açabilirsiniz, ancak ek kimlik doğrulama için ekstra adımlar gerektirir.
Bu kılavuz size bir Windows 11 sürücüsü, sabit ve veri sürücüleri ve USB çıkarılabilir depolama alanında BitLocker’ı yönetme adımlarını öğretecektir. Windows 11 Home kullanıyorsanız, bunun yerine cihaz şifreleme talimatlarını kullanın. (Ayrıca bakınız Bu video öğretici PureInfotech Youtube kanalında, bu görevi tamamlama talimatları ile.)
- Windows 11’de Bitlocker Şifrelemesini Etkinleştir
- Windows 11’de sabit veri sürücüsünde Bitlocker’ı etkinleştirin
- Bitlocker’ın Windows 11’de USB Flash Drive’a gitmesini etkinleştirin
- Windows 11’de Bitlocker’ı devre dışı bırakın
Windows 11’de Bitlocker Şifrelemesini Etkinleştir
İle “Bitlocker’ı aç” Windows 11 sürücüsünde şu adımları kullanın:
- Açık Windows 11’de.
- Tıklamak Depolamak.
- Altında “Depolama Yönetimi” Bölüm, tıklayın Gelişmiş Depolama Ayarları.
- Tıklamak Diskler ve Hacimler.

- Şifrelemek için ses seviyesi ile sürücüyü seçin.
- Bitlocker şifrelemesini etkinleştirmek için birimi seçin ve Özellikler düğme.

- Tıkla “Bitlocker’ı aç” seçenek.

- Altında “İşletim sistemi sürücüsü” Bölüm, tıklayın “Bitlocker’ı aç” seçenek.

- Kurtarma anahtarını yedekleme seçeneğini seçin – örneğin, “Microsoft hesabınıza kaydedin.”

- Tıkla Sonraki düğme.
- Seçin “Yalnızca kullanılan disk alanını şifreleyin” seçenek.

- Tıkla Sonraki düğme.
- Seçin “Yeni şifreleme modu” seçenek.

Windows’un eski bir sürümünde kullanacağınız bir sürücüyü şifrelemek istiyorsanız, uyumlu mod seçeneğini seçmelisiniz.

Adımları tamamladıktan sonra, Bitlocker’ı etkinleştirmek için bilgisayar yeniden başlayacak. Ancak, sürücüde bulunan veri miktarına bağlı olarak, Bitlocker arka planda kullanılan alanı şifrelemeye devam edecektir.
BitLocker Recovery tuşunu kaydetmek için Microsoft Hesap seçeneğini kullandıysanız, daha sonra, anahtarları içinde bulabilirsiniz Cihaz Bitlocker Kurtarma Anahtarları Bölümü hesabınızın.
Windows 11’de sabit veri sürücüsünde Bitlocker’ı etkinleştirin
Bitlocker’ı ikincil bir sürücüde çevirmek için şu adımları kullanın:
- Açık Ayarlar.
- Tıklamak Depolamak.
- Altında “Depolama Yönetimi” Bölüm, tıklayın Gelişmiş Depolama Ayarları.
- Tıklamak Diskler ve Hacimler.

- Şifrelemek için sabit veri sürücüye sahip sürücüyü seçin.
- Bitlocker şifrelemesini etkinleştirmek için birimi seçin ve Özellikler düğme.
- Tıkla “Bitlocker’ı aç” seçenek.
- Altında “Sabit veri sürücüleri” Bölüm, tıklayın “Bitlocker’ı aç” seçenek.
- Kontrol et “Sürücünün kilidini açmak için bir şifre kullanın” seçenek.
- Bitlocker Drive’ın kilidini açmak için şifreyi oluşturun ve onaylayın.
- Tıkla Sonraki düğme.
- Kurtarma tuşunu kaydetmek için seçeneği seçin:
- Microsoft hesabınıza kaydedin.
- USB flash sürücüsüne kaydedin.
- Bir dosyaya kaydet.
- Kurtarmayı yazdırın.




Adımları tamamladıktan sonra, Bitlocker ikincil sürücüdeki tüm ses seviyesini şifreleyecektir.
Bitlocker’ın Windows 11’de USB Flash Drive’a gitmesini etkinleştirin
Windows 11’de bir USB flash sürücüsüne gitmek için BitLocker’ı ayarlamak için şu adımları kullanın:
- Açık Ayarlar.
- Tıklamak Depolamak.
- Altında “Depolama Yönetimi” Bölüm, tıklayın Gelişmiş Depolama Ayarları.
- Tıklamak Diskler ve Hacimler.

- Şifrelemek için ses seviyesi ile USB flash sürücüsünü seçin.
- Bitlocker’ın şifrelemeye gitmesini etkinleştirmek için birimi seçin ve Özellikler .
- Tıkla “Bitlocker’ı aç” seçenek.
- Altında “Çıkarılabilir Veri Bitlocker’ı Gitmek İçin Sürüyor” Bölüm, tıklayın “Bitlocker’ı aç” seçenek.
- Kontrol et “Sürücünün kilidini açmak için bir şifre kullanın” seçenek.
- Bitlocker Drive’ın kilidini açmak için şifreyi oluşturun ve onaylayın.
- Tıkla Sonraki .
- Kurtarma tuşunu kaydetmek için seçeneği seçin:
- Microsoft hesabınıza kaydedin.
- Bir dosyaya kaydet.
- Kurtarmayı yazdırın.



Adımları tamamladıktan sonra, USB taşınabilir sürücünün içindeki veriler, Bitlocker ile şifrelenecek.
Windows 11’de Bitlocker’ı devre dışı bırakın
Herhangi bir sürücüde Bitlocker’ı devre dışı bırakmak için şu adımları kullanın:
- Açık Başlangıç.
- Aramak Kontrol Paneli ve uygulamayı açmak için en iyi sonucu tıklayın.
- Tıklamak Sistem ve Güvenlik.
- Tıklamak Bitlocker sürücü şifreleme.
- Bitlocker şifrelemesini devre dışı bırakmak için sürücüyü seçin.
- Tıkla “” seçenek.
- Tıkla “Bitlocker’ı kapat” düğme.
Adımları tamamladıktan sonra, Windows 11 sürücüyü çözmeye başlayacaktır, ancak veri miktarına bağlı olarak işlem biraz zaman alabilir.
Ücretsiz içeriği sunmaya devam etmek için bağlantılarımızı kullanarak satın alma için komisyon kazanabiliriz. Gizlilik Politikası Bilgisi.
Bu sitedeki tüm içerik, açık veya ima edilen hiçbir garanti verilmez. Kendi sorumluluğunuzda herhangi bir bilgiyi kullanın. Herhangi bir değişiklik yapmadan önce her zaman cihazınızın ve dosyalarınızın yedeklenmesi. Gizlilik Politikası Bilgisi.
Sen burada olduğundan beri.
Sormak için küçük bir iyilik var. Bu bağımsız bir site ve içerik üretmek çok zor bir iş gerektiriyor. Daha fazla insan PureInfotech’i okuyor olsa da, Birçoğu adblocker kullanıyor. Böylece reklam geliri hızla düşüyor. Ve diğer birçok sitenin aksine, burada ödeme duvarı engelleyen okuyucular yok. Böylece yardımınızın neden gerekli olduğunu görebilirsiniz. Bu web sitesini bulan ve onu desteklemeye yardımcı olan herkes, gelecek çok daha güvenli olurdu. Teşekkür ederim.
- Windows 10’da PowerShell kullanarak sürücü nasıl biçimlendirilir
- Windows 11 22H2 ISO Dosyası Direkt Medya Oluşturma Aracı Olmadan İndir
Windows 11’de Bitlocker şifrelemesini nasıl yapılandırır
Ekstra veri güvenliği için BitLocker şifrelemesini kullanabilirsiniz. Windows 11’deki özelliği nasıl etkinleştireceğiniz aşağıda açıklanmıştır.
Windows 11 Bitlocker’ı ayarladı (Resim Kredisi: Gelecek)
- Windows 11 Pro’da Bitlocker
Windows 11’de Bitlocker, cihazınızı ve dosyalarınızı yetkisiz erişimden korumak için şifreleme ile ekstra bir güvenlik katmanı ekler. Şifreleme kullanırken, özellik, doğru şifre çözme anahtarı olmayan herkes için okunamaz hale getirmek için sürücüdeki verileri karıştırır (hesap şifreniz).
BitLocker Güvenlik özelliği Windows 11 Pro, Enterprise ve Eğitim Sürümlerinde mevcuttur. Ancak, Windows 11 Home’da, Bitlocker’ın sınırlı bir sürümü olan “Cihaz Şifrelemesi” ni kullanabilirsiniz. Tam sürümle aynı şekilde çalışır, ancak “Bitlocker Gitmek.”Ayrıca, cihaz şifrelemesini kullanırken, tüm sürücüler otomatik olarak şifrelenirken, BitLocker’ın tam sürümü, şifreleme kullanarak depolamayı seçmenize izin verir.
Bu kılavuz, bilgisayarınızda BitLocker ile cihaz şifrelemesini ayarlamak için adımlarda size yol gösterecektir.
Windows 11 Pro’da Bitlocker nasıl kurulur
Windows 11’in profesyonel sürümünde BitLocker’ı yapılandırmak için şu adımları kullanın:
- Açık Ayarlar.
- Tıklamak Sistem.
- Tıkla Depolamak Sağ tarafta sayfa.
- “Depolama Yönetimi” bölümü altında, Gelişmiş Depolama Ayarları.
- Tıklamak Diskler ve Hacimler.
- Şifrelemek için bölümle sürücüyü seçin.
- Şifrelemeyi etkinleştirmek için bölümü seçin ve Özellikler düğme.
- Tıkla “Bitlocker’ı aç” .
- Tıkla “Bitlocker’ı aç” Yine seçenek.
- Kurtarma anahtarını yedekleme seçeneğini seçin – örneğin, Microsoft hesabınıza kaydedin.
- Hızlı not: Her zaman kurtarma anahtarını Microsoft hesabınızda bulabilirsiniz (yeni sekmede açılır) . Ayrıca, çevrimiçi tasarruf seçeneği yalnızca hesap bir Microsoft hesabına bağlandığında kullanılabilir.
- Tıkla Sonraki düğme.
- “Yalnızca kullanılan disk alanını şifreleyin” seçenek.
- Tıkla Sonraki düğme.
- Seçin “Yeni Şifreleme Modu” seçenek.
- Kontrol et “Bitlocker Sistemini Çalıştır” seçenek.
- Tıkla Şimdi yeniden başlat Düğme (varsa).
Adımları tamamladıktan sonra, sistem sürücüdeki verileri şifrelemeye başlayacaktır.
“Bitlocker Drive Şifrelemesi” nde ikincil depolama, harici USB sabit sürücüler ve çıkarılabilir veri sürücüleri gibi diğer sürücüleri şifrelemek de mümkündür “.”
Bitlocker şifrelemesini kaldır
Sistem şifrelemesini kaldırmanız gerekiyorsa, şu adımları kullanın:
- Açık Kontrol Paneli.
- Tıklamak Sistem ve Güvenlik.
- Tıklamak Bitlocker sürücü şifreleme.
- “İşletim Sistemi Sürücü” bölümünün altında, “Bitlocker’ı kapat” seçenek.
- Tıkla “Bitlocker’ı kapat” Tekrar Düğme.
Adımları tamamladıktan sonra, sürücünün ne kadar büyük olduğuna ve verilerinize bağlı olarak şifre çözme işlemi biraz zaman alacaktır.
Windows 11 Home’da Bitlocker nasıl kurulur
Windows 11’in ev sürümünde BitLocker’ı yapılandırmak için şu adımları kullanın:
- Açık Ayarlar.
- Tıklamak Gizlilik ve Guvenlik.
- Tıkla Cihaz şifrelemesi ayar.
- Aç Cihaz şifrelemesi geçiş anahtarı.
- (İsteğe bağlı) “İlgili” bölüm altında, “Bitlocker sürücü şifreleme” seçenek.
- “İşletim Sistemi Sürücü” bölümünün altında, “Kurtarma Anahtarınızı Yedekle” seçenek.
- Tıkla Bir dosyaya kaydet seçenek.
- Bitlocker kurtarma anahtarını farklı bir yerde kaydedin.
- Tıkla Kaydetmek düğme.
Adımları tamamladıktan sonra, Bitlocker sürücüdeki dosyaları şifrelemek için sistemi açacaktır.
Bitlocker’ın bu sürümü yalnızca bazı cihazlarda mevcuttur. Seçeneği bulamazsanız, cihaz büyük olasılıkla şifrelemeyi desteklemez. Bu özelliği genellikle Microsoft Surface cihazları gibi cihazlarda ve HP, Lenovo, Dell, vb.
Bitlocker şifrelemesini kaldır
Bitlocker kullanarak bir cihazın şifresini çözmek için şu adımları kullanın:
- Açık Ayarlar.
- Tıklamak Gizlilik ve Guvenlik.
- Tıkla Cihaz şifrelemesi ayar.
- Kapamak Cihaz şifrelemesi geçiş anahtarı.
Adımları tamamladıktan sonra, şifre çözme işlemi cihazda başlayacak.
Daha fazla kaynak
Daha yararlı makaleler, kapsam ve Windows 10 ve Windows 11 hakkında yaygın soruların cevapları için aşağıdaki kaynakları ziyaret edin:
- Windows Central’da Windows 11 – Bilmeniz gereken tek şey
- Windows Central’da Windows 10 – Bilmeniz gereken tek şey
Windows 11/10 Home’da Bitlocker’ı adım adım talimatlarla nasıl etkinleştirir?
Özet: Windows 11/10 Home’da Bitlocker’ı nasıl etkinleştireceğinizi merak ediyorum? Windows 11/10 için Anlaşması Kolay Bitlocker için buraya tıklayın, yardımcı olacak adım adım talimatlar!
İndirmek
Windows için Bitlocker
Derecelendirme: 4.8
İçindekiler:
- 1.
- 2. PC’nizi Windows 11/10 Professional’a yükseltin
- 3. Windows 11/10 evinde cihaz şifrelemesini açın
- 4. Windows 11/10 Pro’yu çalıştıran başka bir bilgisayarda sürücünüzü şifreleyin
Windows 11/10 Home Edition var, Profesyonel Baskı değil. Windows 11/10 Home’a Bitlocker’ı yüklemenin herhangi bir yolu var mı, yoksa Windows 11/10 Professional’a yükseltmem gerekiyor mu??
Windows 8 ve Windows 8 gibi.1 Bundan önce, Windows 11/10 hala Bitlocker Drive Şifrelemesini ev sürümünün kullanıcıları için kullanılabilir hale getirmiyor.
Windows 11/10 Home’da BitLocker’ı kullanamasanız da, Bitlocker Drive Şifreleme özelliğini etkinleştirecek birkaç seçenek var. Windows 11/10 evinde sürücünüzü nasıl şifreleyebileceğinize bakalım.
Nasıl şifreleme, parola mac ve windows pc kullanımı için usb sürücüsünü koruyun?
Bu kılavuz, verileri şifrelemenin en güvenli yolu olan BitLocker ile Mac ve Windows’daki USB flash sürücülerinizi nasıl şifreleyeceğinizi veya şifreyi koruyacağınızı anlatır. Devamını Oku >>
Windows için M3 Bitlocker Yükleyici
Windows için M3 Bitlocker Yükleyici, Windows 11/10 Home’da Bitlocker Drive Şifrelemesini açmanızı sağlayan bir uygulamadır. Bu uygulamayı hem sabit diskler hem de USB flash sürücüler için etkinleştirmek için kullanabilirsiniz.
İndirmek
Windows için Bitlocker
.8
Mac’inizde Bitlocker Şifreli Drive’a erişmek istiyorsanız, Mac için M3 Bitlocker Loader’ı bu platformda kullanabilirsiniz.
Adım 1: PC’nizdeki Windows için M3 Bitlocker Yükleyicisi’ni indirin ve uygulamayı yükleyin.
Adım 2: Windows uygulaması için M3 Bitlocker Loader’ı başlatın.
Adım 3: PC’nizde tanımlanan sürücüler listesinden bitLocker ile şifrelemek istediğiniz sürücüyü seçin.
Yalnızca bir C: Drive ve kişisel dosyalarınızı korumak istiyorsanız, makalemizi okuyun: Kişisel dosyalarınızı C: Drive’da nasıl korursunuz?
4. Adım: Birlikte çalıştığınız sürücünün yanında şifreleme tıklayın.
Adım 5: Sürücünüzü şifrelemek için kullanmak istediğiniz şifreyi girin ve İleri’yi tıklayın.
Adım 6: Parolanızı unutmanız ve İleri’yi tıklatmanız durumunda kurtarma anahtarını yedek olarak kaydedin.
Adım 7: Windows 11/10 Home’da seçtiğiniz sürücüde Bitlocker şifrelemesini etkinleştirin.
PC’nizi Windows 11/10 Professional’a yükseltin
Windows 11/10 Home ve Windows 11/10 Professional arasındaki farklardan biri Bitlocker Desteği. Windows 11/10 Pro, herhangi bir ek yazılım olmadan Bitlocker Drive şifrelemesine erişim sağlar.
Pro’ya yükseltme, özelliği etkinleştirmenizi sağlar, ancak 99 $ USD olarak, bunu yapmak oldukça dik bir maliyettir.
Windows 11/10 evinde cihaz şifrelemesini açın
Windows 11/10 Home’daki cihaz şifreleme özelliği de dosyalarınızı korumanızı sağlar. Verilerinizi yetkisiz bireylerin erişiminden korumanıza izin verdiği kadar Bitlocker’a benzer, ancak iki özellik arasında bazı farklılıklar vardır.
Temel fark, Windows 11/10’un tüm sürümlerinin (ev, profesyonel, eğitim ve işletme) destek cihazı şifrelemesini desteklerken, yalnızca Pro, Eğitim ve Kurumsal Bitlocker Şifreleme sunuyor. Bitlocker, şifrelenmiş sürücülerinizi yönetmek için cihaz şifrelemesinden daha fazla araç sağlar.
Windows 11/10 Home’da cihaz şifreleme özelliğini kullanmak için iki gereksinim vardır:
1. Güvenilir Platform Modülü (TPM) etkinleştirilmelidir.
2. Birleşik Genişletilebilir Ürün Yazılımı Arayüzü (UEFI) türü ürün yazılımına sahip bir PC’ye ihtiyacınız var.
Sürücünüzde cihaz şifrelemesini açmak için aşağıdaki adımları kullanın:
Adım 1: Başlangıçta ve ardından “dişli” simgesini tıklayarak pencerelerde ayarları açın
2. Adım: Güncelleme ve Güvenlik’e tıklayın.
Adım 3: Cihaz şifreleme öğesine tıklayın. Ayarların Güncelleme ve Güvenlik bölümünde cihaz şifrelemesini görmüyorsanız, büyük olasılıkla bilgisayarınızın iki gereksinimden birini desteklemediği anlamına gelir.
Adım 4: Ayarların “Cihaz Şifreleme” bölümünde, etkinleştirmek için “Aç” etiketli düğmeyi tıklayın
Windows 11/10 Pro’yu çalıştıran başka bir bilgisayarda sürücünüzü şifreleyin
Windows 11/10 Home, sürücülerinizi Bitlocker ile şifreleme yeteneği sağlamaz, ancak zaten şifrelenmiş sürücülerin kilidini açabilir ve erişebilir. Sürücünüzü Windows 11/10 Professional, Enterprise veya Education çalıştıran bir bilgisayara bağlarsanız, BitLocker’ı açabilir ve ardından Windows 11/10 Home Machine’inize yeniden bağlayabilirsiniz.
Windows 11/10 Home’da Bitlocker şifreli bir sürücünün kilidini nasıl açılır
Belirttiğimiz gibi, Windows 11/10 Home, Bitlocker ile şifrelenmiş bir sürücünün kilidini açabilir ve okuyabilir. Windows için M3 BitLocker Yükleyici de kullanıyorsanız bu özelliği sağlar.
Bitlocker şifreli bir sürücünün kilidini açmak için bu adımları izleyin:
Adım 1: “Bu PC” i (veya bilgisayarım) açın ve listedeki Bitlocker şifreli sürücüye sağ tıklayın. Aynı şeyi disk yönetimi uygulamasında da yapabilirsiniz.
Adım 2: Sağ tıkladığınızda görünen menüde Kilidini tıklayın.
Adım 3: O PC’deki sürücüyü şifrelediğinizde oluşturduğunuz şifreyi girin.
Şifreyi unuttunuz veya yoksa, ancak şifreleme işlemi sırasında kaydettiğiniz kurtarma anahtarına sahipseniz, “daha fazla seçenek” üzerine tıklayın, ardından “Kurtarma Anahtarını Girin”.
Bitlocker şifreli sürücünün kilidini açmak için 48 haneli Bitlocker kurtarma anahtarını girin.
Kurtarma anahtarını unuttuysanız, Bitlocker şifresini kırmak tek yol.
Bitlocker kullanmak istiyorsanız, Windows 11/10 Home söz konusu değil
Gördüğünüz gibi, Microsoft doğrudan desteklemese bile, Windows 11/10 evinde BitLocker’ı ev kullanma mümkündür. Veri şifrelemesi, verilerinizi güvende tutmak için kritik bir faktördür.
.
Bitlocker Şifreli Drive’dan verileri bir hatayla kaybettiyseniz, iBoysoft Data Recovery size çok yardımcı olabilecek profesyonel bir veri kurtarma yazılımıdır.
Amanda, Iboysoft’un ana köşe yazarlarından biridir. Yeni teknolojileri keşfetmeyi, macOS, Windows işletim sistemi, veri kurtarma, veri güvenliği, disk yönetimi ve teknoloji ile ilgili diğer sorunlara odaklanmayı seviyor. İnsanlara problemlerden yardımcı olmak ve cihazlarından en üst düzeyde yararlanmak için teknik ve bilgilendirici makaleler sağlamaktan zevk alır.
Jessica Shee, Iboysoft’ta kıdemli bir teknoloji editörüdür. 3 yıllık deneyimi boyunca Jessica, birçok okuyucunun önemli belgelerini güvence altına almasına ve cihazlarından en iyi şekilde yararlanmasına yardımcı olmak için veri kurtarma, veri güvenliği ve disk yönetimi hakkında birçok bilgilendirici ve öğretim makalesi yazdı.