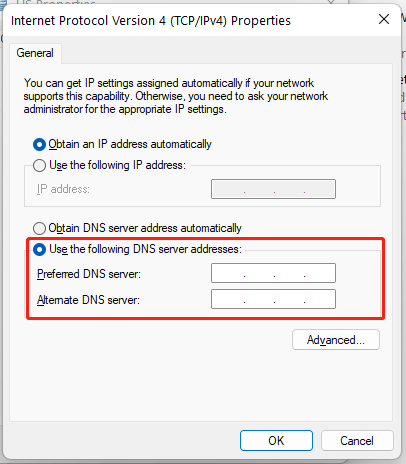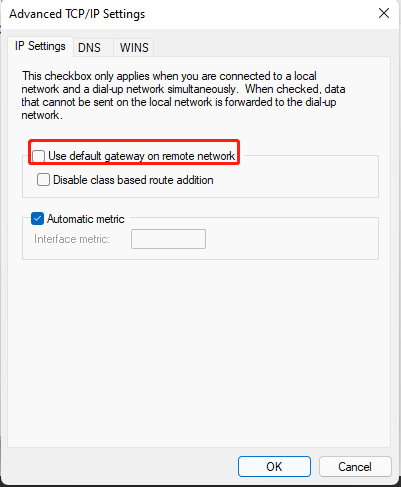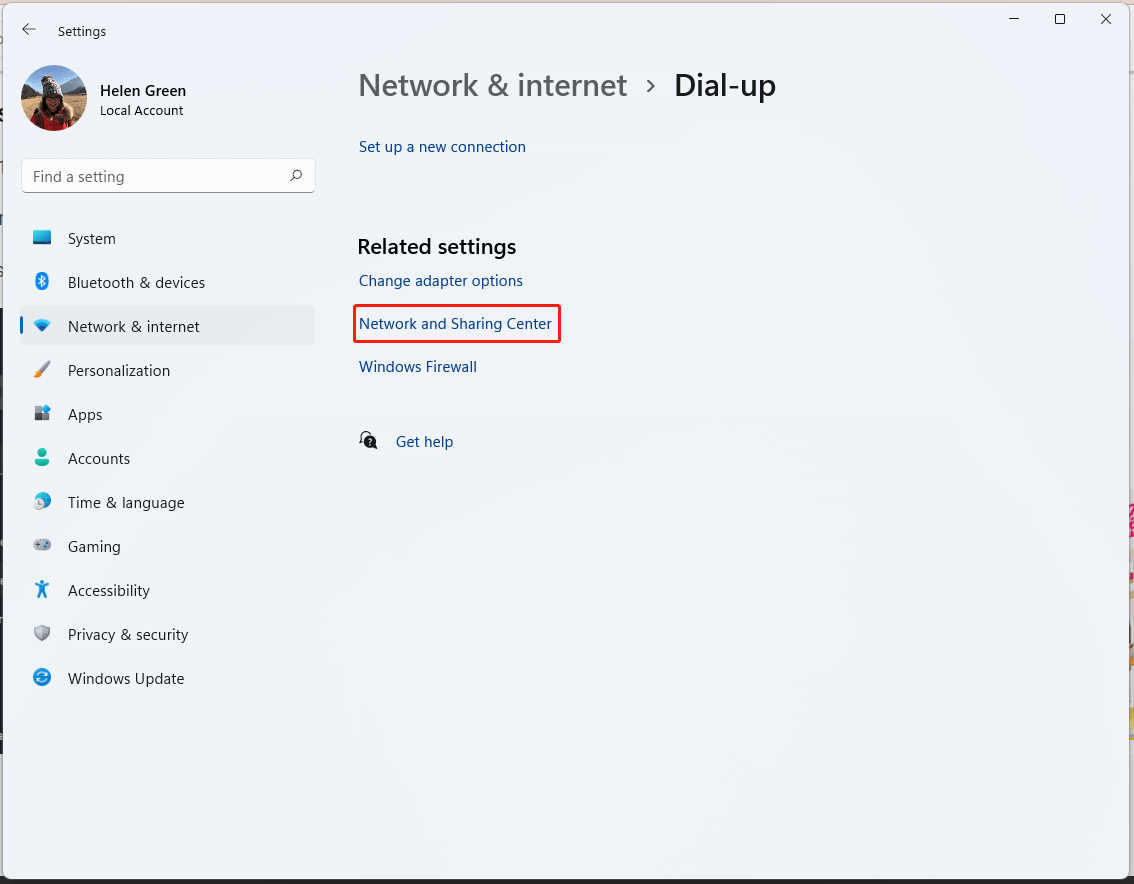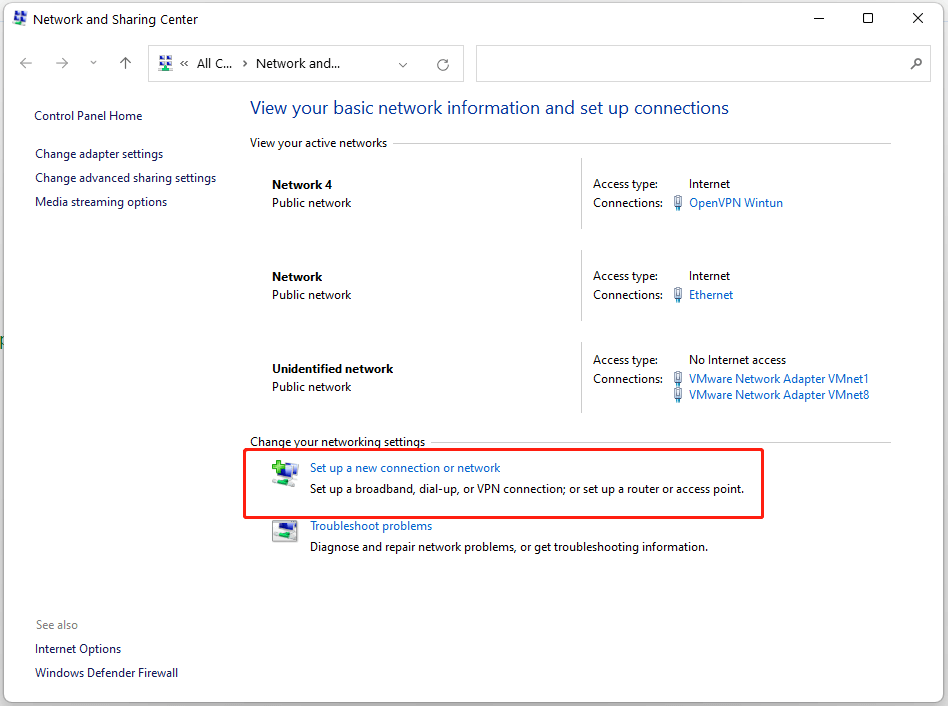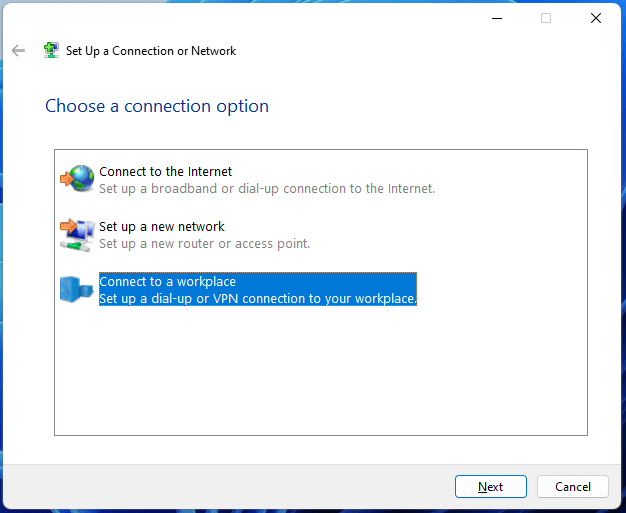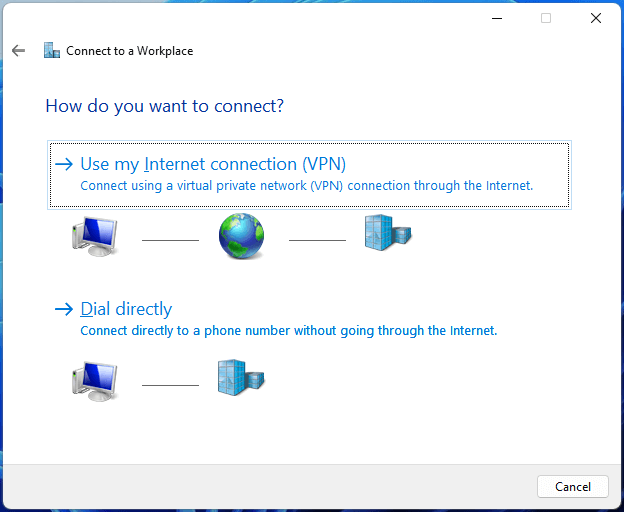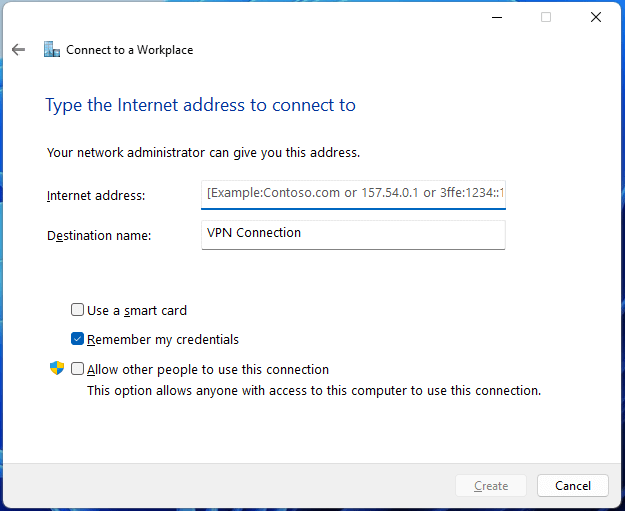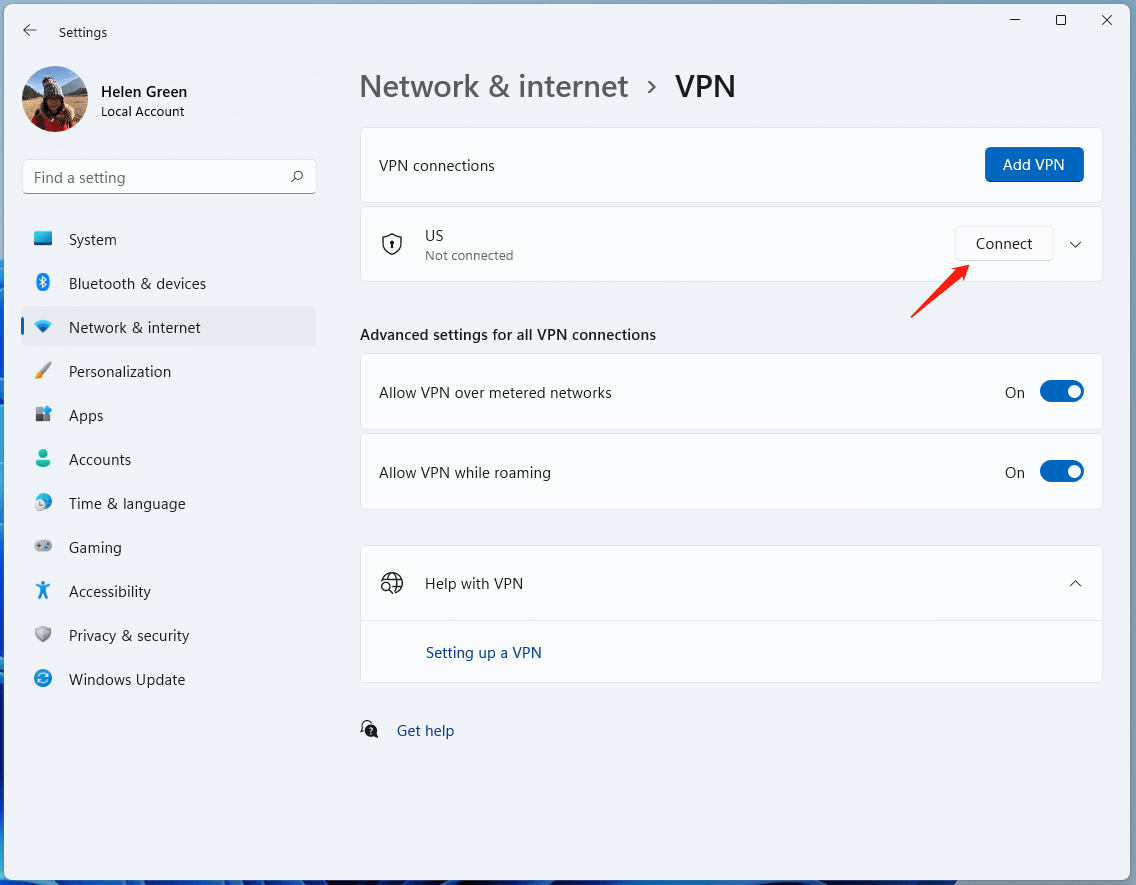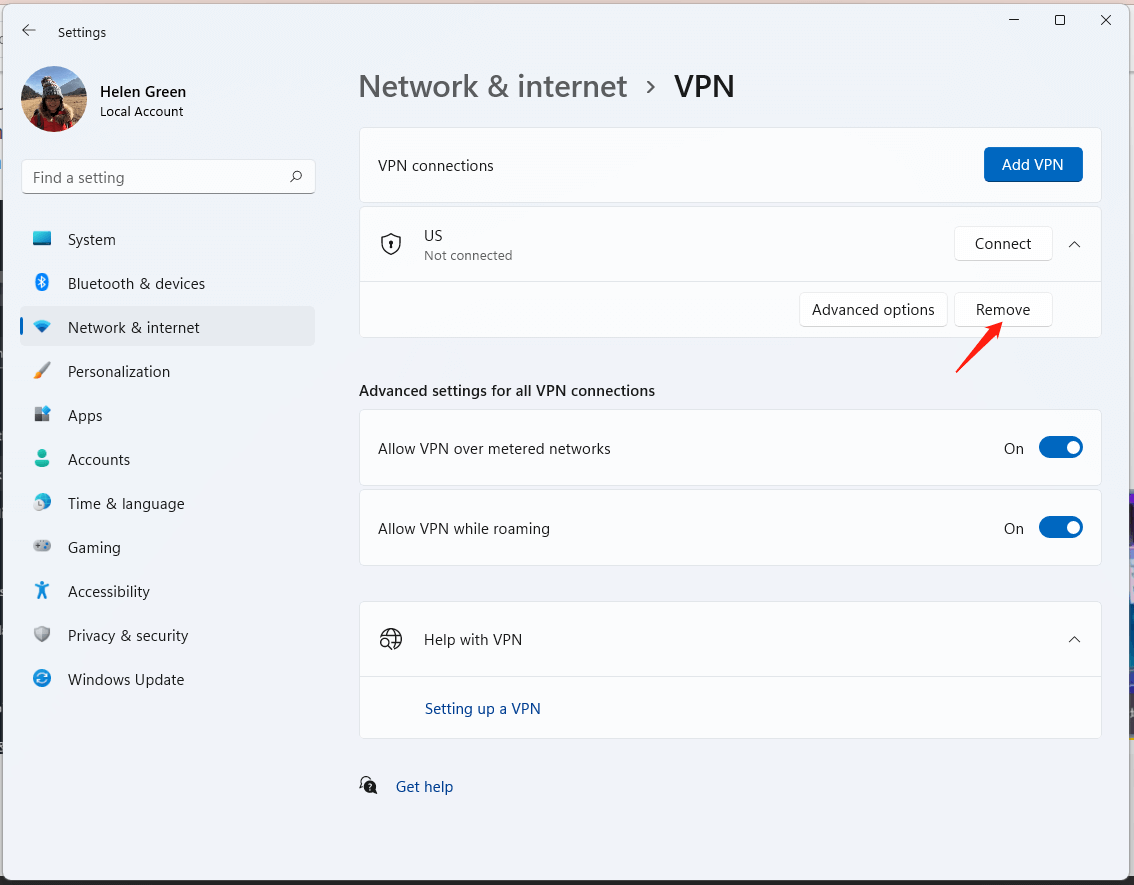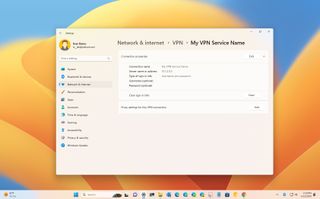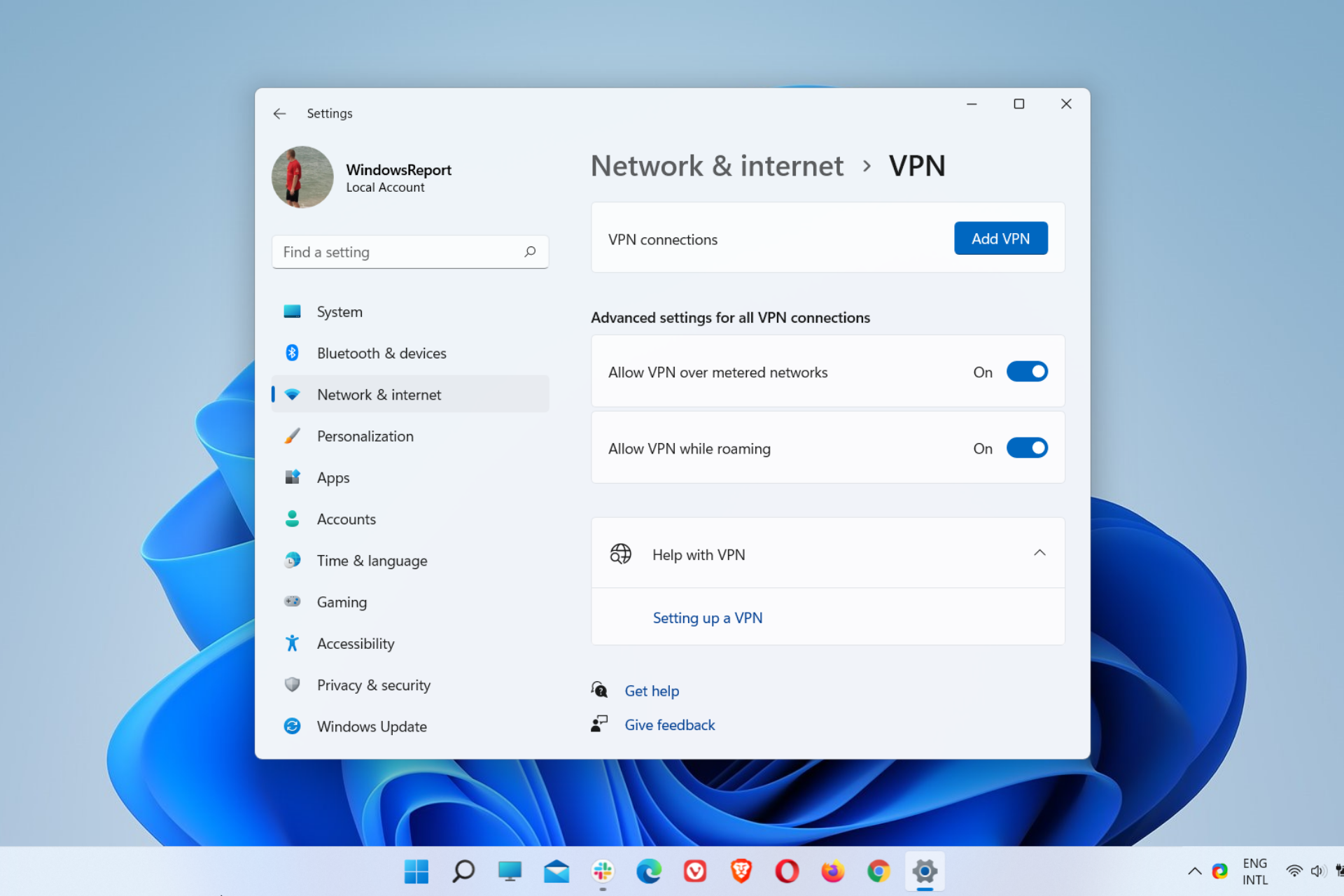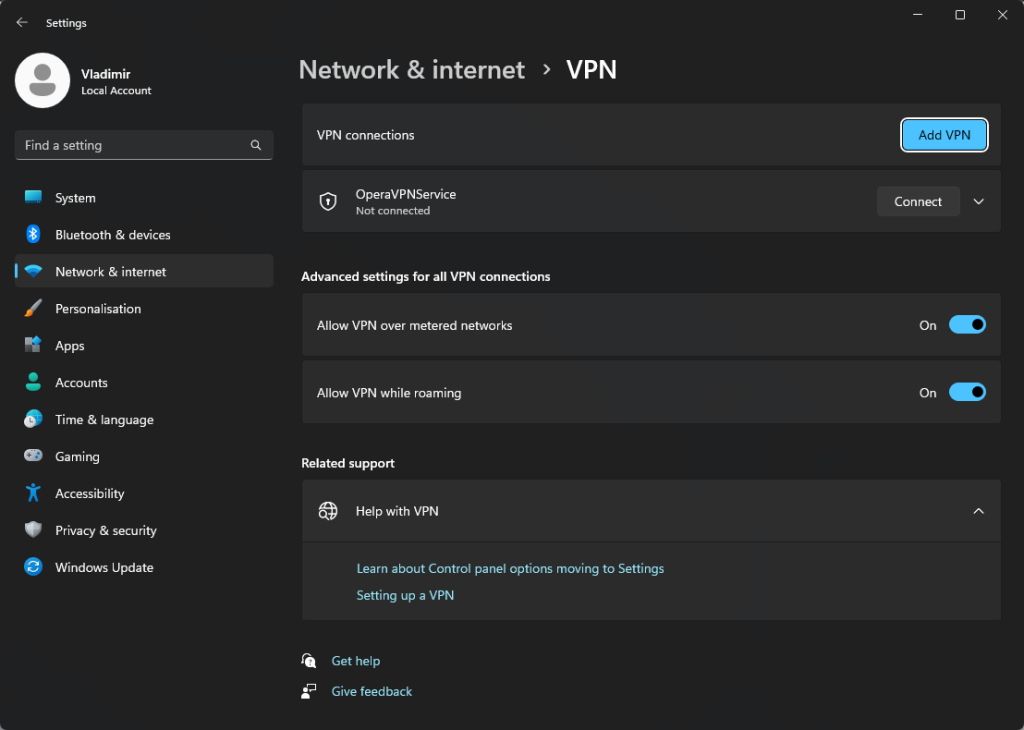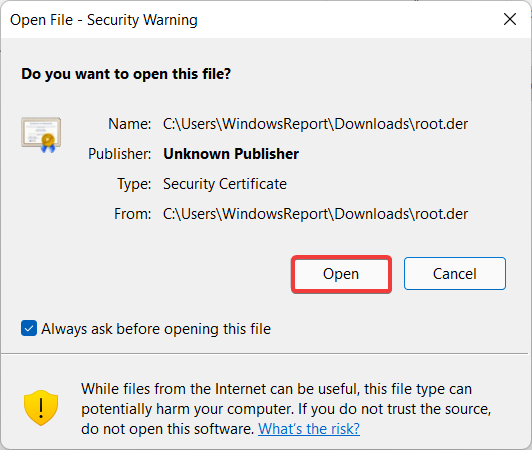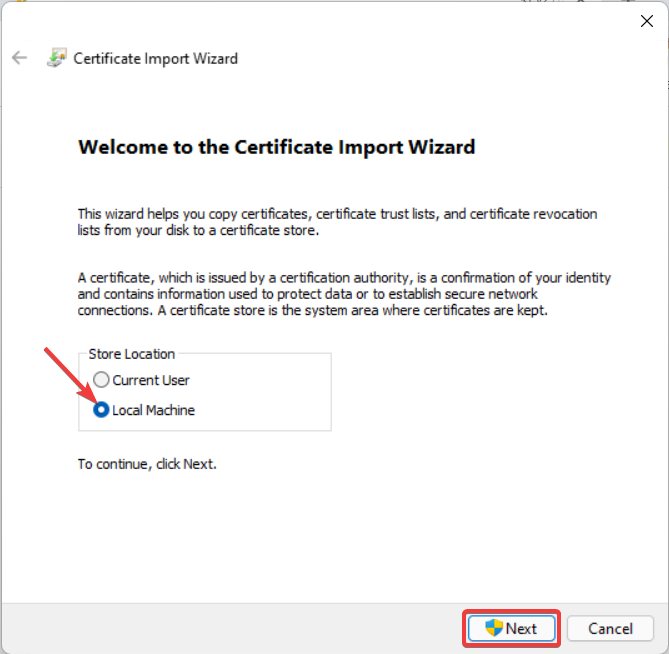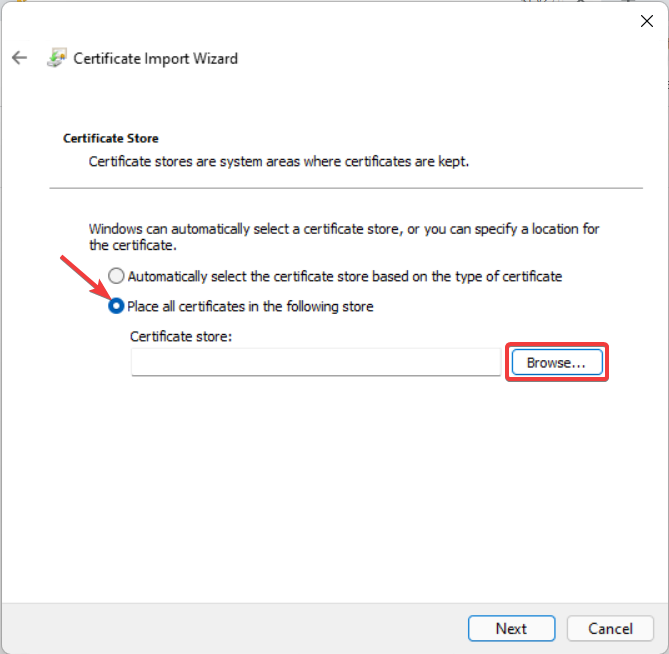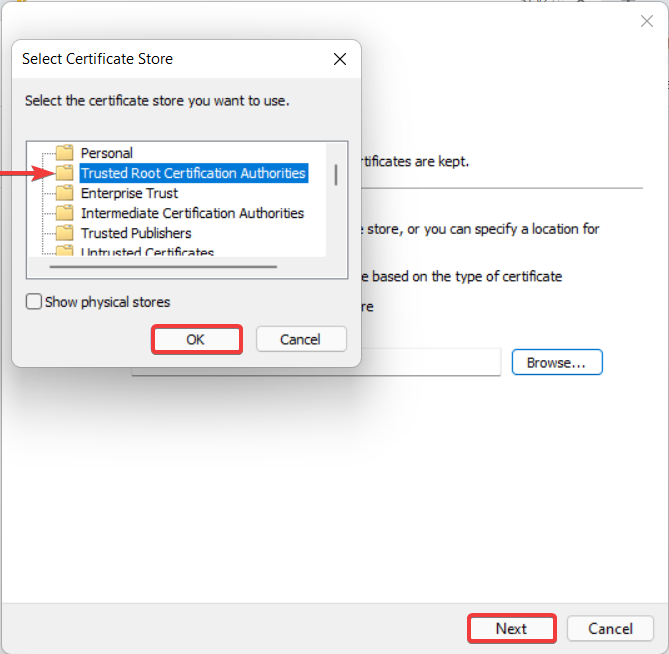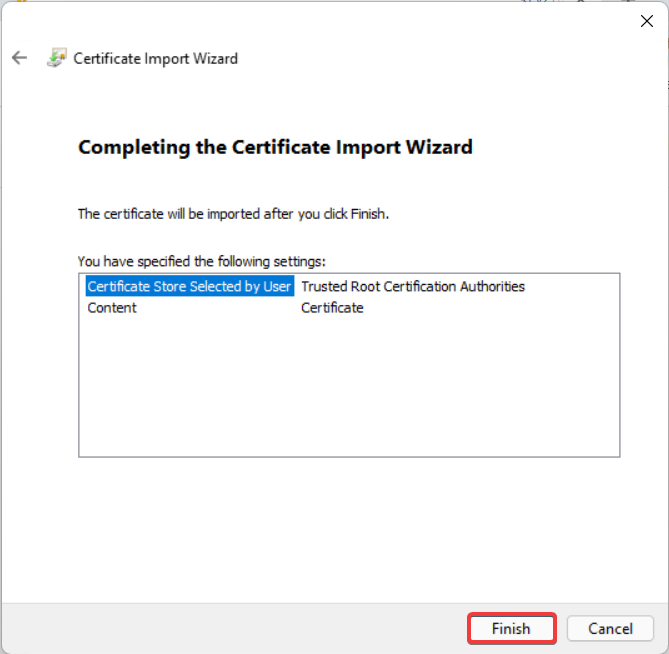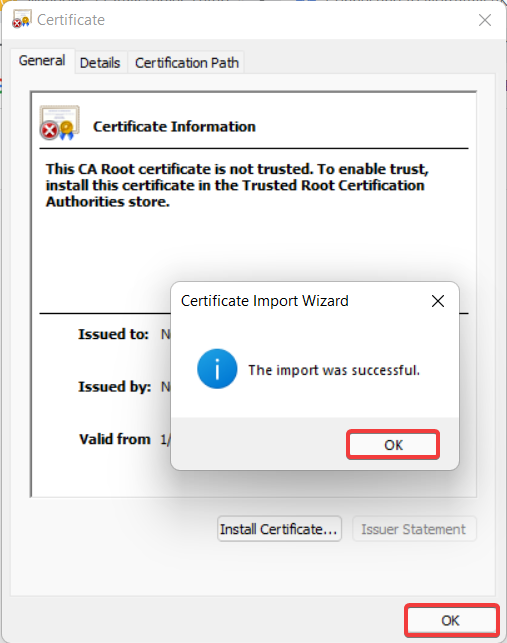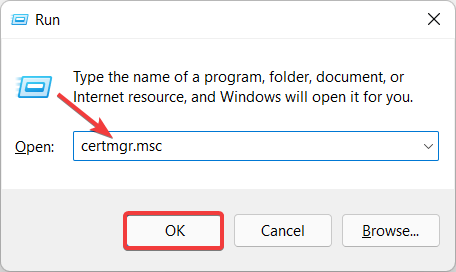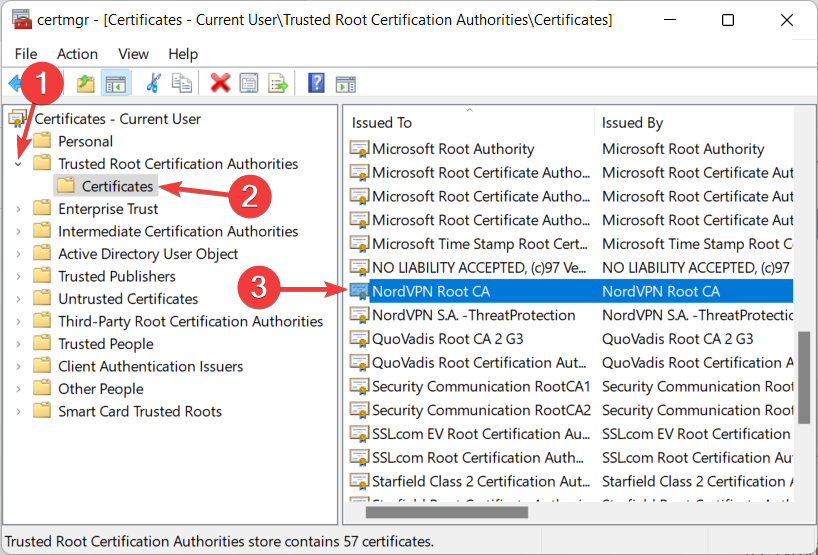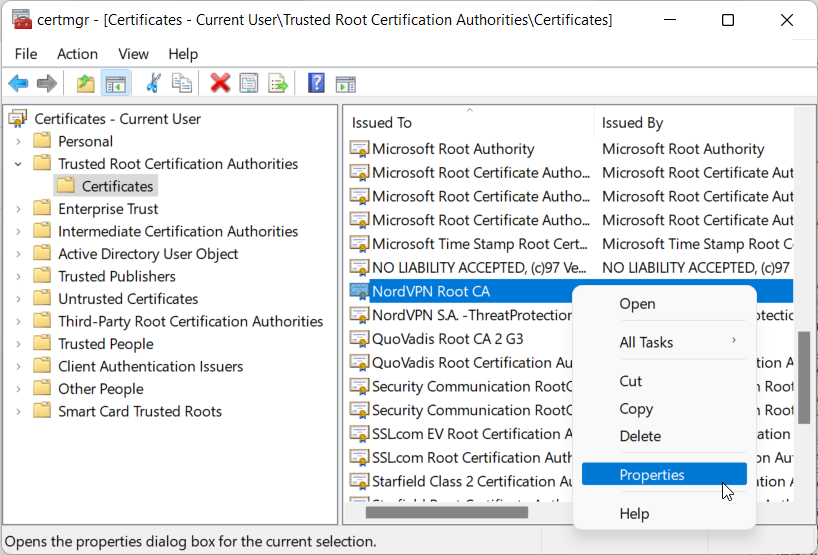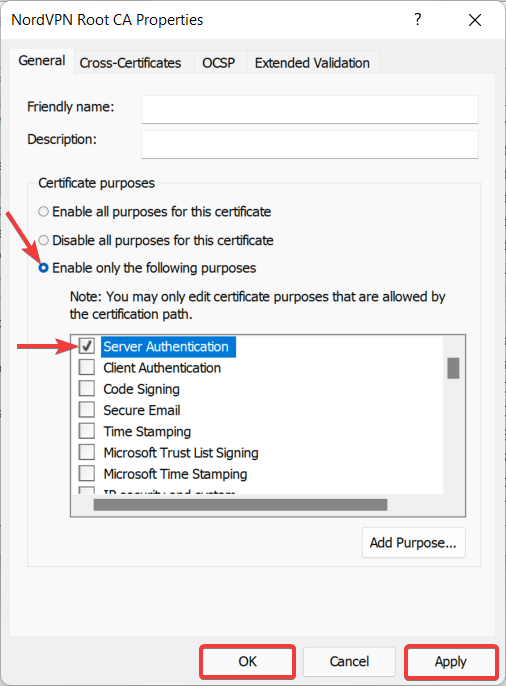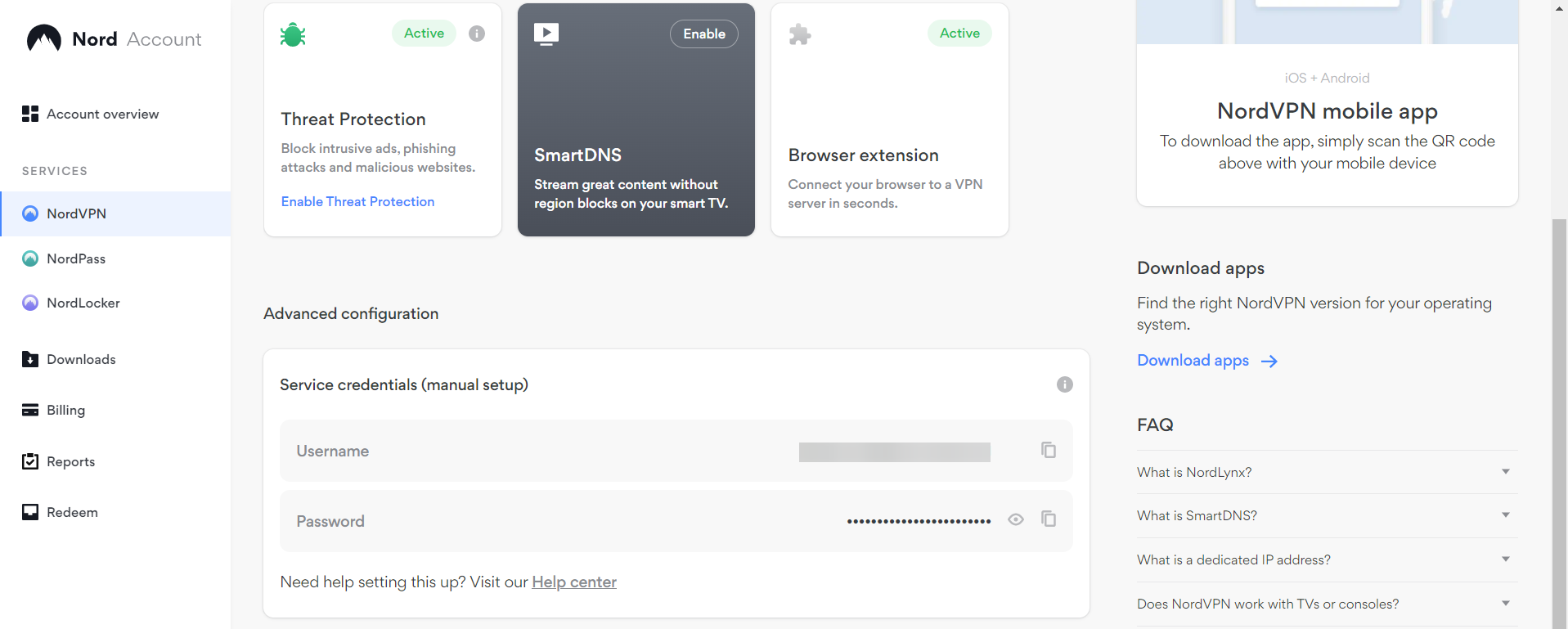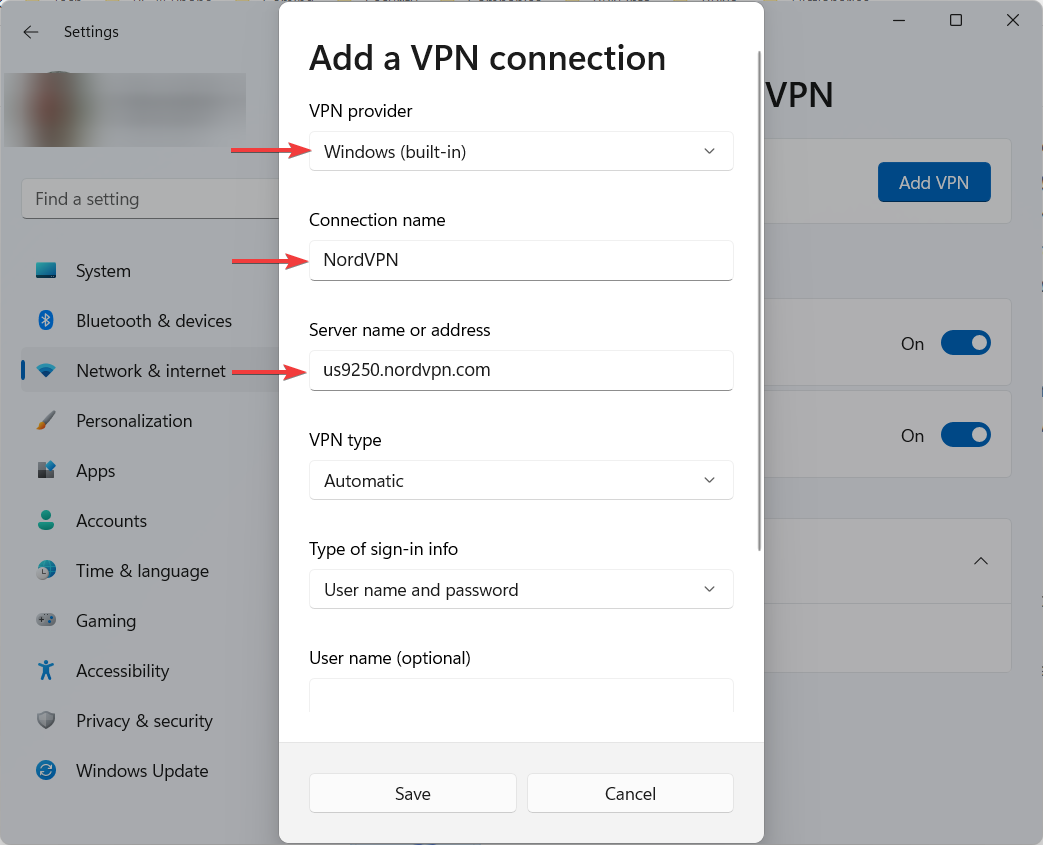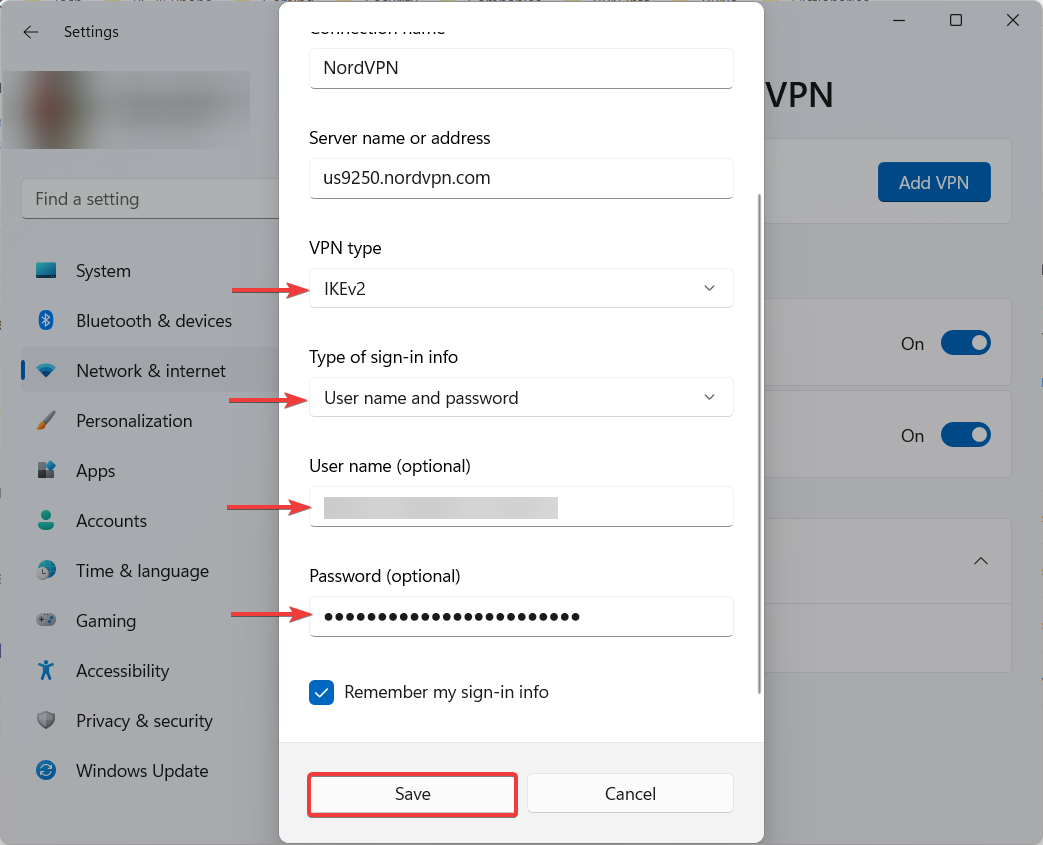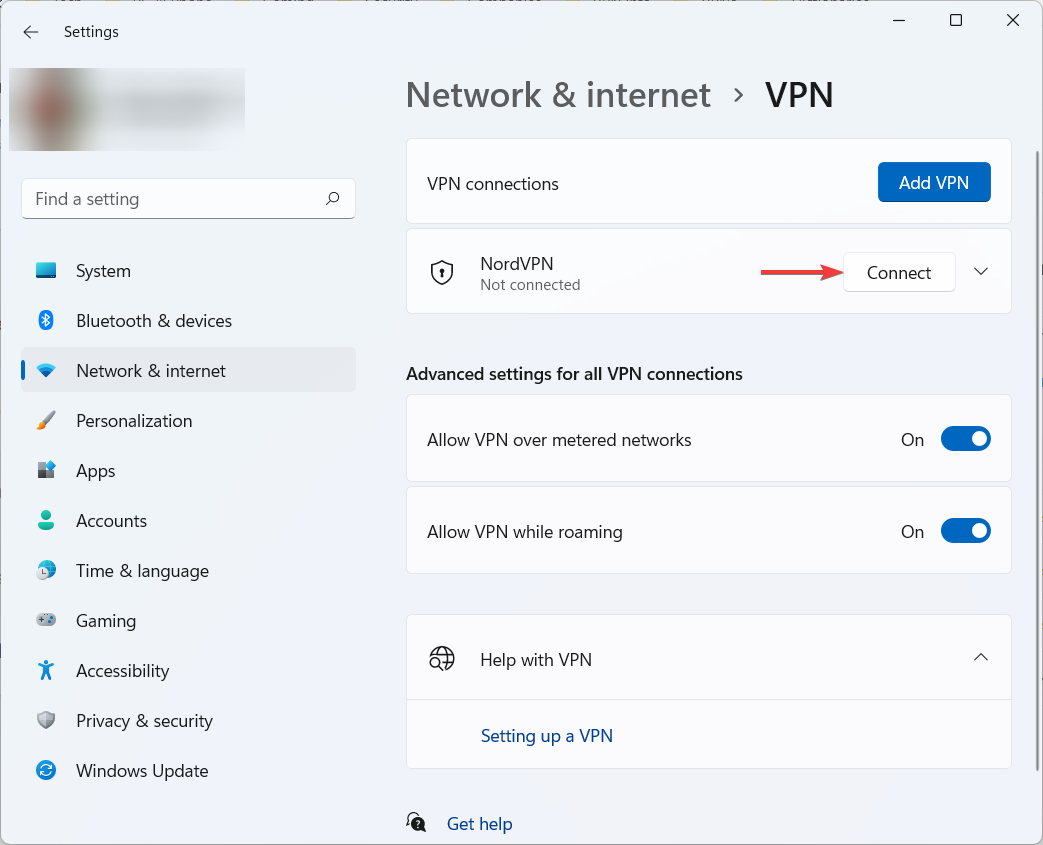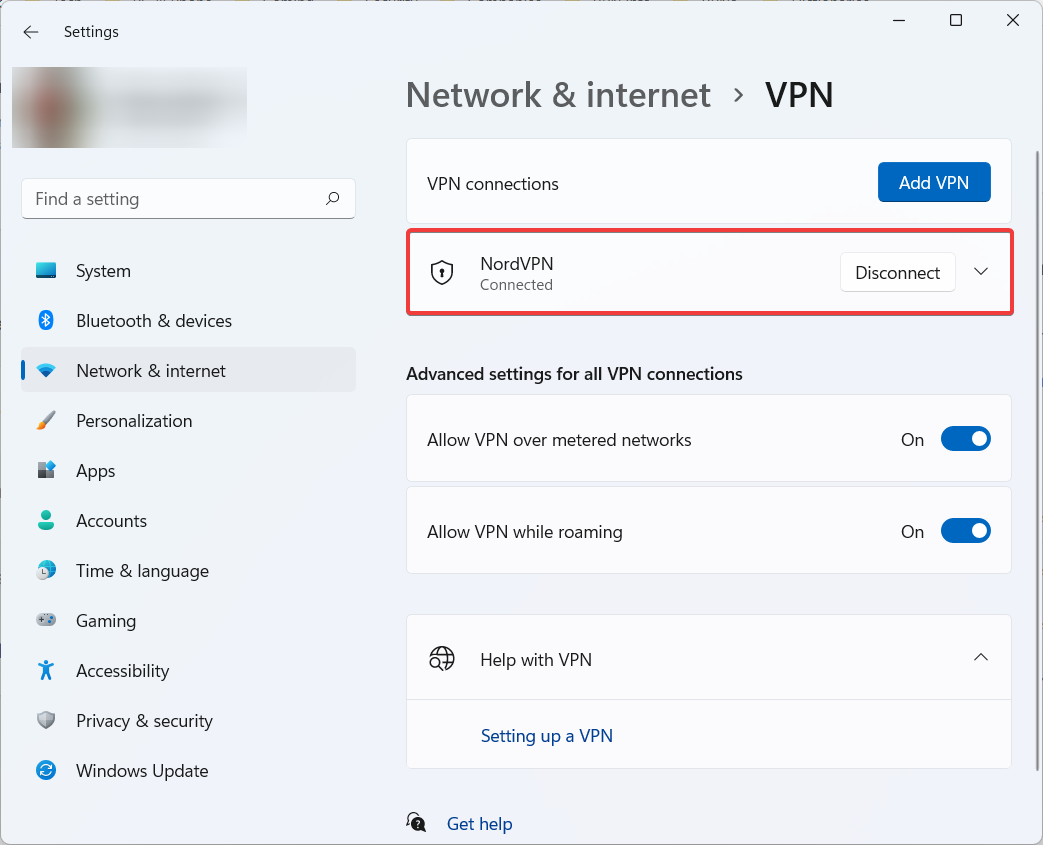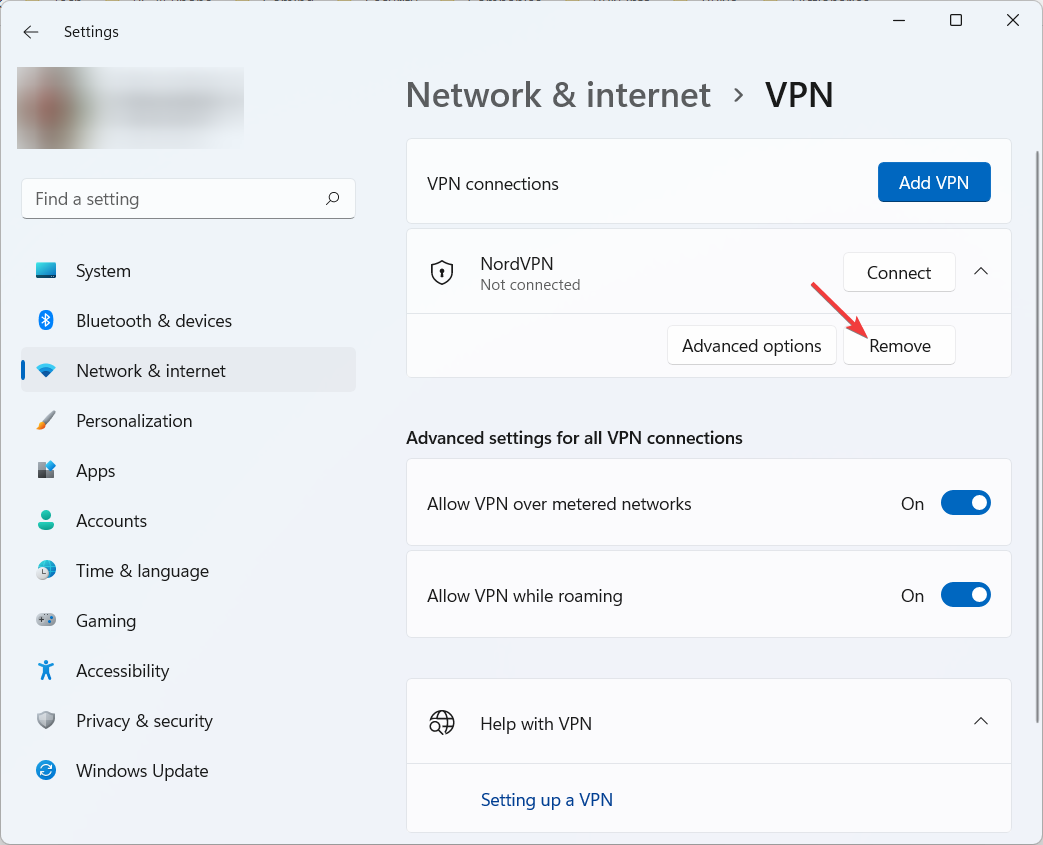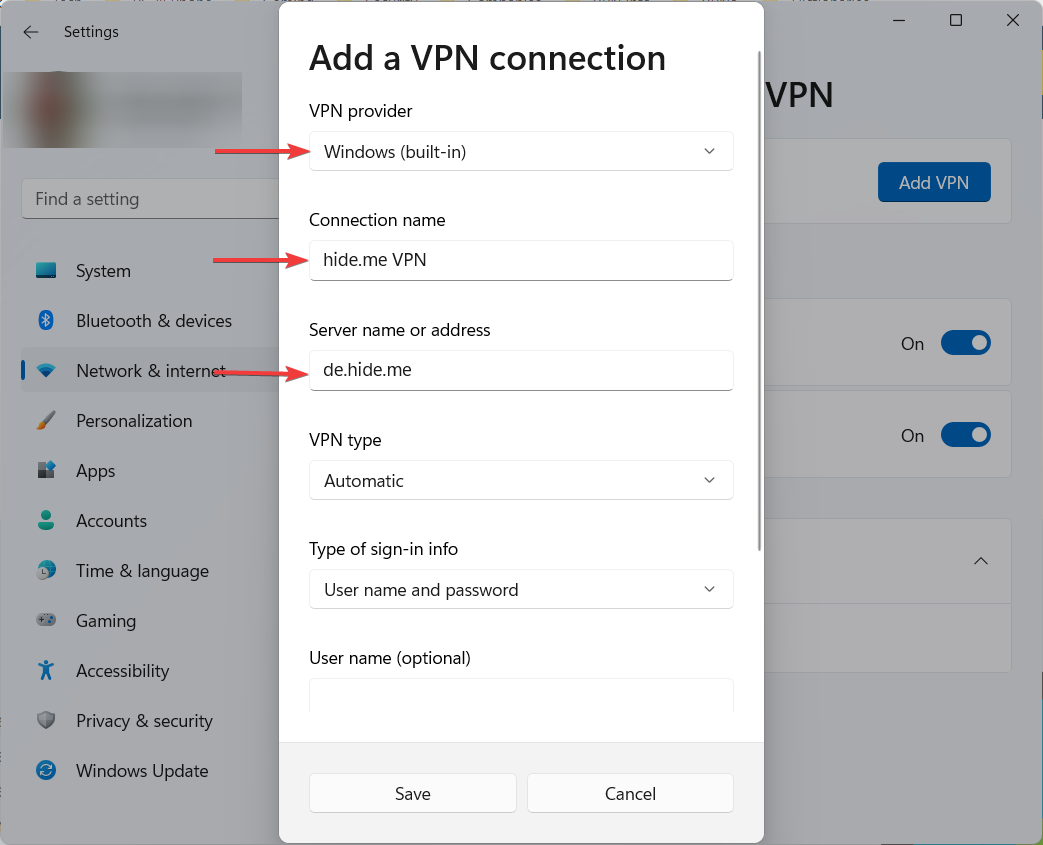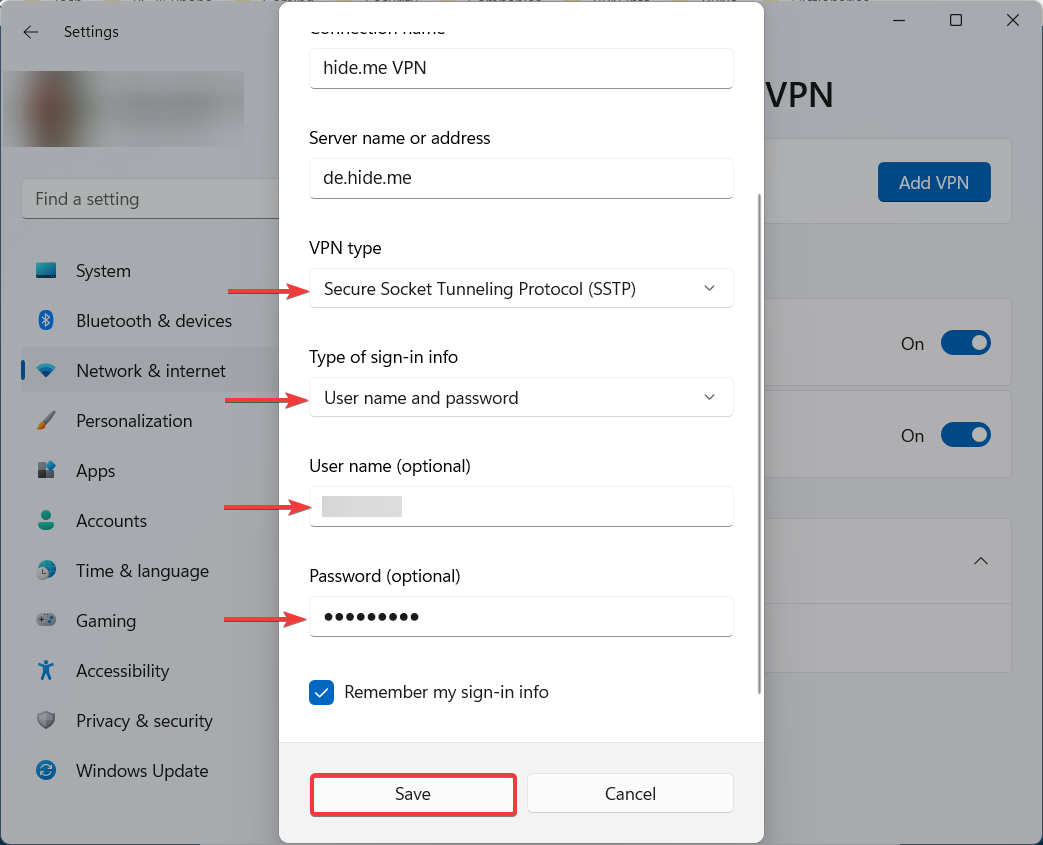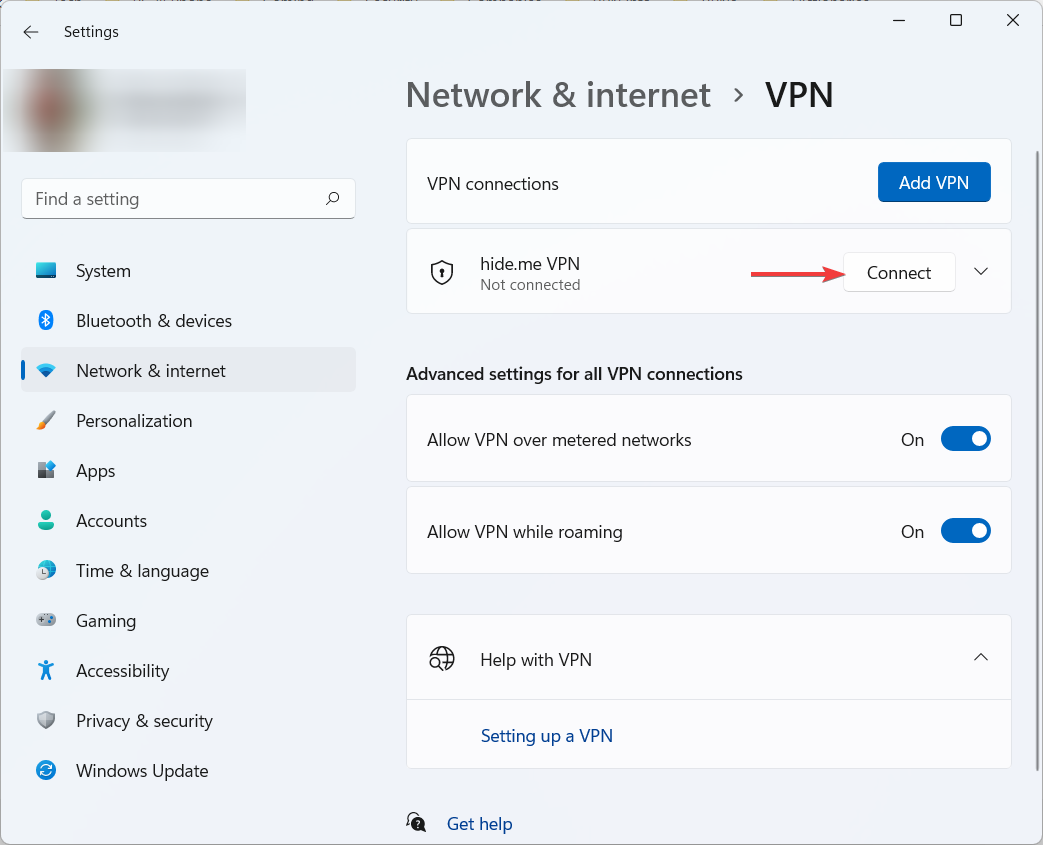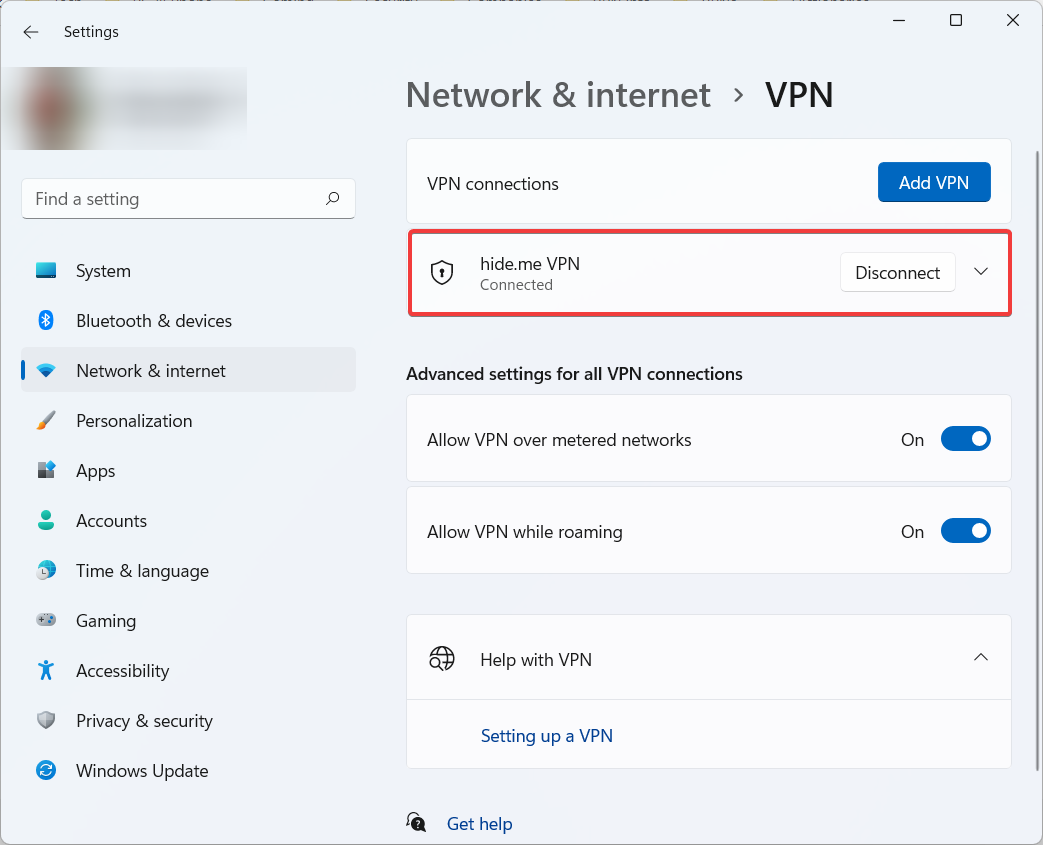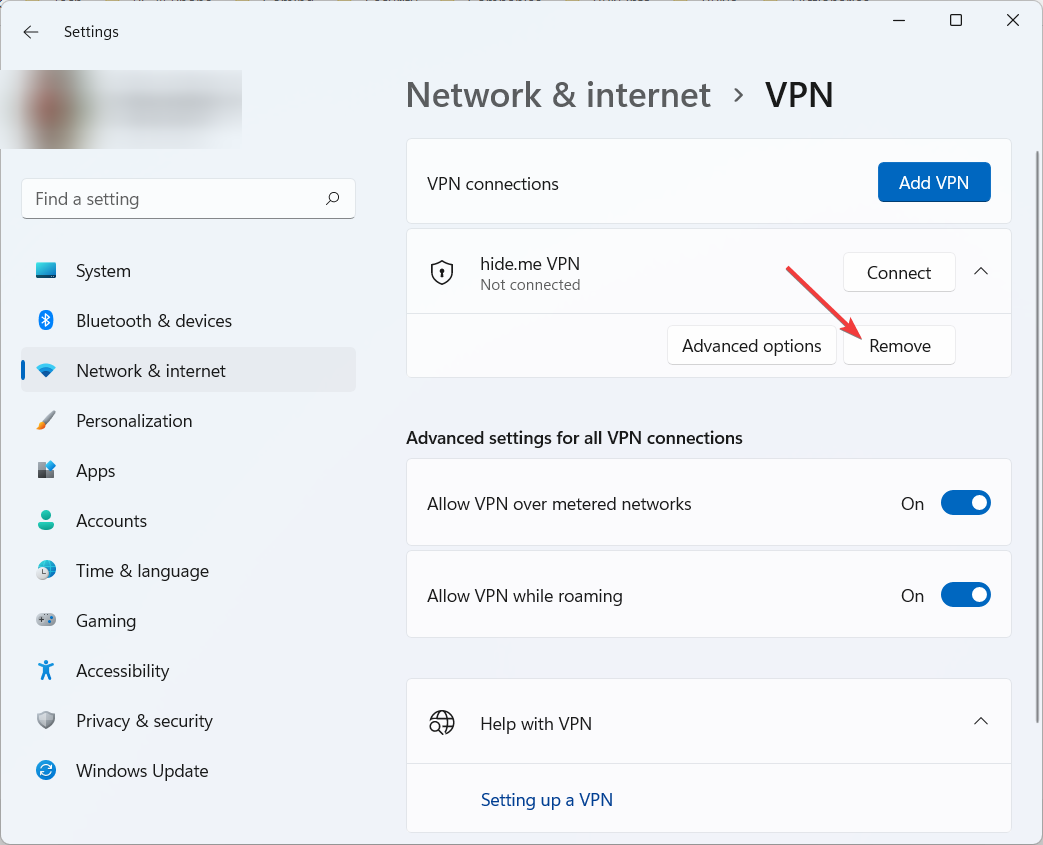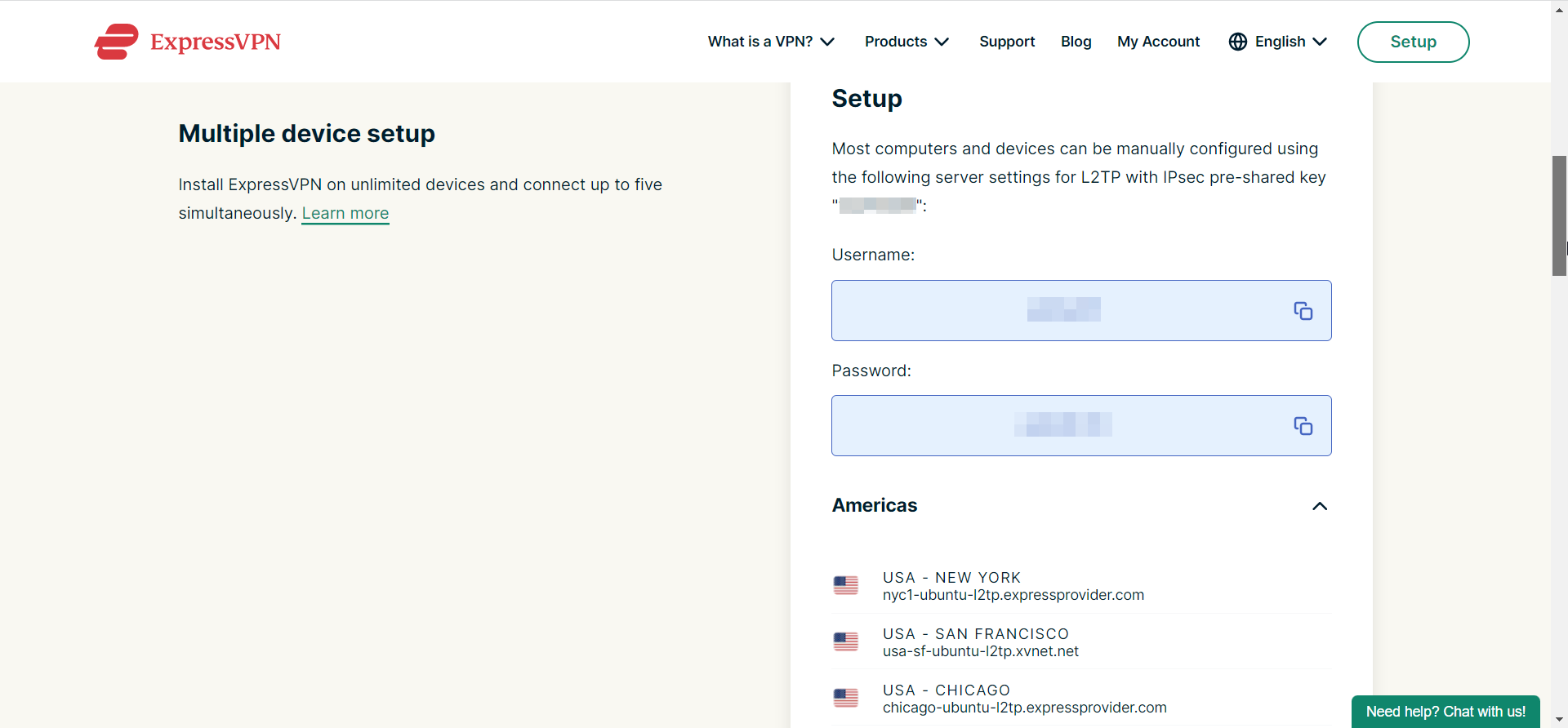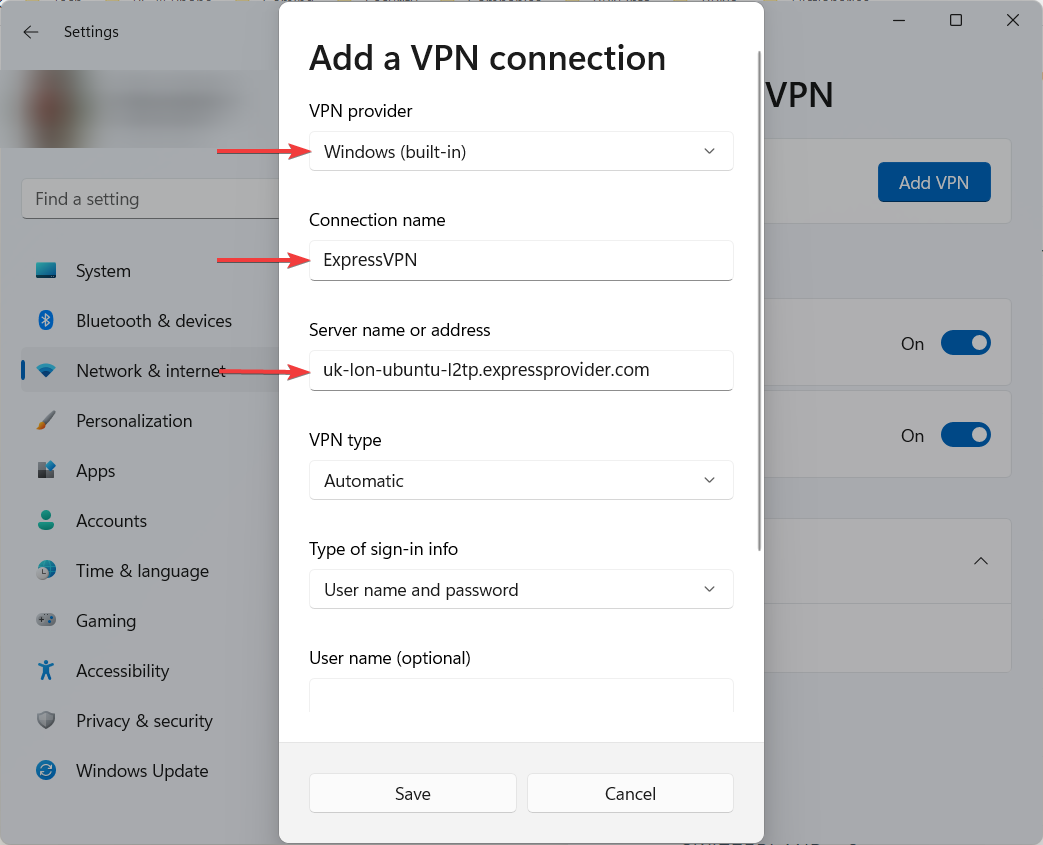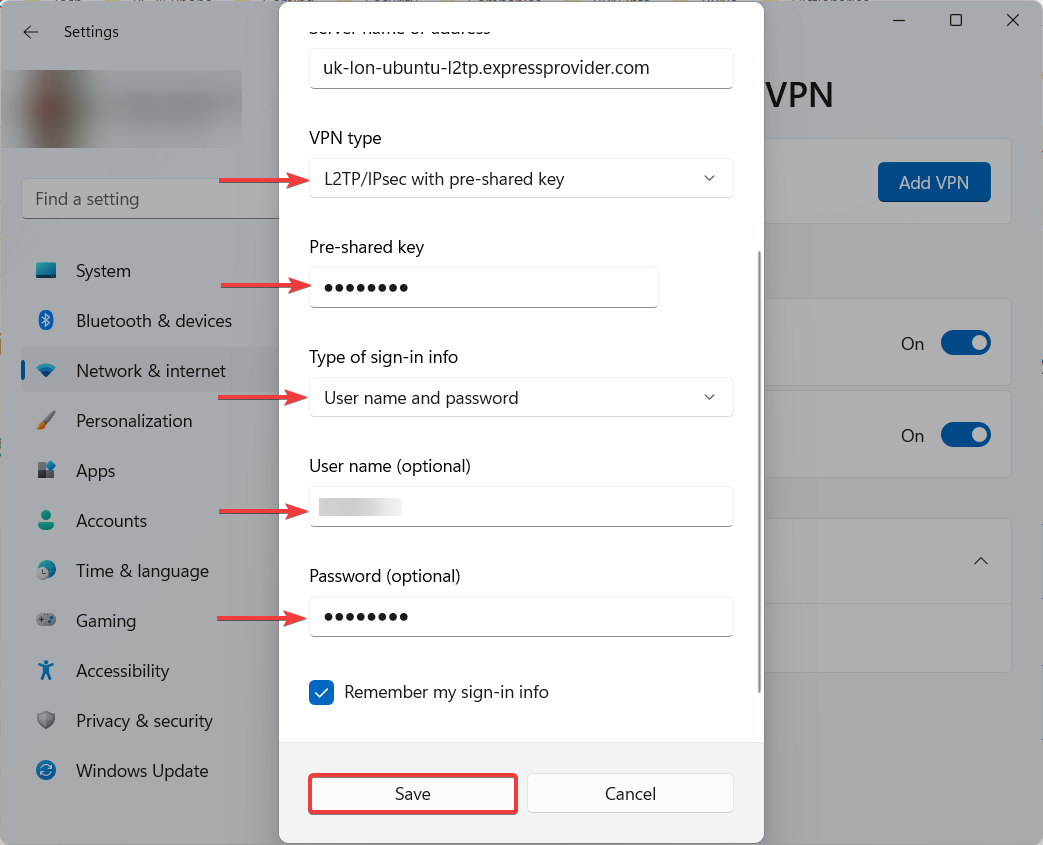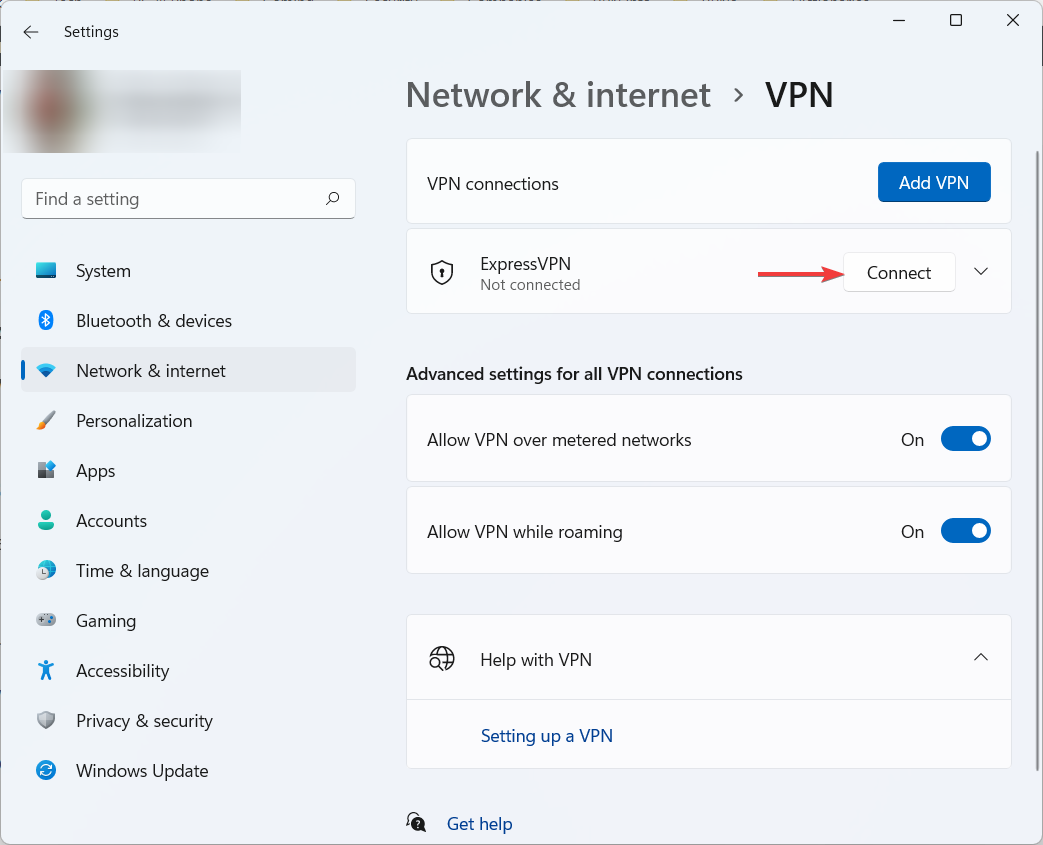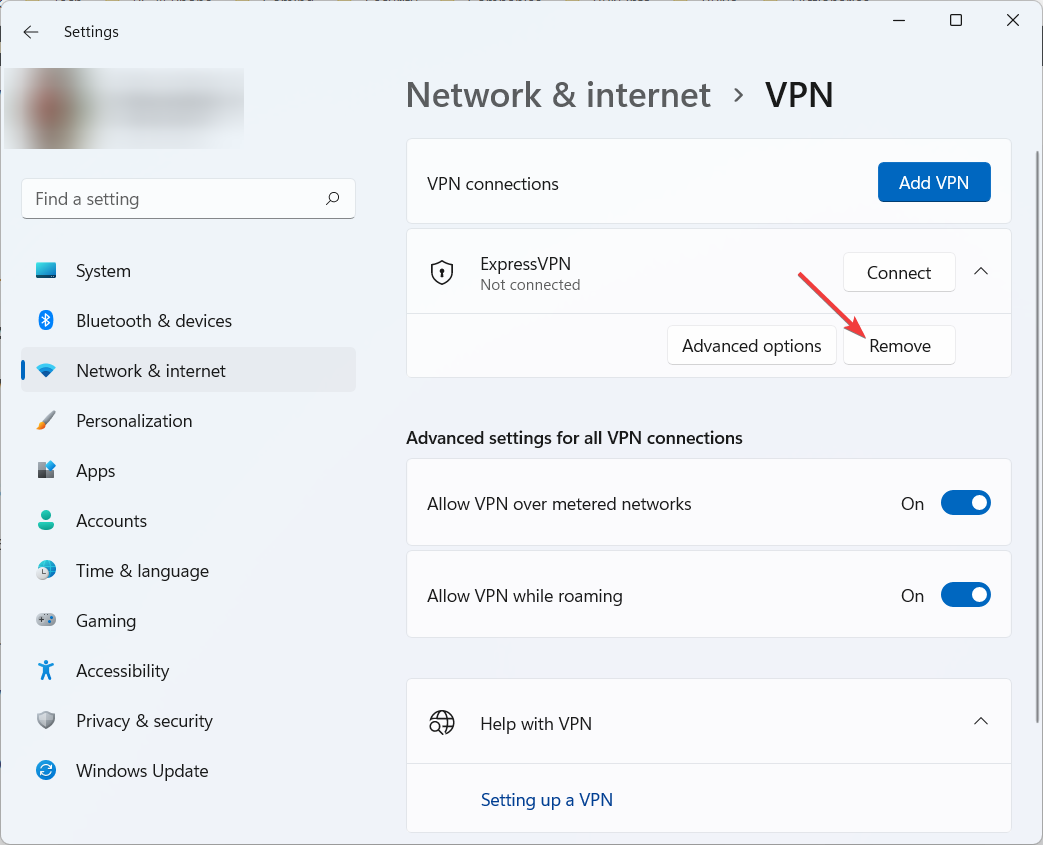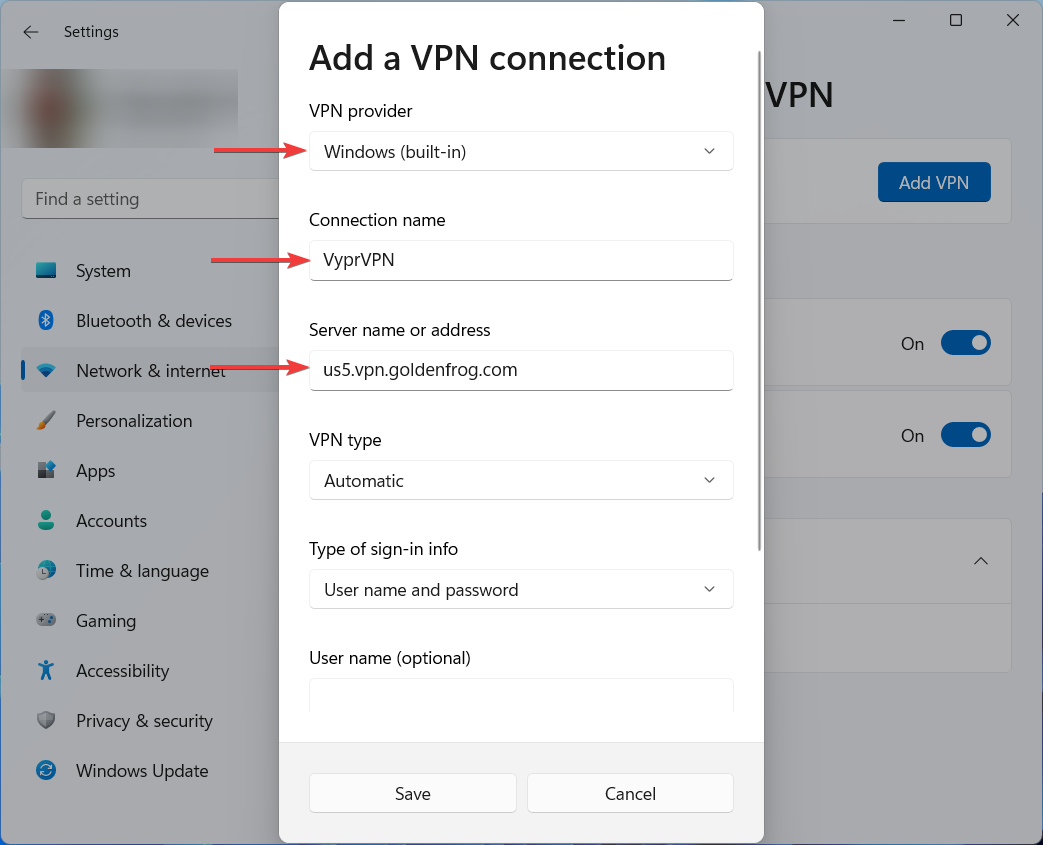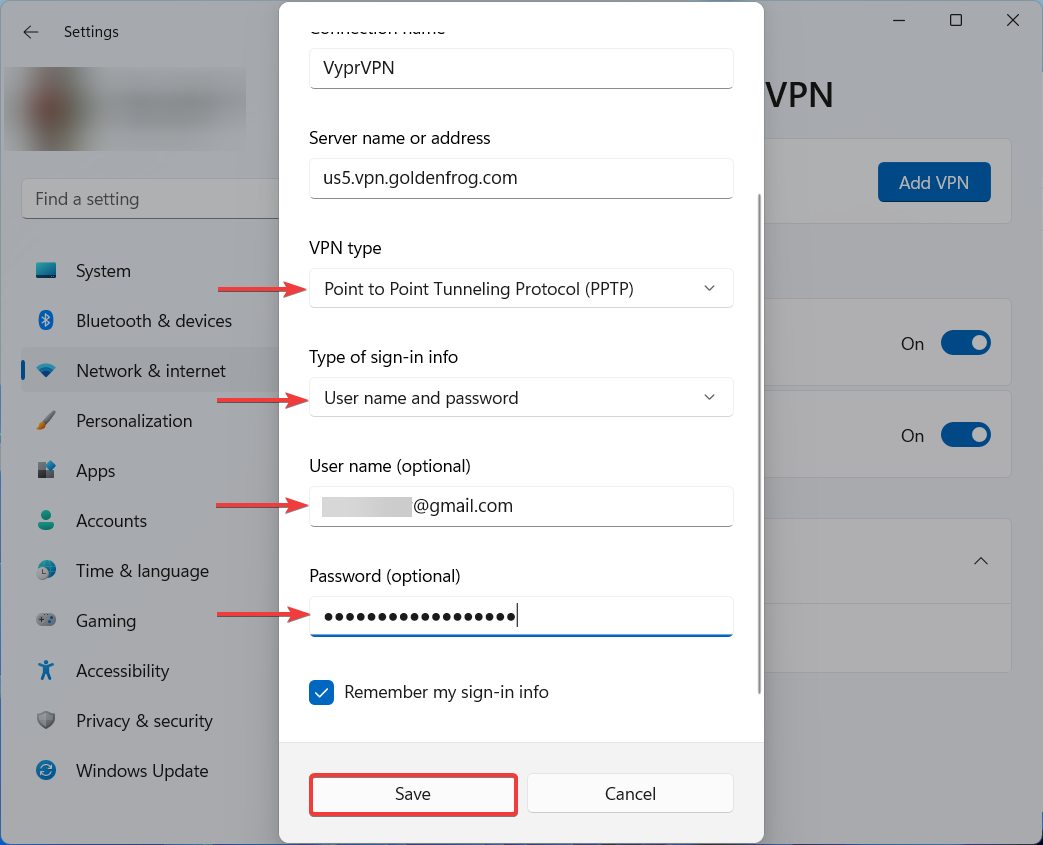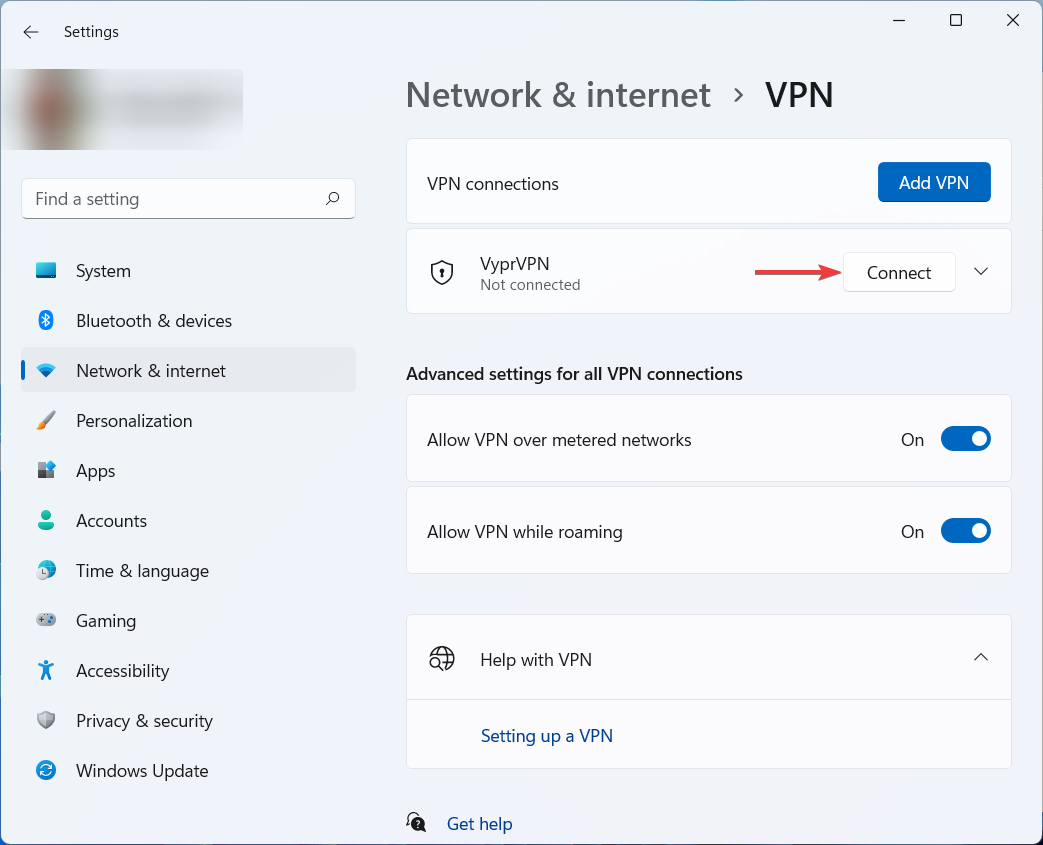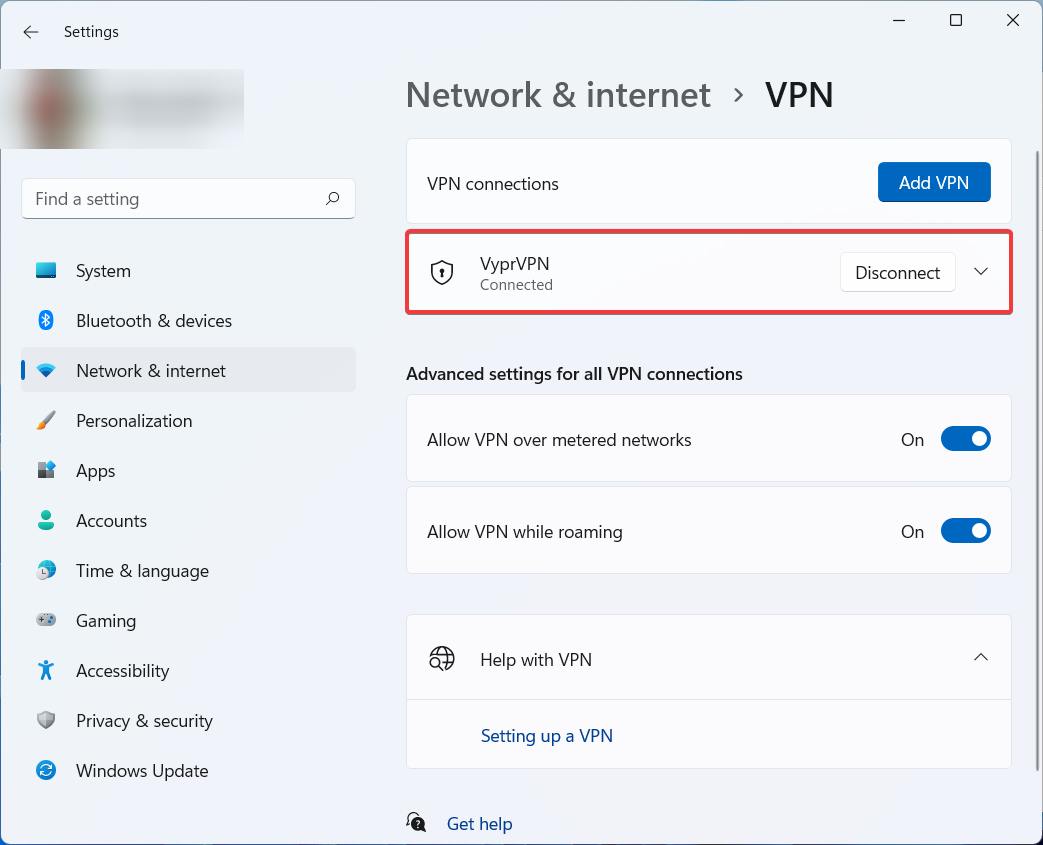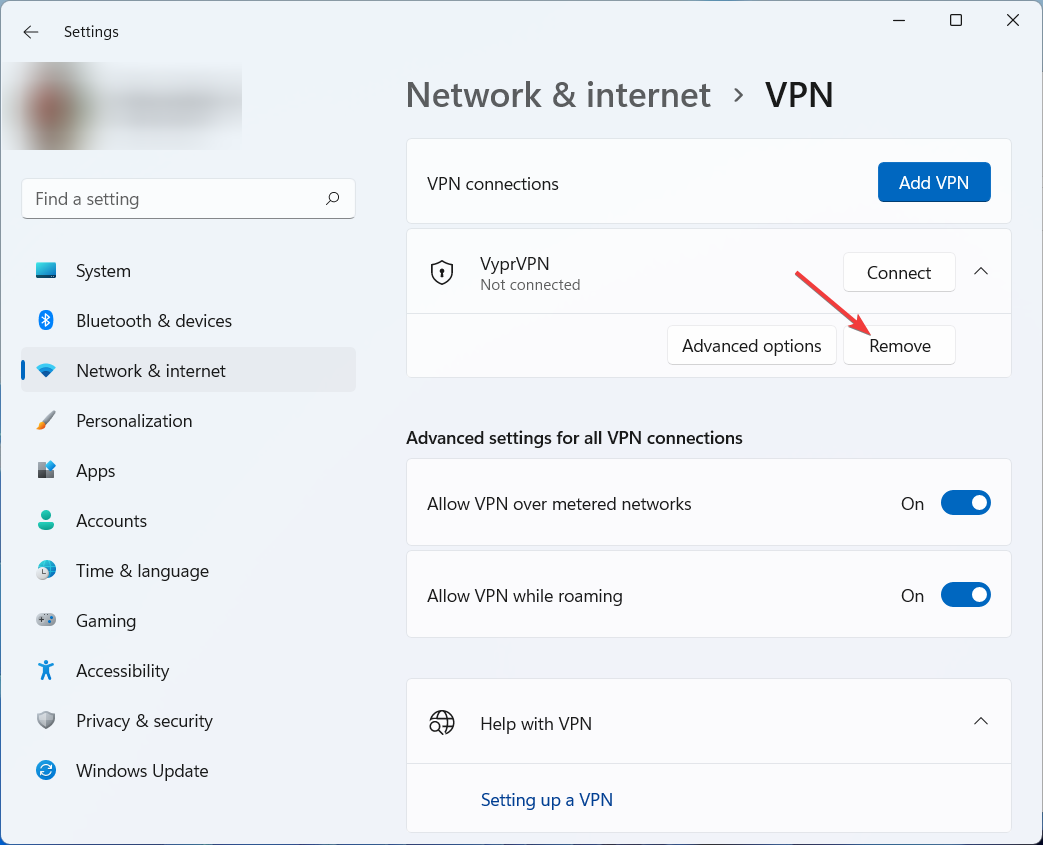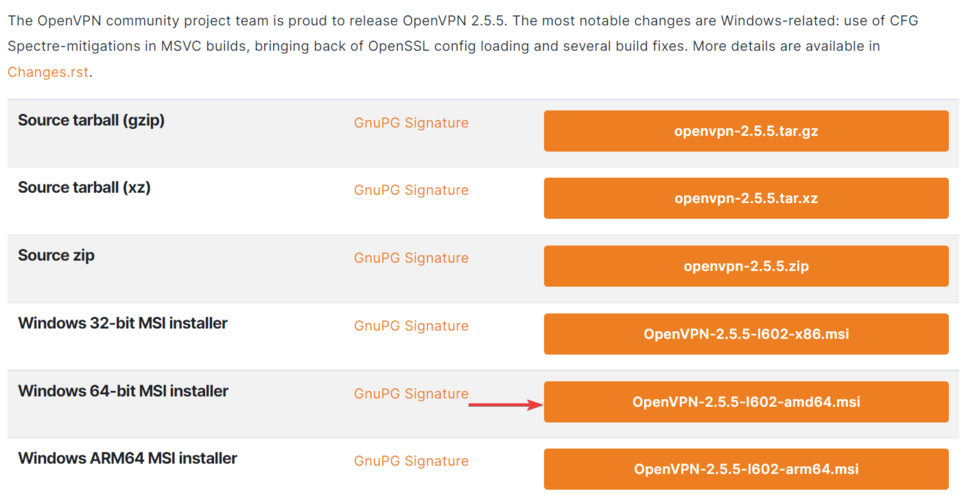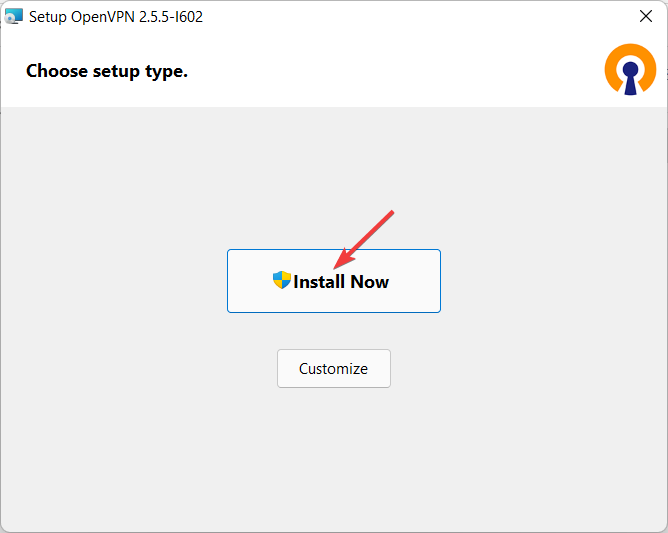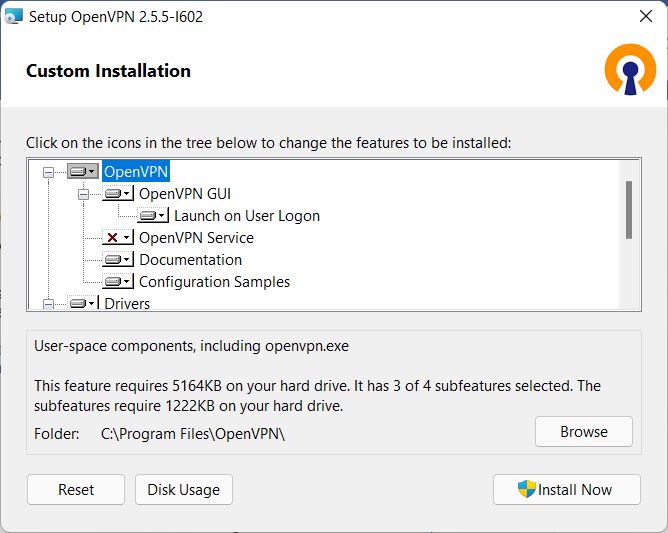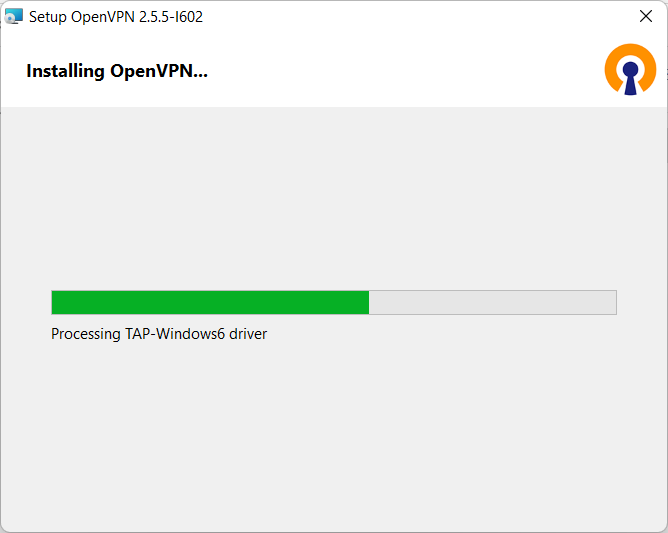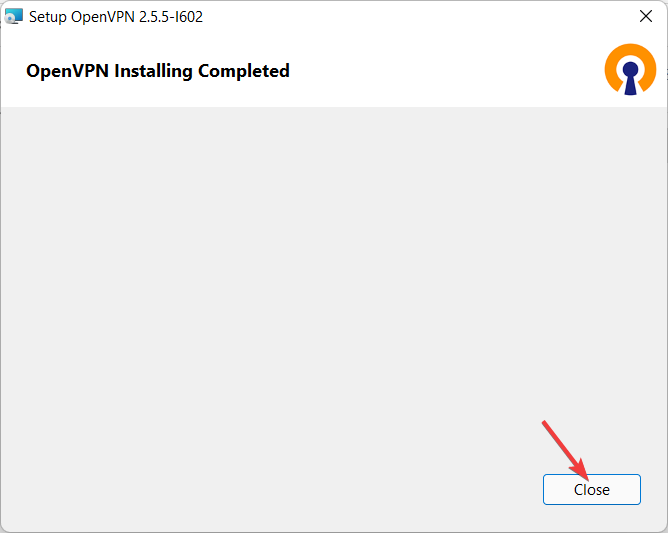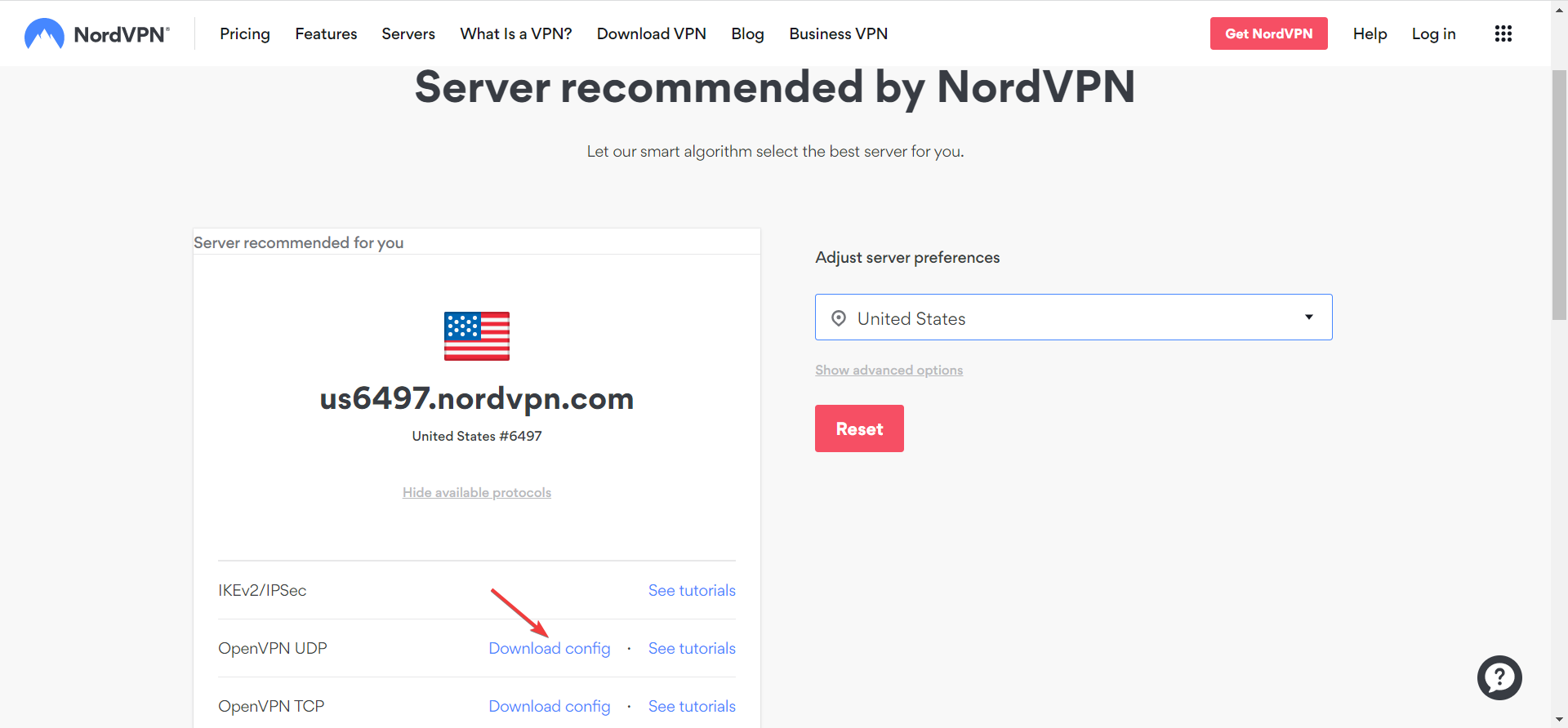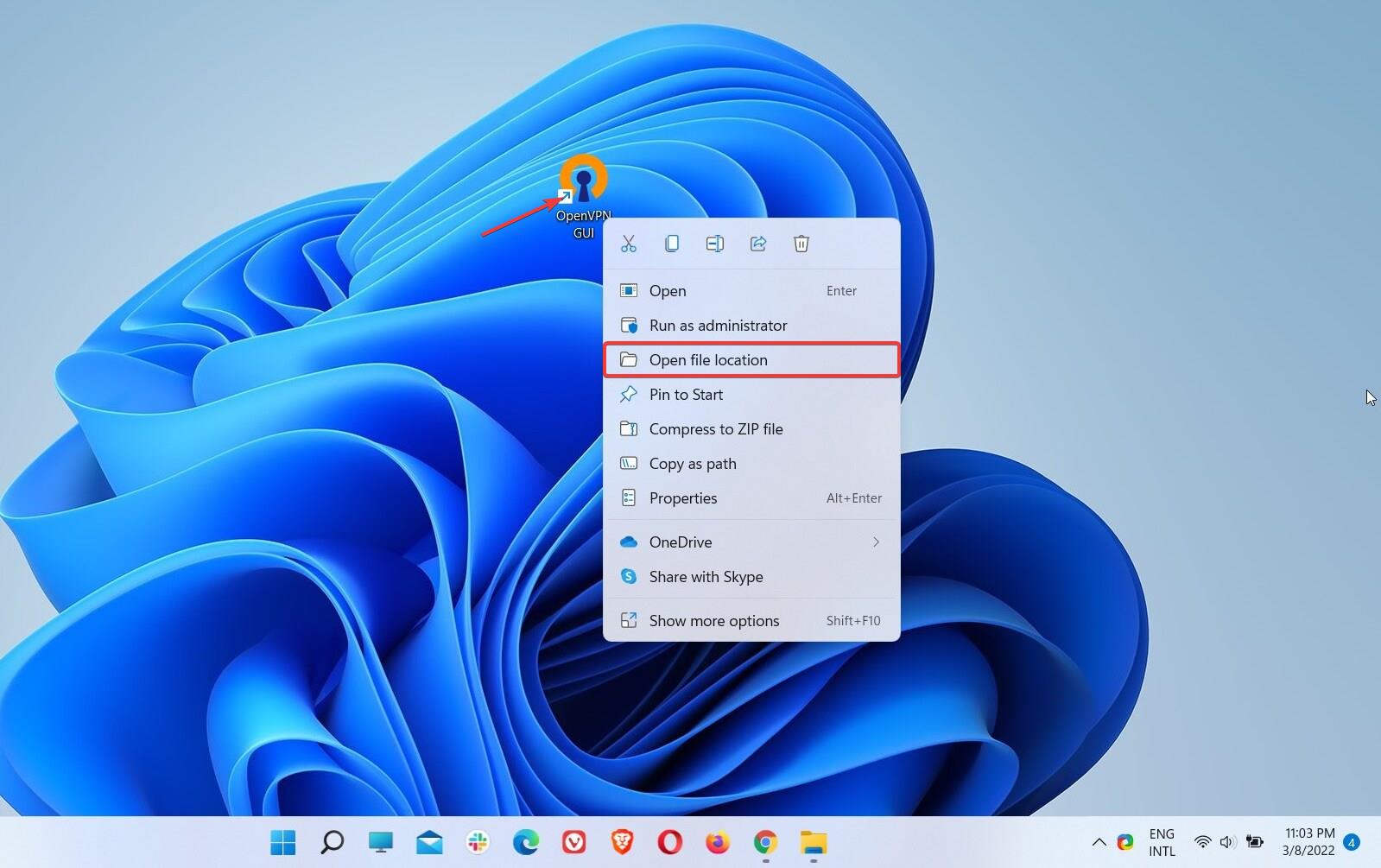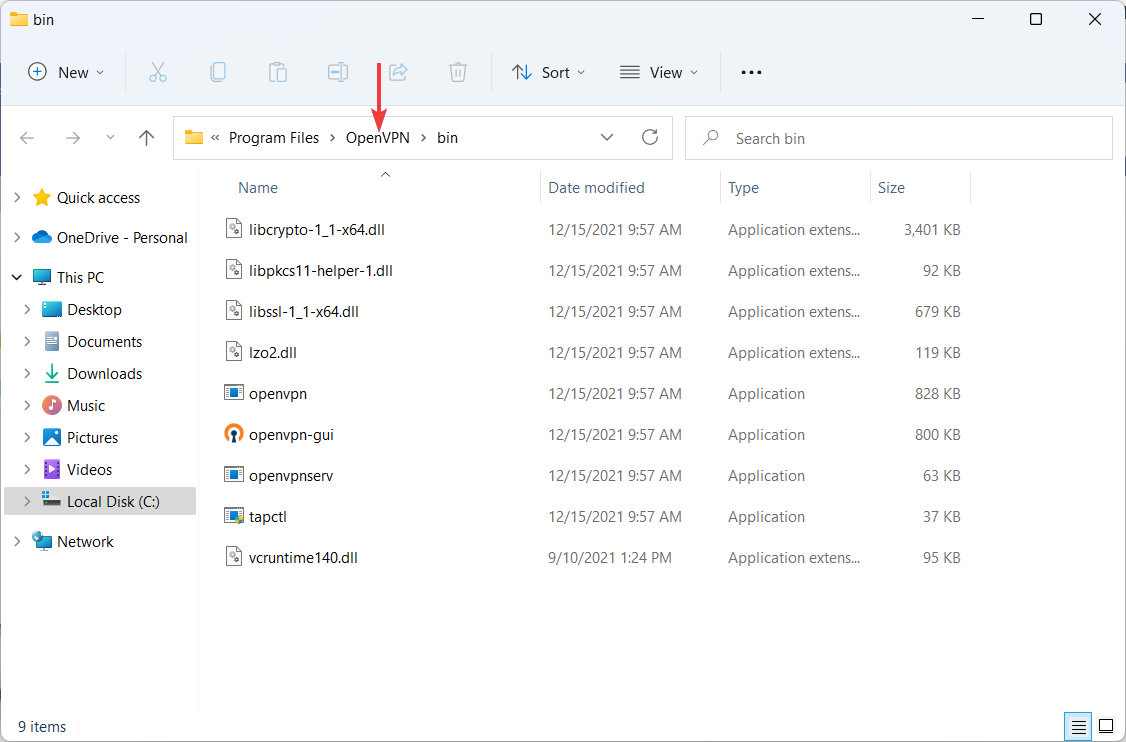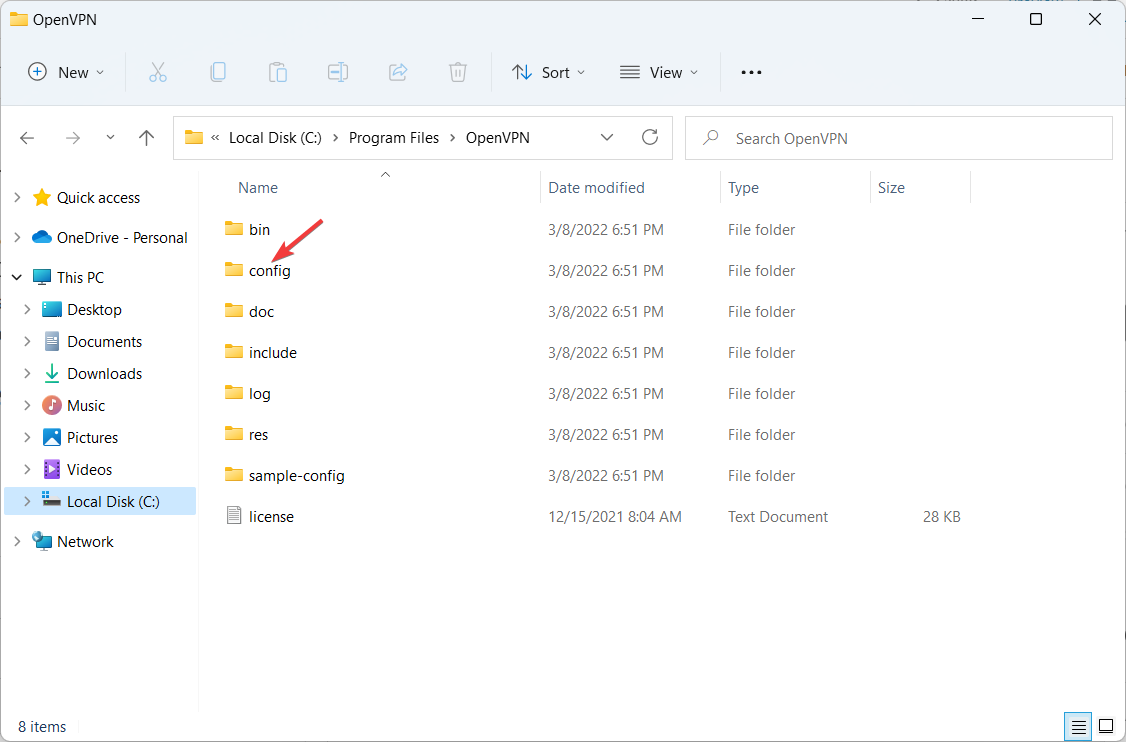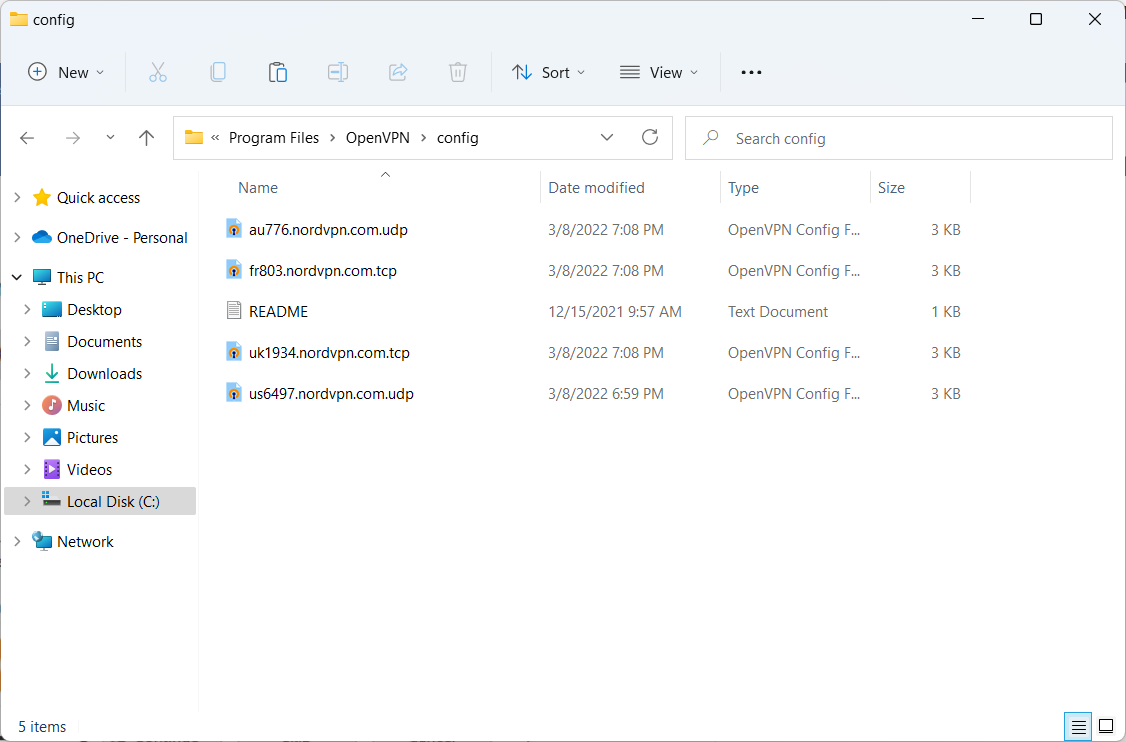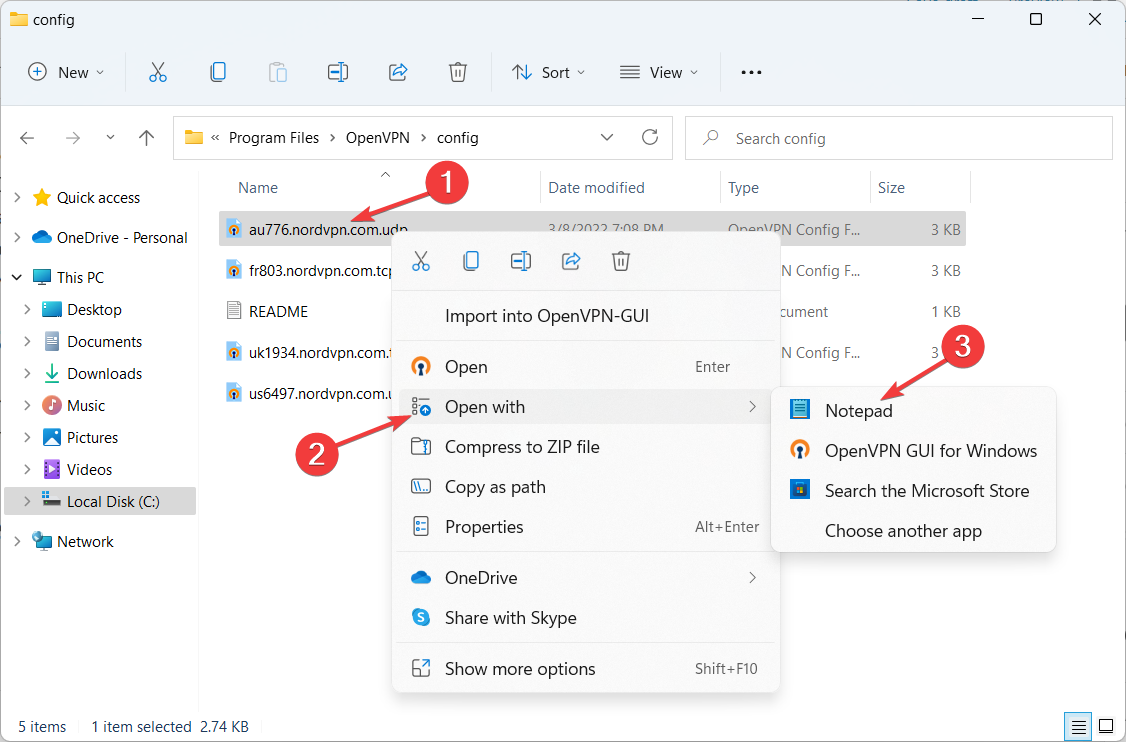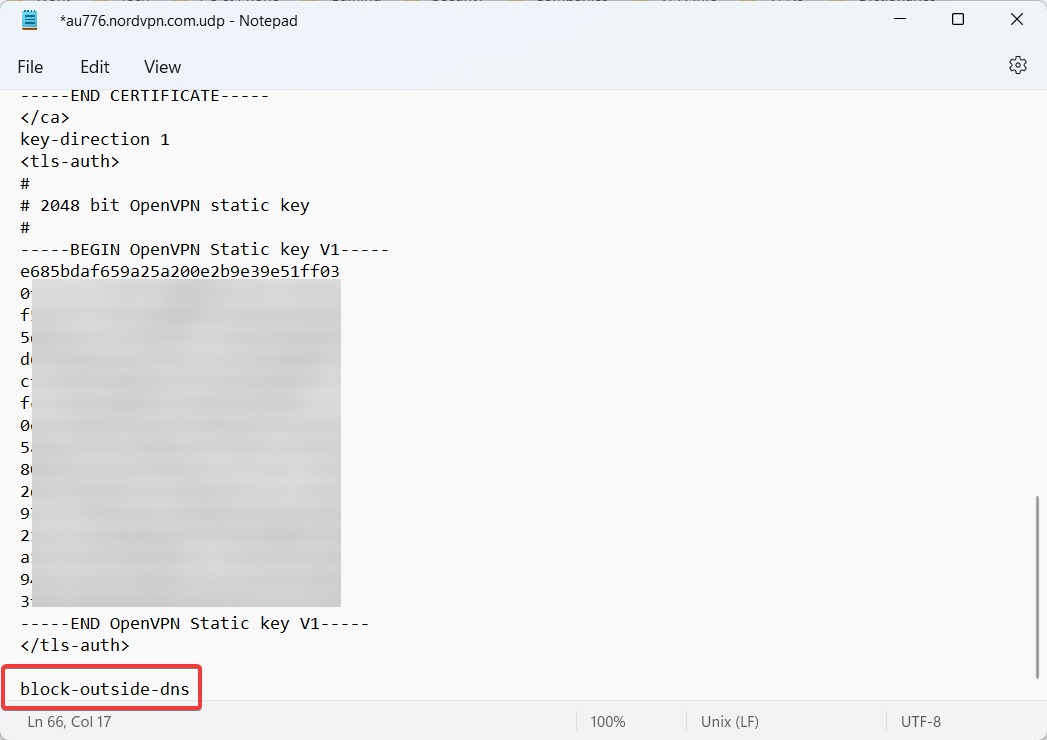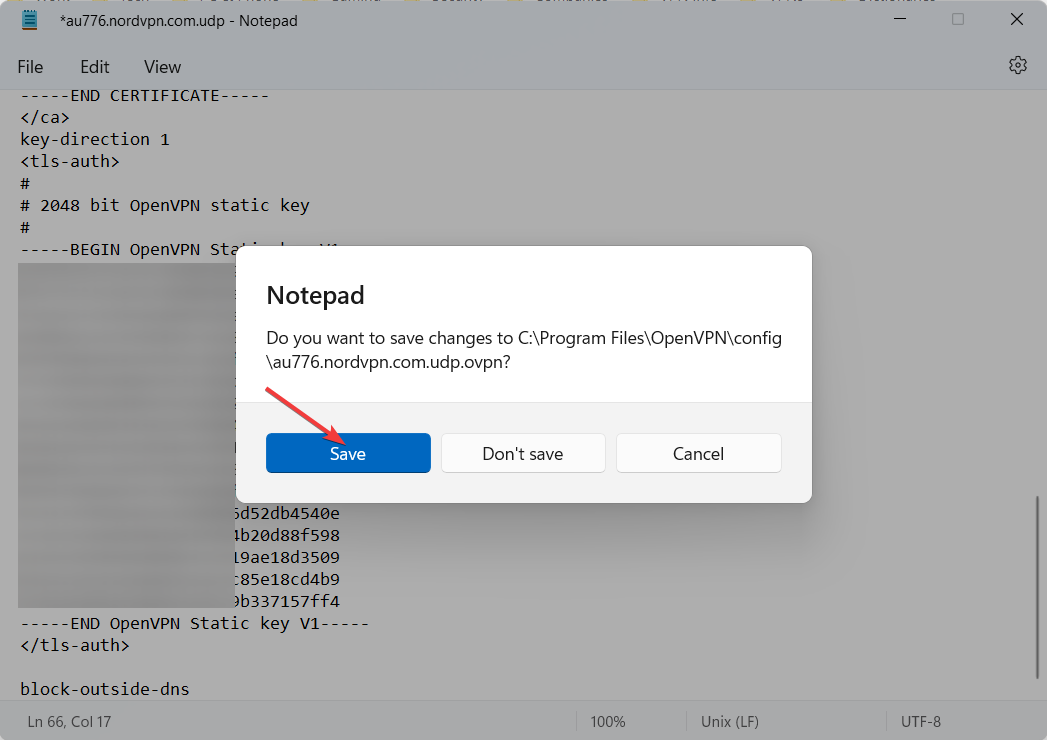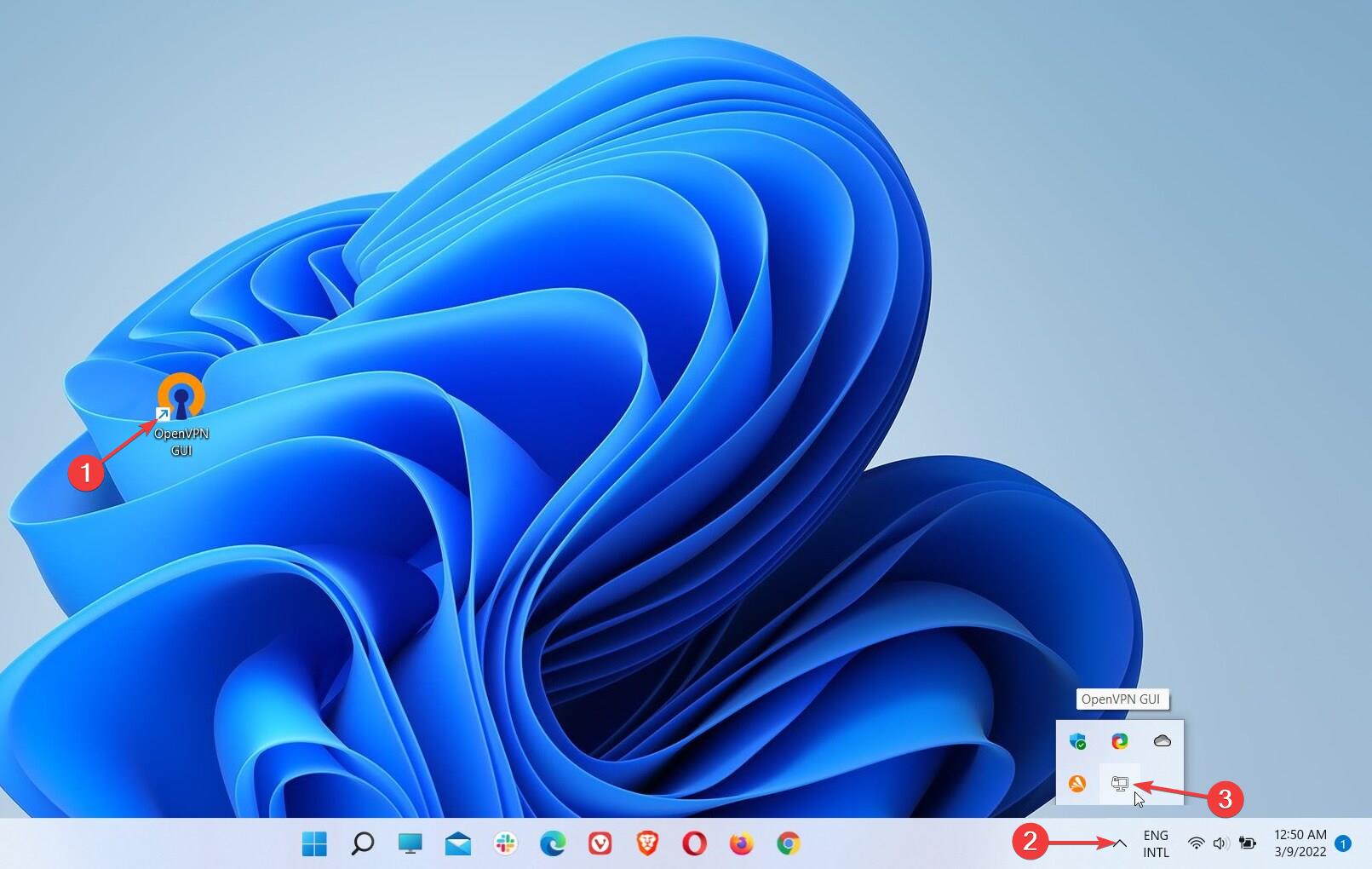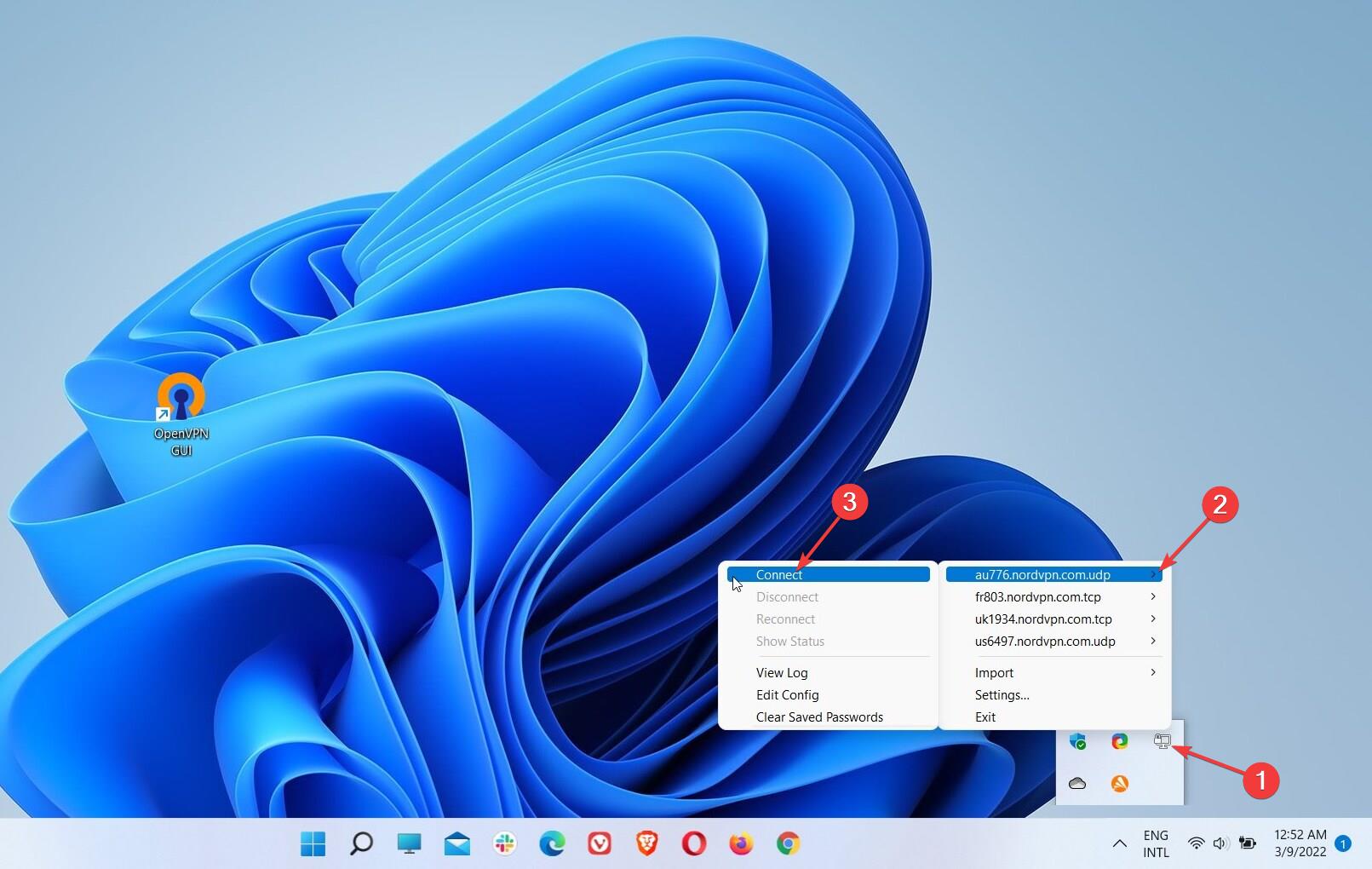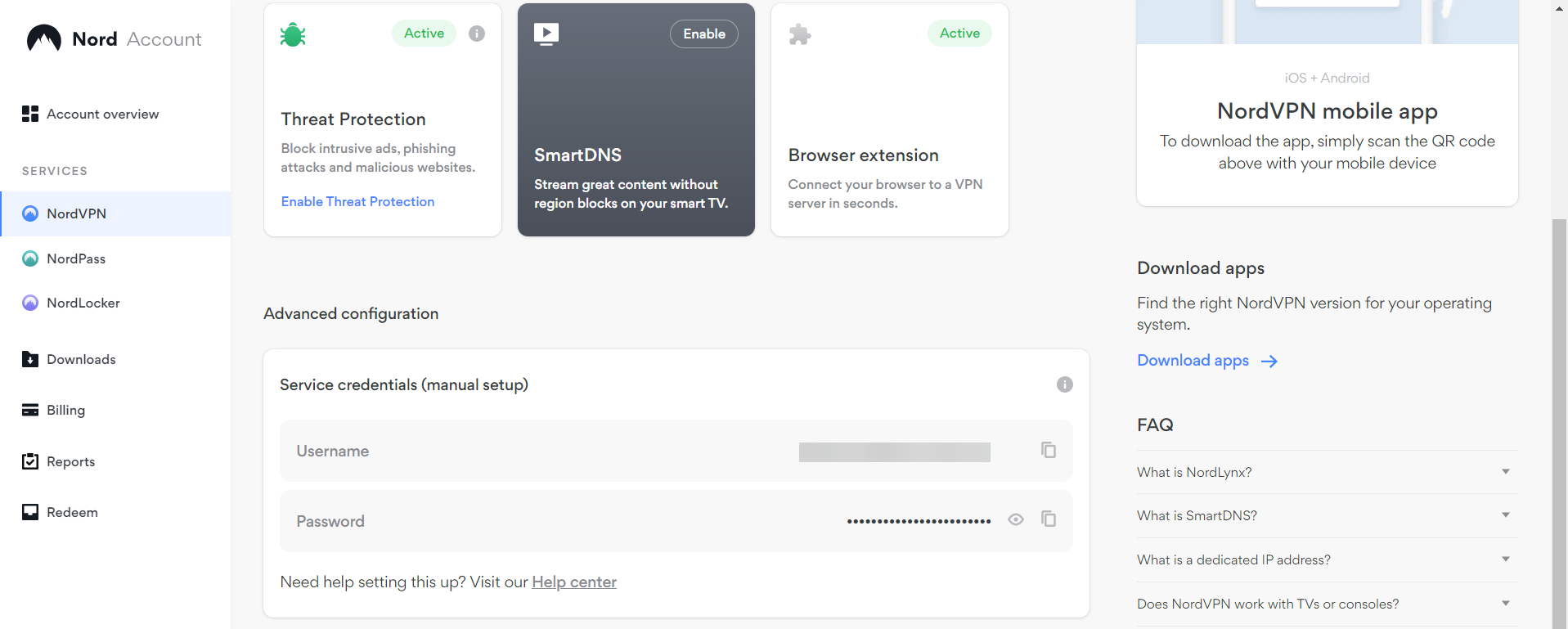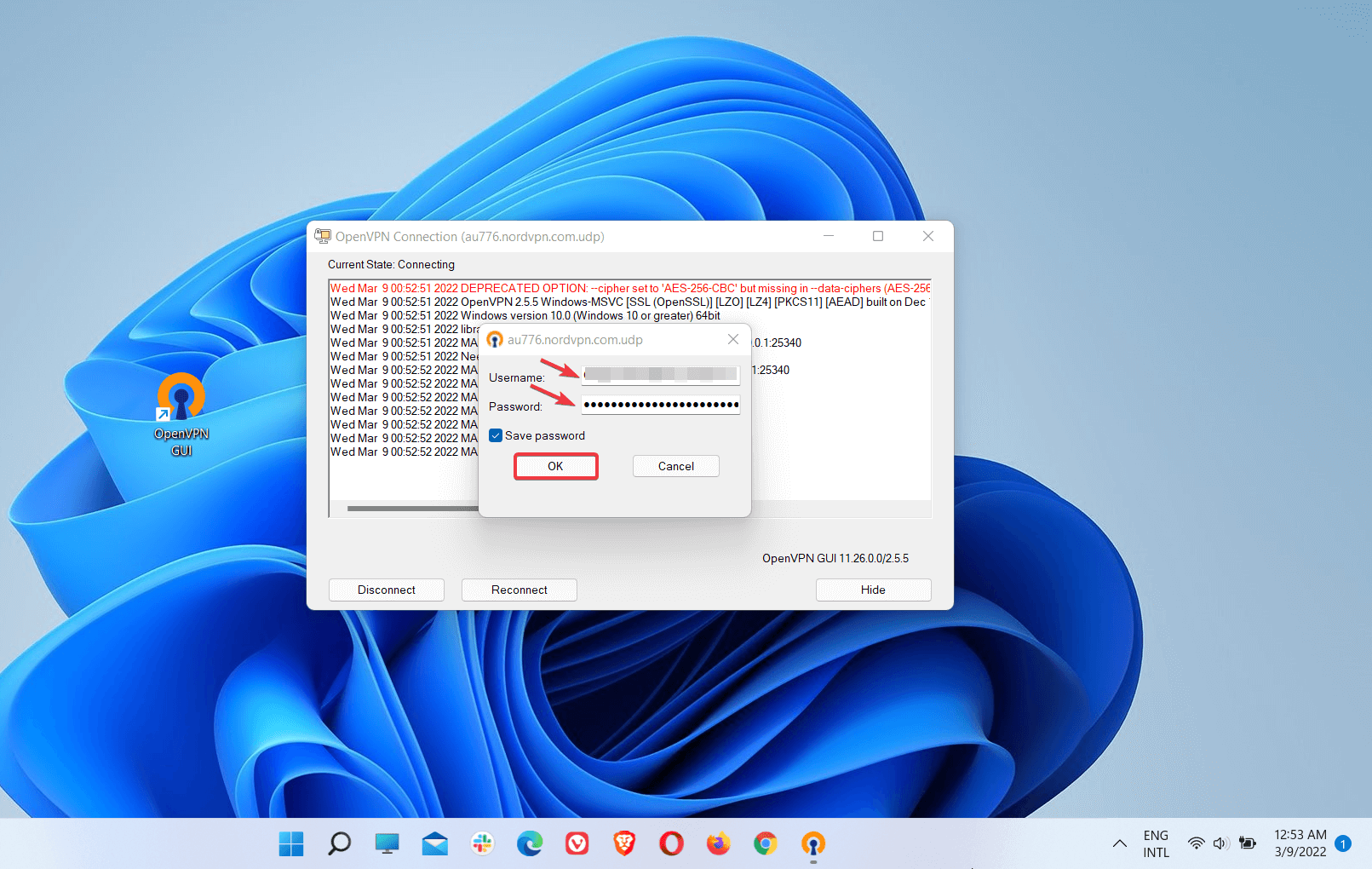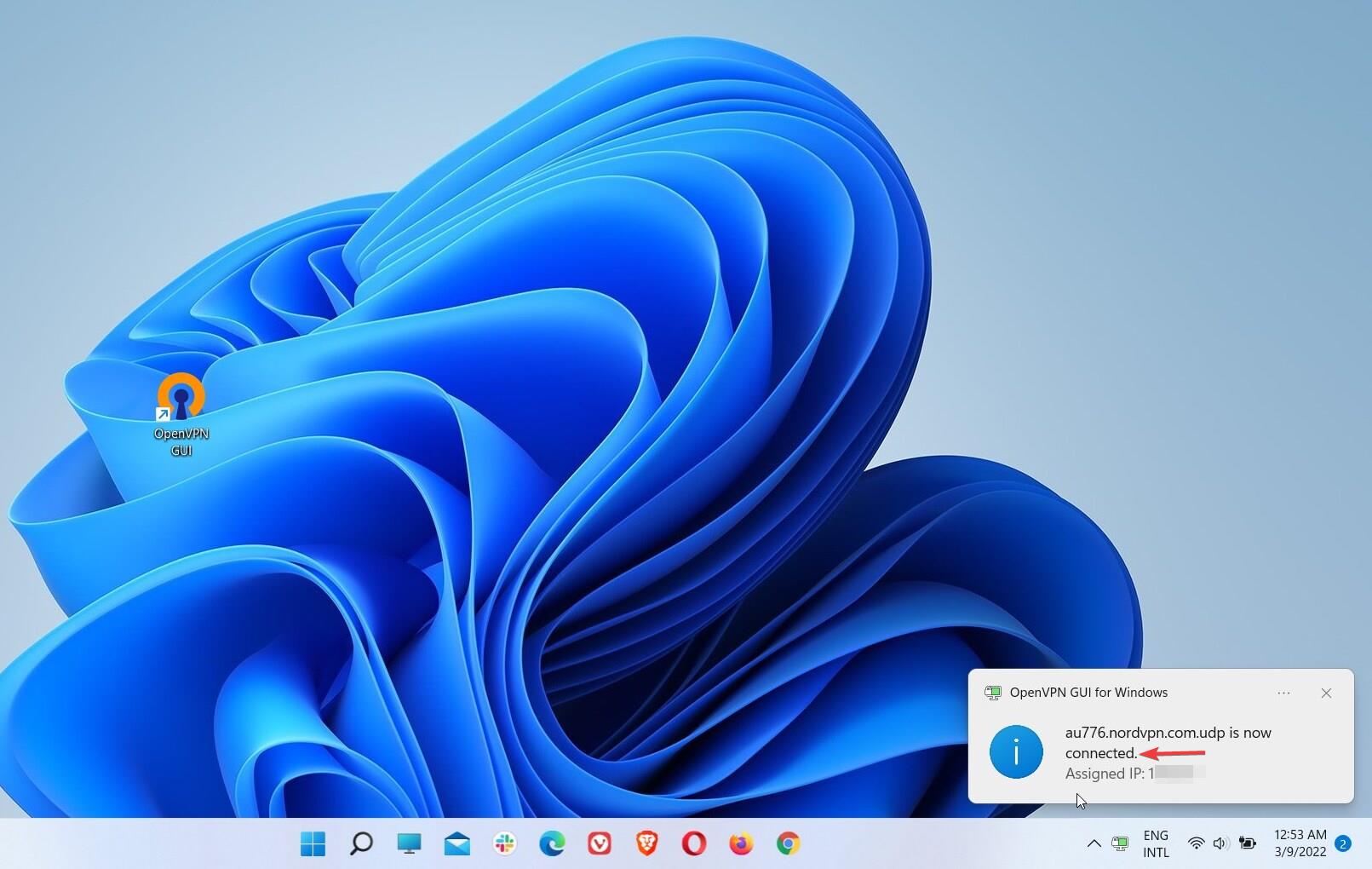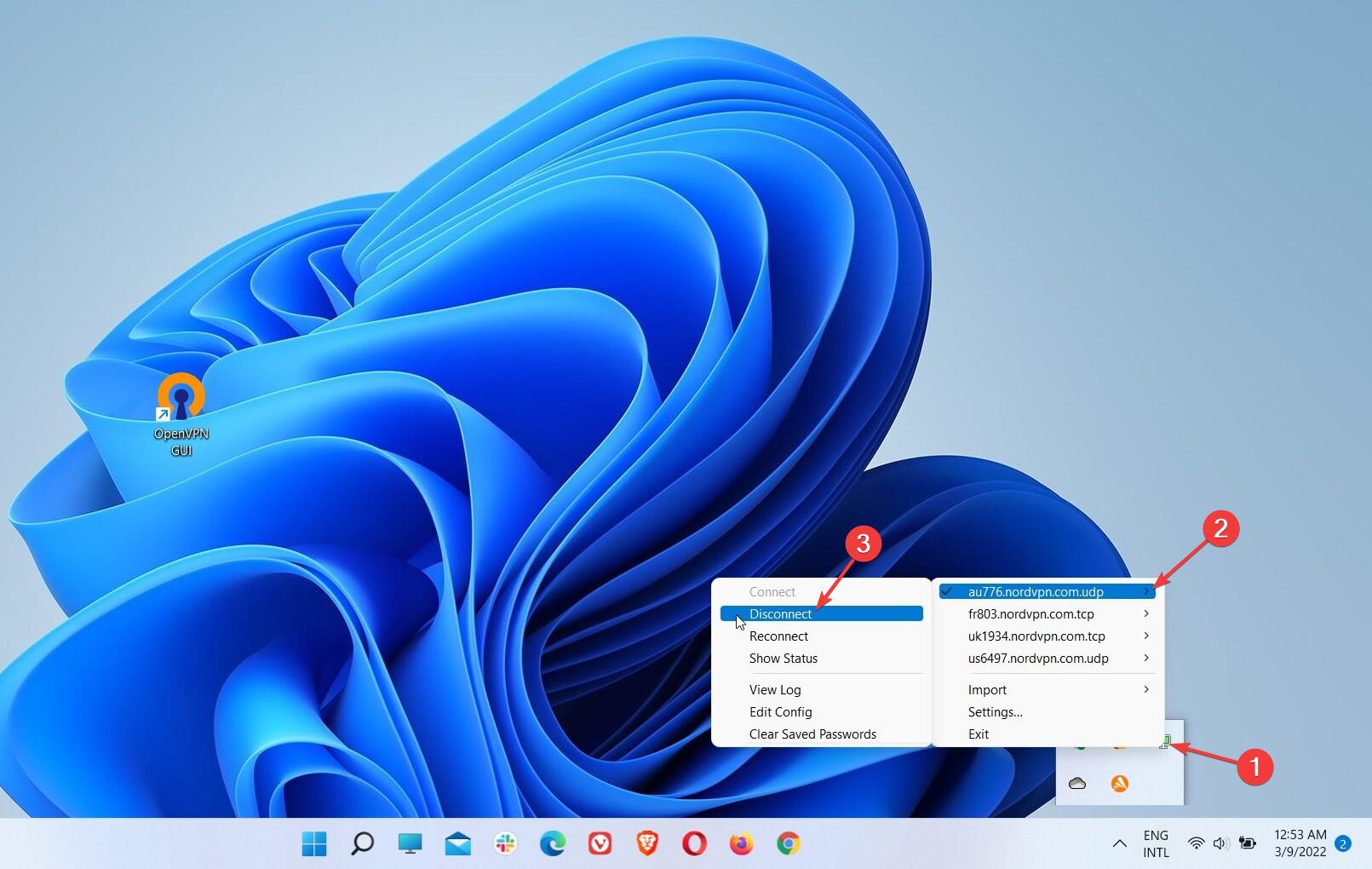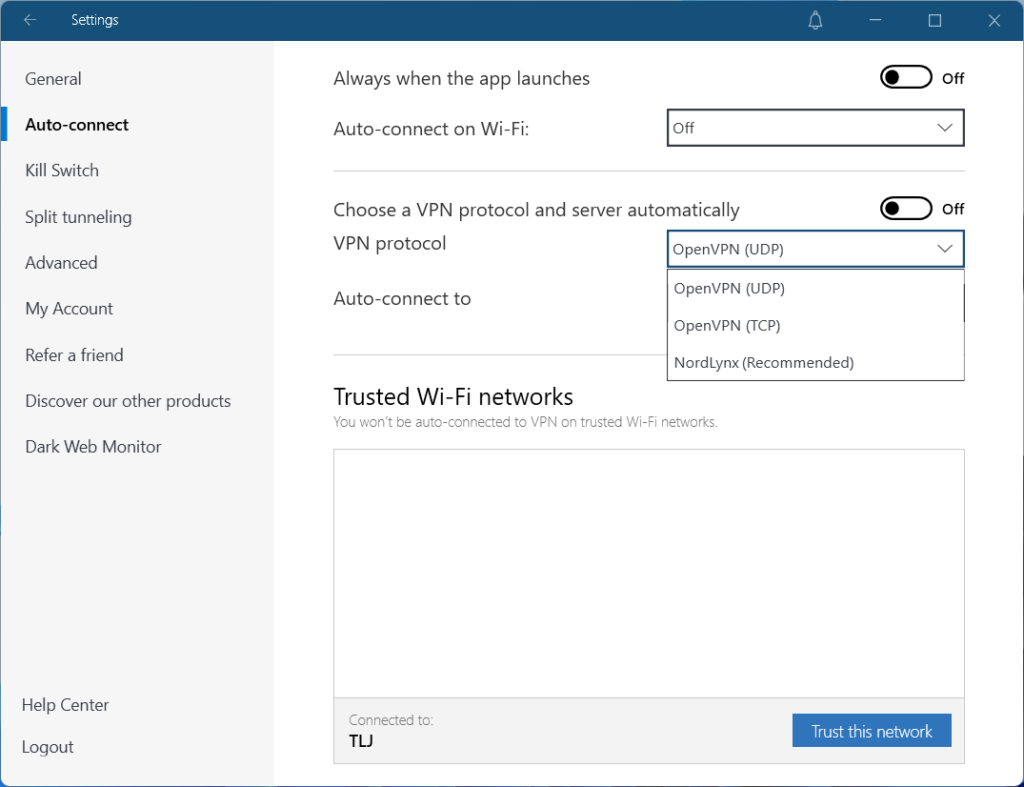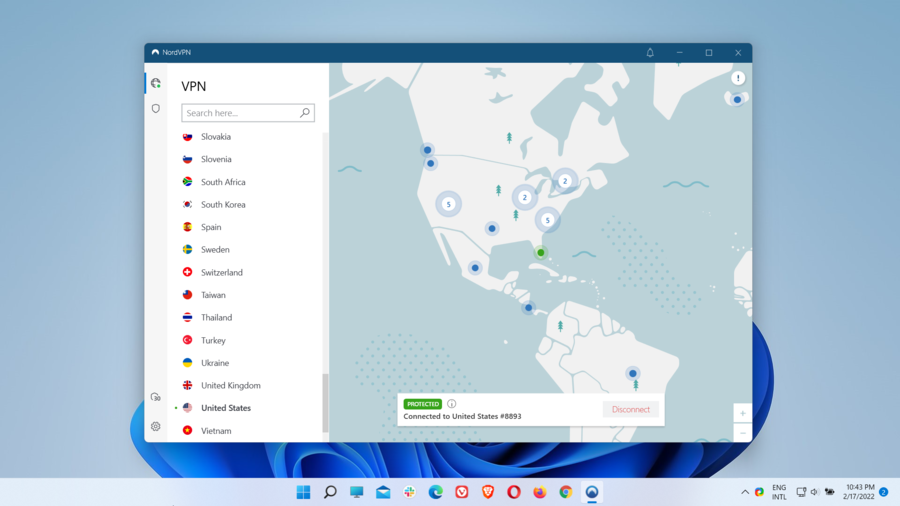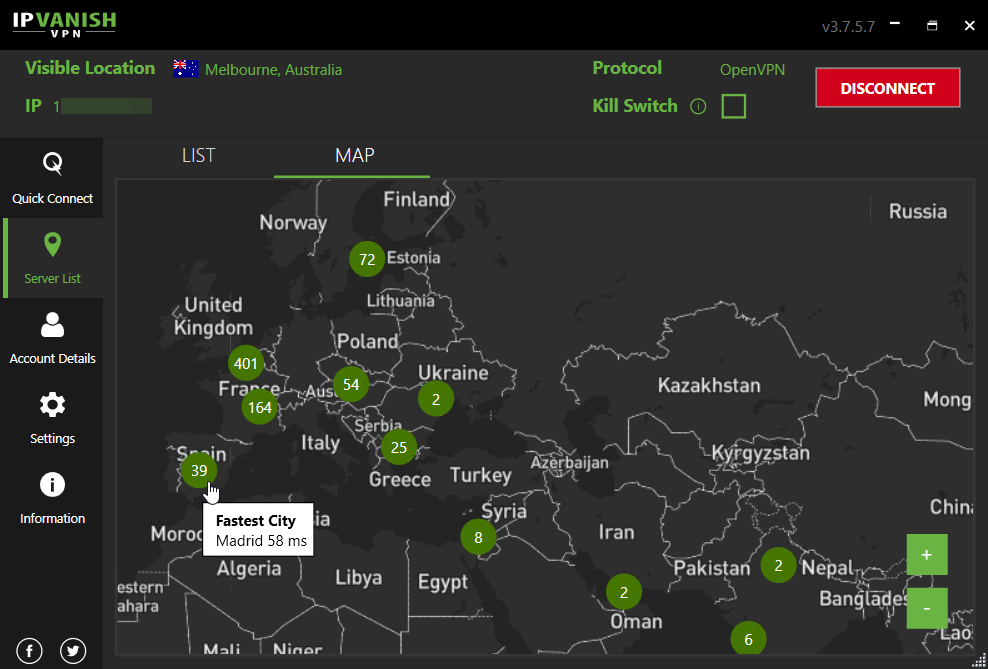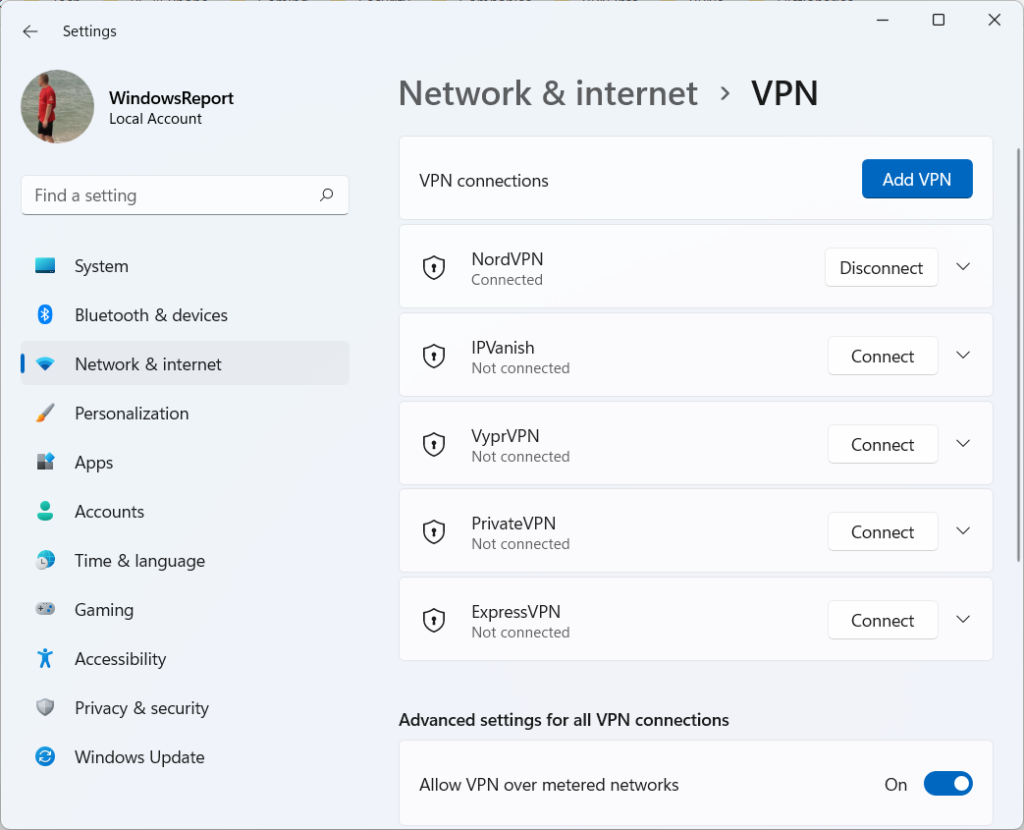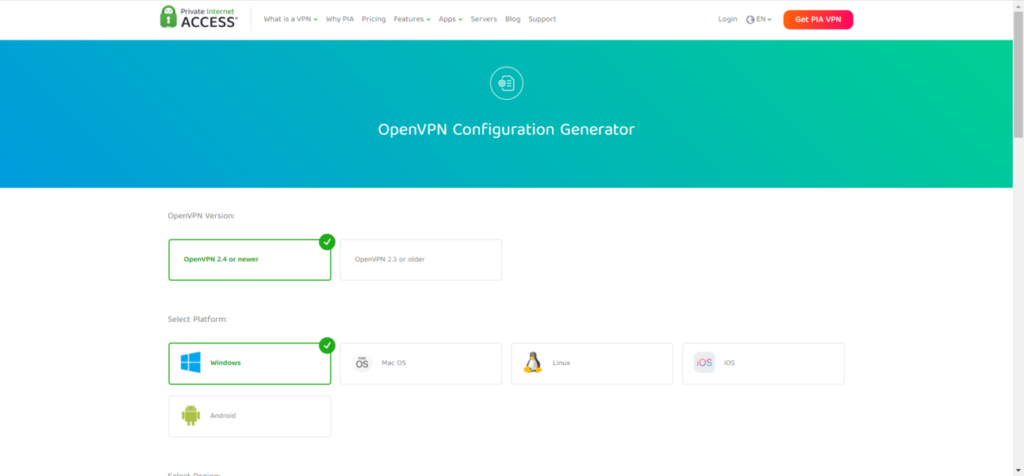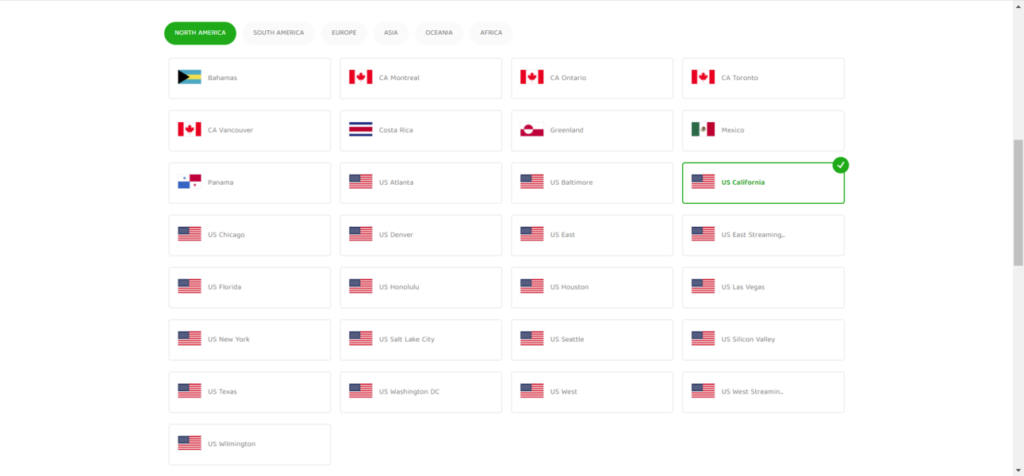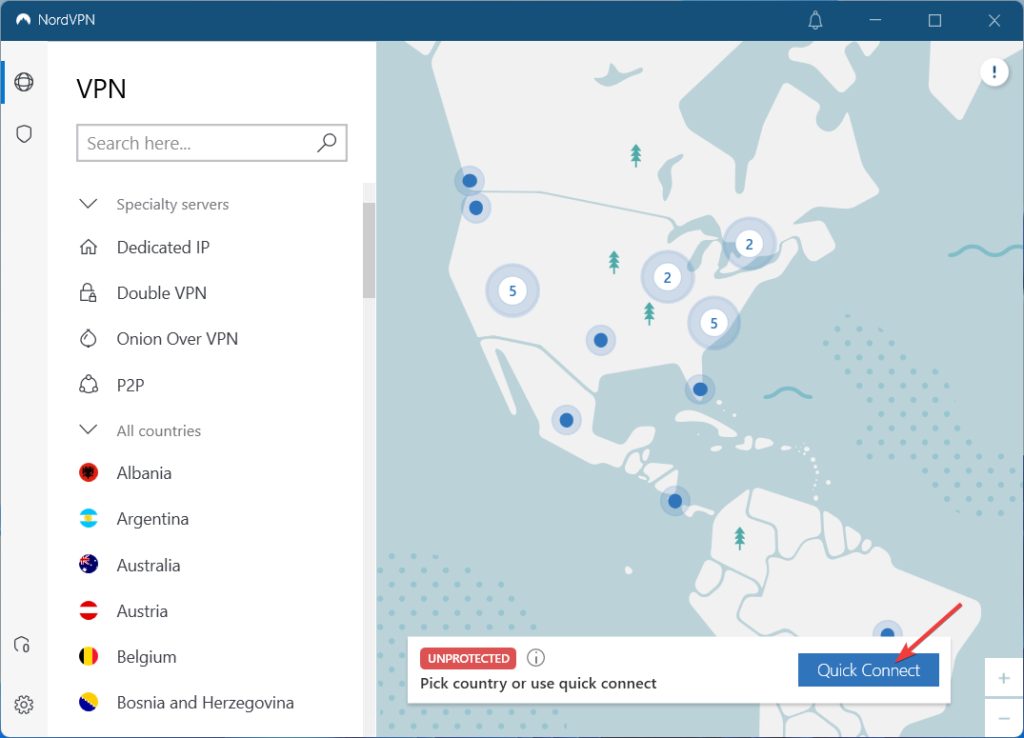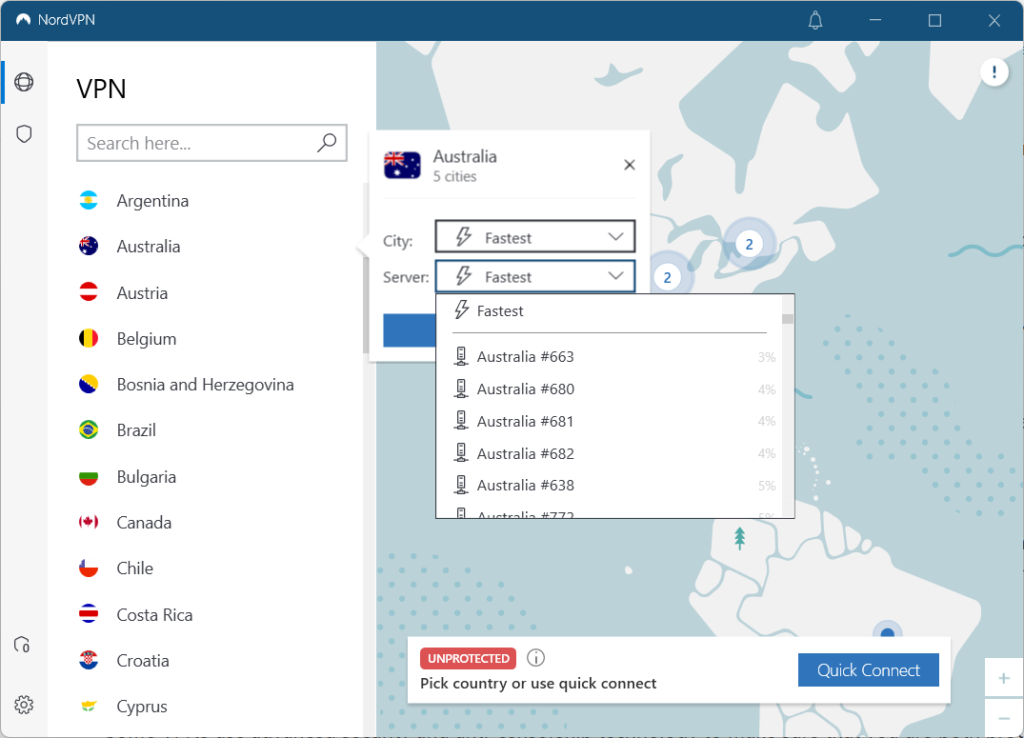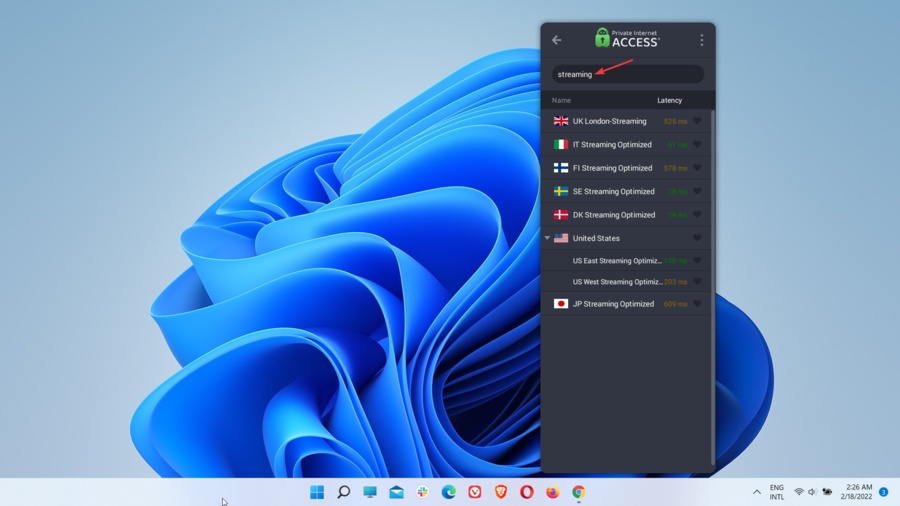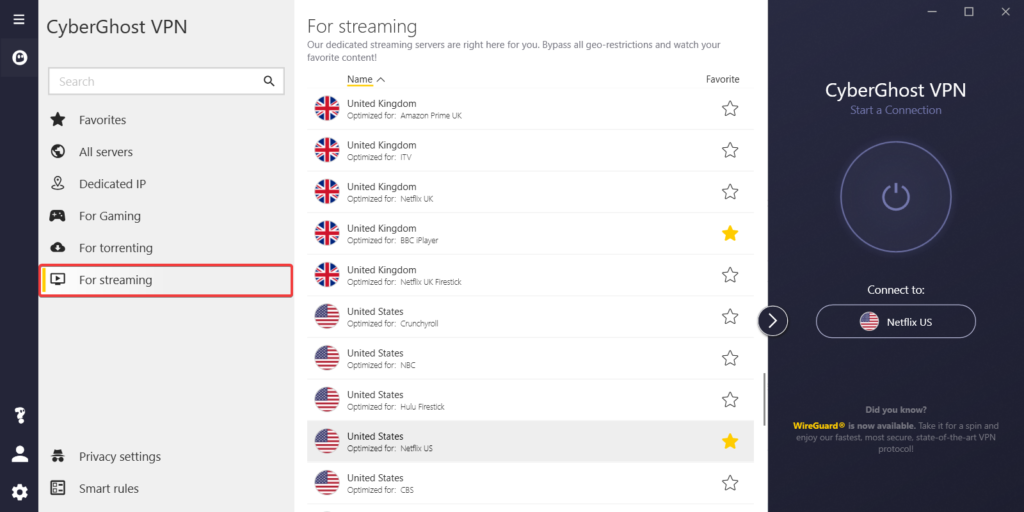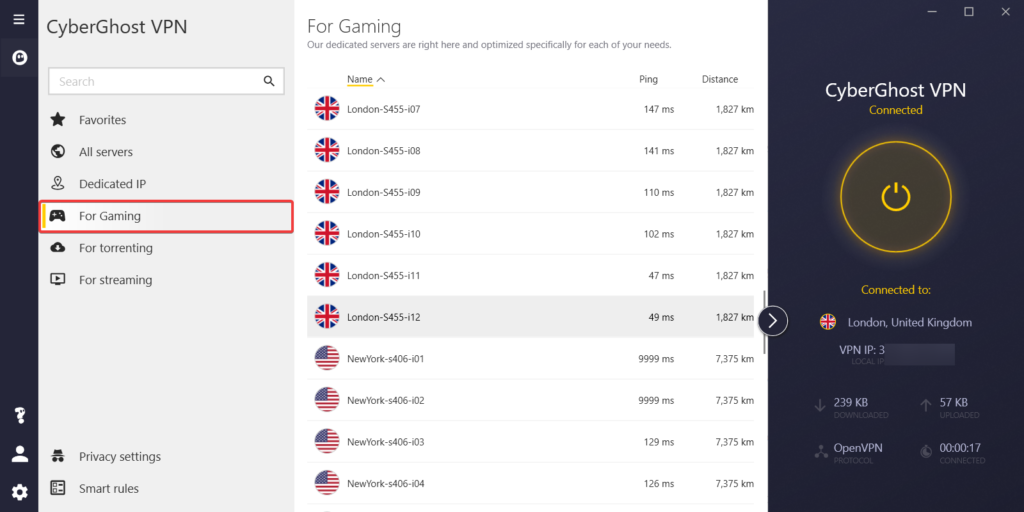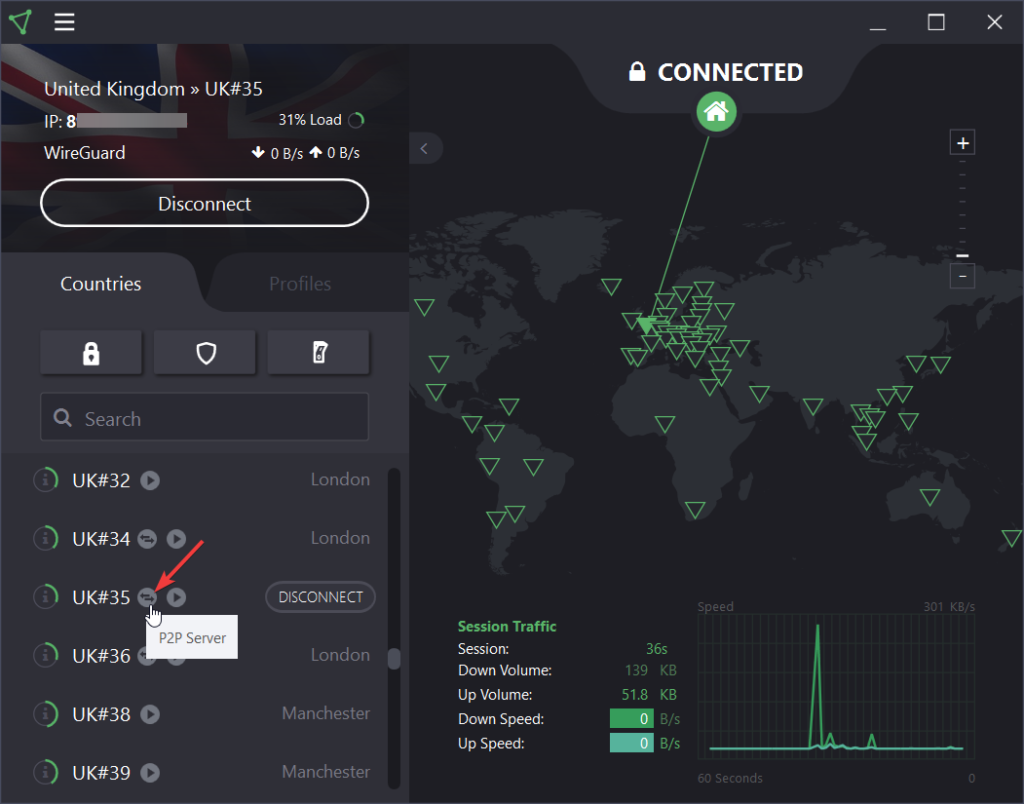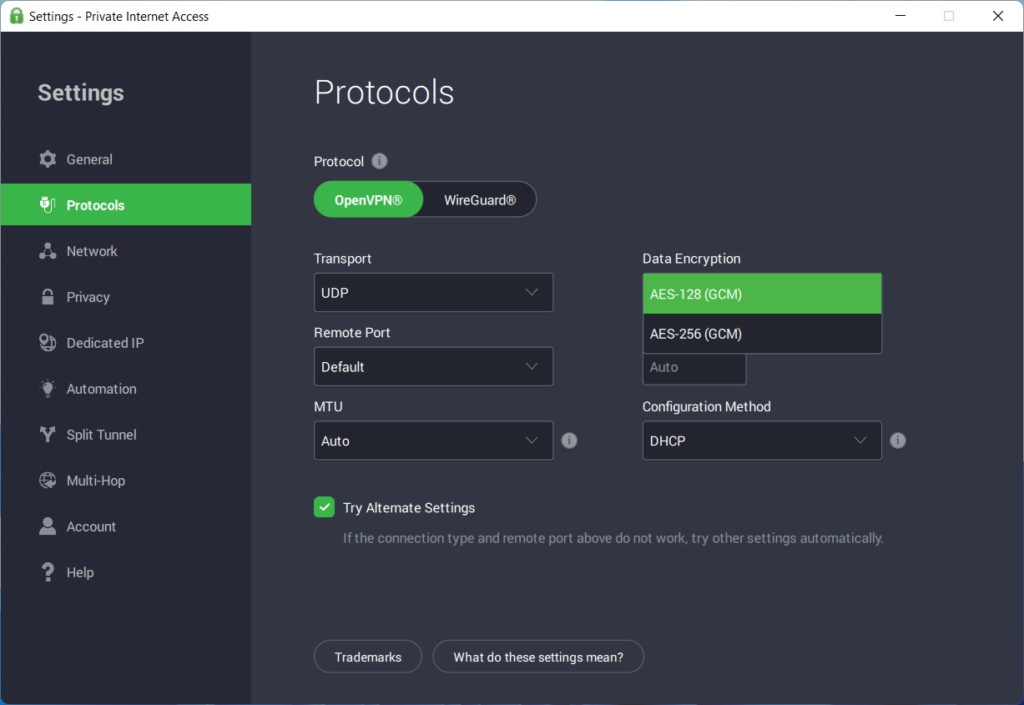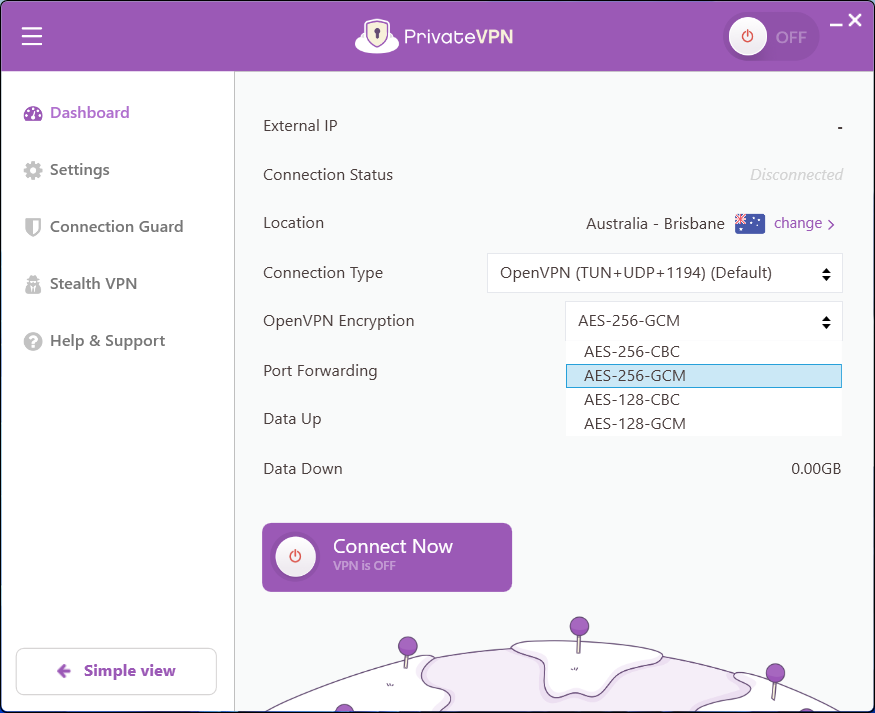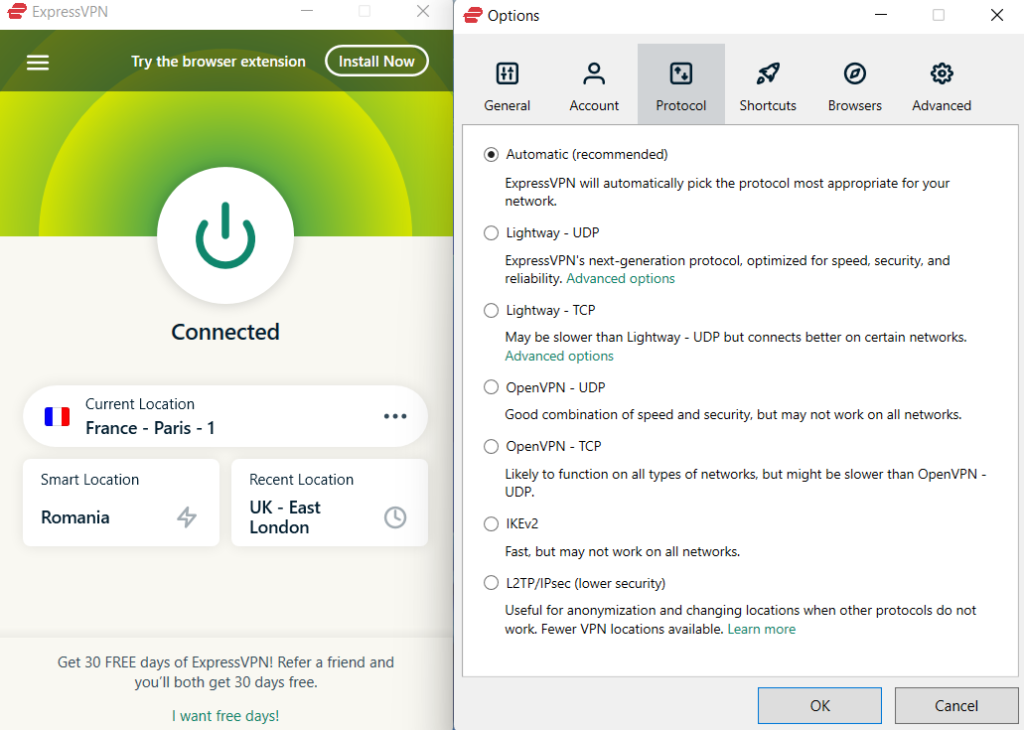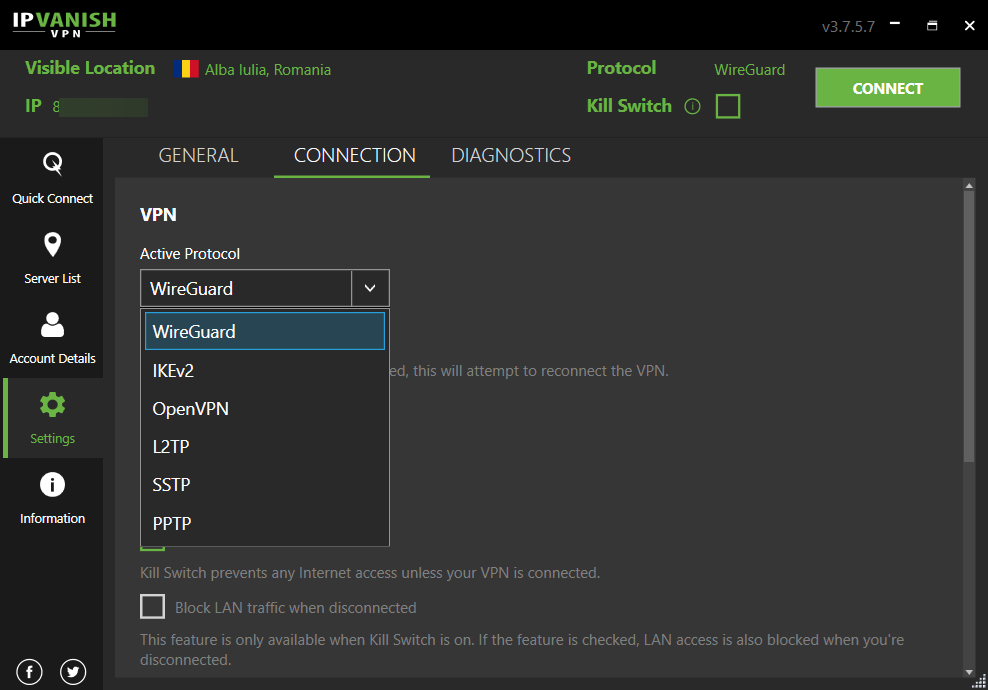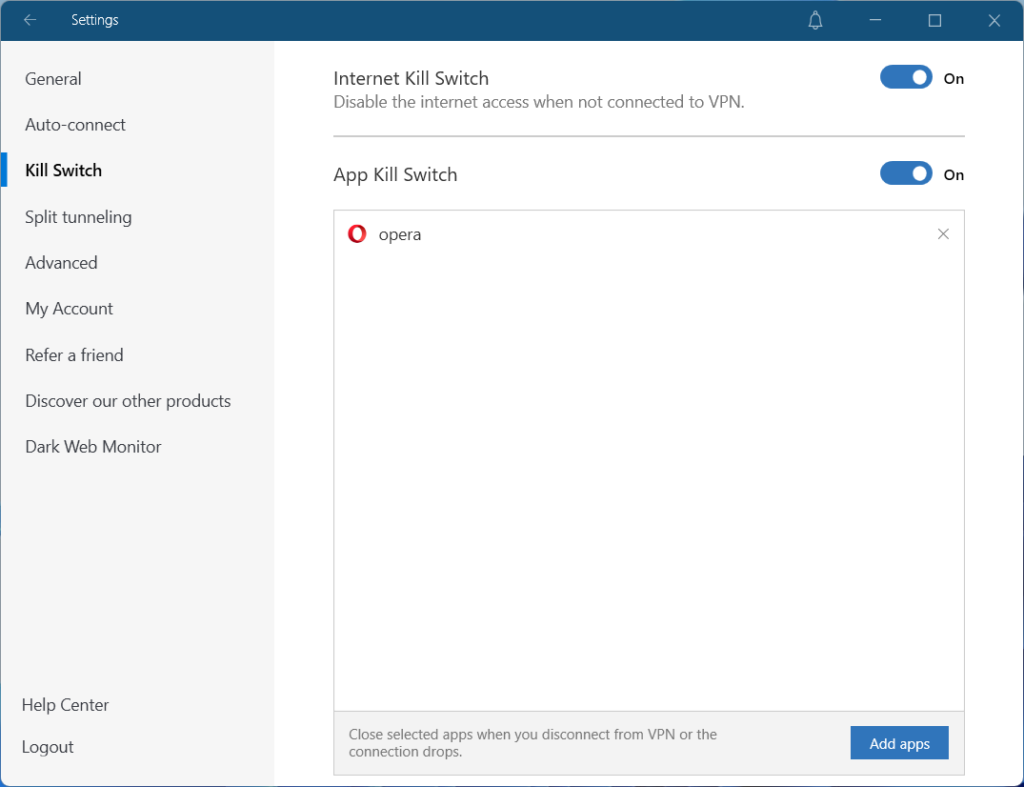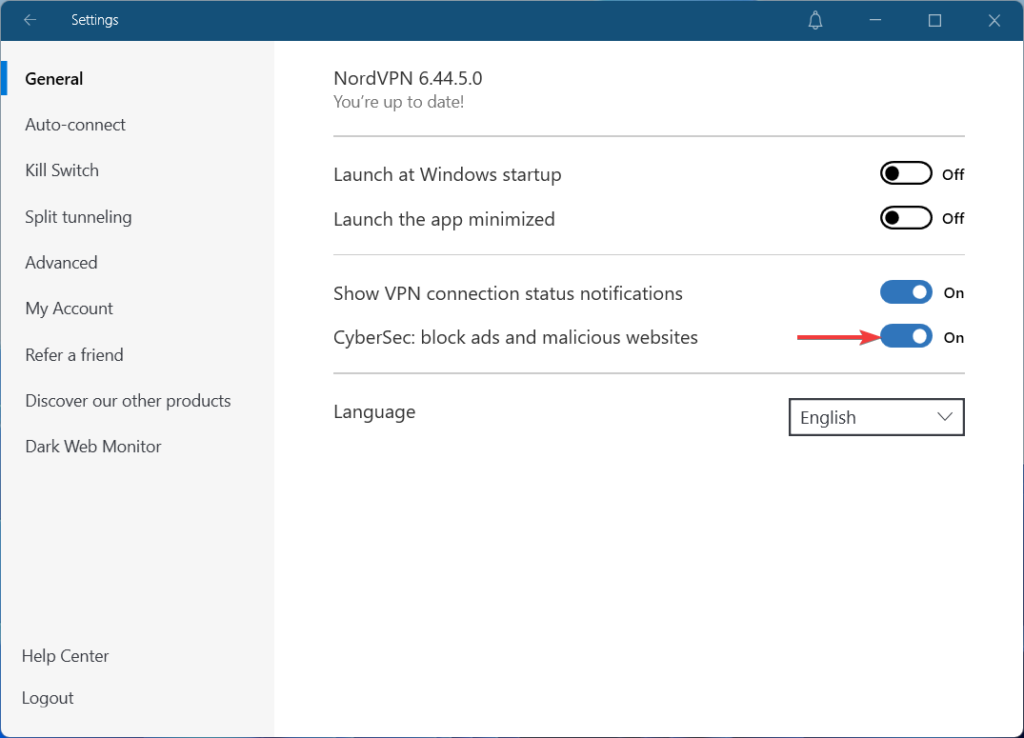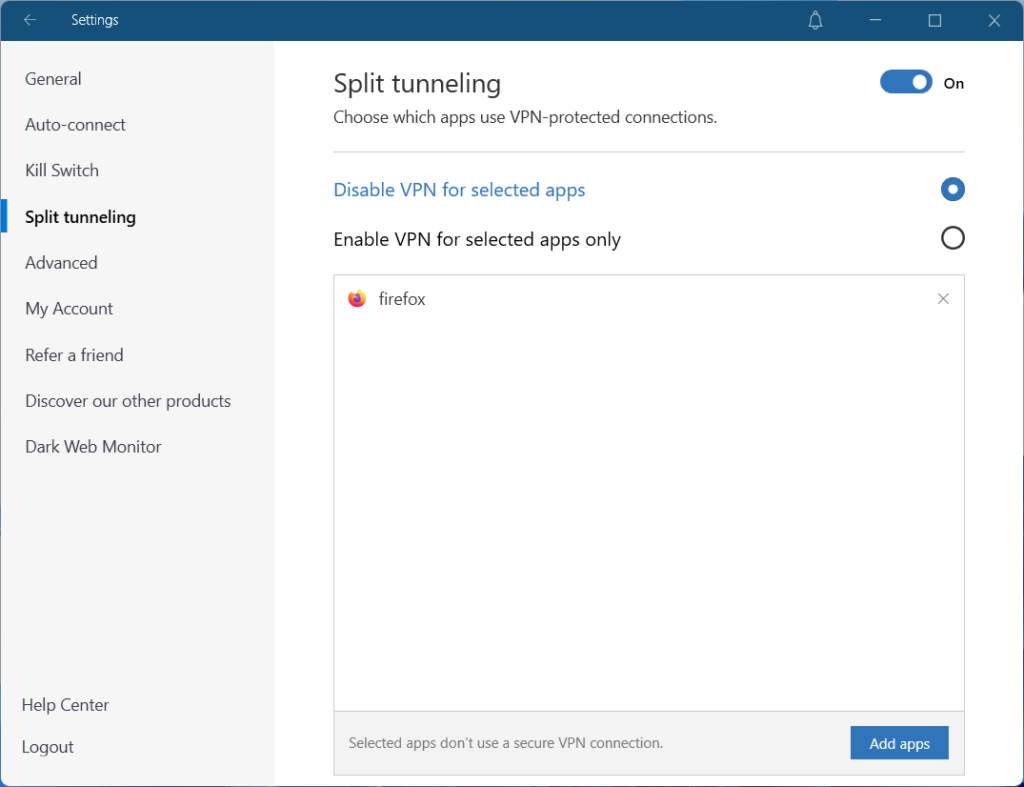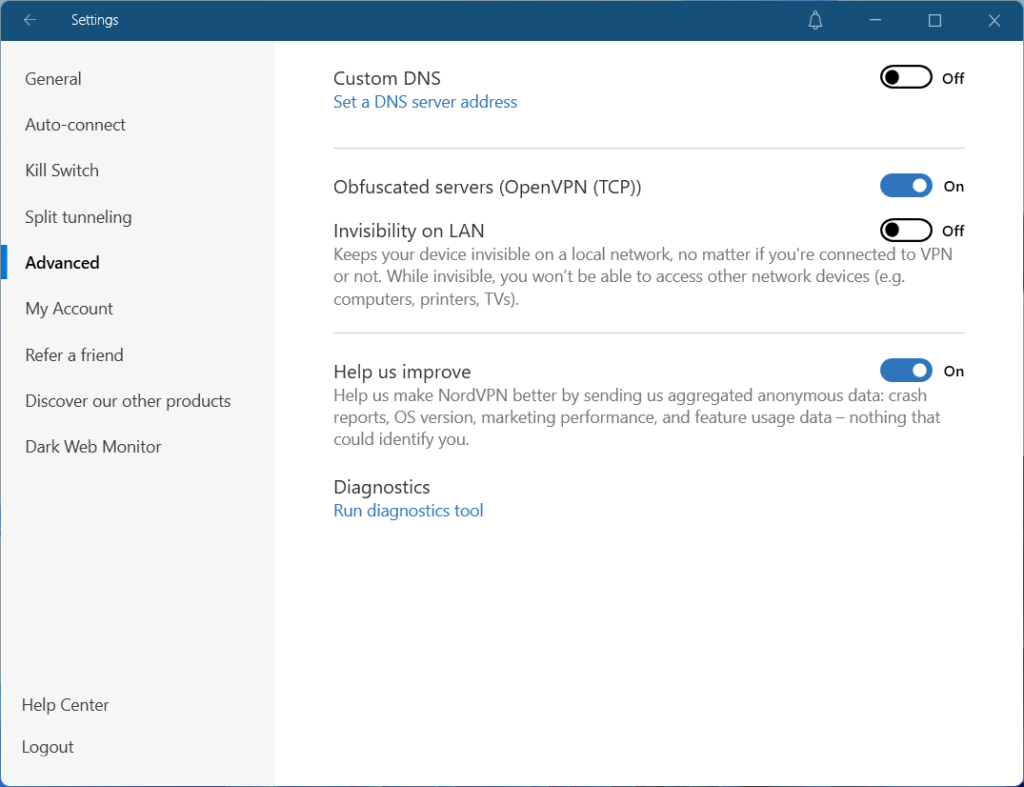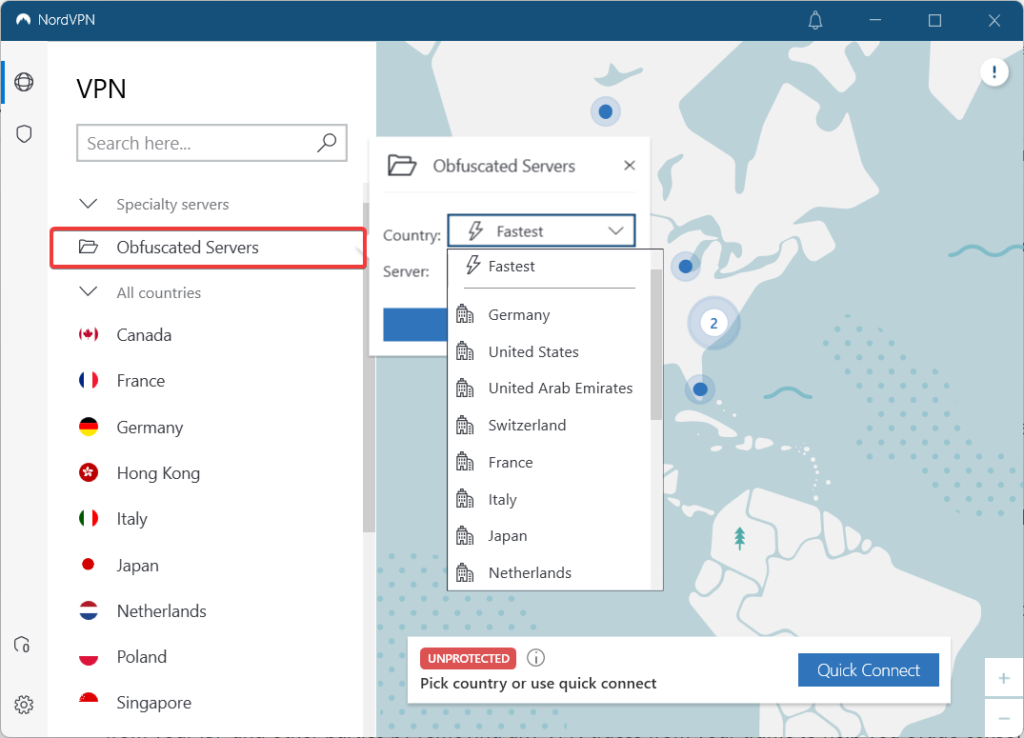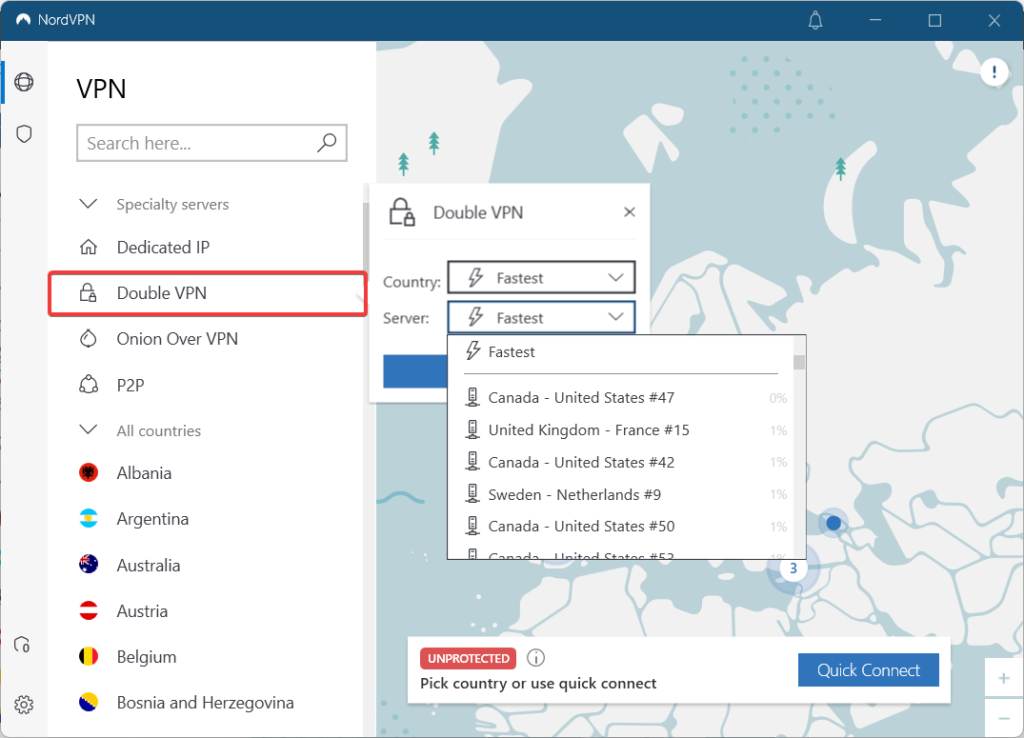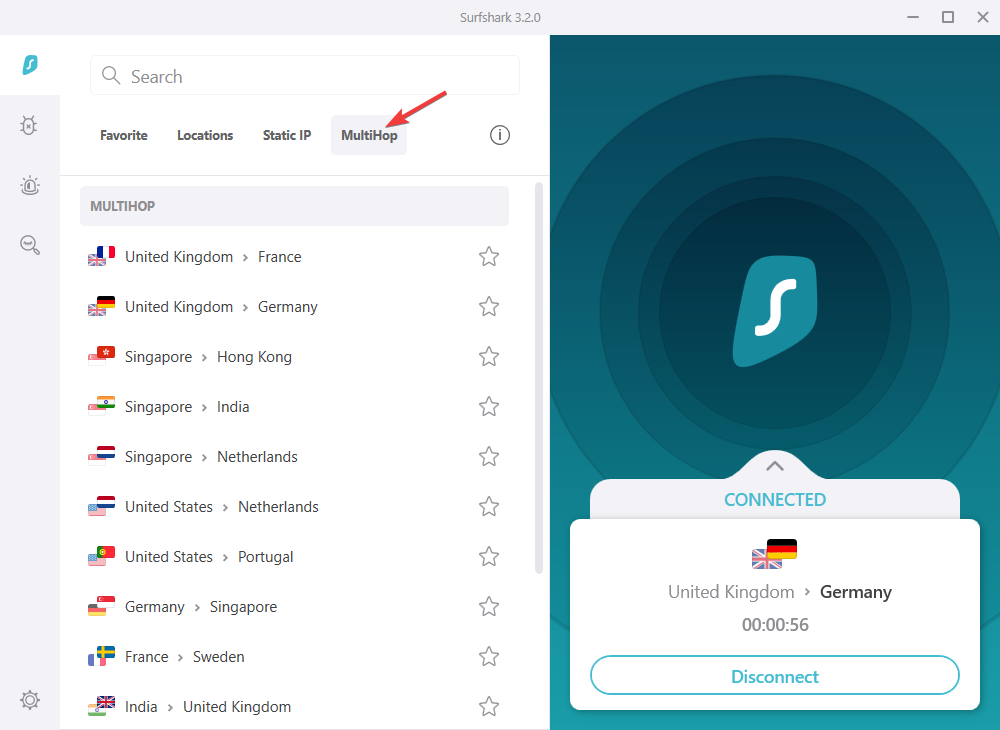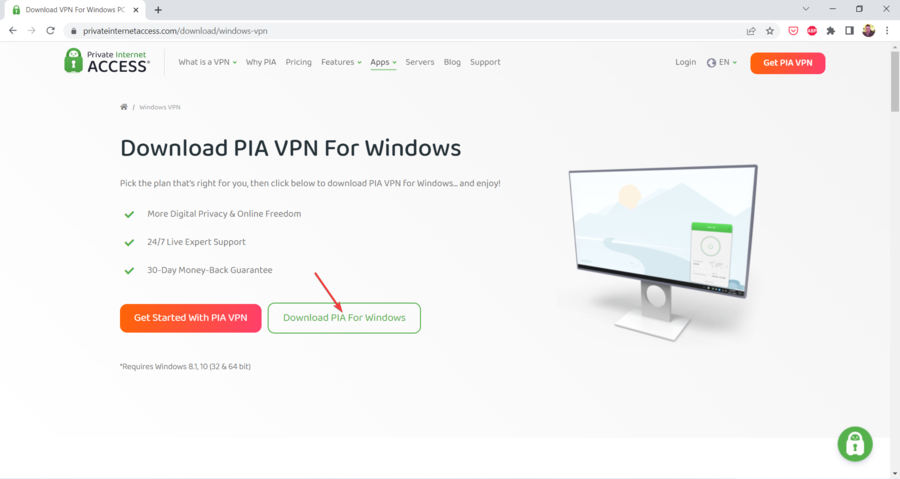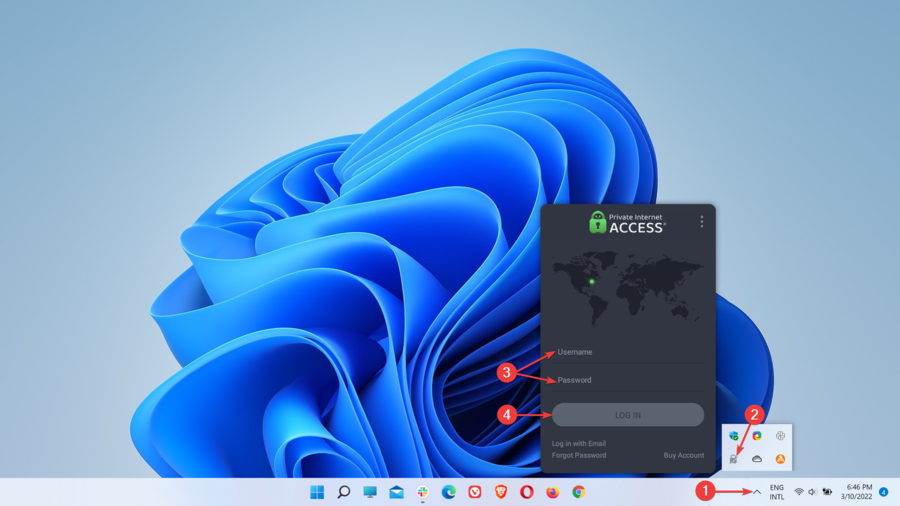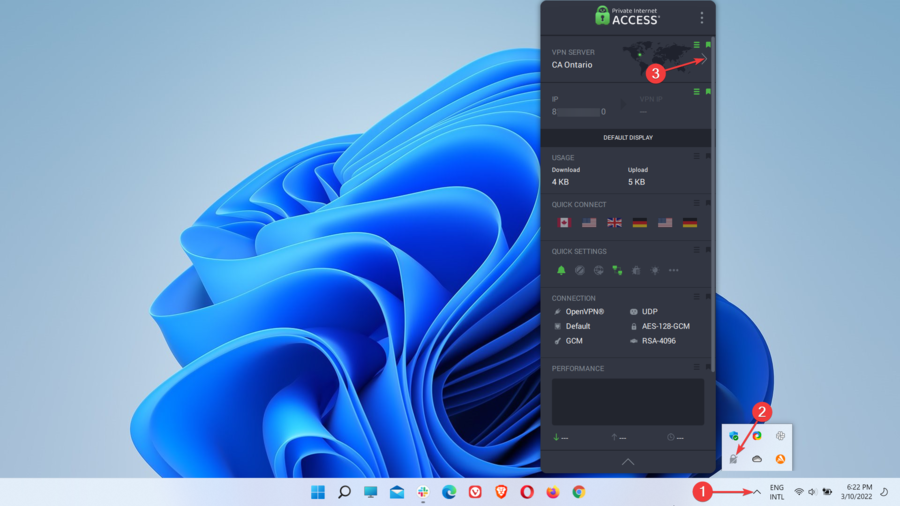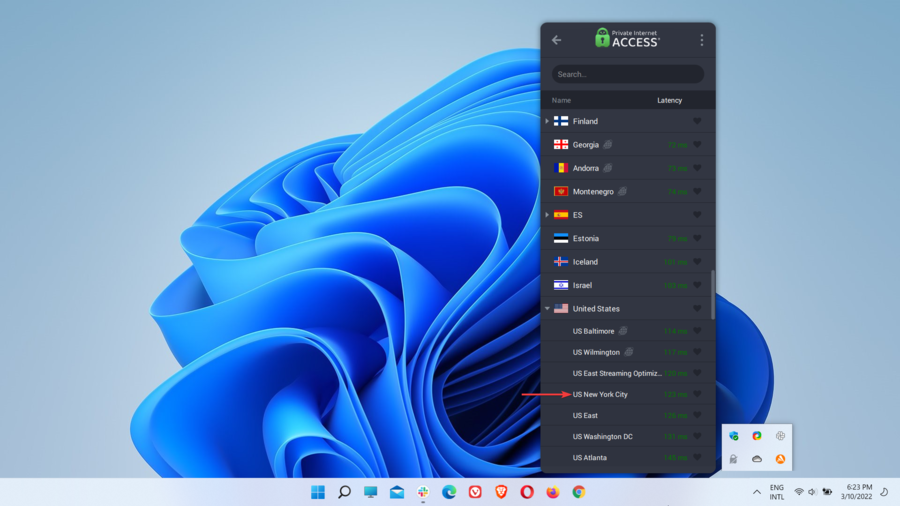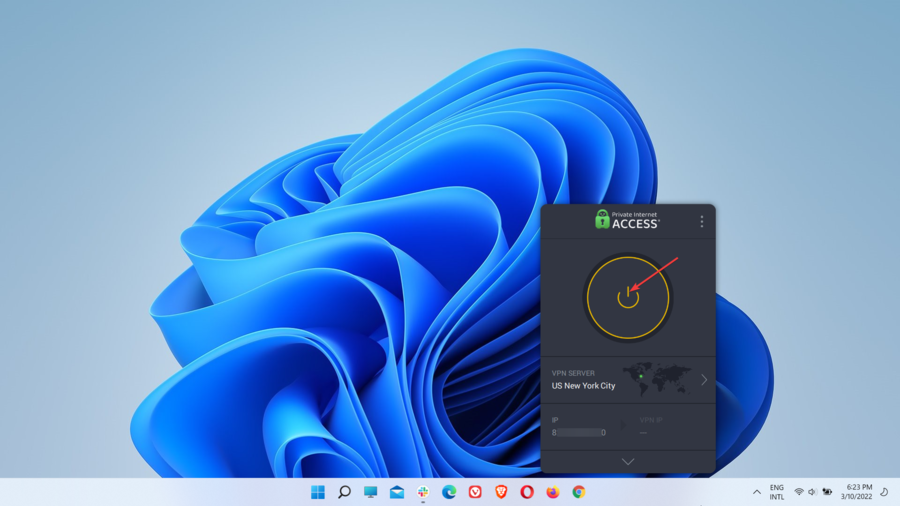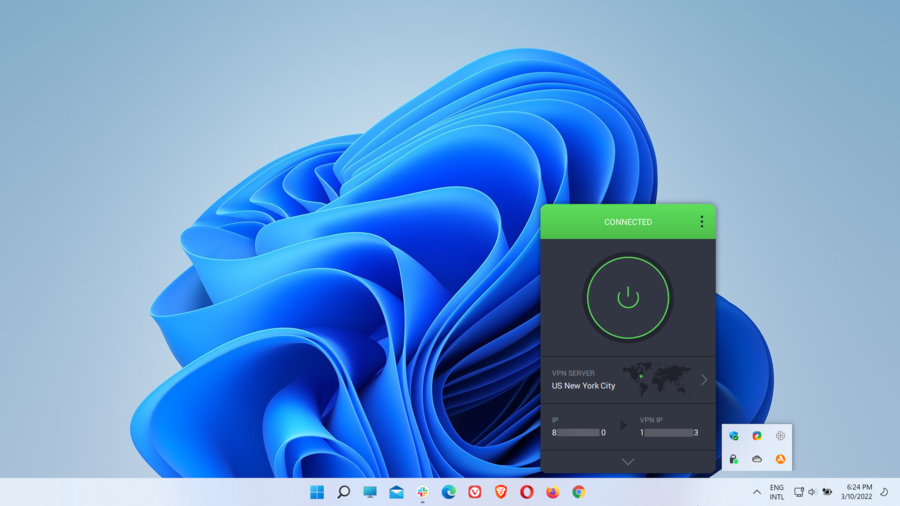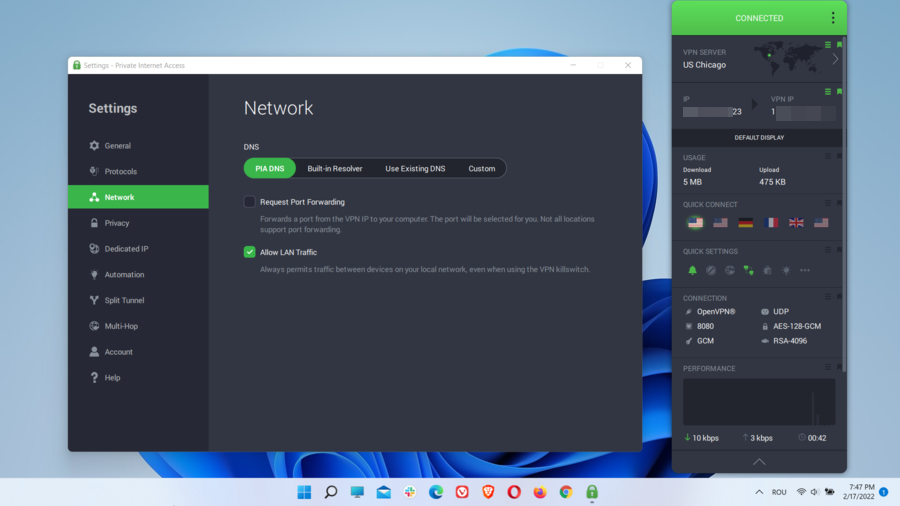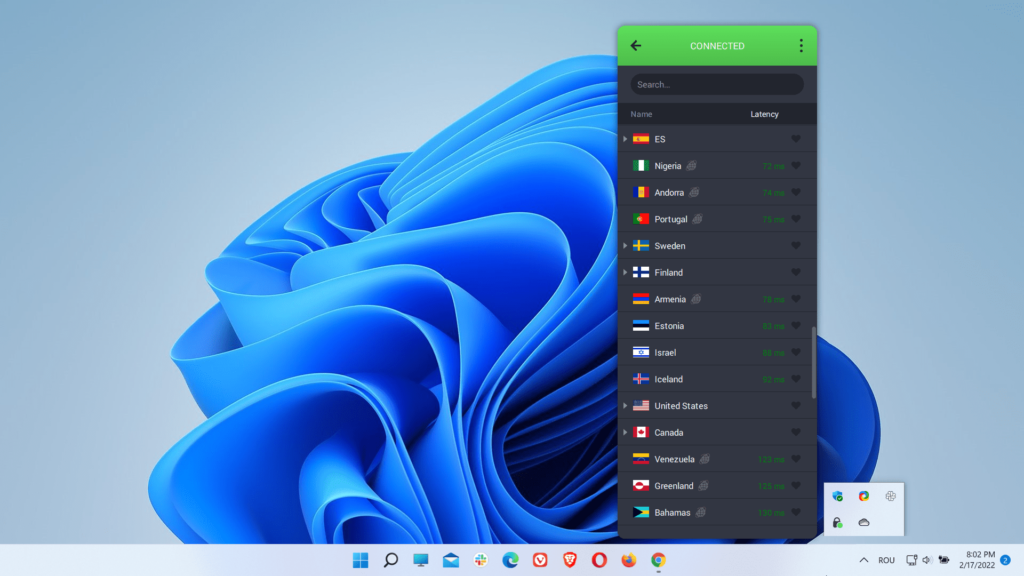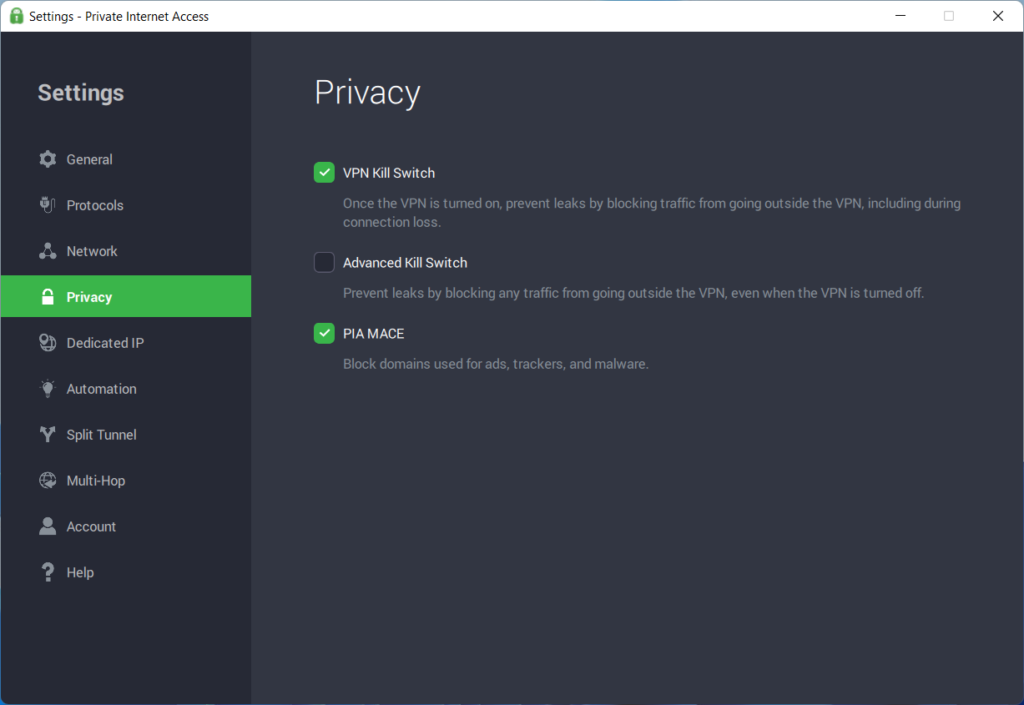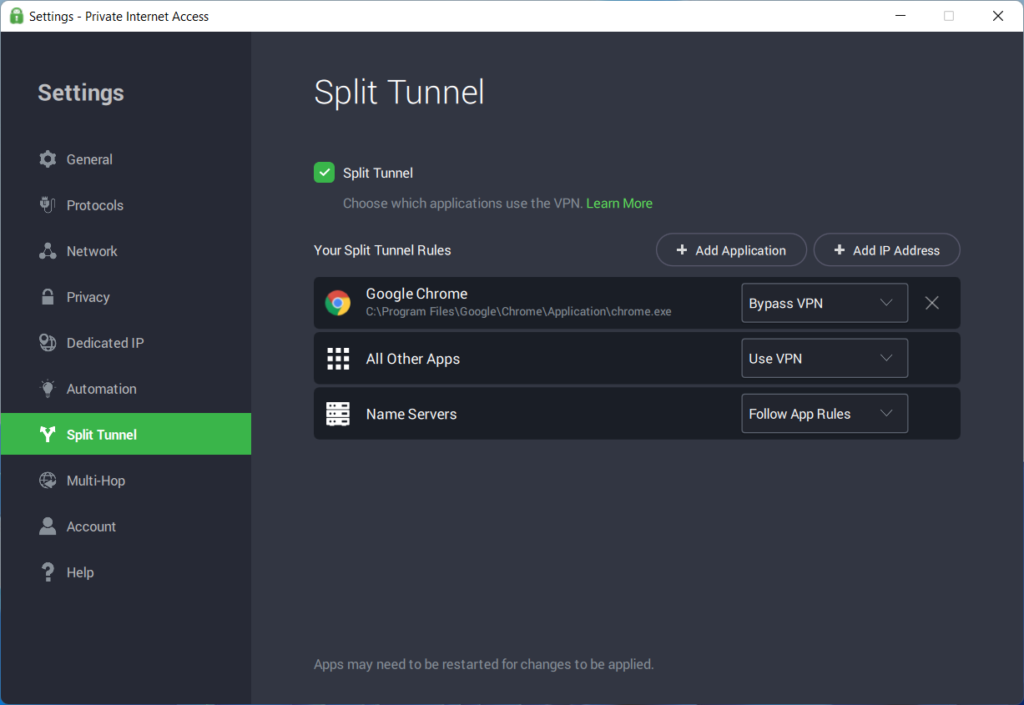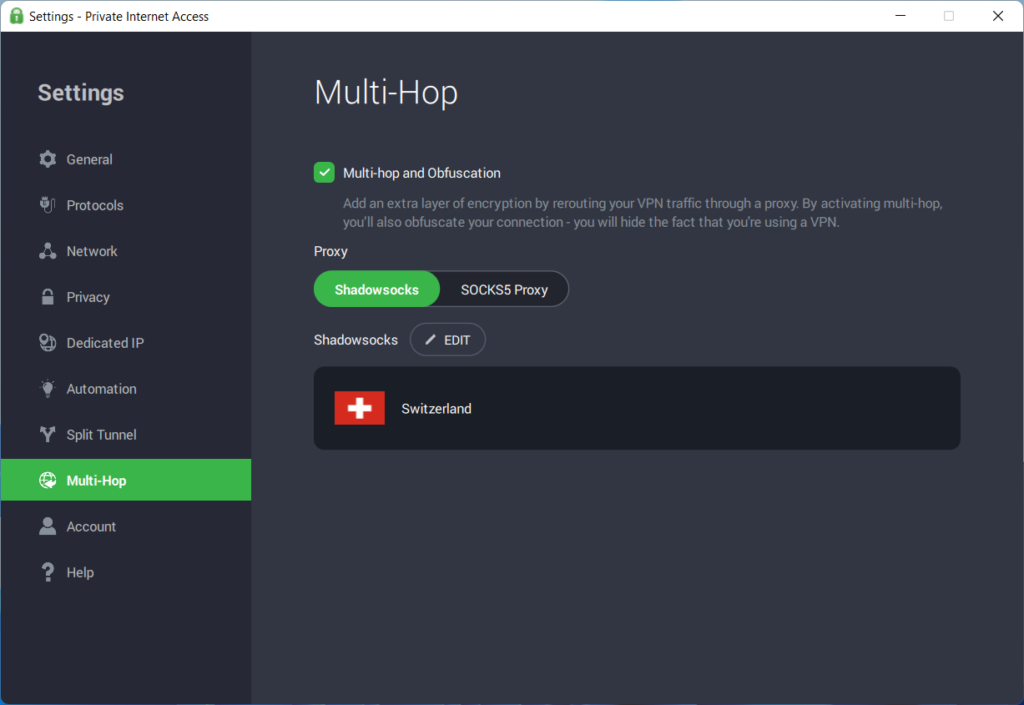Windows 11 VPN’yi destekliyor mu?
Özet:
Bu makalede, Windows 11’de bir VPN’yi manuel olarak nasıl yapılandıracağınız konusunda size rehberlik edeceğim. Bölgenizde kısıtlanmış web sitelerine erişmek istiyorsanız veya gizliliğinizi çevrimiçi olarak korumak istiyorsanız, VPN’ye sahip olmak önemlidir. Adım adım talimatlar ve ekran görüntüleri ile birlikte bir VPN kurmak için iki yöntem sağlayacağım.
Anahtar noktaları:
- Windows 11, kısıtlı web sitelerine erişmek veya gizliliği korumak için bir VPN gerektirir.
- Manuel olarak bir VPN kurmak mümkündür.
- Yöntem 1: Windows 11 ayarlarından VPN’yi ayarlayın:
- Adım 1: Başlat> Ayarlar> Ağ ve İnternet> VPN’ye gidin.
- Adım 2: VPN Ekle düğmesini tıklayın.
- Adım 3: VPN sağlayıcısı, bağlantı adı, sunucu adı/adresi, VPN türü ve oturum açma bilgilerini belirtin.
- Yöntem 2: Sertifika ekle:
- Adım 1: Çalıştır iletişim kutusunu açmak için Windows + R tuşuna basın.
- Adım 2: “MMC” yazın ve Microsoft Yönetim Konsolunu açmak için Enter tuşuna basın.
- Adım 3: Dosya> Ekle/Kaldır Snap-In’e tıklayın.
- 4. Adım: Sertifikaları seçin ve konsola ekleyin.
- Adım 5: Bilgisayar Hesabını Seçin ve Kurulumu Bitirin.
- Adım 6: Doğru sertifika dosyasını içe aktarın.
Sorular ve cevaplar:
1. Windows 11’de neden bir VPN’ye ihtiyacım var??
Konumunuza göre kısıtlanmış web sitelerine veya uygulamalara erişmek istiyorsanız, Windows 11’de bir VPN kullanmak gerekir. Ayrıca internet bağlantınızı şifreleyerek gizliliğinizi korumaya yardımcı olur.
2. Windows 11’de manuel olarak bir VPN kurabilir miyim?
Evet, Windows 11’de manuel olarak bir VPN ayarlayabilirsiniz. Makale, nasıl yapılacağına dair adım adım talimatlar sunuyor.
3. Windows 11’de bir VPN ayarlamak için iki yöntem nedir??
Windows 11’de bir VPN ayarlamak için iki yöntem şunlardır:
1. Windows 11 ayarlarından VPN’yi ayarlama.
2. Microsoft Yönetim Konsolu’ndan bir sertifika ekleme.
4. Windows 11 ayarlarından nasıl bir VPN kurarım?
Windows 11 ayarlarından bir VPN ayarlamak için şu adımları izleyin:
1. Başlangıç> Ayarlar> Ağ ve İnternet> VPN’ye gidin.
2. VPN Ekle düğmesini tıklayın.
3. VPN sağlayıcısı, bağlantı adı, sunucu adı/adresi, VPN türü ve oturum açma bilgilerini belirtin.
5. VPN kurulumu için sertifika eklemenin amacı nedir?
VPN sunucusuna güvenli bir bağlantı kurmak için bir sertifika eklemek gerekir. Sunucunun özgünlüğünü doğrulamaya yardımcı olur ve verilerin güvenli bir şekilde iletilmesini sağlar.
6. Windows 11’e nasıl sertifika eklerim?
Windows 11’e bir sertifika eklemek için şu adımları izleyin:
1. Çalıştır iletişim kutusunu açmak için Windows + R tuşuna basın.
2. “MMC” yazın ve Microsoft Yönetim Konsolunu açmak için Enter tuşuna basın.
3. Dosya> Ekle/Kaldır Snap-In’e tıklayın.
4. Sertifikaları seçin ve konsola ekleyin.
5. Bilgisayar hesabını seçin ve kurulumu bitirin.
6. Doğru sertifika dosyasını içe aktarın.
7. Herhangi bir oturum açma bilgisi olmadan bir VPN kullanabilir miyim?
Evet, VPN bağlantısı herhangi bir oturum açma bilgisi gerektirmiyorsa, kurulum işlemi sırasında ilgili alanları boş bırakabilirsiniz.
8. VPN’im için birden fazla sertifika içe aktarabilir miyim?
Evet, VPN’niz için birden fazla sertifika içe aktarabilirsiniz. İşlem, doğru sertifika dosyasının seçilmesini ve her sertifika için ilgili şifreyi girmeyi içerir.
9. Bir VPN Windows 11’de nasıl çalışır??
Bir VPN, özel bir ağı internet gibi genel ağlara genişletir. Bir ana bilgisayarın, işlevsellik, güvenlik ve yönetim politikaları sağlayan özel bir ağın bir parçasıymış gibi veri göndermesine ve almasına izin verir.
10. Windows 11 için farklı VPN türleri var mı?
Evet, Windows 11 için PPTP, L2TP/IPSEC, SSTP ve OpenVPN gibi farklı VPN türleri vardır. Tam VPN türü, kullandığınız hizmete bağlıdır.
11. VPN’im için birden fazla sunucu konumu varsa ne yapmalıyım?
VPN hizmetinizde birden fazla sunucu konumu varsa, kurulum işlemi sırasında bir konum seçebilirsiniz. Sunucu adı/adresi VPN şirketi tarafından sağlanmalıdır.
12. Bir VPN bağlantısı için bir kullanıcı adı ve şifre olması gerekli mi??
Tüm VPN bağlantıları bir kullanıcı adı ve şifre gerektirmez. Bağlantınız ücretsizse ve herhangi bir oturum açma bilgisi gerektirmiyorsa, ilgili alanları boş bırakabilirsiniz.
13. VPN oturum açma için bir akıllı kart kullanabilir miyim?
Evet, VPN bağlantınız akıllı kart kimlik doğrulamasını destekliyorsa, oturum açma bilgileri kurulumu sırasında akıllı kart seçeneğini seçebilirsiniz. Bu, kimlik doğrulama için bir akıllı kart kullanmanızı sağlar.
14. Daha hızlı bir VPN bağlantısını nasıl sağlayabilirim?
Daha hızlı bir VPN bağlantısı sağlamak için, kurulum işlemi sırasında VPN türünün belirtilmesi önerilir. Bu, VPN’nin bağlantıyı seçilen türe göre optimize etmesini sağlar.
15. Sertifika ekledikten sonra konsol ayarlarımı kaydedebilir miyim?
Hayır, bir sertifika ekledikten sonra konsol ayarlarını kaydetmeye gerek yok. Ayarları kaydetmeden konsol penceresini kapatabilirsiniz.
Windows 11’de bir VPN’yi manuel olarak yapılandırmak için ihtiyacınız olan tüm bilgiler budur. Kurulum sürecinizde iyi şanslar!
Windows 11’de bir VPN’yi manuel olarak nasıl yapılandırır
Desteklenen alanlarının dışında yaşıyorsanız, VPN gibi çevrimiçi bir sünnet aracı kullanmadığınız sürece web sitelerine veya uygulamalarına erişmeye çalışırken engellenirsiniz.
[2 yol] Windows 11’de VPN nasıl ayarlanır adım adım? [Minitool ipuçları]
Minitool tarafından oluşturulan bu yazı, esas olarak yeni Windows 11 işletim sisteminiz için bir VPN oluşturacağınızı öğretir. Aralarından seçim yapabileceğiniz iki yöntem ve ekran görüntüleri ile her iki çözüm sunuyor.
GÜNCELLEME: Resmi Windows 11 zaten mevcuttur 5 Ekim 2021.
Windows sürüm 10’dan Sürüm 11’e değişir. Yapmayan şey’T Değişikliği, belirli bölgelerde internet erişimi ile kısıtlanan web sitelerini ziyaret etmek istiyorsanız veya DOK DOKSUNUZ’izlenmek istiyorum.
VPN nasıl çalışır?
VPN, özel bir ağı internet gibi genel ağlara uzatır. Bir ana bilgisayarın, özel ağın tüm işlevselliği, güvenlik ve özel ağın yönetim politikalarına sahip özel ağın ayrılmaz bir parçası gibi paylaşılan veya genel ağlar arasında veri göndermesine ve almasına izin verir.
Windows 11’de VPN nasıl kurulur?
Çoğu VPN hizmetinin sizin için otomatik olarak bir VPN oluşturmak için kendi uygulamaları vardır. Yine de, kendiniz manuel olarak ayarlamak istiyorsanız, aşağıdaki kılavuzları takip edebilirsiniz.
Yol 1. Ayarlardan Windows 11 VPN kurulumu
Genel olarak, Windows ayarları aracılığıyla VPN’yi ayarlamak için üç parça vardır.
Bölüm 1. VPN hesabı ekle
1. Şu yöne rotayı ayarla Başlat> Ayarlar> Ağ ve İnternet> VPN.
2. Tıkla VPN ekle VPN bağlantılarının arkasındaki düğme.
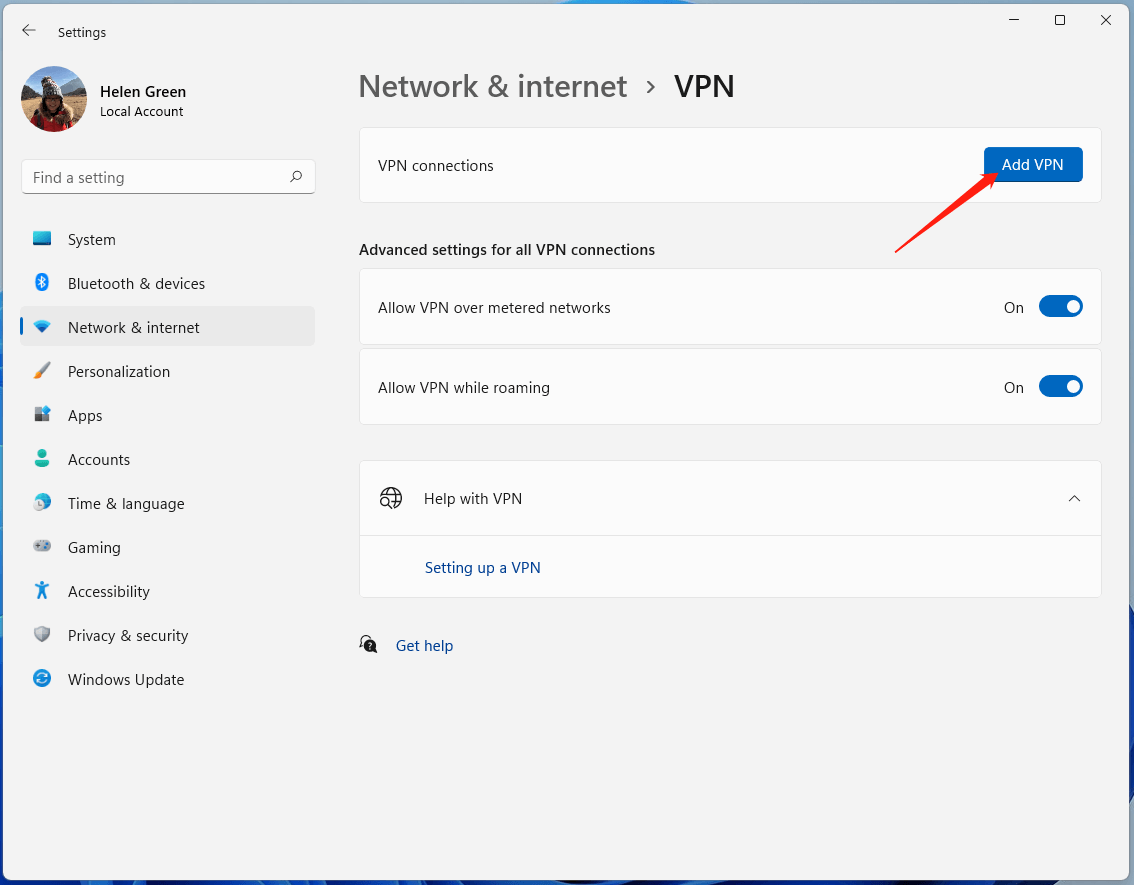
3. Yeni açılır pencerede, aşağıdaki parametreleri belirtin.
- VPN Sağlayıcı: Varsayılan seçim Windows (yerleşik).
- Bağlantı adı: BT’VPN’yi tanımlamak için kullanılan isim. Sadece ne istersen adlandırın.
- Sunucu Adı veya Adresi: Bu, VPN şirketi tarafından sağlanır ve birden fazla konumu olabilir. Sadece bir konuma girin.
- VPN Türü: VPN tipinizin tam olarak ne olduğunu biliyorsanız, daha hızlı bir hız elde etmek için belirtmelisiniz. Değilse, sadece varsayılan otomatik olarak bırakın.
- Oturum Açma Bilgisi Türü: Eğer o’Herhangi bir kullanıcı adı veya şifre olmadan ücretsiz bir bağlantı, kutuların geri kalanını boş bırakabilirsiniz. Bir kullanıcı adı ve şifresi varsa, bunları aşağıdaki kutulara girin. Akıllı kart da kullanabilirsiniz.
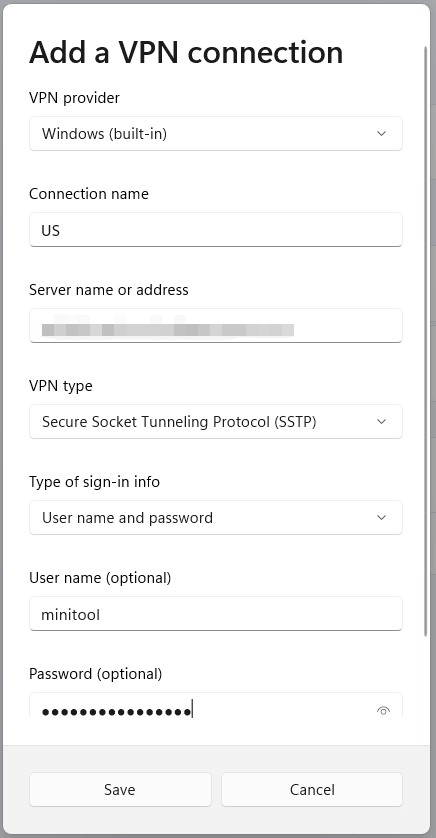
Bölüm 2. Sertifika Ekle
1. Basmak Windows + R Windows Run iletişim kutusunu başlatmak için klavyenizde kısayol.
2. Tip “MMC” ve açmak için Enter tuşuna basın Microsoft Yönetim Konsolu.
3. Tıklamak Dosya> Sanp-in ekle/kaldır.
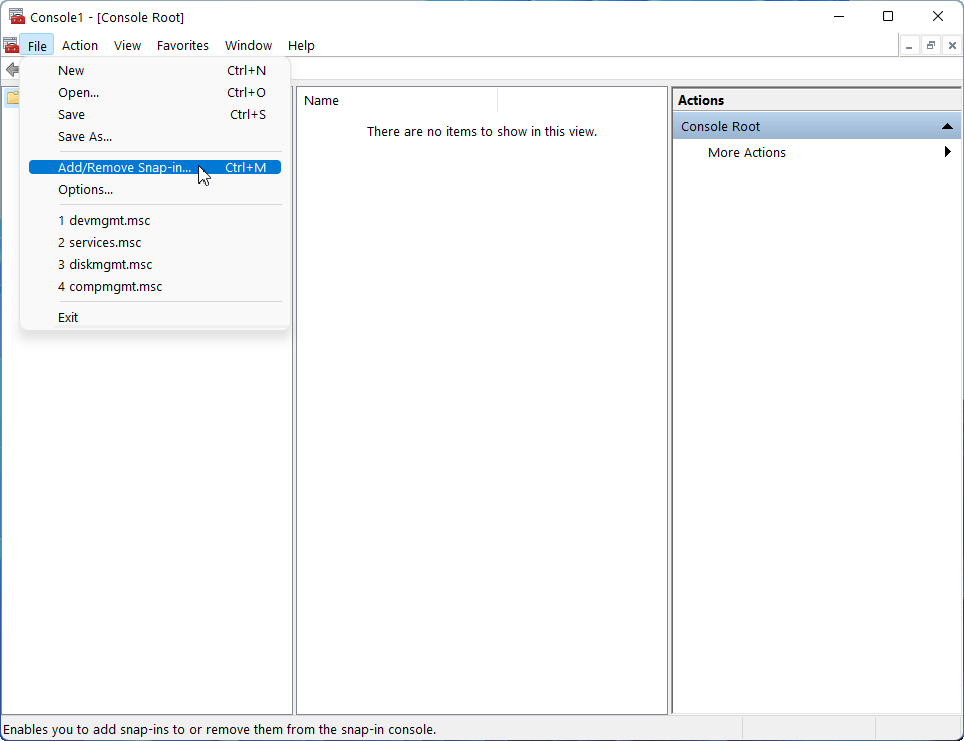
4. Seçme Sertifikalar Sol listede ve tıklayın Doğru bölüme eklemek için.
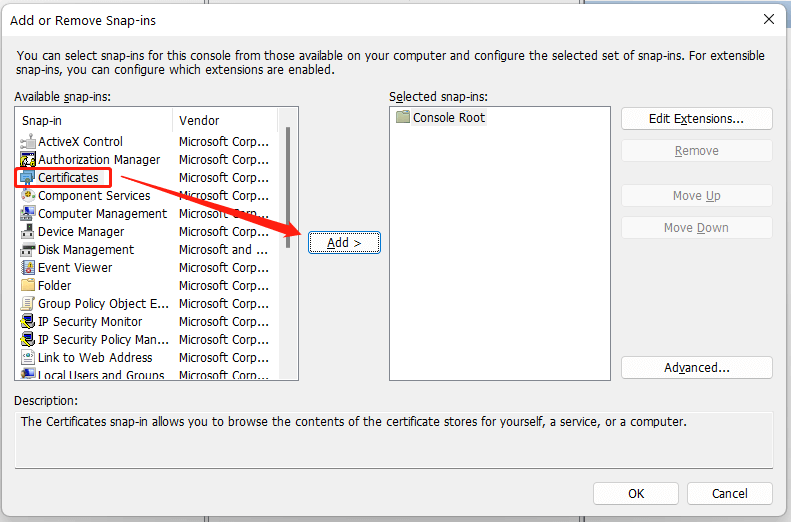
5. Seçmek Bilgisayar hesabı Yeni pop -up’da.
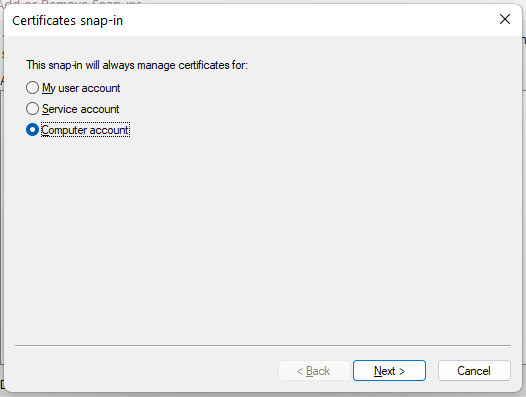
6. Varsayılan ayarı saklayın ve tıklayın Sona ermek.
7. TAMAM Ekle veya Snap-In penceresine yönlendirildiğinizde.
8. Sonra ortaya çıkar Sertifikalar (yerel bilgisayar) Konsol penceresinin sol panelinde.
9. Daha da genişletin Güvenilen Kök Sertifika Yetkilileri.
10. Sağ tıklayın Sertifikalar alt klasör ve seçin Tüm Görevler> İçe Aktar.
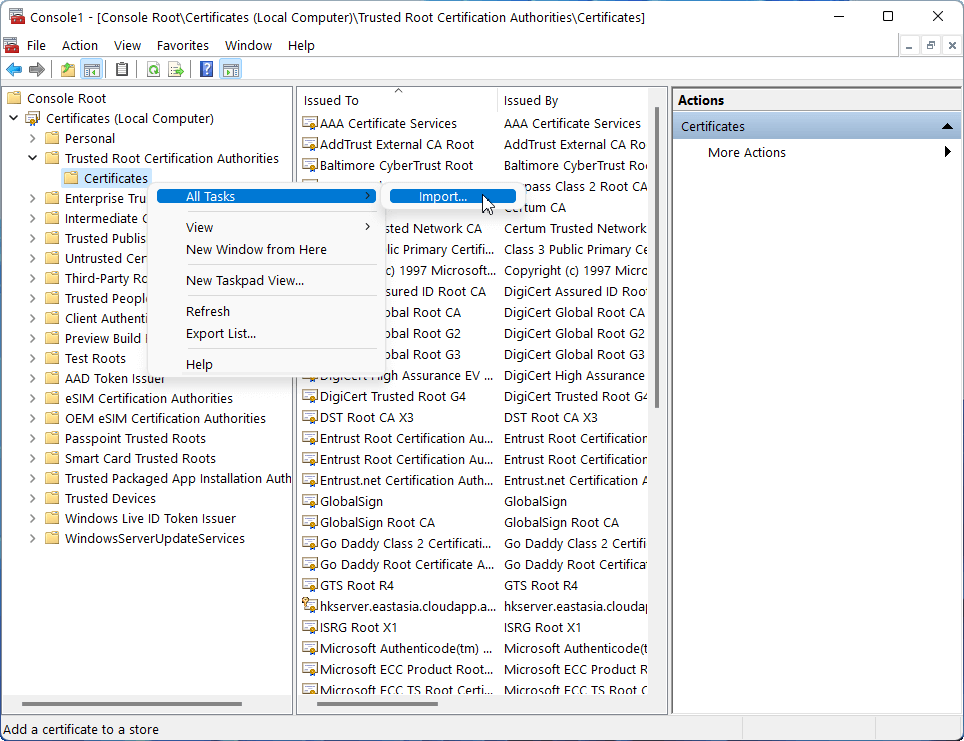
11. Pop-up sertifikası içe aktarma sihirbazında tıklayın Sonraki Karşılama ekranında.
12. Doğru sertifika dosyasını seçmek için göz atın. Sertifika dosyasının algılanmasını sağlamak için tüm dosya türlerini gösterecek şekilde ayarlamanız gerekebilir.
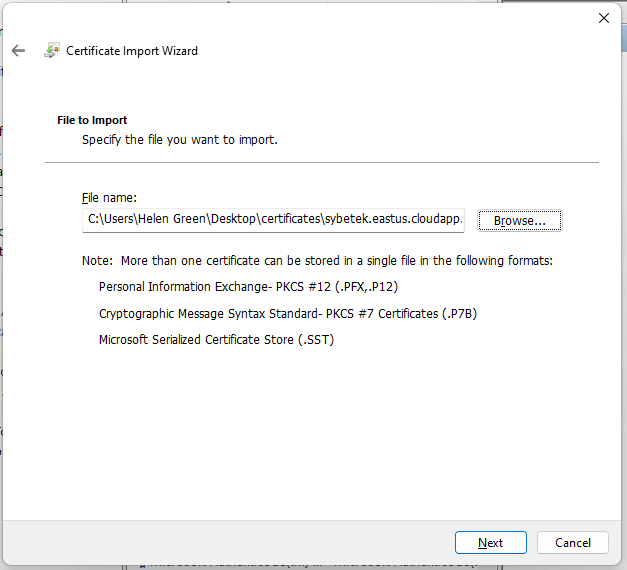
13. Seçilen sertifika dosyasının şifresini girin ve tıklayın Sonraki devam etmek.
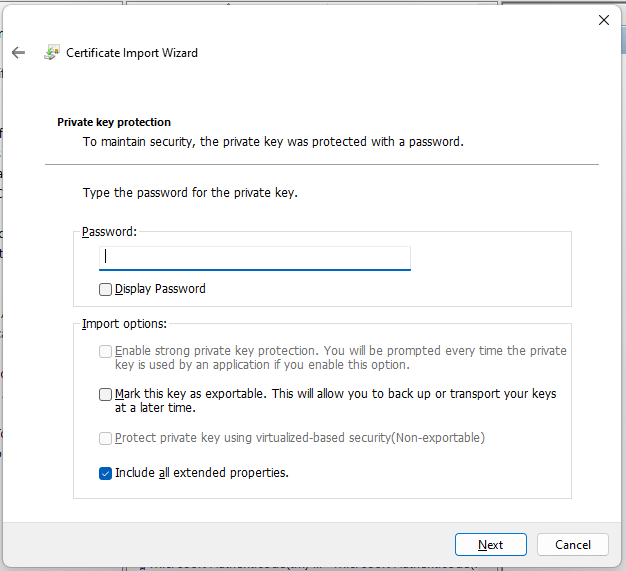
14. Varsayılan seçimi saklayın ve tıklayın Sonraki.
. Tıklamak Sona ermek.
16. İthalatın başarılı olduğunu söyleyerek açıldığında, tıklayın TAMAM.
17. HAYIR Konsol ayarlarını kaydetmemek.
Bölüm 3. Ağ Özelliklerini Değiştirin
1. Kontrol paneline gidin ve öğesini sağ üstteki simgelerde görüntülemek için ayarlayın.
2. Seçme Ağ ve Paylaşım Merkezi.
3. Tıklamak Adaptör ayarlarını değiştir Sol menüde.
4. Eklenen VPN’ye sağ tıklayın ve seçin Özellikler.
5. Yeni pop -up’da, Ağ oluşturma sekme. Orada, tıklayın İnternet Protokolü Sürüm 4 (TCP/IPV4) ve tıklayın Özellikler.
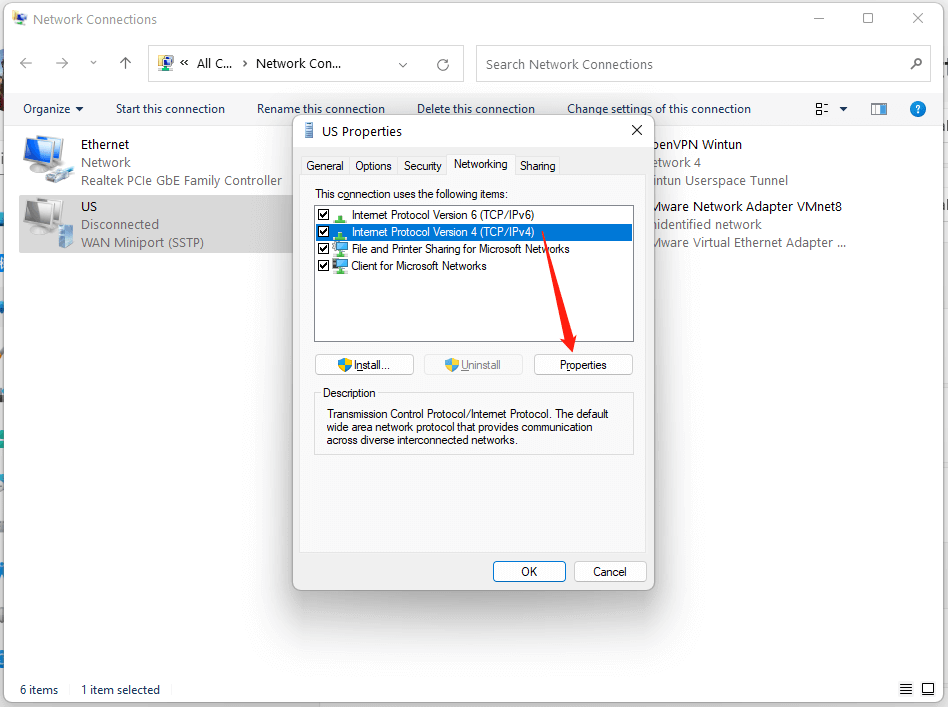
6. Ardından seçin Aşağıdaki DNS sunucusu adreslerini kullanın, Tercih ettiğiniz ve alternatif DNS sunucusunu girin ve tıklayın TAMAM.
7. Tıklamak TAMAM ve ağ bağlantıları penceresini kapatın.
8. Eğer yapmazsan’VPN üzerinden tüm ağ bağlantılarınızı istemeyin, Gelişmiş DNS sunucusu ayarlarının altındaki düğme ve işaretini kaldırın Uzak ağda varsayılan ağ geçidi kullanın.
Yol 2. Ağ ve Paylaşım Merkezinden Windows 11’de bir VPN nasıl kurulur
Veya VPN’nizi doğrudan ağ ve paylaşım merkezinde oluşturabilirsiniz.
1. Tıkla Başlangıç Görev çubuğunun ortasındaki menü ve seçin Ayarlar.
2. Ağ ve İnternet sol panelde.
3. Sağ tarafa geçin, bulmak için aşağı kaydırın ve tıklayın Çevirmek seçenek.
4. Bir sonraki ekranda seçin Ağ ve Paylaşım Merkezi.
5. Ağ ve paylaşım merkezinde, Yeni bir bağlantı ya da internet bağlantısı kurunuz.
6. . Seçmelisin Bir işyerine bağlanın İşyerinize bir çevirmeli veya VPN bağlantısı kurmak için.
7. İnternet bağlantımı kullan (VPN).
8. O zaman, yerine getirmeniz istenecek internet adresi (IP adresi veya IP adı) ve Hedef adı (İnternet adresi ile aynı olabilir).
9. Seçmek için Dön Adaptör ayarlarını değiştir Ağ ve Paylaşım Merkezindeki sol menüde. Ardından, eklenen VPN’nin özelliklerini 1’de olduğu gibi değiştirin.
Sonunda varsın Windows 11 VPN kurulum ve bağlantı için mevcut.
Windows 11’de eklenen VPN’nize nasıl bağlanırsınız?
VPN’yi başarıyla ekledikten sonra, ağ ve internet ayarlarındaki VPN bağlantıları altında listelendiğini görebilirsiniz. Tıklayabilirsiniz Bağlamak Bilgisayarınızı bu VPN’ye bağlamak için düğme.
Veya görev çubuğundaki ağ simgesine tıklayabilirsiniz, seçin VPN Bağlamak.
VPN’nin bağlantısını kesmek için tıklayın Koparmak Ya ayarlarda veya görev çubuğunda.
Eklenen VPN’yi kaldırmak için önce bağlantıyı kesmeniz, ardından ağ ve internet ayarlarındaki VPN’yi tıklamanız ve son olarak tıklamanız gerekir Kaldırmak.
Windows 11’de kullanılacak en iyi ücretsiz VPN
- Expressvpn
- Nordvpn
- Sörfçü
- BetterNet
- Cesur’S TOR tarayıcısı
- Hotspot Kalkanı
- Opera Sınırsız VPN
- Proton VPN
- Turbo vpn
- Rüzgar
Ayrıca oku
- YouTube Video Ses Efektleri Nasıl İndirilir ve Videoya Ekleyin?
- Snapchat video aramalarında filtre kullanabilir misiniz?? Evet veya hayır?
- [3 yol] Eski Snapchat mesajlarını nasıl görülür/görüntüleyebilir/okuma/bakılır?
- Facebook’ta Fotoğraflar Nasıl Etiket/UNTAG NASIL ÇIKARILIR & TAGLEŞTİRİLEN FOTOĞRAFLAR?
- [Adım Adım Grafik Kılavuzu] İPhone/iPad’de bir fotoğraf nasıl kırpılır?
Windows 11’de bir VPN’yi manuel olarak nasıl yapılandırır
Manuel olarak bir VPN hizmetine bağlanmanız gerekiyorsa, size Windows 11’de nasıl olduğunu göstereceğiz.
Windows 11 VPN Kurulumu (Resim Kredisi: Gelecek)
Windows 11’de en iyi VPN (Sanal Özel Ağ) hizmetleri, özel ağlarına hızlı bir şekilde bağlanmak için bir uygulama sağlayacak. Ancak, uygulama beklendiği gibi çalışmıyorsa veya ekstra bir yazılım parçası yüklemek istemiyorsanız, VPN’yi manuel olarak yapılandırmak isteyebilirsiniz.
Sebep ne olursa olsun, Windows 11, çevrimiçi gizliliğinizi geliştirmek ve diğer konumların kısıtlı hizmetlerine erişmek için hemen hemen her VPN hizmetine bağlanmak için kullanabileceğiniz ayarlar uygulamasından VPN bağlantılarını yapılandırma ve yönetme seçeneği sunar.
Bu nasıl yapılır kılavuzunda, Windows 11’de bir VPN bağlantısını kurma, bağlama, bağlantıyı kesme ve silme adımlarında size yol göstereceğiz.
Bugünün en iyi VPN fırsatları
(yeni sekmede açılır)
Malwarebytes Gizlilik VPN- 1 Cihaz
(yeni sekmede açılır)
(yeni sekmede açılır)
Anlaşmayı Görüntüle (Yeni sekmede açılır)
MalwareBebytes’te (yeni sekmede açılır)
(yeni sekmede açılır)
Bitdefender VPN 1 Yıl
(yeni sekmede açılır)
(yeni sekmede açılır)
Anlaşmayı Görüntüle (Yeni sekmede açılır)
Bitdefender’da (yeni sekmede açılır)
(yeni sekmede açılır)
Proton VPN 24 ay
(yeni sekmede açılır)
(yeni sekmede açılır)
Anlaşmayı Görüntüle (Yeni sekmede açılır)
Proton VPN’de (yeni sekmede açılır)
VPN nedir?
. Genellikle kuruluşlar, kaynaklara erişmek ve fiziksel olarak ofisindeymiş gibi çalışmak için çalışanların bir VPN istemcisi kullanarak bağlanmalarına izin vermek için bir VPN sunucusu kurdu.
Öte yandan, aynı şekilde çalışan üçüncü taraf VPN hizmetleri de vardır. Bununla birlikte, bu hizmetler, cihazların ağlarına bağlanmasına izin veren şifreli bir bağlantı sağlar (dünyanın dört bir yanındaki stratejik konumlarda bulunur) İnternete erişmek için, web’de sörf yapan daha özel ve güvenli bir deneyim sunan genel IP adresinizi gizleyen internete erişmek için. Ekstra güvenlik ve gizlilik katmanına ek olarak, bir VPN hizmeti, dünyanın diğer bölgelerinden sansür içerik ve çevrimiçi hizmetlere (Netflix’in ABD sürümü gibi) erişmek için coğrafi kısıtlamaları atlamak için uygun bir seçenektir.
Windows 11’de bir VPN bağlantısı nasıl kurulur
Bir Windows 11 VPN bağlantısı kurmak için şu adımları kullanın:
- Açık Ayarlar.
- Tıklamak Ağ ve İnternet.
- Tıkla VPN Sağ taraftan sayfa.
- “VPN bağlantıları” ayarında, VPN ekle düğme.
- “VPN Sağlayıcı” açılır menüsünü kullanın ve Windows (yerleşik) .
- “Bağlantı Adı” ayarında, bağlantıyı tanımlamak için bir ad girin – örneğin, IPVanish, özel internet erişimi, vb. Gibi bir hizmet adı kullanabilirsiniz.
- “Sunucu Adı veya Adresi” ayarında, VPN sunucusunun adresini girin – örneğin, VPNServer.com veya 122.122.122.122.
- “VPN Türü” açılır menüsünü kullanın ve Otomatik belirli VPN sunucusuna bağlanmak için gereken seçenek veya protokol.
- “Oturum Açma Bilgisi Türü” açılır menüsünü kullanarak kimlik doğrulama yöntemini seçin.
- Hızlı not: Bu seçenek, VPN sağlayıcı ayarlarına bağlı olacaktır.
- “Kullanıcı Adı ve Parola” seçeneğini seçerseniz kullanıcı adını ve şifreyi onaylayın.
- Tıkla Kaydetmek düğme.
Adımları tamamladıktan sonra, ayarlar uygulamasından veya görev çubuğundan VPN hizmetine bağlanın.
Windows 11’e bir VPN bağlantısı nasıl bağlanır
Bir VPN sunucusuna bağlanmak için şu adımları kullanın:
- Açık Ayarlar.
- Tıklamak Ağ ve İnternet.
- Tıkla VPN Sağ taraftan sayfa.
- Tıkla Bağlamak Bağlantı için düğme
Adımları tamamladıktan sonra, bilgisayar VPN sunucusuna bağlanır.
Görev çubuğundan bağlan
Görev çubuğundan bir VPN bağlantısı kurmak için şu adımları kullanın:
- Görev çubuğundaki ağ simgesini tıklayın
- Tıkla VPN düğme.
- Seçin VPN bağlantı.
- Tıkla Bağlamak düğme.
Adımları tamamladıktan sonra, Ayarlar uygulamasını kullanmak gibi, cihaz kimlik doğrulaması ve uzak ağa bağlanır.
Windows 11’de bir VPN bağlantısı nasıl bağlantısı kesilir
Bir VPN bağlantısını kesmek için şu adımları kullanın:
- Açık Ayarlar.
- Ağ ve İnternet.
- Tıkla .
- Tıkla Koparmak düğme.
- Tıkla düğme.
Adımları tamamladıktan sonra, bilgisayar VPN sunucusundan bağlantıyı kesecektir.
Görev çubuğundan kopukluk
Bir VPN bağlantısını görev çubuğundan ayırmak için şu adımları kullanın:
- Görev çubuğundaki ağ simgesini tıklayın
- Tıkla VPN düğme.
- Seçin VPN bağlantı.
- Tıkla Koparmak düğme.
Adımları tamamladıktan sonra, dizüstü bilgisayar veya masaüstü, uzak sanal özel ağa olan bağlantısını sonlandıracaktır.
Windows 11’de bir VPN bağlantısı nasıl kaldırılır
Bir VPN bağlantısını kaldırmak ve silmek için şu adımları kullanın:
- Açık Ayarlar.
- Tıklamak Ağ ve İnternet.
- Tıkla VPN Sağ taraftan sayfa.
- .
- Tıkla Koparmak Düğme (varsa).
- Tıkla Kaldırmak .
Adımları tamamladıktan sonra, VPN bağlantısı bilgisayardan kaldırılır.
En iyi VPN ve yazılım seçimlerimiz
Yapılandırma adımlarını tamamlamak istiyorsanız, güvenilir bir VPN hizmetine ve Windows 11 veya 10’a ihtiyacınız olacaktır. .
(yeni sekmede açılır)
Premier VPN Hizmeti
OpenVPN de dahil olmak üzere sağlam şifreleme ve birçok bağlantı protokolü ile bu, bugün çalışan en iyi hizmetlerden biridir.
Anlaşmayı Görüntüle (Yeni sekmede açılır)
Daha Fazla Windows Kaynakları
Daha yararlı makaleler, kapsam ve Windows 10 ve Windows 11 hakkında yaygın soruların cevapları için aşağıdaki kaynakları ziyaret edin:
- Windows Central’da Windows 10 – Bilmeniz gereken tek şey
- Windows Central’da Windows 11 – Bilmeniz gereken tek şey
Windows Central Bültenini Alın
Windows ve Xbox Diehards için en son haberler, incelemeler ve kılavuzlar.
Bilgilerinizi göndererek Şartlar ve Koşullar (Yeni sekmede açılır) ve Gizlilik Politikası (Yeni sekmede açılır) ve 16 yaş ve üstü.
Mauro Huculak, Windowscentral için teknik yazardır.com. Birincil odak noktası, kullanıcıların Windows 10’dan en iyi şekilde yararlanmasına yardımcı olmak için kapsamlı bir how-tos yazmaktır. Microsoft, Cisco ve Comptia’dan profesyonel sertifikalar içeren bir BT geçmişi var ve Microsoft MVP topluluğunun tanınmış bir üyesi.
Windows 11’de bir VPN nasıl kurulur
Bir VPN, gizliliğinizi çevrimiçi olarak geliştirmek için yararlı bir araç olabilir. Microsoft’un en son işletim sisteminde nasıl kurulacağınız için size yol gösteriyoruz.
Max Eddy tarafından
Baş Güvenlik Analisti
Benim deneyimim
. PCMAG’da, işimin çoğu güvenlik ve gizlilik hizmetlerine ve bir veya iki video oyununa odaklandı. Ayrıca, normal insanlar için bilgi güvenliğini pratik hale getirmeye odaklanan ara sıra güvenlik sütunlarını da yazıyorum. Ziff Davis Creators Guild Union’ın düzenlenmesine yardımcı oldum ve şu anda birim sandalyesi olarak hizmet verdim.
15 Eylül 2022
https: // www.pcmag.com/nasıl yapılır/nasıl yapılır-a-a-vpn-in-windows-11
(Resim: Istock/Getty Images Plus/Hanna Hruts)
Bir VPN ile ISS’nizi çevrimiçi etkinliklerinizi izlemekten kör edebilir, genel IP adresinizi gizleyebilir ve hatta web’e başka bir ülkeden göz atıyormuş gibi görünmesini sağlayabilirsiniz. Tipik olarak, tüm bunları yapmak için bir VPN istemci uygulaması kullanırsınız, ancak belki de Windows 11’i doğrudan bir VPN’ye bağlanacak şekilde yapılandırmak istersiniz. Nasıl yapılacağını ve neden genellikle yapmamalısınız?.
PSA: Sadece bir VPN uygulaması kullanın
Bu makale, Corporate BT tarafından sağlanan ve yönetilen VPN’lere değil, ticari VPN’lere odaklanmaktadır. Kurumsal bir VPN kullanıyorsanız, manuel yapılandırma kesinlikle mantıklıdır, ancak muhtemelen şirketiniz tarafından ele alınacaktır. Kendiniz yapmaya çalışmadan önce BT ekibinize danıştığınızdan emin olun.
Ticari VPN’ler söz konusu olduğunda, Windows 11’de bir VPN kullanmanın en kolay yolu, seçtiğiniz VPN şirketi tarafından sağlanan istemci uygulamasını yüklemektir. Ve bu durumda, en kolay seçenek de en iyisidir.
İncelediğimiz en iyi VPN’ler
Proton VPN incelemesi
Fiyatı kontrol et
Mullvad VPN İncelemesi
Üstün
IVPN İncelemesi
Tunnelbear VPN incelemesi
Fiyatı kontrol et
Nordvpn İncelemesi
Üstün
Fiyatı kontrol et
Surfshark VPN İncelemesi
Fiyatı kontrol et
. Ayrıca, uygulama, VPN’nin sunucularından herhangi birine bağlanmak için gerekli tüm yapılandırma bilgileriyle güncellenecek. Aşağıda göreceğiniz gibi, manuel yapılandırma, bunları kendiniz güncellemeniz gerektiği anlamına gelir ve yalnızca yapılandırma bilgileriniz olan sunuculara bağlanabilirsiniz. Bazı şirketler için bu binlerce sunucu. Güven bana, uygulamanın tüm bunları işlemesini istiyorsun.
En önemlisi, VPN uygulamaları, VPN şirketlerinin tekliflerinin bir parçası olarak sağladığı tüm özelliklere erişmenizi sağlar. VPN İstemci Uygulamaları. Ticari VPN’ler için manuel bir yapılandırma ile bu gerçekten mümkün değil, ancak kurumsal VPN’ler için.
Yani, daha ileri gitmeden önce, sadece VPN’nizi kurmayı düşünün’S Müşteri Uygulaması. Zorlayıcı bir nedeniniz yoksa, resmi VPN uygulaması her seferinde daha iyi ve daha kolay seçim olacak.
Windows 11’de manuel VPN kurulumuna başlamak
Şimdiye kadar okuduysanız, bir VPN’yi manuel olarak yapılandırmaya çalışmak için karmaşık bir teknik nedeniniz var ya da kibirle dolu. Her iki durumda da, yapılacak ilk şey ne tür bir VPN bağlantısı oluşturmak istediğinize ve hangi VPN sunucularını kullanmak istediğinize karar vermektir.
. Bu, cihazınız ve VPN sunucusu arasında şifreli bir bağlantı oluşturan temel teknolojidir. Birkaç standart seçenek var:
- Openvpn
- IKEV2/IPSEC
- L2TP/IPSEC
- PPTP
Çoğu VPN şirketi artık daha yaşlı ve daha az güvenli oldukları için PPTP veya L2TP’yi desteklemiyor. Kesinlikle gerekmedikçe muhtemelen bu protokolleri kullanmamalısınız.
IKEV2 protokolü varsayılan olarak çoğu cihazda desteklenir ve güvenli bir VPN bağlantısı oluşturmak için iyi bir seçimdir. Ancak, bunu kullanmak, bağlantıyı yetkilendirmek için cihazınıza özel sertifikaların kurulmasını gerektirir. Bu biraz çaba katıyor ve sizi kesinlikle Windows’un daha az kullanılan alanlarına götürecek.
OpenVPN ve WireGuard, her ikisi de açık kaynaklı VPN protokolleridir, bu da herhangi bir potansiyel güvenlik açığı için seçildikleri anlamına gelir. Bu protokollerden herhangi birini Windows 11 ile kullanmak için, resmi müşteri yazılımlarını ilgili geliştiricilerinden indirmeniz gerekir. Ve bunu yapacaksanız, resmi VPN uygulamasını da yükleyebilirsiniz.
Ardından, bağlanmak istediğiniz VPN sunucularına karar vermeniz gerekir. Size yakın olan sunucuların seçilmesinin daha iyi hızlar sağlama olasılığı daha yüksektir, çünkü verileriniz kadar seyahat etmek zorunda kalmayacak. Yerel kısıtlamaları aşmak ya da trafiğinizin başka bir ülkedeymiş gibi görünmesini istiyorsanız, daha uzak bir sunucu seçmek isteyeceksiniz.
Bunu anladıktan sonra, VPN’inizin yardım sayfasına gidin ve bir VPN’yi manuel olarak nasıl yapılandıracağınıza dair resmi belgeler için kazın. Her hizmet her tür manuel yapılandırmayı desteklemez ve her hizmet biraz farklıdır. Aşağıdaki talimatlar için Proton VPN ve Surfshark VPN’den gelen bilgileri kullandım ve diğer herhangi bir VPN hizmetine benzer olmaları gerekse de, resmi talimatlara sahip olmak en iyisidir.
Bir VPN nasıl çalışır
Windows 11’de WireGuard nasıl yapılandırılır
WireGuard hızla VPN’ler arasında bir endüstri standardı haline geliyor. Yeni, güçlü kriptografi kullanıyor ve diğer protokollerden daha iyi hız vaat ediyor. Çoğu cihaz varsayılan olarak WireGuard’ı desteklemez ve Windows için özel istemci yazılımları indirmeniz gerekir.
Yapılacak ilk şey, VPN’nizin web sitesine gitmek ve WireGuard’ın nasıl yapılandırılacağına dair resmi talimatları aramaktır. Aşağıdaki örnek için Proton VPN kullanacağım. Her hizmet, gerekli bilgileri sakladığı yerde biraz farklıdır, bu nedenle resmi belgeleri kullanışlı tutun.
İlk olarak, VPN hizmetinin portalına giriş yaptım ve WireGuard yapılandırma bilgilerini sağladığı yere gittim. Proton VPN için (yeni bir pencerede açılır), bu, girdiğiniz parametrelere dayalı bir yapılandırma dosyası oluşturan tek bir formdur. Surfshark VPN (yeni bir pencerede açılır), dosyaları oluşturmak için bir yazılım sihirbazı gibi adım adım bir işlem kullanır.
(Kredi: PCMAG)
Proton VPN ve SurfShark VPN için yapılandırmayı adlandırdım, kullanmak istediğim platformu seçtim (yani, VPN’ye bağlanmak için ne tür bir cihaz) ve Sunucunun konumunu bağlamak istediğim konumu. Proton VPN bazı ek seçenekler için geçiş yaptı ve Surfshark VPN Sihirbazı bana kriptografik anahtar çiftleri üretmem gerekip gerekmediğini sordu. Yine, kullandığınız hizmet farklı olabilir. Seçimlerimi yaptıktan sonra Oluştur düğmesini tıkladım ve yapılandırma dosyasını indirdim.
Bazı WireGuard konfigürasyonlarının bir zaman sınırı olduğunu unutmayın. Proton VPN dosyaları bir yıl için iyidir, ancak nesil sırasında genişletilebilir.
Ardından, Resmi WireGuard web sitesine gittim ve istemci uygulamasını indirdim (yeni bir pencerede açılıyor) . Kurulması birkaç saniye sürdü.
(Kredi: PCMAG)
. Problem değil. Uyarıyı reddettikten sonra WireGuard uygulaması açıldı ve kullanılabilir tek düğme yapılandırma dosyalarını içe aktarmaktı.
(Kredi: PCMAG)
Tıkladım ve daha önce indirdiğim WireGuard yapılandırma dosyasına gittim.
Sonunda Etkinleştir düğmesini tıkladım ve VPN bağlantım tamamlandı! IP adresimi VPN çalışan ve çalışmadan karşılaştırarak, genel IP adresimin değiştirildiğini doğruladım.
(Kredi: PCMAG)
WireGuard istemcisinin birden çok yapılandırmayı yönetme ve depolama seçeneği olduğunu unutmayın. Müşterinin sağladığı seçenekleri keşfettiğinizden emin olun.
Windows 11’de OpenVPN nasıl yapılandırılır
OpenVPN, WireGuard gibi, açık kaynaklı bir yazılımdır ve uzun zamandır çoğu VPN şirketinin işgücüdür. Bu sağlam bir seçim ve bir gün WireGuard tarafından tutulabilirken, o gün hala uzun bir yol. WireGuard’da olduğu gibi, yapılandırma dosyalarını seçtiğiniz VPN’nizden indirmeniz ve resmi WireGuard istemci uygulamasını yüklemeniz gerekir.
. OpenVPN’yi kullanmak için gereken her şeyi nerede bulacağınızı bilmeniz için tercih ettiğiniz VPN’nizden destek belgelerini bulduğunuzdan emin olun.
İlk olarak, Proton VPN web portalına giriş yaptım ve OpenVPN ve IKEV2 kullanıcı adı ve şifresini tutan bölüme gittim. Bu bilgiyi daha sonra bir kenara koydum.
(Kredi: PCMAG)
Ardından Proton VPN’nin kullanıcıların OpenVPN yapılandırma dosyalarını indirmesine izin verdiği yere gittim. Kullandığım türden bir cihazı seçtim (Windows, Natch) ve daha sonra UDP veya TCP’yi seçmesi istendi. Proton VPN farkı bu şekilde açıkladı ve diğer VPN belgelerinde benzer açıklamalar gördüm: “UDP çoğu durumda daha hızlı ve tavsiye edilirken, TCP daha güvenilir ve bazı sansür önlemlerini atlayabilir.
(Kredi: PCMAG)
Son olarak, kullanmak istediğim VPN sunucularını seçtim ve yapılandırma dosyasını indirdim.
. Örneğin Proton VPN. Belgelerinizi kontrol ettiğinizden emin olun veya henüz daha iyisi, Resmi istemciyi VPN’nizden yükle.
Ardından, OpenVPN web sitesine gittim ve resmi müşteri uygulamasını indirdim (yeni bir pencerede açılıyor) . Birkaç saniye içinde kuruldu.
(Kredi: PCMAG)
Daha sonra görev çubuğundaki OpenVPN simgesine sağ tıkladım, İçe Aktarma ve ardından Dosya İçe Aktar seçeneği. İstemde, daha önce indirdiğim yapılandırma dosyasına gittim ve seçtim.
Windows 11 VPN Sunucusu: Kurulum ve Karşılaştırma [2023]
Windows 11 kullanıcısı mısınız ve yeni işletim sisteminde bir VPN sunucusu kurmak istiyorsunuz? Yoksa zaten bir VPN hizmeti mi kullanıyorsunuz ama Haven’T henüz yerleşik VPN özelliğini denedim?
Durum ne olursa olsun, yapamazsın’Manuel bir VPN bağlantısının nasıl kurulacağını ve Windows 11 cihazınızdaki bir VPN sunucusuna nasıl bağlanacağınızı öğrenmek için daha iyi bir yerde olun.
Bir VPN günümüzde yaygın olarak kullanılmaktadır ve haklı olarak, birçok güvenlik ve gizlilik güvenlik açığı göz önüne alındığında’İnterneti kullanırken günlük olarak maruz kaldı.
Bu nedenle, yapmamalısın’t böyle bir hizmetin masaya getirdiği birçok avantajın tadını çıkarma fırsatını kaçırın.
Cihazlarınızı izleme, izleme, gözetim ve siber saldırılara karşı güvence altına almaktan, coğrafi bloklu içeriğe her yerden erişmeye kadar VPN, hassas verilerinizi koruyacak ve çevrimiçi sansür üzerindeki kısıtlamalardan kaçınmanıza yardımcı olacak güvenilir bir çözümdür.
Sonuç olarak, siz’’Bunu nasıl başaracağına dair adım adım talimatları bulun.
Ayrıca, manuel olarak yapılandırılmış bir VPN ile yerel bir VPN uygulaması arasındaki farklar hakkında önemli bilgiler bulacaksınız.
Ayrıca, farklı yapılandırma modları ile sağlanan örneklere ilgili bağlantı türlerini destekleyen bazı VPN hizmetleri de ekledik.
Bir VPN nasıl çalışır?
Eğer sen’VPN dünyasında yeni, VPN hizmetlerinin nasıl çalıştığını, hangi faydaları sunduklarını ve neden ilk etapta bir tane kullanmanız gerektiğini kavramanız gerekir.
Adından da anlaşılacağı gibi, bir Sanal Özel Ağ (VPN), açık internette uzanan ve kullanıcıların cihazları doğrudan özel ağa bağlanmış gibi veri göndermesine ve almasına izin veren özel bir ağ bağlantısıdır.
Ama izin ver’s teknik eşyalardan vazgeçin ve bir VPN’ye sadık kalın’Birincil amaç. Başka bir deyişle, bir VPN, internet bağlantınızı üçüncü taraf müdahaleye karşı korumayı amaçlayan bir hizmettir.
➡ Anonimlik
Örneğin, internete açık bir şekilde bağlandığınızda, gerçek konumunuz – IP adresinize dayanarak – internette eriştiğiniz çevrimiçi kaynaklar ve açıkçası size atanan İnternet Servis Sağlayıcısı’na (ISS) görülebilir.
Bununla birlikte, bir VPN, ISS tarafından atanan IP’nizi maskeler ve bağladığınız VPN sunucusuna bağlı olarak farklı bir konumda yeni bir IP ile değiştirir.
Sonuç olarak, bir VPN’ye bağlı olduğunuz sürece dijital ayak izleriniz artık gerçek IP adresinizle ilişkilendirilemez.
Bir VPN, dünyanın çeşitli yerlerinden ve ülkelerden farklı IP adreslerini kullanarak anonim olarak sörf yapmanıza izin verecektir.
ISS’niz, etkinliğinizi izleyerek çevrimiçi yaptığınız her şeyi de görebilir. Ayrıca, düzenli olarak eriştiğiniz web siteleri, etkinliğinizi ve çevrimiçi alışkanlıklarınızı kaydedebilen ve bu bilgileri izleme ve reklam amaçlı kullanabilecek çerezleri kullanın.
Siber suçlular, kötü amaçlı yazılım, kimlik avı dolandırıcılığı, ortadaki adam (MITM) saldırıları, hizmet inkâr (DOS) ve hizmet reddi (IOS) saldırıları veya internet (IOT) saldırıları gibi farklı türde siber saldırılar başlatarak cihazlarınızı ve hassas verilerinizi hedefleyebilir.
Ne yazık ki, bunlar kendinizi korumak için düşünmeniz gereken ciddi güvenlik ve gizlilik riskleri oluşturmaktadır. Ancak, bir VPN devreye girdiği için emin olmalısınız.
Bir VPN, son hedefe ulaşmadan önce tüm trafiğinizi güvenli bir tünel aracılığıyla yeniden yönlendirir. Şifrelenmiş tünelin nasıl oluştuğunu belirlemek için bir şifreleme algoritması ve bir VPN protokolü kullanır.
Dolayısıyla, Internet bağlantılı bir VPN sunucusuna evde veya genel Wi-Fi sıcak noktalarında kullanırken, şifreleme toplam gizlilik ve güvenliği garanti edecektir. Bu kılavuzu okuduktan sonra, bir VPN sunucusu için Windows 11 kurulumunu gerçekleştirmek mantıklı olacaktır.
Yani, ISS’niz de dahil olmak üzere hiç kimse çevrimiçi işlerinize yol açamaz. Bu nedenle izleyiciler, snoopers, hükümet gözetim ve bilgisayar korsanları geçmişte kalacak.
➡ Anti-Bloblocking
.
Bununla birlikte, bir VPN orijinal IP adresinizi maskelediğinden ve gerçek konumunuzu paro taşıdığından, nerede olursanız olun, coğrafi engellemeyi atlamanıza yardımcı olacaktır’yeniden yer.
Sonuç olarak sen’LL, bu çevrimiçi kaynakların mevcut olduğu bir ülkede veya bölgedeki bir VPN sunucusuna bağlanarak bölgenizde kullanılamayan sitelere, uygulamalara ve hizmetlere erişmeyi başardı.
Coğrafi engellemeyi atlatmak, akış veya oyun gibi bazı çevrimiçi hizmetler için daha iyi fiyat fırsatları elde etmenize yardımcı olabilir, çünkü daha ucuz olan bir yere bağlanabilirsiniz.
Windows 11’in yerleşik bir VPN var mı?
Evet, Windows 11, aralarından seçim yapabileceğiniz çeşitli VPN protokolleri sunan bir VPN hizmeti içerir.
Bu konuda daha fazla ayrıntı bulmak için, aşağıdaki bölümde belirtilen ilk çözümü okuyun.
Windows 11’de nasıl bir VPN kurarım?
Bir Windows 11 işletim sisteminde manuel bir VPN bağlantısı kurma söz konusu olduğunda, iki ana seçeneğiniz vardır: yerleşik VPN veya OpenVPN GUI’yi kullanmak.
Dahili VPN, mevcut 4 bağlantı türünden veya protokolden herhangi birini seçerek Windows 11’deki bir VPN sunucusuna bağlanmanızı sağlar.
Öte yandan, OpenVPN manuel kurulumu, OpenVPN (UDP veya TCP) protokolünü destekleyen bir VPN hizmeti ile OpenVPN GUI’yi kullanarak bir bağlantı kurmayı içerir.
.
1. Windows 11 yerleşik VPN’yi kullanın
Windows 11, IKEV2, SSTP, L2TP/IPSEC veya PPTP VPN protokolleri ile manuel bir bağlantı kurmanızı sağlayan kolayca yapılandırılabilir ve kullanıcı dostu yerleşik bir VPN istemcisine sahiptir.
IKEV2, SSTP, L2TP/IPSEC ve PPTP, istemcinin içinde neredeyse aynı kurulum adımlarını gerektirir, ancak IKEV2, VPN bağlantısını kurmadan önce ekstra bir prosedür içerir.
Yapılandırma işlemine başlamadan önce, o belirli bağlantı için gerekli VPN protokolünü destekleyen bir VPN hizmeti kullanın.
Çoğu zaman, sağlayıcınızla ilgili bilgiler bulacaksınız’.
Ayrıca, VPN hesabınıza giriş yapmanız ve gerekirse sunucu adreslerini ve diğer gerekli kimlik bilgilerini veya yapılandırma dosyalarını almanız gerekir.
1.1. Bir IKEV2 manuel VPN bağlantısı kurun
IKEV2 manuel bağlantısı için kullandık Nordvpn Bu VPN hizmeti IKEV2/IPSEC VPN protokolünü desteklediğinden. Bu protokolü desteklediği sürece herhangi bir VPN’yi kullanabilirsiniz.
Diğer bağlantı türlerinden farklı olarak, yerleşik VPN ile bir IKEV2 bağlantısı kurmak ek bir prosedür içerir. Yani, önce bir dijital sertifika indirmeniz ve yüklemeniz gerekir.
Aşağıda, yerleşik VPN’yi kullanarak bir IKEV2 manuel bağlantısının nasıl kurulacağına ve Windows 11 cihazınızdaki bir VPN sunucusuna nasıl bağlanacağınıza dair bir örnek görebilirsiniz.
1.1.1. VPN dijital sertifikasını yükleyin
- Nordvpn sertifikasını indirin, dosyayı tıklayın, ardından tıklayın Açık.
- Tıklamak Sertifika yükleyin… içinde Genel sekme.
- Yeni pencerede, Yerel makineyi seçin, Sonra tıklayın Sonraki.
- Seçme Tüm sertifikaları aşağıdaki mağazaya yerleştirin ve tıklayın Araştır…
- Seçme Güvenilen Kök Sertifika Yetkilileri, tıklamak TAMAM, Daha sonra Sonraki.
- Sonunda tıklayın Sona ermek tamamlamak için Sertifika İthalat Sihirbazı işlem.
- Tıklamak TAMAM her ikisinde de Sertifika İthalat Sihirbazı ve Sertifika pencereler.
- Basın Windows + R Anahtar kombinasyonu açmak için Koşmak iletişim kutusu.
- Tip sertifika.MSC Sertifikalar yönetim aracını açmak için kutuda.
- Gidip gelmek Güvenilen Kök Sertifika Yetkilileri, tıklamak Sertifikalar, sonra bulmak için aşağı kaydır Nordvpn kök ca.
- Sağ tıklayın Nordvpn kök ca ve seç Özellikler.
- Kontrol et Yalnızca aşağıdaki amaçlar için etkinleştirin Seçenek Genel sekme.
- Hariç tüm kutuların işaretini kaldırın Sunucu Kimlik Doğrulama Kutusu.
- Tıklamak TAMAM, Daha sonra Uygula.
1.1.2. IKEV2 VPN bağlantısını kurun
- Basın Windows + I Açılacak anahtar kombinasyon Ayarlar.
- Gidip gelmek Ağ ve İnternet, Sonra tıklayın VPN.
- Tıklamak VPN ekle yanında VPN bağlantıları.
- Manuel kurulum için hizmet kimlik bilgilerini bulmak için hesabınıza gidin.
- Seçmek Windows (yerleşik) gibi VPN sağlayıcısı.
- Giriş Bağlantı adı ve VPN Sunucu Adı veya Adresi.
- Seçmek Ikev2 için VPN Türü.
- Seçin Oturum Açma Bilgisi Türü (Bu genellikle Kullanıcı adı ve şifre).
- İlgili oturum açma kimlik bilgilerini girin ve tıklayın Kaydetmek.
- Bağlamak.
- Şimdi sen’VE başarıyla bir IKEV2 VPN bağlantısı kurdu.
- Bağlantıyı kaldırmak istiyorsanız, üzerine tıklayın, ardından tıklayın Kaldırmak.
İnternet Anahtarı Exchange Sürüm 2 (IKEV2) Microsoft ve Cisco tarafından ortaklaşa geliştirilen bir VPN protokolüdür. IKEV1’in halefidir ve farklı şifreleme algoritmalarını destekler.
IKEV2 genellikle İnternet Protokolü Güvenliği (IPSEC) ile çalışır – cihazlar arasında şifreli bağlantılar kurmak için kullanılan bir grup protokol ve algoritma.
Bu protokol, pazardan biri olan gizlilik ve güvenlik için hızlı ve çok iyi’en gelişmiş ve güvenilir VPN protokolleri.
IKEV2 uyumlu platformlarda kolayca ayarlanabilir. Mobil cihazlar arasında çok popülerdir, çünkü geçici bağlantı damlaları sırasında veya mobil bağlantılar arasında geçiş yapabildiği için (e (e.G., hücresel verilerden Wi-Fi’ye).
1.2. Bir SSTP Manuel VPN bağlantısı kurun
Windows 11 için yerleşik VPN istemcisinden bir SSTP bağlantısı kurmak nispeten kolaydır. Tek yapmanız gereken aşağıdaki adımları takip etmek ve siz’Windows 11’deki bir VPN sunucusuna hemen bağlanmayı başardı.
Devam etmeden önce, VPN hesabınızla ilişkili kullanıcı adı ve şifre ile elinizde VPN sunucu adının veya adresinin bulunduğundan emin olun.
Bazen SSTP protokolünü kullanarak bir VPN sunucusuna bağlanamayabilirsiniz. Bunun nedeni Windows Güvenlik Duvarı olabilir. Bu nedenle, bir süre devre dışı bırakabilir ve yeniden bağlanmayı deneyebilirsiniz.
- Basın Windows + I Açılacak anahtar kombinasyon Ayarlar.
- Gidip gelmek Ağ ve İnternet, Sonra tıklayın VPN.
- Tıklamak VPN ekle yanında VPN bağlantıları.
- Seçmek Windows (yerleşik) VPN sağlayıcısı olarak.
- Bağlantı adını ve VPN sunucusu adını veya adresini girin.
- VPN Türü için Güvenli Soket Tüneli Protokolü (SSTP) seçin.
- Oturum açma bilgisi türünü seçin (bu genellikle Kullanıcı adı ve şifre).
- İlgili oturum açma kimlik bilgilerini girin ve tıklayın Kaydetmek.
- Yeni VPN bağlantısını bulun ve tıklayın Bağlamak.
- Şimdi sen’VE SSTP VPN bağlantısı başarıyla kurdu.
- Bağlantıyı kaldırmak istiyorsanız, üzerine tıklayın, ardından tıklayın Kaldırmak.
Güvenli Soket Tüneli Protokolü (SSTP) Microsoft tarafından geliştirilen tescilli bir protokoldür, yani-diğer açık kaynaklı protokollerin aksine-Microsoft dışındaki hiç kimse koduna erişemez.
SSTP ilk olarak Windows Vista ile tanıtıldı ve Linux’ta çalışmasına rağmen esas olarak Windows işletim sistemi için tasarlandı.
Göründüğünden beri, her Windows sürümüne sürekli olarak entegre edildi ve yerleşik VPN’yi kullanarak ayarlanması çok kolay.
SSTP, kimlik doğrulama için 2048 bit SSL/TLS sertifikası ve şifreleme için 256 bit SSL tuşlarını kullanır. AES-256 şifrelemesini desteklediğinden, SST çok güvenli bir protokol olarak kabul edilir. Artı,’s de oldukça hızlı.
1.3. Bir L2TP/IPSEC manuel VPN bağlantısı kurun
Aşağıdaki örnekte kullandık Expressvpn Bir L2TP/IPSEC VPN bağlantısı kurmak için. Bu hizmet, manuel ve otomatik bağlantılar için L2TP/IPSEC protokolünü destekler.
Bununla birlikte, ExpressVPN bir L2TP/IPSEC manuel bağlantısına izin veren birkaç VPN arasında olmasına rağmen, bu bağlantı türünü destekleyen başka hizmetler bulabilirsiniz.
Hangi VPN’yi kullanırsanız kullanın, manuel kurulumu yapılandırmak ve Windows 11 cihazınızdaki bir VPN sunucusuna bağlanmak için aşağıdaki genel adımları izleyin.
- Basın Windows + I Açılacak anahtar kombinasyon Ayarlar.
- Gidip gelmek Ağ ve İnternet, Sonra tıklayın VPN.
- Tıklamak VPN ekle yanında VPN bağlantıları.
- L2TP/IPSEC manuel kurulumu için sunucu adresini, önceden paylaşılan anahtarı ve hizmet kimlik bilgilerini bulmak için hesabınıza gidin.
- Seçmek Windows (yerleşik) gibi VPN sağlayıcısı.
- Giriş Bağlantı adı ve VPN Sunucu Adı veya Adresi.
- Seçmek Önceden paylaşılan anahtarlı L2TP/IPSEC için VPN Türü Ve girin Ön Paylaşımlı Anahtar.
- Seçin Oturum Açma Bilgisi Türü (Bu genellikle Kullanıcı adı ve şifre).
- İlgili oturum açma kimlik bilgilerini girin ve tıklayın Kaydetmek.
- Yeni VPN bağlantısını bulun ve tıklayın Bağlamak.
- Şimdi sen’VE başarıyla bir L2TP/IPSEC VPN bağlantısı kurdu.
- Bağlantıyı kaldırmak istiyorsanız, üzerine tıklayın, ardından tıklayın Kaldırmak.
Katman İki Tünelleme Protokolü (L2TP) Microsoft ve Cisco’nun kullanımdan kaldırılan PPTP protokolüne alternatif olarak inşa ettiği bir tünel protokolüdür.
Şifreleme sağlamaz, bu nedenle AES-256 şifreleme sağlamak için İnternet Protokolü Güvenliği (IPSEC) ile çalışır. Protokol genellikle L2TP/IPSEC olarak adlandırılır.
L2TP/IPSEC çok popülerdir ve tüm büyük platformlarda yaygın olarak mevcuttur, kolayca yapılandırılabilir. Ancak, daha az bağlantı noktasında çalıştığı için güvenlik duvarları kolayca engelleyebilir.
L2TP/IPSEC güvenli bir protokoldür, ancak bazı söylentiler NSA’nın güvenliğini tehlikeye atmış olabileceği söylentileri ortaya çıkmıştır. .
1.4. Bir PPTP Manuel VPN bağlantısı kurun
SSTP’de olduğu gibi, PPTP protokolünü kullanarak yerleşik VPN’den Windows 11’deki bir VPN sunucusuna bağlanması basit bir görevdir, yapılandırma adımları neredeyse aynıdır.
İhtiyacınız olan tek şey, VPN hesabınıza giriş yaparken kullandığınız VPN sunucu adı veya adresi ve kullanıcı adı ve şifre.
Ayrıca, PPTP daha zayıf güvenlik sağladığından, güvenlik duvarınız onu engelleyebilir. Bu nedenle, bağlantı hatalarını önlemek için Windows Defender güvenlik duvarını geçici olarak kapatabilirsiniz.
- Basın Windows + I Açılacak anahtar kombinasyon Ayarlar.
- Gidip gelmek Ağ ve İnternet, Sonra tıklayın VPN.
- Tıklamak VPN ekle yanında VPN bağlantıları.
- Seçmek Windows (yerleşik) VPN sağlayıcısı olarak.
- Bağlantı adını ve VPN sunucusu adını veya adresini girin.
- Seçmek Noktadan noktaya tünel protokolü (PPTP) için VPN Türü.
- Seçin Oturum Açma Bilgisi Türü (Bu genellikle Kullanıcı adı ve şifre).
- İlgili oturum açma kimlik bilgilerini girin ve tıklayın Kaydetmek.
- Yeni VPN bağlantısını bulun ve tıklayın Bağlamak.
- Şimdi sen’Ve bir PPTP VPN bağlantısı başarıyla kurdu.
- Bağlantıyı kaldırmak istiyorsanız, üzerine tıklayın, ardından tıklayın Kaldırmak.
Microsoft geliştirdi Noktadan noktaya tünel protokolü (PPTP), Piyasada bulunan en eski VPN protokollerinden biri.
Bu protokol yaygın olarak desteklenir ve yerleşik özellik kullanılarak herhangi bir platformda ayarlanabilir. Ne yazık ki, Microsoft Noktadan Noktaya Şifreleme (MPPE) ve eski MS-CHAP V2 kimlik doğrulamasını kullanıyor.
PPTP, sektördeki tüm VPN protokollerinin en hızlısıdır. Bununla birlikte, bu, kolayca kırılabilecek zayıf şifreleme kullandığı için güvenlik için bir maliyetle gelir.
Ne yazık ki, PPTP protokolünün güvenlik kusurları geçmişi vardır ve ISS, yöneticiler veya ağ güvenlik duvarları tarafından kolayca engellenebilir. Yine de, olmasına rağmen’Kötü şifreleme nedeniyle önerilmez, günümüzde hala hızla ilgilenenler tarafından kullanılmaktadır.
2. OpenVPN kullanarak manuel bir VPN bağlantısı kurun
OpenVPN protokolü ile manuel bir VPN bağlantısı kurmak, yerleşik VPN’yi kullanarak diğer bağlantılardan daha karmaşık-ancak zor değil-bir süreçtir.
DNS sızıntı koruması eklemek istiyorsanız 4 aşama içerir. Bu aşamalar şunlardır: OpenVPN GUI’yi indirmek ve kurmak, sunucu yapılandırma dosyalarını eklemek, DNS sızıntı korumasını ayarlamak ve son olarak Windows 11 PC’nizdeki bir VPN sunucusuna bağlanmak.
Kullandığımız Nordvpn Örneğimizde OpenVPN GUI ile OpenVPN manuel bağlantı kurmak için. Bu VPN hizmeti OpenVPN protokolünü kullanır ve manuel kuruluma da izin verir.
Birçok üst VPN hizmeti OpenVPN protokolünü destekler ve bu nedenle VPN sağlayıcınızdan bağımsız olarak aşağıdaki genel adımları dikkatle takip etmelisiniz ve hepiniz ayarlanmalısınız.
2.1. OpenVPN GUI’yi indirin ve yükleyin
- İşletim sisteminiz için OpenVPN GUI sürümünü indirin.
- Dosyayı açın ve üzerine tıklayın Şimdi kur.
- Alternatif olarak, seçebilirsiniz Özelleştirmek için Özel kurulum.
- Kurulumun tamamlamasını bekleyin.
- Kurulum tamamlandıktan sonra tıklayın Kapalı.
2.2. OpenVPN’ye sunucu yapılandırma dosyalarını ekleyin
- VPN hesabınıza giriş yapın ve yapılandırma dosyalarını indirin.
- Sağ tıklayın Openvpn gui masaüstü kısayolu, ardından Dosya konumunu aç.
- Navigasyon çubuğunda tıklayın Openvpn Ana klasöre gitmek için.
- Çift tıklayın yapılandırma dosya.
- İndirilen OpenVPN yapılandırma dosyalarını yapılandırma dosya.
2.3. DNS sızıntı koruması
- İçinde yapılandırma Klasör, OpenVPN yapılandırma dosyasına sağ tıklayın.
- Gidip gelmek Bununla aç ve seç Not defteri veya başka herhangi bir metin düzenleyicisi.
- Altta kaydırın ve bu çizgiyi yapıştırın: Block-Outside-dns. Başka hiçbir şeyi değiştirmeyin.
- Editörü kapatın ve tıklayın Kaydetmek.
2.4. Bir VPN bağlantısı kurun
- Çift tıklayın Openvpn gui Masaüstünüzde kısayol.
- Bu uygulamayı sistem tepsisinde başlatacak.
- OpenVPN simgesine sağ tıklayın, sunuculara gidin ve tıklayın Bağlamak.
- VPN Sağlayıcınızı Bulun’Manuel kurulum için hizmet kimlik bilgileri. Bunlar hesap kimlik bilgilerinizden farklı.
- Giriş Kullanıcı adı Ve Şifre, Sonra tıklayın TAMAM.
- Sağ alt köşede bağlantı durumunu gösteren bir bildirim görünecektir.
- Bağlantı kesmek istiyorsanız, uygulama simgesine sağ tıklayın, sunuculara gidin ve tıklayın Koparmak
Openvpn şu anda piyasadaki birçok iyi geri alınmış VPN sağlayıcısı tarafından yaygın olarak desteklenmekte olan yaygın bir VPN protokolüdür ve bazıları bunu varsayılan protokol olarak kullanır.
Bu protokol açık kaynaktır, yani kullanıcılar ve geliştiriciler güvenlik kusurlarını veya diğer güvenlik açıklarını kontrol etmek için kaynak koduna erişebilirler.
OpenVPN tüm platformlar için ücretsizdir ve çeşitli bağlantı noktaları ve şifreleme türleri için yapılandırılabilir. Farklı kriptografik algoritmalar kullanabilse de, Gelişmiş Şifreleme Standardı (AES) simetrik anahtar algoritması önerilir.
2048 bit RSA kimlik doğrulaması ile AES-256-BIT anahtar şifrelemesi, OpenVPN tarafından desteklenen en gelişmiş ve güvenli şifreleme algoritmasıdır.
Bu şifreleme türü, kaba kuvvet saldırılarına bile pratik olarak kırılmaz ve dirençlidir. Birçok en iyi istihbarat ve askeri ajansın kullandığı için endüstri standardı olarak kabul edilir.
OpenVPN, manuel kurulum sırasında veya doğrudan VPN uygulamasından seçebileceğiniz UDP (Kullanıcı Datagram Protokolü) veya TCP (İletim Kontrol Protokolü) ile çalışır.
UDP genellikle daha hızlı ve daha verimlidir, oysa TCP daha yavaştır, ancak daha güvenilirdir, çünkü verilerinizin tam ve doğru sırada teslim edilmesini sağlamak için kayıp veri paketlerinin yeniden iletilmesine izin verir.
Genel olarak, OpenVPN, kullandığınız platform veya bağlantı türünden bağımsız olarak güvenebileceğiniz hızlı, son derece güvenli ve çok güvenilir bir VPN protokolüdür.
Manuel yapılandırma için hangi vpn kullanmalıyım?
Birçok üst VPN sağlayıcısı farklı manuel kurulum türlerini destekler ve OpenVPN en yaygın desteklenen. Kullanmayı planladığınız VPN hizmetinden bağımsız olarak, desteklenen bağlantı türleri hakkında bilgi bulmak için önceden kontrol edin.
Nordvpn OpenVPN GUI uygulamasını kullanarak Windows 11 yerleşik VPN ve OpenVPN ile IKEV2/IPSEC için manuel yapılandırmaya izin verir.
OpenVPN, IKEV2/IPSEC ve NordlyNX VPN protokollerini kullanır. Ancak, IKEV2/IPSEC yalnızca otomatik bağlantı için macOS ve iOS yerel uygulamalarında kullanılabilir.
IKEV2/IPSEC protokolünü kullanarak bir Windows 11 PC’deki bir VPN sunucusuna bağlanmak istiyorsanız, bunu yukarıdaki örnekte gösterildiği gibi yalnızca manuel olarak yapılandırarak yapabilirsiniz.
Nordlynx, yalnızca NordVPN tarafından geliştirilen ve kullanılan tescilli bir VPN protokolüdür. UDP veya TCP üzerinden çalışır ve yalnızca özel NordvPN uygulamalarıyla kullanılabilir.
NordVPN, Nord Security tarafından işletiliyor ve 14’den fazla kullanıcıya ve kusursuz bir üne sahip olan VPN endüstrisinde kendisini bir ev ismi olarak kurdu.
Hizmet, ülkenin ne zorunlu veri saklama yasası olmadığı veya beş göz gibi herhangi bir istihbarat sinyal ittifakına katılmadığı göz önüne alındığında, gizlilik dostu yasalarıyla bilinen Panama’nın yargı yetkisi altında faaliyet göstermektedir.
Nordvpn, Windows, MacOS, Linux, Android, iOS ve Chrome, Firefox ve Edge için tarayıcı uzantıları için kullanımı kolay yerel uygulamalarla birlikte gelir. Ağınıza bağlı tüm cihazları güvence altına almak için VPN uyumlu bir yönlendirici üzerinde de yapılandırılabilir.
Hız ile ilgili olarak, Nordvpn çoklu VPN sunucusu hız testlerimize göre en hızlı VPN idi. En pürüzsüz tarama deneyimi için yanan hızlı bağlantı hızlarını garanti eder.
Windows 11’de NordVPN’yi kullanmak, endüstri standardını temsil eden 256 bit askeri sınıf şifrelemesine sahip yeni nesil AES ile gizliliğinizi ve hassas verilerinizi halleder.
Bu şifreleme NSA tarafından önerilir ve kaba kuvvet saldırılarına bile dayanıklıdır. Ayrıca, ISS izleme, hükümet gözetim ve bilgisayar korsanlarına karşı toplam koruma sağlar.
Diğer özellikler söz konusu olduğunda, NordVPN aşağıdakileri içerir: Kill Switch, Split Tünelleme, Karanlık Web Monitörü, Cybersec (AD ve Kötü Yazılım Blokeri), Tehdit Koruması, Gizli Sunucular, Çift VPN, VPN, Özel DNS, Akıllı DNS, Özel IP ve P2P üzerinden soğan.
Nordvpn hakkında daha fazla bilgi:
- 60 ülkede 5.200+ sunucu
- Katı olmayan politikalar
- En fazla 6 cihazı bağlayın
- 30-gün para iade garantisi
- 7/24 canlı sohbet ve e -posta müşteri hizmetleri
Yukarıdaki avantajlardan yararlanmak istiyorsanız, Windows 11 için NordVPN yerel uygulamasını kullanabilirsiniz. VPN uygulaması, aşağıda ayrıntılı olarak açıklanan birçok ekstra özelliğe sahiptir, ancak manuel bir IKEV2/IPSEC veya OpenVPN bağlantısı ile kullanılamıyor.
Nordvpn
Nordvpn çok hızlı, güvenli ve güvenilir. Ayrıca, her popüler işletim sistemi ve cihaz için indirilebilir VPN istemcileri sağlar.
Fiyatı kontrol et Siteyi ziyaret et
Manuel olarak yapılandırılmış bir VPN ile normal bir VPN uygulaması arasındaki farklar nelerdir?
➡terface
Windows 11 yerleşik VPN istemcisi ve OpenVPN GUI, kullanımı kolay bir arayüze sahiptir ve Windows 11 cihazınızdaki bir VPN sunucusuna yalnızca birkaç tıklama ile bağlanmanızı sağlar.
Bu, farklı VPN bağlantı türleri için yukarıdaki yapılandırma işlemlerinde kullanılan çoklu ekran görüntülerinden kolayca fark edilebilir.
Birinci sınıf sağlayıcılardan VPN uygulamaları ayrıca kullanıcı dostu grafik kullanıcı arayüzlerine (GUI) sahiptir. Ancak, ek özelliklere ve ayarlara sahip oldukları göz önüne alındığında, tasarımda daha karmaşıktırlar.
Yine de,’ilk kez bir VPN uygulaması kullanma veya siz’Teknoloji meraklısı bir kişi değil, VPN yerel istemcisindeki ayarlarda ve özelliklerde kolayca gezinebilmeniz ve herhangi bir güçlük olmadan bir VPN sunucusuna bağlanabilmelisiniz.
Configeration
Yapılandırma işlemi, manuel bir VPN bağlantısı ile özel bir VPN uygulaması kullanarak normal bir bağlantı arasındaki temel farklardan biridir.
Windows 11’de manuel bir bağlantı kurmak’Her adımı buna göre takip ettiğiniz sürece zor olun. Ne yazık ki orada’daha fazla adımın daha karmaşık bir görev anlamına geldiğine dair bir yanlış kanı.
Bir manuel kurulum ekstra adımlar içerdiğinden, bazı kullanıcıların işleri bozma korkusu nedeniyle bu bağlantı türünü denemekten vazgeçebilir.
Burada sunulan bilgilerle, artık böyle olmamalı. Ancak, kılavuzlarımıza sadık kalırsanız, sıkışacağınız veya karşılaşacağınız küçük şanslar vardır.
Bu nedenle, Windows 11 yerleşik VPN istemcisini, OpenVPN protokolü ile manuel bağlantı kurmak için IKEV2, SSTP, L2TP, IPSEC veya PPTP VPN protokollerinden herhangi biriyle veya OpenVPN GUI ile kullanırsanız, kapsamlı kurulum kılavuzlarımız size her örnekte iyi bir amaç sunmalıdır.
Farklı işletim sistemleri ve cihazlar için mevcut yerel VPN uygulamalarını kullanan otomatik VPN bağlantılarına gelince, daha az adım gerekli olduğundan işler daha kolay olma eğilimindedir. Bu nedenle orada’bir şeyi atlama veya yanlış bir şey yapma olasılığı daha düşük.
Örneğin, Windows 11 cihazınızda bir VPN uygulaması ayarlamak basittir. Tek yapmanız gereken uygulamayı VPN sağlayıcınızdan indirmektir’s web sitesi, bilgisayarınıza yükleyin ve bağlayın.
Daha sonra, VPN istemcisini cihazınıza indirip yükleyerek Windows 11’de doğrudan bir VPN bağlantısı kurma örneği bulacaksınız.
Sonuç olarak, ister Windows 11 için bir manuel veya otomatik VPN bağlantısı seçseniz de, yapılandırma kılavuzlarımız her durumda bir VPN kullanmanın avantajlarından yararlanmanıza yardımcı olacaktır.
➡Servers
VPN sunucuları, VPN hizmetlerini barındırmak ve sunmak için yapılandırılmış fiziksel veya sanal sunuculardır. VPN istemcisi ile sunucu arasında güvenli bir bağlantı sağlayan donanım ve yazılım kullanırlar.
Bir VPN sunucusuna bağlandığınızda, tüm trafiğiniz bu sunucu aracılığıyla yeniden yönlendirilir. Ayrıca, verilerinizi şifrelemek ve internet üzerinden güvenli bir şekilde aktarmak için güvenli bir tünel oluşturulacaktır.
. Genel İnternet’te özel ve güvenli bir ağ oluşturmak’onsuz imkansız.
Sadece cihazınızla bir VPN bağlantısı kurmak için gerekli değil, aynı zamanda çevrimiçi anonimlik, gizlilik ve güvenliğiniz için de gereklidir.
Ayrıca, altyapı VPN sunucularının kalitesi, bağlantı hızınızı etkilediğine dayanır. Sunucu yükü ve fiziksel konumunuz ile VPN sunucusu arasındaki mesafe gibi diğer faktörler de hızını etkileyecektir.
Sonuç olarak, en üst düzey bir VPN hizmeti, geniş bir sunucu ağı tarafından tanımlanır, hızlı ve güvenli VPN sunucuları dünya çapında birden fazla yere yayılmıştır.
Dünya çapında birçok VPN sunucusuna erişim, ağ tıkanıklığını veya sunucu yükünü önleyebilir, böylece hızı artırabilir.
Birkaç mevcut sunucuyu kalabalıklaştırmak yerine, kullanıcıların bağlanması için daha fazla seçeneğe sahip olacak, bu nedenle sunuculardaki yük eşit olarak dağıtılacak.
Birçok yerde ve ülkede daha fazla sunucu, sizin gibi, coğrafi engellemeyi etkili bir şekilde atlatma şansı anlamına da geliyor’Coğrafi kısıtlı içeriğe erişmek için neredeyse her yere bağlanabileceğim.
Dahili VPN’yi kullanarak Windows 11’deki bir VPN sunucusuna bağlanmak istiyorsanız, bağlantı başına tek bir sunucu adı veya adres ekleyebilirsiniz.
Bu nedenle, diğer sunucu konumlarına veya ülkelere bağlanmak istiyorsanız, her bir yer veya ülke için ayrı bir manuel bağlantı kurmalısınız.
Öte yandan, OpenVPN ile manuel VPN bağlantısı, farklı konumlar için birden fazla yapılandırma dosyası eklemenizi sağlar, böylece bunları OpenVPN GUI istemcisinden değiştirebilirsiniz.
Ancak, istediğiniz kadar çok ülke veya yer ekleyebilseniz bile,’sizin için otomatik olarak seçilecekleri için sunucuları manuel olarak değiştirebilmeniz.
Bir kılavuz ve otomatik VPN bağlantısı arasındaki büyük fark, ikincisinin sunucular arasında doğrudan yerel VPN uygulamasından kolayca geçiş yapmanıza izin vermesidir.
Ayrıca, birçok VPN uygulaması sizi otomatik olarak hız için en uygun konuma bağlayan hızlı bir bağlantı seçeneğine sahiptir.
Bu avantajlı, özellikle de’Geo-bloklardan kaçınmak için belirli bir yere bağlanmanız, ancak yalnızca cihazınızı sabitleyin ve sörf yaparken hızlı hızların tadını çıkarın.
Ayrıca, NordVPN, Windows 11 uygulamasından belirli bir konumdaki (şehir) en hızlı konumdaki en hızlı sunucuya veya en güvenli sunuculara bağlanmanızı sağlar.
Özel İnternet Access, NordVPN, Cyberghost VPN ve ProtonVPN gibi VPN hizmetleri akış, oyun veya torrent (p2p) için özel sunucular sağlar.
Netflix, Amazon Prime Video, Disney+veya diğerleri gibi popüler akış hizmetlerinden içerik yayınlamak istiyorsanız, bir VPN kullanmak çok yardımcı olabilir, çünkü bu platformların çoğu yalnızca belirli bölgelerde veya ülkelerde mevcuttur.
Desteklenen alanlarının dışında yaşıyorsanız, VPN gibi çevrimiçi bir sünnet aracı kullanmadığınız sürece web sitelerine veya uygulamalarına erişmeye çalışırken engellenirsiniz.
Ne yazık ki, Netflix ve diğer akış hizmetleri, VPN kullanımını tespit etmek ve engellemek için gelişmiş teknoloji kullanıyor. Yani, güvenilir olmayan bir VPN kullanılarak tespit edilebilirsiniz.
İyi haber şu ki, birinci sınıf VPN’ler ayrıca VPN bloklarından kaçmak ve kullanıcıların kısıtlama olmadan akış platformlarına erişmelerine izin vermek için teknolojilerini geliştirdi.
Bu nedenle, böyle bir VPN hizmeti kullanıyorsanız, VPN algılamalarını almak ve en sevdiğiniz içeriğin herhangi bir yerden tadını çıkarmak için akış optimize edilmiş sunuculara bağlanmalısınız.
Arkadaşlarınızla çevrimiçi oyunlar oynarken gecikmeden kurtulmak için ping azaltmak ve paket kaybını ortadan kaldırmak istiyorsanız, en iyi deneyim için oyun için optimize edilmiş bir sunucu seçebilirsiniz.
Son fakat en önemlisi, yüksek indirme ve yükleme hızlarının tadını çıkarırken P2P etkinliklerine anonim ve güvenli bir şekilde girmek istiyorsanız, kesintisiz bir torrent deneyimi için bir torrent veya p2p sunucusuna bağlanabilirsiniz.
İyi haber şu ki, özel sunucular sunan her VPN, bunlara doğrudan yerel VPN uygulamasından kolayca bağlanmanıza izin veriyor.
Bunun yerine manuel bir VPN bağlantısı seçerseniz,’Tüm bu sunucuları ekleyebileceğiniz garantisi yok. Bu sadece bağlantı türüne ve VPN sağlayıcısına bağlıdır.
Bununla birlikte, bir OpenVPN manuel bağlantısı, çoğu durumda belirli yapılandırma dosyalarını eklemenize ve Windows 11’deki özel bir VPN sunucusuna bağlanmanıza izin verecektir.
VPN sunucuları ile ilgili olarak, manuel bağlantı yerine bir VPN uygulaması kullanmanın sunucu anahtarlama ve kullanılabilirliği ile ilgili daha fazla faydası vardır.
➡Encyption
Şifreleme, VPN hizmetlerini proxy sunucuları veya akıllı DNS hizmetleri gibi diğer çevrimiçi atlatma araçlarından ayırır.
Her VPN için gereklidir’Gelen ve giden trafiğinizi, farklı şifreleme protokolleri kullanarak güvenli bir VPN tüneli aracılığıyla yeniden yönlendirerek güvence altına almaktan sorumlu.
VPN Protokolleri Bağlantınız için hangi şifreleme türünün kullanılacağını belirleyin, her protokol şifreleme algoritmasını kullanarak. Ayrıca, protokoller çeşitli şifreleme türlerini destekleyebilir.
Bazı protokoller güçlü şifreleme kullanır. PPTP gibi diğerleri modası geçmiş, zayıf şifreleme kullanıyor ve güvenlik açıkları geçmişi var.
Bu nedenle, siz’Çevrimiçi gizliliğiniz ve güvenliğiniz konusunda çok endişeliyiz, cihazlarınız için toplam koruma sağlamak için güçlü şifreleme kullanan bir VPN protokolü kullanmalısınız.
Gelişmiş Şifreleme Standardı (AES), verilerinizi şifrelemek ve şifresini çözmek için aynı anahtarı kullanan simetrik anahtar şifreleme algoritmasıdır. Şu anda mevcut olan en güçlü şifreleme ve birçok güvenilir VPN sağlayıcısı tarafından kullanılmaktadır.
AES, 128, 192 ve 256 bit kriptografik anahtarları kullanarak 128 bit bloklar halinde verileri şifreleyen ve şifreleyen üç blok şifresi ile birlikte gelir. Örneğin, AES-256 256 bit anahtar uzunluğu kullanır.
Ne kadar uzun olursa, birisinin kaba kuvvet saldırısı ile kırması o kadar zor olur. Örneğin, AES-256 teknik olarak AES-128’den daha güçlü olmasına rağmen, ikincisi güvenlidir ve’Mevcut teknolojiyi kullanarak kaba bir saldırı ile bile kırılın.
Ayrıca, AES şifrelemesi, uygulanması için gerekli farklı şifre modlarını kullanır. AES tarafından kullanılan en yaygın şifre modları aşağıdadır.
- ECB – Elektronik Kod Kitap Modu
- CBC – Cipher bloğu zincirleme modu
- CFB – Cipher Geribildirim Modu
- OFB – Çıktı Geri Bildirim Modu
- CTR – Sayaç Modu
- GCM – Galois/Counter Mode
Manuel bir VPN bağlantısı ile yerel bir uygulama arasındaki fark, bir protokol seçebileceğiniz zaman, sadece birincisini ayarladınız -’Tek bir şifreleme türü kullanın.
Ancak, farklı şifreleme türleri sunan bazı VPN sağlayıcıları, doğrudan VPN uygulamasından değiştirmenizi (anahtar uzunluğu ve blok şifresini) değiştirmenizi sağlar.
Genel olarak, AES-256-GCM şifrelemesi en güçlü olanıdır. Bu nedenle, güvenliği hıza öncelik verirseniz, varsa bu şifreleme türünü seçmelisiniz.
➡Protokoller
VPN protokolleri, bir kullanıcı arasındaki veri yollarını belirleyen kurallar ve talimatlardır’S cihazı ve VPN sunucusu.
VPN sunucusu ile güvenli iletişim kurmanızı sağlayan iletim protokollerini ve şifreleme standartlarını birleştirirler.
Bu VPN protokolleri hem hızı hem de güvenliği etkilediği için gereklidir. Bu nedenle, bir VPN hizmetinin genel performansının ilgili bir göstergesini temsil ederler.
Yerleşik VPN’yi kullanarak manuel bir VPN bağlantısı kurarken, hangi bağlantı türünü belirlemek için VPN protokolünü önceden seçmelisiniz’Kullanım.
Bu şekilde kazandın’Bir bağlantı kurulduktan sonra VPN protokollerini değiştirebilme. Farklı bir protokol kullanmak istiyorsanız,’Yeni bir protokolle yeni bir bağlantı kurmanız gerekiyor.
Ayrıca, OpenVPN GUI ile manuel bir bağlantı kurarken, OpenVPN protokolü bu bağlantı türü için mevcut olan tek VPN protokolüdür.
Manuel olarak yapılandırılmış bir VPN ve yerel bir VPN uygulaması arasında önemli bir fark, ikincisinin farklı mevcut protokoller arasında doğrudan uygulamadan geçmenize izin vermesidir.
Çeşitli protokol türleri şifreleme ve hız açısından farklılık gösterir. Aşağıda şu anda mevcut olan en yaygın VPN protokollerinin bir listesi.
- Openvpn (UDP ve TCP)
- L2TP/IPSEC (Katman 2 Tünelleme Protokolü)
- IKEV2/IPSEC (İnternet Anahtarı Exchange Sürüm 2)
- SSTP (Güvenli Soket Tüneli Protokolü)
- PPTP (Noktadan noktaya tünel protokolü)
- Yumuşak VPN
- Telli
Bazı VPN sağlayıcıları, yalnızca VPN hizmetleri tarafından kullanılan tescilli protokollerini geliştirdi. Aşağıdakiler, bazı popüler VPN’ler tarafından geliştirilen tescilli VPN protokolleri.
Windows 11 yerleşik VPN ve OpenVPN GUI’yi kullanarak manuel bir VPN bağlantısı kurmadan önce’VE zaten ilk beş popüler VPN protokolünü tarif etti.
Listede Windows 11’de manuel yapılandırmayı destekleyen tek kişi bunlar. Bir VPN uygulamasından bir Windows 11 VPN sunucusuna bağlanmak için bu protokolleri de seçebilirsiniz.
OpenVPN popüler, güvenli, hızlı ve istikrarlıdır, bu nedenle en iyi geri alınan VPN sağlayıcıları manuel ve otomatik bağlantılar için desteklemektedir.
IKEV2/IPSEC ve L2TP/IPSEC, bazı VPN hizmetlerinde yaygın olarak bulunur ve yerleşik VPN veya VPN uygulamalarından otomatik bağlantılarla manuel bağlantılara izin verir.
SSTP ve PPTP, diğer, daha gelişmiş protokolleri kullandıkları için popüler VPN hizmetlerinden yerel uygulamalarda sıklıkla bulunmaz.
Ancak, SSTP’yi PPTP’den daha sık bulacaksınız, çünkü ikincisi eski ve kötü güvenlik sunuyor. Bu nedenle, Top VPN Hizmetlerinden VPN uygulamalarıyla nadiren mevcuttur.
PPTP, OpenVPN ve WireGuard gibi diğer modern, daha güvenli ve güvenilir VPN protokolleri aldı. İkincisi, protokol pazarına en yeni ektir ve birçok hizmet bunu desteklemeye başladığı için giderek daha popüler hale geliyor.
WireGuard basit, hızlı ve modern. Gelişmiş kriptografi kullanır ve şu anda birçok üst VPN tarafından önerilen protokol olan OpenVPN’den daha iyi performans gösterdiği düşünülmektedir.
Yukarıda belirtilen tescilli protokoller ve bu tür diğerleri Windows 11’de manuel yapılandırmayı desteklemiyor. Bunun yerine, yalnızca VPN sağlayıcıları tarafından sunulan yerel VPN müşterileri aracılığıyla kullanılabilir.
➡ Features
Aşağıdaki gelişmiş VPN özellikleri kullanışlıdır, gizliliğinizi, güvenliğinizi veya sansürle mücadele korumanızı bir sonraki seviyeye taşıma.
Bununla birlikte, yalnızca yerel VPN uygulamaları için kullanılabilirler, bu yüzden kazandınız’bunları manuel bir VPN bağlantısı ile kullanabilme.
Ayrıca, her VPN sağlayıcısının aşağıdaki tüm özellikleri içermediğini unutmayın. Hepsine veya sadece birkaçına sahip olsa bile, dahil edilenler her VPN uygulaması için mevcut olmayabilir.
Örneğin, belirli bir sağlayıcı bölünmüş tünelleme özelliğini yalnızca Android’de sunabilir ve Windows işletim sistemlerinde değil.
Bununla birlikte, çok yönlü VPN’ler, aşağıda açıklanan tüm özellikleri içerir ve birkaç sağlayıcı onları tüm yerel müşterileri için bile kullanılabilir hale getirir.
Sonuç olarak, Windows 11’deki bir VPN sunucusuna bağlanırken aşağıdaki VPN özelliklerini yararlı bulur ve bunların tadını çıkarmak istiyorsanız, bunları sunan bir VPN hizmeti seçmeli ve sonra işletim sisteminiz için uygun VPN uygulamasını indirmelisiniz.
✅kill Switch
VPN bağlantınız beklenmedik bir şekilde düşerse, trafiğiniz artık korunmayacak. Verilerinizin açık internette sızması için VPN kesintisinin sadece bir saniyesi yeterli olacaktır.
Neyse ki, bir VPN öldürme anahtarı -’S doğru kullanılır – VPN’niz bağlantı sorunları yaşarken IP (konum) ve hassas veri sızıntıları riskini azaltabilir.
Kill Switch’i etkinleştirerek, VPN istemciniz, İnternet trafiğinin VPN Güvenli Tünelin dışına çıkmasını engelleyerek korunmasız bağlantıları otomatik olarak önleyecektir.
VPN’nize bağlı olarak, Kill Switch’in farklı yapılandırma seçenekleri olabilir. Örneğin, VPN bağlantısı düştüğünde veya VPN kapatıldığında trafiği durdurabilir.
Çoğu VPN, sistem çapında çalışan bir öldürme anahtarı ile birlikte gelirken, bazıları aralığını uygulama seviyesiyle sınırlamanıza izin verir, yani yalnızca belirli uygulamalar için etkinleştirmeyi seçebilirsiniz.
✅ad bloker
Bir reklam engelleyicinin ne olduğunu zaten bulmuş olabilirsiniz, hatta tarayıcınızda görüntülenen içeriği filtrelemek için tarayıcı uzantısı olarak kullanmış olabilirsiniz.
Adından da anlaşılacağı gibi, bir reklam engelleyici, can sıkıcı reklamları, afişleri, pop-up’ları, izlemeyi ve kötü amaçlı yazılımları engelleyerek tarayıcınızı korur.
Ancak, normal reklam engelleyicileri sadece tarayıcıdaki yukarıdakilerin tümünü engelliyor. Öte yandan, VPN reklam engelleyicileri tarayıcılar ve uygulamalardaki reklamları ve kötü amaçlı web sitelerini engelliyor.
Ayrıca, tarama hızlarını artırabilir, reklamlar ve pop-up’lar tarafından yavaşlatılabilir ve sizi belirli durumlarda kimlik avı girişimlerine karşı koruyabilirler.
Güvenilir ve iyi tanıtılan VPN sağlayıcıları, VPN istemcilerinde yalnızca birkaç tıklamayla etkinleştirilebilen bir reklam ve kötü amaçlı yazılım engelleme özelliği içerir.
✅ Tünel oluşturma
VPN sunucularını değiştirmeden iki farklı IP adresi kullanarak internette sörf yapabileceğinizi biliyor muydunuz?? Bölünmüş tünel özelliği,.
Başka bir deyişle, VPN’niz açık olsa bile,’Çevrimiçi etkinlik türüne bağlı olarak bağlantınızı bölebileceğiniz için tüm İnternet trafiğiniz için kullanmanız gerekir.
Bir yandan, bölge bloklu içeriğe erişmek veya güvenilmeyen web sitelerine erişirken cihazınızı güvence altına almak için belirli bir yerde farklı bir IP almak için bir VPN sunucusuna bağlanabilirsiniz.
Tersine, güvendiğiniz yerel içeriğe veya web sitelerine erişmek istiyorsanız, trafiğinizi şifrelemeden gerçek IP adresinizi kullanabilirsiniz.
Bu nedenle, bölünmüş tünelleme, hangi uygulamaların veya IP adreslerinin geçeceğini veya VPN bağlantısını atlayacağını belirlemek için kurallar ayarlamanızı sağlar. Seçenekler sağlayıcıdan sağlayıcıya değişebilir.
✅ Bobrasyon
Gizli, yalnızca birkaç VPN sağlayıcısının sunduğu benzersiz bir VPN özelliğidir. Ancak, internet kısıtlamalarını ve sansürü atlamak için yararlı olabilir.
Zaten biliyorsun’Bir VPN’ye bağlı olarak, ISS’niz etkinliğinizi izleyemez ve ne yaptığınızı göremez veya şifreleme nedeniyle çevrimiçi ziyaret edin.
Ancak, ISS’niz sizi görebilir’Veri paketlerinizi inceleyerek bir VPN kullanarak yeniden. Ancak, şaşkınlık paketleri değiştirebilir, böylece’t Deep Paket İncelemesi (DPI) ile tanınmalıdır.
Yani, VPN trafiğinizi düzenli ISS trafiği olarak gizleyecek ve bu nedenle kimse artık VPN kullanımınızı tespit etmeyi başaramayacak.
Dahili ağlar, ISS’ler veya belirli ülkeler VPN bloklarını uygulayabilir. Bununla birlikte, gizleme özelliğini etkinleştirerek, VPN’yi engelleyen güvenlik duvarlarını aşabilir ve sağlam kısıtlamalar ve sansür olan alanlarda bir VPN kullanabilirsiniz.
Gizle özelliği, VPN sağlayıcısına bağlı olarak farklı adlar altında bulunabilir ve yerel VPN istemcisinden kolayca etkinleştirilebilir.
✅multi-hop
Güçlü bir VPN, trafiğinizi gelişmiş şifreleme yoluyla güvence altına alsa da, Multi-Hop ekstra bir güvenlik ve gizlilik katmanı ekler.
Double VPN özelliktir çünkü verilerinizi ikinci bir VPN sunucusu aracılığıyla yeniden yönlendirerek iki kez şifreliyor. İki VPN sunucusu genellikle farklı ülkelerde bulunur.
Çok hızlı veya çift VPN ile, ister en üst düzey anonimlik, gizlilik ve güvenlikten yararlanacaksınız’İnterneti evde, kamu wi-fi’de veya yabancı bir ülkede kullanma.
Örneğin, multi-hop, eğer varsa toplam koruma sağlar’ağır sansürü olan bir ülkede yaşamak veya bir ülkeye seyahat etmek ve izleme veya hükümet gözetiminden kaçınmak istemek.
Bazen, Multi-Hop hızınızı da artırabilir, çünkü doğrudan bir rota mutlaka en hızlı bağlantıyı gerektirmez. Yani, iki farklı yol kullanmak daha hızlı bir yol oluşturabilir.
Çok hızlı veya çift VPN bağlantısı kurmak oldukça basittir. İlk olarak, VPN uygulamasındaki özelliği etkinleştirmeli, bir çift VPN sunucusu seçmeli ve derhal bunlara bağlanmalısınız.
Yerel bir VPN uygulaması kullanarak doğrudan bir VPN bağlantısı nasıl kurulur?
Senin gibi’Yukarıda görüldüğünde, manuel bir bağlantı kullanarak bir Windows 11 VPN sunucusuna bağlanmak, karmaşık bir işlem içerir. Ancak, bu’mutlaka karmaşık olduğu anlamına gelir.
Bazı yapılandırmalar daha az adım gerektirirken, IKEV2 ve OpenVPN gibi diğerleri, buna göre takip etmeniz gereken ek adımlara ihtiyaç duyar.
Her kurulum sürecini küçük bir ayrıntılı olarak tanımlasam da, bazen teknoloji meraklısı bile bağlantı hatalarına sahip olabilir.
Bununla birlikte, adımlara sadık kalırsanız ve gerektiğinde ek ayarları değiştirirseniz, manuel VPN bağlantılarını başarılı bir şekilde ayarlayabilmelisiniz.
Tüm bu adımlardan geçmeyi zor bulursanız veya işleri karıştırmaktan korkarsanız, doğrudan VPN uygulamasından alternatif bir bağlantı yöntemi deneyebilirsiniz.
Daha önce de belirtildiği gibi, özel bir VPN istemcisi, diğer birçok yararlı VPN özelliğine erişmenizi sağlayacak ve kurulum işlemini basitleştirecektir.
Bu nedenle, yerel bir VPN uygulaması kullanarak doğrudan bir VPN bağlantısı oluşturmak için izlemeniz gereken genel adımları gösteren bir örnek verdik.
Aşağıdaki örnekte, Windows 11 cihazına Özel İnternet Erişim (PIA) yerel uygulamasını indirip yükleyerek otomatik bir VPN bağlantısı kurduk.
VPN hizmetleri, kullanıcı arayüzü, tasarım ve özellikler açısından sağlayıcılar arasında değişse de, yapılandırma işlemi oldukça geneldir ve aşağıdaki adımları gerektirir:
- İlk olarak, bir VPN aboneliği alın, ardından VPN istemcisini indirin.
- İndirilen dosyayı bulun, üzerine tıklayın ve kurulum talimatlarını izleyin.
- Ardından, VPN uygulamasını başlatın ve kimlik bilgilerinizle oturum açın.
- Ardından, mevcut sunucular listesine gidin.
- Bir sunucu seçin ve üzerine tıklayın.
- Son olarak, seçilen VPN sunucusuna bağlanın.
- Otomatik bağlantı şimdi kurulmalıdır.
Özel İnternet erişimi hakkında birkaç şey
Özel İnternet erişimi (PIA) ’T zorunlu bir veri saklama politikası var.
Bu VPN hizmeti, şu anda piyasada bulunan en iyi ürünlerden biridir ve 15 milyondan fazla küresel kullanıcıya sahip olan yaygın olarak kullanılmaktadır.
PIA, Windows, MacOS, Linux, Android ve iOS dahil olmak üzere tüm ana işletim sistemleri ve platformları için özel uygulamalar (istemciler) sağlar.
Mevcut VPN uygulamaları çok kolay bir arayüze sahiptir ve desteklenen her cihazda kolayca yapılandırılabilir. Windows 11 ile yukarıdaki örnek bunun kanıtıdır.
84 ülkede birden fazla yerde 29.650 sunucu ile PIA, piyasadaki tüm sağlayıcıların en büyük VPN sunucu ağını sunuyor.
Yani, PC’nizde Windows 11 yerel uygulamasını kurarsanız,’Yalnızca birkaç tıklamayla mevcut tüm VPN sunucularına hızlı bir şekilde bağlanmayı başardı. Dahası, bu uygulama ile, Windows 11 VPN’niz gibi sorunların harici nedenlerle çalışmıyor.
PIA sunucuları da çok hızlıdır, uçan renklerle birden fazla hız testini geçer. Yani, sen’Genel tarama, coğrafi engelleme, akış, oyun veya torrentleme ile atlamakla ilgilenmek, belirli etkinliğiniz için en iyi VPN sunucu konumuna bağlanın ve siz’Hepsi ayarlanacak.
Özel İnternet Access, ISS tarafından atanan IP adresinizi maskeleyerek ve farklı bir konumda yeni bir tane ile değiştirerek çevrimiçi kimliğinizi anonimleştirir.
Dahası, internet trafiğinizi güvenli bir tünel aracılığıyla yeniden yönlendirerek toplam çevrimiçi gizlilik ve güvenlik sağlar, böylece kimse onu engelleyemez.
VPN, şu anda mevcut olan en gelişmiş şifreleme şekli olan AES-128 (GCM) veya AES-256 (GCM) askeri sınıf şifrelemesini kullanarak trafiğinizi yeniden yönlendirir.
PIA, VPN tünelinin nasıl oluştuğunu belirlemek için OpenVPN (UDP veya TCP) ve WireGuard VPN protokollerini kullanır.
OpenVPN, her üst VPN sağlayıcısı onu kullandığı için endüstri standardını temsil eder. Protokol yüksek hızlı, güvenli ve güvenilirdir. WireGuard ise daha yeni, daha hafif ve hız ve güvenlik için umut vericidir.
Bu güçlü güvenlik ve gizlilik mevcutken, evde ve kamu Wi-Fi’de izleme, izleme, gözetim ve siber saldırılardan uzak durarak anonim, özel ve güvenli bir şekilde sörf yapmayı başaracaksınız.
Ayrıca, PIA, Kill Switch, Pia Mace (AD ve kötü amaçlı yazılım engelleyici), bölünmüş tünel, çoklu hop ve gizleme, istek bağlantı noktası yönlendirme, PIA DNS, akıllı DNS, özel IP ve P2P desteği gibi diğer birçok yararlı VPN özelliğiyle birlikte gelir.
Kill Switch, trafiğinizi ve hassas verilerinizi kazara maruz kalmaya karşı koruyan mükemmel bir güvenlik özelliğidir. İki seçeneği var: VPN Kill Switch ve App Kill Switch.
Birincisi, PIA, VPN tüneli dışındaki trafiği durdurarak bağlantı sorunları yaşadığında veri sızıntılarını önler. Aynı zamanda, VPN kapalı olduğunda tüm trafiği engellemek için daha da ileri gider.
Split Tüneli, IP’nizi maskelemek ve trafiğinizi şifrelemek için VPN kullanmanın avantajlarından yararlanmanızı sağlarken, aynı zamanda güvendiğiniz yerel içeriğe veya çevrimiçi kaynaklara erişmek için gerçek IP’nizi kullanabilir.
Başka bir deyişle, VPN’yi veya VPN’den kaçınacak veya kullanacak uygulamaları atlayacak özel IP adreslerini listeye ekleyebileceğiniz kurallar ayarlama seçeneği sunar.
Multi-hop ve gizleme, iki farklı avantaj sunması nedeniyle çift bir özelliktir: çok hızlı ve ekstra gizlilik yoluyla ekstra güvenlik,.
Demek ki; Özelliği etkinleştirdiğinizde, trafiğinizi ikinci bir sunucu aracılığıyla yeniden yönlendirerek bağlantınıza ekstra bir hop veya şifreleme katmanı ekleyeceksiniz: A Shadowsocks veya Socks5 Proxy.
Ayrıca, VPN trafiğinizi düzenli trafik olarak gizleyerek bağlantınızı da şaşırtacaksınız, böylece ISS’niz bile sizi tanımayacak’VPN kullanarak yeniden. Bu özellik, kısıtlayıcı alanlarda VPN bloklarını ve sansürü atlarken yararlıdır.
Ekstra PIA özellikleri:
- Katı olmayan politikalar
- 10 cihaza kadar eşzamanlı erişim
- Risksiz 30 günlük para iade garantisi
- 7/24 canlı sohbet ve e -posta müşteri desteği
Sonuç olarak, ekstra VPN özelliklerinin tadını çıkarmak ve Windows 11 cihazınızdaki bir VPN sunucusuna daha hızlı bağlanmak istiyorsanız, manuel bir VPN bağlantısı kurma zorluğundan geçmeden, özel internet erişimi harika bir alternatif olabilir.
Özel İnternet Erişimi
PIA, en popüler platformlar için yerel uygulamalarla hızlı, güvenli ve özellik açısından zengin bir VPN hizmetidir. Artı, en önemli sayıda VPN sunucusuna sahiptir.
Fiyatı kontrol et Siteyi ziyaret et
Manuel bir VPN bağlantısı veya VPN uygulaması kullanmalı mıyım?
Yerleşik VPN veya OpenVPN GUI ile manuel bir VPN bağlantısı veya yerel bir uygulama kullanarak otomatik bir bağlantı arasında seçim yapmadan önce, birkaç şeyi düşünmeniz gerekir.
Her iki bağlantı yöntemi de bir VPN’yi etkili bir şekilde kullanmanıza ve Windows 11’deki bir VPN sunucusuna bağlanmanıza izin verirken, duruma bağlı olarak bir tane kullanabilirsiniz.
Aşağıda, biz’Her kurulum yöntemini kullanmanın ana avantajlarını ve diğerini yerine ne zaman seçmeniz gerektiğini ele alacak.
Neden Manuel Kurulum Kullanın?
- Olabilmek’T cihazınıza yerel VPN uygulamasını indirin ve yükleyin.
- Windows 11 cihazınızdaki bir VPN sunucusuna bağlanamıyorsunuz.
- Kullandığınız cihaz değil’t VPN uygulamalarını destekleyin (’s Windows 11’de durum böyle değil).
- VPN sağlayıcınız’t işletim sisteminiz için yerel VPN uygulamaları sunun (Windows 11 ile çok nadir).
- Sen’VPN istemcinizle bağlantı hataları deneyimlemek’T Temel veya hatta gelişmiş sorun giderme işleminden sonra sabitlenmelidir.
Neden yerel bir uygulama kurulumu kullanın?
- Tüm önemli işletim sistemleri için kullanımı kolay uygulama arayüzü ve destek.
- Hızlı Bağlantı seçeneğini kullanarak tek bir tıklama ile en hızlı VPN sunucusuna bağlanın.
- Birkaç tıklamayla seçtiğiniz sunucuya bağlanmak için ülkeler veya sunucular arasında geçiş yapın.
- Mesafe, ping, sunucu yükü veya yerleşik hız testine dayalı en iyi VPN sunucularını ve konumlarını bulun. Bazı güvenilir VPN’ler bu performans göstergelerini içerir.
- En iyi bağlantı veya temel sorun giderme için farklı şifreleme türlerini (varsa) seçin veya VPN protokollerini veya bağlantı noktalarını değiştirin.
- DNS sızıntı korumasını sağlayın ve bir VPN öldürme anahtarı yardımıyla bağlantı kaybı sırasında hassas verilerin yanlışlıkla maruz kalmasını önleyin.
- Reklam ve kötü amaçlı yazılım engelleyici, bölünmüş tünel, çoklu hop ve şaşkınlık gibi diğer yararlı güvenlik, gizlilik veya sansür karşıtı VPN özelliklerinin tadını çıkarın.
Son düşünceler
VPN hizmeti, evde veya kamu Wi-Fi’de çevrimiçi güvenlik, gizlilik ve anonimlik sağlamak için güvenilir bir seçenektir.
Dahası, coğrafi rütbümler size zor zamanlar verdiğinde ve web sitelerine, uygulamalara, akış hizmetlerine veya oyun platformlarına erişmenizi engellediğinde, yüksek performanslı bir VPN, fiziksel konumunuzdan bağımsız olarak bunları atlatmanıza yardımcı olacaktır.
Neyse ki, iyi tanıtılan VPN sağlayıcıları, VPN hizmetinizi özel ihtiyaçlarınıza göre ayarlamanıza izin veren birden fazla yapılandırma seçeneğine izin verir.
Yapılandırma yöntemleri bağlantı türüne ve cihazınıza bağlı olarak değişir’s işletim sistemi.
Windows 11 kullanıcıları için, önceki işletim sistemlerine kıyasla manuel bir VPN bağlantısı basitleştirildi. Dahili VPN istemcisi, dört farklı bağlantı türü veya protokol kullanarak bir VPN sunucusu olarak işlev görebilir.
Tek bir bağlantının kurulması çok zor değil. Aralarındaki tek fark, bazılarının detaylara daha fazla dikkat gerektirebilmesi veya yol boyunca birkaç adım daha.
Bu nedenle, yapılandırma kılavuzlarında sunulan bilgilerin, Windows 11 yerleşik VPN’yi kullanarak sorunsuz bir manuel VPN bağlantısı kurmanıza yardımcı olacağını umuyoruz.
OpenVPN GUI ile manuel bir bağlantı kullanarak Windows 11 cihazınızdaki bir VPN sunucusuna bağlanmak istiyorsanız, kapsayıcı OpenVPN kılavuzumuz da size yardımcı olacaktır.
Talihsiz olayda, bağlantı sorunlarıyla ilgilenirseniz ve yine de’t Bağlantı birden çok denemeden sonra, her zaman yerel bir VPN uygulaması veya istemci kullanma seçeneğine sahip olduğunuzu unutmayın.
Senin gibi’Yukarıda görüldüğünde, bir VPN uygulaması sizin için bir şeyleri önemli ölçüde basitleştirecektir. Ayrıca, manuel kurulumla kullanılmayan diğer önemli VPN özelliklerini de kullanmanıza izin verecektir.
Son olarak, bir VPN’ye nasıl bağlanmak istediğiniz önemli değil, birden fazla test ve olumlu inceleme ile desteklenen iyi bir üne sahip bir hizmet kullandığınızdan emin olun.
Manuel kurulum kılavuzlarında örnek olarak dahil edilen VPN’ler ve manuel olarak yapılandırılmış VPN’ler ve normal VPN uygulamaları arasında kapsamlı karşılaştırmalarda bulunanlar çok güvenilirdir.
BT’S ayrıca, çoğu durumda, sadece premium VPN aboneliğine sahip belirli bağlantı türlerine izin verdiklerinden de bahsetmeye değer. Ayrıca, yerel VPN uygulamalarında bulunan özelliklerin çoğu da premium.
Windows 11 için ücretsiz VPN hizmetlerini veya şüpheli bir itibara sahip daha ucuz alternatifleri göz ardı etmelisiniz. Bunun nedeni, genellikle kötü altyapılara güvenmeleri ve aynı zamanda bağlantı desteği, sunucu kullanılabilirliği, güvenlik, gizlilik ve diğer özelliklerde çok sınırlı olmalarıdır.