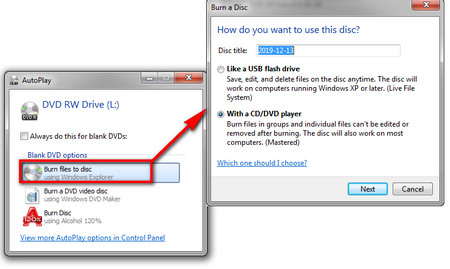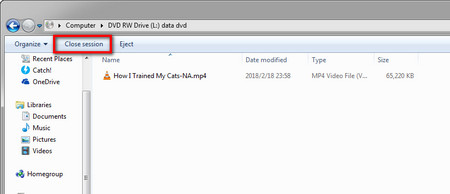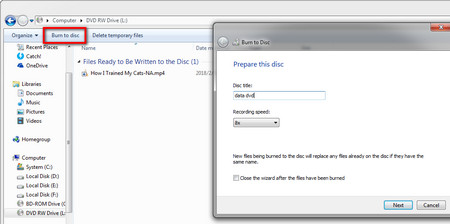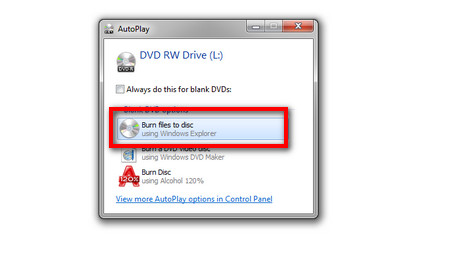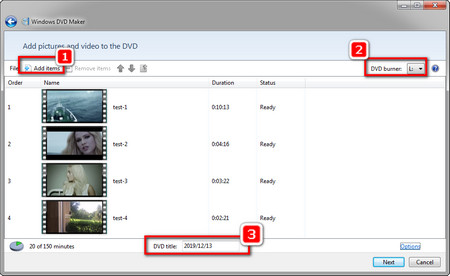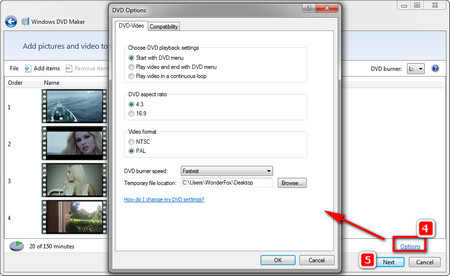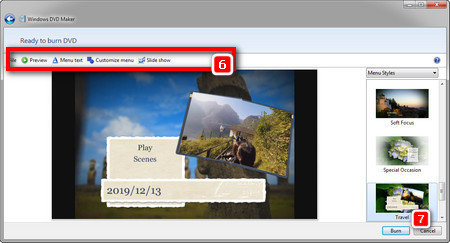Windows 7’de yerleşik bir DVD brülörü var mı
Özet:
Bu makalede, ek yazılıma ihtiyaç duymadan Windows 7’de bir DVD’nin nasıl yakılacağını öğreneceğiz. İşlem, verilerinizi içeren klasörlerin seçilmesini, boş bir DVD eklemeyi ve ardından yanma işlemini tamamlamak için birkaç basit adımı izlemeyi içerir. Yedeklemeye başlamadan önce diğer tüm programları ve belgeleri kapatmak ve bittikten sonra DVD’yi etiketlemek önemlidir.
Anahtar noktaları:
1. Windows 7, herhangi bir ek yazılım olmadan DVD’leri yakabilir.
2. Yedeklemeye başlamadan önce diğer tüm programların ve belgelerin kapatıldığından emin olun.
3. Belgelerim, resimlerim ve müziğim gibi verilerinizi içeren klasörleri seçin.
4. CTRL tuşunu basılı tutun ve hepsini seçmek için her klasöre tıklayın.
5. Yanma işlemini başlatmak için araç çubuğundaki yanma düğmesini tıklayın.
6. İstendiğinde boş bir DVD ekleyin.
7. “CD/DVD oynatıcı ile” seçeneğini seçin ve İleri’yi tıklayın.
8. Kopyalama işleminin tamamlanmasını bekleyin.
9. .
10. Yedekleme / DVD yakma işleminin bitmesini bekleyin.
11. DVD’yi bittikten sonra etiketleyin.
Sorular:
- S: Ek yazılım olmadan Windows 7’de bir DVD’yi nasıl yakabilirim?
A: ISO dosyasına sağ tıklayın ve “Disk Görüntüsünü Bur” seçin. Bu “Burn disk görüntüsü” penceresini açacak. - S: Yedekleme işlemine başlamadan önce ne yapmalıyım?
A: Devam etmeden önce diğer tüm programların ve belgelerin kapalı olduğundan emin olun. Outlook veri dosyası Outlook açıkken kopyalanamadığından, kullanıyorsanız Outlook’u kapatmak da önemlidir. - S: Yedekleme için hangi klasörleri seçmeliyim?
C: Verilerinizi içeren klasörleri belgelerim, resimlerim ve müziğim gibi seçmelisiniz. 4’ten fazla varsa.Bu klasörler arasında paylaşılan 5 GB veri, yedeklemeyi birden fazla disk üzerinden tamamlamanız gerekecek. - S: Nasıl birden çok klasör seçerim?
A: Klavyenizdeki Ctrl tuşunu basılı tutun ve hepsini seçmek için her klasöre tek sol tıklayın. - S: Klasörleri seçtikten sonra ne yapmalıyım?
A: Yanma işlemini başlatmak için pencerenin üst kısmındaki araç çubuğundaki yanma düğmesini tıklayın. - S: Boş bir DVD eklemeye istendiğinde ne yapacağım?
A: Boş DVD’yi PC’nizin DVD sürücüsüne ekleyin. Windows diski tanıyacak ve pencere gidecek. - S: Diske bir isim vermeli miyim?
A: Disse bir isim verebilirsiniz, ancak gerekli değildir. “CD/DVD oynatıcı ile” seçeneğini seçtiğinizden emin olun ve İleri’yi tıklayın. - S: Kopyalama işlemi sırasında ne olur?
C: Dosyalarınızın geçici bir kopyası, yanma işlemi sırasında dosyaların değiştirilmemesini sağlamak için yapılır. Geçici dosyalar işlemin sonunda otomatik olarak silinecek. - S: Kopyalama penceresi kapandıktan sonra ne yapmalıyım??
A: Yakmaya başlamak için “Disk için Burn” u tıklayın. Yeni bir pencere görünecek ve göründüğü anda sonraki tıklamanız gerekir. - S: Yedekleme işlemi ne kadar sürer?
C: Yedekleme işlemi, kopyalanacak veri miktarına bağlı olarak 2 dakika kadar az veya 30 dakika kadar sürebilir. Pencere kalan sürenin bir tahminini gösterecek. - S: Yedek tamamlandıktan sonra ne yapmalıyım?
C: Yedeklemenin tamamlandığını ve DVD’nizden çıkarılacağını gösteren bir pencere göreceksiniz. Süreci tamamlamak için Bitir’i tıklayın. Geçici dosyalar otomatik olarak silinir. - S: DVD’yi nasıl etiketlemeliyim?
A: DVD’yi bitirdikten sonra etiketlediğinizden emin olun. Diskin yüzeyine yazmak için yumuşak uçlu kalıcı bir işaretleyici kalem kullanın. DVD’leri her zaman düz ve doğrudan güneş ışığının dışında tutun.
Windows 7’de bir DVD nasıl yakılır
ISO dosyasına sağ tıklayın ve “Disk Görüntüsünü Bur” seçin. Bu “Burn disk görüntüsü” penceresini açacak.
Windows 7 kullanarak bir DVD nasıl yakılır
Windows 7, herhangi bir ek yazılım olmadan bir DVD yakabilir – Windows XP’nin aksine, orada’Nero Burning Rom gibi uygulamalara gerek yok.
Bu notlar, her şeyi yedekleme örneği verir Benim dökümanlarım, Benim resimler Ve Benim müziğim DVD’ye. 4’ten fazla varsa.Bu klasörler arasında paylaşılan 5 GB veri, siz’Yedeklemeyi birden fazla disk üzerinden tamamlamanız gerekiyor.
Devam etmeden önce diğer tüm programlarınızın ve belgelerinizin kapalı olduğundan emin olun. Outlook veri dosyasını içeren belgelerimi kopyalayacağımız gibi (’’Outlook açıkken Outlook veri dosyasını kopyalamak mümkün değil.
- Başlamak için tıklayın Başlangıç ekranınızın sol alt köşesindeki düğme.
- Kullanıcı adınızı tıklayın – Bu ekran görüntüsünde Dijital kırmızı
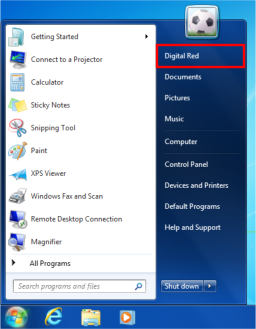
- Sen’Kullanıcı klasörünüzü görecek – nerede Benim dökümanlarım Ve Benim resimler vb saklanır. Verilerinizi içeren klasörleri seçmek istiyoruz ve birden fazla klasör olduğundan, CTRL Klavyenizde Anahtar. Azaltma CTRL Klavyede, hepsi vurgulanacak şekilde gösterilen klasörlerin her birine tek sol tıklama:
Masaüstünüz, belgelerim, müziğim, resimlerim ve video klasörlerim seçildikten sonra Yakmak Üstteki araç çubuğundaki düğme (ekran görüntüsünde kırmızı kutu ile vurgulanmıştır)
- PC’nize boş bir DVD eklemeniz istenecek’S DVD sürücüsü: Şimdi yap. Windows diskinizi tanıdıktan sonra pencere ortadan kalkacak
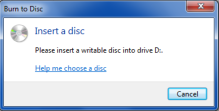
- İsteğe bağlı olarak diske bir isim verebilirsiniz – ancak Don’gerçekten istemediğiniz sürece endişelenmek – sen’Bir daha gerçekten görmüyorum. Yine de seçtiğinizden emin olun CD / DVD oynatıcı ile Seçenek: Don’T varsayılanını kabul edin USB bellek gibi.
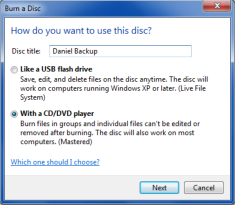 Tıklamak Sonraki Bir zamanlar sen’VE seçildi CD / DVD oynatıcı ile
Tıklamak Sonraki Bir zamanlar sen’VE seçildi CD / DVD oynatıcı ile - Sen’görecek Kopyalama… Dosyalarınızın geçici bir kopyası yapılırken pencere açık. Bu kopya, Windows’un dosyaların olduğundan emin olabileceği şekilde yapılır’Yanma işlemi sırasında DVD’nize yeniden yanma değişmez. Dosyaların geçici kopyası işlemin sonunda otomatik olarak silinecektir.
(Ekranınızın sağ alt kısmında bir konuşma balonu mesajı görebilirsiniz – bunu görmezden gelebilirsiniz)
- Bir kere Kopyalama… Pencere kapandı, sen’Bu yeni pencereyi göreceksin (eğer yapmazsan’T – İlk pencerenin arkasına bakın – bazen bu DVD RW Sürücü pencere başkalarının arkasında kaybolur) Tıklayın Diske yaz Yanmaya başlamak için (ekranınızın sağ alt kısmında bir konuşma kabarcık mesajı görebilirsiniz – bunu görmezden gelebilirsiniz)
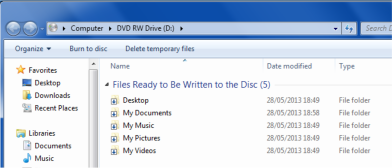
- Tıklamak Bu pencere görünür görünmez:
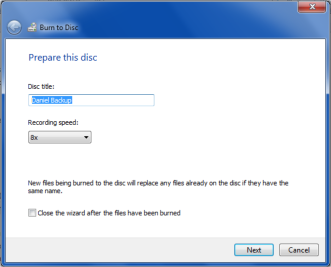
- Yedekleme / DVD yakma işleminin bitmesini bekleyin. Ne kadar veri kopyalamanız gerektiğine bağlı olarak 2 dakika veya 30 dakika kadar sürebilir. Pencere, ne kadar süredir kalmayı oldukça doğru gösterecektir:
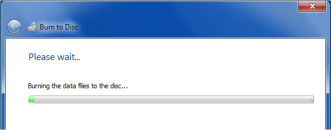
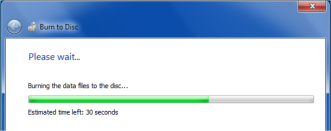
- Yedek tamamlandıktan sonra’Bu pencereyi görecek ve aynı zamanda DVD’niz çıkarılacak.
Tıklamak Sona ermek Tamamlamak. Geçici dosyalar otomatik olarak silinir.
DVD’niz bittikten sonra etiketlediğinizden emin olun. Diske yazarsanız’S Yüzeyinin kendisi, yumuşak uçlu kalıcı bir işaretleyici kalem kullandığınızdan emin olun: tükenmez, rollerball veya kuru-silme işaretleyici değil! DVD’leri her zaman düz tutun (ya yatıyor ya da ayakta duruyor – sadece bir açıda değil, böylece’t bükülme) ve onları her zaman doğrudan güneş ışığından uzak tutun.
Dijital Kırmızı Hakkında
Digital Red, küçük işletmeler, ev çalışanları ve bireylere BT ve PC kullanımının her alanında dostça ve profesyonel teknik desteği sunar.
Digital Red, Ruislip’te Londra’nın kuzey batısında yer alıyor.
Uzaktan destek
Uzak Masaüstü Destek Oturumu başlatmak için bu düğmeyi tıklayın.
Windows 7’de bir DVD nasıl yakılır
Wikihow bir “Wiki,” Wikipedia’ya benzer şekilde, makalelerimizin çoğunun birden fazla yazar tarafından birlikte yazıldığı anlamına geliyor. .
Bu makale 192.459 kez görüntülendi.
Bir sürü özel yazılım gerektiren DVD’leri yakan Windows 7, veri DVD’lerini kolaylıkla yakmak için araçları içerir. Windows 7 ayrıca bir üçüncü taraf programa ihtiyaç duymadan ISO dosyalarını yakma yeteneğini de içerir. Bir DVD oynatıcıda oynayacak bir video DVD yakmak istiyorsanız, açık kaynaklı DVD styler gibi bir DVD yazma programına ihtiyacınız olacak.
Yöntem 1/3:
Veri DVD’si
Bilgisayarınıza boş bir DVD ekleyin. Eski bilgisayarların özelliğine sahip olmayabileceğinden, bilgisayarınızın DVD’leri gerçekten yakabileceğinden emin olun.
Otomatik Oyun penceresinden “Disk için Dosyaları Yakın” ı seçin. Otomatik Oyun penceresi görünmüyorsa, Başlat menüsünü tıklayın ve bilgisayarı seçin. DVD sürücüsüne sağ tıklayın ve “Aç” ı seçin.
Reklamcılık
Diske Bir Ad Ver. Bu, daha sonra bu diskte ne olduğunu belirlemenize yardımcı olabilir. Addaki tarih dahil, disklerinizi düzenlemeye yardımcı olabilir.
- Canlı dosya sistemini kullanmak, diğer Windows bilgisayarlarla kullandığınız sürece diske dosyaları eklemenize, düzenlemenize ve silmenize olanak tanır. Bu seçeneği seçerseniz, dosya eklemeye başlamadan önce disk biçimlendirilir. Bu biçimlendirme işlemi birkaç dakika sürebilir.
- UstaDed Dosya eklemeyi bitirdiğinizde diski tamamlar, böylece değiştirilemez, ancak diski veri DVD’lerini destekleyen herhangi bir bilgisayarda veya cihazda kullanmanıza izin verir.
- Dosyaları Boş DVD’nin penceresine tıklayın ve sürükleyin.
- Bir dosyaya veya klasöre sağ tıklayın ve “Gönder” i ve ardından disk sürücünüzü seçin.
Dosyaların yakılmasını bekleyin (canlı dosya sistemi). Canlı dosya sistemi biçimini kullanıyorsanız, dosyalar kopyaladığınız anda diske yakılır. Bu, daha büyük dosyalar için birkaç dakika sürebilir.
- Canlı Dosya Sistemi – Diskin penceresinin üst kısmındaki oturum düğmesini tıklayın. Bu, diğer Windows bilgisayarlarında bir USB sürücüsü gibi kullanmaya devam etmenizi sağlayan diski sonlandıracaktır.
- Usta – Diskin penceresinin üst kısmındaki disk düğmesine tıklayın. Diski tekrar adlandırma ve kayıt hızınızı seçme fırsatı verilecek. Yanma işleminin tamamlanması birkaç dakika sürebilir. Yanma işleminin sonunda, kopyalara ihtiyacınız varsa aynı verileri başka bir boş diske yakma fırsatı verileceksiniz.
- Canlı Dosya Sistemi – Bir diskte yeni bir oturum açtığınızda, yaklaşık 20 MB kullanılabilir alanı kaybedersiniz.
- Üstatlanmış – zaten yakılmış bir diske eklenen dosyalar silinemez.
Bir DVD-RW’yi sil. DVD-RW diskleri yeniden yazılabilir ve ustalaşmış formatı seçmiş olsanız bile silinebilir. Diski silmek için, ekleyin ve Windows Gezgini’ni açın. . Pencerenin üst kısmındaki bu disk düğmesini silin.
Reklamcılık
Yöntem 2/3:
Video DVD
- Chrome, DVDSTYLER kurulum dosyasını kötü amaçlı yazılım olarak bildirebilir. Bu uyarıyı alırsanız, yükleyiciyi indirmek için farklı bir tarayıcı kullanın.
- Programı yüklerken dikkat edin. 6/6/2015 tarihi itibariyle, Windows 64-bit yükleyici herhangi bir reklam yazılımı biriktirmedi, ancak bu gelecekte değişebilir. Her kurulum ekranını dikkatlice okuyun.
- Disk Etiketi – Bu, disk bir bilgisayara eklendiğinde görünecek addır.
- Disk Kapasitesi – Çoğu DVD DVD -5’dir (4.7 GB). Çift katman (DL) diskleriniz varsa, DVD-9’u (8’i seçin.5 GB).
- Video/Ses Bitrate – Bu, videonun ve sesin kalitesini etkiler. Çoğu kullanıcı bunları varsayılanlarında bırakabilir.
- Video Biçimi – NTSC bölgeleri için bir PAL bölgesinde (Avrupa, Asya, Brezilya) veya NTSC’de yaşıyorsanız PAL’ı seçin (Amerika, Japonya, Kore). Farklı bir formatta olan medya eklerseniz bunu değiştirmeniz istenecektir.
- En boy oranı – DVD’yi standart tanımlı bir televizyonda oynayacaksanız 4: 3’ü seçin. Bir HDTV’de DVD oynayacaksanız 16: 9’u seçin. Bunun gerçek video dosyasının en boy oranını etkilemeyeceğini unutmayın.
- . Çoğu kullanıcı bunu AC3’te bırakabilir.
Bir menü şablonu seçin. DVD Styler, aralarından seçim yapabileceğiniz birkaç menü şablonu ile birlikte gelir. Ayrıca, disk eklenir eklenmez videoyu oynatmaya başlayacak olan “Şablon Yok” u da seçebilirsiniz.
- Pencerenin altındaki çubuk, kaç dakikalık video kullandığınızı ve hala kaç tane özgür olduğunuzu görüntüleyecek.
- Eklediğiniz video türüne bağlı olarak, birden fazla dosya ekleyebilirsiniz. Örneğin, genellikle bir TV şovunun 4-6 bölümünü tek bir DVD’ye veya tek bir tam uzunlukta film ve bazı ekstralarlara sığdırabilirsiniz.
- Menü düzenleyicisindeki düğme nesnelerini çift tıklamak, navigasyon komutlarını değiştirmenize izin verir.
- “Temp Dizin” – DVD Styler’ın yanma işlemi sırasında geçici dosyaları depolamasını istediğiniz klasörü ayarlayabilirsiniz. Yanık tamamlandıktan sonra bunlar silinecek. Diskin yaklaşık iki katı büyüklüğünde yeterli boş alana ihtiyacınız olacak.
- “Önizleme” – Yakmadan önce medya oynatıcı programınızdaki diski önizlemek istiyorsanız bu kutuyu kontrol edin.
- “Sadece Oluştur” – Bu, projeyi DVD klasör formatında sabit diskinize kaydeder, bu da daha sonra yakılabilir.
- “ISO Image Oluştur” – Bu, diskin bir görüntüsünü sabit sürücünüze ISO formatında kaydeder. Daha sonra bu ISO dosyasını yakabilir veya paylaşabilirsiniz.
- “Burn” – Bu projeyi boş bir DVD’ye yakacak. Daha sonra bu DVD’yi DVD-R/RW disklerini destekleyen herhangi bir DVD oynatıcıda kullanabilirsiniz.
Reklamcılık
Yöntem 3/3:
ISO DVD
- Windows 7’de yerleşik iso-yanma özelliklerine sahiptir.
ISO dosyasına sağ tıklayın ve “Disk Görüntüsünü Bur” seçin. Bu “Burn disk görüntüsü” penceresini açacak.
Boş diski içeren sürücüyü seçin. Birden fazla disk sürücünüz varsa, “Disk Burner” açılır menüsünde doğru olanın görüntülendiğinden emin olun.
Tıklamak . Yakmak ISO’yu yakmaya başlamak için. Yaktıktan sonra diski doğrulamayı seçebilirsiniz, ancak bu fazladan zaman alacak ve yine de çalışmayan bir diskle yapılabilecek hiçbir şey yok. Yanık işlemi, ISO’nun boyutuna ve brülörünüzün hızına bağlı olarak birkaç dakika sürecektir. [2] x araştırma kaynağı
Yanmış diski kullanın. ISO yakıldıktan sonra, disk ISO’nun kaynağının tam bir kopyası olarak hareket edecektir. Örneğin, ISO dosyası bir Linux kurulum diski içinse, yanmış diskiniz artık önyüklenebilir ve Linux’u yüklemek veya diskten çalıştırmak için kullanılabilir.
Reklamcılık
Topluluk Soru -Cevap
Google Drive’ımdan videoları nasıl çekerim?
Topluluk Cevabı
Sadece dosyaya dokunun ve basılı tutun ve indirme seçeneğine dokunun. Muhtemelen bir aşağı ok sembolü olacak.
Teşekkürler! Bunun yararlı olmasına sevindik.
Geri bildiriminiz için teşekkürler.
Küçük bir teşekkür olarak biz’D size 30 dolarlık bir hediye kartı sunmayı sever (Gonift’te geçerlidir.com). Tam fiyat ödemeden ülke çapında harika yeni ürün ve hizmetleri denemek için kullanın – Wine, Gıda Dağıtım, Giyim ve daha fazlası. Eğlence! Hediyenizi Talep Edin WikiHow size yardımcı olsaydı, lütfen sizin gibi daha fazla okuyucuya yardımcı olmak için bizi desteklemek için küçük bir katkı düşünün. Biz’Dünyaya ücretsiz nasıl yapılır kaynakları sağlamayı taahhüt etti ve hatta 1 $ bize misyonumuzda bize yardımcı oluyor. Destek Wikihow
Bir DVD’den filmleri silebilir ve diğer dosyalarla yeniden yazabilir miyim?
Topluluk Cevabı
Yalnızca bir DVD-RW’den silebilirsiniz, bu da yeniden satın alınabilir.
Teşekkürler! Bunun yararlı olmasına sevindik.
Geri bildiriminiz için teşekkürler.
Küçük bir teşekkür olarak biz’D size 30 dolarlık bir hediye kartı sunmayı sever (Gonift’te geçerlidir.com). Tam fiyat ödemeden ülke çapında harika yeni ürün ve hizmetleri denemek için kullanın – Wine, Gıda Dağıtım, Giyim ve daha fazlası. Eğlence! Hediyenizi Talep Edin WikiHow size yardımcı olsaydı, lütfen sizin gibi daha fazla okuyucuya yardımcı olmak için bizi desteklemek için küçük bir katkı düşünün. Biz’Dünyaya ücretsiz nasıl yapılır kaynakları sağlamayı taahhüt etti ve hatta 1 $ bize misyonumuzda bize yardımcı oluyor. Destek Wikihow
Windows Movie Maker ile çalışıyor mu?
Masonbcoolr
Topluluk Cevabı
Videoyu MP4 olarak dışa aktarırsanız (kaydederseniz), ardından DVD’ye yakabilirsiniz. Yani, evet, işe yarıyor.
Teşekkürler! Bunun yararlı olmasına sevindik.
Geri bildiriminiz için teşekkürler.
Küçük bir teşekkür olarak biz’D size 30 dolarlık bir hediye kartı sunmayı sever (Gonift’te geçerlidir.com). Tam fiyat ödemeden ülke çapında harika yeni ürün ve hizmetleri denemek için kullanın – Wine, Gıda Dağıtım, Giyim ve daha fazlası. Eğlence! Hediyenizi Talep Edin WikiHow size yardımcı olsaydı, lütfen sizin gibi daha fazla okuyucuya yardımcı olmak için bizi desteklemek için küçük bir katkı düşünün. Biz’Dünyaya ücretsiz nasıl yapılır kaynakları sağlamayı taahhüt etti ve hatta 1 $ bize misyonumuzda bize yardımcı oluyor. Destek Wikihow
Windows 7’de bir DVD nasıl yakılır – Veri DVD ve DVD Video
Üçüncü taraf uygulamaları yüklemeye gerek kalmadan bir DVD yakmak için Windows 7 yerleşik DVD yakma özelliğinden ve Windows DVD yapımından yararlanabilirsiniz. Bu yüzden Windows 7’de bir DVD nasıl yakılır? İşte ayrıntılı talimatlar.
Bir bonus olarak, eski DVD koleksiyonunuzu dijitalleştirmeniz gerekiyorsa bu DVD Ripper’ı deneyebilirsiniz:
Windows 7, DVD yakma görevleriyle bağımsız olarak başa çıkabilir
Windows’ta, özellikle DVD videolarında DVD’leri yakmak söz konusu olduğunda, birçok kullanıcı DVD Styler veya Anyburn gibi ekstra bir uygulama yüklemeye alışkındır. Ama eğer sen’Windows 7 kullanıcısı, Windows 7 Burning DVD işlemi çok daha kolay hale geliyor çünkü sürüm yerleşik veri DVD yakma özelliğini içeriyor ve hala Microsoft DVD yazılım yazılımı-Windows DVD Maker, DVD filmini ve fotoğraf oluşturmanın bir slaytını destekleyen Windows DVD Maker. İki bileşen sayesinde, istediğiniz gibi veri DVD’lerini ve DVD videolarını yakabilirsiniz. İzin vermek’s Windows 7’de bir DVD’nin nasıl yakılacağını öğrenin.
Ayrıca Windows 10 kullanıcılarının DVD’leri yakması için basit bir makale sunuyoruz, daha fazla bilgi için bu sayfayı ziyaret edin >> Windows 10’da bir DVD yakmak için iki çözüm
En İyi Windows DVD Ripper
Eski DVD koleksiyonunu dijitalleştirmek, film oynamak ve film yedeklemelerini güvenli bir şekilde saklamak için bize daha fazla kolaylık sağlayabilir. O’S Neden iyi bir DVD ripper birçok film hayranı için bir zorunluluk haline geliyor?. Wonderfox DVD Ripper, son derece hızlı dönüşüm performansları, kolay çalışma ve benzersiz çıkış kalitesi nedeniyle Windows kullanıcıları için mükemmel bir seçimdir. DVD filmlerinizi MP4, MOV, MPG, ISO Image, Video_TS, iPhone, Android Telefon, Tablet, TV, Oyun Konsolları vb.

Bölüm 1: Windows 7’de veri DVD’si nasıl yakılır
Veri DVD’si genellikle video, müzik, resim, uygulamalar ve diğer dosyaları kaydeden bir sabit disk gibi çalışan yedekleme AIMS içindir. Ancak çoğu veri DVD’si yapabilir’D Dat DVD diskinde bulunan dosya formatlarını desteklemedikçe normal bir DVD oynatıcıda oynanmalıdır. Depolama için bir DVD yakmanız gerekiyorsa, aşağıdaki adımlara başvurabilirsiniz.
Bir Biçim Seçin
Aşama 1. Bilgisayarınıza boş bir disk ekleyin. Genellikle, bir diyalog açılır, yürütme seçeneği seçmenizi isteyecektir. Seçme “Diske Dosyalar Yakma”. Diyalog değilse’t görün, bilgisayara gidin> Eklenen boş DVD sürücü harfini çift tıklatın.
Adım 2. Disk başlığını doldurun ve aralarından seçim yapın “USB bellek gibi” (Canlı dosya sistemi biçimi) ve “CD / DVD oynatıcı ile” (Usta format).
Canlı Sistem Dosyası Veri DVD’si
Aşama 3. Canlı dosya sistemini seçerseniz, diski biçimlendirmek saniye sürecektir. Bundan sonra, diske yakmak istediğiniz dosyaları sürükleyin. Gerekli kopyalama süresi, dosya boyutuna ve sürücünüzün yazma hızına bağlıdır. Bittiğinde, tıklayın “Kapanış oturumu” Süreci tamamlamak için.
Usta Biçim – Veri DVD’si
Üstatlanmış biçimi seçerseniz, dosyaları aynı şekilde içe aktarın, ancak “Diske yaz” sol üst menü çubuğunda. Sizden disk başlığını tekrar doldurmanızı ve bir yanma hızı seçmenizi isteyecektir. Ayarlardan sonra, Windows 7 Burning DVD işlemini başlatmak için İleri’yi tıklayın.
Canlı Dosya Sistemi VS Ustalılmış: Hangisini Seçmeliyim? Canlı dosya sistemi, yeterli alana sahip olduğu sürece dosyaları diske kopyalamanıza izin verir. Usta, yalnızca bir kişinin dosyayı bir diske yakmasını sağlar. Başka bir deyişle, ustalaşmış biçimi seçerseniz, sadece küçük bir dosyayı diske kopyalasanız bile, yeniden yazılabilir bir disk kullanmadığınız ve verileri silmezseniz, kalan alan daha sonra mevcut değildir. BT’Iso görüntülerini veya diski doldurabilen büyük dosyaları yakmak için mastered formatı kullanmanız önerilir. Ayrıca, ustalaşmış format, Windows sisteminin ve DVD oynatıcıların eski sürümleriyle daha uyumludur, böylece’hala çoğu insan’S tercih edilen seçenek.
Bölüm 2: Windows 7’de bir DVD videosu nasıl yakılır?
Windows 7’de bağımsız bir DVD oynatıcıda veya DVD oynatma uygulamasında çalınabilen bir DVD nasıl yakılır. Aynı şekilde, DVD fotoğraf slayt gösterileri de yapabilirsiniz. Belirli bir kurulum yok. Windows 7 DVD Maker kullanıcılara uygun bir çözüm verdi. İşte nasıl yapılır.
Windows 7 Burn DVD Video
Aşama 1. Bilgisayarınızın optik sürücüsüne boş bir DVD disk ekleyin ve bir otomatik oyun iletişim kutusu göreceksiniz. Bu sefer Windows DVD Maker’ı kullanarak bir DVD video disk yakın. Diyalogun etkinleştirilmemesi durumunda, doğrudan yazabilirsiniz “Windows DVD Maker” Masaüstünün sol alt köşesinde bulunan Başlat menüsünün arama kutusunda ve ücretsiz DVD Burning yazılımını açmak için Windows DVD Maker kısayolunu tıklayın.
Video ve fotoğraf ekleyin
Adım 2. Tıklamak “Öğe Ekle” Resim ve videoları arayüze aktarmak veya dosyaları sürüklemek ve bırakmak.
Aşama 3. Dosyaları ekledikten sonra, yukarı ve aşağı ok uçlarını kullanın veya siparişi yeniden düzenlemek için her dosyayı sürükleyin. Seçme “Öğe Ekle” Ve “Öğeleri kaldır” Daha fazla içe aktarmak veya istenmeyen dosyaları silmek için. Ayrıca bir dosyaya sağ tıklayabilir ve siparişi ayarlayabilir, dosyayı kaldırabilir ve önizleyebilirsiniz.
4. Adım. DVD brülör listesini açın ve dosyaları yakmak istediğiniz Hedef Windows 7 DVD brülörünü seçin.
Adım 5. Arayüzün altına gidin, diskin başlığını girin. Orada diskte bıraktığınız alanı da kontrol edebilirsiniz.
Gelişmiş Ayarlar
Adım 6. Daha fazla gelişmiş ayar seçebilirsiniz. Sağ alt köşedeki seçeneklere tıklayın ve DVD Seçenekler penceresi görünür’Bir DVD oynatma modu seçebilir, en boy oranını değiştirebilir, DVD’yi NTSC veya PAL formatına dönüştürebilir, yanma hızını ayarlayabilir ve geçici dosyaları kaydetme konumunu belirtebilir. Değişiklikleri kaydetmek için Tamam’a basın. Sonra İleri’yi tıklayın.
Windows 7’de disk nasıl yakılır
Adım 7. Bir DVD menü şablonu seçin, DVD menüsü metnini değiştirme, kişisel DVD menü stilinizi oluşturma, slayt gösterileri için müzik ekleme gibi DVD menüsünü özelleştirin vb.
Adım 8. Tıklamak “Yakmak” DVD oluşturmak için. Lütfen sabırlı olun. Yanma sürecini sonuçlandırmak biraz zaman alabilir.
Ayarlara ve seçeneklere aşina iseniz Windows 7 Burning DVD’lerinin işlemi oldukça kolay olabilir. Windows 7’de bir DVD’nin en basit şekilde ve en kullanışlı Windows 7 DVD üreticileriyle nasıl yakılacağına dair talimatları derlemeye adadık. Bu makalenin sizin için doğru olduğunu düşünüyorsanız, lütfen daha fazla arkadaşla paylaşın.

Önerilen Araç: Hızlı DVD Ripper iyi kalite sağlar
Wonderfox DVD Ripper Pro
Profesyonel DVD Ripper, DVD’leri koparmanın en basit ve en hızlı yoluna odaklanıyor. Tam uzunlukta bir DVD’yi MPG’ye 5 dakika içinde ve diğer 300’den fazla dijital format ve cihaza oldukça hızlı bir şekilde kopyalayabilir. Bir DVD’den Video Dönüştürücüsünden daha fazlası, aynı zamanda bir DVD’ye ISO dönüştürücü ve DVD’den Video_TS dönüştürücüsüne DVD’yi dijital formlarda bir esinti ile yedeklemenize yardımcı olur.
Windows 7’de DVD yakma yazılımı var mı?
Windows 7’den başlayarak Microsoft. PC’niz bir CD, DVD veya Blu-ray disk brülörü ile geliyorsa, gerçekten yapmazsınız’Üçüncü taraf disk yakıcı yazılımlara ihtiyacım var.
Índice de contenidos
Windows 7 ile bir DVD’yi nasıl yakarım?
- Disk sürücüsüne boş bir CD veya DVD ekleyin.
- Başlat menüsünden bilgisayarı aç.
- CD’ye koymak istediğiniz dosyalara gidin ve seçin. Windows Gezgini’nin üstündeki mavi çubukta, Burn’u tıklayın.
- Diski adlandırın ve ardından İleri’yi tıklayın. Dosyalar diske yazmaya başlayacak.
Windows 7’de yerleşik bir DVD brülörü var mı?
DVD Flick gibi yazılımlar DVD’lere video yakmak için mükemmeldir, ancak Windows 7 aslında yerleşik DVD yakma yazılımı içerir.
Bilgisayarımın DVD yakma yazılımı var mı?
Yandaki artı işaretini tıklayın “DVD/CD-ROM sürücüleri” Cihaz Yöneticisinde. Mektupları arayın “DVD+-r” veya “DVD+-rw.” Bunlardan birini görürseniz, bilgisayarınız DVD’leri yakabilir.
Windows 7’de bir disk görüntüsünü nasıl yakarım?
Windows 7’de bir ISO görüntüsü yakmak için, birisinin yapması gereken tek şey basitçe Bir ISO görüntüsüne sağ tıklayın ve seçin “Yanık disk görüntüsü”. Bu, Windows disk görüntü brülörünü başlatır ve ISO görüntüsünü bir CD veya DVD’ye yakma seçeneği sunar.
PSSSST: Unix’te bir python betiğini nasıl çalıştırırım?
Bir DVD’ye yazılımı nasıl yakarım?
Adobe yazılımını DVD’ye yakmak
Bu dosya yüklemeye başlayacak ve yükleme dosyası 2’de bulunan tüm dosyaları çıkaracak. Bu dosyaları bir DVD’ye yakmak istediğinizde, DVD yakma yazılımınızı açmanız, bir veri DVD’sini yakmayı ve talimatları izlemeyi seçmeniz yeterlidir.
Windows DVD Maker ücretsiz mi?
Ücretsiz DVD Maker Windows 10 – DVD fiske
DVD Fiske Windows işletim sistemiyle çalışan bilinen bir Windows DVD üreticisi ücretsiz aracıdır. Basit Kullanımda, bu yazılım bir DVD yakarken gereken tüm temel özellikleri sunar. Disk Burning programı tarafından bir dizi video ve ses formatı desteklenmektedir.
Bir DVD’yi yazılım olmadan nasıl yakarım?
Yakmak istediğiniz dosyaların bulunduğu klasöre gidin. Ctrl + bir kısayol kullanarak tüm dosyaları ve klasörleri seçin. Ardından, seçilen dosyalara sağ tıklayın ve “-> DVD sürücüsüne gönderin” seçenek. Göreceksin “Diski yakmak” pencere.
Windows 10’un yerleşik DVD yakma yazılımı var mı?
Windows 10’un yerleşik bir disk yakma aracı var mı? Evet, Windows işletim sisteminin diğer sürümleri gibi, Windows 10 ayrıca bir disk yakma aracı içerir. Yerleşik Dosya Gezgini Disk Burning özelliğini kullanabilirsiniz, ancak örneğin ses CD’leri oluşturmak istiyorsanız, Windows Media Player’ı kullanmak isteyebilirsiniz.
Windows DVD üreticisi hala mevcut mu?
DVD Maker Windows 7’de mevcut Varsayılan olarak yüklenen isteğe bağlı bir uygulama olarak; Windows 8’in yayınlanmasından dolayı artık mevcut değil.
Windows için en iyi DVD yaratıcısı nedir?
- Wondershare Uniconverter [Önerilen]
- Wondershare DVD Creator.
- Iskysoft DVD Creator.
- Xilisoft DVD Creator.
- Aimersoft DVD Creator.
- Lewo DVD Creator.
- RZ DVD Creator.
- Dvdstyler.

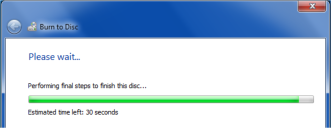
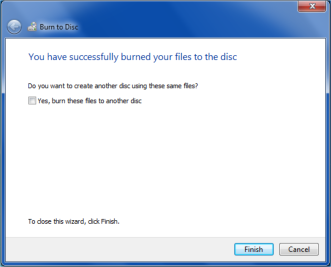 Tıklamak Sona ermek Tamamlamak. Geçici dosyalar otomatik olarak silinir.
Tıklamak Sona ermek Tamamlamak. Geçici dosyalar otomatik olarak silinir.