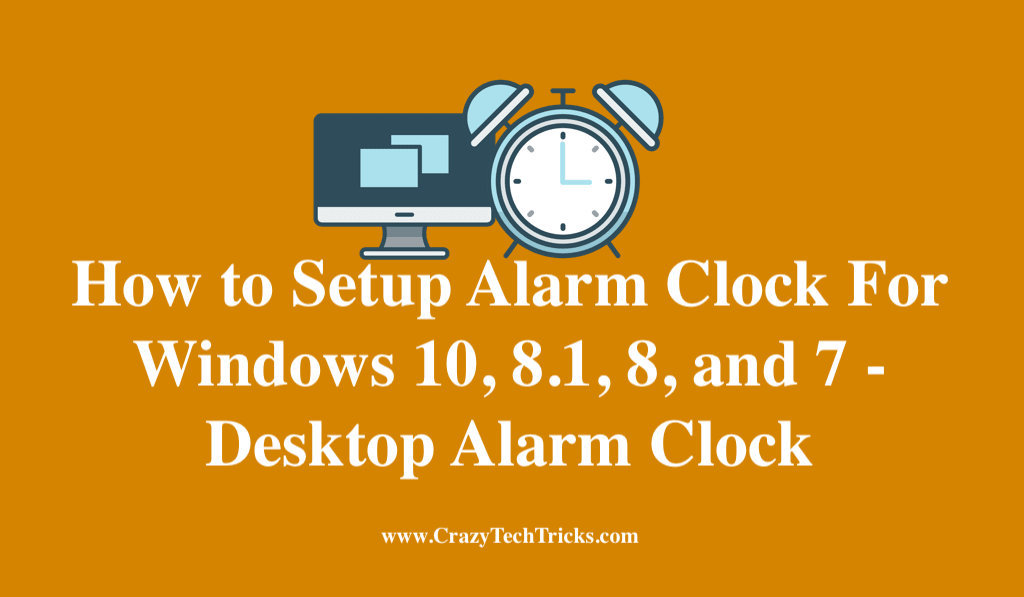Windows 7’nin alarmı var mı?
Ekstra yazılım olmadan Windows 7’de tekrarlayan bir alarm nasıl oluşturulur
Özet
Bu makalede, herhangi bir ekstra yazılım kullanmadan Windows 7’de tekrarlayan bir alarm nasıl oluşturulacağı açıklanmaktadır. Bu yöntem, iş sırasında ara vermek için hatırlatıcılar ayarlamak için yerleşik görev zamanlayıcısını kullanır. Bu makalede özetlenen adımları izleyerek, kullanıcılar masalarında oturmak ve vücutlarında zorlanmaya yardımcı olmalarından çok fazla zaman harcamadıklarından emin olabilirler.
Anahtar noktaları
- Windows 7, hatırlatıcıları ayarlamak için kullanılabilecek yerleşik bir görev zamanlayıcısına sahiptir.
- Molalar almak için hatırlatıcılar ayarlamak, uzun süre oturma döneminden itibaren zorlanmaya yardımcı olur.
- Görev zamanlayıcısını açmak için, başlangıç menüsü arama kutusuna “Görev Zamanlayıcı” yazın ve Enter tuşuna basın.
- Yeni bir görev oluşturmaya başlamak için Görev Zamanlayıcının Eylemler Bölümünde “Görev Oluştur” u tıklayın.
- Görev Oluştur iletişim kutusunun genel sekmesinde görev için bir ad girin.
- Tetikleyiciler sekmesini tıklayın ve görev için yeni bir tetikleyici oluşturmak için “Yeni” yi tıklayın.
- Belirli saatlerde her hafta olduğu gibi görev için istenen programı seçin.
- Gelişmiş Ayarlar bölümünde, görevi istenen aralıkta tekrarlayacak şekilde ayarlayın.
- Etkin kutuyu kontrol ederek görevin etkinleştirildiğinden emin olun.
- Tetiği kaydetmek için Tamam’ı tıklayın.
Sorular ve cevaplar
- S: Windows 7’nin bir alarmı var mı?
- S: Windows 7’de görev zamanlayıcısını nasıl açabilirim?
- S: Görev zamanlayıcısını kullanarak belirli günler ve saatler için hatırlatıcılar ayarlayabilir miyim?
- ?
- S: Tekrarlayan alarm için bir süre ayarlayabilir miyim?
- ?
- S: Diğer hatırlatma türlerini ayarlamak için görev zamanlayıcısını kullanabilir miyim?
- S: Windows 7’de alarm ayarlamak için alternatif yazılım seçenekleri var mı??
- S: Alarm ayarlamak için yerleşik görev zamanlayıcısını kullanmanın faydaları nelerdir??
- S: Görev Zamanlayıcı ile oluşturulan alarmlar için sesi veya bildirimi özelleştirebilir miyim??
A: Hayır, Windows 7’nin yerleşik bir alarmı yok. Ancak, belirli zamanlarda veya aralıklarla hatırlatıcıları veya uyarıları ayarlamak için görev zamanlayıcısını kullanabilirsiniz.
A: Görev zamanlayıcısını açmak için, başlangıç menüsü arama kutusuna “Görev Zamanlayıcı” yazın ve Enter tuşuna basın. Görev zamanlayıcısı arama sonuçlarında görünmelidir ve programı açmak için üzerine tıklayabilirsiniz.
A: Evet, görev zamanlayıcısını kullanarak belirli günler ve saatler için hatırlatıcılar ayarlayabilirsiniz. Yeni bir görev oluştururken, görevin çalıştırılması için istenen programı ve haftanın günlerini belirleyebilirsiniz. Bu, hafta içi, hafta sonları veya diğer belirli günler için hatırlatıcılar ayarlamanızı sağlar.
A: Evet, görev zamanlayıcısını kullanarak tekrarlanan alarmları ayarlayabilirsiniz. Tetik oluşturma iletişim kutusunun Gelişmiş Ayarlar bölümünde, görev için tekrar aralığını belirleyebilirsiniz. Bu, görevi istenen aralıkta tekrar tekrar tetikleyecek şekilde yapılandırmanıza olanak tanır.
A: Evet, tekrarlayan alarm için bir süre ayarlayabilirsiniz. Tetikleyici Oluşturma iletişim kutusunun Gelişmiş Ayarlar bölümünde, “süreli” açılır listeden bir seçenek seçebilirsiniz. Bu, belirli sayıda saat veya gün gibi görevin ne kadar sürmesi gerektiğini belirtmenizi sağlar.
A: Fiziksel ve zihinsel refahı korumak için iş sırasında mola vermek çok önemlidir. . Hatırlatıcıları mola vermek için ayarlayarak, vücudunuzu verebilir ve sağlıklı ve üretken kalmak için gerekli dinlenmeyi ve gençleşmeyi düşünebilirsiniz.
A: Evet, görev zamanlayıcısı çeşitli hatırlatıcılar ve uyarılar ayarlamak için kullanılabilir. Görevleriniz için farklı tetikleyiciler, eylemler ve programlar belirtmenizi sağlayan çok yönlü bir araçtır. Randevular, toplantılar, son teslim tarihleri ve diğer önemli etkinlikler için hatırlatıcılar ayarlamak için kullanabilirsiniz.
A: Evet, Windows 7’de alarm ayarlamak için çeşitli üçüncü taraf yazılım seçenekleri var. Bu yazılım uygulamaları, yerleşik görev zamanlayıcısına kıyasla genellikle ek özellikler ve özelleştirme seçenekleri sağlar. Bazı popüler alarm yazılımı seçenekleri arasında Alarmy, Serbest Çalar Saat ve Çevrimiçi Çalar Saat.
A: . Ek yazılım yükleme, potansiyel uyumluluk sorunlarını azaltma ve sistem kaynağı kullanımını ortadan kaldırma ihtiyacını ortadan kaldırır. Ayrıca, Görev Zamanlayıcı, Windows’un güvenilir ve entegre bir özelliğidir ve alarmlarınızın tutarlı bir şekilde çalışmasını sağlar.
A: Evet, Görev Zamanlayıcı ile oluşturulan alarmlar için sesi veya bildirimi özelleştirebilirsiniz. Görev için eylemi ayarlarken, bir mesaj görüntülemeyi, bir ses çalmayı veya bir program çalıştırmayı seçebilirsiniz. Uygun seçeneği seçerek, alarmı tercihlerinize uyacak şekilde kişiselleştirebilirsiniz.
Feragatname: Bu makalede verilen bilgiler, yazarın kişisel deneyimine dayanmaktadır ve tüm kullanıcılar için geçerli olmayabilir. Resmi belgelere başvurmanız veya gerekirse profesyonel yardım almanız önerilir.
Ekstra yazılım olmadan Windows 7’de tekrarlayan bir alarm nasıl oluşturulur
М з з рарегистрировали подозрительный тик, исходящий из Вашей сий. С п с о ы ы с п п с xм ы с с ы xм ы ы с с о x ыи с с ои от от от оз пе пе от от оз он оны от оны онныы онныы онн вы, а н, а нбн Вы,. Поч yatırıl?
Windows 7’nin alarmı var mı?
О э э с сне
М з з рарегистрировали подозрительный тик, исходящий из Вашей сий. С п с о ы ы с п п с xм ы с с ы xм ы ы с с о x ыи с с ои от от от оз пе пе от от оз он оны от оны онныы онныы онн вы, а н, а нбн Вы,. Поч yatırıl?
Эта страница отображается в тех случаях, когда автоматическими системами Google регистрируются исходящие из вашей сети запросы, которые нарушают Условия использования. Сраница перестанет отображаться после того, как эи запросы прекратяттся. До эого момента дл Ekim ил исползования служб Google нобходим çar.
Источником запросов может служить вредоносное ПО, подключаемые модули браузера или скрипт, настроенный на автоматических рассылку запросов. Если вы используете общий доступ в Интернет, проблема может быть с компьютером с таким же IP-адресом, как у вас. Обратитесь к своемtern. Подробнее.
Проверка по со может luV пе появляться, ео е Вводия, оожо Вы воде сн ыыыые ае iri ае ае iri ае ае iri пе ае iri ае ае iri пе ае iri пе ае iri пе ае iri пе ае ае ае ае iri пе аотототыыыыыыыыыыыететет ]p anauma аете keluma емами, или же водите запросы очень часто.
Ekstra yazılım olmadan Windows 7’de tekrarlayan bir alarm nasıl oluşturulur

Lori Kaufman

Lori Kaufman
yazar
Lori Kaufman 25 yıllık deneyime sahip bir teknoloji uzmanıdır. . Devamını oku.
Güncellendi 12 Tem 2017, 11:19 EDT | 4 dk okuma

Bütün gün bir bilgisayarda çalışıyorsanız, şimdi kalkmayı unutabilirsiniz. Boynunuzun ele geçirilmesini ve gözlerinizin dışarı çıkmasını önlemek için, kendinize sık sık kalkmayı hatırlatmak için bir alarm ayarlayabilirsiniz.
Kendiniz için hatırlatıcılar ayarlamanıza izin veren her türlü üçüncü taraf aracı vardır, ancak Windows yerleşik görev zamanlayıcısını da kullanabilirsiniz.
Görev zamanlayıcısını açmak için başlangıç menüsünü açın ve yazın “görev Zamanlayıcısı” Arama kutusunda (alıntılar olmadan). Sonuçlarda görev zamanlayıcısı vurgulandığında Enter tuşuna basın veya üzerine tıklayın.

Görev zamanlayıcısında, sağdaki eylemler bölmesinde görev oluştur’u tıklayın.

Görev iletişim kutusu oluşturma. Genel sekmesine görev için bir ad girin.

Önce biz’Bizi uyaran bir şeylerin olmasına neden olacak bir tetikleyici yaratacak. Tetikleyiciler sekmesini tıklayın ve sekmenin altındaki Yeni’yi tıklayın.

Yeni Tetikleyici iletişim kutusu görüntüler. İlk olarak, göreve ne zaman başlayacağınızı seçin. Biz’İş günümüzde bizi her saat uyarmak için bir program belirleyeceğim, bu nedenle açılır listeden bir programda seçiyoruz. Ayrıca, bilgisayar başladığında, belirli kullanıcılar oturum açtığında veya iş istasyonu kilitlendiğinde veya kilidini açtığında, belirli zamanlarda başlayacak görevleri de ayarlayabilirsiniz.
Ayarlar kutusunda biz’Görevin günlerini ve başlangıç zamanını tanımlayacak. Hafta içi her gün tetiklenecek görevi ayarlamak için, soldaki radyo düğme kümesinden haftalık seçin. . Bu, her hafta her hafta her hafta görevi çalıştıracak.
Ayrıca her gün görevi ilk kez çalıştıracağını belirtmemiz gerekiyor. Bunu yapmak için, Popup takviminden başlamak için bir tarih seçin ve zaman düzenleme kutusuna bir saat girin. Bir saat seçmek için zaman düzenleme kutusundaki yukarı ve aşağı okları da kullanabilirsiniz.
Gelişmiş Ayarlar bölümünde, her onay kutusunu tekrarlayın ve açılır listeden bir saat seçin. İstenen süre listelenmiyorsa, zamanı geçerli seçeneklerin biçimiyle eşleşen bir formatta girin. Seçtik “,” Ancak her iki saatte bir uyarılmak istiyorsanız, “2 saat” Düzenle kutusunda (alıntılar olmadan). Varsayılan olarak, görev her gün her saat çalışacaktır. Görevin yalnızca iş gününün sonuna kadar tekrar tekrar çalışmasına neden olmak için, açılır liste süresi için bir seçenek seçin. Yine, istediğiniz seçenek mevcut değilse, manuel olarak girin. Bizim durumumuzda, 8 saat belirlemek istedik, bu bir seçenek değildi. Böylece girdik “” Düzenle kutusunda (alıntılar olmadan).
Etkin onay kutusunun yeni Tetikleyici iletişim kutusunun altında seçildiğinden emin olun ve Tamam’ı tıklatın.

.

Şimdi, bizi uyarmak için görev her tetiklendiğinde gerçekleşecek eylemi seçmemiz gerekiyor. Eylemler sekmesini tıklayın ve sekmenin altındaki Yeni’yi tıklayın.
Yeni Eylem iletişim kutusu görüntüler. Bir program başlatmayı, bir e-posta göndermeyi veya bir mesaj görüntülemeyi seçebilirsiniz. Ekranda görüntülenmek için bir mesaj istiyoruz, bu nedenle Action açılır listesinden bir mesaj görüntülemeyi seçiyoruz. . Ardından, iletişim kutusunda görüntülenecek bir mesaj girin. Tamam’ı tıklayın.
Yeni Eylem, Eylemler sekmesindeki listede görüntüleniyor. Bir görev tetiklendiğinde birden fazla işlemin gerçekleşmesi ve sağdaki sırayı belirtmek için sağdaki ok düğmelerini kullanabilirsiniz.
Örneğin, görev tetiklendiğinde iş istasyonu kilidini otomatik olarak alabilirsiniz, bu da sizi çalışmayı durdurmaya zorlayabilirsiniz. Bunu yapmak için Eylem açılır listesinden bir program başlatın. Program/Script Düzenleme Kutusuna aşağıdaki satırı girin.
.exe
.
.DLL, Lockworkstation
Tamam’ı tıklayın. Not: İş istasyonunun bizi otomatik olarak kilitlememeye karar verdik. Bu şekilde zorla kesintiye uğramak şaşırtıcı ve sinir bozucu olabilir. . Ancak,’Sana kalmış.
Görev tetiklendiğinde gerçekleşmek istediğiniz tüm işlemleri ekledikten sonra Tamam’ı tıklatın.
Yeni göreviniz, Sol bölmedeki Görev Zamanlayıcı Kütüphanesi’ne tıkladığınızda Görev Zamanlayıcı iletişim kutusunun ortasındaki listede görüntülenmelidir. Görevi test etmek için üzerine sağ tıklayın ve çalıştırmayı seçin.
İletişim kutumuzu kapatmak için OK düğmesi ile görüntüler. ’Biz ne biz’Masamızdan kalkmamızı hatırlatmak için her saati göreceğim.
Görev Zamanlayıcısı’nı kapatmak için Dosya menüsünden çıkış seçin.
Bu hile, kalkmadan saatlerce çalışma eğiliminde olursanız çok yararlı olabilir. Ancak, görev zamanlayıcısını kullanmanın bir dezavantajı var. Erteleme işlevi yok. Çalışmanızda çok ilgiliyseniz, iletişim kutusunu kapatabilir veya hatta kilitli ekrandan tekrar oturum açabilir ve çalışmaya devam edebilirsiniz, mola vermek için hatırlatıcıyı göz ardı edebilirsiniz.
- › Plex’ten bir pim nasıl kaldırılır
- › Google Play Store daha da fazla reklam alıyor
- › WhatsApp Plus nedir ve kullanmalı mısın?
- › Ubuntu Terminalinden Shellgpt kullanarak chatgpt nasıl çalıştırılır
- › Amazon’S Online Store Tiktok benzeri bir video beslemesi ekliyor
- › Sen’Eski Minecraft hesabınızı kaydetmek için neredeyse zaman ayırın
Lori Kaufman
Lori Kaufman 25 yıllık deneyime sahip bir teknoloji uzmanıdır. Kıdemli bir teknik yazardı, programcı olarak çalıştı ve hatta kendi çok konumlu işini yönetti.
Tam biyografi oku »
Windows 10, 8 için çalar saat nasıl kurulur.1, 8 ve 7 – masaüstü çalar saat
Yapabilirsiniz Windows 10, 8 için çalar saat indir.1, 8 ve 7. Kullanıcılar yapabilir Bu çalar saati Windows PC/dizüstü bilgisayarların tüm sürümlerinde kullanın. Sahibiz . Herhangi bir yöntemi kullanabilirsiniz ve Bir Windows bilgisayarı için otomatik bir çalar saat ayarlayın. Kullanıcılar bile yapabilir . .
Pencereler için çalar saat
Şimdiye kadar akıllı telefonlarımızın ve saatlerimizin çalar saat tesisi olduğunu bilebilirsiniz. Ancak, Windows dizüstü bilgisayarımızın/PC’nin de çalar saat özelliğine sahip olduğunu biliyor muydunuz?? Hayır ise endişelenme. . Bu kılavuzda bile, Windows 10, 8’de ne kadar hızlı bir çalar saat ayarlayabileceğinizi bileceksiniz.1, 8 ve 7.
Windows 7 veya Windows 10 olsun, her Windows bilgisayarında çalar saat özelliklerini kullanabilirsiniz. .
Günlük hayatımızda bir çalar saat esastır. . Çalar saat zamanımızı korur, sabah erkenden uyanmamıza yardımcı olur ve çok daha fazlası. En önemli kısım, insanların geç kalabilmesidir, ancak çalar saat asla geç kalmaz.
Windows 10, 8 için çalar saat nasıl kurulur.1, 8 ve 7 – masaüstü çalar saat
Windows PC/dizüstü bilgisayarlarda, bu çalar saat özelliğini kolayca kullanabiliriz. Bazı pencereler bir çalar saatin dahili özelliğine sahiptir. Ancak, bazı pencerelerde, çalar saat özelliğini verimli bir şekilde kullanmamıza yardımcı olabilecek yazılımlar yüklemeliyiz. Ayrıca, çalar saat için yazılımın kullanımı ücretsiz olduğunu ve dahili özelliği de söyleyeyim.
Ayrıca yapılandırmak da basittir. . Bu nedenle, Windows 10, 8 için çalar saati nasıl etkinleştireceğinizi öğrenmek için aşağıdaki kılavuzu izleyin..
Windows 10 için çalar saat nasıl ayarlanır
Windows 10’da, bir çalar saat ayarlamak basit ve basit bir görevdir. Ayrıca, Windows 10’da, çalar saati ayarlamak dahili bir özelliktir. . Windows 10 için çalar saati ayarlamak için aşağıdaki adımları izleyin.
Windows 10’da alarmlar nasıl kullanılır
- Birinci, tıklamak Açık Başlama butonu.
- Şimdi, Tüm uygulamaları aç.
- Daha sonra, Alarmları tıklayın .
- , Alarm sekmesine git.
- Ondan , Yeni bir alarm yapılandırın Dileğinize göre.
- O’oturmak. Şimdi Windows 10 için bir çalar saat ayarladınız. !
.1
Windows 8’de.1 Ekstra yazılım yüklemeden bir çalar saat ayarlayabiliriz. Windows 8’de.. Böylece’Neden herhangi bir ek yazılım, sürücü vb. Sadece yapmanız gereken sadece aşağıda belirtilen adımları takip etmektir. Aşağıda belirtilen adımlardan sonra, Windows 8’de bir çalar saatin nasıl kurulacağını veya etkinleştirileceğini öğreneceksiniz..
- Başta, Başlangıç ekranına git.
- Şimdi tıklamak Açık Arama ve Tür “Alarmlar.”
- Daha sonra, seçme Alarm uygulaması Arama listesinden.
- Şimdi, üzerinde Alarm sekmesi.
- Daha sonra, tıklamak üzerinde “+” düğme Yeni bir alarm ekle.
- O’oturmak. Şimdi, .
Windows 7 ve 8 için çalar saat nasıl ayarlanır
Windows 8 ve 7’de bu dahili çalar saat özelliği yok. +
. Windows 8 ve 7 bilgisayarlarda çalar saat özelliğini çok hızlı kullanmak için harika bir çözümüm var. Sadece aşağıda tarif edilen adımları izlemelisiniz. Peki ne bekliyorsun? .
- Öncelikle, , hangisi Ücretsiz çalar saat.
. Yazılımın ana sayfasını yükledikten sonra açılacak. - Basitçe, çift tıklama üzerinde Ana sayfada zaman.
- , Dileğinize göre.
- Tamamlamak! , Çalar saatiniz çalacak senin verilen zaman.
Çözüm
“Windows’ta bir çalar saat nasıl ayarlanır.” Windows PC/dizüstü bilgisayarlarınızda bir alarm ayarlamak istiyorsanız, bu makale size fayda sağlayacaktır. Windows 10 için çalar saat ayarlamak veya etkinleştirmek istiyorsanız bu makalenin yardımını da alabilirsiniz.
Bu konuyla ilgili herhangi bir sorgu için aşağıya yorum yapın. Bunu arkadaşlarınızla da paylaşın ve Windows PC/dizüstü bilgisayarlarında nasıl bir alarm verebileceklerini veya ayarlayabileceklerini bildirin.
Windows 7 için çalar saat indirin – En İyi Yazılım ve Uygulamalar
Ücretsiz çalar saat, her türlü görev için birden fazla alarm ayarlamak için bilgisayarınızı kullanmanıza izin veren ücretsiz bir araçtır – tıpkı cep telefonunuzda yapabileceğiniz gibi.
- alarm vermek
- alarm saati
Çok zamanlayıcı
Sınırsız zamanlayıcılarla masaüstü zamanlayıcı programı: Yukarı, aşağı ve çalar saat modu için
Windows için Ücretsiz İndir
- pencereler
- alarm saati
- Pencereler için çalar saat
- Windows için Alarm
Bilgisayarınız için bir çalar saat
Windows için Ücretsiz İndir
.
- pencereler
- alarm vermek
- alarm saati
- Pencereler için çalar saat
Sıcak çalar saat
PC’nizi uyandırmak için kullanın
Windows için Ücretsiz İndir
- pencereler
- alarm vermek
- alarm saati
- Windows için Alarm
Alarm vermek
Ücretsiz ve eğlenceli bir çalar saat
- pencereler
- alarm vermek
- alarm saati
- Pencereler için çalar saat
- Android için alarm
Jumbo zamanlayıcı
Yenidenizleştirilebilir Masaüstü Zamanlayıcı: Sayma, Kronç veya Çalar Saat Modu
Windows için Ücretsiz İndir
- pencereler
- alarm vermek
- alarm saati
Çalar saat profesyonel
Sadece bir çalar saatten çok daha fazlası
Windows için Ücretsiz İndir
- alarm saati
- Android için çalar saat
- iPhone için çalar saat
- Mac için çalar saat
En sevdiğin şarkılarla uyan
Windows için Ücretsiz İndir
- pencereler
- alarm saati
- Windows için Alarm
Alarm saati
Scott Moore tarafından Windows için Ücretsiz Bir Uygulama
Windows için Ücretsiz İndir
Çalar Saat ücretsiz bir çok platform programıdır (Android ve Mac için de mevcuttur). ‘Yardımcı Programlar ve Araçlar’ ve Alt Kategori kategorisinin bir parçası haline getirir.
- pencereler
- alarm vermek
- alarm saati
- Windows için Alarm
Uyanmak
Fantasy tabanlı sanal gerçeklik kinetik bulmaca oyunu
Yeni bir evrenin başlangıcına dalmak. .
- pencereler
- alarm vermek
- alarm saati
- Mac için çalar saat
- Pencereler için çalar saat