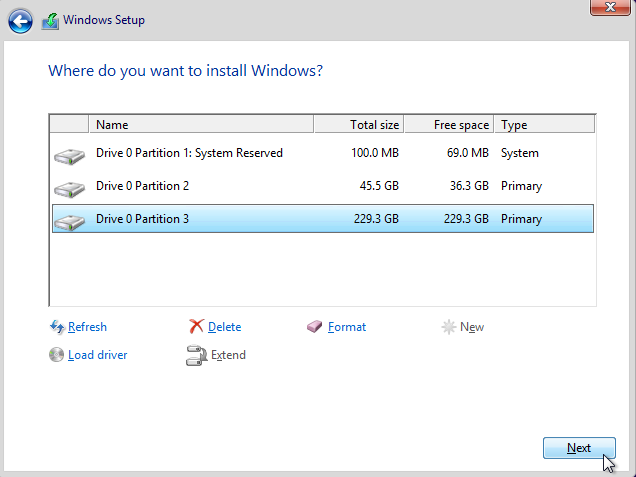Windows’u silme sabit sürücüyü yüklemek mi?
Windows’u silme sabit sürücüyü yüklemek mi?
Tutmak istediğiniz ayrı dosyaları yedeklemenin yanı sıra, programlarınızı yeniden yüklemeye de hazırlanmalısınız. Bilgisayarınıza geri koymak istediğiniz herhangi bir programa orijinal kurulum disklerini ve indirilmiş program kurulumlarını toplayın.
Özet:
1. Windows’un temiz bir yüklemesi sırasında, bilgisayarın sabit sürücüsündeki tüm veriler silinir.
2. Temiz bir yükleme yerine Windows 11 & 10 kullanıcıları için bu PC işlemini sıfırla önerilir.
3. Windows 8, 7, Vista ve XP için, ciddi sorunları gidermek için temiz bir kurulum önerilir.
4. Diğer tüm yazılım sorunlarını giderme yöntemleri başarısız olduğunda, pencerelerin temiz bir yüklemesi doğru yoldur.
5. Bilgisayarınızı ilk açtığınızla aynı duruma döndürür.
6. Temiz bir yükleme, birincil sabit disk bölümünüzdeki tüm verileri siler.
7. Sıfırlama Bu PC işlemi, Windows 11 ve 10 için daha kolay ve eşit derecede etkili bir alternatiftir.
8. Farklı işletim sistemlerinin temiz bir kurulumu tamamlamak için farklı adımları vardır.
9. Temiz bir kurulum yapmadan önce her şeyi yedeklemeyi unutmayın.
10. Temiz kurulumdan sonra programlarınızı yeniden yüklemeye hazırlanın.
11. Yüklü programların belgelenmesi, CCleaner’daki Metin Dosyasına Kaydet seçeneğinden yapılabilir.
12. Temiz kurulumdan sonra orijinal Windows kurulumu ile birlikte paketlenmiş olanların dışında hiçbir program mevcut olmayacak.
13. Bilgisayar üreticinizden yalnızca bir geri yükleme diskiniz varsa, temiz bir kurulum mümkün olmayabilir.
14. MediaCreationTool20H2’yi kullanarak Windows 10’u bir USB sürücüsünden yükleyebilirsiniz.exe.
15. Windows’u bir Mac’e yüklemek için mevcut birden fazla yöntem vardır.
Sorular:
1. Windows yükleme sabit sürücüyü siliyor mu?
Windows’un temiz bir yüklemesi, bilgisayarın sabit diskindeki tüm verileri siliyor.
2. Temiz bir yükleme yerine Windows 11 & 10 kullanıcıları için önerilen işlem nedir??
Önerilen işlem, bu PC işlevini sıfırla kullanmaktır.
3. Windows 8, 7, Vista ve XP için temiz bir kurulum önerilir?
Ciddi sorunların giderilmesi için temiz bir kurulum önerilir.
4. Windows’un temiz bir yüklemesi ne zaman gereklidir??
Diğer tüm yazılım sorun giderme yöntemleri başarısız olduğunda temiz bir kurulum gereklidir.
5. Windows’un temiz bir kuruluşu sırasında ne olur?
Bilgisayarın sabit diskindeki tüm veriler silinir.
6. Temiz bir yükleme bilgisayarınızı ne iade eder??
Temiz bir yükleme, bilgisayarınızı ilk açtığınızla aynı duruma döndürür.
7. Windows 11 ve 10 için temiz bir yüklemeye alternatif var mı??
Evet, bu PC işlemini sıfırla daha kolay ve eşit derecede etkili bir alternatiftir.
8. Farklı işletim sistemlerinin temiz bir kurulumu tamamlamak için farklı adımları var mı??
Evet, adımlar kullanılan işletim sistemine göre farklılık gösterebilir.
9. Temiz bir kurulum yapmadan önce ne yapmalısınız??
Tasarruf etmek istediğiniz her şeyi yedekleyin.
10. Programlarınızı yeniden yüklemek için temiz bir kurulumdan sonra ne yapmalısınız??
Orijinal kurulum disklerini ve indirilen program kurulumlarını toplayın.
11. Yüklü tüm programlarınızı nasıl belgeleyebilirsiniz??
CCleaner’daki Metin Dosyası’na Kaydet seçeneğini kullanabilirsiniz.
12. Temiz bir kurulumdan sonra hangi programlar mevcut olacak?
Orijinal Windows kurulumu ile birlikte paketlenmiş olanların dışında hiçbir program mevcut olmayacak.
13. Bilgisayarınızın üreticisinden yalnızca bir geri yükleme diskiniz varsa temiz bir kurulum mümkündür?
Mümkün olmayabilir ve belgelere danışmalısınız veya yol tarifleri için üreticiyle iletişime geçmelisiniz.
14. Windows 10’u bir USB sürücüsünden nasıl yükleyebilirsiniz??
MediAcreationTool20H2’yi kullanabilirsiniz.Exe ve ekrandaki talimatları takip edin.
15. Mac’e pencereleri nasıl yükleyebilirsiniz??
Mac’e pencereleri yüklemek için birden fazla yöntem vardır.
Windows’u silme sabit sürücüyü yüklemek mi?
Tutmak istediğiniz ayrı dosyaları yedeklemenin yanı sıra, programlarınızı yeniden yüklemeye de hazırlanmalısınız. Bilgisayarınıza geri koymak istediğiniz herhangi bir programa orijinal kurulum disklerini ve indirilmiş program kurulumlarını toplayın.
Windows’u Yükle Nasıl Temizlenir (Sil ve Yeniden Yükle)
Tim Fisher 30 yıldan fazla profesyonel teknoloji deneyimi var. Yirmi yılı aşkın bir süredir teknoloji hakkında yazıyor ve Lifewire’ın SVP ve Genel Müdürü olarak görev yapıyor.
21 Aralık 2022’de güncellendi
Tarafından gözden geçirildi
Christine Baker, çeşitli müşteriler için çalışan deneyime sahip bir pazarlama danışmanıdır. Uzmanlığı sosyal medya, web geliştirme ve grafik tasarımı içerir.
Bu makalede
Bir bölüme atla
Bilinmesi gereken
- Windows’un temiz bir kurulumu sırasında-son hendek sorun giderme işlemi-bilgisayarın sabit sürücüsündeki tüm veriler silinir.
- Windows 11 ve 10 kullanıcıları için Bu PC’yi sıfırlayın Temiz bir kurulum üzerinden işlem önerilir.
- Windows 8, 7, Vista ve XP için, ciddi sorunları gidermek için temiz bir kurulum önerilir.
Bu makale, bilgisayarınızla ilgili ciddi sorunları ele almak amacıyla pencereleri nasıl temizleyeceğinizi kapsıyor. Temiz yükleme tamamlandıktan sonra dosyalarınızı bilgisayarda yeniden yüklemeye nasıl hazırlanacağınız hakkında bilgi içerir.
Temiz bir kurulum önerildiğinde
Windows’un temiz bir kurulumu, Tümü Denediğiniz diğer yazılım sorun giderme başarısız oldu ve Windows’un temiz bir kopyasını bilgisayarınıza tekrar yüklemek veya yeniden yüklemek istiyorsunuz.
Çoğu zaman, Windows’un otomatik onarım işlemlerinden birinin sorununuzu çözmedikten sonra temiz bir yükleme denersiniz. Temiz bir yükleme, bilgisayarınızı hemen hemen aynı duruma döndürür, ilk gün açtığınız.
Henüz net olmaması durumunda, bu, birincil sabit sürücü bölümünüzdeki tüm veriler (genellikle en ciddi Windows işletim sistemi sorunları için ayrılmalıdır ( C sürücü) işlem sırasında silinir.
:max_bytes(150000):strip_icc()/how-to-clean-install-windows-2624904-02789fb30ea043749719202d3a4dc295.png)
Windows’u Kurulum Nasıl Temizlenir
Windows kurulum işlemi sırasında, yeni bir işletim sistemini kurmadan veya mevcut olanı yeniden yüklemeden önce mevcut Windows kurulumunu (bir tane olduğu varsayılarak) temizleyerek pencerelerin temiz bir yüklemesi gerçekleştirilir.
Windows 11 ve Windows 10’da, bu PC işlemini sıfırlayın, pencereleri yeniden yüklemenin daha kolay ve eşit derecede etkili bir yoludur. Bir yol için PC’nizi nasıl sıfırlayacağınızı görün.
Temiz bir kurulumun tamamlanmasında yer alan tek tek adımlar, kullandığınız işletim sistemine göre büyük ölçüde farklılık gösterebilir:
- Windows 11’i nasıl temizleyebilirim 11
- Windows 10’u nasıl temizleyebilirim 10
- Windows 8’i Kurulum Nasıl Temizlenir
- Windows 7’yi nasıl temizleyebilirim 7
- Windows Vista’yı Yükleme Nasıl Temizlenir
- Windows XP’yi Kurulum Nasıl Temizlenir
Önemli Hatırlatıcılar
Unutmayın, temiz bir kurulum, Windows’un yüklendiği sürücüden her şeyi silecektir. Her şeyi söylediğimizde demek istiyoruz her şey. Tasarruf etmek istediğiniz her şeyi yedeklemeniz gerekecek önce Bu sürece başlıyorsun! Dosyalarınızı çevrimiçi olarak yedekleyebilir veya çevrimdışı bir yedekleme aracı kullanabilirsiniz.
Tutmak istediğiniz ayrı dosyaları yedeklemenin yanı sıra, programlarınızı yeniden yüklemeye de hazırlanmalısınız. Bilgisayarınıza geri koymak istediğiniz herhangi bir programa orijinal kurulum disklerini ve indirilmiş program kurulumlarını toplayın.
Çoğu durumda, özellikle dijital indirmeler yoluyla hala çevrimiçi olarak erişilebilir modern yazılım programlarında, hangi programları yeniden yüklemek istediğinizi bilmek yeterlidir (gerçek yedekleme gerekmez) çünkü bunları yazılım üreticisinin web sitesinden yeniden indirebilirsiniz. Tüm yüklü programlarınızı belgelemenin kolay bir yolu, Metin dosyasına kaydet CCleaner’da seçenek, aracılığıyla erişilebilir Aletler > Kaldırmak.
:max_bytes(150000):strip_icc()/ccleaner-save-to-text-file-ada6b4cb2f7a46c4b7f366904baf34bd.png)
Temiz yükleme tamamlandıktan sonra orijinal bir Windows kurulumu ile birlikte gelenlerin dışında hiçbir program bilgisayarınızda olmayacak.
Bilgisayar üreticinizden yalnızca bir geri yükleme diskiniz varsa, ancak orijinal bir Windows kurulum disk veya indirmediyseniz, yukarıdaki bağlantılı kılavuzlarda açıklandığı gibi temiz bir yükleme mümkün olmayabilir. Geri yükleme diskiniz bunun yerine tüm bilgisayarınızı geri yükleyecek nispeten benzer bir işleme sahip olabilir,, Ve Programlar, fabrika varsayılanına geri dön.
Lütfen bilgisayarınızla birlikte gelen belgelere başvurun veya talimatlar için doğrudan bilgisayar üreticinize başvurun.
Windows 10’u bir USB sürücüsünden nasıl yüklerim?
Windows 10’u bir USB sürücüsünden yüklemek için çalıştırın MediacreationTool20H2.exe > Kurulum Media Oluştur > Önerilen seçenekleri kullanın. USB sürücünüzü seçin (en az 8GB boş alanla)> Sonraki > Verileri aktarmasını bekleyin> Sona ermek. PC’nizi USB sürücüsünden yeniden başlatın> Ekrandaki talimatları izleyin.
Mac’ime pencereleri nasıl yüklerim?
Windows’u Mac’inize koymanın birkaç yolu vardır, ancak Bootcamp Assistant’ı kullanmak en yaygın olanıdır. Bir USB Windows yükleyicisi oluşturun ve Bootcamp kullanarak en son sürücüleri indirin, ardından Windows bölümünüzü oluşturun. Yeni bölümü seçin> Sürücü Seçenekleri (Gelişmiş) > Biçim > TAMAM > Sonraki ve talimatları takip edin.
Windows’u bir Chromebook’a nasıl yüklerim?
Windows’u bir Chromebook’a yüklemek için dahili yazma koruması vidasını kaldırın ve geliştirici modunda yeniden başlatma. Basmak Ctrl + D > Chrome OS’den yüklemek için> Komut Terminalini Açmak İçin Bekleyin Ctrl + Alt + T ve tip kabuk > Chrome OS ürün yazılımı yardımcı programı komut dosyasını çalıştırın. Tip 3 > Y > Y > Windows yükleyiciyle USB sürücüsünü ekleyin> Talimatları izleyin.
Windows’u silme sabit sürücüyü yüklemek mi?
Reddit ve ortakları size daha iyi bir deneyim sağlamak için çerezleri ve benzer teknolojileri kullanır.
Tüm çerezleri kabul ederek, hizmetlerimizi ve sitemizi sunmak ve sürdürmek, Reddit’in kalitesini iyileştirmek, Reddit içeriğini ve reklamcılığı kişiselleştirmek ve reklamların etkinliğini ölçmek için çerezleri kullanmamızı kabul edersiniz.
Reddit, gerekli olmayan çerezleri reddederek, platformumuzun uygun işlevselliğini sağlamak için belirli çerezleri kullanabilir.
Daha fazla bilgi için lütfen çerez bildirimize ve Gizlilik Politikamıza bakın .
Windows’u yeniden yükleyen sabit sürücümü silecek mi?
Windows’u yeniden yükleyecek mi sabit sürücümü silecek? Windows’u yeniden yüklemek istiyorsanız, ancak tüm verileri saklamak istiyorsanız, bu gönderi size çok yardımcı olacaktır.
![]()
Lucas tarafından / son 5 Mayıs 2023 güncellendi
Windows’un yeniden yüklenmesi her şeyi sabit diskte siliyor mu??
Windows PC’niz mavi ekran, siyah ekran, önyükleme dondurulmuş vb. Gibi bazı sorunlarla yüzleştiğinde pencereleri yeniden yüklemek güzel bir seçimdir. Ve bazen insanlar işletim sistemini güncellemek için Windows’un en yeni sürümünü yeniden yüklemeyi seçer. Ama birçok insan hala kafası karışıyor. Windows’u yeniden yükleyecek mi sabit sürücümü silecek? Diğer sürücülerdeki dosyaları silme Windows 10’u yeniden yükleyecek?
Her nasılsa, kullanıcılar yeniden yüklemeyi düşündüklerinde, atlayan ilk şey olması olabilir’Varsa son seçim’Karşılaştıkları sorunları çözmek için başka seçenek yok.
Gerçekten de, pencereleri yeniden yüklemek sürücüyü biçimlendirir, ancak aynı zamanda kesin ihtiyaçlarınıza da bağlıdır.
▶ Dava 1
SSD daha uygun fiyatlı olduğundan, birçok kullanıcı bir sistem diski yükseltmesi yapmak istiyor. SSD, normal sabit disklerden çok daha hızlıdır. Yatan bir HDD başlangıç prosedürünüz varsa veya sürekli olarak bir dizüstü bilgisayar kullanıyorsanız, Windows 10 ila SSD’yi yeniden yüklemek iyi bir fikirdir.
Klonlama yerine, bazı insanlar yeni SSD’deki pencereleri yeniden yüklemeyi ve eski HDD’yi bir veri depolama diski olarak tutmayı tercih etmeyi tercih ediyor.
▶ Durum 2
Biz’Bahsedilen, pencereleri yeniden yüklemek bazı PC aksaklıklarını çözebilir. Bu durumda, kullanıcılar geçerli diskteki bir sürücü üzerindeki pencereleri yeniden yükler. Kurulum işlemi sırasında’Sistemi yüklemek için bir disk seçmeniz veya sürüş istenecek. Ve sürücüyü yenilemeyi, silmeyi veya biçimlendirmeyi seçebilirsiniz.
Pencereleri güvenli bir şekilde yeniden yükleme adımları
Bu bölümde biz’Tartıştığımız 2 vakaya göre pencereleri nasıl güvenli bir şekilde yeniden yükleyeceğinizi gösterecek.
Durum 1. Windows’u yeni bir diske yeniden yükleyin
Yöntem 1. Kurulum Media kullanın
Bir Windows kurulum ortamınız, USB veya CD/DVD’niz varsa, Windows’u doğrudan onunla yeniden yükleyebilirsiniz.
Aşama 1. Kurulum ortamını bilgisayarınıza takın. Bilgisayarınızı kapatın, kasasını açın, eski sabit diski kaldırın ve yeni diski sürücü koyuna yerleştirin.
Adım 2. Bilgisayarınızı açın ve BIOS’a önyükleme yapmak için belirli bir tuşa basın ve yükleme diskinden bilgisayar önyüklemenizi yapmak için önyükleme sırasını değiştirin.
Aşama 3. Yüklendiğinde doğrulamanız gerekir “Kurulacak Dil”, “zaman ve para birimi biçimi”, Ve “klavye veya giriş yöntemi”. Sonra tıklayın “Sonraki”> “Şimdi kur”.
4. Adım. Bu pencerede, lisans anahtarını girmeniz, bir yazmanız veya “Ürün Anahtarım yok” ı tıklayarak atlamanız ve Windows yüklemesi tamamlandıktan sonra etkinleştirmeniz istenecektir.
Adım 5. Sorulduğu zaman “Hangi tür kurulum istiyorsun?”, seçmek “Özel: Yalnızca Windows’u Yükle (Gelişmiş).”
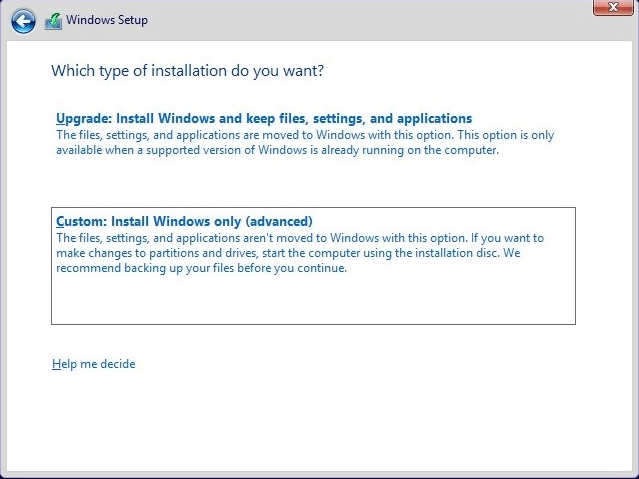
Adım 6. Windows 10’u yeniden yüklemeyi planladığınız SSD’nizi seçin ve tıklayın “Sonraki”. Windows, kurulum işlemini otomatik olarak başlatır.
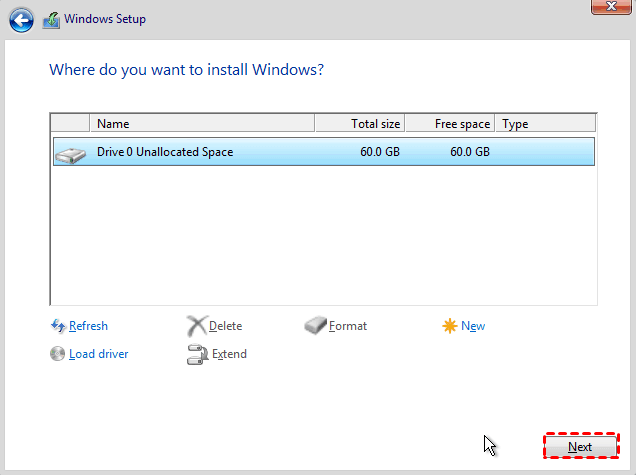
Yöntem 2. Windows’u yükleme ortamı olmadan yeniden yükleyin
Önceki kişiye göre, yeni sürücünüzde temiz bir kurulum yapmak Windows Instalation Media’yı kullanmayı gerektiriyor. Eğer sahip değilseniz, Windows 10’u onsuz bir SSD’de yeniden yüklemenin bir yolunu arıyor olabilirsiniz. AOMEI Partition Assistant Professional’ın yardımıyla kolayca başarabilirsiniz.
Windows 11, 10, 8, 7 ve Vista’yı güvenli bir botla doğrudan taşımanızı sağlayan “SSD Sihirbazına Geçiş” yi içeren Windows için bir disk ve bölüm yönetimi uygulamasıdır. Ayrıca, “Disk Klon Sihirbazı” tüm diski başka bir diske klonlayabilir.
Güvenli indirme
Not: Geçerli disk bir MBR diski ise ve bir GPT diskine geçiş yapmak istiyorsanız, anakartınızın UEFI önyükleme modunu desteklediğinden emin olun.
Aşama 1. Windows 10 bilgisayarınıza AOMEI Partition Assistant Pro’yu yükleyin ve açın. “Klon” u tıklayın> “İşletim sistemini taşıma” Üst panelde ve tıklayın “Sonraki”.

Adım 2. Şimdi, SSD Drive’da ayrılmamış bir alan seçmeniz ve tıklamanız gerekir “Sonraki” devam etmek. Eski bir SSD’niz varsa ve sistem diski olarak kullanmak için temizlemeyi kabul edebilirsiniz, lütfen hattı işaretleyin “Hepsini silmek istiyorum ..”.

Aşama 3. Bu pencerede, bölümü yeniden boyutlandırmanıza veya SSD sürücüsünde oluşturulan bölümün konumunu belirtmenize izin verilir. Sonra tıklayın “Sonraki”.

4. Adım. İşletim sisteminin geçişten sonra SSD veya HDD’den nasıl önyükleneceğine dair kısa bir not, okuyun ve ardından tıklayın “Sona ermek”.

Adım 5. Ana arayüzde tıklayın “Uygula” Bekleyen operasyonu yapmak için.
Bu araç, işletim sistemini taşıma için sıcak klon yolunu kullandığından,’PC’nizi hemen yeniden başlatmanız gerekiyor. Göç süreci sırasında çalışmalarınıza devam edebilirsiniz. İşletim sistemi taşımasından sonra HDD’nizi silebilirsiniz. Bir dahaki sefere bilgisayarınızı önyüklediğinizde, önyükleme diski olarak SSD’yi seçmek için BIOS girmeniz gerekir.
Durum 2. Geçerli diskteki pencereleri yeniden yükleyin
Veri kaybı olmadan geçerli diskteki pencereleri yeniden yüklemek, yeni bir diskteki pencereleri yeniden yüklemekle neredeyse aynı adımlara sahiptir. Dikkat etmeniz gereken sadece bir adım.
Aşama 1. Kurulum ortamınızı ekleyin ve ondan önyükleme.
Adım 2. Yüklendiğinde dili ve klavyeyi seçin, ardından “İleri” yi tıklayın.
Aşama 3. “Şimdi Yükle” yi tıklayın.
4. Adım. Ürün anahtarınızı yazın veya atlayın. Genellikle, Windows 10’un aynı sürümünü daha önce olduğu gibi yüklüyorsa, bilgisayarınız bir ağa bağlandığında otomatik olarak etkinleştirilir.
Adım 5. “Özel: Yalnızca Windows (Gelişmiş) yükleme” yükleme türünü seçin.
Adım 6. Bir sürücü seçtiğinizde, C: Drive’ı seçin ve devam etmek için İleri’yi tıklayın. Ardından, kurulum% 100 tamamlanana kadar sabırla bekleyin.
Kurulumda C: Drive’ı biçimlendirmezseniz verilerinizi kaybetmezsiniz, ancak başka bir yere aktarılır. Kurulumu takiben klasörü arayın pencereler.eskimiş C: Drive’ın kök dizininde. Dosyalarınız orada korunuyor.
Gerekli tüm dosyalarınızı Windows’tan aktardıktan sonra.Eski klasör, pencereleri kaldırmak için disk temizleme kullanın.Sürücü alanını serbest bırakmak için eski klasör.
İşleri sarmak
Windows’u yeniden yüklemek her şeyi siliyor mu? Şimdi cevabı biliyorsun. İhtiyaçlarınıza ve operasyonunuza bağlı. AOMEI bölüm asistanı çok yönlü bir araçtır, işletim sistemi taşıma ve klon diskininin yanı sıra, yüklü programları da taşıyabilir, diski veri kaybı olmadan GPT/MBR’ye dönüştürebilirsiniz vb. Ve sunucu bilgisayarlarınızı verimli bir şekilde yönetmenize yardımcı olacak sunucu sürümü var.
Ücretsiz Bölüm Yöneticisi
- Yeniden boyutlandırın ve bölme
- Sistem/disk klonu
- MBR/GPT Diskini Dönüştür
- Disk hatalarını kontrol edin ve düzelt
Hala yardıma ihtiyacın var mı?
Sorunun çözüldü mü? Değilse, lütfen aşağıdaki arama kutusuna sorgu girin.
Windows’u yeniden yüklemek eski verileri ne kadar güvenli bir şekilde siliyor??
Yeniden kullanabilmek istediğim hakkında ayrıcalıklı bilgiye sahip bir dizi bilgisayarım var. Windows’u yeniden yüklemek için bir Windows Boot Drive kullanırsam, eski verileri güvende tutmak için bu ne kadar yeterli olur?? Verileri güvence altına almanın tek kesin yolunun sabit sürücüleri öğütmek olduğunu (amacım için HDD, ancak daha yararlı bir referans uğruna, bir SSD için herhangi bir fark varsa, bunu bilmek istiyorum) ince bir toz haline geldi, ancak ne kadar iyi ‘? Yeterince iyi değilse, donanımı işlevsel olarak yeterince iyi bırakan bir alternatif var mı, inanılmaz derecede güçlü insanların verilerimi istemediklerini varsayarak, penseleri kırıp yine de alacak. Belirli bir tehdit modelim yok – Donanımı teslim etmekten ve bir daha asla bakmadan bahsediyorum ve dürüstçe bir tehdit modelini nasıl inşa edeceğimi bilmiyorum. Verilerin geri kazanılabilmesi durumunda yasal sonuçlar olurdu, eğer bu “ne kadar endişesiniz” bir soruyu ele almaya yardımcı olursa, yorumlarda. İlgilendiğim, ancak teğetsel olarak soru ile ilişkili olduğum ekstra noktalar, bu yüzden bir cevap için gerekli değildir; Bu bilgisayarları verecek/satacak olsaydım başka hangi sorunlarla karşılaşacağım? (Kuruluşumun bilgisayarlara ve Windows lisanslarına sahip ve onlarla işimiz bittikten sonra çalışanlara sunmak istiyor). Örneğin, Windows lisansını aktarmakla ilgili bir sorun olduğuna inanıyorum.
21 Eylül 2018’de 18:49 sordu
239 3 3 Gümüş Rozetler 14 14 Bronz Rozetler
Yeniden kurulumdan sonra tüm boş alanın üzerine yazın, o zaman gitmekte fayda var. Howtogeek.com/137108/…
21 Eylül 2018, 18:50
Sadece Windows 10’u sıfırlayabileceğinizi, hiçbir şey tutmayı seçebileceğinizi ve istediğiniz sonuçları alacağınızı anlıyorsunuz? Bunlar Enterprise Editions ise, yeni sahipler için kazandıkları için daha zor olacaktır’KM’lerin kaybı nedeniyle bunları etkinleştirebilme. Hacim lisansları, her 180 günde bir KMS ile iletişim kurmalıdır.
21 Eylül 2018, 18:51
Eski verilerin üzerine yeniden kurulum ve boş alan üzerine yazıldığında, hiçbir şey kurtarılamaz.
21 Eylül 2018, 18:51
@Moab Bu bana bir cevap gibi geliyor, bu makalenin içeriğini birine çekmek benim upvote’umu alacaktı 🙂
21 Eylül 2018, 18:55
@Yann – Bunun yerine, lisans anahtarını değiştirmek için sadece genel anahtarla pencereleri yükleyin ve yeni sahibine bırakın. Şahsen, verileri Bitlocker ile şifreleyeceğim, sonra sadece HDD’yi biçimlendirin ve lisanssız bir Windows kurulumunu yeniden yükleyin. Bu, veri kurtarmayı imkansız hale getirir ve birisi lisans alma yükü’başka problem
21 Eylül 2018, 18:59
5 Cevap 5
Bir Dban USB veya CD oluşturun ve sürücüyü silin. Bu yardımcı program, bir sabit sürücüyü üzerine yazarak silmek için tasarlanmıştır. Dban yalnızca katı hal sürücüleri (SSD) değil, sabit disk sürücüleri (HDD) üzerinde çalışır.
Çokluklu bir silme yapmana gerek yok. Başkalarının sürüşünüzü okumasını önlemek için tek bir paso. 7 geçiş silme, bugüne kadar devam eden bir efsanedir.
Windows’u yeniden yüklemek, bazı, hiçbirinin veya tüm verilerin üzerine yazabilir. Basit bir Dban önyükleme diski oluşturmak ve kullanmak tüm riski azaltır.
Windows lisanslarına gelince, lisans bilgisayarla birlikte gelirse veya ayrı ayrı satın alındıysa, başka birine verilebilir. Bir lisans satmanın geçerliliğini onaylamak için her zaman Microsoft’u arayabilirsiniz.
Cevaplandı 21 Eylül 2018, 20:13
71.5K 26 26 Altın Rozetler 178 178 Gümüş Rozetler 228 228 Bronz Rozetler
7 geçiş doğru olabilirdi, ancak her durumda birincisini okumak bir osiloskop gerekir. Temel olarak, aslında kimsenin ihtiyaç duyduğu devlet düzeyinde bir güce karşı bir savunma oldu. Modern donanım için doğru olduğunu sanmıyorum.
22 Eylül 2018, 3:51
Dban bağlantısı anlayabildiğim kadarıyla öldü ve bunun korunduğundan emin değilim. Github’da bir çatal var ve hala SourceForge’da görünüyor. Diğer yöntemleri kendim tercih ederim.
22 Eylül 2018, 9:57
@Stepheng dban bağlantısı gayet iyi çalışıyor. Aslında USB anahtarımı üzerinde Dban ile güncelledim.
22 Eylül 2018, 10:16
@Joshua, 1990’ların başlarına kadar eski sabit diskler, bu nedenle birden fazla ovewrite geçişine ihtiyaç duyuyor. Ama onlarca yıldır gerekli değildi.
22 Eylül 2018, 10:19
Dban’da 504 hata alıyorum.her zaman kuruluş. Wikipedia’nın Dban’ın artık çalışmadığını söylüyor.
22 Eylül 2018, 11:49
Windows Biçimi ve İşletim Sisteminin Üstüne Yeniden Kurulumdan Sonra Tüm Boş Alanın Üzerine Yazın Cypher komutunu kullanarak komut istemini kullanarak.
F, genellikle c olan sistem hacminin tahrik harfi olurdu
Şimdi hiçbir şey kurtarılamaz, kimse tarafından.
Cevaplandı 21 Eylül 2018, 20:42
57.9K 21 21 Altın Rozetler 112 112 Gümüş Rozetler 175 175 Bronz Rozetler
Önce ilk sorunuzu cevaplamak için; Söz konusu verilerin üzerine yazılacağını garanti edemediğiniz için sadece pencereleri yeniden yükleyerek güvende değilsiniz.
Mevcut bazı seçeneklerden birini kullanarak (silinen) hassas verilerin üzerine yazmak isteyebilirsiniz;
Diskpart komutunu kullanabilirsiniz – hepsini temizleyin – ancak hangi diskte çalıştığınızı bildiğinizden emin olun.
(Hassas verileri sildikten sonra) Cipher komutunu /W seçeneğiyle kullanabilirsiniz.
Ayrıca kendinize basit bir veya iki yarasa dosyası yapabilirsiniz – aşağıda birkaç örnek;
Ek bir yorum: Diski/verileri 2-3 kez silerseniz, manyetik desenleri tanımanın ötesinde değiştirirseniz, ‘inanılmaz derecede güçlü insanlar’ bile verileri geri kazanamayacak.
--- @echo Off REM basit disk silme yardımcı programı - Wipedfast.BAT REM --- REM --- 1) Tüm istenmeyen içeriği diskten silin, muhtemelen bu komut dosyasını çalıştırmak için yalnızca komut tercümanı bırakır. REM --- 2) Varsa, çöp/geri dönüştürülmüş içeriği silin. REM --- 3) Bu komut dosyasını dosya sistemini tam olarak bildirene kadar çalıştırın. REM --- 4) Yıkama*.Alanı geri almak veya yardımcı programı yeniden yapmak için her sürücüdeki TMP dosyaları. REM --- Bunu tüm dosya sistemleri/sürücüler için yapın (C:, D :) Sistemde en az birkaç kez. REM --- Echo Grow Dosya Sistemi Testi (Hızlı / Büyük Artışlar - Daha Az Güvenli). Script dosyasındaki yorumlara bakın. Her sürücü için yapılacak yankı (C:, D :) Sistemde. Echo Disk Tam ve Sil Yıkama Dosyalarını Silde Ctrl-C ile iptal edin Echo-İdeal olarak Wipedfast'ı çalıştırın.Önce yarasa - sonra silindi.Disk dolu olduğunda yarasa - yıkama dosyalarını silmeden önce. Duraklat Echo Abcdefghijklmnopqrstuvwxyz0987654321abcdefghijklmnopqrstuvwxyz> wash_a.tmp kopya wash_a.TMP Wash_B.TMP: Kopyala Wash_A'yı başlat.TMP+Wash_B.TMP Wash_C.TMP del Wash_a.TMP del Wash_B.TMP kopyala wash_c.TMP Wash_a.TMP REN WASH_C.TMP Wash_B.tmp goto start --- @echo kapalı rem basit disk silme yardımcı programı - silinmiş.BAT REM --- REM --- 1) Tüm istenmeyen içeriği diskten silin, muhtemelen bu komut dosyasını çalıştırmak için yalnızca komut tercümanı bırakır. REM --- 2) Varsa, çöp/geri dönüştürülmüş içeriği silin. REM --- 3) Bu komut dosyasını dosya sistemini tam olarak bildirene kadar çalıştırın. REM --- 4) Yıkama*.Alanı geri almak veya yardımcı programı yeniden yapmak için her sürücüdeki TMP dosyaları. REM --- Bunu tüm dosya sistemleri/sürücüler için yapın (C:, D :) Sistemde en az birkaç kez. REM --- Echo Sil Dosya Sistemi (yavaş / küçük artışlar - en güvenli). Script dosyasındaki yorumlara bakın. Her sürücü için yapılacak yankı (C:, D :) Sistemde. Disk dolu olduğunda ve yıkama dosyalarını sildiğinde ctrl-c ile echo iptal. Echo - İdeal olarak Wipedfast'ı çalıştırın.Önce yarasa - sonra silindi.Disk dolu olduğunda yarasa - yıkama dosyalarını silmeden önce. Duraklat Echo Abcdefghijklmnopqrstuvwxyz0987654321abcdefghijklmnopqrstuvwxyz> wash_a.tmp kopya wash_a.TMP Wash_B.TMP: Kopyala Wash_A'yı başlat.TMP+Wash_B.TMP Wash_C.TMP del Wash_B.TMP REN WASH_C.TMP Wash_B.TMP Goto Start Sabit sürücü nasıl silinir ve pencereleri temizleyin ve yeniden yükleyin
Windows 7’yi yeniden yüklemeden önce sabit sürücünüzü silmek tercih edilen kurulum yöntemidir ve optimum performansı sağlar. REPER TESLİKLİSE GERÇEKTEN TEMİZLİ bir kurulum gerçekleştirebilirsiniz’Windows’un bir yükseltme sürümünü yeniden yükleme, ancak bu durumda kurulum işlemi sırasında sürücüyü silmelisiniz ve daha önce değil. Temiz bir kurulum, Windows’un eski kopyasını ve sürücüdeki tüm verileri yok eder, bu nedenle bunu yapmadan önce ihtiyacınız olabilecek her şeyi yedeklediğinizden emin olun.