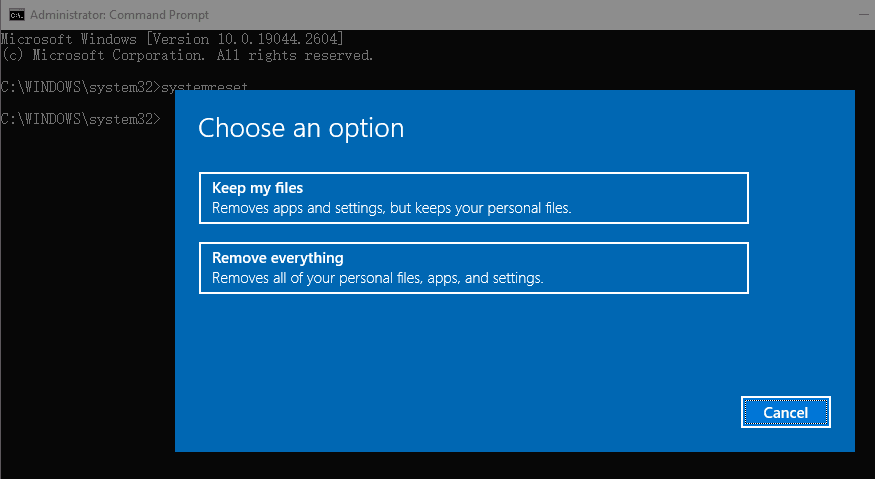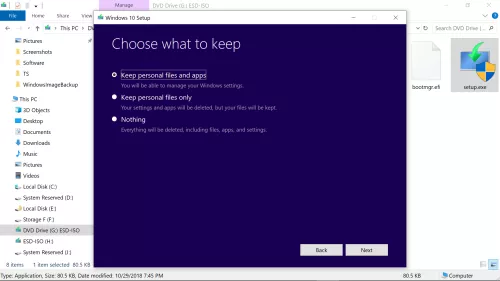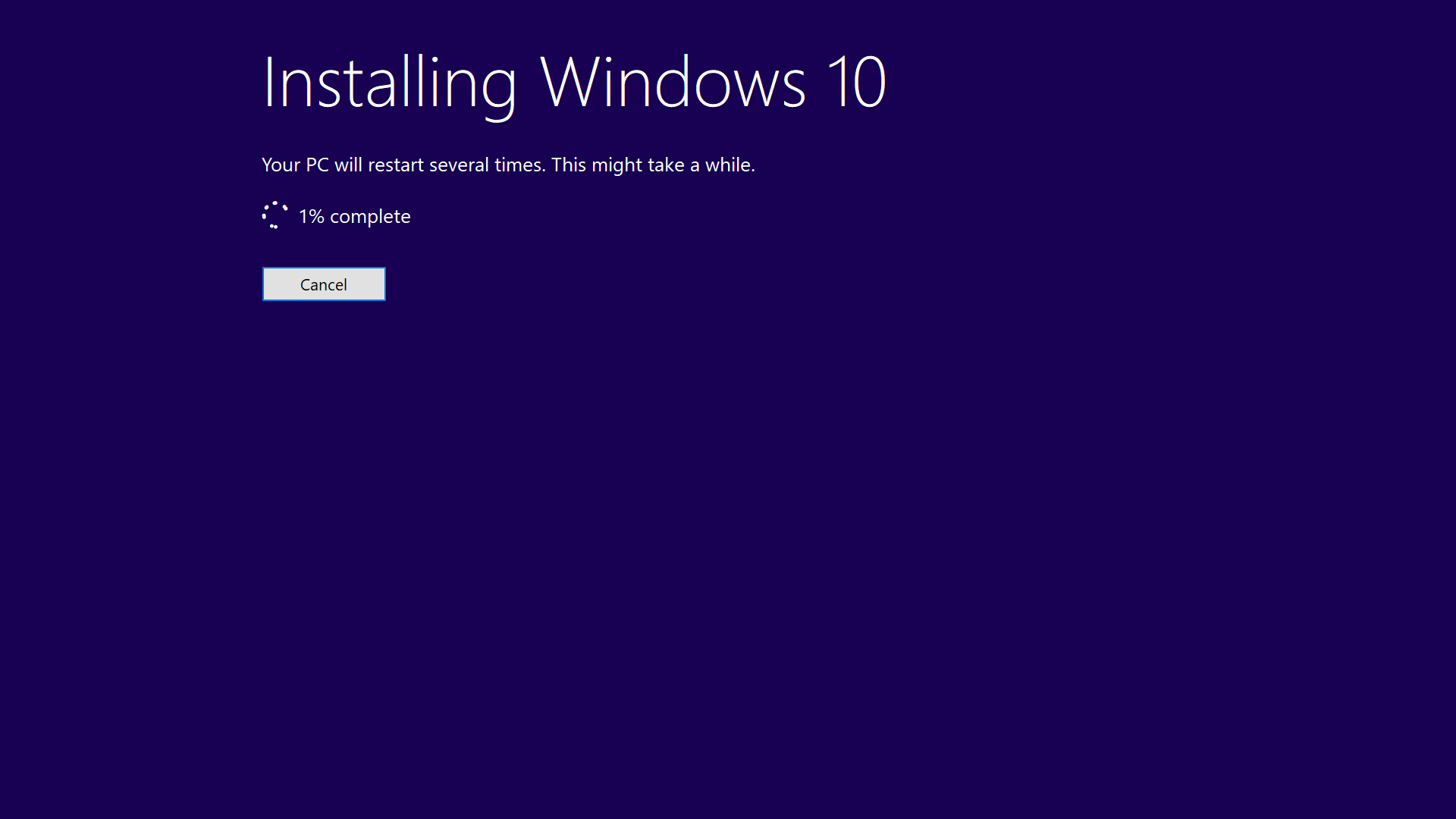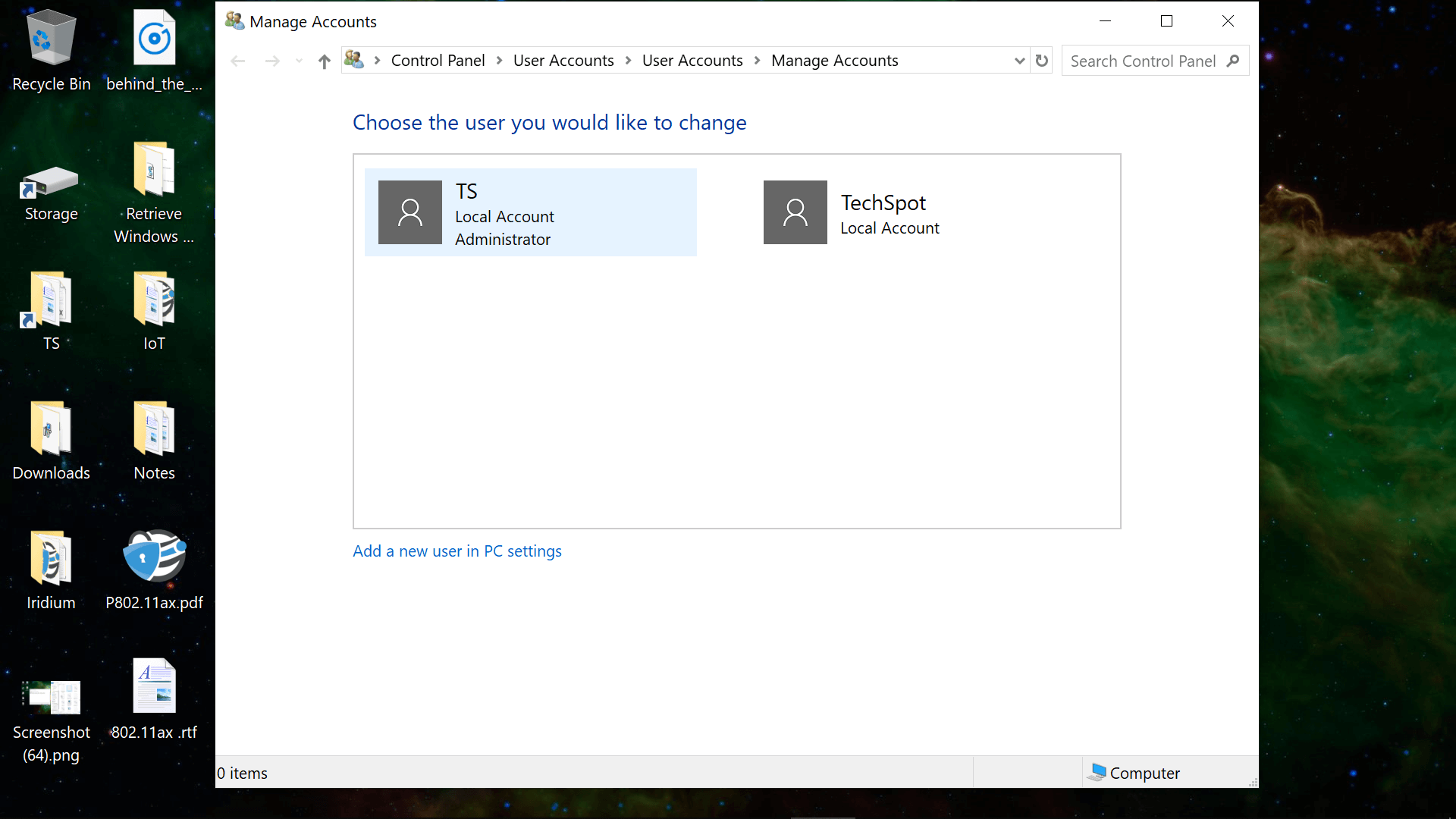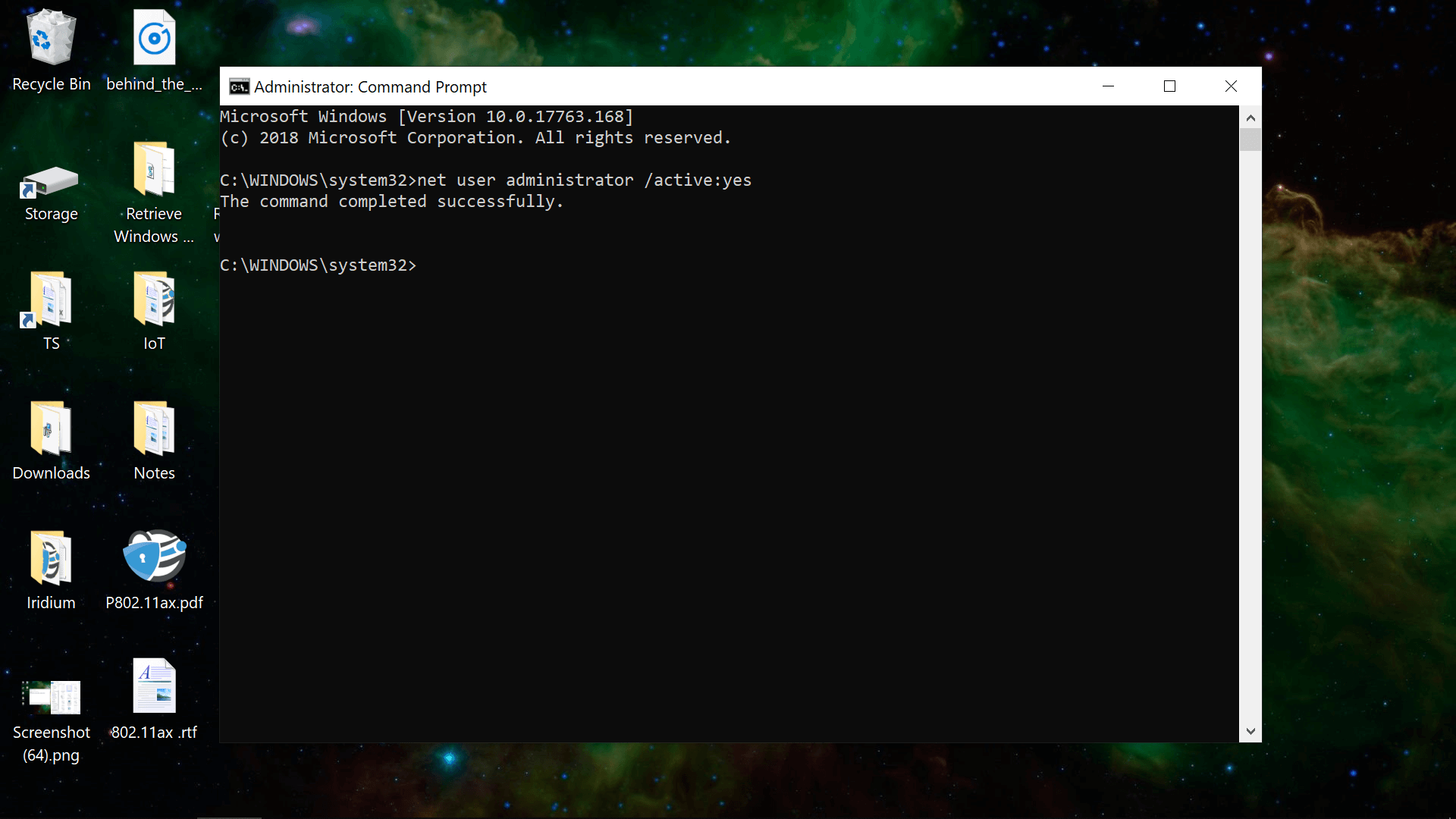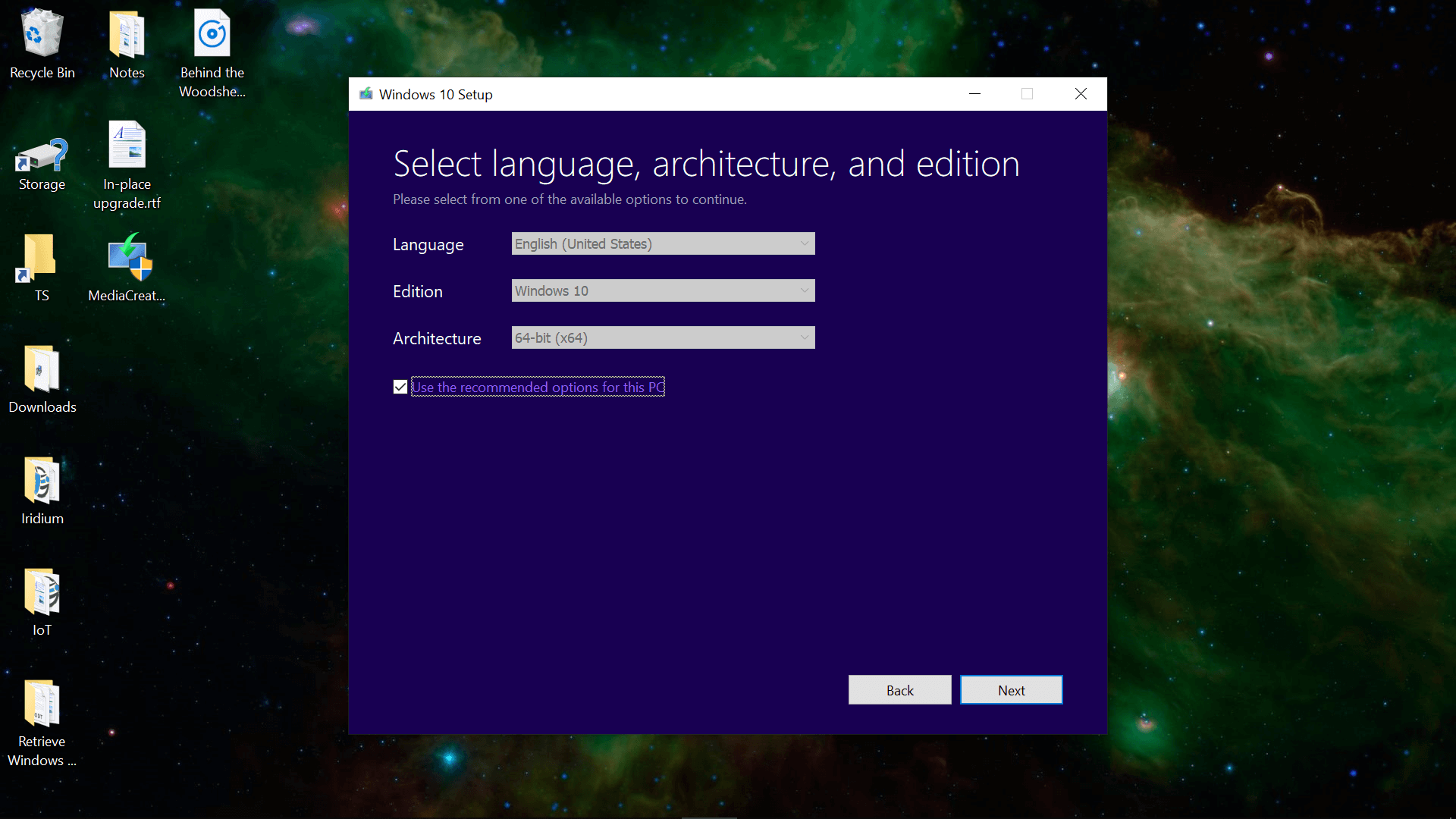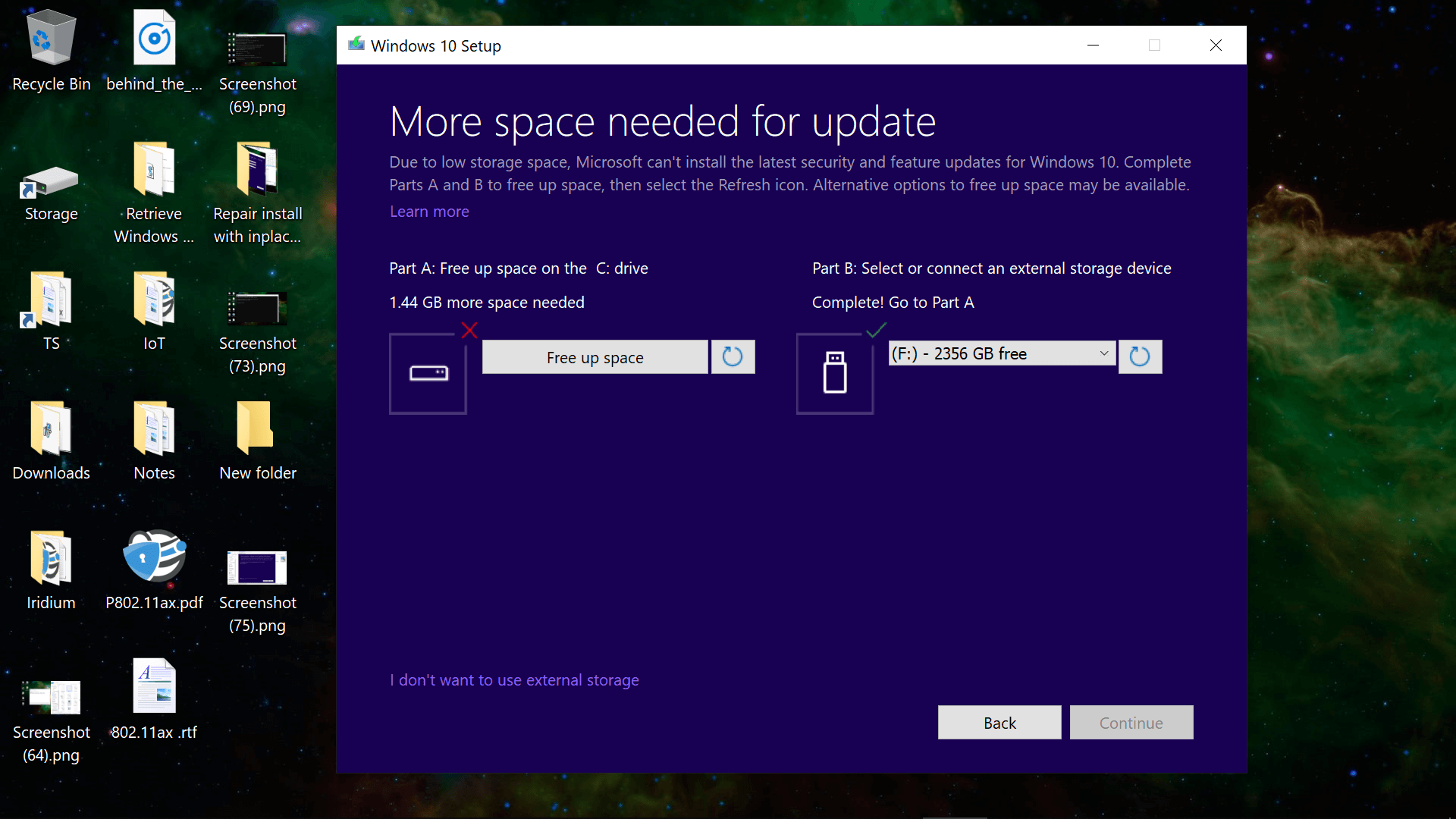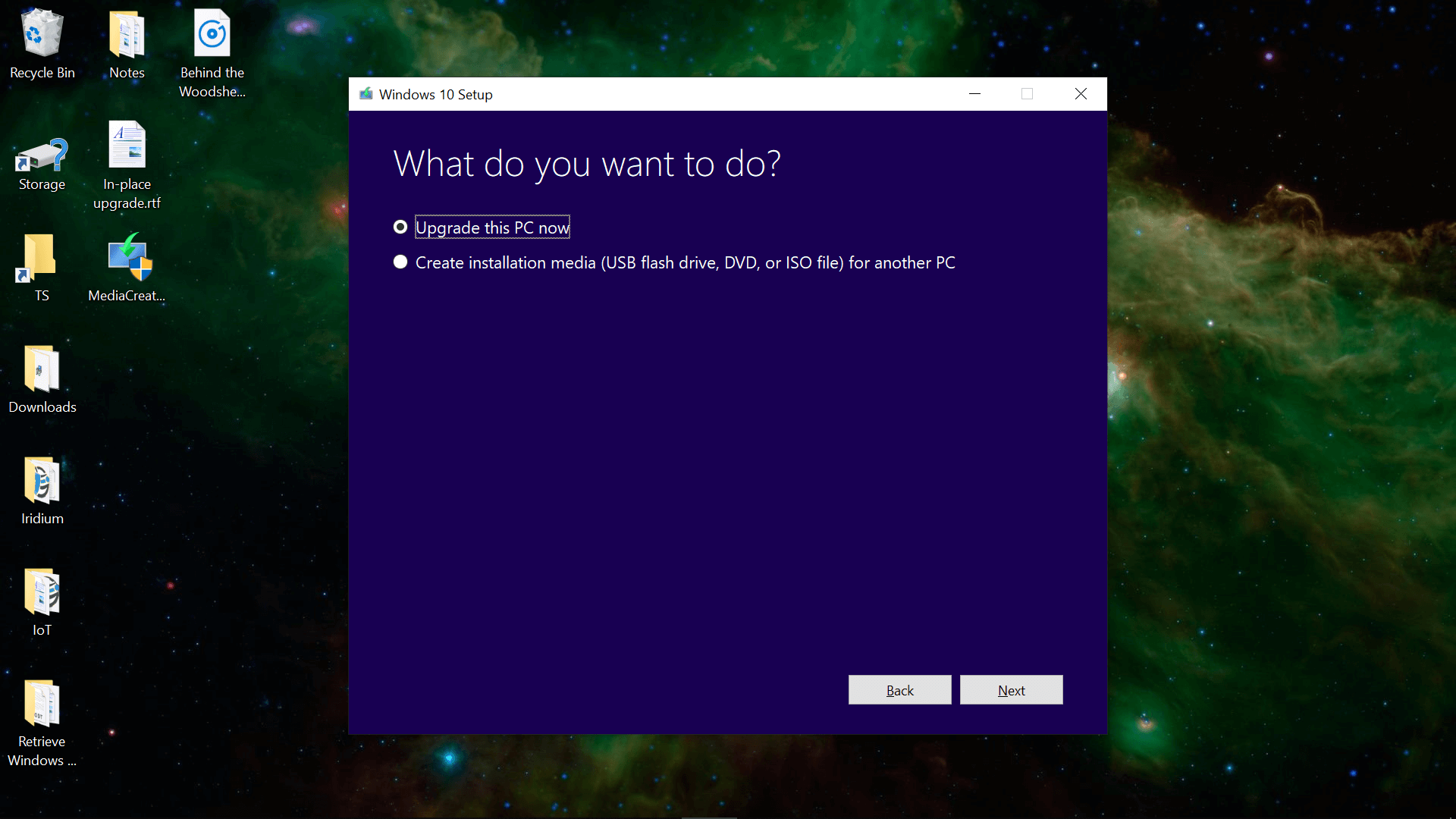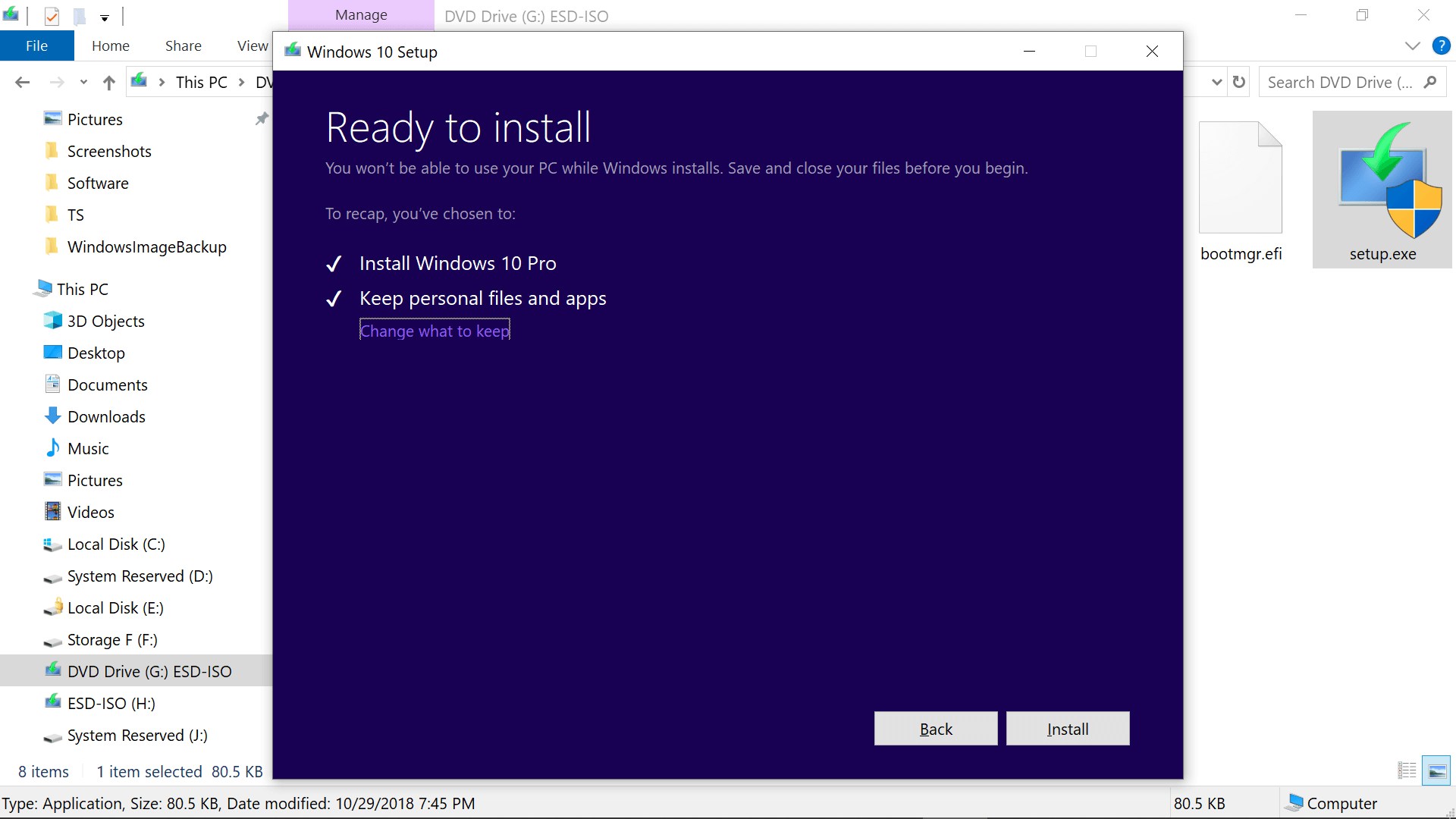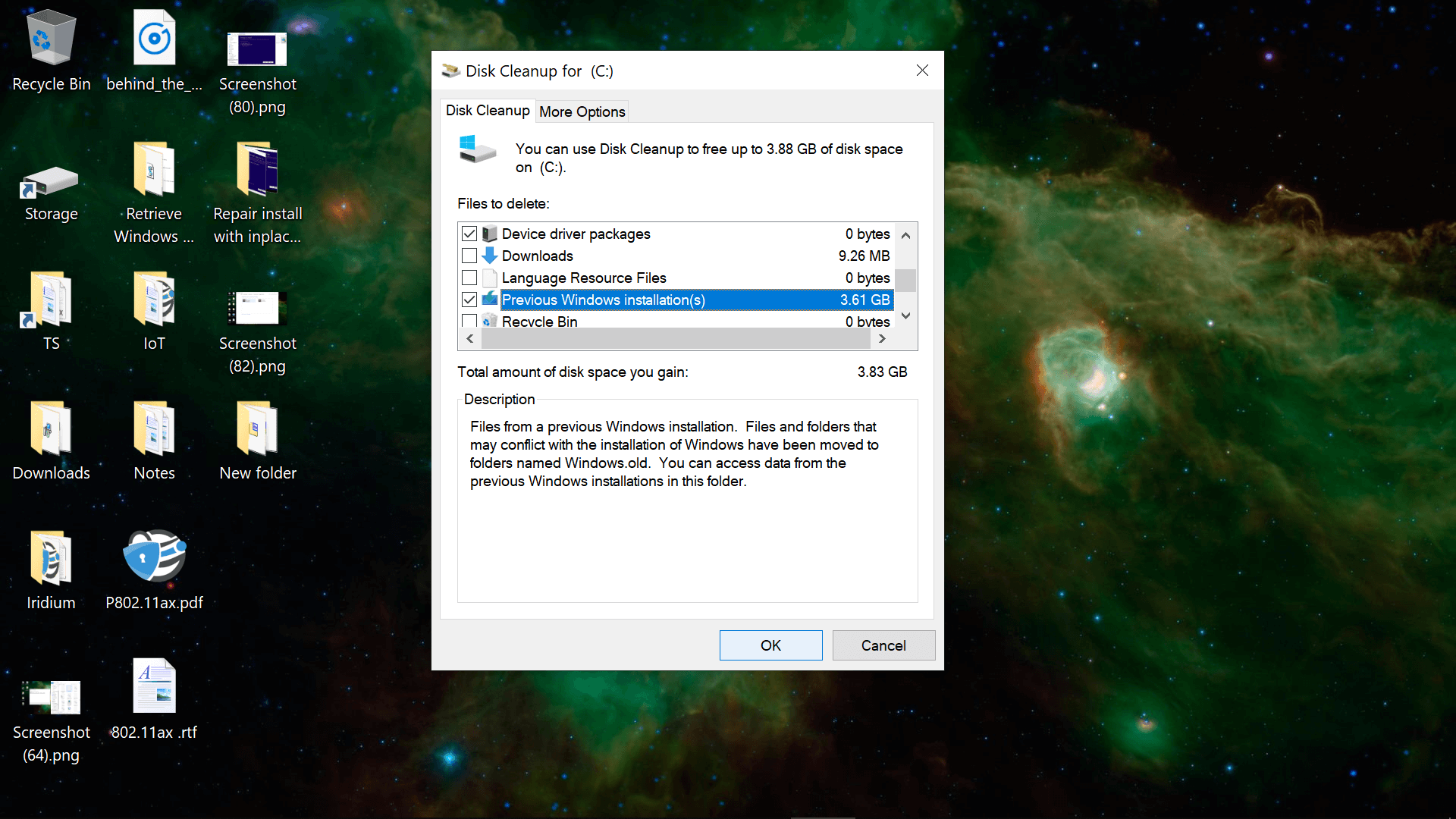Windows’u temiz yükleme her şeyi siliyor mu
Yazılımınızı, dosyalarınızı veya ayarlarınızı silmeden Windows 10’u yeniden yükleyin
4. Dikkat ekranınıza ihtiyaç duyulan şeyde tıklayın “Neyi Tutacağını Değiştir” seçenek.
Veri kaybetmeden Windows 10/11’i yeniden yüklemenin 3 ücretsiz yolu
Bazen, sistem sorunlarını çözmek için Windows 10/11’i yeniden yüklemeniz gerekebilir. Bu kılavuz, Windows 10/11’i adım adım kaybetmeden nasıl yeniden yükleyeceğinizi gösterecektir.

![]()
Lily tarafından / Son Güncelleme 25 Nisan 2023
Dosya kaybetmeden Windows 10’u yeniden yükleyebilir miyim?
Dosya kaybetmeden işletim sistemini yeniden yükleyebilir miyim?
Merhaba. Dizüstü bilgisayarımla ilgili bir sorunum var ve bu sorunu çözmem söylendi, Windows 10’u yeniden yüklemem gerekecek. CD’mi nereye koyduğumu hatırlamıyorum ama ürün anahtarım var. Sorum şu ki, Windows 10’u yeniden yüklersem, dizüstü bilgisayarımdaki verileri silecek mi yoksa hepsini sabit bir sürücüye geri döndürmem gerekiyor mu??
– Microsoft topluluğundan soru
Windows’u yeniden yüklemek dosyaları siliyor mu?
Sistem hatalarını düzeltmek için birçok çözümü denediğinizde ve bunların hiçbiri işe yaramaz, Windows 10’u kurma ve tüm sorunları çözme zamanı olabilir. Ancak bu süreç önemli verilerinizi siliyor mu?? Veri kaybı olmadan Windows 10’u yeniden yükleyebilir misiniz??
Aldığınız yaklaşıma bağlı:
Onarım Kurulumu Kullanarak, Tüm kişisel dosyaları, uygulamaları ve ayarları tutarken, yalnızca kişisel dosyaları tutarken veya hiçbir şey tutarken Windows 10’u yüklemeyi seçebilirsiniz.
Bu bilgisayarı sıfırla kullanarak, Windows 10’u sıfırlamak ve kişisel dosyaları saklamak için yeni bir yükleme yapabilir veya her şeyi kaldırabilirsiniz.
Mevcut bölümleri biçimlendirmeden temiz yükleme çalıştırarak, Verileriniz silinmeyecek, ancak pencerelere taşınacak.Kurulduktan sonra C: Drive’ın kök dizinindeki eski klasör.
Kısacası, veri kaybetmeden Windows 10’u yeniden yüklemek için kesinlikle farklı yöntemlere sahip olabilirsiniz.

Tüm dosyalarınızın ve uygulamalarınızın iyi durumda olduğundan ve karşılaştığınız sorunla hiçbir ilgisi olmadığından eminseniz, dosya ve programları kaybetmeden Windows 10’u yeniden yüklemenin bir yolunu seçebilirsiniz.
Bunu yapmak için Windows, C: sürecek ve tüm kişisel verilerinizi bir kenara koyacak. Kurulum tamamlandığında, Windows bu dosyaları ve ayarları geri koyar.
Gerçek bir Windows 10 kullanıyorsanız, işletim sistemi yeniden yüklemeden sonra otomatik olarak etkinleştirilir.
Windows 11/10’da veri kaybetmeden işletim sistemi nasıl yeniden yüklenir
Yukarıda belirtildiği gibi, sistemi yeniden yüklemeyi seçebileceğiniz 3 farklı yöntem vardır. Ayrıntıları öğrendikten sonra bu yöntemlerden herhangi birini kendi ihtiyaçlarınıza göre seçebilirsiniz.
- Yöntem 1: Windows’u 10/11 yükleyin herhangi bir veri kaybetmeden onarın
- Yöntem 2: Kişisel dosyaları kaybetmeden Windows 10/11’i taze yükleyin
- Yöntem 3: Veri kaybetmeden Windows’u 10/11 yükleyin
- Not: İşletim sistemini yeniden yüklemek her zaman mükemmel bir çözüm değildir
Yöntem 1: Windows’u 10/11 yükleyin herhangi bir veri kaybetmeden onarın
Windows 10’unuz önyükleme yapabilir ve yüklü tüm programların iyi olduğuna inanıyorsanız, bu yöntemi Windows 10’u veri ve programları kaybetmeden yeniden yüklemek için kullanabilirsiniz. Programlarınızdan biri veya daha fazlası hasar görürse, yalnızca kişisel dosyaları saklamanız iyi olur.
1. İndirmek Windows Media Oluşturma Aracı Microsoft’tan.com ve onunla bir yükleme ISO dosyası oluşturun.

2. Çift tıklayın ISO dosyasını monte et (Windows 7 için, onu monte etmek için başka araçlar kullanmanız gerekir). Kök dizininde, Kurulumu çalıştırın.exe dosyası.

3. Windows 10 kurulumu hazır olduğunda, Güncellemeleri indir veya ihtiyaçlarınıza göre değil.

4. Dikkat ekranınıza ihtiyaç duyulan şeyde tıklayın “Neyi Tutacağını Değiştir” seçenek.

5. Ardından, neyi saklayacağınızı seçin, üç seçeneğiniz var, yani, “Kişisel dosyaları, uygulamaları ve Windows ayarlarını saklayın“”Sadece kişisel dosyaları sakla“, veya “Hiç bir şey“. İlk seçeneği seçin ve İleri’yi tıklayın.

6. Burada dikkat ekranınıza ihtiyaç duyulan şeylere geri döneceksiniz. Seçtiğiniz seçeneği onaylayın ve tıklayın “Yenilemek“.
Bu biraz zaman alabilir, çünkü sabit sürücünüzü taramak ve dosyaları hareket ettirmek için ekstra zaman harcayacaktır. Dosyalarınızı bulundukları yerde tutmak istiyorsanız, bir sonraki yöntemi deneyin.
Yazılımınızı, dosyalarınızı veya ayarlarınızı silmeden Windows 10’u yeniden yükleyin
4. Dikkat ekranınıza ihtiyaç duyulan şeyde tıklayın “Neyi Tutacağını Değiştir” seçenek.
Veri kaybetmeden Windows 10/11’i yeniden yüklemenin 3 ücretsiz yolu
Bazen, sistem sorunlarını çözmek için Windows 10/11’i yeniden yüklemeniz gerekebilir. Bu kılavuz, Windows 10/11’i adım adım kaybetmeden nasıl yeniden yükleyeceğinizi gösterecektir.

![]()
Lily tarafından / Son Güncelleme 25 Nisan 2023
Dosya kaybetmeden Windows 10’u yeniden yükleyebilir miyim?
Dosya kaybetmeden işletim sistemini yeniden yükleyebilir miyim?
Merhaba. Dizüstü bilgisayarımla ilgili bir sorunum var ve bu sorunu çözmem söylendi, Windows 10’u yeniden yüklemem gerekecek. CD’mi nereye koyduğumu hatırlamıyorum ama ürün anahtarım var. Sorum şu ki, Windows 10’u yeniden yüklersem, dizüstü bilgisayarımdaki verileri silecek mi yoksa hepsini sabit bir sürücüye geri döndürmem gerekiyor mu??
– Microsoft topluluğundan soru
Windows’u yeniden yüklemek dosyaları siliyor mu?
Sistem hatalarını düzeltmek için birçok çözümü denediğinizde ve bunların hiçbiri işe yaramaz, Windows 10’u kurma ve tüm sorunları çözme zamanı olabilir. Ancak bu süreç önemli verilerinizi siliyor mu?? Veri kaybı olmadan Windows 10’u yeniden yükleyebilir misiniz??
Aldığınız yaklaşıma bağlı:
Onarım Kurulumu Kullanarak, Tüm kişisel dosyaları, uygulamaları ve ayarları tutarken, yalnızca kişisel dosyaları tutarken veya hiçbir şey tutarken Windows 10’u yüklemeyi seçebilirsiniz.
Bu bilgisayarı sıfırla kullanarak, Windows 10’u sıfırlamak ve kişisel dosyaları saklamak için yeni bir yükleme yapabilir veya her şeyi kaldırabilirsiniz.
Mevcut bölümleri biçimlendirmeden temiz yükleme çalıştırarak, Verileriniz silinmeyecek, ancak pencerelere taşınacak.Kurulduktan sonra C: Drive’ın kök dizinindeki eski klasör.
Kısacası, veri kaybetmeden Windows 10’u yeniden yüklemek için kesinlikle farklı yöntemlere sahip olabilirsiniz.

Tüm dosyalarınızın ve uygulamalarınızın iyi durumda olduğundan ve karşılaştığınız sorunla hiçbir ilgisi olmadığından eminseniz, dosya ve programları kaybetmeden Windows 10’u yeniden yüklemenin bir yolunu seçebilirsiniz.
Bunu yapmak için Windows, C: sürecek ve tüm kişisel verilerinizi bir kenara koyacak. Kurulum tamamlandığında, Windows bu dosyaları ve ayarları geri koyar.
Gerçek bir Windows 10 kullanıyorsanız, işletim sistemi yeniden yüklemeden sonra otomatik olarak etkinleştirilir.
Windows 11/10’da veri kaybetmeden işletim sistemi nasıl yeniden yüklenir
Yukarıda belirtildiği gibi, sistemi yeniden yüklemeyi seçebileceğiniz 3 farklı yöntem vardır. Ayrıntıları öğrendikten sonra bu yöntemlerden herhangi birini kendi ihtiyaçlarınıza göre seçebilirsiniz.
- Yöntem 1: Windows’u 10/11 yükleyin herhangi bir veri kaybetmeden onarın
- Yöntem 2: Kişisel dosyaları kaybetmeden Windows 10/11’i taze yükleyin
- Yöntem 3: Veri kaybetmeden Windows’u 10/11 yükleyin
- Not: İşletim sistemini yeniden yüklemek her zaman mükemmel bir çözüm değildir
Yöntem 1: Windows’u 10/11 yükleyin herhangi bir veri kaybetmeden onarın
Windows 10’unuz önyükleme yapabilir ve yüklü tüm programların iyi olduğuna inanıyorsanız, bu yöntemi Windows 10’u veri ve programları kaybetmeden yeniden yüklemek için kullanabilirsiniz. Programlarınızdan biri veya daha fazlası hasar görürse, yalnızca kişisel dosyaları saklamanız iyi olur.
1. İndirmek Windows Media Oluşturma Aracı Microsoft’tan.com ve onunla bir yükleme ISO dosyası oluşturun.

2. Çift tıklayın ISO dosyasını monte et (Windows 7 için, onu monte etmek için başka araçlar kullanmanız gerekir). Kök dizininde, Kurulumu çalıştırın.exe dosyası.

3. Windows 10 kurulumu hazır olduğunda, Güncellemeleri indir veya ihtiyaçlarınıza göre değil.

4. Dikkat ekranınıza ihtiyaç duyulan şeyde tıklayın “Neyi Tutacağını Değiştir” seçenek.

. Ardından, neyi saklayacağınızı seçin, üç seçeneğiniz var, yani, “Kişisel dosyaları, uygulamaları ve Windows ayarlarını saklayın“”Sadece kişisel dosyaları sakla“, veya “Hiç bir şey“. İlk seçeneği seçin ve İleri’yi tıklayın.

6. Burada dikkat ekranınıza ihtiyaç duyulan şeylere geri döneceksiniz. Seçtiğiniz seçeneği onaylayın ve tıklayın “Yenilemek“.
Bu biraz zaman alabilir, çünkü sabit sürücünüzü taramak ve dosyaları hareket ettirmek için ekstra zaman harcayacaktır. Dosyalarınızı bulundukları yerde tutmak istiyorsanız, bir sonraki yöntemi deneyin.
Yöntem 2: Kişisel dosyaları kaybetmeden Windows 10/11’i taze yükleyin
Windows 10, bilgisayarınızı fabrika ayarlarına sıfırlayarak sistem sorunlarını çözmenize yardımcı olmak için “Bu PC’yi Sıfırla” özelliğini sağlar. Süreç sırasında, kişisel dosyalarınızı saklayıp saklamayacağınızı seçebilirsiniz.
1. Bu bilgisayarı bilgisayardan veya önyüklemeden sıfırlayın.
>> çalışan bir bilgisayar ise ve hala önyüklenebilirse, lütfen Ayarlar > Güncelleme ve Güvenlik > İyileşmek > Bu PC’yi sıfırlayın ve seç Başlamak Bu PC seçeneğini sıfırla.
>> Değilse, bir kurtarma sürücüsü oluşturabilir ve ondan önyükleme yapabilirsiniz. Sonra seç Klavye Düzeniniz ve Enter> Seç’e basın Sorun gidermek > Bu PC’yi sıfırlayın.
2. Bu bilgisayarı sıfırladıktan sonra iki seçeneğiniz var, “Dosyalarımı sakla” Ve “Her şeyi kaldır“, ilk seçeneği seçin. Uygulamaları ve ayarları kaldırır, ancak kişisel dosyalarınızı bulundukları yerde tutar.
3. Ardından, bu PC penceresini sıfırlamaya hazır olarak, işlem sırasında size tüm değişiklikleri anlatacaktır. Onaylayın ve tıklayın “Sıfırla“.
Windows 10’u komut satırından da sıfırlayabilirsiniz. Süreç aşağıda gösterilmiştir:
1. Tip “CMD” Arama kutusunda ve Enter tuşuna basın.
2. Listelenen sonuçlarda, komut istemini sağ tıklayın ve seçin ““.
3. Komut istemi penceresindeki aşağıdaki komutlardan birini yazın ve Enter tuşuna basın.
- Windows 10’u fabrika ayarlarına sıfırlamak için yazın Sistem sıfırlama.
- Windows 10 ve yeni güncellemeleri yüklemek için SystemReset -CleanPC.
Yöntem 3: Veri kaybetmeden Windows’u 10/11 yükleyin
Windows 10’u USB sürücüsünden veya kurulum diskinden veri kaybetmeden yüklemeyi tercih ediyorsanız, bu yöntemi kullanarak Windows 10’u yükseltmeyi seçebilirsiniz. Yapmadan önce, C: sürücünüzün 16GB’dan fazla boş alana sahip olduğundan emin olmanız gerekir.
1. Kurulum diskinizi ekleyin ve ondan önyükleme. Bir tane yoksa, bir tane oluşturmak için Windows Media oluşturma aracını indirebilirsiniz.
2. Yüklendiğinde, dili ve klavyeyi seçin, ardından tıklayın “Sonraki“.
3. Tıklamak “Şimdi kur“.
4. Ürün anahtarınızı yazın veya atla. Genellikle, Windows 10’un aynı sürümünü daha önce olduğu gibi yüklüyorsa, bilgisayarınız bir ağa bağlandığında otomatik olarak etkinleştirilir.
5. Kurulum türünü seçin “Gelenek“.
6. Aşağıdaki ekranda, C: Drive’ı seçin ve devam etmek için İleri’yi tıklayın. Ardından, kurulum% 100 tamamlanıncaya kadar sabırla bekleyin.
Kurulumda C: Drive’ı biçimlendirmediğiniz sürece, verilerinizi kaybetmezsiniz, ancak başka bir yere taşınırlar. Kurulumdan sonra bir klasör pencereleri bulabilirsiniz.C: Drive’ın kök dizininde eski. Tüm dosyalarınız orada kaydedildi.
Tüm gerekli dosyalarınızı Windows’tan kopyaladıktan sonra.eski klasör, pencereleri silmek için disk temizleme kullanabilirsiniz.Disk alanını serbest bırakmak için eski klasör.
Not: İşletim sistemini yeniden yüklemek her zaman mükemmel bir çözüm değildir
Aralarından seçim yapabileceğiniz birkaç yöntem olmasına rağmen, hepsinin pratik kullanımda bazı eksiklikleri var. Örneğin, ilk yöntem programlarınızı koruyacaktır, ancak bunlardan kaynaklanan sorunları çözmeyecek. Ve diğer iki yöntem yalnızca dosyalarınızı koruyabilir, bu nedenle bu uygulamaları yeniden yüklemek için zaman ve çaba harcamanız gerekir.
Aslında, normal işletim sistemi yedekleme göreviyle yapılandırılmış ücretsiz yedekleme yazılımı, bu tür sorunlardan kaçınmanıza yardımcı olabilir. Bu şekilde, bilgisayarınız herhangi bir şekilde başarısız olsa bile, veri kaybetmeden bilgisayarınızı geri yüklemek için bu sistem yedeklemesini kullanabilirsiniz. Basitlik ve etkililik için, Windows 10/11 PC’nizi korumak için size AOMEI Backupper Standardı’nı şiddetle tavsiye ederim. İşte nedeni:
✦ Dosyaları, bölümleri, sistemi veya hatta tüm diski basit bir şekilde yedeklemenizi sağlar.
✦ Sizi manuel işlemden kurtarabilir planlanan yedekleme Günlük, haftalık, aylık vb.
✦ Artımlı yedekleme modu ile yalnızca Yedekleme Dosyaları değiştirdi Yedek diskinin tam sorunu riskini büyük ölçüde azaltan tüm dosyalar yerine.
✦ Sıkıştırma seviyesini değiştirebilir, yedekleme resimlerini bölebilir, Microsoft VSS hizmetini ve akıllı sektör yedeklemesini istediğiniz gibi kullanabilirsiniz.
✦ Windows 11/10/8 gibi birden fazla Windows işletim sistemini destekler.1/8/7/xp/vista.
Bu yazılımı indirin Şu anda.
Başlarken: Sistem Görüntü Yedeklemesi Gerekli
Depolanmış kişisel verileri ve yüklü uygulamaları kaybetmeden bilgisayarınızı kolayca ve hızlı bir şekilde kurtarmak istiyorsanız, AOMEI Backupper ile önceden bir sistem resmi yedekleme oluşturabilirsiniz. Aşağıdaki ayrıntılı adımları alalım.
1. Bu ücretsiz yedekleme yazılımını başlatın, “Destek olmak“Ana sayfada sekme ve sonra seçin”Sistem yedekleme“.
2. Bir Hedef Konum Seçin Yedek resmini almak için. Windows’un harici sabit sürücü, NAS ağ konumu, yerel depolama vb.
3. Sol altta tıklayın “Program yedeklemesi“Gerekirse planlanan yedekleme ayarlarını yapılandırmak için. Bundan sonra tıklayın “Yedeklemeye Başla“Operasyona başlamak için.
�� Notlar:
- Tek bir yedekleme, Yedekleme Görevini oluşturduğunuzda yalnızca sistem bölümündeki öğeleri yedekler ve daha sonra yapılan değişiklikler dahil edilmez. Bu nedenle, herhangi bir önemli veriyi kaybetmek istemiyorsanız, Windows 11/10’da otomatik bir yedekleme oluşturmanız önerilir.
- Önceden bir önyükleme cihazı oluştursan iyi olur. Böylece, bilgisayarınız önyükleme yapamadığında önyüklenebilir CD/USB’den geri yükleyebilirsiniz.
- AOMEI Backupper Professional veya daha yüksek sürümlere yükselterseniz, önyükleme pencereleri olmadan yedekleme/geri yükleme için özel bir kurtarma ortamı oluşturabilirsiniz. Sadece git Aletler >Kurtarma ortamı etkinleştirmek için.
Sonraki Adım: Dosyaları kaybetmeden Windows 10/11’i geri yükleyin
1. . Tıklamak “Eski haline getirmek” Ve “Görevi seçin“.
Not: Bilgisayarınız önyüklemeyi reddediyorsa, önyüklenebilir sürücüden önyükleme yapabilirsiniz’ve oluşturulan ve aomei backupper otomatik olarak yüklenecek.
2. Seç sistem yedekleme görevi Daha önce yarattın.
3. Kene “Bu sistem yedeklemesini geri yükle“Ve tıklayın”Sonraki“.
4. Program, orijinal sistem sürücüsünü otomatik olarak hedef yer olarak seçecektir. Tıklamak “Geri Yükleme Başlat“Onayınızdan sonra.
Bitirme
Windows 10’u veri kaybetmeden yeniden yüklemek, yukarıda belirtilen bu üç yöntemi kullanarak kesinlikle mümkündür ve bilgisayarınızın sahip olabileceği sistem sorunlarını çözebilir. Ama dürüst olmak gerekirse, mükemmel değil. Ve bir yedeklemeden geri yüklenmenin, pencereler sorunlarını çözmek için daha kolay ve daha uygun olduğu açıktır.
Temel sürüm aomei backupper standardı, sistem çökmesi, disk arızası ve virüs saldırısı gibi beklenmedik felaketleri önlemek için yeterlidir. Ancak, diferansiyel yedekleme, otomatik yedekleme temizliği ve evrensel geri yükleme gibi daha gelişmiş özellikler istiyorsanız, temel sürümden yükseltmeniz gerekir.
Şirketinizdeki sınırsız bilgisayarları korumak istiyorsanız, AOMEI Backupper Teknisyeni denemeye değer. Ürünlü AOMEI görüntü dağıtım aracı, kullanıcıların sistem görüntü dosyasını sunucu tarafındaki bilgisayardaki sistem görüntü dosyasını ağ üzerindeki birden fazla istemci tarafı bilgisayara dağıtmasına/geri yüklemesine olanak tanır. Dahası, herhangi bir bilgisayarda çıkarılabilir bir cihazdan çalışabilen taşınabilir aomei backupper oluşturabilirsiniz. Daha fazla özelliği keşfetmek için bu yazılımı indirebilirsiniz!
En iyi ücretsiz yedekleme yazılımı
- Sistem ve Dosyalar Yedekleme
- Otomatik yedekleme
- Artımlı yedekleme
- Dosya Senkronizasyonu
- Sabit sürücü klonlama
Daha fazla yardıma ihtiyacın var mı?
Sorununuzu çözdün mü? Aksi takdirde, sorguyu aşağıdaki arama kutusuna girin.
Yazılımınızı, dosyalarınızı veya ayarlarınızı silmeden Windows 10’u yeniden yükleyin
Buggy Windows kurulumunu düzeltmek için bir ‘yerinde yükseltme’ yapın
Mark Turner 26 Aralık 2018
Techspot 25. yıldönümünü kutluyor. TechSpot, güvenebileceğiniz teknoloji analizi ve tavsiyesi anlamına gelir.
Bağlantılarımızdan satın aldığınızda bir komisyon kazanabiliriz. Daha fazla bilgi edin.
AI görüntüleri oluşturmak için Midjourney nasıl kullanılır
Oluyor: AI Chatbot, Wendy’s Drive-Thru’daki insan siparişi alıcılarını değiştirecek
İPhone mezunları, Humane’nin yeni ekransız AI’sının teknolojiyle nasıl etkileşim kurduğumuzu değiştirmesini istiyor
Mercedes, EV alıcılarının ödeme alan özelliklerine alışmasını istiyor
İndeks
Makale dizin
- Giriş yapmak
- Yerinde yükseltmeye başlamak
- Aslında yerinde yükseltmeye başlamak
- Yerinde yükseltmeyi tamamladıktan sonra
.
Tipik onarım seçeneklerini denedikten sonra, uygulamalarımızı ve tümünü korurken Windows 10’u yeniden yükleyerek bir Windows 10 ISO kullandık.
Bu tanıdık geliyorsa, Windows 10’un yerleşik “Bu PC’yi sıfırla” seçeneğini kullanarak benzer bir işlemi ele aldık, ancak bu programlarınızı kaldırıyor ve yalnızca yeni yüklü işletim sistemindeki dosyalarınızı ve ayarlarınızı korurken, yine yerinde yükseltme yüklediğiniz yazılımı bile koruyor.
Yerinde bir yükseltmeyi çalıştırmak, aksi takdirde komut istemi komutlarıyla tamir edilemeyen Windows 10 örneğimizi düzeltmek için çalıştı SFC /Scannow Ve DISS /Çevrimiçi /Temizlik-İmage /RestoreHealth – ikisi de kurulumumuzda operasyonlarını bitirmeyecek.
Yeniden yükleme, kurulum kullanılarak Windows içinden başlatılabilir.Windows 10 ISO/USB sürücüsünde veya medya oluşturma aracından exe dosyası ve işlemin masaüstü bilgisayarımızda bitmesi yaklaşık yarım saat sürdü.
Uygulamalarınız bile sonuçta elde edilen kurulumda tutulduğundan, eğer her şey planlandığı gibi giderse, daha sonra çok fazla şey yapmak zorunda kalmazsınız ve kesinlikle yeniden yükleme pencerelerine kıyasla daha az direnç yoludur.
Yerinde yükseltmeye başlamak
Yeni başlayanlar için, kurulumunuza önyükleme yapamıyorsanız, yerinde yükseltme bir seçenek değildir. Bir Windows hesabına giriş yapmanız ve bu hesabın yönetici erişimi olması gerekir. Yönetici değilseniz, yükleyiciyi başlatırken kimlik bilgileri istenir.
Bir Yönetici hesabınız olup olmadığını kontrol etmek için “Hesap Türünü Değiştir” adını arayın veya Kontrol Paneli \ Kullanıcı Hesapları \ Kullanıcı Hesapları \ Hesapları Yönet \ Bir Hesabı Değiştir \ Hesap Türünü Değiştir Windows kurulumunuzdaki tüm hesapların listelenmesi gerektiği ve yönetici düzeyinde erişimi olanlar “Yönetici” diyecektir.”
Hesabınızı çift tıklayın ve ardından standart bir kullanıcıdan bir yöneticiye gitme seçeneği için “Hesap Türünü Değiştir” i tıklayın.
Bu bilgileri, başlangıç arayarak da bulabilirsiniz Netplwiz.exe. Bu uygulama açıkken hesabınızı seçin ve Özellikler sonra Grup üyeliği Standart Kullanıcı/Yönetici geçişi için sekme.
Hesabınızı bir yönetici yapamıyorsanız, Windows Yönetici hesabının varsayılan olarak devre dışı bırakıldığını ve yükseltilmiş bir komut isteminden etkinleştirilebileceğini unutmayın:
Net Kullanıcı Yöneticisi /Aktif: Evet | Yönetici Hesabını Etkinleştirir (Relog)
Kullanıcı | Yönetici hesabı dahil tüm Windows hesaplarını listeler
Yerinde yükseltme için başka bir gereklilik olarak, Windows ISO/USB sürücü/oluşturma aracınız, işletim sisteminizin (veya daha yeni) aynı sürümünü ve aynı dil ve mimariyi (32/64 bit) içermelidir.
Ayrıca, Windows Drive’da biraz yedek depolama alanına ihtiyacınız olacak – test ettiğimizde 8GB civarında.
Uygun bir şekilde, kurulumdaki bu adım, işletim sisteminizin farklı alanları için kapasite kullanımını gösteren depolama bilgileri ile size yardımcı olacaktır ve ayrıca PC’nize bağlı her sürücünün açılır menüsünden ikincil/harici bir depolama cihazı da seçebilirsiniz.
Tüm dosyalarınızı ve yazılımlarınızı saklamanız da, yeniden yükleme özel yazı tipleri, sistem simgeleri ve Wi-Fi kimlik bilgileri gibi belirli öğeleri silerek. Ancak, sürecin bir parçası olarak, kurulum bir pencere de oluşturacaktır.Önceki kurulumunuzdan her şeye sahip olması gereken eski klasör.
Güvenli önyükleme etkinleştirilmiş bir UEFI sisteminiz varsa, yerinde yükseltmeye başlamadan önce güvenli önyüklemeyi devre dışı bırakmanız ve daha sonra özelliği yeniden etkinleştirmeniz önerilir.
Aslında yerinde yükseltmeye başlamak
Windows kurulumunu başlatın (kurulum.exe) ISO’yu monte ederek veya Dosya Gezgini’nden Windows USB kurulum sürücüsünü açarak.
Windows 10, sağ tıklayıp seçerek ISO’ları montaj için yerel desteğe sahiptir Takılmak Veya aşağıdaki PowerShell komutunu kullanarak (kurulumumuz o kadar kırıldı ki sağ tıklama seçeneği bizim için mevcut değildi):
Mount -diskimage -ImagePath “C: \ dosya adı.ISO“
Kurulumu başlattıktan sonra.exe veya medya oluşturma aracı, şimdi yükseltme veya bir kurulum ISO/USB sürücüsü oluşturma seçeneğine sahip olacaksınız – Bu PC’yi şimdi yükselt. Bu seçenekten önce güncellemeleri indirmeniz istenebilir.
Yükleyici bazı ilk kurulum/taramalar gerçekleştirecek ve sonunda Windows’un yeni kopyasında neyi tutmak istediğinizi soracaktır.
Şu anda yüklü yazılımınızı onarılmış işletim sisteminde tutmayı düşünüyorsanız, “uygulamalar” ın yalnızca “dosyalar” değil, listelendiğinden emin olun (Kişisel dosyaları ve uygulamaları saklayın).
Yerinde yükseltmenin geri kalanı, Windows’un yeniden yüklemesi için yaklaşık yarım saat beklemeye devam ediyor, bu da sistemimizi birkaç kez yeniden başlattı ve bizden daha fazla müdahale gerektirmedi.
Tamamlandığında, hatasız olması gereken yeni yüklü işletim sistemi dosyaları dışında, başlangıçta “Yükseltme” i başlattığınız aynı Windows ortamına geri yükleyeceksiniz.
Yerinde yükseltmeyi tamamladıktan sonra
Daha önce de belirtildiği gibi, bu yeniden yükleme yazılımınızı ve ayarlarınızı korumasına rağmen, işlem bir Windows oluşturur.Önceki Windows kopyanızdan verileri içeren eski klasör. Bu klasör büyük miktarda depolama alanı kaplar ve doğrudan Dosya Gezgini’nden kolayca silinmez, ancak içeriğe C: \ Windows’ta göz atabilirsiniz.eskimiş.
Disk temizleme pencereleri silebilir.Eski klasörün yanı sıra kurulumda kullanılan diğer geçici kurulum dosyaları: Başlat menüsünü arayın Disk temizleme ve ardından Windows Junk dosyalarını bulacak ikincil bir tarama çalıştırmak için “Sistem Dosyalarını Temizle” yi tıklayın.
Yerinde yükseltmeden sonra tarandığımızda, disk temizliği 3 bulundu.61GB “Önceki Windows Kurulum (lar)” ve 225MB “Windows Yükseltme Günlük Dosyaları.”
Depolama alanında gerçekten düşükseniz, Wise Disk Temizleyici gibi üçüncü taraf yazılımların disk temizliğinden daha fazla veriyi kaldıracağını ve bu aracın CCleaner’dan daha fazlasını bile kaldıracağını bulduk.
Fazla Windows verilerini silmek dışında, muhtemelen Wi-Fi ağınıza röle işlem yapmanız gerekir ve en son Windows ISO’yu kullanmadıysanız bazı Windows güncellemelerini yüklemeniz gerekebilir. Ancak bu, yerinde yükseltme/onarım kurulumundan sonra ev işlerinizin kapsamı hakkında olmalıdır.
Daha kullanışlı ipuçları
- Orijinal Windows 10 ürün anahtarınızı nasıl bulabilirsiniz?
- Windows Git: Windows 10’u bir USB sürücüsünden nasıl yükleyin ve çalıştırılır
- “Yönetici Olarak Koş”: Bu ne anlama geliyor??
- Windows’ta depolama alanını serbest bırakmanın yolları
İçeriğimizden hoşlanıyorsanız, lütfen abone olmayı düşünün.
- Çalışmamızı desteklerken reklamsız teknoloji deneyimi
- Sözümüz: Tüm okuyucu katkıları daha fazla içerik finanse edilmeye gidecek
- Bu: daha fazla teknoloji özelliği, daha fazla ölçüt ve analiz
Windows 11’in temiz kurulumunu altı farklı şekilde gerçekleştirin
Bir bilgisayara Windows 11’i yüklemek için desteklenen altı yöntem.
3 Ocak 2023
2023-01-03T07: 41: 59-05: 00
Windows 11’de (sürüm 22H2 veya 21H2), temiz bir kurulum, sabit sürücüyü silme ve özel ayarlar, sürücüler, uygulamalar veya dosyalar olmadan işletim sisteminin yeni bir kopyasını uygulama anlamına gelir. Tipik olarak, bu, kurulum sorunlarını önlemek ve mevcut sorunları çözmek için uyumlu donanımdaki Windows 11’in en son sürümüne yükseltmek için önerilen yaklaşımdır.
Örneğin, bilgisayar uzun bir süre aynı kuruluma sahipse, Windows 11’in temiz bir yüklemesi performans sorunlarını, kapanma, önyükleme, bellek ve uygulamaları çözmeye yardımcı olabilir. Ayrıca, bu tür kurulum, eski bir sürümden (Windows 7 veya Windows 8 gibi yükseltmek için en iyi yöntemdir.1). Ayrıca, bu seçeneği varsayılan kurulumla önceden yüklenmiş can sıkıcı bloatware silmek için kullanabilirsiniz.
Microsoft, işletim sistemini bir SSD’de (katı hal sürücüsü) ayarlamak için bir USB flash sürücüsü kullanmak da dahil olmak üzere Windows 11’i yüklemenin birden fazla yolu destekler. BT’Ayrıca kullanmak da mümkün “Bu PC’yi sıfırlayın” Sabit sürücüyü hızlı bir şekilde silmek ve ek araçlar olmadan sistemi yeniden yüklemek için özellik. Veya cihaz başlamazsa, gelişmiş başlangıç seçeneklerini kullanabilir veya temiz bir yükleme başlatmak için Dosya Gezgini’ne monte edebilirsiniz.
Bu kılavuzda, bilgisayarınızda Windows 11 22H2 veya sürüm 21H2’nin temiz bir kurulumunu gerçekleştirmenin altı farklı yolunu öğreneceksiniz. Ancak, bu talimatlara devam etmeden önce, yüklemeden önce bunları yapın.
- Windows 11’i USB’den nasıl temizleyebilirim
- Windows 11’i ISO dosyasından nasıl temizleyebilirim
- Bu PC Yerel Görüntüyü Sıfırla Windows 11’i Kurulum Nasıl Temizlenir
- Windows 11’i nasıl temizleyebilirim Bu PC Bulutu Sıfırla İndir
- Gelişmiş Başlangıç Seçeneklerinden Windows 11’i Kurulum Nasıl Temizlenir
- Medya Oluşturma Aracı Kullanarak Windows 11’i Kurulum Nasıl Temizlenir
Önemli: Bu işlem cihazınızdaki her şeyi silecek. BT’S devam etmeden önce bilgisayarınızın tam bir yedeklemesini yapmanız önerilir. Sen’ve uyarıldı. Ayrıca, bu talimatlar Windows 11’i yüklemenize yardımcı olmak içindir’Resmi olarak mevcut, daha önce değil.
Windows 11’i yükleme nasıl temizlenir USB
USB Flash Drive kullanmak, Windows 11’i yüklemek için en basit yöntemdir. Medya Oluşturma Aracı, Komut İstemi, Rufus veya diğer üçüncü taraf aracını kullanarak önyüklenebilir bir ortam oluşturabilirsiniz. (Ayrıca bakınız Bu video öğretici PureInfotech Youtube kanalında USB’den kurulum işlemi ile.)
Bu yöntemi seçerseniz, cihazın USB’den başlayabildiğinden emin olmanız gerekir, bu da BIOS veya UEFI ayarlarını değiştirmeniz gerektiği anlamına gelir. Tek uyarı, çoğu bilgisayara farklı ayarlara sahip olduğundan, daha spesifik ayrıntılar için üretici destek web sitenizi kontrol etmeniz gerekecektir.
USB’den Windows 11’in temiz bir kurulumunu gerçekleştirmek için şu adımları kullanın:
- PC’yi ile başlatın Windows 11 USB Flash Drive.
- Devam etmek için herhangi bir tuşa basın.
- Tıkla Sonraki düğme.
- Tıkla Şimdi kur düğme.
- Tıkla Yapmam’t Ürün anahtarı var Yeniden yükleme yapıyorsanız seçenek. Kurulumdan sonra Windows 11 daha önce etkinleştirilmişse, yeniden etkinleştirme otomatik olarak gerçekleşir.
- Sürümünü seçin “Windows 11” lisans anahtarınızın etkinleştirilmesi (varsa).
- Kontrol et “” seçenek.
- Tıkla Sonraki düğme.
- Seçin “Özel: Yalnızca Windows’u Yükle (Gelişmiş)” seçenek.
- Windows 11 21H2’yi yüklemek istediğiniz sabit sürücüde her bölümü seçin ve Silmek düğme. “Sürüş 0” tüm yükleme dosyalarını içeren sürücü.)
Uyarı: Bir bölümü sildiğinizde, sürücüdeki tüm verileri de siler. Ayrıca, ikincil sabit diskten bölümleri silmek gerekli değildir.















Adımları tamamladıktan sonra, Windows 11, bilgisayardaki yüklemeye devam edecektir.
Windows 11’i yükleme nasıl temizlenir
Alternatif olarak, zaten yüklü işletim sistemi olan bir cihazda temiz bir yükleme veya yerinde yükseltme başlatmak için ISO’yu Dosya Gezgini’ne monte edebilirsiniz.
Windows 11’i bir ISO dosyasıyla yüklemek için şu adımları kullanın:
- Açık Microsoft Desteği İnternet sitesi.
- Altında “Windows 11 disk resmini (ISO) indirin” Bölüm, seçin Windows 11 seçenek.
- Tıkla İndirmek düğme.
- Kurulum dilini seçin.
- Tıkla Onaylamak düğme.
- Tıkla İndirmek Cihaza Windows 11 ISO dosyasını kaydetmek için düğme.
- ISO dosyasını sağ tıklayın ve Takılmak seçenek.
- Sol navigasyon bölmesinden sanal sürücüyü seçin.
- Çift tıklayın Kurmak Windows 11 21h2 kurulumunu başlatmak için dosya.
- (İsteğe bağlı) “Windows kurulumunun güncellemelerini değiştirme” seçenek.
- Seçin “Şimdi olmaz” seçenek.
- Tıkla Sonraki düğme.
- Tıkla Kabul etmek Şartları kabul etmek için düğme.
- Tıkla “Neyi Tutacağını Değiştir” seçenek.
- Seçin Hiç bir şey seçenek.
- Tıkla Sonraki düğme.
- Tıkla Düzenlemek düğme.
- Kurulumdan sonra bölge ayarınızı seçin Kutudan Dışı Deneyim (OOBE).
- Tıkla Evet düğme.
- Klavye Düzeni ayarınızı seçin.
- Tıkla Evet düğme.
- Tıkla Atlamak İkinci bir düzeni yapılandırmanız gerekmiyorsa düğme.
- Bilgisayar, bir Ethernet bağlantı. Kablosuz bir bağlantınız varsa, bağlantıyı manuel olarak ayarlamanız gerekir (bir güvenlik anahtarı gerekebilir).
- (İsteğe bağlı) Bilgisayar için bir ad onaylayın.
- Tıkla Sonraki düğme. (Cihaz otomatik olarak yeniden başlayacak.)
- Seçin “Kişisel kullanım için ayarlayın” Windows 11 Pro’yu yapılandırıyorsanız seçenek. “Ev” Edition’ın bu seçeneği yok.
- Tıkla Sonraki düğme.
- Tıkla Kayıt olmak düğme.
- Hesap oluşturmak için Microsoft Hesap E -postanızı, Telefon Numaranızı veya Skype Kimlikini onaylayın.
- Tıkla Sonraki .
- Microsoft hesap şifrenizi onaylayın.
- Tıkla Sonraki düğme.
- Tıklamak “Daha Fazla Seçenekleri Görüntüle.”
- Seç “Yeni bir cihaz kurun” seçenek.
- Sonraki düğme.
- Tıkla PIN Oluştur .
- Yeni dört haneli bir pim oluşturun.
- Tıkla TAMAM düğme.
- Gizlilik ayarlarını, her ayar için geçiş anahtarını açarak veya kapatarak durumunuza en uygun onaylayın.
- Tıkla Sonraki düğme.
- Tıkla Sonraki Tekrar Düğme.
- Tıkla Kabul etmek düğme.
- (İsteğe bağlı) “İzin vermek’deneyiminizi özelleştirin” Sayfa, bu deneyim sırasında kurulumun araçlar ve hizmet özelleştirmeleri önermek için cihazı kullanmayı planladığınız bir veya daha fazla yolu seçin.
- Tıkla Kabul etmek Devam Etmek İçin Düğme. Veya tıklayın Atlamak Kurulumun bu bölümünü atlamak için düğme.
- Tıkla Atlamak Android telefon bağlantısı işlemi için düğme.
- Tıkla “Sonraki” OneDrive’a masaüstünüzü, resimlerinizi ve belgelerinizi otomatik olarak yüklemek için düğme. Veya seçin “Dosyaları yalnızca bu bilgisayara kaydedin” seçenek.
- Tıkla Sonraki düğme.
- Tıkla Reddetmek Microsoft 365 kurulumunu atlamak için düğme.
- Tıkla “Şimdilik geç” Game Pass Abonelik Promosyonunu Atlamak İçin Düğme.
Adımları tamamladıktan sonra, sistemi yükseltmek için medya oluşturma araçlarını veya USB flash sürücüsünü kullanmaya benzer şekilde temiz kurulum işlemi başlayacaktır.
Windows 11’i kullanarak nasıl temizlenir Bu PC Yerel Görüntüyü Sıfırın
Kurtarma ayarları, Windows 11’in temiz bir kopyasıyla taze başlamak için başka bir yöntem sunar. Medya oluşturma aracı, önyüklenebilir flash sürücü ve ISO dosya seçeneklerinden farklı olarak, bu yöntemi yalnızca Windows 11’i zaten aynı işletim sistemini çalıştıran bir bilgisayarda yeniden yüklemek için kullanabilirsiniz.
Windows 10, Windows 8 çalıştıran bir bilgisayarı yükseltmeyi planlıyorsanız.1 veya Windows 7, önceki alternatif yöntemlerden birini kullanmanız gerekecek.
Windows 11’i yerel kurtarma resmiyle temizlemek için şu adımları kullanın:
- Açık Ayarlar Windows 11’de.
- Tıklamak Sistem.
- Tıklamak İyileşmek sağ tarafta.
- Altında “Kurtarma Seçenekleri” Bölüm, tıklayın PC’yi sıfırla içindeki düğme “Bu PC’yi sıfırlayın” ayar.
- Tıkla Her şeyi kaldır Windows 11’in yeni bir kurulumunu gerçekleştirme seçeneği.
- Tıkla Yerel Yeniden Yükle seçenek.
- (İsteğe bağlı) Ayarları değiştir seçenek.
- Yeniden yükleme seçeneklerini yapılandırın:
- Temiz Veri: Bu seçenek ayarlanmışsa HAYIR (Önerilen), ardından kurulum yalnızca dosyaları, uygulamaları ve ayarları hızlı bir şekilde siler. Seçenek ayarlanmışsa Evet, Kurulum, işletim sistemini kurmadan önce sürücüyü güvenli bir şekilde temizleyecektir, ancak daha uzun sürecektir.
- Tüm sürücülerden dosyaları silin: Seçenek ayarlanmışsa HAYIR (Önerilen), yalnızca kurulum sürücüsü silinecek. Aksi takdirde, bu seçenek ayarlanmışsa Evet, Cihazdaki tüm sürücüler silinecek.
- Windows’u indirin: Bu seçenek ayarlanmışsa HAYIR (Önerilen), yerel görüntü kurulum için kullanılacaktır. Seçenek ayarlanmışsa Evet, sonra “Bulut İndir” Seçenek etkinleştirilecek.
- Tıkla Onaylamak düğme.
- Tıkla düğme.
- Tıkla Sıfırla düğme.
- Kurulumdan sonra bölge ayarınızı seçin Kutudan Dışı Deneyim (OOBE).
- Tıkla Evet düğme.
- Klavye Düzeni ayarınızı seçin.
- Tıkla Evet düğme.
- Tıkla Atlamak İkinci bir düzeni yapılandırmanız gerekmiyorsa düğme.
- Bilgisayar, bir Ethernet bağlantı. Kablosuz bir bağlantınız varsa, bağlantıyı manuel olarak ayarlamanız gerekir (bir güvenlik anahtarı gerekebilir).
- (İsteğe bağlı) Bilgisayar için bir ad onaylayın.
- Tıkla Sonraki düğme. (Cihaz otomatik olarak yeniden başlayacak.)
- Seçin “Kişisel kullanım için ayarlayın” Windows 11 Pro’yu yapılandırıyorsanız seçenek. “Ev” Edition’ın bu seçeneği yok.
- Tıkla Sonraki düğme.
- Tıkla Kayıt olmak düğme.
- Hesap oluşturmak için Microsoft Hesap E -postanızı, Telefon Numaranızı veya Skype Kimlikini onaylayın.
- Tıkla Sonraki düğme.
- Microsoft hesap şifrenizi onaylayın.
- Tıkla Sonraki düğme.
- Tıklamak “Daha Fazla Seçenekleri Görüntüle.”
- Seç “Yeni bir cihaz kurun” seçenek.
- Tıkla Sonraki düğme.
- Tıkla PIN Oluştur düğme.
- Yeni dört haneli bir pim oluşturun.
- Tıkla TAMAM düğme.
- Gizlilik ayarlarını, her ayar için geçiş anahtarını açarak veya kapatarak durumunuza en uygun onaylayın.
- Tıkla Sonraki düğme.
- Tıkla Sonraki Tekrar Düğme.
- Tıkla Kabul etmek düğme.
- (İsteğe bağlı) “İzin vermek’deneyiminizi özelleştirin” Sayfa, bu deneyim sırasında kurulumun araçlar ve hizmet özelleştirmeleri önermek için cihazı kullanmayı planladığınız bir veya daha fazla yolu seçin.
- Tıkla Kabul etmek Devam Etmek İçin Düğme. Veya tıklayın Atlamak Kurulumun bu bölümünü atlamak için düğme.
- Tıkla Atlamak Android telefon bağlantısı işlemi için düğme.
- Tıkla “Sonraki” OneDrive’a masaüstünüzü, resimlerinizi ve belgelerinizi otomatik olarak yüklemek için düğme. Veya seçin “Dosyaları yalnızca bu bilgisayara kaydedin” seçenek.
- Tıkla Sonraki düğme.
- Tıkla Reddetmek Microsoft 365 kurulumunu atlamak için düğme.
- Tıkla “Şimdilik geç” Game Pass Abonelik Promosyonunu Atlamak İçin Düğme.
Adımları tamamladıktan sonra, Windows 11’in yerel olarak mevcut görüntüsünü kullanarak kurtarma özelliği yeniden yükleme ile devam edecektir. HP, Dell, Acer veya başka bir markadan bir bilgisayarınız varsa bu işlem orijinal ayarları geri yükleyecektir. Bu, üreticinin özel resimde fabrika ayarlarını, sürücüleri, uygulamaları ve araçları içerdiği anlamına gelir.
Eğer yapmazsan’özel üretici görüntüsünü yeniden yüklemek istemeyin, “Bulut İndir” Seçenek (aşağıdaki adımlara bakın).
Windows 11’i kullanarak nasıl temizlenir Bu PC Bulutu İndirin
Bu PC özelliğinin sıfırlanması ayrıca “Bulut İndir” Yerel resim seçeneğine benzer uygulamaları, dosyaları ve ayarları kaldırarak temiz bir yüklemeli bir bilgisayarı sıfırlamanıza olanak tanıyan seçenek. .
Yerel görüntü çalışmadığında Windows 11’i yeniden yüklemek için kullanılabilir veya üretici tarafından sağlanan aynı kurulum ayarlarını kullanmak istemezsiniz. Eğer seçersen “Bulut İndir” Seçenek, özellik bilgisayara zaten yüklenmiş aynı sürümü indirecektir, yani bu yöntemi daha yeni bir sürüme yükseltmek için kullanamazsınız. Ayrıca, cihaz üreticiden özel bir resim kullanırsa, yeni kurulum kazandı’t Özel ayarları, sürücüleri veya araçları ekleyin.
Windows 11 ile yeniden yüklemek için “Bulut İndir” Seçenek, şu adımları kullanın:
- Açık Ayarlar Windows 11’de.
- Tıklamak Sistem.
- Tıklamak sağ tarafta.
- Altında “Kurtarma Seçenekleri” Bölüm, tıklayın PC’yi sıfırla içindeki düğme “Bu PC’yi sıfırlayın” ayar.
- Tıkla Her şeyi kaldır Windows 11’in yeni bir kurulumunu gerçekleştirme seçeneği.
- Tıkla Bulut yeniden yükle seçenek.
- (İsteğe bağlı) Ayarları değiştir seçenek.
- Yeniden yükleme seçeneklerini yapılandırın:
- Temiz Veri: Bu seçenek ayarlanmışsa HAYIR (Önerilen), ardından kurulum yalnızca dosyaları, uygulamaları ve ayarları hızlı bir şekilde siler. Seçenek ayarlanmışsa Evet, Kurulum, işletim sistemini kurmadan önce sürücüyü güvenli bir şekilde temizleyecektir, ancak daha uzun sürecektir.
- Tüm sürücülerden dosyaları silin: Seçenek ise HAYIR (Önerilen), yalnızca kurulum sürücüsü silinecek. Aksi takdirde, bu seçenek ayarlanmışsa Evet, Cihazdaki tüm sürücüler silinecek.
- Windows’u indirin: Bu seçenek ayarlanmışsa Evet (önerilir), “Bulut İndir” Kurulum için seçenek kullanılacak. Seçenek ayarlanmışsa HAYIR, Kurulum için yerel resim seçeneği kullanılacaktır.
- Tıkla Onaylamak düğme.
- Tıkla Sonraki düğme.
- Tıkla Sıfırla düğme.
- Kurulumdan sonra bölge ayarınızı seçin .
- Tıkla Evet düğme.
- Klavye Düzeni ayarınızı seçin.
- Tıkla Evet düğme.
- Tıkla Atlamak İkinci bir düzeni yapılandırmanız gerekmiyorsa düğme.
- Bilgisayar, bir Ethernet bağlantı. Kablosuz bir bağlantınız varsa, bağlantıyı manuel olarak ayarlamanız gerekir (bir güvenlik anahtarı gerekebilir).
- (İsteğe bağlı) Bilgisayar için bir ad onaylayın.
- Tıkla Sonraki düğme. (Cihaz otomatik olarak yeniden başlayacak.)
- Seçin “Kişisel kullanım için ayarlayın” Windows 11 Pro’yu yapılandırıyorsanız seçenek. “Ev” Edition’ın bu seçeneği yok.
- Tıkla Sonraki düğme.
- Tıkla Kayıt olmak düğme.
- Hesap oluşturmak için Microsoft Hesap E -postanızı, Telefon Numaranızı veya Skype Kimlikini onaylayın.
- Tıkla Sonraki düğme.
- Microsoft hesap şifrenizi onaylayın.
- Tıkla Sonraki düğme.
- Tıklamak “Daha Fazla Seçenekleri Görüntüle.”
- Seç “Yeni bir cihaz kurun” seçenek.
- Tıkla Sonraki düğme.
- Tıkla düğme.
- Yeni dört haneli bir pim oluşturun.
- Tıkla TAMAM düğme.
- Gizlilik ayarlarını, her ayar için geçiş anahtarını açarak veya kapatarak durumunuza en uygun onaylayın.
- Tıkla Sonraki düğme.
- Tıkla Sonraki Tekrar Düğme.
- Tıkla Kabul etmek düğme.
- “İzin vermek’deneyiminizi özelleştirin” Sayfa, bu deneyim sırasında kurulumun araçlar ve hizmet özelleştirmeleri önermek için cihazı kullanmayı planladığınız bir veya daha fazla yolu seçin.
- Tıkla Kabul etmek Devam Etmek İçin Düğme. Veya tıklayın Atlamak Kurulumun bu bölümünü atlamak için düğme.
- Tıkla Atlamak .
- Tıkla “Sonraki” OneDrive’a masaüstünüzü, resimlerinizi ve belgelerinizi otomatik olarak yüklemek için düğme. Veya seçin “Dosyaları yalnızca bu bilgisayara kaydedin” seçenek.
- Tıkla Sonraki düğme.
- Tıkla Reddetmek Microsoft 365 kurulumunu atlamak için düğme.
- Tıkla “” Game Pass Abonelik Promosyonunu Atlamak İçin Düğme.
Adımları tamamladıktan sonra, özellik, buluttan indirilen Windows 11’in yeni bir kopyasını silerek ve yeniden yükleyerek bilgisayarı sıfırlar.
Windows 11’i yükleme nasıl temizlenir Gelişmiş Başlangıç Seçenekleri
Bilgisayar önyükleme yapmazsa, gelişmiş başlangıç seçenekleri ortamı, “Bu PC’yi sıfırlayın” özellik.
Bu seçeneği yalnızca bilgisayarda yüklü işletim sisteminin aynı sürümünü yeniden yüklemek için kullanabilirsiniz. En son sürüme yükseltmek istiyorsanız, USB Flash Drive, Medya Oluşturma Aracı veya ISO Dosya Seçeneklerini kullanmanız gerekir.
Windows 11’i gelişmiş başlangıç seçeneklerinden temizlemek için şu adımları kullanın:
- Başlangıç cihazı.
- Kendi kendine testten hemen sonra (yazı), Güç Kapatmak için tekrar düğme.
- Tekrarlamak Adım 1 Ve 2 İki kez ve üçüncü yeniden başlamada, işletim sistemi Windows kurtarma ortamına girmelidir (Windows RE).
Hızlı not: Windows 11, gelişmiş başlangıç ayarlarını açmanın birçok yolu vardır. Kurtarma ortamına erişemiyorsanız bu diğer seçenekleri kullanabilirsiniz.






- Sadece dosyalarımı kaldır: Sürücü içeriğini hızlı bir şekilde siler.
- Sürücüyü tam olarak temizleyin: Ayrıca sürücüdeki her şeyi siler, ancak birkaç saat süren güvenli bir erase gerçekleştirir-bu, cihazı vermeye hazırlanırken bu seçenek uygundur.















Adımları tamamladıktan sonra, Windows 11 yeniden yükleyerek mevcut sorunları çözer. Tamamlama süresi, bilgisayar donanım yapılandırmanıza ve seçilen sıfırlama yapılandırmasına bağlı olacaktır.
Windows 11’i kullanarak nasıl temizlenir Medya Oluşturma Aracı
Windows 11 ile başlayarak, Medya Oluşturma Aracı artık temiz bir kurulum veya yerinde yükseltme gerçekleştirme seçeneği içermiyor. Aracı yalnızca bir kurulum gerçekleştirmek için önyüklenebilir bir ortam oluşturmak için kullanabilirsiniz USB flash sürücü veya ISO dosyası.
Medya oluşturma aracına devam etmek istiyorsanız, bir kurulum ortamı oluşturmak için kullanabilirsiniz ve ardından kurulumu USB Flash Drive’dan başlatabilirsiniz.
Önyüklenebilir bir USB yükleme ortamı oluşturmak ve kuruluma devam etmek için medya oluşturma aracını kullanmak için şu adımları kullanın:
- Açık Microsoft destek web sitesi.
- Altında “Windows 11 Kurulum Ortamı Oluştur” Bölüm, tıklayın Şimdi İndirin düğme.
- Çift tıklayın MediAcrationToolw11.exe Aracı başlatmak için dosya.
- Tıkla Kabul etmek düğme.
- Tıkla Sonraki düğme.
Hızlı not: Başka bir cihaz için bir Windows 11 USB oluşturursanız, “Bu PC için önerilen seçenekleri kullanın” Doğru dili, mimariyi ve baskıyı seçme seçeneği.






















Adımları tamamladıktan sonra, kurulum Windows 11’in yeni kurulumu ile devam edecektir.
Ücretsiz içeriği sunmaya devam etmek için bağlantılarımızı kullanarak satın alma için komisyon kazanabiliriz. Gizlilik Politikası Bilgisi.
Bu sitedeki tüm içerik, açık veya ima edilen hiçbir garanti verilmez. Kendi sorumluluğunuzda herhangi bir bilgiyi kullanın. Herhangi bir değişiklik yapmadan önce her zaman cihazınızın ve dosyalarınızın yedeklenmesi. Gizlilik Politikası Bilgisi.
Sen burada olduğundan beri.
Sormak için küçük bir iyilik var. Bu bağımsız bir site ve içerik üretmek çok zor bir iş gerektiriyor. Daha fazla insan PureInfotech’i okuyor olsa da, Birçoğu adblocker kullanıyor. Böylece reklam geliri hızla düşüyor. Ve diğer birçok sitenin aksine, burada ödeme duvarı engelleyen okuyucular yok. Böylece yardımınızın neden gerekli olduğunu görebilirsiniz. Bu web sitesini bulan ve onu desteklemeye yardımcı olan herkes, gelecek çok daha güvenli olurdu. Teşekkür ederim.
İlgili Öyküler
- Outlook’ta profil nasıl silinir
- Windows 11’de WSL nasıl kaldırılır