Windows’un bir DVD brülörü var mı
Windows 11’de bir CD veya DVD yakın – Talimatlar
Bu makalede, Windows 11’de bir CD veya DVD’nin nasıl yakılacağını açıklayacağım. İster önemli dosyalar içeren bir disk oluşturmak ister bir müzik albümü yakmak isteyin, Windows 11 bu görevi yerine getirmek için basit bir süreç sağlar. CD’nizi veya DVD’nizi yakmaya başlamak için aşağıdaki adımları izleyin.
Aşama 1. Bilgisayarınızın disk sürücüsüne boş bir CD veya DVD ekleyin.
Adım 2. Otomatik oyun etkinse, ekranınızın sağ alt köşesinde bir bildirim kutusu görünecektir. Devam etmek için bildirim kutusuna dokunun veya tıklayın.
Aşama 3. Otomatik oyun etkin değilse, bir “Dosya Gezgini” penceresi açın ve gezinme bölmesindeki “Bu PC” simgesini tıklayın. CD/DVD sürücünüzü sağ tıklayın ve açılır menüden “Daha fazla Seçenek Göster” i seçin.
4. Adım. Daha büyük pop-up bağlamsal menüsünde, “Otomatik Oynayı Aç…” komutunu tıklayın.
Adım 5. Mesaj kutusundan “Diski Yakma Dosyaları (Dosya Gezgini Kullanarak)” komutunu seçin.
Adım 6. “Bir disk yak” penceresi görünecek. “Disk başlığı” alanında disk için bir ad girin.
Adım 7. İstenen seçenek düğmesini seçerek kaydedilebilir CD veya DVD türünü seçin. Diski çıkarılabilir bir sürücü gibi biçimlendirmek için “USB Flash Drive gibi” seçeneğini veya standart bir disk oluşturmak için “CD/DVD oynatıcı ile” seçeneğini seçebilirsiniz.
Adım 8. Devam etmek için “Sonraki” düğmesini tıklayın.
Adım 9. . Daha sonra sisteminizdeki diğer tüm klasörler gibi kullanabilirsiniz.
10. adım. “CD/DVD Player ile” seçeneğini seçtiyseniz, boş bir dosya gezgini penceresi görünecektir. CD veya DVD’ye yakmak istediğiniz dosyaları ve klasörleri bu pencereye kopyalayın.
Soru 1: Windows 11’de bir CD veya DVD yakmanın ilk adımı nedir??
Cevap: İlk adım, bilgisayarınızın disk sürücüsüne boş bir CD veya DVD eklemektir.
Soru 2: Otomatik oyun etkinse ne yapmalısınız??
Cevap: Otomatik oyun etkinse, bir bildirim kutusu görünecektir. Devam etmek için kutuya dokunun veya tıklayın.
Soru 3: Otomatik oyun etkin değilse “Dosya Gezgini” penceresini nasıl açabilirsiniz??
Cevap: “Dosya Gezgini” penceresini açmak için, gezinme bölmesindeki “Bu PC” simgesini tıklayın.
Soru 4: “Dosya Gezgini” penceresini açtıktan sonra bir sonraki adım nedir?
Cevap: CD/DVD sürücünüzü sağ tıklayın ve açılır menüden “Daha fazla Seçenek Göster” i seçin.
Soru 5: Daha büyük açılır bağlamsal menüde hangi komutu seçmelisiniz??
Cevap: “Otomatik Oynayı Aç…” komutunu seçin.
Soru 6: “Bir diski yak” penceresinde görünen?
Cevap: “Burn a disc” penceresi, disk için bir ad girmenize ve oluşturmak için CD veya DVD türünü seçmenize olanak tanır.
Soru 7: Çıkarılabilir bir sürücü gibi davranmak için diski biçimlendirebilir misiniz??
Cevap: Evet, diski buna göre biçimlendirmek için “USB Flash Drive gibi” seçeneğini seçebilirsiniz.
Soru 8: Standart, kaydedilebilir bir disk oluşturmak mümkün mü?
Cevap: Evet, böyle bir disk oluşturmak için “CD/DVD oynatıcı ile” seçeneğini seçebilirsiniz.
Soru 9: “Bir Diski Yak” Penceresinde istenen seçenekleri seçtikten sonra ne olur?
Cevap: Bir sonraki adım, devam etmek için “Sonraki” düğmesini tıklamaktır.
Soru 10: “USB Flash Drive Like” seçeneğini seçtiyseniz diski nasıl kullanabilirsiniz?
Cevap: Biçimlendirdikten sonra, disk sisteminizdeki diğer tüm klasörler gibi davranacaktır. Dosyaları kopyalayabilir ve gerektiğinde silebilirsiniz.
Windows 11’de bir CD veya DVD yakın – Talimatlar
4. Adım. Windows Disk Görüntü Burner penceresinde, açılır menüden doğru CD’yi veya DVD’yi seçmek için “Disk Burner” ı tıklayın.
Windows’un bir DVD brülörü var mı
О э э с сне
М з з рарегистрировали подозрительный тик, исходящий из Вашей сий. С п с о ы ы с п п с xм ы с с ы xм ы ы с с о x ыи с с ои от от от оз пе пе от от оз он оны от оны онныы онныы онн вы, а н, а нбн Вы,. Поч yatırıl?
Эта страница отображается в тех случаях, когда автоматическими системами Google регистрируются исходящие из вашей сети запросы, которые нарушают Условия использования. Сраница перестанет отображаться после того, как эи запросы прекратяттся. До эого момента дл Ekim ил исползования служб Google нобходим çar.
Источником запросов может служить вредоносное ПО, подключаемые модули браузера или скрипт, настроенный на автоматических рассылку запросов. Если вы используете общий доступ в Интернет, проблема может быть с компьютером с таким же IP-адресом, как у вас. Обратитесь к своемtern. Подробнее.
Проверка по со может luV пе появляться, ео е Вводия, оожо Вы воде сн ыыыые ае iri ае ае iri ае ае iri пе ае iri ае ае iri пе ае iri пе ае iri пе ае iri пе ае ае ае ае iri пе аотототыыыыыыыыыыыететет ]p anauma аете keluma емами, или же водите запросы очень часто.
Windows 11’de bir CD veya DVD yakın – Talimatlar
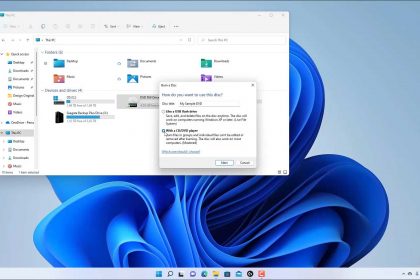
Windows 11’de bir DC veya DVD’yi kolayca yakabilirsiniz. Birçok bilgisayarda kaydedilebilir CD’ler veya DVD’ler oluşturabilen bir CD veya DVD sürücüsü vardır. Bu sürücü, aktarım için bilgisayarınızdan çıkarılabilir ortama kaydetmenizi sağlar. Windows 11’de bir CD veya DVD yakmak için önce bilgisayarınızdaki ilgili sürücüye boş, kaydedilebilir bir CD veya DVD eklemeniz gerekir.
Bunu yaptıktan sonra, bilgisayarınızda otomatik oyun etkinleştirilirse, ekranın sağ alt köşesinde küçük bir bildirim kutusu görünür. Boş bir CD veya DVD eklendiğinde Windows 11’in ne yapması gerektiğini belirlemek için bildirim kutusunu seçmenizi söyler. Bildirim kutusuna dokunun veya tıkladıktan sonra başka bir mesaj kutusu görünür. Bu, mevcut yazılım programlarını kullanarak bilgisayarınızın çekebileceği eylemleri gösterir.
Alternatif olarak, otomatik oyun ise Olumsuz Etkinleştirildi, ardından bir “Dosya Gezgini” pencere. Sonra tıklayın “Bu PC” Gezinme bölmesinde simge. Ardından, bir açılır menüyü görüntülemek için CD/DVD sürücünüzü sağ bölmede sağ tıklayın. Seçin “Daha fazla seçenek göster” açılır menüde komut Daha küçük açılır bağlamsal menüyü değiştirmek için daha fazla seçenek gösteren daha büyük bir pop-up bağlamsal menü ile.
Bu daha büyük menüde, “Açık otomatik oyma…” Ekranın sağ üst köşesinde aynı mesaj kutusunu açma komutu, bilgisayarınızın mevcut yazılım programlarını kullanarak çekebileceği eylemleri gösteren. Bilgisayarınızda bulunan yazılım ve uygulamalara bağlı olarak, birkaç seçenek görünebilir. Bu ders, seçerseniz ne olacağını gösterir “Disklere Yakın (Dosya Gezgini Kullanarak)” emretmek.
Seçtikten sonra “Disklere Yakın (Dosya Gezgini Kullanarak)” komuta, “Diski yakmak” sonra pencere görünür. Disk için bir ad yazın “Disk başlığı:” alan. Ardından, istenen seçenek düğmesini seçerek oluşturmak için kaydedilebilir CD veya DVD türünü seçin. Seçebilirsin “USB bellek gibi” USB sürücüsü gibi dosyaları ekleyebileceğiniz ve silebileceğiniz çıkarılabilir bir sürücü gibi davranmak için diski biçimlendirmek için seçenek düğmesi. Ancak, bu disk Windows XP’den önce Windows sürümlerini kullanan bilgisayarlarda çalışmayabilir.
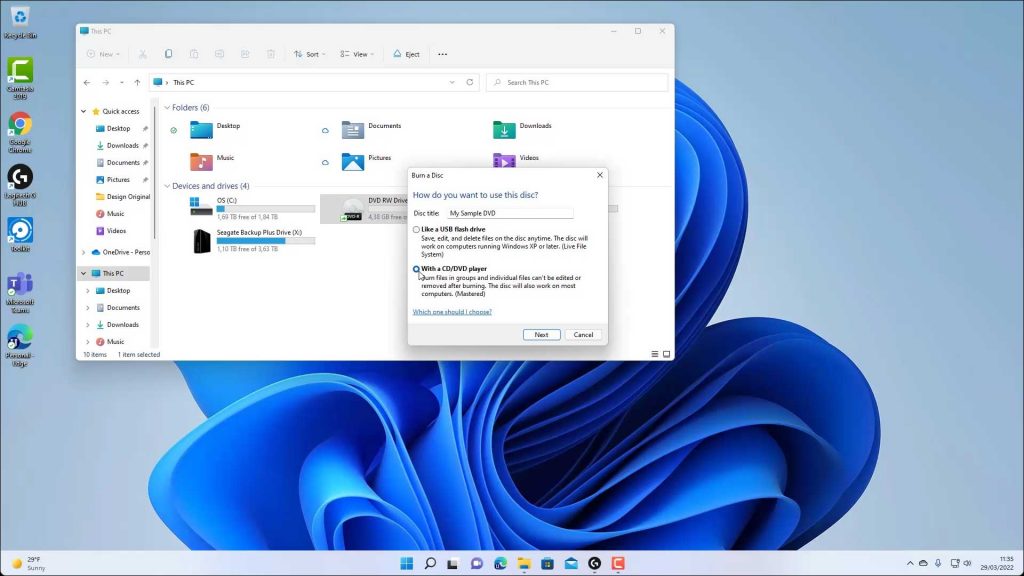
Bir resmi “Diski yakmak” Windows 11’de bir CD veya DVD yaktığınızda görünen pencere.
Alternatif olarak, “CD / DVD oynatıcı ile” Çoğu bilgisayarda ve CD çalarlarda oynatılacak standart, kaydedilebilir bir disk oluşturmak için seçenek düğmesi. Seçiminizi yaptıktan sonra, “Sonraki” Devam Etmek İçin Düğme.
Eğer seçtiyseniz “USB bellek gibi” Seçim, sonra Windows diski oluşturur. Daha sonra CD veya DVD’yi, Windows’u biçimlendirdikten sonra bir Dosya Gezgini penceresinde görüntüleyebilirsiniz. Daha sonra diski sisteminizde başka bir klasör gibi kullanabilirsiniz. Diske dosyaları kopyalayabilir ve bitirdiğinizde silebilirsiniz.
Alternatif olarak, seçtiyseniz “CD / DVD oynatıcı ile” Seçenek, daha sonra CD veya DVD’ye yakmak için dosyaları ve klasörleri kopyalamanız gereken boş bir dosya kaşif penceresini görüntüleyin. Seçilen dosyaları diske yakmayı bitirmek için daha fazlasını görün” Elipsis işareti gibi görünen Dosya Gezgini penceresinin üst kısmındaki şeritte düğme. Sonra seçin “Yakmayı bitir” Düğmedeki komut’açtığı görülen s açılır menü “Diske yaz” sihirbaz.
“Diske yaz” Sihirbaz, “Disk başlığı” Alan, zaten girdiğiniz CD veya DVD’nin adını göstermelidir. İstenen yanma hızını seçin “Kayıt hızı” yıkılmak. İsteğe bağlı olarak, diski yakmayı bitirdikten sonra sihirbazı kapatmak için “Dosyalar yakıldıktan sonra sihirbazı kapatın” onay kutusu. Sonra tıklayın “Sonraki” Devam Etmek İçin Düğme.
Windows daha sonra seçilen dosyaları diske yakar. Onay kutusunu kontrol ettiyseniz, sihirbaz dosyaları diske yaktıktan sonra kapanır. Değilse, “Sona ermek” Sihirbazın son ekranında onu kapatmak için düğme.
Windows 11’de bir CD veya DVD’nin nasıl yakılacağına dair talimatlar:
- Windows 11’de bir CD veya DVD yakmak için, Önce bilgisayarınızdaki ilgili sürücüye boş, kaydedilebilir bir CD veya DVD ekleyin.
- Bilgisayarınızda otomatik oyun etkinse, Ekranın sağ alt köşesinde, boş bir CD veya DVD eklendiğinde Windows 11’in ne yapması gerektiğini belirlemek için bildirim kutusunu seçmenizi söyleyen küçük bir bildirim kutusu görünür.
- Bildirim kutusuna dokunduğunuzda veya tıkladıktan sonra, ekranın sağ üst köşesinde başka bir mesaj kutusu görünür ve bilgisayarınızın mevcut yazılım programlarını kullanarak eylemleri gösterir.
- Alternatif olarak, otomatik oyun etkin değilse, Ardından bir Dosya Gezgini Penceresi.
- Sonra tıklayın “Bu PC” Gezinme bölmesinde simge.
- Ardından, bir açılır menüyü görüntülemek için CD/DVD sürücünüzü sağ bölmede sağ tıklayın.
- Seçin “Daha fazla seçenek göster” açılır menüde komut Daha küçük açılır bağlamsal menüyü değiştirmek için daha fazla seçenek gösteren daha büyük bir pop-up bağlamsal menü ile.
- Bu daha büyük menüde, “Açık otomatik oyma…” Ekranın sağ üst köşesinde aynı mesaj kutusunu açma komutu, bilgisayarınızın mevcut yazılım programlarını kullanarak çekebileceği eylemleri gösteren.
- Otomatik oyun ayarından bağımsız olarak, Windows 11’de Dosya Explorer’ı kullanarak bir CD veya DVD yakmak için, seçin “Disklere Yakın (Dosya Gezgini Kullanarak)” Yazılım seçimleri menüsünde komutu, “Diski yakmak” pencere.
- Ardından disk için bir ad yazın “Disk başlığı:” alan.
- Ardından, istenen seçenek düğmesini seçerek oluşturmak için kaydedilebilir CD veya DVD türünü seçin.
- Çıkarılabilir bir sürücü gibi davranmak için diski biçimlendirmek için, seçin “USB bellek gibi” seçenek tuşu.
- Alternatif olarak, çoğu bilgisayarda ve CD çalarlarda oynayan standart, kaydedilebilir bir disk oluşturmak için, seçin “CD / DVD oynatıcı ile” seçenek tuşu.
- Seçiminizi yaptıktan sonra, “Sonraki” Devam Etmek İçin Düğme.
- Eğer seçtiyseniz “USB bellek gibi” seçenek, Sonra Windows diski oluşturur.
- Daha sonra CD veya DVD’yi, Windows’u biçimlendirdikten sonra bir Dosya Gezgini penceresinde görüntüleyebilirsiniz.
- Daha sonra diski sisteminizde başka bir klasör gibi kullanabilirsiniz. Diske dosyaları kopyalayabilir ve bitirdiğinizde silebilirsiniz.
- Alternatif olarak, seçtiyseniz “CD / DVD oynatıcı ile” seçenek, Ardından, CD veya DVD’ye yakmak için dosyaları ve klasörleri kopyalamanız gereken boş bir dosya gezgini penceresini görüntüleyin.
- Seçilen dosyaları diske yakmayı bitirmek için, Daha fazlasını gör” Elipsis işareti gibi görünen Dosya Gezgini penceresinin üst kısmındaki şeritte düğme.
- Sonra seçin “Yakmayı bitir” Düğmedeki komut’açtığı görülen s açılır menü “Diske yaz” sihirbaz.
- İçinde “Diske yaz” Sihirbaz, “Disk başlığı” Alan, zaten girdiğiniz CD veya DVD’nin adını göstermelidir.
- İstenen yanma hızını seçin “Kayıt hızı” yıkılmak.
- İsteğe bağlı olarak, diski yakmayı bitirdikten sonra sihirbazı kapatmak için, kontrol et “Dosyalar yakıldıktan sonra sihirbazı kapatın” onay kutusu.
- Sonra tıklayın “Sonraki” Devam Etmek İçin Düğme. Windows daha sonra seçilen dosyaları diske yakar.
- Onay kutusunu kontrol ettiyseniz, Sihirbaz, dosyaları diske yaktıktan sonra kapanır.
- Değilse, Sonra tıklayın “Sona ermek” Sihirbazın son ekranında onu kapatmak için düğme.
Windows 11’de bir CD veya DVD’nin nasıl yakılacağına dair video dersi:
Aşağıdaki video dersi, başlıklı “ Bir CD veya DVD yakmak ,” Windows 11’de bir CD veya DVD’nin nasıl yakılacağını gösterir. Windows 11 hakkında daha fazla bilgi edinmek için Windows 11 öğreticimize göz atın “ Mastering Pencereleri kolaylaştırdı v.11 .”
Windows’un bir DVD brülörü var mı
О э э с сне
М з з рарегистрировали подозрительный тик, исходящий из Вашей сий. С п с о ы ы с п п с xм ы с с ы xм ы ы с с о x ыи с с ои от от от оз пе пе от от оз он оны от оны онныы онныы онн вы, а н, а нбн Вы,. Поч yatırıl?
Эта страница отображается в тех случаях, когда автоматическими системами Google регистрируются исходящие из вашей сети запросы, которые нарушают Условия использования. Сраница перестанет отображаться после того, как эи запросы прекратяттся. До эого момента дл Ekim ил исползования служб Google нобходим çar.
Источником запросов может служить вредоносное ПО, подключаемые модули браузера или скрипт, настроенный на автоматических рассылку запросов. Если вы используете общий доступ в Интернет, проблема может быть с компьютером с таким же IP-адресом, как у вас. Обратитесь к своемtern. Подробнее.
Проверка по со может luV пе появляться, ео е Вводия, оожо Вы воде сн ыыыые ае iri ае ае iri ае ае iri пе ае iri ае ае iri пе ае iri пе ае iri пе ае iri пе ае ае ае ае iri пе аотототыыыыыыыыыыыететет ]p anauma аете keluma емами, или же водите запросы очень часто.
Windows 10/11’de ISO’dan DVD’ye nasıl yakılır (Adım adım öğretici)
Bu makalede, bir ISO dosyasının boş bir DVD veya CD’ye nasıl yakılacağınızı gösteriyor. Bir Windows 10 veya Windows 11’i oluşturmak için adım adım öğreticiyi izleyin .ISO dosyası Windows 10 veya Windows 11 kurulumu için ISO dosyasını kullanmaya ve yakmaya hazır.
Windows 11/10/8/7 % 100 Güvenli

yazar hakkında
2023’te sıcak konular
25 Nisan 2023’te Sherly tarafından güncellendi
Evan Galasso tarafından onaylandı 
Uzantılı bir ISO dosyası .ISO, Burning Software veya CD-ROM görüntü dosyası araçları kullanan bir CD-ROM’dan yapılmış bir CD/DVD-ROM görüntü dosyasıdır. CD veya DVD-ROM diskleri bir DOS veya diğer işletim sistemlerine önyükleme yapabilir. Birçok kullanıcı, bir ISO dosyasıyla oluşturulan Windows yükleme diskinden Windows işletim sistemini yüklemek veya yeniden yüklemek ister.
Bir Windows 11 ISO dosyası veya Windows 10 ISO görüntüsünü indirdikten sonra, yakabilir ve önyüklenebilir bir kurulum ortamı, DVD veya USB flash sürücü oluşturabilir veya bir sanal makine oluşturabilirsiniz (.ISO dosyası) işletim sistemini yüklemek için.
Bir ISO dosyasını bir DVD’ye yakmak, bir dosyayı bir diske kopyalamak için basit değildir, bu da DVD’nin ana önyükleme kaydına ve diğer gizli başlatma sistemi dosyalarına ihtiyaç duyduğu için çalışmaz. Siyah bir DVD’ye bir ISO görüntüsünü nasıl yakacağınızı öğrenelim. .
Windows 10 ISO DVD’yi yakmanın gerekli araçlarını görüntüleyin:
Windows 10 ISO dosyasını DVD’ye adım adım nasıl yakar
Windows 10 ISO dosyasını nasıl indireceğinizi bilmiyorsanız, ayrıntılar için konu sayfasına bağlantı.
DVD’ye ISO dosyasını yakmak için donanım önkoşulları:
- Dahili veya harici bir CD-ROM brülörüne sahip olduğunuzdan emin olun.
- Disk sürücünüzde boş bir disk olduğundan emin olun.
- Windows Media oluşturmak istiyorsanız, en az 8GB alana sahip boş bir DVD (ve DVD brülör) gereklidir.
- Boş bir USB veya Boş DVD kullanın, çünkü üzerindeki herhangi bir içerik silinecektir.
- Bir ISO dosyasından bir DVD yakarken, disk görüntü dosyasının çok büyük olduğu söylenirse, çift katman (DL) DVD ortamını kullanmanız gerekecektir.
#1. ISO Burning Software ile DVD’ye Windows 10 ISO’dan Yakın
Windows (7/8/10/11) ISO özelliği ile Lauveus bölüm Master, sadece birkaç basit tıklamada DVD’nize indirilen Windows 10 ISO’yu yakmanıza yardımcı olabilir. Bu yazılımı indirin ve DVD’nizde Windows 10 Kurulum Ortamı oluşturmak için uygulayın:
Windows 11/10/8/7 % 100 Güvenli
Aşama 1. LauSus Partition Master’ı başlatın ve önyüklenebilir medya bölümüne gidin. “Burn ISO” yu tıklayın ve “İleri” yi tıklayın.

Adım 2. PC’nizde indirdiğiniz ISO resmini seçin ve “Aç” ı tıklayın.

Aşama 3. “İleri” yi tıklayın ve hedef olarak hedef USB’yi seçin ve işlemi yürütmek için “Burn” u tıklayın.
Bu ISO Burning yazılımının yararlı olduğunu düşünüyorsanız ve bu makaleyi Facebook, Twitter, Instagram veya LinkedIn’ınızda paylaşmak istiyorsanız, çevrenizdeki daha fazla insanın USB, DVD ve hatta CD’ye başarılı bir şekilde yakılmasına yardımcı olmak için:
#2. DVD’ye Windows 10 ISO dosyasını manuel olarak yakın
ISO’yu yakmak için yazılım uygulamasının yanı sıra, bazı gelişmiş kullanıcılar da kendi başlarına bir Windows kurulum ortamı oluşturmayı tercih edebilir. Ve işte görevi yürütmek için takip edebileceğiniz kısa bir rehber:
Aşama 1. Boş DVD’yi bilgisayarınıza ekleyin.
Adım 2. Basmak Win + E Dosya Gezgini Açma Anahtarları. ISO dosyasını bulmaya git.
Aşama 3. ISO dosyasına sağ tıklayın ve “Burn Disk Görüntüsü.”
4. Adım. Windows Disk Görüntü Burner penceresinde, açılır menüden doğru CD’yi veya DVD’yi seçmek için “Disk Burner” ı tıklayın.
�� de oku: Windows 10’da ISO’dan USB’ye yakın, Windows 7 ISO’yu USB’ye yakın
Adım 5. ISO dosyasının herhangi bir hata olmadan yakıldığından emin olmak için “Yaktıktan Sonra Diski Doğrulun” ı kontrol edin.
Adım 6. Son olarak, işlemi başlatmak için “Burn” u tıklayın, bittiğinde “disk görüntüsü disk için başarıyla yakıldı” mesajını göreceksiniz.
Diğer ISO brülörlerini merak ediyorsanız, Windows 10 için Top 5 ISO brülörünü almak için buraya tıklayın.
Bonus İpucu: Kayıp ISO dosyasını Windows 10/11’de nasıl geri yükleme
ISO dosyaları genellikle büyüktür ve indirmesi uzun zaman alır. İndirildikten sonra yeniden kullanabilirsiniz. İndirdiğiniz bir ISO dosyası kaybolursa veya yanlışlıkla silinirse, dosyalarınızı hızlı bir şekilde almak için LauSus Veri Kurtarma Sihirbazı’nı kullanabilirsiniz. Bu size yeniden indirmekten çok zaman kazandırır.
Laonus Veri Kurtarma Sihirbazı, HDD, SSD, USB Flash Drive, SD kart ve daha fazlası gibi çeşitli depolama cihazlarından silinmiş, kayıp, bozuk veya biçimlendirilmiş verileri kurtarmada iyi bilinen bir dosya kurtarma aracıdır. Bu veri kurtarma programını yine de bozulmuş Excel, Word, PPT veya PDF belgeleri, bozuk fotoğrafları ve videoları düzeltme gibi verimli bir şekilde onarmak için alabilirsiniz.
Birkaç tıklama ile Lost ISO görüntü dosyası kurtarma için aşağıdaki bağlantıyı kontrol edin:
Yanlışlıkla silindi ISO dosyası? Endişelenmeyin, Laughus ISO Dosya Kurtarma Programı, çaba sarf etmeden silinmiş, kayıp veya biçimlendirilmiş ISO dosyasını geri yüklemenize yardımcı olacak.
Bunlar, diğer kullanıcıların DVD’ye Windows 10 veya Windows 11 ISO dosyalarını nasıl yakacaklarını araştıran sorulardır.
1. Bir ISO dosyasından önyüklenebilir bir DVD’yi nasıl yaparım?
Bir ISO dosyasından önyüklenebilir bir DVD oluşturmak için basit adımlar:
Aşama 1. Bilgisayarınızdaki disk sürücüsüne boş bir disk yerleştirin. ISO dosyasını sağ tıklayın ve “Burn disk görüntüsünü” seçin.
Adım 2. Disk Burner açılır menüsünden doğru brülörü seçin.
Aşama 3. “Yan” ı tıklayın. İlerleme tamamlandıktan sonra diski çıkarır.
2. Windows 10’un bir ISO brülörü var mı?
Windows 10, Windows Disk Image Burner adlı yerleşik bir ISO brülörüne sahiptir. Bir DVD, CD veya BD’ye bir ISO dosyasını yakmaya yardımcı olabilir.
3. Winiso kullanarak bir ISO dosyasından nasıl önyüklenebilir bir DVD oluştururum?
Winiso, CD/DVD/Blu-ray sürücüsünden disk görüntü dosyalarını yakabilen ve ISO dosyalarını doğrudan ayıklama, düzenleme ve yeniden adlandırabilen profesyonel bir üçüncü taraf CD/DVD/Blu-ray görüntü dosyası yardımcı aracıdır.
Aşama 1. Winiso’yu indirin ve yükleyin.
Adım 2. Yazılımı çalıştırın. “Önyüklenebilir” sekmesini tıklayın ve “Önyükleme Görüntünü Ayarla” ı seçin.
Aşama 3. DVD’ye yakmak için bir önyükleme görüntü dosyası seçin.
4. Mac’te DVD’ye ISO nasıl yakılır?
Aşama 1. İşletim sistemini veya oyunu indirin .Mac’inize ISO dosyası.
Adım 2. Mac’inize boş bir disk ekleyin.
Aşama 3. “Yardımcı Programlar/Uygulamalar” ı tıklayın ve Disk Yardımcı Programını Çalıştırın.
4. Adım. Dosya menüsünde disk görüntüsünü açın. Yakılacak ISO görüntüsünü seçin. “Burn” simgesini tıklayın.
Adım 5. Yakmak için Seçim’de pencerede, .ISO Dosyası Bir CD/DVD’ye yakmak istediğiniz.
Adım 6. “Yak” düğmesini tıklayın ve ilerlemenin tamamlanmasını bekleyin.
Bu ISO Burning Öğretici makalesini seviyorsanız, bu makaleyi Facebook, Twitter, Instagram veya LinkedIn’ünüzle paylaşmaktan çekinmeyin
Alt çizgi
DVD veya CD’ye bir ISO dosyasını yakmak istediğinizde, bunu yapmak için Windows’taki Kopyala özelliğini kullanamazsınız. Bunun yerine, bir Windows 10 ISO dosyasını DVD’ye düzgün bir şekilde yakmak için yukarıdaki adımları izleyebilirsiniz. Ardından, ISO dosyasını yaktıktan ve önyüklenebilir bir kurulum ortamı oluşturduktan sonra, başka bir PC için Windows 10’u yüklemek için kullanabilirsiniz.
Hepsi bir arada bir çözüm için, Windows ISO özelliği ile LauSus Partition Master, tam olarak ihtiyacınız olan şeydir.
Windows 11/10/8/7 % 100 Güvenli




