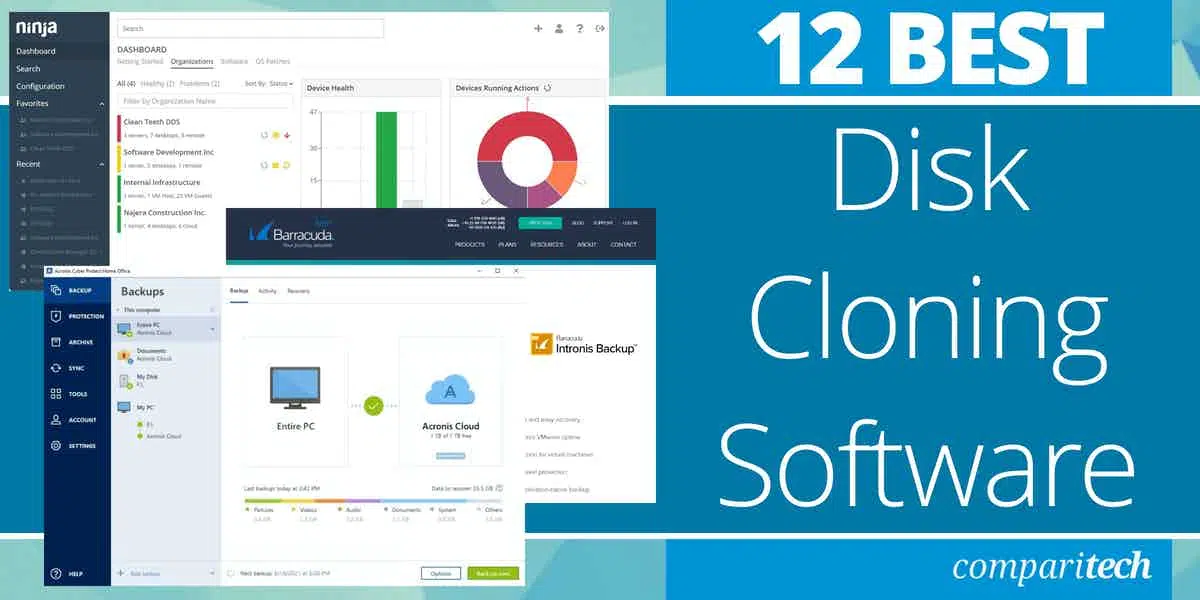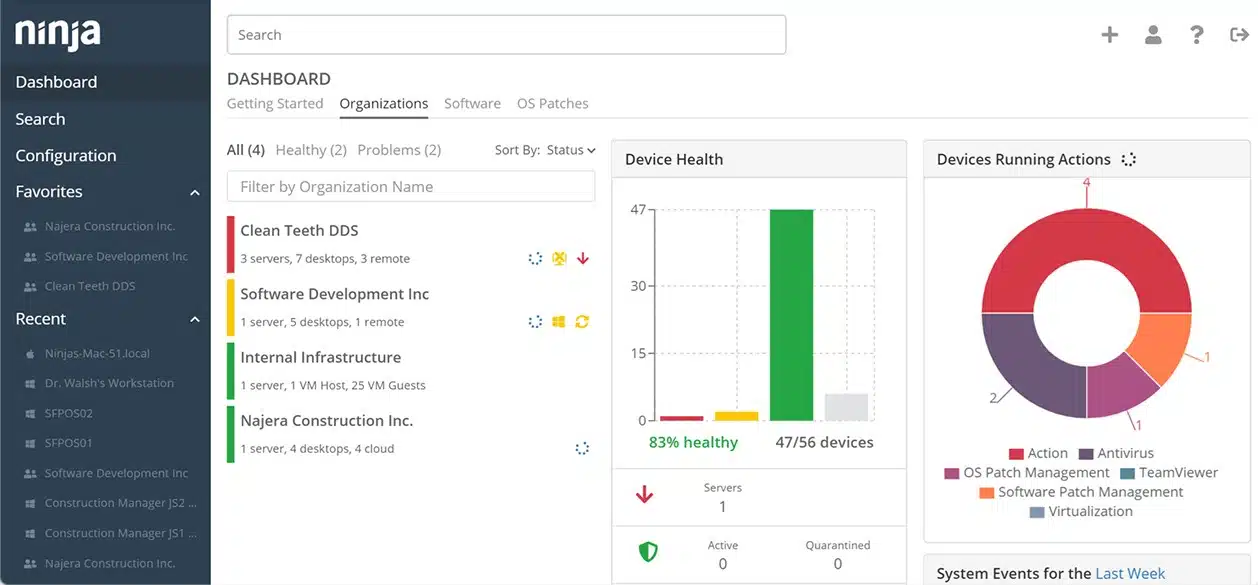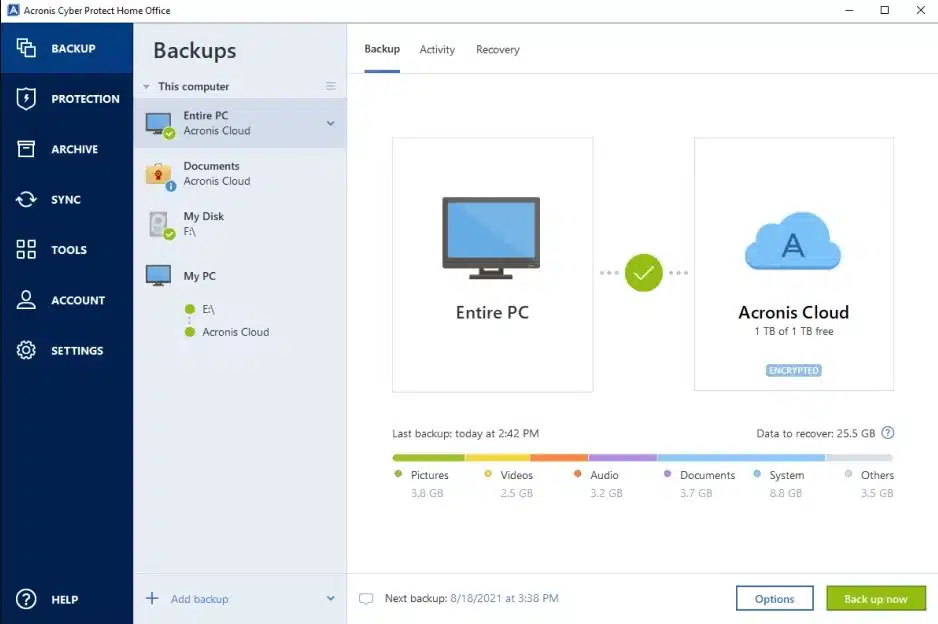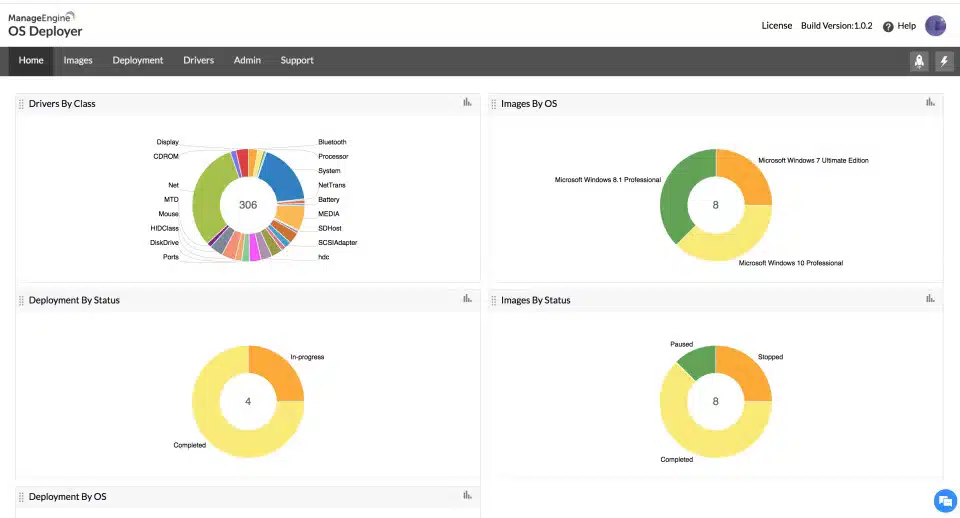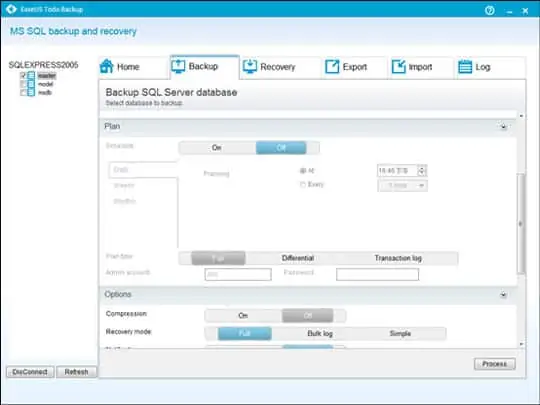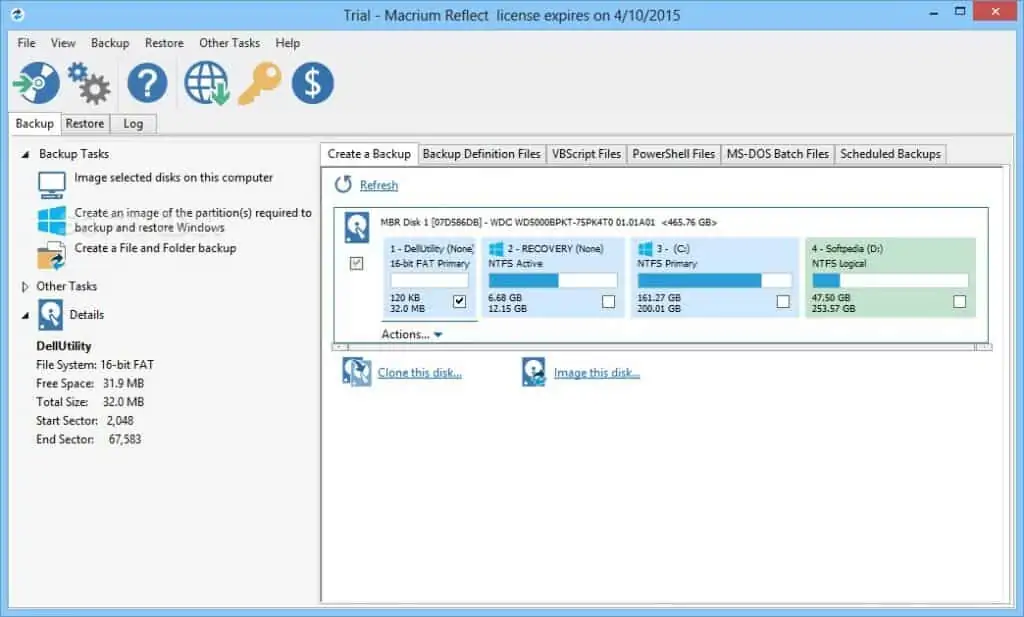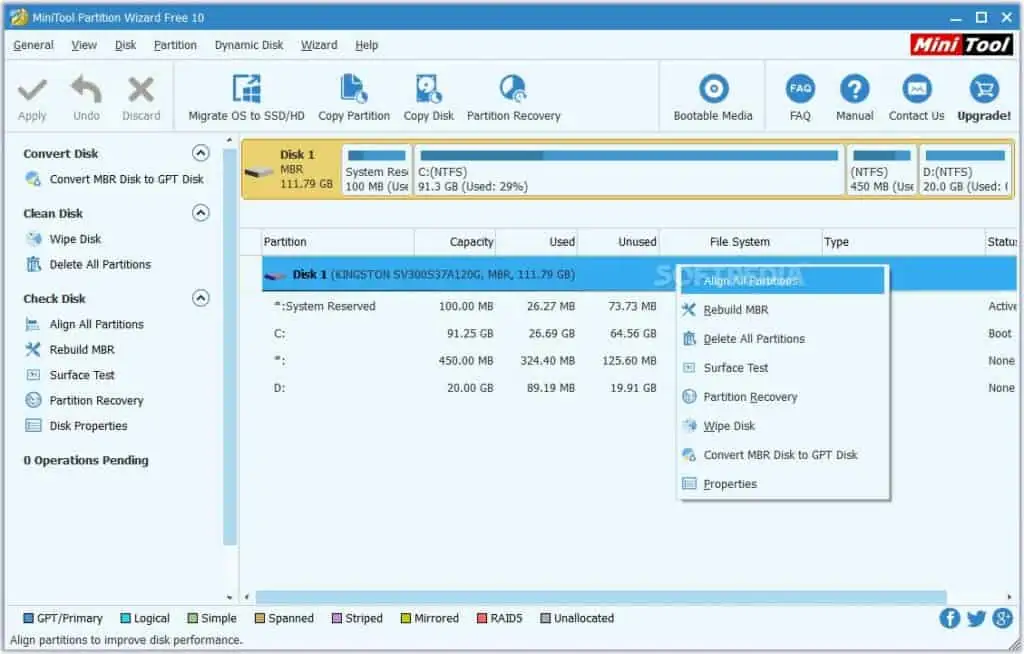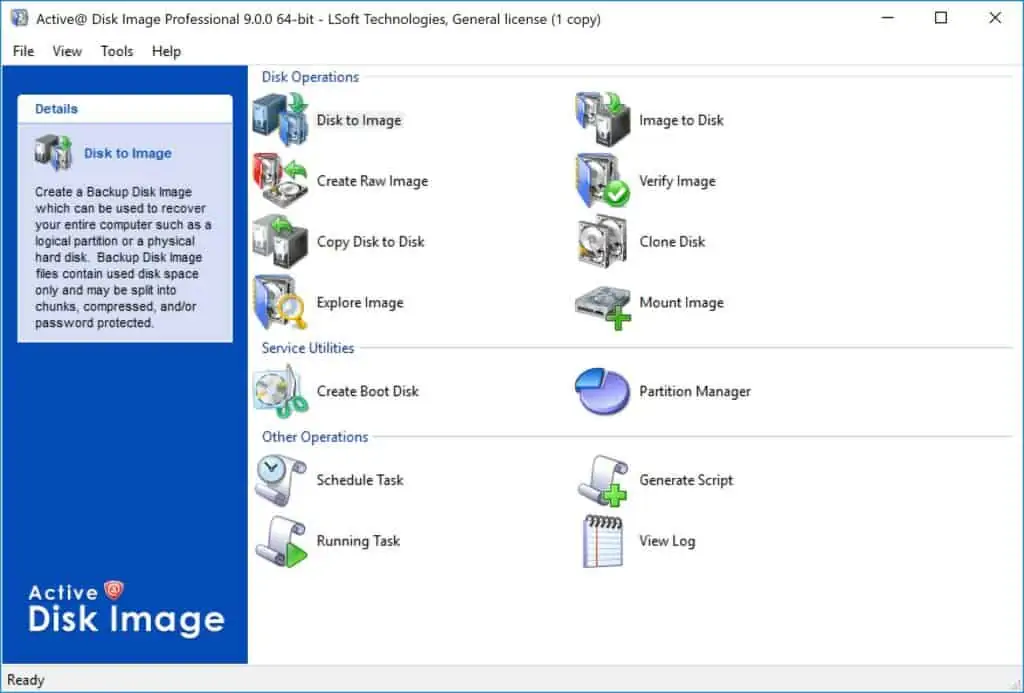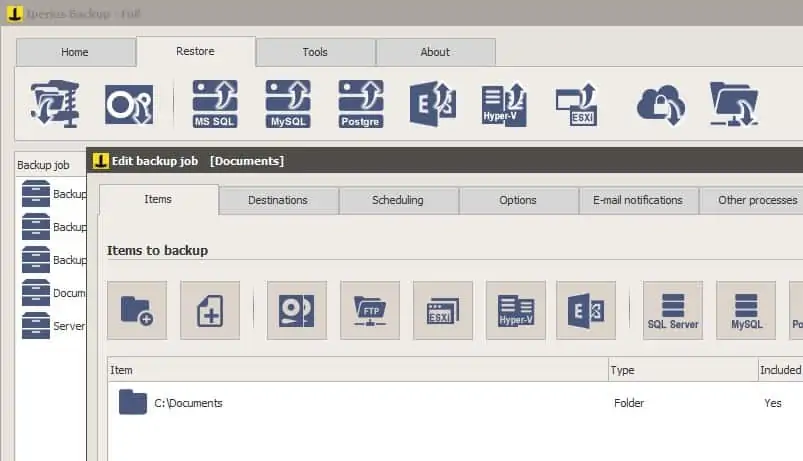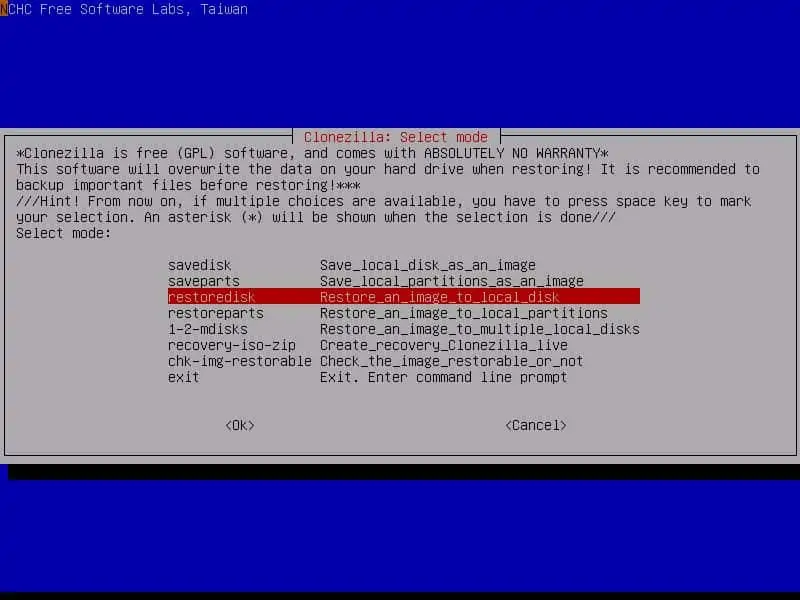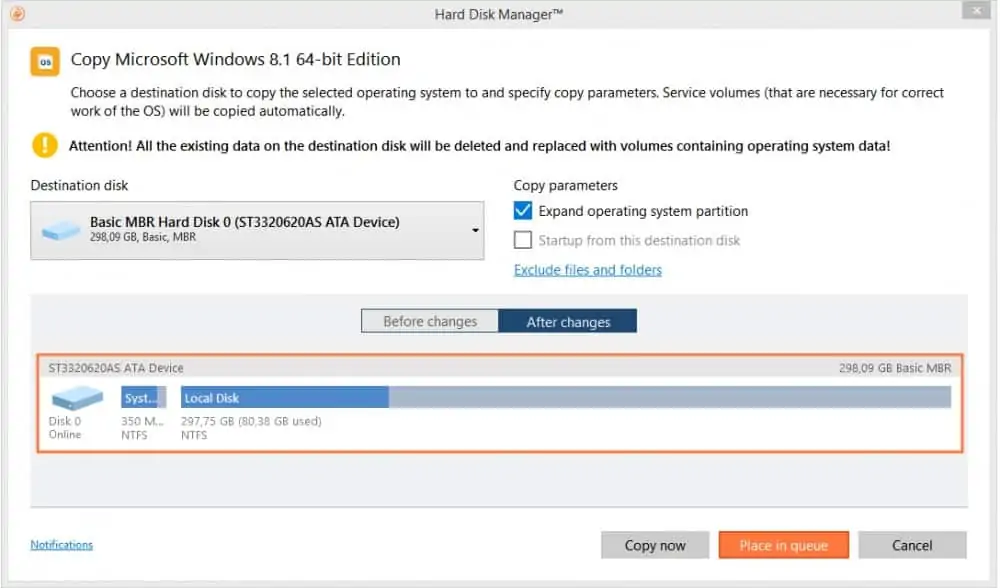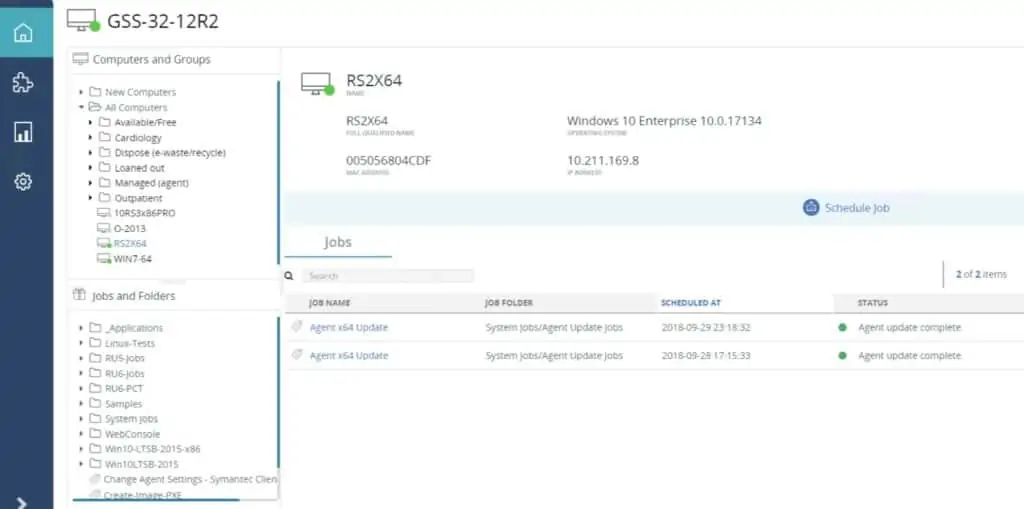Windows’un bir klonlama aracı var mı
2023 için en iyi klonlama yazılımı için nihai rehber
Özet:
1. Windows 11 Uyumluluğu: Birçok kullanıcı yeni arayüzü, özellikleri ve iyileştirmeleri için Windows 11’e yükseltildi.
2. Klonlama yazılımı ihtiyacı: Disk yükseltmesi, disk yedekleme ve işletim sisteminin SSD’ye taşınması, klonlama yazılımına ihtiyaç duymanın yaygın nedenleridir.
3. Windows 11’in yerleşik klonlama yazılımı yok: Windows 11’de klonlama için üçüncü taraf yazılımı gereklidir.
4. Minitool Shadowmaker: Windows 11 ile uyumlu güvenilir ve ücretsiz bir klonlama yazılımı.
5. Minitool Shadowmaker’ın özellikleri: Klonlamanın yanı sıra, yedekleme ve kurtarma, dosya senkronizasyonu ve artımlı/diferansiyel/otomatik yedekleme sunar.
6. Hazırlık çalışmaları: Klonlamadan önce, uygun bir sabit sürücüye, SATA-USB kablonuna sahip olduğunuzdan emin olun ve diski başlatın.
7. Temizleme ve yedekleme: Klonlamadan önce eski sabit sürücüyü temizleyin ve önemli dosyaları yedekleyin.
8. Klonlama Süreci: Minitool Shadowmaker’ı indirin ve yükleyin, yazılımı başlatın, kaynağı ve hedef diskleri seçin ve klonlama işlemini başlatın.
9. Minitool Shadowmaker’ın Faydaları: Önyükleme sorunları ve veri kaybı olmadan önyüklenebilir bir klon sağlar.
10. Diğer özellikler: Minitool Shadowmaker ayrıca disk yedeklemesini ve kurtarmayı da destekler ve çeşitli sabit sürücü türleri ve markalarıyla uyumludur.
Sorular:
1. Windows 11’de klonlama yazılımına ihtiyaç duymanın bazı nedenleri nelerdir??
Disk yükseltmesi, disk yedekleme ve işletim sisteminin SSD’ye taşınması için klonlama yazılımı gereklidir.
2. Windows 11 yerleşik klonlama yazılımı ile mi geliyor?
Hayır, Windows 11’in yerleşik klonlama yazılımı yok.
3. Minitool Shadowmaker nedir?
Minitool Shadowmaker, Windows 11 ile uyumlu ücretsiz bir klonlama yazılımıdır ve yedekleme ve kurtarma gibi ek özellikler sunar.
4. Minitool Shadowmaker tarafından ne tür sabit diskler desteklenir?
Minitool Shadowmaker, HDD, SSD, NVME ve M dahil olmak üzere çeşitli sabit sürücü türlerini destekler.2.
5. Minitool Shadowmaker Clone USB Flash Sürücüler ve SD Kartlar?
Evet, Minitool Shadowmaker USB flaş sürücülerini, SD kartları ve daha fazlasını klonlayabilir.
6. Windows 11’de klonlamadan önce hangi hazırlık çalışmaları yapılmalıdır??
Klonlamadan önce, uygun bir sabit sürücüye, SATA-USB kablonuna sahip olduğunuzdan emin olun ve diski başlatın.
7. Klonlamadan önce hedef diskteki önemli dosyalarla ne yapılmalıdır??
Hedef diskteki önemli dosyalar yedeklenmelidir, çünkü klonlama işlem sırasında tüm içeriği silebilir.
8. Klonlama süresi nasıl kaydedilebilir?
Klonlama süresinden tasarruf etmek için eski sabit sürücüyü temizlemek ve gereksiz dosyaları silmek önerilir.
9. Minitool Shadowmaker nasıl indirilebilir?
Minitool Shadowmaker’ın deneme sürümünü almak için makalede verilen indir düğmesine tıklayın.
10. Minitool Shadowmaker, önyükleme sorunları ve veri kaybı olmadan önyüklenebilir bir klonu garanti ediyor mu??
Evet, Minitool Shadowmaker, önyükleme sorunları ve veri kaybı olmadan önyüklenebilir bir klon sağlar.
11. Minitool Shadowmaker başka hangi özellikleri sunuyor??
Klonlamanın yanı sıra, Minitool Shadowmaker yedekleme ve kurtarma, dosya senkronizasyonu ve artımlı/diferansiyel/otomatik yedekleme sunar.
12. Minitool Shadowmaker klonlama işlemi sırasında veri bütünlüğünü nasıl sağlar??
Minitool Shadowmaker, verilerin bütünlüğünü korurken disk verilerini başka bir diske aktararak veri bütünlüğünü sağlar.
13. Minitool Shadowmaker, Windows’un diğer sürümleriyle kullanılabilir mi??
Evet, Minitool Shadowmaker Windows 11’e ek olarak Windows 10, 8 ve 7 ile uyumludur.
14. Minitool Shadowmaker’ın deneme sürümünde herhangi bir sınırlama var mı?
Minitool Shadowmaker’ın deneme sürümünde belirli sınırlamaları var, ancak tam sürüm daha gelişmiş özellikler sunuyor.
15. Minitool Shadowmaker tarafından hangi sabit disk markaları destekleniyor?
Minitool Shadowmaker.
2023 için en iyi klonlama yazılımı için nihai rehber
2. Adım: Bir geçiş yöntemi seçmeniz gerekiyor. İşletim sistemini yalnızca Windows 11’de bir SSD’ye taşımak istiyorsanız, seçeneği seçin B .
2 En İyi Windows 11 Klonlama Yazılımı Sabit Sürücüyü Kolayca Klonlamak için [Minitool İpuçları]
Windows 11, disk yükseltmesi veya yedekleme için sabit bir sürücüyü klonlamak için klonlama yazılımına sahip mi, Windows 11’den SSD’ye optimum performans için klon? Windows 11’in başka bir sürücüye nasıl taşınması veya Windows 11 klonu nasıl yapılır? Cevap almak için bu yazıyı okuyun ve Minitool’dan 2 Windows 11 klonlama yazılımı bulabilirsiniz.
Gereklilik: Windows 11 klon sabit disk
Windows 11 Resmi Sürümü bir süredir yayınlandı ve birçok uygun kullanıcı, yeni kullanıcı arayüzü, yeni özellikler ve geliştirmeler nedeniyle Windows 11 uyumluluk kontrolü yaptıktan sonra Windows 10’u Windows 11’e yükseltmeyi seçmiş olabilir. PC’niz de bu yeni işletim sistemiyle uyumlusa, iyi bir kullanıcı deneyimi elde etmek için Windows 11’e de yükseltebilirsiniz.
Windows 11’de disk klonlama için bir klonlama yazılımına ihtiyacınız olabilir ve aşağıdakiler bazı yaygın nedenlerdir:
- Disk yükseltmesi: Hızlı bir hız ve performans için HDD’yi SSD ile değiştirmek veya daha fazla depolama alanı için daha büyük bir sabit sürücüye yükseltme gereklidir.
- Disk Yedekleme: Başka bir sürücüye sabit bir sürücüyü klonlamak, öngörülemeyen felaketleri veya kazaları önlemek için disk verilerini yedeklemenin iyi bir yoludur.
- En iyi performans için işletim sistemini SSD’ye taşıyın: Pencereleri, sistem ayarlarını ve gerekli uygulamaları yeniden yüklemek zaman alıcıdır ve Windows 11 ila SSD ile klonlamak zaman ve çaba tasarrufu sağlayabilir.
Peki o zaman, işte bir soru geliyor: Windows 11’in klonlama yazılımı var mı? Windows 11 klonu için yerleşik bir yardımcı program yok. Neyse ki, üçüncü taraf bir klonlama yazılımına yardım isteyebilirsiniz.

Rehber – Veri kaybını önlemek için kötü sabit disk nasıl klonlanır
Kötü sektörlere sahip bir sabit diskiniz varsa, nasıl klonlanırsınız? Veri kaybını önlemek için yenisine kötü bir sabit sürücüyü kolayca klonlamak için bu kılavuza bakın.
Minitool Shadowmaker – En İyi Ücretsiz Klonlama Yazılımı Windows 11
Sisteme hiçbir klonlama aracı yerleştirilmediğinden, güvenilir bir Windows 11 klonlama yazılımı bulmak çok önemlidir. Yazılım, disk verilerini başka bir diske aktarmanıza, Windows 11’e SSD’ye klonlamanıza veya yedekleme veya disk yükseltmesi için başka bir sabit sürücüyü klonlamanıza yardımcı olmalıdır’Ste bütünlük. Ayrıca, PC’yi normalde klonlanmış sabit sürücüyle önyükleyebilmenizi sağlar.
Minitool Shadowmaker, Windows 11/10/8/7 ile uyumlu bir ücretsiz sabit sürücü klonlama yazılımıdır. Bu program, HDD, SSD, NVME ve M dahil olmak üzere çeşitli sabit disklerin klonlanmasını destekler.2 Ayrıca USB flash sürücünüzü, SD kartınızı ve daha fazlasını klonlamaya yardımcı olabilir. Ayrıca, örneğin Kingston, Samsung, WD, Seagate, vb.
Tabii ki, bu özelliklere ek olarak, Minitool Shadowmaker, sistem/dosya/klasör/bölüm/disk yedekleme ve kurtarma, dosya senkronizasyonu, artımlı/diferansiyel/otomatik yedekleme ve daha fazlası gibi başka mükemmel özelliklere sahiptir.
Kısacası, Minitool Shadowmaker, Windows 11 için en iyi ücretsiz klonlama yazılımı ve bir yedek yazılımdır. Windows 11’i yeni bir sabit sürücüye aktarmak veya Windows 11’e SSD’ye aktarmak için, Minitool Shadowmaker’ın deneme sürümünü almak için aşağıdaki indir düğmesine tıklayabilirsiniz.
Minitool Shadowmaker aracılığıyla Windows 11 Klon Sabit Sürücüsünde Bir Kılavuz
Windows 11 sabit disk klonlamasından önce, bazı hazırlık çalışmaları yapmalısınız.
- Bir sabit disk hazırlayın. Kaynak diskten daha küçükse, kaynak diskin tüm içeriğini tutacak kadar büyük olması şartıyla sorun yoktur.
- Sabit sürücünüzü veya SSD’nizi dizüstü bilgisayarınıza bağlamak için bir SATA-USB kablosu hazırlayın veya diskinizi bir SATA konektörü aracılığıyla bir masaüstüne bağlayın. Bilgisayarınızın diski algılayabildiğinden emin olun.
- Diskiniz değilse’T kullanıldı, disk yönetimi açın ve MBR veya GPT’ye başlatın.
- Hedef disk bazı önemli veriler içeriyorsa, bu dosyaları önceden yedeklemelisiniz, çünkü disk klonlaması işlem sırasında üzerindeki tüm içeriği silebilir.
- Eski sabit sürücünüzü temizlemeniz ve klonlama süresinden tasarruf etmek için gereksiz dosyaları silmeniz önerilir. (İlgili Makale:Sabit diskinizde yer kaplıyor ve alanı nasıl boşaltacağınız)
Sonra,’S Windows 11 klonu için zaman. Windows 11’i başka bir sürücüye nasıl taşır veya Windows 11’de SSD’ye sabit bir sürücü nasıl klonlanır? Önyükleme sorunları ve veri kaybı olmadan önyüklenebilir bir klon çalıştırmak için aşağıdaki adımları izleyin.
1. Adım: Minitool Shadowmaker Deneme Sürümü’nü indirdikten sonra, .Exe dosyası ve ekrandaki istemleri takip ederek PC’nize Windows 11 klonlama yazılımını yükleyin.
Adım 2: Başlatmak için bu yazılımın masaüstü kısayolunu çift tıklayın.
Adım 3: Tıklayın Yargılamak devam etmek.
4. Adım: Aletler sekme, görebilirsiniz Klon diski özellik. Devam etmek için tıklayın.

Adım 5: Yeni arayüzde tıklayın Kaynak Kaynak disk olarak bir sabit sürücü seçmek için – burada sistem diskini seçebilirsiniz. Ayrıca, tıklayın Varış noktası Hedef disk olarak bir sabit sürücü seçmek için – bir SSD önerilir.
Uç: Hedef diskte verilerin yok edileceğini söyleyen bir uyarı alırken, diskiniz boş olup olmadığını veya önceden dosyaları yedeklediyseniz göz ardı etmek için evet’i tıklayın.
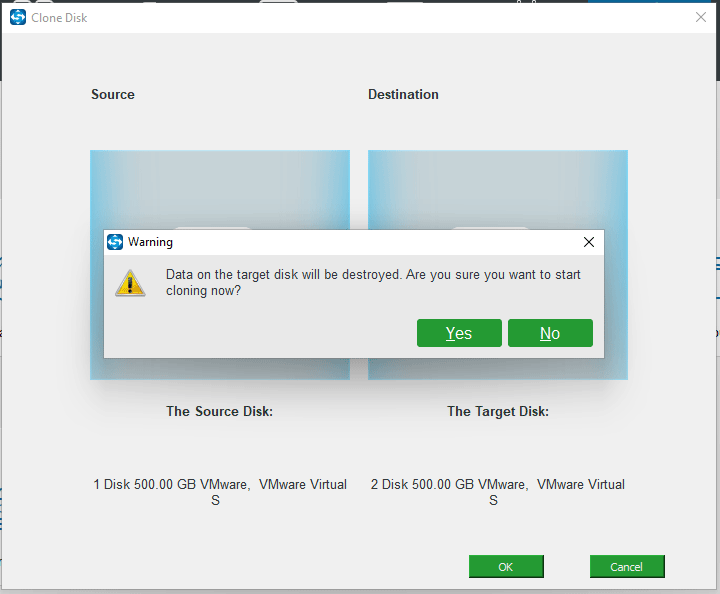
Adım 6: Minitool Shadowmaker, SSD’nize Windows 11 Sistem Diskini Klonlamaya Başlıyor. Klonlamadan sonra aşağıdaki bilgi penceresini alacaksınız.
Aynı disk imzası nedeniyle, bir disk çevrimdışı olarak işaretlenir. Bilgisayarınızı SSD gibi klonlanmış sabit diskten önyüklemek için, kapatmalı, kasayı açmalı, orijinal diski kaldırmalı ve yeni diski orijinal yere koymalısınız. Yedekleme için bir sabit sürücüyü klonlarsanız, hedef diski ayırabilir ve güvenli bir yere koyabilirsiniz.
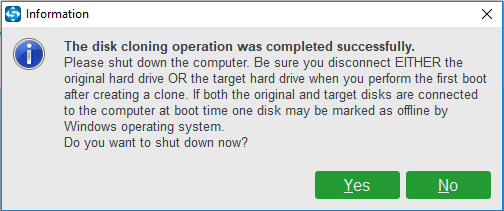
Sonuç olarak, Minitool Shadowmaker mükemmel bir Windows 11 klonlama yazılımıdır. Net ve kolay kullanıcı arayüzü, başka birine kolayca sabit bir sürücü klonlamanızı sağlar. Bu yazılımla ilgileniyorsanız, denemek için indirin.

PC sistemi ve veri koruması için en iyi Windows 11 yedekleme yazılımı
Sistem ve veri koruması için Windows 11 PC’nizi yedeklemek ister misiniz?? Yedekleme nasıl oluşturulur? Bunu yapmak için Windows 11 yedekleme yazılımını kullanma.
Minitool Partition Sihirbazı – Başka Bir En İyi Windows 11 Klonlama Yazılımı
Minitool Shadowmaker’a ek olarak, Minitool Solution tarafından verilen başka bir klonlama yazılımı var ve Minitool Partition Sihirbazı. Üç klon yöntemi sunar – yalnızca Windows 11’den SSD’ye klonlamanıza, tüm diski klonlamanıza ve klon bölümü. Ayrıca, bu yazılım harici bir sabit sürücü, SSD, USB flash sürücü, SD kart, vb.
Windows 11 için en iyi klonlama yazılımı olarak, farklı disk bölüm stillerini destekler – sistem diskini MBR’den MBR’ye, MBR’ye ve GPT’ye GPT’ye taşımanızı sağlar. Veri diski klonlaması açısından ücretsiz. Ancak bir sistem diski kopyalamanız veya işletim sistemini SSD/HDD’ye taşımanız gerekiyorsa, Pro gibi tam bir baskı veya Minitool Store üzerinden gelişmiş bir baskı almanız gerekir.
Minitool Bölüm Sihirbazı aracılığıyla Windows 11 başka bir sürücüye nasıl taşınır
Minitool bölüm sihirbazını ana arayüzüne başlatırken, üç sihirbaz görebilirsiniz:
- İşletim sistemini SSD/HD sihirbazına taşıma – SSD’ye yalnızca Windows 11’i klonlamak veya tüm Windows 11 sabit sürücüyü başka bir sabit sürücüye klonlamak için kullanılabilir.
- Bölüm sihirbazını kopyala – Yalnızca bir bölümde veri aktarmak istiyorsanız, bölümü bu özellik ile ayrılmamış alana klonlayabilirsiniz.
- Disk Sihirbazını Kopyala – Bu özellik, tüm sistem diskini başka bir sabit sürücüye klonlamanıza ve bir veri diski başka bir diske klonlamanıza yardımcı olabilir.

Burada size Windows 11 için bu en iyi disk klonlama yazılımı ile yalnızca Windows 11’in nasıl geçeceğine dair bir rehber gösteriyoruz:
1. Adım: Bu yazılımın ana arayüzünde tıklayın İşletim sistemini SSD/HD sihirbazına taşıma.
2. Adım: Bir geçiş yöntemi seçmeniz gerekiyor. İşletim sistemini yalnızca Windows 11’de bir SSD’ye taşımak istiyorsanız, seçeneği seçin B sadece gerekli bölümleri kopyalayabilir.
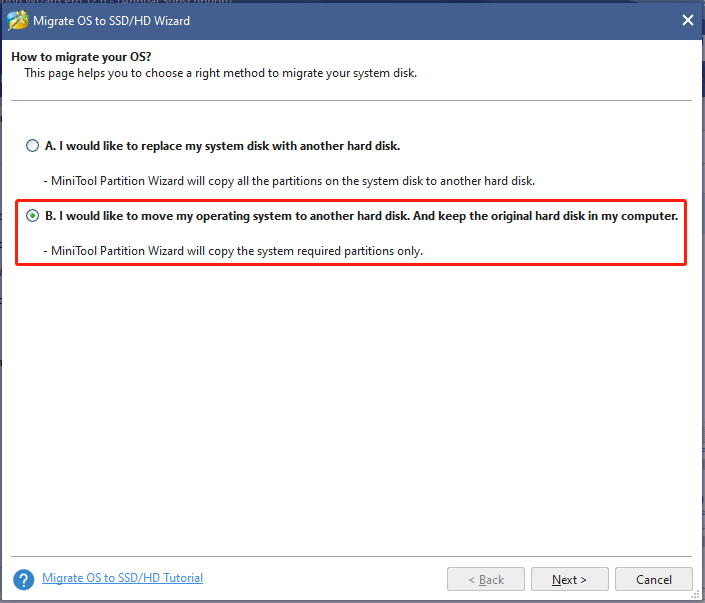
Adım 3: Windows 11’e taşınmak için bir hedef disk seçin. Burada bir SSD öneriliyor.
4. Adım: İhtiyacınıza göre bir kopya seçeneği seçin – Bölümleri tüm diske takın veya Bölümleri yeniden boyutlandırmadan kopyalayın.
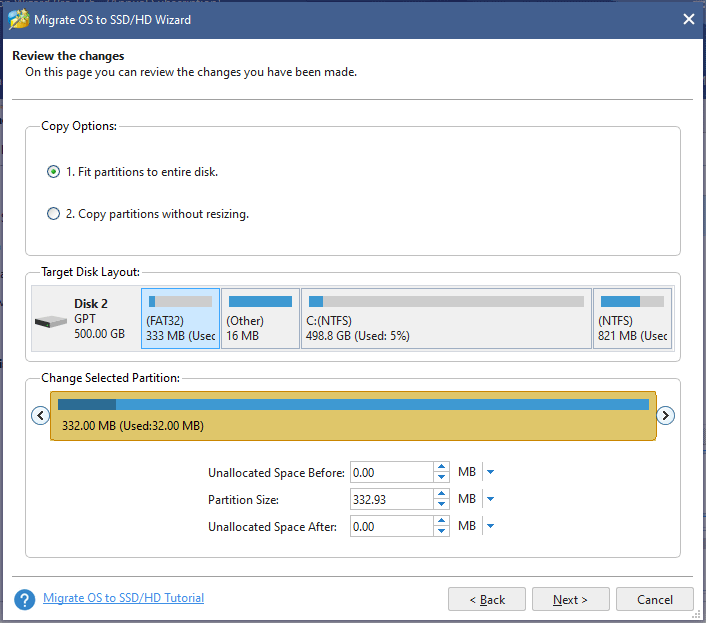
Gelişmiş Ayarlar:
- Gelişmiş bir format diski veya SSD için, performansı artırmak için bölümleri 1 MB ile hizalamayı seçebilirsiniz.
- Sistemi GPT’ye taşımak istiyorsanız, Hedef disk için Guid Bölüm tablosunu kullanın. (İlgili Makale:MBR’yi önyükleme sorunu olmadan GPT’ye klonlamanın en iyi yolu)
- Bir GPT diskine yüklü pencereleri taşırsanız, seçenek olmadığı için yukarıdaki iki noktayı göz ardı edin.
Adım 5: Not penceresini alırken tıklayın Sona ermek.
Adım 6: Tıklayın Uygula Bekleyen işlemleri yürütmek ve tıklamak için Evet. Ardından, Windows 11’iniz klonlama işlemini gerçekleştirmek için yeniden başlayacaktır.
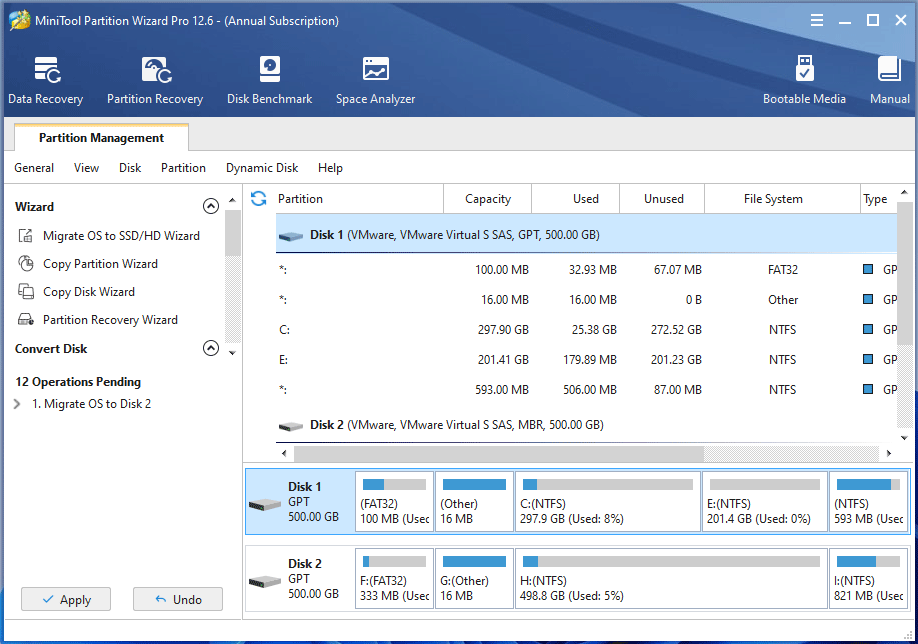
İşlemleri bitirdikten sonra Windows 11 SSD’ye taşındı. Hem orijinal sabit sürücüyü hem de hedef diski korumak istiyorsanız, BIOS’a girmek için PC’yi yeniden başlatabilir, F2 veya Del’e basın. Ardından, SSD’nizden Windows 11’i çalıştırmak için BIOS menüsündeki önyükleme sırasını değiştirin. Ardından, orijinal sistem bölümünü silin ve verileri kaydetmek için yeniden oluşturun.
Uç: Orijinal sabit sürücüyü SSD gibi yeni bir sabit sürücüyle değiştirmek istiyorsanız, Diski kopyalamayı seçebilirsiniz veya OS OS A Seçimini SSD/HD Sihirbazı’na seçebilirsiniz. Klonlamadan sonra PC’yi kapatın, orijinal diski çıkarın ve hedef diski orijinal yere koyun. (İlgili Makale: Kopyala Disk Sihirbazı | Minitool Bölüm Sihirbazı Eğitimi)
Minitool Shadowmaker vs Minitool Partition Sihirbazı
Bunlar en iyi iki Windows 11 klonlama yazılımı. İşte bunların bir karşılaştırması.
Minitool Shadowmaker, sistem diskini ve veri diskini yalnızca bir SSD, HDD, SD kart veya USB sürücüsüne klonlamaya yardımcı olabilir. Ancak Minitool Bölüm Sihirbazı Disk, Bölüm ve Sistem Klonunu Destekleyebilir. Yani, yalnızca Windows 11 ila SSD klonlamak istiyorsanız, SSD/HD Sihirbazının Sihirbazına Geçiş İşletim Sistemi’ni kullanın.
Minitool Shadowmaker tamamen ücretsizdir ve deneme sürümü 30 gün içinde tüm özellikleri kullanmanıza izin verir. Ancak Minitool Bölüm Sihirbazı ile Sistem veya Sistem Diski Klonlama açısından, biraz para ödemeniz gerekir.
Hangisini kullanmalısın? Bu kelimeleri okuduktan sonra cevap kolay. Gerçek ihtiyaçlarınıza bağlı. .
Sonuç olarak
Windows 11’de sabit bir sürücüyü ne zaman klonlamalısınız?? Windows 11’e SSD’ye nasıl klonlanır veya başka bir sabit diske sabit bir sürücü klonlanır? Windows 11’in klonlama yazılımı var mı? Bu yazıyı okuduktan sonra cevapları biliyorsunuz. İki En İyi Windows 11 Klonlama Yazılımı – Minitool Shadowmaker ve Minitool Bölüm Sihirbazı burada tanıtıldı. Windows 11 klonu için uygun bir tane seçin.
Minitool yazılımını kullanırken herhangi bir sorununuz varsa, bize bildirmek için aşağıya bir yorum bırakın. Ayrıca, [E -posta Korumalı] adresine bir e -posta gönderebilirsiniz . Size mümkün olan en kısa sürede cevap vereceğiz.
Yazar hakkında
Vera, 2016’dan beri 5 yıldan fazla olan Minitool ekibinin editörüdür’ Teknik makaleler alanında deneyim yazma. Makaleleri esas olarak Disk ve Bölüm Yönetimi, PC veri kurtarma, video dönüştürme ve PC yedekleme ve geri yükleme üzerine odaklanarak, kullanıcıların bilgisayarlarını kullanırken bazı hataları ve sorunları çözmelerine yardımcı olur. Boş zamanlarında alışveriş yapmayı, oyun oynamayı ve bazı makaleleri okumayı seviyor.
2023 için en iyi klonlama yazılımı için nihai rehber
Klon aynı kopyadır. Koyunlar klonlandı ve belki bir gün insanlar bile klonlanacak, ancak disk klonlaması (sabit disk klonlama yazılımı tarafından gerçekleştirildi) verileri yönetmek ve korumak için kullanılan hayati bir araçtır. Temel bilgilerden başlayarak sabit sürücü klonlama yazılımının neler yapabileceğine yakından bakalım.
Esasen, disk klonlaması, bir bilgisayarın sabit sürücüsünden başka bir diske her bilginin mükemmel bir şekilde kopyalanması işlemidir. İlk diskin içeriği genellikle bir görüntü dosyasına ara adım olarak yazılır. İkinci disk daha sonra görüntünün içeriği ile oluşturulur.
Klonlama yazılımı nedir?
Sabit sürücü klonlama yazılımı bir bilgisayarın işletim sistemini, sürücüleri, yazılımlarını ve yamaları çoğaltır. Aşağıdakilerden birini veya daha fazlasını gerçekleştirebilmeniz için bir sistemi manuel olarak yeniden yükleme ve yeniden yapılandırmanın zaman alan teknik sürecini ortadan kaldırır:
- Bir bilgisayarı daha önceki bir sürüme yeniden başlatın ve geri yükleyin
- Yinelenen yapılandırmalarla birden çok bilgisayar ayarlayın
- Sabit sürücüleri daha büyük kapasitelere yükseltin veya hasarlı bir sabit sürücüyü değiştirin
- Yazılım sorunları veya bilgisayar arızası durumunda tam sistem kurtarma
?
Bazı kullanıcılar, verilerin aktarılmasının disk klonlama yazılımının sonucuna uyacak şekilde kopya yapıştırma yoluyla yapılabileceğini algılar. Ancak, kopya pasting genellikle yetersizdir. Bunun birkaç nedeni var:
- Yumuşak/sert bağlantıları kopyalarken kötü destek
- Sistem korumalı dosyalar kullanıcı tarafından kontrol edilen yazılım tarafından taşınamaz, okunamaz veya yazılamaz
- Hedef disk kaynak diskin bölümleriyle eşleşmelidir
Disk klonlama yazılımı, sabit diskinizin tamamını klonladığı için yukarıdaki sorunları atlar ve çeşitli klon depolama seçeneklerini etkinleştirir. Klon diski aynı bilgisayar, dizüstü bilgisayar veya sunucuda tutabilirsiniz. Daha güvenli bir seçenek, disk görüntüsünü harici bir cihazda, saha dışı sunucuya veya bulutta saklamaktır.
Disk klonlama yazılımı için birincil kullanım durumları aşağıdaki gibidir:
- Klon diski yeni platforma geçerek verileri PC’den bir dizüstü bilgisayara kaydırarak
- HDD’yi aynı dizüstü bilgisayarda SSD’ye yükseltme
- Sürücülerin kurtarılması ve yeniden etkinleştirilmesi
- Sistem Yedekleme ve Kurtarma
Disk klonlama yazılımı, sıradan kullanıcılar için bile verileri yönetmeyi ve taşımayı kolaylaştırır.
Manuel olarak yeni bir sistem elde etme ihtiyacını ortadan kaldırır. Klon diski tüm verilerinizi, tercihlerinizi, yamalarınızı ve sistem özelliklerinizi tuttuğundan, klonu yalnızca yeni sabit diske (veya SSD) aktarmanız ve gününüze devam etmeniz gerekir.
. Ancak, deneyimli bir “kloner” olsanız bile, klonlamadan önce sürücünüzün geleneksel bir yedeğini oluşturmak en iyisidir.
Windows 10 klonlama yazılımı ile mi geliyor?
Windows 10, “Sistem Görüntüsü” adlı ücretsiz disk görüntüleme yazılımı özelliği ile birlikte gelir. Seçenek, sabit diskinizi (veya SSD) harici bir medya sürücüsüne klonlamanızı sağlar – HDD, NAS, USB Flash Drive, DVD, vb.
Clon-Disk, Windows Sistemi Kurulum Dosyaları, Uygulamalar, Medya Dosyaları ve Ayarlar içerecektir. Ancak, yedekleme bir görüntü dosyası olarak sıkıştırılacaktır.
Disk klonlama ve disk görüntüleme arasındaki fark, ürünün hacminde ve kullanılabilirliğinde yatmaktadır. Disk klonlamasıyla, hemen aynı veya başka bir makinede kullanılmaya hazır herhangi bir sabit diskin tam bir kopyasını alırsınız.
Disk görüntüleme ise sabit diskinizin tam bir kopyasını oluşturur, ancak daha az depolama alanı almak için sıkıştırır. Disk görüntüsünü kullanmak istiyorsanız, dekompresyonu beklemelisiniz. (Tipik olarak işlem 40 dakikaya kadar sürer)
Windows yerleşik görüntüleme yazılımını denemek istiyorsanız, aşağıdaki adımları izleyin.
Windows’u istediğiniz gibi ayarladıktan sonra, işletim sisteminizin önyükleme yapmayı veya bozulmayı reddetmesi veya donanımınız başarısız olması durumunda bir Windows resmi ve kurtarma sürücüsü oluşturabilirsiniz.
Windows dahili sistem görüntüsünden disk görüntüleme nasıl kullanılır?
- Kontrol panelini aç (Windows + X tuşlarına basabilirsiniz, ardından CP menüsüne tıklayabilirsiniz)
- Kontrol paneli pencerelerinden seçin “Yedekleme ve Geri Yükleme (Windows 7)”
- Altında “Kontrol Paneli Ev” satır, tıklayın “Bir Sistem Görüntüsü Oluştur”
- Disk resminiz için bir hedef disk seçin – “Bir sabit diskte”, “Bir veya daha fazla DVD’de”, veya “Bir ağ konumunda”.
- Harici bir sabit sürücü (veya önyüklenebilir bir USB) kullanıyorsanız, takılı olduğundan ve açıldığından emin olun. Windows otomatik olarak algılamalı. Sonraki“
- Tıklamak “Yedeklemeye Başla“Disk klonlama işlemine başlamak için. Yedekliğinizin boyutuna bağlı olarak bitmesi biraz zaman alabilir.
- Disk görüntüleme tamamlandıktan sonra sihirbazı kapatabilir ve bir sistem onarım diski oluşturabilirsiniz. Son adım, yeniden yükleme için fiziksel bir Windows 10 kopyanız yoksa özellikle yararlıdır.
Windows 10 ücretsiz klonlama yazılımı ile premium klonlama yazılımı arasındaki fark nedir?
Ücretsiz disk klonlama yazılımı kullanıcılara birçok veri yedekleme seçeneği sunmaz. Örneğin, Windows hangi sürücüyü yedeklemeyi ve resmi nerede saklayacağınızı seçmenize izin verecektir.
Dahası, “Yedekleme ve Geri Yükleme” sadece iki yedekleme yaklaşımı sunar – “Seçmeme İzin Ver” veya “Windows Seçin”.
İkincisini seçerseniz, verileri tüm varsayılan klasörlerden yedekleme resmine yedekler. Eğer müdahale ederseniz, Windows aşağıdakileri yedeklemenize izin vermez:
- Yağ biçimlendirilmiş bir sabit sürücüde bulunan dosyalar
- “Geri Dönüşüm Kutusu” ndaki dosya
- Daha küçük sürücülerde geçici dosyalar (1GB’ın altında)
- Windows Sistem Klasörlerinde Dosya
- Sürücü mektubu olmayan diskler ve bölümler
Ayrıca, birden çok Windows disk görüntüleri aynı depolama ortamında bulunamaz. Farklı sistem anlık görüntülerinin disk görüntülerini geri yükleyebilmek istiyorsanız, birden fazla depolama sürücüsüne ihtiyacınız olacak.
Son olarak, “Yedekleme ve Kurtarma” bulut yedeklemelerini desteklemez, bu nedenle bulutu depolama olarak kullanamazsınız. Şimdi, kullanıcılara en iyi klonlama yazılımının sunduklarını inceleyelim.
Kapsamlı Disk Yönetim Yazılımı
Özel sabit sürücü klonlama yazılımı, eksiksiz bir yedekleme işlemini tamamlamak için oluşturulmuştur.
Özel disk klonlama çözümleri temel ve görüntüleme işlemlerini sorunsuz bir şekilde gerçekleştirir, ancak birçok gelişmiş özellik sunar.
Disk klonlamanız üzerinde daha fazla kontrol elde edersiniz, zaman ve çaba tasarrufu sağlar ve sonuçta daha iyi veri koruma araçlarından yararlanırsınız.
- Uzaktan Yönetim
Tek bir makine için disk klonlamasını yönetme, sıradan kullanıcılar için oldukça basittir. Ancak, birden çok cihazda diskleri klonlamanız gerekirse, ücretsiz disk klonlama yazılımı nadiren yararlı olacaktır.
Clonezilla Lite Server gibi açık kaynaklı klonlama platformları için bir istisna yapılabilir. Ancak, araç yapılandırmak zor olabilir ve gelişmiş yedekleme seçeneklerini desteklemez.
Ücretli sabit sürücü klonlama yazılımı yüzlerce makine için uzaktan yönetim sunar. Tek yapmanız gereken, çözümün yönetici kullanıcı arayüzünden yedekleme işlemini klonlamak ve kontrol etmek için ihtiyacınız olan her PC veya dizüstü bilgisayara bir yedekleme aracısı yüklemektir.
(Makinelerin her birinin ilgili bir klon depolama sürücüsü olduğu veya klon diskleriniz için bulut depolama alanı kullandığınız göz önüne alındığında)
En iyi disk klonlama yazılımı, veri yedekleme programınız üzerinde tam kontrol sağlar. Diskleri ne sıklıkla klon yapacağınızı, nerede saklayacağınızı, hangi yedeklemeyi ve ne kadar süreyle ve daha fazlasını seçebilirsiniz.
Çoğu modern çözüm size ana konsoldan tüm yedekleme seçeneklerini sunar, böylece işlemi kolayca özelleştirebilirsiniz.
Disk klonları sadece bunlara etkili bir şekilde erişebiliyorsanız ve yönetebiliyorsanız değerlidir. Ücretsiz disk klonlama yazılımı sık sık kullandıysanız, muhtemelen arada bir bozuk bir görüntüye veya klona rastladınız.
Özel çözümler, yedekleme resimlerini geri yüklemek için her zaman mevcut olduğundan emin olmak için yedekleme veri bütünlüğünü test etmeye ve doğrulamaya çalışır. Çoğu ücretsiz araç bu seçenekten yoksun.
- Kurtarma Yazılımı Seçenekleri
Özel sabit sürücü klonlama yazılımı daha fazla kurtarma seçeneği sağlar.
Tüm sabit diskleri, belirli bir sistem yedekleme resmini veya ayrı dosyaları veya klasörleri kurtarabilirsiniz. Disk görüntülerini monte edebilir veya normal bir sürücü gibi göz atmak için bir klon-hdd keşfedebilirsiniz. Ardından, ihtiyacınız olan tüm dosyaları kopyalayabilir ve kaynak sürücüden seçtiğiniz bir makineye aktarabilirsiniz.
Yedekleme ve disk klonlama yazılımı arasında bir fark var mı?
Tamam, elbette, verilerimi korumak istiyorum. Yedekleme yazılımının ne için olduğu değil mi??
Tam görüntü yedekleme yazılımı ve dosya ve klasör yedekleme yazılımı, disk klonlama yazılımı ile aynı değildir, ancak bunları kullanmanın nedenleri örtüşebilir. İşte her birinin ne zaman kullanılacağı hakkında bazı iyi yönergeler:
İstediğiniz zaman yedekleme yazılımını kullanın:
- Saha dışı koruma ve uzaktan erişim için bireysel dosyaları veya klasörleri buluta yedekleyin.
- Bir bilgisayarın tamamını periyodik olarak yedekleyin. Disk görüntüsü yedekleme, tüm ana önyükleme kaydı bilgilerini, uygulamaları, ayarları ve kullanıcı tarafından oluşturulan verileri içerir ve hepsini yerel, harici bir sabit sürücüye veya buluta depolar.Veri ve uygulamalar değiştiğinde, yedekleme yazılımı bu “artımlı” değişiklikleri kaydeder. Artımlı yedeklemeler, tüm kaynak sürücünün yeni bir yedeklemesinden (veya disk görüntüsünden) önemli ölçüde daha az zaman alır. .
- Veri oluşturma alışkanlıklarınızla eşleşecek artımlı yedeklemeleri planlayabilirsiniz.
- Depolama sürücülerinizdeki disk alanını optimize etmek için artımlı yedeklemeler için saklama oranını da ayarlayabilirsiniz.
Kritik verilerinizin yedeklerini oluşturduktan sonra, bunları 3-2-1 yedekleme kuralına göre güvenli bir şekilde saklayabilirsiniz. (Place Link)
Ayrıca, mevcut operasyonel verilerinizin her zaman kurtarma için kullanılabilir olduğundan emin olmak için tüm depolama konumlarına otomatik yedeklemeler başlatabilirsiniz. Bir felaket veya siber saldırı meydana gelirse, yedeklemelerinizi hızlı bir şekilde geri yükleyebilir ve normal işlemleri sürdürebilirsiniz.
İstediğinizde klonlama yazılımı kullanın:
- Her makine aynı şekilde ayarlanacak şekilde birden çok bilgisayarın yapılandırmalarını çoğaltın.
Bir bilgisayarı istediğiniz şekilde kurun, sabit sürücüyü klonlayın ve klonu sonraki her bilgisayara takın.
Unutmayın, bilgisayar donanımınızı yükseltmeniz gerekiyorsa, donanımda klonlanmış bir diskte patlamak çalışmayabilir.
En son donanımın desteklendiğinden emin olmak için bazı işletim sistemi kurulum özelliklerini kullanmanız veya orijinal bilgisayardan farklı bir donanıma sahip bir diskin restorasyonunu desteklemek için Acronis Siber Protect Home Office gibi bir yedekleme ve kurtarma aracı kullanmanız gerekir.
En iyi disk klonlama yazılımının faydaları nelerdir?
Yedek yazılımla karşılaştırıldığında, çoğu ev bilgisayar kullanıcısı için klonlama yazılımının en önemli yararı, bilgisayarınızın tam bir görüntüsüne sahip olmanızdır.
Örneğin, aileniz veya ofisiniz için “mükemmel kurulum”, istediğiniz zaman tekrar kullanabileceğiniz tüm uygulamalar ve ayarlarla isteyebilirsiniz.
Veri dosyaları (Microsoft Word belgeleri, fotoğraflar ve videolar gibi) ayrı bir sabit sürücü veya ses seviyesinde olabilir. Bu şekilde, tüm bilgisayarlar senkronize; Aynı programlara sahipler ve kullanıcılar hangi makineyi kullandıklarına bakılmaksızın aynı deneyime sahip olacaklar. Ancak, her bilgisayar farklı veriler tutabilir.
Bu nedenle, her bilgisayarda farklı kelime ve excel belgeleri olabilir, ancak kelime ve excel sürümleri ve kullanıcı arayüzü – bu programlara nasıl erişiliyor – her bilgisayarda aynı.
Sabit disk klonlamasının bir başka yararı da anında kullanılabilirlik. Klon-HDD sıkıştırılmadığından, herhangi bir makinede hemen kullanabilirsiniz. .
Son faydaya ek olarak, disk klonlama genellikle disk görüntülemeden daha hızlıdır, çünkü veriler doğrudan bir sürücüden diğerine aktarılır.
Sabit disk klon yazılımının dezavantajları nelerdir?
Sabit disk klonlamasının belirli kullanım durumları vardır. Ancak uygun, birkaç dezavantajla birlikte gelir. Onları aşağıda keşfedelim.
- . Bu nedenle, klonlanmış verileri sıkıştırmak veya şifrelemek imkansızdır.
- Artımlı veya diferansiyel bir klon oluşturamazsınız.
- Bulut depolama alanı kullanmadığınız sürece, mevcut olanınızı klonlamak için başka bir sabit diske ihtiyacınız var.
- Herhangi bir sürücü bir seferde yalnızca tek bir klon tutabilir.
En iyi disk klonlama yazılımında hangi özellikleri aramalısınız??
En iyi disk klonlama yazılımı:
Basit – Verileri aktarmak için veri geçişini kullanır. Genellikle sisteminizi yedeklemenin ve geri yüklemenin en kolay yolunu sunar. Sürücü klonlama yazılımının kullanıcı dostu ve sezgisel olduğundan emin olun.
Verimli – her bilgisayarı ayrı ayrı yapılandırma saatleri harcamak yerine aynı anda birden fazla bilgisayarı geri yüklemenizi sağlar.
Esnek – Verilerinizi ne zaman, ne ve nerede yedekleyeceğinizi tanımlamak için seçenekler sunar.
Güvenli – Verilerinizin mevcut en katı güvenlik kullanarak korunmasını sağlar.
Her iki dünyanın en iyisi: Acronis Cyber Protect Home Office
Çoğu kullanıcı hem yedekleme hem de klonlama çözümlerine ihtiyaç duyar.
Acronis Cyber Protect Home Office (eski adıyla Acronis True Image), yedeklemeler sırasında bilgisayarınızın performansını en üst düzeye çıkarırken ve depolama alanı gereksinimlerini en aza indirirken sürekli siber koruma sağlar.
Esnek planlama seçenekleri, artımlı görüntüleme yedekleme, hangi dosyaların ve programların yedeklendiğini seçme yeteneğine ve klonlanmış disk görüntüsünüzü nerede saklayacağınız ve kullanımı da dahil olmak üzere bir dizi seçenek dahil olmak üzere disk yedekleme ve sabit sürücü klonlama araçlarından yararlanırsınız.
Bilgisayar acemileri bile, kurulum işlemi boyunca takip etmesi kolay sihirbazın kılavuzunu kullanabilir. İlk kurulum tamamlandıktan sonra, sürücü kaplama yazılımı otomatik olarak çalışır, böylece Acronis yedeklemesi gerisini hallederken mevcut görevlerinize odaklanabilirsiniz.
Disk klonlama yazılımı, değerli verilerinizi korumanın ve yönetmenin mükemmel bir yoludur. Bir ev bilgisayarınız isterse birden fazla bilgisayar ve işletim sistemine sahip küçük bir işletmeniz olsun, Acronis tüm sistemlerinizdeki tüm verileri tek bir çözümle korur. Yerel ve bulut tam görüntü ve dosya düzeyinde yedekleme mantıklı.
Yararlanın ve bilgisayar (lar) ılarınızı bilerek rahatlayın ve veriler tamamen korunur.
Akronis ile sistem klonlama
Bir Windows PC veya dizüstü bilgisayarda tüm sabit diskinizin klon yedeklemelerini oluşturmak için aşağıdaki adımları izleyin. (Unutmayın, tek bir bölümü klonlayamazsınız, yalnızca bir disk)
- Acronis çözümünüzü başlatın -> “Araçlar” seçin -> “Klon Diskini” seçin
- Hedef sürücüye uyacak şekilde eski diskin bölümlerini otomatik ve orantılı olarak yeniden boyutlandırmak için “Otomatik Mod” u seçin
- “Kaynak Disk” olarak eski sabit diskinizi seçin -> “İleri” yi tıklayın
- “Hedef Disk” olarak yeni sabit diski seçin -> “İleri” yi tıklayın
- Hedef sürücü doğru şekilde bölünmüşse, tüm verileri ondan silmeye izin vermek için “Tamam” ı tıklayın (klonlama işlemi için gerekli)
- “Sumarry” penceresindeki işlemi gözden geçirin -> klonlamayı başlatmak için “Devam” ı tıklayın
- Şu anda etkin işletim sistemlerine sahip diskleri klonlıyorsanız, programın yeniden başlatılması gerekebilir; “Yeniden başlat” a basın (“İptal” tuşuna basın işlemi iptal eder)
- Klonlama tamamlandığında, “bilgisayarı kapatmak için herhangi bir düğmeye basmanız” için teklif edilecektir; Sistemi kapatın ve seçilen sürücüyü kaldırın
Acronis, Singapur’da kurulan bir İsviçre şirketidir. Yirmi yıllık inovasyonu kutlayan Acronis’in 45 yerde 2.000’den fazla çalışanı var. Acronis Cyber Protect Solution, 150’den fazla ülkede 26 dilde mevcuttur ve 750.000’den fazla işletmeyi korumak için 18.000 servis sağlayıcı tarafından kullanılır.
2023 için 12 En İyi Disk Klonlama Yazılımı
Bir sabit sürücü başarısız olduktan sonra bir kurulum işleminden geçmek’t en verimli zaman kullanımı. Bilgisayarları yedeklemek için size en iyi disk klonlama yazılımını gösteriyoruz.
Tim Keary Ağ Yönetim Uzmanı
GÜNCELLENMİŞ: 3 Kasım 2022
. Bu, cihazları hızlı bir şekilde geri yüklemeye hazır olarak herhangi bir sistem arızasıyla karşılaşmanız durumunda size zaman kazandırabilir.
Daha önce bilinen iyi bir yedeklemeden geri yükleme,’Bir disk başarısız olursa işletim sistemini, yazılımı ve uygulamaları yeniden yüklemelidir.
Ağ yöneticileri ayrıca istemci makinelerinde birden fazla özdeş iş istasyonu kurarken disk klonlama yazılımı kullanır.
İşte en iyi disk klonlama yazılımı listemiz:
- Ninjaone yedek düzenleyicisi’Seçim Blok seviyesi disk kopyalarına veya işletim sistemi görüntülemesine, dosya ve uygulama yedekleme stratejilerine izin veren bulut tabanlı bir yedekleme sistemi. Depoları yerel veya bulutta saklayın. 14 günlük ücretsiz bir denemeye başlayın.
- Acronis Cyber Protect Home Office (Ücretsiz Deneme) Masaüstü ve dizüstü bilgisayarlar için bu güvenlik sistemleri paketi, çoğaltma ve geçiş için kullanılabilecek bir yedekleme sistemi içerir ve ayrıca bir antimalware sistemine sahiptir. Windows Server ve MacOS’ta yükler. 30 günlük ücretsiz bir denemeye başlayın.
- Barracuda Intronis Backup (Ücretsiz Deneme) MSP’ler için bu yedekleme ve felaket kurtarma sistemi, sunucuları çoğaltmak için de kullanılabilir. Bu bir SaaS sistemi.
- Managemine OS Dağıtıcı (Ücretsiz Deneme) Kullanıcı profilleri ve ayarları ile bir disk işletim sistemini kopyalayın, düzenleyin, saklayın ve uygulayın. Windows Server’da çalışır.
- Laughus Todo Yedekleme Tam, artımlı ve diferansiyel yedeklemeleri destekleyen pencereler için ücretsiz sabit sürücü klonlama yazılımı.
- Makrium iş istasyonunu yansıtıp Microsoft Hyper-V sanal makinelerine resimleri yedekleyebilen pencereler için disk görüntüleme yazılımı.
- Minitool Bölüm Sihirbazı Uzay analizörüne sahip pencereler için ücretsiz disk bölüm çözümü.
- Aktif@ disk resmi Windows için disk görüntüleme yazılımı’Ücretsiz veya ücretli bir araç olarak kullanılabilir.
- IPERIUS Yedekleme Otomatik bulut yedeklemelerini destekleyen Windows 10 için disk görüntü yedekleme yazılımı.
- Klonezilla Şifreleme ile Linux için açık kaynaklı disk görüntüleme yazılımı.
- Paragon Drive Copy Professional Yedeklemeler ve bölümler oluşturmak için kullanılabilecek disk klonlama yazılımı.
- Symantec Hayalet Çözüm Süiti Windows, Mac ve Linux işletim sistemlerini dağıtabilen disk görüntüleme yazılımı.
İlgili Mesajlar:
- En iyi sabit sürücü klonlama yazılımı
- En iyi disk görüntüleme yazılımı
En iyi disk klonlama yazılımı
Ağınız için bir disk klonlama aracı seçmek için metodolojimiz
Disk klonlama sistemleri pazarını inceledik ve aşağıdaki kriterlere göre araçları analiz ettik:
- Görüntüler için depolama yeri seçimi
- Şirket içi ve bulut tabanlı sistemler arasındaki platformlar için seçenekler
- Bir Görüntü Kütüphanesi Yönetim Sistemi
- Bir disk görüntüsünü uzaktan ve toplu olarak yükleme yeteneği
- Sunucu işlemcileri üzerinde düşük etki
- Risksiz bir değerlendirme sağlayan ücretsiz bir deneme veya demo hesabı
- Sağlanan hizmetler için makul bir fiyatla yaratılan para değeri
Bu seçim kriterlerini göz önünde bulundurarak, cihaz disklerini yedekleme, standartlaştırma ve gemide bir yol sağlayacak güvenilir disk görüntüleme sistemleri aradık.
Bu ürünleri kullanım kolaylıkları, özelliklerinin ne kadar güçlü oldukları ve genel kullanılabilirlik ve güvenilirlik açısından sıraladık.
1. Ninjaone Yedekleme (Ücretsiz Deneme)
Ninjaone Yedekleme Bulut tabanlı bir hizmet ve desteklemek için tasarlanmış bir platformdaki birimlerden biridir Yönetilen Servis Sağlayıcılar (MSP’ler). Sistemde, müşterilerin ayarlarını ve verilerini ayrılmış tutan çok kiracılı bir mimariye sahiptir. Araç, birden çok sitenin veri koruma stratejisini aynı anda yönetebilir.
Ana Özellikler
- Bir disk veya sadece işletim sistemi klon
- Yedek dosyalar ve uygulamalar
- Yerel veya bulutta saklayın
Neden tavsiye ediyoruz?
Ninjaone Yedekleme Herhangi bir yönetilen servis sağlayıcı için kolay bir satış. Temel bir teknik destek sözleşmesi, siber güvenlik önlemlerini uzatmayabilir, ancak fidye yazılımlarını duyan herhangi bir müşteri için verileri yedekleme değerinin anlaşılması çok kolay olmalıdır.
NinjaOne Yedekleme Sistemi ile Bir Hesap’a Birçok Siteyi Ekleyebilirsiniz. Hizmet ayrıca, uzak işçiler. Bu ev taşıyan cihazlar buluta yedeklenebilir ve kullanıcılar bir Self servis portalı Talep üzerine veri kurtarmayı tetiklemek için. Yöneticiler yedekleme işlemlerini otomatikleştirebilir ve ayrıca bu kopyadan otomatik olarak yeni cihazlar ayarlamak için bir disk görüntüsü almak için sistemi kullanabilir.
Kim için tavsiye edilir?
Ninjaone yedeklemesinin çok kiracılı mimarisi, yönetilen servis sağlayıcılar için amaca uygun olduğu anlamına gelir. Ninjaone’S Ana Ürün, bu yedekleme hizmetinin içine girdiği bir RMM platformudur, bu aracın MSP’ler tarafından kullanılmak üzere tasarlanması önerisini güçlendirir.
Artıları:
- Veri kurtarma işlemlerini otomatikleştirin
- Birden fazla siteyi yönetin
- Şirket içi yedeklemeler veya MSP hizmetleri için kullanışlı
Eksileri:
- Fiyat listesi yok
NinjaOne Backup bir abonelik hizmetidir. Ismarlama bir teklif ayarlamanız gerekiyor, böylece’T İhtiyacınız olandan daha fazlasını ödeyin. NinjaOne Satış Departmanı ile bir diyalog açmanın en iyi yolu 14 günlük ücretsiz bir denemeye erişmektir.
EDİTÖRÜN SEÇİMİ
Ninjaone Yedekleme Disk klonlama yazılımı için en iyi seçimimizdir, çünkü tüm verileri ile tüm diski veya yalnızca ayarlarıyla işletim sistemini içeren disk görüntüleme üzerinde bir dizi seçenek sunar. Bu farklı hizmetler, yedekleme veya katılım için kullanılabilir. Örneğin, tüm diskin bir görüntüsünü almak tüm içeriğini korur ve hızlı bir şekilde orijinal cihaza geri yüklenebilir. . Bu paket bir Cloud SaaS platformudur ve disk resimleri için depolama alanı içerir. Hizmet, yönetilen servis sağlayıcıları tarafından kullanılmak üzere çok kireçli.
İŞLETİM SİSTEMİ: Bulut tabanlı
2. Acronis Cyber Protect Home Office (Ücretsiz Deneme)
Acronis Cyber Protect Home Office Masaüstü ve dizüstü bilgisayarlar için Acronis Cloud platformundan hizmetleri de arayan bir cihaz içi yazılım paketidir. Bu, kötü amaçlı yazılım önleyici sistemi ve yedekleme ve kurtarma hizmeti içeren birleşik bir pakettir. Yedekleme sistemi, geçiş ve çoğaltma için kullanılabilir.
Ana Özellikler
- Windows ve MacOS için cihaz içi yazılım
- Bir bulut platformundan destek
- Fidye yazılımlarına karşı çok etkili olan kötü amaçlı yazılım önleyici
- Yedekleme ve kurtarma
- Veri taşıma ve disk çoğaltma
Neden tavsiye ediyoruz?
Acronis Cyber Protect Home Office antimal yazılım ve yedekleme hizmetinin bir kombinasyon paketidir. Bu hizmet menüsü, fidye yazılımlarına karşı korumak için idealdir. Yedekleme hizmeti, depolar için bulut depolama alanı içerir ve yok edilen uç noktaların kolayca değiştirilmesini ve yeniden canlandırılmasını sağlar.
Acronis Cyber Protect Home Office için üç plan mevcuttur: Temeller, Gelişmiş, Ve Ödül. Yedek depolama için herhangi bir bulut platformunu veya uzaktan şirket içi sunucuyu kullanabilirsiniz, ancak en iyi iki plan ayrıca Akronis bulutu sunucu. Gelişmiş Plan size 500 GB alan sunar ve premium paket, ücretsiz olarak 1 TB alan sağlar ve daha fazla ücret karşılığında kullanılabilir.
fidye yazılımı. Sistem, depoya eklenmeden önce tüm dosyaları tarar ve bu da fidye yazılımının yedekleme depolamasını enfekte etmesini önler. Veriler geri yüklendiği için tekrar taranır.
Kim için tavsiye edilir?
Bu, ev ofisleriyle kullanılmak üzere tasarlanmış olsa da’t sadece kişisel kullanım için olduğu anlamına gelir. Küçük işletmeler bir ev ofisinden büyüyebilir ve sanal ofisler ve evden iş çözümleri olan Covid sayesinde büyük işletmeler bile ev tabanlı işçilere sahip olabilir.
Artıları:
- Gelişmiş özelliklerden ödün vermeden kullanımı çok kolay kalır
- Windows ve Mac için kullanılabilir, harika bir çapraz platform çözümü
- Hem yerel hem de uzak yedekleme çözümlerini destekler
- Mobil cihazları iOS ve Android uygulaması üzerinden yedekleyebilir
- Bir yedekleme programı oluşturmak sadece birkaç dakika sürer
- Hem ev kullanıcıları hem de yerleşik işletmeler için mükemmel bir seçenek
Eksileri:
- Gelişmiş özelliklerin tam olarak öğrenilmesi ve kullanılması zaman alabilir
Acronis Cyber Protect Home Office Disk klonlama yazılımı için mükemmeldir, çünkü bu sistem yedekleme, geçiş ve çoğaltma için kullanılabilir. Bu işlevlerin yanı sıra, Acronis hizmeti ayrıca bir materyal yazılım önleyici sistemi içerir. Bu hizmet kombinasyonu para için iyi bir değeri temsil eder. Ayrıca, çeşitli hizmetler için tek bir gösterge tablosu sağlayarak masaüstünüzün veya dizüstü bilgisayarınızın güvenliğini de basitleştirir. Yedek ve kurtarma hizmeti, kötü amaçlı yazılım sistemi ile birlikte, fidye yazılımlarına karşı kaya katı koruması sağlar. Standart bir kurulumu çoğaltmanız ve bunu bir masaüstü filosuna yüklemeniz gerekiyorsa, bu yazılımı bu görevi gerçekleştirmek için kullanabilirsiniz.
Fiyatlar 49 dolardan başlıyor.99 (£ 36.47). Başlayabilirsin 30 günlük ücretsiz deneme.
3. Barracuda Intronis Backup (Ücretsiz Deneme)
İntronis yedekleme Barracuda MSP ve bu nedenle yönetilen hizmet sağlayıcılar için bir hizmet olarak hedeflenir. Bu araç, küçük ve orta ölçekli işletmeleri destekleyen MSP’lere özel olarak uyarlanmıştır.
Ana Özellikler
- MSP’ler için inşa edilmiş
- Buluta dayalı
- Beyaz etiketli
- Çıplak metal yedekleme seçeneği
Neden tavsiye ediyoruz?
Barracuda Intronis yedekleme MSP’ler için iyi bir seçenektir ve bu sistem aynı zamanda bir RMM platformunun parçası olduğu için ninjaone yedeklemesi için çok yakın bir rakiptir. Paket bulut depolama alanı içerir, ancak bir MSP de bir kopyasını kendi sunucularında veya müşterilerinin sunucularında saklamayı seçebilir.
. Ancak, bir diski klonlamak istiyorsanız, çıplak metal restore ve sizi ilgilendirecek sunucu görüntüleme hizmetleri. Bu aracın geri yükleme seçenekleri, yedeklemeyi orijinal diski çoğaltan yeni bir konuma yüklemenizi sağlar. Hizmet olabilir beyaz etiketli ve farklı müşterilerin işleyişini ayrı tutmak için hizmetleri çok kiralanmıştır.
Kim için tavsiye edilir?
Barracuda, MSP’ler için bir RMM ve PSA hizmetleri platformu sunar ve bağımsız bir ürün olarak abone olunabilmesine rağmen, Barracuda Hizmetlerine mevcut aboneler bu aracı daha çekici bulurlar, çünkü zaten tanıdık oldukları gösterge tablosuna girer.
Artıları:
- Farklı boyutlarda müşterilere uygun bir plan seçimi
- Yedeklemeler için depolama alanı içeren tam bir SaaS platformu
- RMM ve PSA paketleriyle entegre olur
Eksileri:
- Yedekleme depolama alanı plan seçimi ile sabitlenir
Intronis yedekleme için üç plan olarak adlandırılır Temel, Ödül, Ve Seçkinler – Uç müşteri başına hepsi ücretlendirilir. Sistem, yedeklemeleri yerel olarak ve sağlanan bulut depolamasında saklayabilir. Intronis yedekleme hizmeti bir 14 günlük ücretsiz deneme.
4.
Managine OS Dağıtıcısı Sistem güvenliği, cihaz geçişi, işe alım ve yapılandırma standardizasyonu için kullanılabilir. Araç, Windows, MacOS ve Linux cihazları için bir işletim sisteminin görüntüsünü alır ve tüm kullanıcı profillerini, sürücüleri ve sistem yapılandırmasını onunla saklar. Kesin cihaz ayarlarınız olarak saklamadan önce bir işletim sistemi resmini güncelleyebilirsiniz.
Ana Özellikler
- İşletim sistemini sürücüler ve yapılandırmalarla alır
- Yetkisiz değişikliklere yeniden başvurun
- Göç etmek veya çoğaltmak için kullanın
Neden tavsiye ediyoruz?
Managine OS Dağıtıcısı dağıtılmış ekipler için kurumsal bir çözümdür. Hizmetin Windows Server’da barındırılması gerekiyor, bu nedenle depolarınız için depolama konumunu kendiniz sıralamanız gerekiyor. Bu, Don’lu şirketler için mükemmel bir seçenek’Kurumsal verilerini bulut hizmetlerine emanet etmek istiyorum.
Sistemi standart sistem yapılandırmalarından oluşan bir kitaplık oluşturmak için kullanabilir ve ardından yeni aygıtları işe almak için bu görüntüyü kullanabilirsiniz. Hizmet ayrıca, depolanan görüntüden ayrılırsa, uç nokta yapılandırmalarını izleyecek ve bir uyarı artıracaktır.
Kim için tavsiye edilir?
Hizmetlerinizi kendi sunucularınızda çalıştırma ve bulut sağlayıcılarından kaçınma politikanız varsa, bu araç ilk tercihinizdir. Managemine Sistemi, uzak çalışanlar için bir yedekleme hizmeti sağlamak için güvenli İnternet bağlantıları kullanacak şekilde tasarlanmıştır. Bu, yapmıyorsun’Verilerin kayıp veya yolsuzluktan korunmasını sağlamak için her bireye güvenmeniz gerekir. Ücretsiz plan, KOBİ’lerin dört cihaz için yedeklemeleri yönetmesine izin verir.
Artıları:
- Dört iş istasyonu ve bir sunucu için ücretsiz sürüm
- Birden fazla site ve uzaktan çalışan cihazlar için çalışabilir
- Sürücü yönetimi
Eksileri:
- Bulut sürümü yok
Managemine Paketleri OS Dağıtıcısı Üç Planda Dağıtıcı: Ücretsiz, Standart ve Profesyonel. Ücretsiz sürüm dört iş istasyonunu ve bir sunucuyu yönetmekle sınırlıdır. Standart baskı tek bir ağda kullanım için uygundur ve profesyonel baskı, uzak konumlara kapsamı genişletecektir. OS Dağıtıcı Windows Server’da yüklenir ve 30 günlük ücretsiz deneme ile değerlendirebilirsiniz.
5. Laughus Todo Yedekleme
Laughus Todo Yedekleme bir ücretsiz disk klonlama aracı Bu, verilerinizi tek tıklamayla yedeklemenizi sağlar. Destekler tam, artımlı, Diferansiyel Yedeklemeler Windows Cihazları için. Yedeklemeler olabilir planlanmış Ve bir felaket durumunda, verilerinizi anında kurtarabilirsiniz.
Ana Özellikler
- Ücretsiz sürüm
Neden tavsiye ediyoruz?
Bu incelemeyi okuyan herkes bir işletme yöneticisi değildir ve ev kullanıcıları ücretsiz sürümünü tercih etmelidir Laughus Todo Yedekleme Para için en kaliteli koruma elde etmek için. Yüksek planlar kurumsal hizmetler sağlar, bu nedenle bir sistem yöneticisiyseniz, LauSus iş seçeneklerini keşfedin.
Sisteminizin düşmesi durumunda, yeniden yüklemeye gerek kalmadan geri yükleyebilirsiniz. Yazılım, dahil olmak üzere bir dizi depolama cihazı destekler HDD, SSD, RAID, USB sürücüsü, bant, FTP sunucusu, NAS, DVD, ve dahası. Başka bir deyişle, dosyalarınızı ortamınız için en uygun olana yedekleyebilirsiniz.
Kim için tavsiye edilir?
Ev bilgisayarları genellikle iş amaçlı kullanılır. Kendi işinizi evden başlatıyorsanız veya büyük şirketler için serbest kalırsanız, iş verileriniz risk altındadır’Ev PC’nizi yedekleyin. Bu araç, iş amacı olmayan özel evler için de çok iyi bir seçenektir -’depolanan tüm bu fotoğrafları kaybetmek istemiyorum.
Artıları:
- Ücretli seçeneklerle ücretsiz araç
- Hem artımlı hem de diferansiyel yedeklemeleri destekler
- RAID, USB ve NAS dahil olmak üzere birden fazla kurtarma ortamını destekler
Eksileri:
- Yalnızca pencereler için kullanılabilir, platformlar arası destek yok
- Kurumsal düzeyde çoğaltma için en iyi seçenek olmayabilir
LauSus Todo Backup, sabit sürücülerini yedeklemek için ücretsiz bir araç isteyen kullanıcılar için idealdir. BT’Kullanımı kolay ve yedekleme işlemini mümkün olduğunca hızlı hale getiriyor. BT’W Windows 10, 8 için kullanılabilir.1, 8, 7, Vista ve XP. Yazılımı ücretsiz olarak indirebilirsiniz.
6. Makrium iş istasyonunu yansıtıp
Makrium iş istasyonunu yansıtıp için bir disk yedekleme platformudur pencereler Kurumsal kullanıcıları desteklemek için tasarlanmıştır. Bilgisayarları ve dizüstü bilgisayarları bir Sıkıştırılmış görüntü dosyası. Sisteminizi geri yükleme zamanı geldiğinde, Hızlı Delta Geri Yükleme Disk görüntüsünüzü birkaç dakika içinde kurtarır.
Ana Özellikler
- Pencerelerde çalışır
- Yedekleme stratejilerinin seçimi
- Disk resimlerini sıkıştırır
Neden tavsiye ediyoruz?
Makrium iş istasyonunu yansıtıp VM görüntüsü olarak bir diskin kopyasını saklar. Böylece, resmi önyükleyerek ve olduğu gibi kullanarak toplam veri kaybı için çok hızlı bir şekilde iyileşebilirsiniz. Süreci sizin için yönetmek için Hyper-V’yi dağıtıyorsanız bu strateji daha iyi çalışır.
Canlı Görüntüleme Bilgisayarınızın disk görüntülerinizin güncel tutulmasını sağlar. Yazılım da destekliyor hiper-v ile sanallaştırma. Microsoft Hyper-V Sanal makineler. Hyper-V ile görüntüleri geri çekebilmek, cihazınızı geri yükleme söz konusu olduğunda size daha fazla seçenek sunar.
Kim için tavsiye edilir?
Makrium sistemi, hipervizör süreçlerine bağımlıdır, bu nedenle ince bir müşteri modelinde sanallaştırma yoluyla iş istasyonları sunan işletmeler için özellikle iyi bir çözümdür.
Artıları:
- Kolay erişim veya yeniden yükleme için makine verilerini görüntü dosyalarına hızla sıkıştırabilir
- Çalışma saatlerinde yedeklemesine izin veren canlı görüntülemeyi destekler
- Hyper-V’de sanal disk sürücülerini yedekleyebilir
Eksileri:
- Kurumsal fiyatlandırma benzer araçlara kıyasla biraz yüksektir
- Teknik kullanıcılar için tasarlanmış, yedek yazılım için yeni olanlar için ideal değil
Makrurum Yansıtı İş İstasyonu, güvenilir bir yedekleme çözümü gerektiren kurumsal ortamlar için sağlam bir çözümdür. Fiyatlar 75 $ ‘dan başlıyor (58 £.50) İş istasyonu asla sürdürmeyen sürekli bir lisans için. 10’dan fazla iş istasyonu için hacim indirimleri de var. 30 günlük ücretsiz bir deneme başlatabilirsiniz.
7. Minitool Bölüm Sihirbazı
Minitool Bölüm Sihirbazı bir ücretsiz disk bölüm yazılımı İşletim sistemlerini çeşitli depolama cihazlarına taşıyabilen pencereler için. Desteklenen cihazlar içerir HDD, SSD, SSHD, USB Flash Drive, Harici Sabit Sürücü, SD Kart, Donanım Raid, Ve Dinamik disk. Kullanıcı bölümler oluşturabilir, silebilir, taşıyabilir ve yeniden boyutlandırabilir.
Ana Özellikler
- Ücretsiz ve ücretli sürümler
- Göç için kullanışlı
- Arka planda çalışır
Neden tavsiye ediyoruz?
Minitool Bölüm Sihirbazı ev kullanımı için ücretsiz ve işletmeler için ücretli bir paket. . Ayrıca, büyük ve nadiren kullanılan dosyaları arşivleyerek alanı boşaltmanın güzel bir yolunu sunar.
disk alanı analizörü Özellik, özellikle disk alanını yönetmek için kullanışlıdır, çünkü Hangi dosyaların alanı doldurduğunu görün Sabit diskte. Uzay analizörü, sabit disklerinizi daha etkili bir şekilde yönetmenize ve gereksiz alanı kaplayan dosyaları ortadan kaldırmanıza veya taşımanıza yardımcı olabilir.
Kim için tavsiye edilir?
Bu sistem yalnızca Windows için kullanılabilir, bu nedenle Mac ve Linux kullanıcıları kazandı’istemiyorum. Ev kullanıcıları ve küçük işletmeler için çok iyi bir paket. Daha büyük şirketler bundan daha kapsamlı bir sisteme ihtiyaç duyuyor.
Artıları:
- Yeni donanıma tam işletim sistemi geçişlerini destekler
- RAID, USB veya SD kart gibi birden fazla ortama geri yüklenebilir ve size daha fazla kurtarma seçeneği sunabilir
- Yedeklemelerden önce disk alanını analiz etmeye yardımcı olabilir
Eksileri:
- Daha büyük şirketler için ideal değil, ev kullanımı için tasarlanmıştır
- Ev kullanımına doğru pazarlanır, ancak teknik olmayan kullanıcılar için karmaşık olabilir
’Bir disk bölüm çözümü için piyasada kullanımı hedefleyen s. Mevcut ücretsiz ve ücretli sürümler var. Ücretli sürümler bölüm kurtarma ve veri kurtarma gibi ek özellikler ekleyin. Fiyatlar lisans başına 59 $ ‘dan (46 £) başlıyor. Yazılım Windows 10, 8’de mevcuttur.1, 8, 7, Vista ve XP. .
. Aktif@ disk resmi
bir Windows için Disk Görüntü Aracı disk görüntülerini kopyalamak ve kurtarmak için kullanılabilir. Depolama cihazlarını destekler HDD, SDD, USB, CD, DVD, Blu-Ray, ve dahası. Yazılım desteğiS Windows XP, 7, 8, 8., Ve Solaris.
Ana Özellikler
- Windows, Linux ve Unix’te çalışır
- Depolama şifrelemesi sunar
Neden tavsiye ediyoruz?
Aktif@ disk resmi Minitool bölüm sihirbazına çok yakın bir rakip. Birini diğerinden bahsetmeden tavsiye etmek haksızlık olur ve’Bu araçların her ikisi de bu listede neden. .
. Tamamlayabileceğiniz işlemler içerir Diskten Görüntü, Diskten Disk, Ham Görüntü Oluştur, Görüntü Doğrulun, Diski Diske Kopyala, Klon Disk, Görüntü Montaj, ve dahası. Tüm bu bilgilerin tek bir yerde olması, karışmadan ihtiyacınız olan görevleri yerine getirmeyi kolaylaştırır.
Kim için tavsiye edilir?
İster ev tabanlı veya bir mağazadan veya ofisten faaliyet gösteren işletme faaliyetleri ve küçük işletmeleri olmayan ev kullanıcıları bu araçtan faydalanacaktır. Yazılımın her bilgisayara yüklenmesi gerekir ve bu da onu büyük bir uç nokta filosuna sahip işletmeler için daha az çekici bir sistem haline getirir. Acrive@ disk görüntü sistemi Windows PC’lerde çalışır. MacOS ve Linux gibi diğer işletim sistemleri, bilgisayarı aracın taşınabilir bir sürümünden önyükleyerek yedeklenebilir ve geri yüklenebilir -’t çok uygun.
Artıları:
- Test için ücretsiz bir sürümle birlikte gelir
- Güvenli depolama için görüntü şifrelemesini destekler
- RAID sistemlerini kurtarabilir ve geri yükleyebilir
- Windows, Linux ve FreeBSD ile platformlar arası destek
Eksileri:
- Biraz tarihli
- Acronis Cyber Protect gibi araçlarla karşılaştırıldığında biraz daha yüksek öğrenme eğrisi
Active@ disk görüntüsü düşük maliyetli bir disk klonlama yazılımı alternatifidir. Disk görüntüleri oluşturmanıza ve geri yüklemenize, görüntüleri sıkıştırmanıza ve görüntüleri sanal sürücüler olarak monte etmenizi sağlayan bir ücretsiz sürüm olarak mevcuttur. Ücretli sürümler, RAID desteği ve görüntü şifrelemesi dahil ek özellikleri destekliyor. Fiyatlar 39 dolardan başlıyor.00 (£ 30.42). Ücretsiz denemeyi indirebilirsiniz.
9. IPERIUS Yedekleme
IPERIUS Yedekleme bir Resim yedekleme aracı için Windows 10 disk resimleri oluşturmanızı sağlar. Iperius yedekleme, sürüş görüntülerini klonlayabilir ve Bunları otomatik olarak buluta gönderin. Yazılım, bulut hizmetlerini destekler: , ve dahası. Verilerinizin güvenli tutulmasını sağlamak için bulut yedeklemeleri AES 256 bit şifreleme ile sabitlenir.
Ana Özellikler
- Seçenekler çıplak metal ve uygulama düzeyinde yedeklemeyi içerir
- Fiziksel ve sanal sistemleri yedekleme
- Çıkarılan görüntüler için şifreleme
Neden tavsiye ediyoruz?
IPERIUS Yedekleme daha büyük işletmelerin aktif@ disk görüntüsü veya Minitool bölüm sihirbazı yerine alması gereken araç türüne bir örnektir. Bu ağa bağlı bir çözümdür ve Windows PC’leri bulut depolarına yedekler ve kurtarma için verileri geri çıkarır. Her şey merkezi olarak yönetilebilir.
Ana güçlü yanlarından biri bir dizi veritabanını ve sanal hizmetleri destekleyebilir mi?. Araç, veritabanlarını yedekleyebilir Oracle, MySQL, SQL Server, Postgresql, Ve Mariadb.
Sanal makineler kullananlar Yedekleme VMware ESXI ve Hyper-V makineleri . Sisteminizi kurtarırken disk görüntüsünüzü sadece birkaç tıklamayla yeniden yükleyebilirsiniz.
Kim için tavsiye edilir?
Bir disk klonlama hizmeti sunmanın yanı sıra, iPerius yedekleme sisteminin diğer baskıları, uygulama merkezli yedeklemeler, buluttan kümeye yedeklemeler ve e-posta ve çevrimiçi verimlilik süitleri için hizmet koruması sağlar. .
Artıları:
- Google Drive, OneDrive ve Amazon S3 gibi bulut hizmetlerine entegrasyonları destekler
- AES-256 bit şifreleme kullanarak yedeklemeleri otomatik olarak şifreler
Eksileri:
- Yalnızca Windows İşletim Sistemleri için kullanılabilir
- Arayüz, birçok iç içe sekme ile zaman zaman kafa karıştırıcı olabilir
- Teknik kullanıcılar için oluşturuldu, ev yedeklemeleri için en iyi seçenek değil
Iperius Backup, kurumsal kullanıcılar için, yedeklemeleri izlemek için merkezi bir bakış açısı sağlayan en iyi disk görüntüleme aracıdır,’S dosyaları, veritabanları veya vms. Masaüstü sürümünden başlayarak 32 $ (24 £ (24 £) iPerius yedekleme için birden fazla lisans türü var.96). Ücretsiz bir deneme indirebilirsiniz.
10. Klonezilla
Klonezilla bir için Linux Bu, çıplak metal cihazlara yedeklemenizi ve kurtarmanızı sağlar. Clonezilla SE Programın sürümü veya sunucu sürümü aynı anda 40’tan fazla bilgisayarı klonla. Programı yüklemek için, programı önceden inşa etmeniz ve ardından bir CD’ye, USB flash sürücüye veya sabit sürücüye yüklemeniz gerekir.
Ana Özellikler
- Kullanımı ücretsiz ve açık kaynak
- Çıplak metal yedekleme ve geri yükleme
- Resimleri Şifreleme
Neden tavsiye ediyoruz?
Linux’ta çalışacak ücretsiz yedekleme yazılımını bulmak zor ve Klonezilla mevcut sınırlı seçeneklerin en iyisi. Clonezilla arayüzü biraz tarihli. Ancak, uzun hizmet kaydı, tüm hataların bu sistemden ütülendiği ve sağlam ve güvenilir bir yedekleme hizmeti olduğu anlamına gelir.
Sistem verilerinizi güvenli tutmak için Clonezilla’nın bir dizi şifreleme seçeneği vardır. Yapabilirsiniz veya kullan AES 256-bit Verilere erişimi kontrol etmek için şifreleme.
Kim için tavsiye edilir?
Clonezilla her boyutta işletmeler için uygundur. Ancak, yalnızca üretici tarafından sağlanan bir destek sözleşmesi ile birlikte gelen yazılımı kullanma stratejisine sahip olan işletmelerin, bu listedeki diğer seçeneklerden birine bakması gerekir.
Artıları:
- Açık kaynaklı şeffaf yazılım
- Çıplak metal sunuculara geri dönebilir ve geri yükleyebilir
- Sunucu sürümü aynı anda 40 makineye kadar klonlayabilir, bu da onu daha büyük ağlar için iyi bir seçenek haline getirebilir
Eksileri:
- Dağıtım için yapılandırmadan sonra USB veya CD’ye yüklemelidir
- Barebones ve yeni kullanıcılar için sezgisel değil
Clonezilla, düşük maliyetli bir açık kaynaklı disk görüntüleme çözümü isteyen küçük işletmeler ve daha büyük işletmeler için idealdir. İndirilebilecek üç Clonezilla versiyonu var: Clonezilla Live, Clonezilla Lite Server ve Clonezilla SE. Programın nasıl yükleneceği hakkında daha fazla bilgi edinebilirsiniz.
11. Paragon Drive Copy Professional
Paragon Drive Copy Professional yapabilen bir disk klonlama aracıdır Yedeklemeler ve bölümler oluşturun. Kullanıcılar işletim sistemlerini yedekleyebilir ve yeni bilgisayarlara taşıyabilir. Bir sabit diski kopyalama veya bölümleme arasında karar verebilirsiniz. Hızlı Kurtarma, bir sistem sorunundan sonra kullanıcının normal işlemlere dönmesini sağlar.
Ana Özellikler
- Disk yönetim sistemi
- Pencerelerde çalışır
- Göç için iyi
Neden tavsiye ediyoruz?
Paragon Drive Copy Professional ’t Sadece bir yedekleme ve geri yükleme hizmeti sunar, ancak aynı zamanda geçici dosyaları temizleyen ve performansı optimize etmek için depolamayı yeniden düzenleyen disk yönetimi sağlar. Bu aracı, bir kurulumu taşıma veya çoğaltmak ve kayıp verileri kurtarmak için kullanın.
Kurtarma sürecini hızlandırmak için, sihirbaz Kullanıcının yedek resimleri geri yüklemesine yardımcı olmak için. Benzer şekilde, Araç, kullanıcıların kendi kurtarma ortamlarını oluşturmalarını sağlar.
Kim için tavsiye edilir?
Paragon Drive kopyası küçük işletmelere yöneliktir ve sahiplerinin işletmelerinde sahip oldukları birkaç bilgisayarın korunmasını sağlayan rehberli işlevlerle birlikte gelir. Bu sistem de özel kişiler için çok iyidir.
Artıları:
- İşletim sistemi geçişlerine izin verir, bu da donanım yükseltmeleri için iyi bir araç haline getirir
- Gelecekteki medya kurtarma için bir kurtarma ortamı oluşturmak için basit bir sihirbaz kullanır
- Kullanımı kolay arayüz
Eksileri:
- Daha yüksek fiyat noktası, kurumsal kullanım için daha fazla tasarlanmış
- Bulut arkası seçeneklerinden yoksun
Paragon Drive Copy Professional, disk içeriğini yedeklemek ve düzenlemek için bir disk klonlama aracı isteyen işletmeler için önerilir. Fiyatlar 79 dolardan başlıyor.95 (£ 62.36). Yazılım, Windows 7’den yukarı doğru işletim sistemlerini destekler. Buradan indirebilirsiniz.
12. Symantec Hayalet Çözüm Süiti
Symantec Hayalet Çözüm Süiti kullanıcıların konuşlandırmasına izin veren bir disk görüntüleme yazılımı ve dağıtım aracıdır Windows, Mac, Ve Linux işletim sistemleri. Bir ile geliyor Web tabanlı kullanıcı arayüzü Kullanıcının resimleri yedeklemesine yardımcı olmak için sihirbazlarla donatılmış.
Ana Özellikler
- Klon pencereleri, macOS ve Linux diskleri
- Yerleşik cihaz için iyi
- Kurması ve kullanması kolay
Neden tavsiye ediyoruz?
Symantec Hayalet Çözüm Süiti büyük bir uç nokta filosunun yedekleri için kurumsal bir çözümdür. Hizmet için kullanımı kolay konsol, son kullanıcılara, verilerini merkezi bir destek teknisyenleri ekibine güvenmeden yedeklemelerine izin vermek için kullanıma sunulabilir.
Symantec Ghost Solution Suite,’Birinci sınıf bir disk görüntüleme aracı isteyen işletmeler için tasarlanmış’kullanımı kolay.
Kim için tavsiye edilir?
Symantec Ghost Solution Suite Paketi. Bu nedenle, bu büyük işletmeler için ideal olan çok bölgeli ağa bağlı bir yedekleme çözümü olmakla birlikte, yedekleme ve kurtarma görevleri için rehberli sihirbazlar, küçük işletmelere ve özel kullanıcılara yönelik paket türünden daha fazla hissediyorum.
Artıları:
- Kullanılabilirliği derinlemesine yedekleme özellikleriyle dengeler
- Kurtarma ve yedekleme işlemleri sırasında yararlı sihirbazlar kullanır
- Windows, Linux ve Mac için platformlar arası destek
- Ağın herhangi bir yerinden erişim için web tabanlı bir arabirim kullanır
Eksileri:
- Fiyatlandırma şeffaf değil, satışlarla iletişime geçmeli
- Sysadmin için inşa edilmiştir, ev kullanıcıları için en iyi seçenek değil
Yazılımı şirketten doğrudan bu bağlantıdan nasıl satın alacağınız hakkında daha fazla bilgi edinebilirsiniz.
Disk klonlama yazılımı seçimi
Sistemlerinizi yedeklemek ve disk görüntülerini kopyalamak, bir bilgisayarın düşmesi durumunda size bir beklenmedik durum planı veren en iyi uygulamadır. Kurtarabileceğiniz bir disk görüntüsünün yedeklenmesi, normal işlemlere çok daha hızlı dönmenizi sağlar ve verilerinizin kaybolmasından korunmasını sağlar.
Sabit sürücü klonlama yazılımı paha biçilmezdir, çünkü işletim sisteminizi ve dosyalarınızı yedeklemek için araçlar sağlar. Artık daha fazla şirket kurtarma çözümleri arıyor disk klonlama yazılımı popülerlik kazandı, yani piyasada bir dizi araç var. Editörümüz’S seçeneği, işletmelere uygun fiyatlı ve güvenilir bir disk klonlama çözümü sunduğu için Acronis siber korumasıdır.
Disk klonlama yazılımı SSS
Bir sürücüyü klonlamak onu önyüklenebilir mi?
Klonlanmış bir sürücü, işletim sistemine ve işletim sistemine kadar olan tüm içeriğin tam bir kopyasıdır. Ancak, bir diski önyüklenebilir hale getiren faktörlerin yönetildiği BIOS’a inmez. Bazı disk klonlama sistemleri. Bu durumda, bu yazılım, orijinal ise klonlanmış sürücüyü önyüklenebilir hale getirecektir.
Windows 10’un klonlama yazılımı var mı?
Windows 10’da yerleşik klonlama yazılımı yok. Ancak, işletim sisteminin üstüne yükleyebileceğiniz birçok üçüncü taraf klonlama yazılımı paketleri vardır.
Bir sabit sürücüyü klonlamak veya görüntülemek daha mı iyi?
Bir sabit sürücüyü klonlamak, bir kerelik içerik hareketi için en iyi seçenektir. Görüntüleme daha yaygın olarak yedeklemeler veya sıklıkla güncellenen kopyalar için kullanılır. Klonlama zaman alır ve diskin tam bir kopyasını yapar’her seferinde s içeriği; Görüntülemenin daha fazla seçeneği vardır ve artımlı yedeklemeler için kullanılabilir, bu da çok daha hızlı.
Bu makalede ne var?
- En iyi disk klonlama yazılımı
- Disk klonlama yazılımı seçimi
- Disk klonlama yazılımı SSS
- Bir sürücüyü klonlamak onu önyüklenebilir mi?
- Windows 10’un klonlama yazılımı var mı?
- Bir sabit sürücüyü klonlamak veya görüntülemek daha mı iyi?
5 Ücretsiz ve Güvenilir Sabit Disk Sürücü Klonlama ve Görüntüleme Araçları
Bu güvenilir araçlardan birinin yardımıyla sabit sürücülerinizi ücretsiz olarak klonlayın.
Bağlı kuruluş bağlantıları veya sponsorlu ortaklıklar gibi yöntemlerle bu sayfada görünen satıcılar tarafından telafi edilebiliriz. Bu, ürünlerinin sitemizde nasıl ve nerede göründüğünü etkileyebilir, ancak satıcılar incelemelerimizin içeriğini etkilemek için ödeme yapamazlar. Daha fazla bilgi için Kullanım Koşulları sayfamızı ziyaret edin.
TechRepublic’de Neler Sıcak
- Chatgpt Hile Sayfası: 2023 için tam kılavuz
- DevOps mühendisleri için en iyi sertifikalar
- 6 En İyi Pazartesi.Com 2023 için alternatifler (Ücretsiz ve Ücretli)
- Udemy, chatgpt profesyonel öğrenenler için en hızlı büyüyen ilgi alanıdır,
BT’kaçınılmaz: bir noktada sen’Bir felaketten kurtulması gerekecek. Sen’eski bir sabit sürücüye sahip olacak ve ya sen’Değerli verileri kaybedecek veya makine önyükleme yapmayı reddedecek. Bu meydana geldiğinde, hasarlı veya bozuk kaynak sürücüsünün bir yedek görüntüsüne veya klonuna sahipseniz, verilerinizi yeni bir sürücüye kurtarmak çok daha kolay olacaktır.
Ne yazık ki, Acronis yedekleme ve geri yükleme gibi perakende sabit disk görüntüleme yazılımı herkeste olmayabilir’s bütçesi. Yapmadığın zaman’T bütçesi var, ne yaparsın? Burada listelenen bir disk görüntüleme yardımcı programı, hepsi rakip bir disk sürücüsünü rakipsiz bir fiyata klonlamak için takdire şayan bir iş yapıyor… Ücretsiz.
Bu sabit sürücü klonlama uygulamalarından bazıları diğerlerinden daha güçlü. Bazıları Bit-Bit kopyasını yaparken, diğerleri koşu sisteminizin tam bir ISO görüntüsünü oluşturur. Bazıları pencerelere özgü, diğerleri de’hangi işletim sistemini umursamıyor’yeniden koşmak. Sonunda ne’önemli olan, becerilerinize ve ihtiyaçlarınıza en uygun aracı kullanmanızdır.
Bakınız: Yazılım Kullanım Politikası (TechRepublic Premium)
1. Klonezilla
Clonezilla benim en sevdiğim HDD klonlama araçlarından biri. Bu özel klonlama işlemine daha çok bitme yapabilen önyüklenebilir bir Linux dağılımı gibidir ve bir ton dosya sistemini destekler (FAT32, NTFS, HFS+, UFS, NETBSD, OpenBSD, XFS, JFS, BTRFS, F2FS, NILFS2 ve Eşit LVM). Orada’S Grup Bootloader’ı yeniden yükleme yeteneğinin yanı sıra katılımsız bir mod ve çok noktaya yayın desteği. Clonezilla, mevcut olmayan en güçlü disk kopya aracı olabilir’t fiyat etiketi var. Ve eğer sen’Birden çok makineyi hızlı bir şekilde klonlamak için, Clonezilla SE aynı anda 40 makineyi klonlayabilir. Clonezilla Curses tabanlı bir arayüz kullanıyor, bu yüzden bazıları ilk başta biraz zorlayıcı bulabilir.
2. Makrium ücretsiz baskıyı yansıtıp
Makrium, ücretsiz baskı, mevcut en hızlı disk klonlama yardımcı programlarından biri olarak yansıtıyor. Bu sabit sürücü klonlama yazılımı yalnızca Windows dosya sistemlerini destekler, ancak oldukça iyi yapar ve oldukça basit bir kullanıcı arayüzüne sahiptir. Bu yazılım disk görüntüleme ve disk klonlama yapar, dosya yöneticisinden görüntülere erişmenize olanak tanır, bir Linux kurtarma CD’si oluşturur ve Windows ile uyumludur. Makrium Free Edition ayrıca diferansiyel görüntüler oluşturabilir, doğrudan disk klonlama yapabilir, yedeklemeleri hiper-V sanal makinesine yönlendirebilir, planlanmış yedeklemeler çalıştırabilir, çıplak metal geri yüklemeler yapabilir ve hatta yedeklemeleri şifreleyebilir.
3. DriveImage XML
DriveImage XML, görüntü oluşturmak için Microsoft VSS kullanır ve bunu ücretsiz bir araçta beklemeyebileceğiniz güvenilirlikle yapar. DriveImage XML ile oluşturabilirsiniz “sıcak” Zaten kullanımda olan bir sabit diskten görüntüler. Görüntüler XML dosyalarında saklanır, böylece bunları destekleyici üçüncü taraf yazılımlardan erişebilirsiniz. DriveImage XML, yeniden başlatmaya gerek kalmadan bir görüntüyü bir makineye geri yükleyebilir. Bu görüntüleme yazılımı Windows XP, 2003, Vista, Windows 7, Windows 8 ve Windows 10 altında çalışır. BT’DriveImage XML’yi ticari olarak kullanamayacağınızı belirtmek önemlidir. Bu ürünü iş amaçlı kullanmak için bir lisans almalısınız. 5 (100 $), 10 (150 $), 20 (200 $), 50 (400 $) ve 100 (500 $) kullanıcı için ticari bir DriveImage XML lisansı satın alabilirsiniz.
4. Mondo kurtarma
Mondo Rescue, çoğu Linux dağıtımını ve FreeBSD’yi destekleyen açık kaynaklı bir felaket kurtarma çözümüdür. Mondo Rescue, kasetler, diskler, ağ ve CD/DVD yedekleme hedefleriyle çalışabilir. Sen’LL Çok sayıda dosya sistemine (Ext2, Ext3, Ext4, JFS, XFS, Reiserfs, NTFS ve VFAT gibi), LVM (hem V1 hem de V2), yazılım/donanım baskını ve hem BIO hem de UEFI sistemleri için destek bulun. Bu ücretsiz yedekleme yazılımını kullanarak, verilerinizi yedekleyebilir ve geri yükleyebilir, hatta çıplak metale geri yükleyebilirsiniz. Mondo Rescue, Lockheed Martin, Nortel Networks, Siemens, HP, IBM, NASA gibi kurumsal düzeydeki kuruluşlar tarafından kullanılır’S jpl ve u.S. Tarım Bakanlığı.
5. Paragon Yedekleme ve Kurtarma Ücretsiz
Paragon Backup & Recovery Free, bağımsız Windows makineleri içindir ve planlanmış görüntülemeyi ele almak için harika bir iş çıkarır. Paragon’un Topluluk Sürümü, planlanmış yedeklemeler (dosya, hacim ve/veya diskler), yedekleme stratejisi tanımı, disk alanı yönetimi, sürüm kontrolü, yedeklemelerin içeriğini görüntüleme ve hatta WinPE kullanarak iyileşme yeteneğine sahiptir. Ücretsiz sürüm güçlü pro sürüme dayanmaktadır, ancak’S sadece kişisel kullanım için. Yazılımı denemek için ücretsiz sürümü kullanmanızı şiddetle tavsiye ederim. Faturaya uyuyorsa, tam sürüm (veya hatta sunucu sürümü) için midilli. Paragon, Windows, Sürüm 7 SP1 ve daha yeni sürümünde çalışacak.
Her ihtimale karşı
Sen’Diskleri klonlamaya yardımcı olacak ücretsiz bir yedekleme çözümü arıyor. Bu beşten biriyle, şimdi bu çözümün elinde olması gerekir. Evet, bazıları kullanımı biraz zor olabilir ve bazıları size tüm özelliklere sahip olmayabilir’yeniden arıyor. Ancak her biri, felaket kurtarma planınızın canlanması için diski hedeflemek için bir kaynak diski klonlamanıza izin vermelidir. Şans ile kazandın’Bu başlıklardan herhangi birine ihtiyacım var – ama orada’Murphy adında bir adamın adını taşıyan ve bu konuda söyleyecek bir şeyi olan küçük bir yasa.
Mansiyon: Linux DD emretmek
Freebie olarak, Linux’tan bahsetmenin faydalı olduğunu düşündüm DD Klonlama sürücüleri için harika bir iş çıkaran komuta. Ve en iyisi’İşletim sistemine zaten inşa edilmiş.
Bir disk görüntüsü veya bayt kopyası için bayt oluşturmak için DD’yi kullanabilirsiniz. Not: Yapmazsın’Bunu monte edilmiş bir sürücüde çalıştırmak istemiyorum’Kullanımda. En iyi seçeneğiniz, sürücüyü canlı bir Linux dağıtımıyla barındıran makineyi önyüklemek, klonlanacak sürücünün adını bulmak ve şöyle bir komut vermektir:
DD IF =/dev/sdx of =/image.IMG
Burada x, klonlanacak sürücüye atanan harf.
Ayrıca, doğrudan disk kopyası yapabilirsiniz:
DD IF =/dev/sdx of =/dev/sdy
Burada x klonlanacak sürücünün adıdır ve y, klonu barındıran sürücünün adıdır.
Diğer iyi çözümler?
Ne zaman işler varken ne gibi klonlama araçları sizi kurtardı? Seçimlerinizi diğer TechRepublic üyeleriyle paylaşın.
Daily Tech Insider Haber Bülteni
Daily Tech Insider ile teknolojinin en son teknolojisinde güncel kalın. Sektör lideri şirketler, ürünler ve insanlara, vurgulanmış makaleler, indirmeler ve en iyi kaynaklar hakkında size haberler getiriyoruz. Sen’Oyunun önünde kalmanıza yardımcı olacak sıcak teknoloji konularında primer alacak.
Editör’S Not: Bu makale, mevcut desteklenen işletim sistemlerini yansıtacak şekilde güncellendi ve Mondo Rescue ve Linux DD komutunu içeriyor.
Yayınlandı: 6 Nisan 2021, 08:48 PDT Modifiye: 1 Kasım 2022, 07:55 PDT Daha fazla yazılım görün
Ayrıca görmek
- Olağanüstü Kazanma: En Kötü (Ücretsiz PDF) (TechRepublic) için nasıl hazırlık yapılır
- Kaynak ve Veri Kurtarma Politikası (TechRepublic Premium)
- Temellere Dön #1 – Bir sabit disk klonlama (ZDNET)
- Sabit Disk Klonlamak İçin Clonezilla Nasıl Kullanılır (TechRepublic)
- Apple Dosya Sisteminin Katil Özellikleri: Klonlar ve Anlık Görüntüler (ZDNET)
- Felaket Kurtarma: Teknik İpuçları ve Liderlik Tavsiyesi (Flipboard’da TechRepublic)