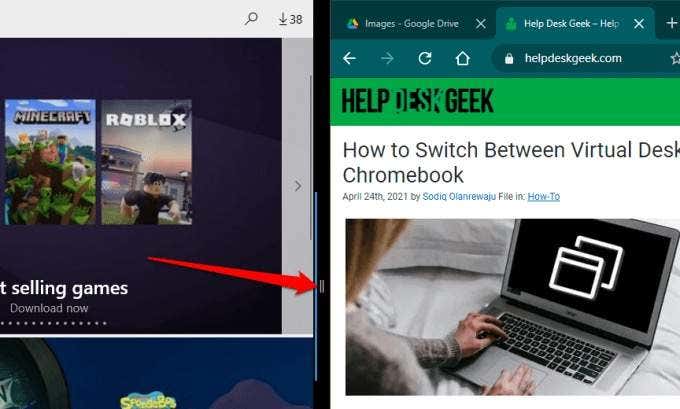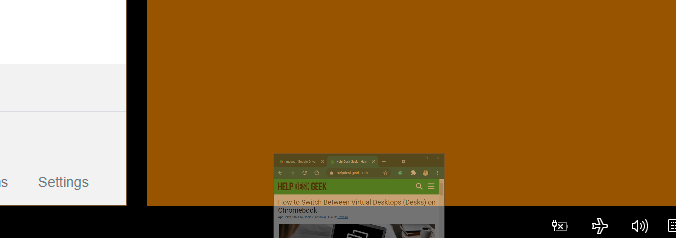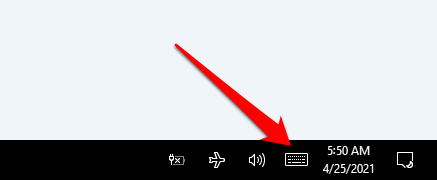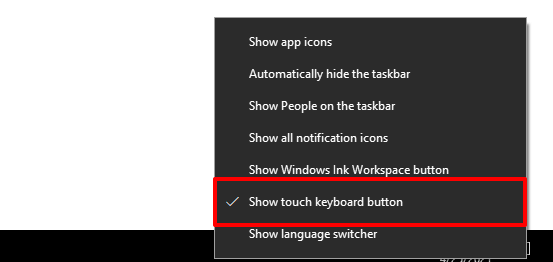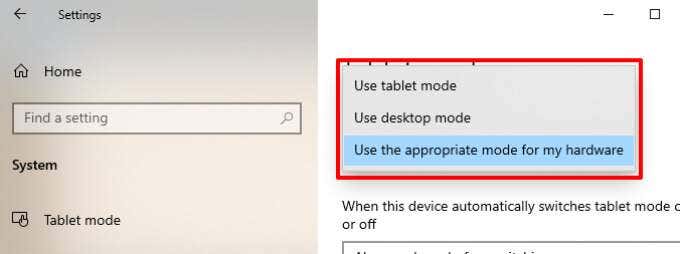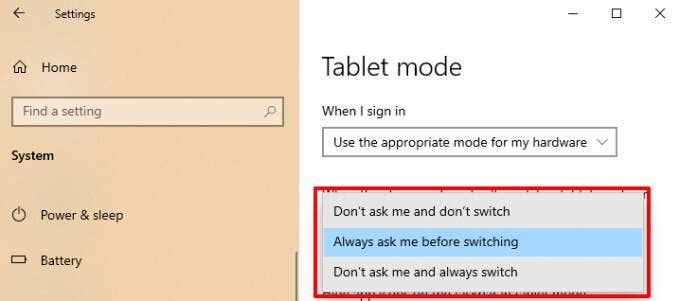Windows’un bir tableti var mı
Windows 10 Tablet Modu: Nedir ve Nasıl Kullanılır
Özet
Windows 10 Tablet Modu Uygun Dokunmatik Navigasyon için Tabletinizi veya Dokunmatik Ekran Etkin Dizüstü Bilgisayarınızı Geliştirir. Daha dokunmatik dostu hale getirmek için cihazınızın arayüzündeki ekrandaki bazı öğeleri değiştirir.
Anahtar noktaları
- Windows 11, tablet modu için manuel geçişi kaldırdı ve 2’si 1 arada cihazlar için tam otomatik hale getirdi.
- Windows 11’de tablet modunu etkinleştirmek için, klavyeyi ayırarak veya ekranı geri katlayarak 2’si 1 arada cihazınızı bir tablete fiziksel olarak dönüştürün.
- Klavyeyi yeniden taktığınızda veya dizüstü bilgisayar oryantasyonuna geri döndüğünüzde tablet modu otomatik olarak kapanır.
- Windows 11’in ayrı bir tablet modu yoktur, ancak işlevsellik 2’si 1 arada cihazlar için kalır.
- Tablet modu etkin pencereleri en üst düzeye çıkarır ve daha iyi bir dokunmatik ekran deneyimi için arayüzü ayarlar.
- Windows 11, kullanıcı deneyimini basitleştirmek için tablet modunun manuel kontrolünü kaldırdı.
- Çadır modu, teknik olarak tablet modu olmayan 2’si 1 arada cihazlarda kullanılan bir mod örneğidir.
- Windows 11’de tablet modunu zorlayamazsınız; Yalnızca 2’si 1 arada cihazınızın fiziksel konfigürasyonu ile tetiklenir.
- Windows 10’da, Eylem Merkezi ayarlarında tablet modunu etkinleştirebilir veya devre dışı bırakabilirsiniz.
- Windows 10 Tablet Modu, cihazınızı dokunmatik gezinme için optimize ederek daha dokunmatik dostu hale getirir.
Sorular ve cevaplar
S: Windows 11’de tablet modunu manuel olarak etkinleştirebilir miyim?
A: Hayır, Windows 11’deki tablet modu tamamen otomatiktir ve manuel olarak etkinleştirilemez.
S: Windows 11 neden tablet modunu kaldırdı?
C: Microsoft resmi bir açıklama sunmadı, ancak tablet modunu kaldırmak kullanıcı deneyimini basitleştirebilir ve kazara mod anahtarlarını önleyebilir.
S: Windows 10’da tablet modunu nasıl devre dışı bırakırım?
A: Windows 10’da, Eylem Merkezi ayarlarına erişerek ve Tablet Modu özelliğini değiştirerek tablet modunu devre dışı bırakabilirsiniz.
S: Windows 10’un başka hangi modları ve özellikleri var??
A: Windows 10, oyun performansını optimize etmek için eski yazılım ve oyun modunu çalıştırmak için uyumluluk moduna sahiptir.
S: Windows 10’da tablet modunu nasıl etkinleştiririm?
A: Bazı hibrit dizüstü bilgisayarlar veya dönüştürülebilir cihazlar, klavyeyi katladığınızda veya ayırdığınızda otomatik olarak tablet moduna girer. Değilse, Windows Eylem Merkezi’nden tablet modunu manuel olarak etkinleştirebilirsiniz.
S: Tablet modu etkinleştirildiğinde ne gibi değişiklikler?
A: Windows 10’daki Tablet Modu, bazı ekran öğelerini daha dokunmatik dostu olarak ayarlar ve cihazınızdaki dokunmatik gezinmeyi geliştirir.
S: Windows 11’de tablet modunu zorlayabilir miyim?
C: Hayır, şu anda Windows 11’de tablet modunu zorlamak için bilinen bir hack veya araç yok.
S: Neden çoğu cihaz saf tablet yerine 2’si 1 arada olarak adlandırılıyor??
A: Çoğu cihaz, teknik olarak tablet modu olmayan ancak yine de dokunma işlevselliği sunan çadır modu gibi çeşitli modlara sahiptir.
S: Windows 11 tablet modu Windows 10’dan nasıl farklıdır??
A: Windows 11’de tablet modu tamamen otomatiktir ve manuel denetimden yoksundur, Windows 10 ise kullanıcıların tablet modunu açık veya kapalı değiştirmesine izin verir.
S: Bir dokunmatik ekran cihazında tablet modunu nasıl etkinleştirebilirim?
A: Dokunmatik ekran cihazındaki tablet modu, klavyeyi ayırmak veya ekranı geri katlamak gibi fiziksel yapılandırmalarla otomatik olarak tetiklenir.
S: Pencerelerde tablet modunun amacı nedir?
A: Tablet modu dokunmatik gezinmeyi geliştirir ve dokunmatik ekran özellikli cihazlar için kullanıcı arayüzünü optimize eder.
Windows 10 Tablet Modu: Nedir ve Nasıl Kullanılır
Eğer oturum açtığınızda tablet modunu otomatik olarak alacak şekilde ayarlarsanız, orada’Anahtar davranışını özelleştirme seçeneği. “Değiştirmeden önce her zaman bana sor“ varsayılan ayardır.
Windows 11’de Tablet Modu Nasıl Kullanılır
Matthew S. Smith 2007’den beri tüketici teknolojisi hakkında yazıyor. Eskiden Digital Trends’in baş editörü, PC Mag, Techhive ve diğerleri için de yazılmıştır.
17 Mayıs 2022’de güncellendi
Tarafından gözden geçirildi
- Wichita Teknik Enstitüsü
Jonathan Fisher, Technorms ve Yardım Masası Geek gibi yayınlar için 6 yıldan fazla deneyime sahip CompTIA sertifikalı bir teknoloji uzmanıdır.
- Microsoft
- Elma
- Tabletler
- Aksesuarlar ve Donanım
Bilinmesi gereken
- Microsoft tablet modunu Windows 11’den kaldırdı; Tablet modunun işlevselliği, Windows 2-2-1s için kalır.
- 2’si 1 arada tablet ve dizüstü bilgisayar yönü arasında geçiş yaptığınızda tablet özellikleri otomatik olarak açılır veya kapalı.
Bir Windows dizüstü bilgisayarınız varsa veya 2’si 1 arada bir tablet olarak kullanmak istiyorsanız, tablet modunu kullanmanız gerekir. Ancak, Microsoft’un en yeni işletim sistemi önceki sürüm gibi çalışmıyor. Bu makale size Windows 11’de tablo modunu nasıl kullanacağınızı öğretecek.
Windows 11’de Tablet Modu Nasıl Kullanılır
Windows 11’de tablet modu değişti. Bir manuel geçiş sunan Windows’un önceki sürümlerinden farklı olarak, Windows 11 tablet modunu tamamen (ve yalnızca) otomatik bir özellik haline getiriyor.
Pencerelerinizi 2-1 arada fiziksel olarak bir tablete dönüştürerek tablet modunu açabilirsiniz. Cihazınızda çıkarılabilir bir klavye varsa, kaldırın. 360 derecelik katlanır menteşe kullanıyorsa, ekranı sonuna kadar itin. Cihazınızdaki sensörler tablet olarak kullanmak istediğinizi algıladığında tablet modu otomatik olarak açılır.
Tablet modunu kapatmak istiyorum? Klavyeyi yeniden takarak veya ekranı bir Clamshell dizüstü bilgisayar oryantasyonuna döndürerek tableti bir dizüstü bilgisayara dönüştürün.
Ayrıca cihazınızda bir dokunmatik ekran etkinliğine ihtiyacınız olacak. Bu özellik varsayılan olarak uyumlu Windows 11 2’de 1’lerde bulunmalıdır, ancak çalışmıyorsa dokunmatik ekranınızı manuel olarak etkinleştirebilirsiniz.
Windows 11’in tablet modu var mı?
Teknik olarak konuşursak, Windows 11’in tablet modu yok. Microsoft, belgelerde tablet modunun tüm sözünü kaldırdı ve mod Windows 11’in amortisman veya kaldırılmış özellikler listesinde.
Ancak, Windows 11’in hala yalnızca bir cihaz tablet oryantasyonundayken çalışan bir modu vardır ve bu mod Windows 10’da olduğu gibi çalışır. Garip bir şekilde, bu özelliklerin Windows 11’de adı yoktur, bu nedenle çoğu kullanıcı hala tablet modu olarak adlandırılır.
Bu mod, aktif pencereleri en üst düzeye çıkaracak ve dokunmatik ekran deneyimini geliştirmek için bazı arayüz öğelerinin şeklini değiştirecektir. Tek önemli fark, kullanıcıların artık manuel kontrolü olmamasıdır.
Windows 11 neden tablet modundan kurtuldu?
Microsoft, tablet modundan bahsetme ve işlevselliğini, kullanıcının kontrol edebileceği biri yerine Windows 11 arayüzüne yerleştirilmiş otomatik bir özellik haline getirme kararı için resmi bir açıklama sunmadı.
Şirket, tablet modunun kaldırılmasının kullanıcı deneyimini basitleştirdiğine inanabilir. Windows’un önceki sürümlerinde tablet modunun manuel kontrolü avantajları vardı, ancak modu kazayla açan veya kapatan kullanıcıları karıştırabilir.
Ayrıca birkaç saf pencere tabletinin var. Çoğu cihaz, teknik olarak tablet olmayan çeşitli modlarda kullanılabilecek 2’si 1 arada. Dokunmatik ekranı kullanıcıya yakın yerleştirmek için bir stand olarak ekli bir klavye kullanan çadır modu popüler bir örnektir.
Windows 11’de tablet modunu zorlayabilir miyim?
Windows 11’in ayarlarında tablet modunu manuel olarak etkinleştirmek veya zorlamak mümkün değildir. Şu anda bu özelliği yeniden etkinleştirmek için hazır bir hack veya araç yok.
Windows 10’da tablet modunu nasıl devre dışı bırakırım?
Windows 10’da tablet modu ayarları var Hareket Merkezi. Tıkla konuşma balonu Masaüstünün sağ alt köşesinde simge ve ardından seçin Tablet modu özelliği değiştirmek için.
Windows 10 Tablet Modu: Nedir ve Nasıl Kullanılır
Windows 10’un bir sürü var “Modlar” ve bilgisayarınızdan en iyisini elde etmenize yardımcı olabilecek özellikler. Örneğin, uyumluluk modu, eski yazılımı sorunsuz bir şekilde çalıştırmanızı sağlar. Orada’S ayrıca Game Mode, Geliştirilmiş Oyun Performansı için Cihazınızı Optimize Eden Bir Özellik.
Bu makalede biz’Windows 10 tablet modu hakkında konuşun ve nasıl çalıştığını size göster. Windows 10 Tablet Modu Uygun Dokunmatik Navigasyon için Tabletinizi veya Dokunmatik Ekran Etkin Dizüstü Bilgisayarınızı Geliştirir. Cihazınızdaki bazı ekran öğelerini değiştirir’s arayüzü daha dokunmatik dostu hale gelecek şekilde.
İçindekiler

Windows 10’da Tablet Modu Nasıl Etkinleştirilir
Bazı hibrit dizüstü bilgisayarlar veya dönüştürülebilir 2’si 1’li cihazlar, klavyeyi katladığınızda veya ayırdığınızda otomatik olarak tablet moduna girecektir. Dokunmatik ekranınız veya dönüştürülebilir dizüstü bilgisayarınız değilse’t bunu yapın, Windows 10 tablet modunu Windows Eylem Merkezi’nden manuel olarak etkinleştirebilirsiniz.
1. Görev çubuğunun sağ köşesindeki metin kabarcık simgesini tıklayın (veya tuşuna basın Windows Anahtar + A) eylem merkezini açmak için.
2. Seçme Tablet modu Seçeneklerden.
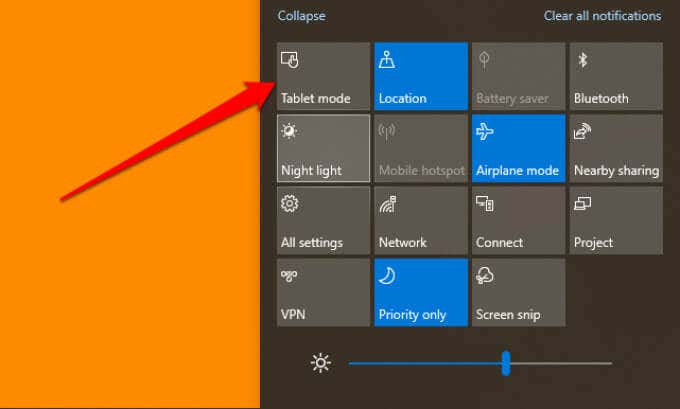
Tablet modu döşemesi varsayılan olarak eylem merkezinde olmalıdır. Seçenek eksikse, karo gizli veya siz’Eylem Merkezi’nin barındırabileceği maksimum hızlı işlem sayısına ulaşın.
Eylem Merkezi sadece en fazla 16 hızlı eylemi karşılayabilir. Yani, tablet modu döşemesi eksikse,’aksiyon merkezinde gizlenmiş büyük olasılıkla. Sen’Hızlı Eylemler alanında tablet modu için yer açmak için bir öğeyi kaldırmanız gerekiyor.
Herhangi bir karoyu sağ tıklayın ve seçin Hızlı Eylemleri Düzenle.
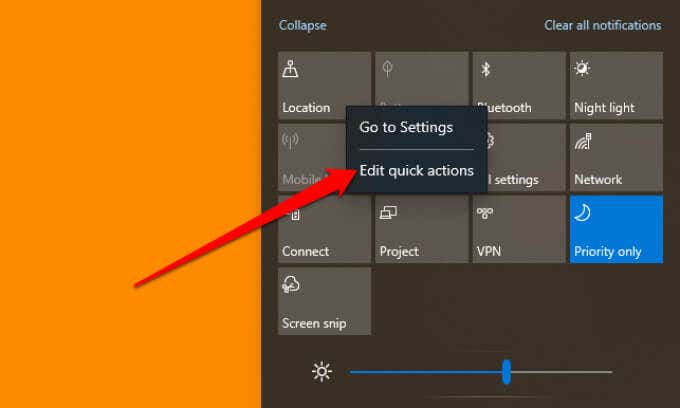
Seçin Ekle (+) simge ve seç Tablet modu Mevcut Seçeneklerden.
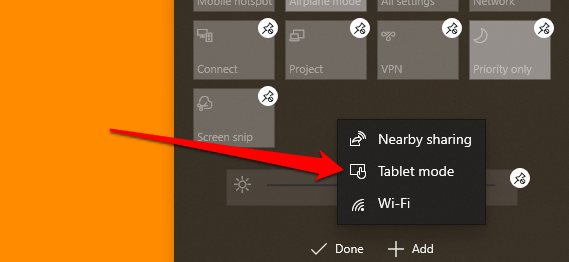
Seçme Tamamlamak Değişiklikleri kurtarmak için. Olabilmek’T Hızlı Eylemler alanı işgal edildiğinden tablet modu ekleyin? Zar zor kullandığınız bir öğeyi kaldırın (Pushpin simgesine dokunun) ve tablet modunu tekrar eklemeyi deneyin.
Hala yapabilirsen’T Hızlı işlemleri düzenlerken tablet modu seçeneğini bulun, cihazınız muhtemelen değil’t Windows 10 Tablet Modunu Destekleyin. Tabletinizi veya dizüstü bilgisayarınızı en son Windows 10 derlemesine güncelleyin ve tekrar kontrol edin. Destek için PC üreticinizle de iletişime geçebilirsiniz.
Tablet modunda ne değişiklikler
Tablet modunun tabletinize veya dizüstü bilgisayarınıza getirdiği bazı değişiklikleri vurguluyoruz. Windows 10 tablet modu etkin olduğunda,’Aşağıdaki değişikliklere dikkat edin:
1. Yeniden tanımlanmış görev çubuğu
Tablet modu, görev çubuğuna sabitlenen uygulamaları ve kısayolları gizleyecektir. Yeni bir Arama simgesi (Windows arama çubuğunun yerini alan) ve bir Geri butonu Ve bir Görev izleyicisi simge.

Bir uygulamayı en aza indirdiğinizde’dokunmanız gerekiyor Görev Görünümü Uygulamayı geri yüklemek veya başka bir etkin uygulamaya geçmek için simge. Geri düğme sizi uygulamadaki veya penceredeki önceki sayfaya götürür.
Ekranda sabitlenmiş ve etkin uygulamalarınızı istiyorsanız, Taste Modu Ayarları menüsünden görev çubuğunu dinlendirin. Gidip gelmek Ayarlar > Sistem > Tablet modu ve geçiş yap Tablet modunda görev çubuğunda uygulama simgelerini gizle.
![]()
O’Görev çubuğunu ekranın altına geri yükleyin – veya Windows 10 Tablet modunu etkinleştirmeden önce nerede olursa olsun. Tablet modunda görev çubuğu simgelerini güçlendirmenin bir başka yolu da görev çubuğunu sağ tıklatıp basılı tutmak ve seçmektir Uygulama simgelerini göster.
![]()
2. Kalıcı Başlangıç Menüsü
Windows 10 tablet modunda, başlangıç menüsü ana ekran haline gelir; Windows masaüstünden kurtulur. Bir uygulamayı kapattığınızda’Başlat menüsünün tam ekran sürümüne yeniden yönlendirildi.
3. Maksimum/geri yükleme düğmesi yok
Tablet modunda bir uygulamanın veya pencerenin boyutunu değiştiremezsiniz. Maksimum/geri yükleme simgesi gri ve çizilmez hale gelir. Bir uygulama boyutunu değiştirmeye en yakın olan “Bölünmüş ekran” moda. Ekranın ortasında bir bölücü görene kadar uygulama penceresini sürükleyin veya kaydırın.
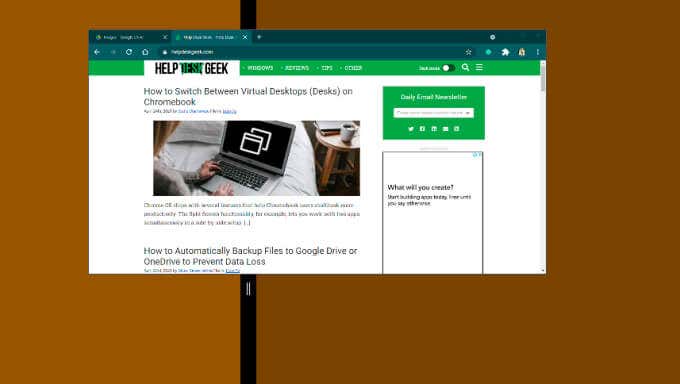
Boyutunu azaltmak için uygulamayı ekranın sol veya sağ tarafına sürükleyin. İkinci bir uygulamayı açtığınızda, Windows uygulama penceresini ekranın diğer tarafına otomatik olarak sabitler. Uygulamalardan herhangi birini yeniden boyutlandırmak için, siyah bölücüyü sola veya sağa doğru hareket ettirin.
Bölünmüş ekran düzenlemesinde uygulamaları kapatmak için X simgesi Başlık çubuğunda veya uygulama penceresini ekranın altına sürükleyin.
4. Dokunma Klavyesi
Bildirim alanına (görev çubuğunun sağ ucuna) yakından bakın ve siz’Bir klavye simgesi bulacak. O’S Windows Touch klavye. Windows 10 tablet modundayken bir metin kutusuna dokunduğunuzda klavye otomatik olarak ekranda gelmelidir. Eğer değilse’T, dokunmatik klavyeyi açmak için bildirim alanındaki klavye simgesini tıklayın.
Alternatif olarak, Görev Görev Çubuğunu sağ tıklayın veya basılı tutun ve seçin Touch Klavye düğmesini göster.
Windows 10’da Tablet Modu Ayarları
Windows tabletleri, bunları açtığınızda otomatik olarak tablet modunu girin. Hibrit ve dönüştürülebilir dizüstü bilgisayarlar için’Windows 10 tablet modunu manuel olarak etkinleştirmeli. İlginç bir şekilde, Windows, oturum açtığınızda PC’nizi otomatik olarak tablet moduna geçecek şekilde yapılandırmanıza olanak tanır.
Başka ilginç ayarlar var’Tablet modundan en iyisini almanıza yardımcı olur. Yönelmek Ayarlar > Sistem > Tablet modu Ve izin ver’Bir göz atın.
1. Tablet Modu Oturum Açma Seçenekleri
Dokun “Oturum açtığımda” açılır seçenek ve seçin Tablet modunu kullanın. O’PC’nizi her oturum açtığınızda veya yeniden başlattığınızda tablet modunu otomatik olarak etkinleştirmek için doğrudan pencereleri ll.
“Donanım için uygun modu kullanın” varsayılan seçenek. Bu da pencereleri sürüş koltuğuna koyar; Windows tablet modunu yalnızca hibrit dizüstü bilgisayarınızı katladığınızda etkinleştirir. “Masaüstü Modu kullanın” Seçenek tabletinizi veya hibrit dizüstü bilgisayarınızı önyükleyecek – klavyeyi katlasanız bile.
2. Tablet Modu Anahtarlama Davranışı
Eğer oturum açtığınızda tablet modunu otomatik olarak alacak şekilde ayarlarsanız, orada’Anahtar davranışını özelleştirme seçeneği. “Değiştirmeden önce her zaman bana sor“ varsayılan ayardır.
PC’niz çizdiğinde, Windows tablet moduna geçmeden önce bir onay istemini görüntüler. Seçme Evet Hemen tablet modunu etkinleştirme isteğinde.
“Giymek’bana sor ve her zaman geçiş” Cihazınızı onay olmadan tablet moduna getirecek. Seçme “Giymek’t bana sor ve Don’t Anahtar” Eğer yapmazsan’T Tablet modunu otomatik olarak etkinleştirmesini veya bir onay istemini görüntülemesini isteyin.
Windows 10 Tablet Modu Basitleştirildi
Bunlar Windows 10 Tablet Modunun en önemli ayrıntılarıdır. Özelliği Windows PC’lerde de kullanabilirsiniz’T dokunmatik ekran özellikli. Tek fark, kazanmış olman’Parmağınızı kullanarak ekranda gezinebilmeniz. Masaüstü moduna geri dönmek için eylem merkezini açın ve dokunun Tablet modu.
SODIQ, insanların Android, iOS, Mac ve Windows Cihazları ile sorunları çözmelerine yardımcı olmak için son 4 yılda binlerce öğretici, rehber ve açıklayıcı yazdı. Ayrıca tüketici teknoloji ürünlerini (akıllı telefonlar, akıllı ev cihazları, aksesuarlar vb.) ve boş zamanlarında tıkınırcasına izleyen komedi dizisi. Sodiq’in tam biyografisini okuyun
YouTube’da abone olun!
Bu ipucunun tadını çıkardın mı? Öyleyse, kardeş sitemiz çevrimiçi teknoloji ipuçlarından YouTube kanalımıza göz atın. Windows, Mac, yazılım ve uygulamaları ele alıyoruz ve bir sürü sorun giderme ipucumuz ve nasıl yapılır videoları var. Abone olmak için aşağıdaki düğmeyi tıklayın!