Windows’un bir video oynatıcısı var mı
Windows Media Player’da çalan bir video nasıl kaydedilir
Yerleşik Windows Sorun Giderici, Windows PC’nizdeki çoğu sorunu çözmek için oldukça kullanışlı bir araçtır. “Windows 10 Video Oynatma Sorunları” için de “Video Playback” Sorun Giderici’yi kullanabilirsiniz. Bu adımları takip et:
Windows 11 için 5 En İyi Ücretsiz Video Oynatıcı
Windows 11 aylardır piyasaya sürüldü, Windows 11’de video oynatma sorunlarıyla karşılaştınız mı?? Video kekemelik, renk problemi, 4K video oynayamıyorum, geçersiz dosya biçimi mesajı veya hata kodu gibi. Eğer doğruysa, Windows 11 için en iyi video oynatıcı Video dosyaları oynamak için.
Frank olmak gerekirse, Microsoft’un Windows 11’de inşa edilmiş yeni medya oynatıcısı Windows 11 medya oynatma için ilk seçenek olmalı. Ancak, 4K/8K videolar oynarken kötü performans gösterir ve gerekirse HEVC ve AV1 videolarıyla çalışmaz, önceden yüklenmez.
Bu nedenle, en iyi video oynatma deneyimine sahip olmak için, HDR, HEVC, H’de 4K/8K’ya kadar video oynamak için elle seçilmiş Windows 11 video oynatıcılarımıza ihtiyacınız var.264, MOV, MKV, MP4, vb. Mümkün olduğunca maksimum video kalitesini garanti ediyorlar. Sadece videoları sürükleyip bırakın, formatın desteklenmediğini, video çözünürlüğünün çok yüksek olduğunu veya dosya boyutu çok büyük olduğunu kontrol etmenize gerek yok.
İçindekiler
- Medya oynatıcı
- Filmler ve TV Uygulaması
- Windows Media Player
- VLC medya oynatıcı
- 5kplayer
HAYIR.1 medya oynatıcı
Microsoft’un Windows 11 ve daha yeni PC için özel olarak hazırlanmış resmi ve yeni yayınlanan medya oynatıcı.
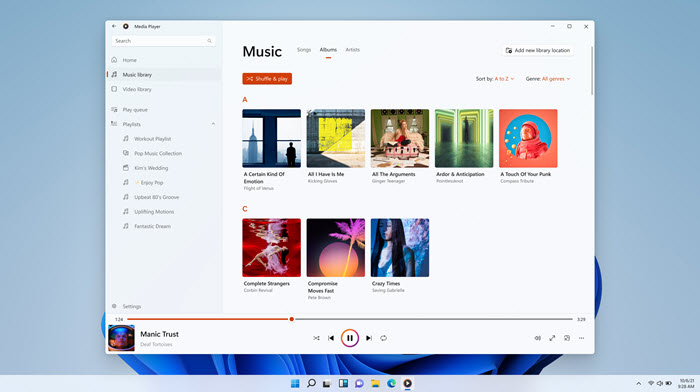
Netflix gibi çevrimiçi akış hizmetleri artan popülerlik kazandığında medya oyuncuları modası geçmiş, ancak Microsoft’un Windows 11 için yeni medya oynatıcısı hala çevrimdışı video oynatmaya ihtiyaç olduğunu gösteriyor. Media Player, Windows 11 bilgisayarında gelişmiş medya oynatma için Groove Music, Film ve TV uygulaması ve Windows Media Player’ın yerini almak için varsayılan bir video ve ses oynatıcısıdır. Yüklendikten sonra, PC’nizdeki kütüphane ve çalma listesi bu medya oynatıcıya otomatik olarak geçiş yapacak.
Her ikisi de 5 ile FLAC, OGG, AAC, WMA ve ALAC ses dosyalarını oynama konusunda gerçekten uzman.1 ve 7.1 surround ses. Müzik çalarken albüm sanatı ve zengin sanatçı görüntüleri tam ekran ve mini oynatıcıda görünecek. Video dosyası oynatma ile ilgili olarak, yerel videoları iyi taramayı, yönetmeyi ve izlemeyi destekler. Uygulama içi ayarları oynamak için bilgisayarda video içeriğini nerede bulacağınızı da söyleyebilirsiniz. Şu anda, MP4, M4V, MOV, ASF, AVI, WMV, M2TS, MKV, 3GP, 3G2, WebM (VP8, VP9) ve 4K’ya kadar OGG dosyalarını oynatabilir.
Özelleştirilebilir ayarlar, oynatma hızını değiştirmek, ileri ve geri atlamak, ses eşitlemek, dosya özelliklerini görüntülemek ve çalma listeleri yapmak için hazırlanır. Gerekirse, oyun medya içeriğinizi daha büyük bir görünüme sahip olmak için akıllı TV gibi uyumlu bir cihaza atın.
Ancak, bu yerel Windows 11 video oynatıcı 8K video dosyaları ve 360 derecelik klipleri oynatamıyor. Windows Media Player’ın yerini alması ve daha iyi olduğu söyleniyor, ancak şu andan itibaren Windows Media Player’ın tüm özelliklerine sahip değil. Yani, Windows 11’de video oynamak için kullanırsanız video oynatma hataları kaçınılmazdır. Tipik olanı, HEVC ve AV1 videolarını oynamak için sırasıyla HEVC video uzantısını ve AV1 video uzantısını yüklemeniz gerektiğidir.
HAYIR.2 Film ve TV Uygulaması
Windows 11’de Microsoft Store’da bulunan film ve TV şovu içeriğine hizmet veren resmi ve önceden yüklenmiş bir video oynatıcı.
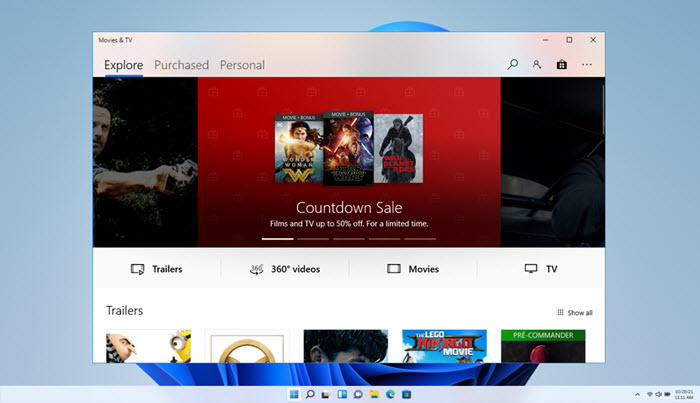
En başta, Filmler ve TV uygulaması Windows Media Player hala Windows 10 ve Windows 11’de var olmasına rağmen Windows Media Player’a bir alternatif olacak şekilde tasarlandı. Filmler ve TV uygulaması, MP4, MKV, MOV, vb. HEVC ve AV1 hariç 8K’ya kadar, önce codec kurulumu gerektiren.
Bununla birlikte, H oynayabilirsiniz.265 ve MPEG-H Bölüm 2 (Yüksek Verimli Video Kodlama) İçeriği. AV1 ve 360 ° videolar da desteklenmektedir. Üst düzey bir bilgisayarınız varsa 4K ve 8K video oynatma bile iyi performans gösterir. Mini pencerede film çalman için Windows 11’in bu ücretsiz video oynatıcısında resim modunda mevcuttur. Buna ek olarak, altyazılar ekleyebilir, ses kanalını değiştirebilir, 10 saniye geri atlayabilir/30 saniye ileri atlayabilirsiniz, vb. Video çalarken.
Yerel kişisel koleksiyonu ele almanın yanı sıra, bu medya oynatıcı en son eğlenceyi, gişe rekorları kıran filmleri ve sıcak klasikleri takip etmeyi mümkün kılıyor. Xbox 360, Xbox One, Windows 10 Cihaz, Windows Phone ve Web’deki Microsoft Store’dan kiraladığınız veya satın aldığınız CC ile çevrimiçi filmlere ve TV şovlarına göz atmak ve oynamak için kullanabilirsiniz.
Bazı formatlar için ekstra codec paketleri indirmenin yanı sıra, 4K veya 8K oyun her zaman pürüzsüz olmadığı için HD video oynatmayı seçmeniz önerilir. Siyah bir ekran, donma, kaza, ses yok, vb. aynı zamanda kötü şöhretli eksiklikler.
HAYIR.3 Windows Media Player
Windows 11 için önce Microsoft’tan manuel kurulum gerektiren resmi ve gizli bir medya oynatıcı.
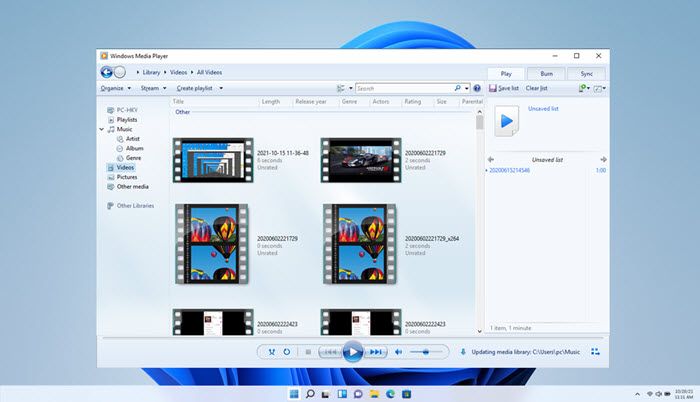
Windows Media Player, Microsoft tarafından yeni medya oynatıcı ve filmler ve TV uygulaması önerildiğinde durdurulan bir program gibi görünüyor. Manuel kurulumunuzu gerektirse de, Windows 11’de hala mevcuttur. 1991’de ortaya çıktı, Windows Media Player bir Windows PC’de video ve ses çalan ilk gerçek multimedya oyuncusu olmalı.
Uzun bir gelişimden sonra, l
Windows Media Player’da çalan bir video nasıl kaydedilir
Yerleşik Windows Sorun Giderici, Windows PC’nizdeki çoğu sorunu çözmek için oldukça kullanışlı bir araçtır. İçin “Windows 10 Video Oynatma Sorunları” Ayrıca, “Video oynatma” sorun giderici. Bu adımları takip et:
Windows 11 için 5 En İyi Ücretsiz Video Oynatıcı
Windows 11 aylardır piyasaya sürüldü, Windows 11’de video oynatma sorunlarıyla karşılaştınız mı?? Video kekemelik, renk problemi,’t 4K videolar, geçersiz dosya biçimi mesajı veya hata kodu oynatın. Eğer doğruysa, Windows 11 için en iyi video oynatıcı Video dosyaları oynamak için.
Frank olmak, Microsoft’W Windows 11’de inşa edilmiş yeni medya oynatıcı, Windows 11 Medya Oynatma için ilk tercih olmalı. Ancak, 4K/8K videolar oynarken kötü performans gösterir ve kazanır’t Gerekirse HEVC ve AV1 videolarıyla çalışın’T önceden yüklenmiş.
Bu nedenle, en iyi video oynatma deneyimine sahip olmak için, HDR, HEVC, H’de 4K/8K’ya kadar video oynamak için elle seçilmiş Windows 11 video oynatıcılarımıza ihtiyacınız var.264, MOV, MKV, MP4, vb. Mümkün olduğunca maksimum video kalitesini garanti ediyorlar. Sadece videoları sürükleyip bırak, yapmazsın’Biçimin desteklenmediğini, video çözünürlüğünün çok yüksek veya dosya boyutu çok büyük olup olmadığını kontrol etmeniz gerekiyor.
İçindekiler
- Medya oynatıcı
- Filmler ve TV Uygulaması
- Windows Media Player
- VLC medya oynatıcı
- 5kplayer
HAYIR.1 Medya oynatıcı
* Microsoft’S Windows 11 ve daha yeni PC için özel olarak hazırlanmış resmi ve yeni yayınlanan medya oynatıcı.
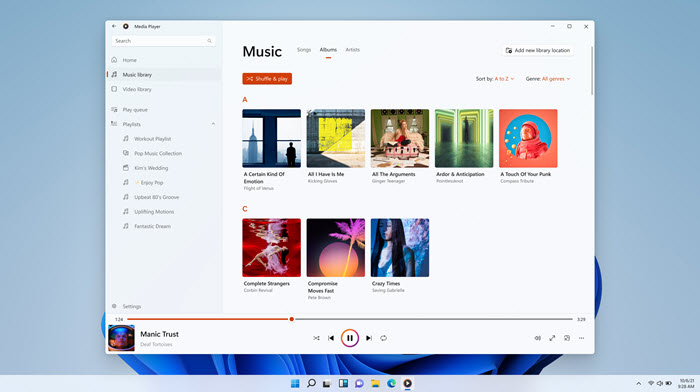
Netflix gibi çevrimiçi akış hizmetleri artan popülerlik kazandığında medya oyuncuları modası geçmiş, ancak Microsoft’W Windows 11 için yeni medya oynatıcı, hala çevrimdışı video oynatmaya ihtiyaç olduğunu gösteriyor. Media Player, Windows 11 Bilgisayarında Geliştirilmiş Media oynatma için Groove Müzik, Filmler ve TV Uygulaması ve Windows Media Player’ın yerini almak için varsayılan bir video ve ses oynatıcıydı. Yüklendikten sonra, PC’nizdeki kütüphane ve çalma listesi bu medya oynatıcıya otomatik olarak geçiş yapacak.
Her ikisi de 5 ile FLAC, OGG, AAC, WMA ve ALAC ses dosyalarını oynama konusunda gerçekten uzman.1 ve 7.1 surround ses. Müzik çalarken albüm sanatı ve zengin sanatçı görüntüleri tam ekran ve mini oynatıcıda görünecek. Video dosyası oynatma ile ilgili olarak, yerel videoları iyi gezdirmeyi, yönetmeyi ve izlemeyi destekler. Uygulama Ayarlarında Oynamak İçin Bilgisayarda Video İçeriğini nerede bulabileceğinizi de söyleyebilirsiniz. Şu anda, MP4, M4V, MOV, ASF, AVI, WMV, M2TS, MKV, 3GP, 3G2, WebM (VP8, VP9) ve 4K’ya kadar OGG dosyalarını oynatabilir.
Özelleştirilebilir ayarlar, oynatma hızını değiştirmek, ileri ve geri atlamak, ses eşitlemek, dosya özelliklerini görüntülemek ve çalma listeleri yapmak için hazırlanır. Gerekirse, oyun medya içeriğinizi daha büyük bir görünüme sahip olmak için akıllı TV gibi uyumlu bir cihaza atın.
Ancak, bu yerel Windows 11 video oynatıcı 8K video dosyaları ve 360 derecelik klipleri oynatamıyor. Windows Media Player’ın yerini aldığı ve daha iyi olduğu söyleniyor, ancak’Şu andan itibaren Windows Media Player’ın tüm özelliklerine sahip. Yani, Windows 11’de video oynamak için kullanırsanız video oynatma hataları kaçınılmazdır. Tipik olanı, HEVC ve AV1 videolarını oynamak için sırasıyla HEVC video uzantısını ve AV1 video uzantısını yüklemeniz gerektiğidir.
HAYIR.2 Filmler ve TV Uygulaması
* Windows 11’de Microsoft Store’da bulunan film ve TV şovu içeriğine hizmet veren resmi ve önceden yüklenmiş bir video oynatıcı.
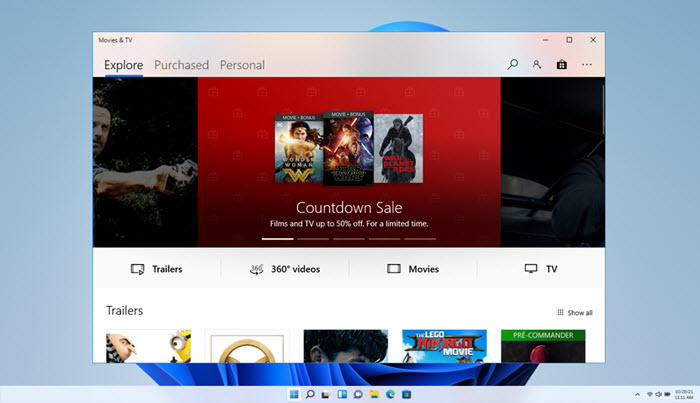
En başta, Filmler ve TV uygulaması Windows Media Player hala Windows 10 ve Windows 11’de var olmasına rağmen Windows Media Player’a bir alternatif olacak şekilde tasarlandı. Filmler ve TV uygulaması, MP4, MKV, MOV, vb. HEVC ve AV1 hariç 8K’ya kadar, önce codec kurulumu gerektiren.
Bununla birlikte, H oynayabilirsiniz.265 ve MPEG-H Bölüm 2 (Yüksek Verimli Video Kodlama) İçeriği. AV1 ve 360 ° videolar da desteklenmektedir. Üst düzey bir bilgisayarınız varsa 4K ve 8K video oynatma bile iyi performans gösterir. Mini pencerede film oynamanıza izin vermek için Windows 11 için bu ücretsiz video oynatıcıda Picture Mode kullanılabilir. Buna ek olarak, altyazılar ekleyebilir, ses kanalını değiştirebilir, 10 saniye geri atlayabilir/30 saniye ileri atlayabilirsiniz, vb. Video çalarken.
Yerel kişisel koleksiyonu ele almanın yanı sıra, bu medya oynatıcı en son eğlenceyi, gişe rekorları kıran filmleri ve sıcak klasikleri takip etmeyi mümkün kılıyor. CC You ile Çevrimiçi Filmler ve TV Şovlarına Göz atmak ve Oynamak İçin Kullanabilirsiniz’Xbox 360, Xbox One, Windows 10 Cihaz, Windows Phone ve Web’de Microsoft Store’dan kiralandı veya satın alındı.
Bazı formatlar için ekstra codec paketleri indirmenin yanı sıra, 4K veya 8K oyun her zaman pürüzsüz olmadığı için HD video oynatmayı seçmeniz önerilir. Siyah ekran, donma, kaza, ses yok, vb. aynı zamanda kötü şöhretli eksiklikler.
HAYIR.3 Windows Media Player
* Windows 11 için Microsoft’tan ilk manuel kuruluma ihtiyaç duyan resmi ve gizli bir medya oynatıcı.
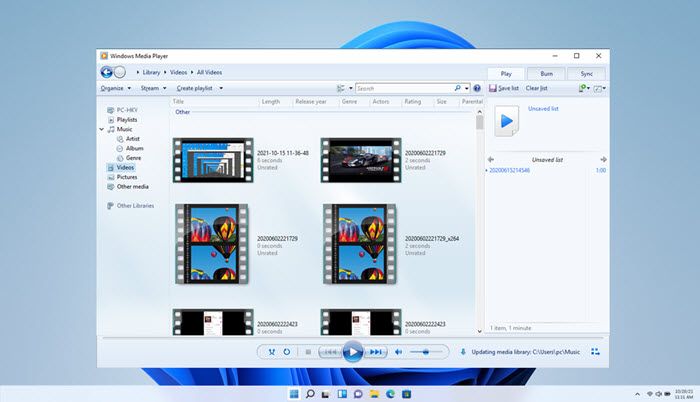
Windows Media Player, Microsoft tarafından yeni medya oynatıcı ve filmler ve TV uygulaması önerildiğinde durdurulan bir program gibi görünüyor. Manuel kurulumunuzu gerektirse de, Windows 11’de hala mevcuttur. 1991’de ortaya çıkan Windows Media Player, Windows PC’de video ve ses çalan ilk gerçek multimedya oyuncusu olmalı.
Uzun süredir geliştirilmesinden sonra, en son sürüm – Windows Media Player 12, MP4, MOV, MKV, WMV, AVI, ASF, H dahil olmak üzere neredeyse tüm popüler dosya formatlarını oynayabilir.264, 3GP, WMA, ACVHD (.MTS, .M2TS), Webm VP9, MP3, ALAC, AAC, vb. Karşılık gelen kodekler önceden yüklenirse HEVC ve AV1 bile desteklenir. Ayrıca, uyumlu kod çözücüler yüklenirse, menüler, başlıklar ve bölümlere destek ile DVD ve Blu-ray oynatma işlevinin kilidini açar.
Düşündüğünüzden daha güçlü. Yerel video oynatma, akış oynatma, DLNA dökümü ve ilerici indirmeler gibi farklı gereksinimlerinizi sunar. Ve hızlı ileri, ters, dosya işaretleyicileri, değişken oynatma hızı vb. Dahil olmak üzere özelleştirilebilir ayarlar hazırlanır. Ayrıca, medya dosyaları albüm, sanatçı, tür ve tarihe göre düzenlenebilir.
Ancak, Windows Media Player’ı Varsayılan olarak Windows 11’e yüklemeniz ve yapmanız gerekir. Aksi takdirde yapabilirsiniz’T ile oynamak için bir video dosyasını çift tıklatın. Ayrıca, Windows 11 ayarlarda çok fazla değişiklik getirdi ve biçim ayarları en belirgin olanlardan biri. Özlü bir şekilde, manuel olarak eklemeniz gerekir .MP4, .MKV, .WMV, .mov, vb. Video, tanınabilmeleri için Windows Media Player’ın desteklenen listesine tek tek formatlar.
HAYIR.4 VLC medya oynatıcı
* Windows 11 için ilk açık kaynaklı video oynatıcı Videolan’dan Piyasa.
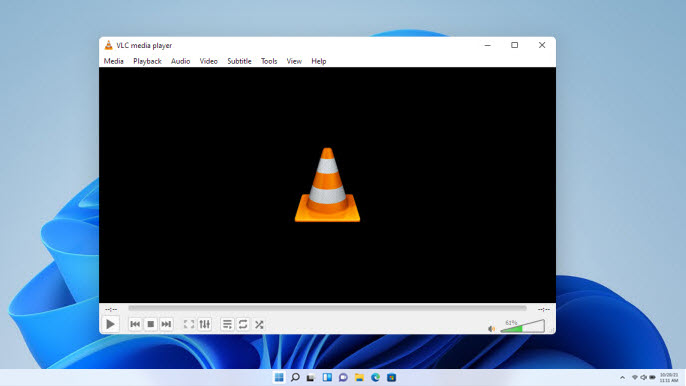
Windows 11 için Microsoft New Media Player’ın yayınlanmasından önce bile, VLC Media Player kullanıcılara Windows 11’de video müzik dosyaları oynama olanağı vermişti. Birçok kullanıcı, VLC’nin SNAP düzenleri ve yepyeni kullanıcı arayüzü sayesinde Windows 11 PC’de muhteşem performans gösterdiğini bildirdi. İlgileniyorsanız, PC’niz için VLC Win32 uygulamasını ücretsiz indirmek için Windows 11 mağazasına gidin.
4 milyardan fazla indirme ile en popüler açık kaynaklı medya oyuncusu olan VLC, güveninizi hak ediyor ve Windows 11 için en iyi video oynatıcı olarak kabul edilebilir. Bununla birlikte, dünyadaki hemen hemen her medyayı süper yüksek kalitede oynayabilirsiniz. MPEG-2, MPEG-4, H’deki yerel dosyaların, disklerin, web kameralarının oynatılması.264, MKV, WebM, WMV, MP3, vb. temel özelliği. Hatta daha yeni AV1, HEVC, 360 derecelik, HDR, Prores, vb. 4k’ye kadar formatlar. VLC LIDDVDCSS yüklenirse şifrelenmiş DVD’ler bile oynanabilir.
Medya oynatma işleminin yanı sıra, video biçimlerini dönüştürmek, çevrimiçi videoları indirmek, YouTube’u akışı ve dökümleri cihazlar arasında kablosuz olarak kullanabilirsiniz. Ve şimdi Windows 11’de, yeni ve geliştirilmiş özellikler de yeni dijital TV tuner, ses CD çalar, dosya transkoderi vb. Ne’S Dahası, AirPlay, VR Destek, Heif/Webm/AV2 desteği, yeni müzik çalma listesi, modern tasarım ve yeni kullanıcı arayüzü gibi ek özellikler, gelecek sürüm 4’te eklenecek.0.
Hiçbir sey mükemmel değildir. Şimdiye kadar, birkaç kullanıcı VLC’nin Windows 11 hatası üzerinde çalışmadığını bildirdi. Ayrıca, 4K video dalgalı, altyazı gecikmesi, HDR yıkanmış renkler, video yok, senkronizasyon dışında sesli video, siyah ekran vb. Gibi kötü şöhretli VLC hataları. insanlar için yeni değil ve Windows 11 PC’de yüksek olasılıkla olabilirler.
HAYIR.5 5kplayer
* Dearmob’un Windows 11 için çok işlevli medya oynatıcısı. Video Müzik Oynatma, DLNA, Airplay & Download Destekleri.
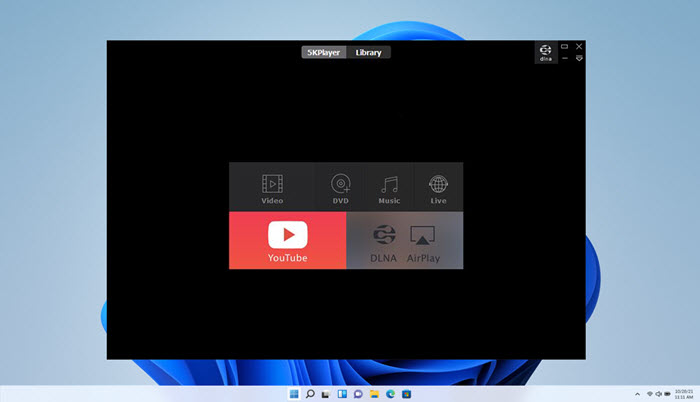
Piyasada, 5kplayer, insanların çok yönlü bir medya oyuncusu olmamasına benzemez, insanların çok yönlü medya zevkine yardımcı olmak için. Video, Müzik ve DVD Player, Airplay Server, DVD Salonu ve çevrimiçi indiricinin ve video kesme gibi diğer küçük bonusların bir kombinasyonudur.
Video müziği oynatma özelliğine odaklanarak, Common MKV, MP4, MOV vb. İçin Windows 11 için ücretsiz 4K video oynatıcı görevi görebilir. Dosyalar. Intel QSV, DXVA, AMD ve NVIDIA CUDA GPU Hızlanma Teknolojileri tarafından desteklenen, CPU işgal eden 4K, 5K, 360 Derece, HDR, HEVC, H.264, AV1, DVD, vb. Kekemesiz ve kristal berraklığında görüntüler oluşturmadan videolar. Bir sinembuff olarak, 5’i de kullanabilirsiniz.1/7.1 DTS, daha parlak ve daha canlı resimlerin tadını çıkarırken evde tiyatro benzeri bir deneyime sahip olmak için ses desteğini çevreleyin.
İlgileniyorsanız, 5KPlayer hakkında daha fazla bilgi edinebilirsiniz’s özellikleri. Airplay özelliği, iPhone iPad’den bilgisayara yansıtma ve airplay video müziğini taramanıza olanak tanır, her şeyin daha büyük bir şekilde tadını çıkarır. DLNA akış yolu, PC’nizi kablosuz olarak Xbox, Smart TV, Android Phone, vb. Gibi tüm DLNA uyumlu cihazlara bağlamayı mümkün kılar. BTW, IPTV akışı ve çevrimiçi indirme gibi çevrimiçi akış da mevcuttur. Windows 11’de video oynatırken, bonuslar ayrıca video kesme, ses video senkronizasyonu, altyazılar ekleme, oynatma hızı ayarı, video rotasyonu, video deinterlacing vb.
Üçüncü taraf geliştiricisinin bir medya oynatıcısı olduğu için, Windows 11’i biraz bilebilir. Windows 10’daki video oynatma deneyimine dayanarak, muhtemelen 4K 60fps/120fps video dalgalı oynatma, yüksek CPU kullanımı, HDR yıkanmış renkler, vb. Windows 11 PC’deki sorunlar.
Ücretsiz indirin Windows 11 veya daha önce için
Sıkça Sorulan Sorular
1. Windows 11 için en iyi video oynatıcı hangisi?
Yeni medya oynatıcı, Windows için en iyi video oynatıcı olmalı ve resmi ve Windows 11’de inşa edilmiş. Microsoft, kullanıcılara gelişmiş işlevlerle daha iyi oynatma deneyimi sağlamak için Groove Music ve Windows Media Player’ın yerini almak için medya oynatıcıyı geliştirir.
2. Windows 11’in bir medya oynatıcısı var mı?
Evet. Windows 11’de medya oynatıcı, filmler ve TV uygulaması ve Windows Media Player dahil olmak üzere üç yerleşik medya oyuncusu var. Media Player, Windows 11 veya daha sonraki PC’ler için Microsoft’un tavsiye ettiği yeni resmi ve varsayılan medya oynatıcıdır. Filmler ve TV uygulaması, Microsoft Store’dan film ve TV şovlarını izlemek için her zaman en iyi seçimdir. Windows Media Player’a gelince, manuel kurulum gerektiren eski bir seçimdir.
3. Neden yapabilir’T Windows 11’de video oynuyorum?
Videolar Windows 11 bilgisayarında oynuyorsa, üç yönü düşünmeniz gerekir. İlk olarak, özel bir Windows 11 Video Player’ın yüklü olduğundan emin olun. İkincisi, video biçiminin medya oynatıcı tarafından açılabileceğinden emin olmak için Windows 11’deki ayarları değiştirin. Üçüncüsü, HEVC veya AV1 gibi video biçimi desteklenmiyorsa, gerekli kodekleri indirin veya videoları Windows 11 destekli olanlara dönüştürün.
4. Windows 11’de videolar nasıl oynarım?
BT’kolay. Nitelikli video oynatıcı Windows 11 PC’nize yüklendikten sonra, videoları oynamak için sürükleyip bırakmanız yeterli. Varsayılan medya oynatıcı ise, attığınız medya dosyalarını oynatabilir. Windows 11’de birden fazla video oynatıcınız varsa, Windows 11 sırasıyla farklı dosya türleri için farklı medya oynatıcıyı seçmenize izin verir. Örneğin, VLC’yi ayarlayabilirsiniz .MKV dosyaları ve Windows Media Player için .MP4 Dosyaları.
Diğer yararlı nasıl yapılır kılavuzları
SWF dosyalarını açmak için en iyi SWF oynatıcı
Bu makale, Windows (11/10), Mac, Linux, iOS, Android ve Chromebook’ta SWF dosyalarını açmanıza yardımcı olacak en iyi 5 SWF oyuncusu sunacak.
PC Windows 11/10 için MX Player’ı indirin
PC için MX Player’ı indirmek istiyorum? İşte Windows 11/10/8/7 PC ve dizüstü bilgisayarda MX Player almanıza yardımcı olacak genel bir rehber.
MX Player için EAC3 CODEC’i indirin (MX Player AIO Zip dosyaları)
MX Player’da AC3, DTS, MLP, TrueHD Audio ile video oynatılamadı? Bunun nedeni, MX Player’da EAC3 kodekinin olmaması. AC3 Dat Audio’yu sorunsuz bir şekilde oynamak için MX Player için EAC3 Codec’i indirmek için bu makaleyi kontrol edin.
[Sabit] MP4 Dosyası Windows/Mac/iPhone/TV’yi oynamıyor, vb.
MP4 dosyanız oynamıyor mu? Windows 11/10, QuickTime, VLC, iPhone, TV, vb. MP4 video dosyaları nasıl oynatılır. hatasız? Bu kılavuz size nedenler ve çözümler anlatacaktır.
YAZAR HAKKINDA

Kaley Torres 
Kaley Torres, DVD, Video, Ses, Görüntüler, Yeni Dijital İçerikler vb. Parçalı bir DVD koleksiyonu ile Kaley ayrıca DVD’yi dijitalleştirmekten hoşlanır ve DVD video dönüşüm çözümlerini ve sosyal medyada video paylaşım ipuçlarını paylaşmaya isteklidir.
Ana Sayfa> Video> Video Çalma> Windows 11 için En İyi Video Çalar
Digiarty Software, tüm dünyadaki kullanıcılara kullanımı kolay ve yenilikçi multimedya çözümleri sunan önde gelen bir multimedya yazılım sağlayıcısıdır.
Ürün
- Winx DVD Ripper
- Winx Video Dönüştürücü
- Winx DVD kopyası
- Winx Mediatrans
Ipuçları ve Püf noktaları
- DVD yedekleme ipuçları
- DVD kopya kılavuzları
- Yanma DVD
- Videoyu Dönüştür
- Veri aktarımı
- İpuçları ve Sözlük
Windows Media Player’da çalan bir video nasıl kaydedilir
Windows için yerel medya oynatıcı olarak hizmet vermenin yanı sıra, Windows Media Player ayrıca WMV, AVI ve ASF formatlarında çevrimiçi video yayınlayan bir eklenti ile İnternet tarayıcılarını da donatır. Küçük işletme sahipleri, dijital yayıncıların şirket sunumlarını, cızırtı makaralarını, etkinlik kapsamını ve endüstri haber raporlarını web sayfalarına yerleştirmek için kullanabileceği için bu ortamlarla karşılaşabilirler. Windows Media Player’da herhangi bir çevrimiçi videoyu kaydetmek istiyorsanız, bu görevi tamamlamak için kullanabileceğiniz birkaç araç var. RealPlayer, Tekrar Media Catcher ve Video DownloadHelper, yerel sisteminize çevrimiçi bir video kaydedebilecek bazı bileşenler örnekleridir. Hem RealPlayer hem de Replay Media Catcher masaüstü uygulamaları olsa da, Video DownloadHelper yalnızca Firefox ile çalışan bir yazılım eklentisidir.
Windows’un bir video oynatıcısı var mı
Windows 10’da oynamayan videoları düzeltme yöntemleri/ 11
İşte konunun en kolay çözümlerinden bazıları. Bunlardan tek tek geçmeyi ve analiz etmek için her bir düzeltmeyi gerçekleştirdikten sonra bilgisayarınızı yeniden başlatmanızı öneririz’beklendiği gibi çalışıyor ya da değil.
1. Video oynatıcınızı yeniden başlatın
Bu yapmanız gereken en temel şey. Video oynatıcınızdan çıkmayı deneyin ve yeniden başlatın. “şömine.exe” Veya benzeri. Üzerine bir kez tıklayarak seçin ve ardından ‘Görevi bitir’ Görev Yöneticisinin altındaki düğme. Oyuncu tamamen kapandıktan sonra, başlangıç menüsünden yeniden başlatın ve videoyu tekrar oynamayı deneyin. Eğer bu değilse’t çalışın, wmp’den çıkın ve bilgisayarı yeniden başlatın. Sonra kontrol et.
2. Ekran adaptörünü kaldırın ve yeniden yükleyin
Bir Windows güncellemesi, gizli sistem hatalarını düzeltmek ve kullanım deneyiminizi geliştirmek için olsa da, bazen deneyimleyebilirsiniz ‘Windows 10 Videolar Oynamıyor’ Senden sonra hata’VE işletim sisteminizin bir güncellemesini gerçekleştirdi. Ekran adaptörünü kaldırarak ve yeniden yükleyerek sorunu çözebilirsiniz. Takip etmeniz gereken adımlar:
- Açık Aygıt Yöneticisi Windows 10’unuza sağ tıklayarak 10 Başlangıç ekranın sol alt köşesinde düğme. Açılan cihazlar listesinden, Ekran adaptörleri seçenek.
- Şimdi ekran sürücünüze sağ tıklayın ve Kaldırmak seçenek. Seçenek olduğundan emin olun ‘Sürücü paketini kaldır’ kontrolsüz.
- Ardından, ana menüye gidin ve tıklayın Eylem> Donanım değişiklikleri için tarama. Bu, sürücüyü otomatik olarak yeniden yükleyecektir.
- Son olarak, hatanın sabit olup olmadığını kontrol etmek için bilgisayarı yeniden başlatın.
3. Koşmak “Video oynatma” Sorun giderici
Yerleşik Windows Sorun Giderici, Windows PC’nizdeki çoğu sorunu çözmek için oldukça kullanışlı bir araçtır. İçin “Windows 10 Video Oynatma Sorunları” Ayrıca, “Video oynatma” sorun giderici. Bu adımları takip et:
- Bilgisayarınızda ve yazınızdaki kontrol panelini açın “Sorun gidermek” Kontrol paneli penceresinin arama kutusunda. Bu, seçmeniz gereken birkaç seçeneği listeleyecektir “Sorun giderme.”
- Sorun giderici çalışmayı bitirdikten sonra bilgisayarınızı yeniden başlatın ve hatanın çözülüp çözülmediğini görün. Değilse, bir sonraki düzeltmeye geçin.
4. Güç Seçeneklerini Değiştirin
Bu sorunla ilgisiz gelse de, bilgisayarınızı değiştirmek’S Güç Seçenekleri ‘Yüksek performans’ ile ‘Dengeli’ Video oynatma sorununu çözmeye yardımcı olabilir. Burada’S ne yapmalı:
- Açık pencereler ‘Koşmak’ iletişim kutusu ve türü ‘Powercfg.CPL’. Tıklamak ‘TAMAM’ veya vur Girmek.
- Ondan Güç seçenekleri pencere, seç ‘Dengeli’ Radyo düğmesi ve pencereyi kapatın.
- Bilgisayarınızı yeniden başlatın ve sorunun devam edip etmediğini kontrol edin.
Yukarıda belirtilen düzeltmeleri denedikten sonra bile, eğer’ile tekrar uğraşıyor “Windows 10’da oynamıyor videolar” hata, büyük olasılıkla,’Hasarlı veya bozuk bir video ile yeniden başa çıkmak. Hatayı kaldırmak için videoyu güvenilir bir şekilde düzeltmeniz gerekir video onarım aracı.
5. Bir onarım yazılımı ile bozuk videoyu düzeltin
Video için yıldız onarımı, kullanıcıların birkaç tıklamada bozuk ve vitesli videoları düzeltmesini sağlayan gelişmiş bir uygulamadır. Bu yazılım, SD kartlar, HDD, SSD, vb. ve MKV, MOV, MP4, vb. BT’S Windows 10 ve Windows 11 ile uyumludur ve oldukça kullanıcı dostu ve uygun fiyatlı.
Powerpoint’te bozuk video dosyası oynamaması durumunda yazılımı kullanabilirsiniz, Windows Media Player, VLC Media Player veya Windows 10/11’deki başka bir program.
İşte bu aracı kurma ve kullanma adımları:
- Git İndir sayfası Video için yıldız onarımı için ve “Ücretsiz indirin” düğme. Bu, yazılımın demo sürümü için yükleyiciyi kaydedecektir (Demo sürümü, onarılan dosyaları toplam video boyutunun% 20’sine kadar önizlemenizi sağlar).
- Dosya indirildikten sonra, .Yazılımı makinenize yüklemek için exe dosyası.
- Şimdi video için yıldız onarımı başlatın ve bozuk video dosyalarınızı onarmak için bu adımları izleyin:
- Yazılımdan’s arayüzü, kutuya tıklayın Dosya Ekle Onarılması gereken video dosyasını eklemek için. Buraya birden fazla dosya ekleyebilirsiniz.
- Dosyaları araca ekledikten sonra, Tamirat Onarım işlemini başlatmak için düğme.
- Onarım işlemi başladığında, bir ilerleme çubuğu onarım ilerlemesi gösterecektir.
- Video dosyaları onarıldıktan sonra, bunları bilgisayarınıza kaydetmeden önce önizleyebilirsiniz.
Video tamir edildikten sonra, WMP’ye veya başka bir oyuncuya yüklemeyi deneyin. Biz’Kazandığınızdan emin ol’yüz ’Windows 10/11’de oynamıyor videolar’ artık hata.
Aşağıdaki İndir düğmesine tıklayarak onarım özelliğini değerlendirmek için video for Video için ücretsiz onarım sürümünü kullanabilirsiniz.
6. Windows sürücülerini güncelle
Grafik sürücüleri modası geçmişse, Windows 10 Bilgisayarında videolar çalmayacak. Bu nedenle, sorun oynamayan videoları düzeltmek için, PC’nizdeki Cihaz Yöneticisi’nden grafik sürücülerini güncelleyin. İşte adımlar:
- Açmak için Windows+R tuşlarına basın ‘Koşmak’ iletişim kutusu.
- Tip ‘devmgmt.MSC’. Tıklamak TAMAM.
- Cihaz Yöneticisi Windows’ta, DOluble Tıkla Görüntü bağdaştırıcısı.
- Seçin Açılır ve sağ tıklamadan video grafik kartı.
- Seçme Sürücü Yazılımını Güncelle seçenek.
- Tıklamak ‘Güncellenmiş sürücü yazılımını otomatik olarak arayın’.
- . Ardından, videonun Windows 10’da sorunsuz oynayıp oynamadığını kontrol edin.
7. Pencereleri kontrol edin ve güncelle
Bilgisayarınız güncellenmediyse video oynatma sorunu da meydana gelebilir. Bekleyen Windows güncellemesi olup olmadığını kontrol edin. Windows 10/11 bilgisayarı güncellemek için aşağıdaki adımları izleyin:
- Açık Ayarlar PC’de.
- Tıklamak Güncelleme ve Güvenlik.
- Seçme Windows güncelleme Ve tıklayın Güncellemeleri kontrol et düğme.
- Bekleyen tüm güncellemeler yüklemeye başlayacak. Güncelleme işlemi bittikçe, sorunun çözülüp çözülmediğini kontrol etmek için videoyu oynatın.
8. Videonuzu sıkıştırın
Windows 10/11’de 4K/ 8K kaliteli videoları izlemeye mi çalışıyorsunuz?? Evet ise, Windows dizüstü bilgisayarda çalmamasının nedeni bu olabilir.
Genellikle Windows Media Player, yüksek kaliteli veya çözünürlüklü videoları sorunsuz bir şekilde oynatamaz. Videolar kekeleyebilir veya hata gösterebilir. Ancak, video dosyasını sıkıştırarak sorunu çözebilirsiniz.
Yüksek kaliteli bir videoyu sıkıştırmak için boyutunu, çözünürlüğünü, bit hızı veya bazı gereksiz bölümleri kırpın.
FreeConvert, Veed gibi ücretsiz çevrimiçi video sıkıştırma programları var. Ayrıca, kaliteyi kaybetmeden videoları sıkıştırmak için açık kaynaklı VLC Media Player veya Imovie’yi de deneyebilirsiniz.
Sarmak
Kullanıcılar, Windows Media Player, VLC Player veya Windows 10/11’de video oynatırken hatalar yaşayabilir. Genellikle, Windows sorunlarında oynamayan küçük videoları manuel düzeltmelerle çözebilirsiniz. Ama bazen, sorun video dosyalarında olabilir. Bir video dosyasının kendisinin bozuk olduğu bir durumda,’T pencerelerde oyna. Güvenilir bir araçla bozuk videoların onarılması Video için yıldız onarımı tek ideal çözüm. Ancak, emin olmak için, tamir edilen videoyu gösteren onarım yazılımının ücretsiz denemesini yapın.
Yazar hakkında
Sumona, medya dosyası kurtarma ipuçları ve öğreticiler hakkında yazarken geniş deneyime sahip bir teknoloji blog yazarı, hevesli bir fotoğrafçı ve teknolojidir. Medya dosyası kurtarma/medya dosyası onarım teknolojisinde 10 yılı aşkın deneyime sahiptir. Fotoğraf, yaratıcı tasarım, müzik ve daha az bilinen varış noktalarını keşfetme konusunda tutkulu.
Windows Media Player’da bir video nasıl döndürülür
Eğer sen’Windows Media Player’da bir videonun nasıl döndürüleceğini merak ediyorum, kısa cevap – yapabilirsiniz’T. Ne yazık ki, yerleşik medya oynatıcı değil’bunu yapmanıza izin veren benzersiz bir özelliğe sahip olmak.
Ancak, Windows kullanıcıları Microsoft Store’da başka birçok çözüm olduğunu bilmelidir. Bu makalede biz’En iyi kullanıcı dostu araçlarla en iyi video düzenleme programları hakkında konuşun.
Windows Media Player’da bir video nasıl döndürülür?
Yerleşik medya oyuncuları söz konusu olduğunda, Windows Media Player oldukça sağlam. Hem MP4 hem de MOV dahil olmak üzere çok çeşitli formatları destekler. Ne yazık ki, daha gelişmiş düzenleme araçlarından yoksun. Bu yapabileceğin anlamına gelir’T doğrudan Windows Media Player’da bir videoyu döndürün.
Ancak, Windows 10, videonuzun yönünü değiştirebilecek yerleşik düzenleme yazılımı vardır. PC’nizdeki fotoğraf uygulaması aracılığıyla erişebilirsiniz. Burada’S Video Düzenleyicisinde Bir Video Nasıl Döndürülür:
- Ekranın sol alt köşesindeki küçük Windows simgesini tıklayarak başlangıç menüsünü açın.
- Şimdi aşağı kaydırın ve fotoğraf uygulamasını tıklayın.
- Yanındaki küçük aşağı oku tıklayın Daha sekme. Seçme Video editörü açılır menüden. Video düzenleyicisine erişmek için arama işlevini de kullanabilirsiniz.
- Tıkla Yeni video projesi kutu. Videoyu adlandırmanızı isteyen küçük bir açılır pencere açılacak. Basmak Atlamak.
- Tıkla + Eklemek Altında Düğme Proje kütüphanesi açılır menü açmak için. Yerel sürücünüzden bir dosya yüklemek istiyorsanız, Bu PC’den. Videoyu içeren klasörü bulun ve tıklayın Açık. Ayrıca videoyu sürükleyip bırakabilirsiniz Proje kütüphanesi kutu.
- Yüklenen videoyu seçin ve ardından tıklayın Hikaye tahtasına yerleştirin. Sürükle ve Drop da çalışıyor.
- Sen’Videonun altında bir araç çubuğu görecek. Tıkla Döndür sağ tarafta. İstenen rotasyonu ayarlayana kadar dokunun.
- Bunu yapmanın daha hızlı bir yolu, Ctrl + R klavye kısayolu.
- Bir zamanlar sen’Döndürme işlemi yap, tıklayın Video düğmesini bitir sağ üst köşede. Küçük bir pop-up videosu görünecek. Açılır menüden seçeneklerden birini seçerek video kalitesini ayarlayın.
- Tıklamak İhracat Süreci tamamlamak için.
VLC ile bir video nasıl döndürülür?
Windows Media Player ile karşılaştırıldığında, VLC’nin daha gelişmiş özellikleri var. Hem bir medya oynatıcı hem de bir video dönüştürücü görevi görür. Ücretsiz olarak indirebilir ve videoları düzenlemek için kullanabilirsiniz. Burada’VLC ile yönelim nasıl değiştirilir:
- Videonuzu VLC Player’da açın.
- Tıkla Aletler Yukarıdaki menüde sekme. Seçme Efektler ve filtreler açılır listeden. Ayrıca kullanabilirsiniz Ctrl + E klavye kısayolu.
- Küçük bir açılır pencere görünecek. Tıkla Video efektleri Bölüm ve sonra Geometri alt ay.
- Yanındaki küçük kutuyu kontrol edin Dönüşüm. Listeden seçeneklerden birini seçerek videonuzun dönüşünü değiştirin.
- Dönüşü sabit bir açıyla değiştirmek istiyorsanız, uygun ayarı seçin. Açılır menüde üç seçenek vardır: 270 derece, 180 derece ve 90 derece.
- Videoyu çevirmek için, açılır menüden yatay flip veya dikey çevirmeyi seçin.
- Ayrıca aynı anda çevirebilir ve videonuzu döndürebilirsiniz. Tıklamak Aktarmak Videoyu yatay olarak çevirmek ve 270 derece sağa döndürmek için. Tıklamak Anti-transpoz dikey olarak çevirmek ve sağa 90 derece döndürmek için.
- Oryantasyonu belirli bir açıyla değiştirmek istiyorsanız, Döndürmek Aşağıdaki kutu. Videoyu döndürmek için çeviriciyi imlecinizle taşıyın.
- Tıklamak Kapalı sen ne zaman’yeniden bitti.
Ek SSS
Bir videoyu kalıcı olarak nasıl döndürebilirim?
Video olsa bile oryantasyonu korumak istiyorsanız’oynamıyor, bazı ekstra adımlar var. Burada’S Rotasyon ayarını VLC’de kalıcı olarak nasıl kaydedilir:
1. VLC oynatıcıyı açın ve Medya sekme.
2. Tıklamak Dönüştürme/Kaydet veya kullanın Ctrl + R kısayol.
3. Küçük bir açılır pencere görünecek. Seçin + Düğme Ekle Videonuzu yüklemek için.
. Tıklamak Dönüştürme/Kaydet Yeni bir pencere açmak için.
5. Altında Dönüştürmek, Küçüklere tıklayın Ayarlar simgesi.
6. Aç Video kodek sekme, seçin Filtreler, Ve yanındaki kutuyu kontrol edin Video Dönüşüm Filtresi. Ayrıca, dön Video filtresini döndür yönlendirmeyi sabit bir açıya ayarlamak için.
7. Okuyan bölümü açın Sesli kodek. İçinde Kodlama Parametreleri diyalog, açın Kodek açılır menü ve seçin Mp3 Seçenekler listesinden.
8. Tıklamak Kaydetmek.
9. Dosya için tercih edilen bir klasör seçin Dönüştürmek Bölüm ve Tıklayın Başlangıç.
10. Süreci tamamlamak için tıklayın Oynamak.
Windows Media Player’da videom neden yanlara doğru?
Videonuzun Windows Media Player’da yanlara doğru olmasının birkaç nedeni var. Örneğin, uygulamanın eski sürümleri’t Peyzaj modunda kaydedilen destek videoları. En son güncellemeleri almak için Windows Media Player’ı yeniden yüklemeyi deneyebilirsiniz. Burada’nasıl yapılır:
1. Tip “Özellikler” Arama iletişim kutusunda. Tıklamak Windows özelliklerini aç veya kapatın.
2. Küçük bir açılır pencere görünecek. Bulmak Medya Özellikleri ve açılır liste açmak için kutuyu kontrol edin.
3. Yandaki kutudan onay işaretini kaldırın Windows Media Player.
4. Başlamak için geri dönün ve bilgisayarınızı yeniden başlatın.
5. Yeniden açıldı Windows özelliklerini aç veya kapatın kontrol paneli, git Medya Özellikleri ve genişlet. Bu sefer kontrol edin Windows Media Player Kutu ve Tıklayın TAMAM.
7. PC’nizi son kez yeniden başlatın.
Ancak, bazen sorun en son Windows güncellemesinden kaynaklanır. Burada’bunun nasıl olup olmadığını kontrol edeceğinizi’Durum:
1. Yazmak “Sistem Geri Yükleme” Arama iletişim kutusunda. Tıklamak Bir geri yükleme noktası oluştur açmak için Sistem özellikleri pencere.
2. Sonra tıklayın Sistem Geri Yükleme.
3. Yeni bir açılır pencere görünecek. Tıklamak Sonraki Geri yükleme noktalarının bir listesini açmak için. Soruna neden olduğunu düşündüğünüz güncellemeyi seçin ve tıklayın Sonraki.
4. Sistem geri yüklemesi tamamlanana kadar bekleyin. Birkaç dakika sürebilir.
5. Ondan sonra’S bitti, videonun düzgün çalışıp çalışmadığını kontrol etmek için Windows Movie Player’ı yeniden açın.
Videoları döndürmenin en iyi yolu nedir?
Windows 10 söz konusu olduğunda, en uyumlu düzenleme programı film yapımcısıdır. Don’lu çok çeşitli gelişmiş düzenleme araçları sunuyor’t çok beceri gerektirir. Burada’S film yapımcısı 10’da videolar nasıl döndürülür:
1. Film yapımcısını açın ve Hızlı Araçlar bölüm.
2. Tıkla Videoyu Döndür alet.
3. Dosyayı bilgisayarınızdan yükleyin.
4. Seçmek Sola dön Videoyu saat yönünde 90 derece döndürmek için. Seçmek Sağa dön saat yönünün tersine 90 derece döndürmek için.
5. Videoyu dikey olarak da çevirebilirsiniz (Dikey flip) veya yatay olarak (Yatay flip).
6. Değişiklikleri kaydetmeden önce tıklayın Ön izleme .
7. Eğer sen’yeniden memnun, üzerine tıklayın Video simgesini kaydet sağ alt köşede.
8. Küçük Video kodlama seçenekleri Pencere görünecek, biçimi, çözünürlük ve kodlayıcıyı seçmek için kutuları kontrol edin.
9. Videonuz için bir hedef klasör seçin ve tıklayın Kaydetmek.
Windows Media Player’ın aksine, MacOS için yerleşik video oynatıcının dönmesi için bir aracı var. Burada’nasıl yapılır:
1. Tıkla büyüteç cam simgesi Erişim için ekranın üstünde Spot ışığı.
2. Tip “Hızlı zaman” Medya oynatıcısını bulmak için iletişim kutusunda. Başlamak için çift dokunun.
3. Git Dosya> Dosyayı Aç. Yerel sürücünüze göz atın ve düzenlemek istediğiniz video dosyasını bulun.
4. Aç Düzenlemek Yukarıdaki menü çubuğundaki bölüm.
5. Seçmek Sola dön açılır menüden saat yönünde döndürmek için. Saat yönünün tersine dönme için tıklayın Sağa dön. Her tıkladığınızda, oryantasyon 90 derece değişecektir.
6. Videoyu kaydetmek için geri dönün Dosya bölüm. Seçmek İhracat açılır menüden.
7. Video kalitesini ayarlayın ve ardından tıklayın Kaydetmek.
İPhone veya Android cihazınızda videoları da döndürebilirsiniz. Hem Google Play hem de App Store’da ücretsiz indirebileceğiniz çok çeşitli video düzenleme programları var. Burada’S Rotate Video özelliğine sahip uygulamaların bir listesi:
Windows’ta bir videoyu nasıl döndürürüm?
Windows için orijinal düzenleme aracı olan Windows Movie Maker, 2012’de resmi olarak durduruldu. Ancak, yeni fotoğraf uygulaması özelliği uygun bir yedek. Videoları döndürmek, video kalitesi ayarlarını ayarlamak ve çok daha fazlasını kullanabilirsiniz.
Başka bir çözüm, bir video düzenleme uygulaması indirmektir. Windows 10 için daha popüler olanlardan biri Film Maker 10’dur. PC’nizdeki Microsoft Store uygulamasından alabilirsiniz.
Ancak, yapmazsan’T Windows 10 var, kazandın’film yapımcısı veya video düzenleyicisini kullanabilmek. Neyse ki, Windows’un eski sürümleri için başka üçüncü taraf araçları var. Hatta bazıları, arayüzleri ve düzenleme araçlarıyla Windows film yapımcısı bile benziyor.
Burada’S Windows 7 ve 8’de kullanabileceğiniz üçüncü taraf programlarının bir listesi:
Flip tarafında görüşürüz
Windows Media Player ismine kadar yaşarken,’Oynatma dışında hiçbir şey için yararlı değil. Videonuzu değiştirmek istiyorsanız’. Windows Movie Maker artık mevcut olmasa da, yeni yerleşik düzenleme aracı daha da iyi çalışıyor.
Daha fazla ince ayar için bir video düzenleme programı da indirebilirsiniz. Film Maker 10 muhtemelen Windows 10 ile en uyumlu olanıdır. Ancak, Windows’un daha eski bir sürümüne sahipseniz, videolarınızı ayarlamak için VLC Player’ı kullanabilirsiniz.
Hangisini tercih edersiniz – VLC veya Windows Media Player? Ne’En sevdiğiniz düzenleme aracı? Aşağıda yorum yapın ve bize orada olup olmadığını söyleyin’W, Windows Media Player’da videoları döndürmenin başka bir yolu.




























































