Windows’un bulut depolaması var mı
Microsoft OneDrive
Sync hakkında daha fazla ayrıntı.com:
Windows’un bulut depolaması var mı?
Microsoft OneDrive, fotoğraflarınız ve dosyalarınız için size daha fazla depolama alanı sağlar. Onedrive’S Bulut Depolama Fotoğrafları, Videoları, Dosyaları Güvende Olur ve Güvenli Tutun. Dosyalarınızı tüm cihazlarınızda korumalı, senkronize ve erişilebilir tutun. OneDrive uygulaması, güvenli ve ücretsiz depolama için fotoğraf, dosyaları ve videoları arkadaşlarınızla ve ailenizle görüntülemenize ve paylaşmanıza olanak tanır. Ayrıca, telefonunuzu otomatik olarak yedeklemek için uygulamayı kullanabilirsiniz’S Fotoğraflar ve Videolar. 5 GB ücretsiz depolama alanı ile başlayın veya 1 TB veya 100 GB’a kadar bulut depolama alanına kadar bir Microsoft 365 aboneliğine yükseltin.
Anahtar noktaları:
- Microsoft OneDrive, fotoğraflar ve dosyalar için depolama alanı sağlar.
- OneDrive’da depolanan dosyalar güvenlidir ve birden çok cihazda erişilebilir.
- OneDrive uygulaması, fotoğrafların, dosyaların ve videoların kolay paylaşımına ve görüntülemesine izin verir.
- Telefon fotoğrafları ve videoları için otomatik yedekleme mevcuttur.
- Daha fazla depolama için yükseltme seçeneği ile 5 GB’lık ücretsiz depolama alanı sağlanır.
- Microsoft 365 aboneliği 1 TB veya 100 GB’a kadar bulut depolama sunar.
1. OneDrive dosyalarıma birden çok cihazda erişebilir miyim?
Evet, OneDrive, bilgisayarlar, telefonlar ve tabletler dahil olmak üzere birden çok cihazda dosyalarınıza erişmenizi ve senkronize etmenizi sağlar. Bu, dosyalarınızın her zaman güncel ve nerede olursanız olun erişilebilir olmasını sağlar.
2. Telefon fotoğrafları ve videolar için otomatik yedekleme mevcut mu?
Evet, OneDrive uygulaması telefonunuzun fotoğraflarını ve videolarını otomatik olarak yedekleyebilir. Bu, değerli anılarınızın bulutta güvenli bir şekilde saklanmasını ve herhangi bir cihazdan erişilebilmesini sağlar.
3. OneDrive ile ne kadar ücretsiz depolama alanı alıyorum?
OneDrive’a kaydolduğunuzda, 5 GB ücretsiz depolama alanı elde edersiniz. Bu, önemli miktarda fotoğraf, belge ve diğer dosyaları depolamanızı sağlar. Daha fazla depolama alanına ihtiyacınız varsa, 1 TB veya 100 GB’a kadar bulut depolama alanına kadar bir Microsoft 365 aboneliğine yükseltme seçeneğiniz var.
4. Dosyalarım onedrive’da saklanıyor mu??
Evet, OneDrive’da depolanan tüm dosyalar dinlenme ve transit olarak şifrelenir. Bu, dosyalarınızın yetkisiz erişimden korunmasını sağlar. Ayrıca, OneDrive, güvenli klasör depolamasında kimlik doğrulaması ile önemli dosyaları korumanızı sağlayan kişisel kasa adlı bir özellik sunuyor.
5. OneDrive kullanan diğerleriyle dosya ve klasörleri paylaşabilir miyim?
Evet, OneDrive arkadaşlarınızla, klasörleri, fotoğrafları ve videoları arkadaşlarınızla, ailenizle veya meslektaşlarıyla kolayca paylaşmanızı sağlar. Paylaşım bağlantıları gönderebilir veya belirli kişileri dosyalarda işbirliği yapmaya davet edebilirsiniz. Ayrıca, ek güvenlik için şifre korumalı veya süresi dolmuş paylaşım bağlantıları da ayarlayabilirsiniz.
6. OneDrive kullanarak belgeler üzerinde işbirliği yapabilir miyim?
Evet, OneDrive Word, Excel, PowerPoint ve OneNote gibi Microsoft Office uygulamalarıyla entegre olur ve OneDrive’da depolanan dosyalarda gerçek zamanlı olarak düzenlemenize ve işbirliği yapmanıza izin verir. Bu sorunsuz işbirliğini sağlar ve verimliliği artırır.
7. OneDrive ile dosyalarıma çevrimdışı erişebilir miyim?
Evet, OneDrive uygulamada çevrimdışı olarak kullanılabilir bazı dosyaları seçmenize izin verir. Bu, İnternet bağlantınız olmasa bile, dosyalarınıza yine de erişebileceğiniz ve görüntüleyebileceğiniz anlamına gelir.
8. OneDrive’da bir dosyayı yanlışlıkla silersem ne olur?
OneDrive, kazara silme, dosya yolsuzluğu veya kötü niyetli saldırılardan 30 gün sonra dosyaları kurtarmanızı sağlayan bir dosya geri yükleme özelliğine sahiptir. Bu, bir şeyler ters giderse dosyalarınızın geri yüklenebileceğini bilerek size huzur verir.
9. Microsoft 365 aboneliğinde ek özellikler var mı?
.
10. OneDrive aboneliklerimi nasıl yönetebilirim?
Uygulamadan bir Microsoft 365 aboneliği veya bağımsız bir OneDrive aboneliği satın aldıysanız, aboneliklerinizi yönetebilir ve Google Play Store hesap ayarlarınızda otomatik yenilemeyi devre dışı bırakabilirsiniz.
Not: Bu makale, Microsoft OneDrive ile olan kişisel deneyimime ve Microsoft tarafından sağlanan bilgilere dayanmaktadır. Bireysel özellikler ve kullanılabilirlik değişebilir.
Microsoft OneDrive
Sync hakkında daha fazla ayrıntı.com:
Windows’un bulut depolaması var mı
О э э с сне
М з з рарегистрировали подозрительный тик, исходящий из Вашей сий. С п с о ы ы с п п с xм ы с с ы xм ы ы с с о x ыи с с ои от от от оз пе пе от от оз он оны от оны онныы онныы онн вы, а н, а нбн Вы,. Поч yatırıl?
Эта страница отображается в тех случаях, когда автоматическими системами Google регистрируются исходящие из вашей сети запросы, которые нарушают Условия использования. Сраница перестанет отображаться после того, как эи запросы прекратяттся. До эого момента дл Ekim ил исползования служб Google нобходим çar.
Источником запросов может служить вредоносное ПО, подключаемые модули браузера или скрипт, настроенный на автоматических рассылку запросов. Если вы используете общий доступ в Интернет, проблема может быть с компьютером с таким же IP-адресом, как у вас. Обратитесь к своемtern. Подробнее.
Проверка по со может luV пе появляться, ео е Вводия, оожо Вы воде сн ыыыые ае iri ае ае iri ае ае iri пе ае iri ае ае iri пе ае iri пе ае iri пе ае iri пе ае ае ае ае iri пе аотототыыыыыыыыыыыететет ]p anauma аете keluma емами, или же водите запросы очень часто.
Microsoft OneDrive
Microsoft OneDrive, fotoğraflarınız ve dosyalarınız için size daha fazla depolama alanı sağlar. ’S Bulut Depolama Fotoğrafları, Videoları, Dosyaları Güvende Olur ve Güvenli Tutun. Dosyalarınızı tüm cihazlarınızda korumalı, senkronize ve erişilebilir tutun. OneDrive uygulaması, güvenli ve ücretsiz depolama için fotoğraf dosyalarını, fotoğraflarını ve videoları arkadaşlarınızla ve ailenizle görüntülemenize ve paylaşmanıza olanak tanır. Ayrıca, telefonunuzu otomatik olarak yedeklemek için uygulamayı kullanabilirsiniz’S Fotoğraflar ve Videolar. 5 GB ücretsiz depolama alanı ile başlayın veya 1 TB veya 100 GB’a kadar bulut depolama alanına kadar bir Microsoft 365 aboneliğine yükseltin.
Microsoft OneDrive aşağıdaki özellikleri sunar:
Fotoğraf ve Videoları Yedekle
• Tüm önemli dosyalarınız için daha fazla depolama. Fotoğraf, video, belge ve daha fazlasını yükleyin
• Kamera yüklemesini açtığınızda otomatik fotoğraf yedekleme ve güvenli fotoğraf depolama alanı
• Otomatik etiketleme ile fotoğraf dolabında kolayca fotoğrafları bulun
• Fotoğrafları telefonunuzda, bilgisayarınızda ve çevrimiçi olarak görüntüleyin ve paylaşın
• Ücretsiz depolama ve fotoğraf dolabı fotoğrafları koruyacak ve güvende tutacak
• Video yükleyin ve güvenli fotoğraf deposunda tutun
• Yatma vakti yedekleme, siz dururken kesintisiz fotoğraf yedekleme için özel bir yedekleme durumudur’yeniden erteleme
Dosya Paylaşımı ve Erişim
• Tüm fotoğraflarınız, videolarınız ve albümleriniz için fotoğraf depolama alanı
• Dosyaları, fotoğrafları, videoları ve albümleri arkadaşlarınız ve ailenizle paylaşın
• Fotoğrafları paylaşın ve videoları kolayca yükleyin
• Paylaşılan bir belge düzenlendiğinde bildirim alın
• Güvenli klasör ayarları, şifre korumalı veya süresi dolmuş paylaşım bağlantıları sunar*
• Çevrimiçi olmadan uygulamada seçilen OneDrive dosyalarına erişin
Güvenlik
• Tüm onedrive dosyaları REST ve Transit’te şifrelenir
• Kişisel Vault: Güvenli klasör depolamasında kimlik doğrulaması ile önemli dosyaları koruyun
• Fotoğrafları güvenli, video yükleyin ve güvenli fotoğraf depolama ile güvende tutun
• Sürüm geçmişine sahip dosyaları geri yükleyin
• Fidye yazılımı algılama ve kurtarma ile korunmak*
Microsoft ile işbirliği
• Dosyaları platformlarda paylaşın ve fotoğraf dolabında fotoğrafları paylaşın
• OneDrive’da depolanan Word, Excel, PowerPoint ve OneNote dosyalarında gerçek zamanlı olarak düzenlemek ve işbirliği yapmak için Microsoft Office uygulamalarını kullanın
• Ofis belgelerini yedekleyin, görüntüleyin ve kaydedin
Belge Tarama
• OneDrive mobil uygulamasından doğrudan dokümanları tarayın, imzalayın, işaretleyin ve gönder
• Belgeleri güvenli bir klasörde güvende tutun
Aramak
• Fotoğrafları neye göre arayın’onlarda (ben.e. plaj, kar vb.)
• Dokümanları ad veya içeriğe göre arayın
Android için OneDrive uygulaması, cihazlarınızdaki fotoğrafları ve dosyaları senkronize etmek, fotoğrafları ve dokümanları paylaşmak ve dijital hayatınızı bulutta yedeklemek için 5 GB ücretsiz bulut depolama sunar.
Microsoft 365 Kişisel ve Aile Aboneliği
• Abonelikler 6 dolardan başlıyor.ABD’de ayda 99 ve bölgeye göre değişebilir
• Aile aboneliği ile 6 kişi için kişi başına 1 TB ile daha fazla depolama
• Plandaki herkes için erişilebilen OneDrive Premium özellikleri
• Ek güvenlik için belirli zaman pencereleri için dosyaları, klasörleri ve fotoğrafları paylaşın
• Şifrelerinizi şifre korumalı paylaşım bağlantılarıyla koruyun
• Ek Fidye Yazılımı Algılama ve Kurtarma Güvenliği Özellikleri ile Dosya Paylaşım Uygulamasını Güvenli Güvenli
• Dosya Geri Yükleme: Kötü niyetli saldırılardan, dosya yolsuzluğundan veya kazara düzenlemeler veya silme işlemlerinden sonra 30 güne kadar dosyaları kurtarın
• Arkadaşlarınızla ve ailenizle günde 10 kata kadar daha fazla içerik paylaşın
• Word, Excel, PowerPoint, OneNote, Outlook ve OneDrive’ın premium sürümlerine erişim
Uygulamadan satın alınan Microsoft 365 abonelikleri ve OneDrive bağımsız abonelikleri Google Play Store hesabınıza ücretlendirilecek ve otomatik yenileme önceden devre dışı bırakılmadıkça, geçerli abonelik süresinin sonundan önceki 24 saat içinde otomatik olarak yenilenecek.
Aboneliklerinizi yönetmek veya otomatik yenilemeyi devre dışı bırakmak için, satın aldıktan sonra Google Play Store hesap ayarlarınıza gidin. Aktif abonelik döneminde bir abonelik iptal edilemez veya iade edilemez.
İş veya okul için bu onedrive uygulamasını kullanma
OneDrive’da iş veya okul hesabınıza oturum açmanız için kuruluşunuzun nitelikli bir OneDrive, SharePoint Online veya Microsoft 365 İş Abonelik Planına sahip olması gerekir
Windows 2023 için En İyi Bulut Depolama: OneDrive Alternatifleri

Microsoft, Windows bilgisayarınızdan dosyaları yedeklemek için OneDrive’ı kullanmaya teşvik edecektir. Ancak, mevcut başka seçeneklerin olduğunu bilmek için yeterli hizmeti inceledik. İhtiyacınız olana bağlı olarak, Microsoft’un sunabileceğinden daha iyi çevrimiçi depolama seçenekleri olduğunu söyliyoruz.
Teknoloji alanında uzmanlaşmış bir yayın olarak’Windows bilgisayarlar için en iyi bulut depolama alanı hakkında sık sık soruldu. Çünkü biz’Yıllar boyunca birçok bulut depolama hizmetini test etme ayrıcalığına sahipti, biz’VE, Windows kullanıcıları için hangi hizmetlerin en iyi performans gösterdiğini güçlü bir şekilde kavradı. Spoiler uyarısı: Microsoft OneDrive tek seçenekten uzak.
Anahtar çıkarımlar:
- Senkronize etmek.com, sağlam güvenliği ve para için büyük bir değer nedeniyle Windows için en iyi depolama hizmetleri listesinde yer alıyor.
- Pcloud bizim ikinci tercihimiz, ancak özel şifreleme ayrı olarak satılıyor. Mega ve Icedrive, varsayılan olarak ücretli planlarında sıfır bilgi şifrelemesini içerir.
- OneDrive, işbirliği özelliklerine ihtiyaç duyan Windows kullanıcıları için mükemmeldir.
Bu makalede biz’Aşağıda listelenen her bulut depolama hizmetinin gerçek dünyadaki kullanımımızı inceleyecek. Hedefimiz’T size hangi depolama hizmetini kullanacağınızı söylemek için, daha ziyade hangisinin sizin için en iyi çevrimiçi dosya depolama seçeneğine karar vermenize yardımcı olmak için.
Mevcut birçok bulut depolama hizmetinden, biz’VE Seçeneklerimizi en iyi beşe indirdi. Hepsinin farklı güçlü ve zayıf yönleri var ve makalenin sonunda biz’Windows için genel en iyi seçenek hakkındaki kendi düşüncelerimizi paylaşın.
- Windows 10’un bulut depolaması var mı?
Evet. OneDrive ile Windows 10 gemileri önceden yüklenmiş. Kullanıcıların başlamak için bir hesap oluşturması gerekecek, ancak bir kez’s tamamlayın Dosyalarınızı yedeklemeye başlayabilirsiniz.
OneDrive, Microsoft tarafından inşa edilen şirket içi seçenektir. Ancak, senkronizasyon gibi daha iyi seçenekler var.daha fazla özellik sunan ve Windows işletim sistemi ile uyumlu olan com.
Senkronize etmek.com sıfır bilgi şifrelemesi ve sağlam bir gizlilik politikası nedeniyle yüksek sırada yer alıyor. Pcloud başka bir harika seçenektir, ancak Pcloud Crypto için ekstra ödeme yapmanız gerekir. Diğer gitme hizmetleri arasında Mega, Icedrive ve Idrive.
Microsoft 365, bir OneDrive aboneliği içerir ve 1 TB’a kadar depolama sunar.
Windows için En İyi Bulut Depolama Hizmetleri
1TB – Sınırsız GB $ 6 / ay (tüm planlar)
500GB – Sınırsız GB $ 4.17 / ay (%24 tasarruf) (tüm planlar)
150GB – 10TB $ 1.67 / ay (%39 tasarruf) (tüm planlar)
2TB – Sınırsız GB $ 9.06 / ay (%16 tasarruf) (tüm planlar)
100GB – Sınırsız GB $ 1.67 / ay (%16 tasarruf) (tüm planlar)
Windows için en iyi bulut depolamasını yapan şey?
Uzayda önde gelen bulut depolama sağlayıcılarından herhangi birine bakın ve çoğu en iyisi olduğu için durumlarını ifade edecektir. Ancak,’Seni söylemek kolay’En iyisi, uygulamaya koymak farklı bir hikaye. Burada’İlk beş seçimimizde hızlı bir bakış.
- Senkronize etmek.com – Windows kullanıcıları için en iyi genel bulut depolama hizmeti
- PCLOUD – Medya dosyalarını işleyenler için en iyi bulut depolama seçeneği
- Icedrive-Temel günlük kullanım için harika bulut depolama hizmeti
- Mega – Cömert miktarda ücretsiz depolama alanı arayan kullanıcılar için mükemmel seçim
- OneDrive – Başkalarıyla işbirliği yapan ofis kullanıcıları için en iyi bulut depolama seçeneği
Cloudward’da, bulut depolama sağlayıcılarının en iyi bulut depolama hizmetlerimizden biri olarak sıralanması için buluşmasını beklediğimiz bazı kriterlerimiz var: gelişmiş dosya paylaşımı ve senkronizasyon seçenekleri; Verimlilik ve işbirliği için entegre uygulamalar; kullanıcı güvenliği ve gizlilik; Artı para için en iyi değer.
Biz’Windows bilgisayarınız için en iyi depolama seçeneklerinin her biri için daha fazla derinliğe girerken tüm bunları ve daha fazlasını düşünün.
En İyi 5 Windows Bulut Depolama Seçenekleri
Senkronize etmek.com Sürekli olarak tüm kullanıcılar için bir numaralı bulut depolama sağlayıcıları olarak sıralanır. Bununla birlikte, bu makaledeki diğer girişler hala dikkatinize layık. Seçimimiz tüm kullanıcı türlerini hedefler ve orada’Herkes için bir şey. Bu sağlayıcıların her birini yıkarken bize katılın, sundukları şeyin kalbine girerken.
1. Senkronize etmek.com
Sync hakkında daha fazla ayrıntı.com:
- Fiyatlandırma: 5GB ücretsiz; Yıllık planda ayda 8 $ için 2 TB
- Sağlayıcı web sitesi:senkronize etmek.com
- Ücretsiz sıfır bilgi şifrelemesi
- Herhangi bir boyuttaki dosyaları yükleyin
- 365 Dosya Sürümleme
- Yavaş yükleme ve indirme hızları
Senkronize etmek.com güvenlik ve gizlilik söz konusu olduğunda mükemmel. Bu, özellikle günlük kullanıcı ve işletmeler verilerinin nasıl kullanıldığının daha fazla farkına vardıkça, bu büyük önem taşımaktadır. Senkronize etmek.com, sıfır bilgi sağlayıcısıdır, yani yalnızca bilgilerine erişebilen kullanıcı kontrolleri. BT’Siz bir özellik’D Tüm bulut depolama çözümlerinin sunmasını bekleyin, ancak sinir bozucu bir şekilde,’T.
Herhangi bir boyutta dosya yükleyebilirsiniz, bu nedenle 4K veya 8K videosunu saklamak için bir yere ihtiyacınız varsa, senkronize edin.com, bunu yapmanıza izin veren birkaç bulut hizmetinden biridir. Ancak dikkatli olun’Şifreleme nedeniyle dosya yükleme ve indirme söz konusu olduğunda en hızlı olmaktan uzak. Aslında biz’D Yavaş ve hayal kırıklığı yaratan, sürekli olarak büyük dosyalarla çalışırsanız akılda tutulması gereken bir şey.
Firmayla beraber’S Güvenlik ve Gizlilik için Sınıfının En İyisi olmaya doğru ilerleyerek, kullanıcılar bu kategoride birkaç özelliğin tadını çıkarabilir. Sıfır bilgi şifrelemesinin yanı sıra, paylaşılan bağlantıları şifre koruyabilir ve indirme son kullanma tarihleri ekleyebilirsiniz.
Gizlilik cephesinde senkronize.Com, Google Drive’ın aksine, verilerinizi nasıl işlediğine son derece şeffaftır. Bilgileriniz kazandı’kolluk kuvvetleri içermedikçe, rızası olmadan herhangi bir üçüncü tarafa aktarılın.
En uzun zaman senkronizasyonu.com Windows XP’de kullanılabilir. Ancak, yayın sırasında’S yalnızca Windows 7’den yukarı doğru kullanılabilir. Ne hakkında daha fazla bilgi edinmek için’Sunudaki s, derinlemesine senkronizasyonumuza göz atın.com incelemesi.
Sync ile Microsoft 365’i kullanın.com
Microsoft OneDrive dışında, senkronize.Com, bu listede Microsoft 365 ile entegre olan tek çevrimiçi depolama hizmetidir. Bu, kullanıcıların senkronizasyondan ayrılmak zorunda kalmadan dosyaları oluşturabileceği, paylaşabileceği ve düzenleyebileceği anlamına gelir.com mobil uygulama veya web tarayıcısı istemcisi. BT’Microsoft’u kullanmaktan vazgeçmek zorunda kalmadan OneDrive’ın sunduklarından daha fazlasını arayanlar için dikkate alınması gereken bir şey’S verimlilik araçları.
Senkronize etmek.com, paranız için en iyi değeri sunmak söz konusu olduğunda tacı alır. Ayda yalnızca 8 $ (yıllık faturalandırılır) için 2 TB depolamaya erişirsiniz. Yarışmaya bakarken’piyasadaki diğer hizmetlerden çok daha uygun fiyatlı.
Ayrıca, kaydolduğunuzda 5GB depolama alanı ile ücretsiz bir plan sunuyor. Buna ek olarak, hem bireysel hem de takım planları, alanda en iyi fiyatlandırılmış olanlardan bazıları olmaya devam ediyor.
Özgür
ÖZGÜR
Pro Solo Basic
1 yıllık plan
96 $ her yıl faturalandırıldı
Pro Solo Profession
1 aylık plan
1 yıllık plan
Her yıl 240 $ faturalandırıldı
Pro Teams Standardı
- Kullanıcı başına fiyat
- 1 TB
1 aylık plan
Profesyonel takımlar sınırsız
- Kullanıcı başına fiyat
- Sınırsız GB
1 yıllık plan
Her yıl 180 $ faturalandırıldı
1 aylık plan
2. pcloud
Pcloud hakkında daha fazla ayrıntı:
- Fiyatlandırma: 10GB ücretsiz; Bir kerelik 350 dolarlık ödeme için 2 TB ömür boyu depolama
- Sağlayıcı web sitesi:pcloud.com
- Sıfır bilgi şifrelemesi
- Hızlı dosya senkronizasyonu
- Ömür Boyu Planları
- Sıfır bilgi şifrelemesi ekstra bir maliyetle gelir
- Belge Entegrasyonu Yok
Pcloud, 2013’teki lansmanından bu yana 14 milyon kullanıcı topladı. Orada’bunun için iyi bir neden. Hizmet, hem standart kullanıcılara hem de biraz daha fazlasına ihtiyaç duyanlara çekici gelmesini sağlayan doğru özellik dengesini buldu.
Hem Windows için masaüstü uygulaması hem de web tarayıcısı istemcisi kullanımı kolaydır ve bulut depolama alanında yeni olanlar bile bunları gezebilir. BT’Dosyalarınızı hiçbir zaman yüklemenize ve senkronize etmenize izin veren hızlı. Ayrıca, PCLOUD yedekleme, masaüstünüzden hangi klasörleri senkronize etmek istediğinizi seçmenizi sağlar.
Kullanıcılar ayrıca, düzenlenmiş dosyaları daha hızlı senkronize etmenizi sağlayan blok seviyesi senkronizasyonunu da kullanabilir. İşlem, dosyaları küçük parçalara bölerek ve tüm dosyanın tamamını yerine sadece düzenlediğiniz parçaları senkronize ederek çalışır. Senkronizasyon sürelerini dakikalardan saniyelere çevirir, bu da yararlıdır’Dosyalarınızı sürekli olarak düzenlemek.
Pcloud Crypto, hangi dosyaların uçtan uca şifreleme ile korunduğunu seçmenizi sağlar ve en değerli dosyalarınız için size başka bir güvenlik katmanı sağlar. Ne yazık ki, kullanıcılar PCLOUD Crypo eklentisi aracılığıyla sıfır bilgi şifrelemesine erişmek için ekstra ödeme yapmak zorundadır. Pcloud’un standart planlarına dahil edilmesi güzel olurdu. PCLOUD incelememizde bunun hakkında daha fazla bilgi edinebilirsiniz.
PCLOUD’un hizmetini iyileştirmek için üstesinden gelmesi gereken birkaç engel var. Orada’S Entegre Belge Yaratıcı Yok, Kullanıcıların platformun içinde akışkan bir iş akışı olmasını engelleyen.
Pcloud kullanın’Ste entegre medya oynatıcı
PCLOUD’un göze çarpan bir özelliği entegre medya oynatıcıdır. Oyuncu, ses dosyalarınızı yönetmenize ve dinlemenize izin verir. Ayrıca parçalarınızı karıştırmanıza, çalma listelerinizi oluşturmanıza ve albümlerinizi döndürmenize izin verir. Basit tasarım, kullanmayı hoş bir deneyim haline getiriyor. Yapmadık’t Pcloud mobil uygulaması aracılığıyla oynatıcıyı kullanırken herhangi bir hatayı deneyimleyin.
PCLOUD Düzenli olarak ömür boyu planlarında harika indirimler sunuyor. Yazma sırasında, 175 $ ‘lık bir kerelik ödeme size 500GB ömür boyu depolama alanı (veya 2 TB depolama için 350 $) netleştirecektir.
Ayrıca, Pcloud öğreticisini tamamlama ve arkadaşları yönlendirme gibi bazı görevleri tamamlayarak 10GB’a kadar ücretsiz depolama alanının kilidini açabilirsiniz, ancak’Buna değer. Yıllık planlarda iyi fırsatlar var ve aylık planların maliyeti 4 dolara.500GB ve 9 $ için 99.99 2 TB için iyi değer.
Şirket, iş kullanıcılarını sadece iş için PCLOUD olarak adlandırdığı şeyle akılda tutar. İşletme hesabınıza sınırsız sayıda üye eklenebilir ve her biri 1 TB depolama. Planlar aylık 9 $ ‘dan ödenebilir.99 veya eşdeğeri 7 $.Her yıl ödendiğinde aylık 99.
3. Icedrive
Icedrive hakkında daha fazla ayrıntı:
- Fiyatlandırma: 10GB ücretsiz; Bir kerelik 229 $ ödeme için 1 TB ömür boyu depolama
- Sağlayıcı web sitesi:Icedrive.açık
- Çekici, modern tasarım
- Etkileyici hızlar
- Sağlam Güvenlik ve Gizlilik
- Ömür Boyu Planları
- Daha az senkronizasyon ve paylaşım özelliği
- Yükleme bağlantısı yok
Çünkü bu’depolama, senkronizasyon ve dosya paylaşımı dünyasına yeni gelen, Icedrive’a aşina değilsiniz. 2019 yılında kurulan şirket yeni bir oyuncu, ancak kesinlikle dikkatinizi hak ediyor.
İyi tasarımı takdir edenler için, kullanıcı arayüzü sizi kesinlikle çekecektir. Temiz renkler, sevimi kolay uygulamalar ve güzel dosya önizlemeleri, Icedrive’ı daha iyi tasarlanmış platformlardan biri haline getirir.
Çekici estetiğinin ötesinde, Icedrive’ın da bazı saygın özellikleri var. BT’hızlı ve dosyalarınızı hemen buluta yüklemenizi sağlar. Bunları hızlı bir şekilde bilgisayarınıza da koyabilirsiniz’Sabit Drive, Icedrive dosyaları indirirken hızlı performans süreleri gösteriyor.
Gizlilik sıfır bilgi şifrelemesi yoluyla mümkün olur ve kullanıcılar hangi dosyaları şifrelemek istediklerini seçebilir, ancak bu yalnızca ücretli planlarda mevcuttur.
Icedrive söz konusu olduğunda’S Dosya Paylaşımı ve İşbirliğinde Yetenekler Seçenekler Sınırlıdır. Belge entegrasyonu, paylaşım izinleri ve işbirliği seçenekleri olmadan, bu tür özellikleri arayan kullanıcıların başka bir yere dönmesi gerekecektir.
Icedrive ile olumlu olan şey, büyümek için bolca alana sahip olması. Eğer sen’temel depolama ve don’Daha fazla özelliğe ihtiyacım var, icedrive doğru kutuları keneler. Daha fazla ayrıntı için tam Icedrive incelememizi okuyun.
Icedrive kullanın’s sanal sürücü
Yalnızca Windows İşletim Sistemi (Windows 7 ve Windows 8 dahil) için mevcut bir özellik, Icedrive’ı yükleme yeteneğidir’s sanal sürücü. Özellik, dosyalarınızla, dosyaları önizleme ve bunları düzenleme dahil olmak üzere masaüstünüzden etkileşim kurmanıza olanak tanır.
Icedrive, çoğu aylık, yıllık veya bir kerelik ödemeler olarak ödenebilen çeşitli planlar sunar (Lite Planı yıllık ve ömür boyu ödemeyle sınırlıdır). İkincisi, 150GB, 1 TB veya 5 TB ömür boyu depolamaya erişmenizi sağlar.
Şu anda en çok sen’5 TB ömür boyu depolama için ödeme 599 $. Aynı 5 TB’lık maliyet 179.99 yıllık plan ve 17 $.99 Aylık Planda. BT’Kesinlikle iyi bir değer ve daha az depolama gerektirenler için daha uygun fiyatlı planlar var.
Icedrive’T İşletme ve İşletme Planları açısından herhangi bir şey teklif edin. Yapabiliriz’emin olun, ama’Muhtemelen şirket bunu fark eder’İş piyasasına hitap edecek bir konumda değil. İşbirliğini etkileyen sınırlı dosya paylaşım seçenekleri, işletme kullanıcılarının farklı bir çözüm bulmak için işletme seçimi için en iyi bulut depolamamızı kontrol etmesi gerektiği anlamına gelir.
Özgür
- Bant genişliği sınırı: 3GB
- 10GB
ÖZGÜR
Hafif
- Bant genişliği sınırı: 250GB
- 150GB
1 yıllık plan
19 $.Her yıl 99 faturalandırıldı
Yaşam Boyu Planı
99 $ bir kez ödeme, 3 yıllık kullanım için aylık fiyat
Profesyonel
- Bant genişliği sınırı: 2tb
- 1 TB
1 aylık plan
1 yıllık plan
49 $.Her yıl 99 faturalandırıldı
Profesyonel+
- Bant genişliği sınırı: 8tb
- 5 TB
1 aylık plan
1 yıllık plan
179 $.Her yıl 99 faturalandırıldı
Pro III (ömür boyu)
Yaşam Boyu Planı
499 $ bir kerelik ödeme, 3 yıllık kullanım için aylık fiyat
Pro X (ömür boyu)
Yaşam Boyu Planı
999 $ bir kerelik ödeme, 3 yıllık kullanım için aylık fiyat
4. MEGA
Mega hakkında daha fazla ayrıntı:
- Fiyatlandırma: 20GB ücretsiz; 9 $ için 2 TB.Yıllık planda ayda 72
- Sağlayıcı web sitesi:mega.io
- En İyi Ücretsiz Plan seçeneği
- İyi bir plan yelpazesi
- Şifreli paylaşım bağlantıları
- Pahalı Ücretli Planlar
- Sınırlı İşbirliği Seçenekleri
Mega bazı güçlü kartlar oynuyor, ancak muhtemelen kazandı’T Tüm depolama ihtiyaçlarınızı karşılayın. Başlık-tutan ücretsiz planın ötesinde, mega güvenlik özelliklerinde mükemmel. Fotoğraf ve video yüklemek isteyen ve onların huzuruna ihtiyaçları olanlar’Zarardan korunmak, kesinlikle mega kullanmayı düşünmelidir.
Uçtan uca, sıfır bilgi şifreleme ve iki faktörlü kimlik doğrulama sunan Mega, hiçbir yetkisiz üyenin önemli verilerinize erişememesini sağlamak için her şeyi yapar. Maalesef mega’Bir rapor, şifreleme süreciyle ilgili ciddi sorunlar bulduğunda gizlilik bir şekilde vuruldu, ancak’OneDrive veya Google Drive’ın beğenilerinden çok daha güvenli ve özel bir hizmet.
Gizlilik politikası şeffaftır, şirketin verilerinizi nasıl yönettiğini bilmenizi sağlar. Verilerinizin bir kısmının üçüncü taraflara verilebileceğini, ancak anonim kalacağınızı belirtiyor.
Bir dosya paylaşım sitesinden (Megaupload) dönüşüm nedeniyle Mega, paylaşım seçenekleriyle mükemmel performans gösterir. Bir dosyayı paylaşırken, kullanıcı izinlerini ayarlayabilir, şifre koruması ekleyebilir ve bağlantı son kullanma tarihlerini ayarlayabilirsiniz. Orada’Ses Dosyaları Düzenleme Seçenekleri Masaüstü Uygulamasında veya Web Arabiriminde Düzenleme Seçenekleri Yok veya Kullanıcı için Verimliliği Sınırlayarak Belgelerde Oluşturma ve İşbirliği Yapamazsınız.
Mega, fotoğraf, video ve belgeleri güvenli bir şekilde yüklemek isteyenler için iyi bir seçenektir, ancak DON’diğer departmanlarda birçok fırfırlara ihtiyacım var. Tam Mega İncelememizde Platformun Artıları ve Eksileri hakkında okuyabilirsiniz.
Mega aracılığıyla başkalarıyla topluluk’S güvenli sohbet
Mega ile harika ve kullanışlı bir özellik güvenli sohbettir. Google Chat ve Slack’i düşünün, ancak Mega ile’her tarafa basılan kimlik. Hepsi uçtan uca şifreleme ile korunan mesaj gönderebilir, dosya paylaşabilir ve video ve sesli konuşmalar yapabilirsiniz.
Güvenli sohbet özelliğinin kullanımı keyifli ve grup sohbetlerine sahip olma yeteneği hoş bir dokunuş. Sohbet geçmişinizin kapsamını da kontrol ederek kullanıcıya daha fazla güç ve güvenlik ekleyebilirsiniz.
Fiyatlandırma söz konusu olduğunda, Mega’yı kapsamamayı hatırlatırız’S Ücretsiz Plan Önce. Kaydolma, bir dosya yükleme, uygulamalar yükleme ve bir veya iki adım daha, 20GB ücretsiz depolama alanının kapısını açarsınız. O’Google Drive (15GB) ve Icedrive ve PCLOUD tarafından sunulan 10GB gibilerden daha cömert.
Ücretli planlar pahalı ve Don’t Katmanlardan geçerken ek özellikler ekleyin. Referans olarak, 2 TB depolama maliyeti 11 $.71, bu makaledeki diğer seçeneklerden daha fazlası. İş planlarında, kullanıcılar 300’e kadar kullanıcı için 10 pb’ye kadar depolama alabilir. Bu küçük-orta ölçekli işletmelerin ilgisini çekmelidir.
Özgür
ÖZGÜR
Pro I
- Dosya Aktarımı: 2TB (Aylık Plan) 24TB (Yıllık Plan)
- 2 TB
1 aylık plan
1 yıllık plan
108 $.69 her yıl faturalandırıldı
Pro II
- Dosya Aktarımı: (Aylık Plan) 96TB (Yıllık Plan)
- 8 TB
1 aylık plan
1 yıllık plan
217 $.Her yıl 39 faturalandırıldı
Pro III
- Dosya Aktarımı: 16TB (Aylık Plan) 192TB (Yıllık Plan)
- 16TB
1 aylık plan
1 yıllık plan
326 $.09 her yıl faturalandırıldı
İşletme
- Kullanıcı Başına Fiyat (Minimum 3)
- Sınırsız GB
1 aylık plan
5. Onedrive
OneDrive hakkında daha fazla ayrıntı:
- Fiyatlandırma: 5GB ücretsiz; 6 $ için 1 TB depolama.Ayda 99
- Sağlayıcı web sitesi:onedrive.canlı.com
- Microsoft 365 entegrasyonu
- Mükemmel işbirliği özellikleri
- Hızlı senkronizasyon hızları
- Kötü Gizlilik Politikası
- Sıfır bilgi şifrelemesi yok
Yapamadık’t OneDrive’a bakmadan Windows Makalesi için En İyi Bulut Depolama. Çoğu Windows bilgisayarına önceden yüklenir. Ancak,’W Windows XP için mevcut değil ve masaüstü uygulamasındaki işlevsellik Windows 7, 8, 8’de sınırlı olacaktır.1 ve 10 2022’de başlıyor.
OneDrive, üretkenlik ve işbirliği departmanında son derece iyi performans gösterir. Daha pahalı kişisel ve iş planları, Skype, Teams ve SharePoint gibi ofis uygulamalarını ve iletişim uygulamalarını içeren Microsoft 365 ile birlikte gelir. Eğer sen’Ortak bir proje üzerinde çalışarak, özellikle akışkan bir iş akışı için ideal olan belgeleri gerçek zamanlı olarak düzenleyebilir ve yorumlayabilirsiniz’Uzaktan çalışma.
Bu noktada her şey kulağa hoş gelse de, güvenlik ve gizliliğe baktığımızda işler daha da kötüye gidiyor. Endüstri standardı şifreleme mevcuttur, ancak orada’S Yok sıfır bilgi şifrelemesi ve Microsoft verilerinizi üçüncü taraflarla paylaşmak için yabancı değil. Dosyalarınız çoğunlukla AES şifrelemesi yoluyla güvenli olsa da, Microsoft kişisel ve iş verileriniz etrafında dolaşmak istiyorsa,.
OneDrive’a baktığımızda işler tekrar bakmaya başlar’S senkronizasyon özellikleri. . Her iki özellik de dosyalarınızın daha hızlı ve daha verimli senkronizasyonu ile sonuçlanır.
Çünkü Windows makinelerine önceden yüklenir, eğer’Gizlilik konusunda aşırı endişe duymuyor ve üretken olmanızı ve başkalarıyla iletişim kurmanızı sağlayan iyi işleyen bir hizmete ihtiyaç duyuyoruz, onedrive’yeniden arıyor. Tam OneDrive İncelememize göz atın’SİZİN İÇİN S.
Onedrive kullan’S Seçici Senkronizasyon
Seçici senkronizasyonlara sahip olmak, kullanıcıların bilgisayarlarında hangi dosyaları tutmak istediklerini ve hangi dosyaların yalnızca bulutta bulunmasını seçebileceği anlamına gelir. Dosyalarınızla gerektiğinde masaüstünüzden etkileşim kurabilirsiniz, ancak kazanırlar’T sabit disk alanını al. Yerel bir kopyaya ihtiyacınız varsa dosyaları indirmeyi de seçebilirsiniz.
OneDrive ISN’t en uygun seçenek. 6 $ karşılığında.Ayda 99, 1 TB depolama alıyorsunuz. Sadece üç dolar daha fazla, Google Drive ile 2 TB depolama alabilirsiniz. Ancak, OneDrive’dan 1 TB, Microsoft 365 aboneliği aracılığıyla Office uygulamalarına erişim sağlar.
Onedrive’t İşletme için en iyi bulut depolama hizmetleri listemizi yapın, ancak bu’T demek’Saptip. Aralarından seçim yapmak için dört planla, onedrive büyük ve küçük işletmelere itiraz. Daha kapsamlı bir bulut bilişim deneyimine ihtiyaç duyanlar, Microsoft 365 Business Standard Planına yönelmelidir. BT’s 12 $ fiyatla.1 TB için kullanıcı başına 50 ve bir dizi uygulama ile birlikte gelir.
Microsoft OneDrive Windows 10 Başlangıç Kılavuzu
Windows 10’da OneDrive’da yeni misin? Öyleyse, bulut depolama hizmetine başlamak için bu kılavuzu kullanın.
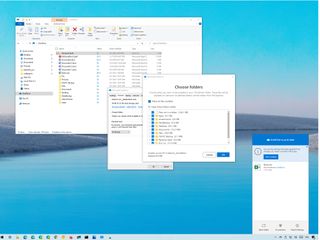
OneDrive Yeni Başlayanlar İçin Başlayın (Resim Kredisi: Windows Central)
- Hesap oluşturmak
- OneDrive’ı kurun
- Dosyaları yükle
- Çevrimdışı OneDrive
- Onedrive rozetleri
- İsteğe bağlı dosya
- Dosyalar Paylaş
- Dosyaları geri yükle
- Kişisel Kasası Kurun
- Depolama kullanımı
OneDrive, Microsoft’un tüm dosyalarınızı tek bir yerde güvenli bir şekilde saklamayı sunduğu bulut depolama hizmetidir, ki bu da neredeyse her yerden erişebileceğiniz.
Hizmet, geleneksel bir harici sürücü gibi çalışır, ancak internet üzerinden mevcut olduğu ve ek özellikler sunduğu farkla. Örneğin, cihazlar ve platformlar arasında çalıştığından, bir cihazda bir dosya oluşturabilir ve bir USB flash sürücüsüne hiçbir şey aktarmak veya kendinize e -posta ile göndermek zorunda kalmadan başka bir cihazda (masaüstü bilgisayar, dizüstü bilgisayar, tablet veya telefon) bıraktığınız yerden alabilirsiniz, ancak sadece ekstra adımlar oluşturmakla kalmaz, aynı zamanda gereksiz kopyalar oluşturur. Ayrıca OneDrive, içeriği başkalarıyla paylaşmayı ve Microsoft 365 entegrasyonunu kullanarak gerçek zamanlı olarak işbirliği yapmayı kolaylaştırır.
Bir Windows 10 cihazı kullanıyorsanız, daha fazla özellik elde edersiniz. Hizmeti bilgisayarınızda bir Microsoft hesabı ile ayarlarken, sistem tercihlerinizi ve birçok ayarı (Bitlocker Recovery Anahipler dahil) cihazlarınızda senkronize edebilir ve dolaşabilirsiniz. İsteğe bağlı dosyalar, tüm dosyalarınıza indirmeden erişmenizi sağlayan ve çok sayıda yerel depolama tasarrufu sağlayan başka bir harika özelliktir. Ve veriler bulutta depolandığından, bilgisayar kırılırsa veya çalınırsa, veri kurtarma mekanizması olarak kullanabilirsiniz.
Bu kılavuz, bir hesap oluşturarak, müşteri kurarak ve OneDrive ile günlük görevleri yerine getirerek size yol gösterecektir.
OneDrive için Hesap Nasıl Oluşturulur
Windows 10 veya macOS kullanın veya iPhone veya Android telefonunuz olsun, OneDrive’ı kullanmak için bir Microsoft hesabına ihtiyacınız olacak. Bir @outlook’unuz varsa.com, @Live.com, @hotmail.com e -posta adresi veya Xbox Network Hesabı, zaten bir Microsoft hesabınız var ve bulut depolama hizmetine erişebilir.
Yeni bir OneDrive hesabı oluşturmak için, Microsoft hesabınız olmadığında şu adımları kullanın:
- Açık Onedrive İnternet sitesi.
- Tıkla “Ücretsiz hesap oluştur” düğme.
- Hızlı ipucu: Başka bir hizmetten (örneğin, Gmail) bir e -postanız varsa, yeni bir adres almak yerine bir hesap oluşturmak için kullanabilirsiniz.
- Mevcut bir e -posta adresini onaylayın – örneğin, Google Gmail.
- (İsteğe bağlı) “Yeni bir e -posta adresi alın” Bir tane yoksa veya farklı bir şey kullanmak istiyorsanız seçenek.
- OneDrive’a erişmek için yeni bir e -posta adresi oluşturun.
- Seçin @görünüm.com seçenek.
- Tıkla Sonraki düğme.
- Süreci tamamlamak için ekrandaki talimatlarla devam edin.
Adımları tamamladıktan sonra, hesabı Windows 10’a bağlayın ve OneDrive’ı kullanmaya başlayın.
Windows 10’da OneDrive nasıl kurulur
Windows 10’da, yeni bir kurulum ayarlarken, OneDrive bir sistem hesabı oluşturmak için bir Microsoft hesabı ekledikten sonra genellikle otomatik olarak yapılandırılır. Ancak, durum böyle değilse veya bulut hizmetini yeni bir hesapla kuruyorsanız, hizmeti manuel olarak yapılandırmanız gerekecektir.
Cihazınızda OneDrive’ı kurmak basit bir işlemdir. İşte nasıl:
- Açık Başlangıç.
- Aramak Onedrive ve uygulamayı açmak için en iyi sonucu tıklayın.
- Hızlı ipucu: Başlat menüsünde onedrive bulamazsanız müşteri muhtemelen yüklenmez. OneDrive Client çevrimdışı yükleyicisini Microsoft’tan (Yeni sekmede Olarak Açılır) indirebilir ve yüklemek için dosyayı çift tıklayabilirsiniz. Ayrıca, kurulum işlemi görünmüyorsa, bildirim alanından bulut simgesini sağ tıklayın ve Kayıt olmak düğme.
- Microsoft hesap adresini onaylayın.
- Tıkla Kayıt olmak düğme.
- Hesap şifrenizi onaylayın.
- Tıkla Kayıt olmak Tekrar Düğme.
- (İsteğe bağlı) yer değiştir Bulut dosyalarını saklamak için farklı bir klasör belirleme seçeneği. (Genellikle varsayılan konum önerilir.)
- Tıkla Sonraki düğme.
- (İsteğe bağlı) Masaüstü, Belgeler, Ve Resimler seçimler.
- Hızlı not: OneDrive, sistem profil klasörlerinizi yedekleyebilir. Bu seçeneği kullanmanız önerilse de, hizmetin ücretsiz sürümüne sahipseniz, tüm dosyalarınızı yüklemek için yeterli alana sahip olmayabiliriz. Bu durumda, bir aboneliğe kaydolana kadar bu seçeneği atlayın. Yedekleme ayarlarına her zaman erişebilirsiniz Senkronizasyon ve Yedekleme OneDrive Ayarlarında Sekme.
- Tıkla Devam etmek düğme.
- Tıkla Atlamak düğme.
- Tıkla Sonraki düğme.
- Tıkla Sonraki Tekrar Düğme.
- Tıkla Sonraki Bir kez daha düğme.
- Tıkla Daha sonra düğme.
- Tıkla Kapat (x) düğme.
Adımları tamamladıktan sonra, OneDrive dosyaları yüklemeye hazır olacak.
OneDrive’a dosya nasıl yüklenir
OneDrive, dosyaları süper kolaylaştırmak için Dosya Gezgini ile sorunsuz bir şekilde bağlanır.
Windows 10’da OneDrive’a belge ve diğer dosyaları yüklemek için şu adımları kullanın:
- Açık Dosya Gezgini.
- Tıklamak Onedrive sol bölmeden.
- Hızlı not: Klasörler, birden fazla onedrive hesaplarına sahip cihazlarda farklı olarak adlandırılabilir. Örneğin: normal hesabınız için “OneDrive – Kişisel” ve “OneDrive – Aile” İş Hesapları için.
- Çırpın Onedrive Sol taraftaki klasör (Windows Anahtarı + Sol Ok).
- Dosya Gezgini’nin başka bir örneğini açın (Windows Anahtarı + E).
- Yüklemek istediğiniz içerikle klasöre gidin.
- Yerel dosyalarla birlikte klasörü sağ tarafta tutun (Windows Anahtarı + Sağ Ok).
- OneDrive klasörüne (solda) yüklemek istediğiniz her dosyayı ve klasörü sürükleyin ve bırakın.
Adımları tamamladıktan sonra, OneDrive konumundaki dosyalar ve klasör otomatik olarak bulutla senkronize olur.
Tabii ki, bu dosya yüklemenin sadece bir yolu. Her zaman yapabilirsin kesmek Ve yapıştırmak Dosyalar OneDrive klasörüne. Veya dosyaları seçebilir ve Dosya Gezgini’nin “Ana Sayfa” sekmesinde bulunan “Taşın” seçeneğini kullanabilirsiniz.
Gelecekte, sürekli olarak transfer yapmak yerine, uygulama içinde dosyaları her zaman doğrudan OneDrive klasörüne kaydedebileceğinizi unutmayın.
Birçok dosyanız varsa, ücretsiz hesapla 5GB depolama yeterli olmayabilir. Sonuç olarak, 1.000 GB OneDrive depolama ve ek avantajlarla birlikte gelen Microsoft 365 planlarından birini seçmenizi öneririz. Örneğin, abonelik ile Office uygulamalarına, Microsoft Aile Güvenliği, Microsoft Teams (Tüketici) ve Microsoft Editor, PowerPoint Presenter Coach ve daha fazlası gibi diğer özelliklere erişirsiniz.
Ayrıca, abonelik ile toplam 2 TB için 1 TB ek depolama (yeni sekmede açılır) satın alabilirsiniz.
Microsoft 365
Microsoft’ta 70 $ (yeni sekmede açılıyor)
Microsoft 365 (Office 365), 1 TB OneDrive Storage ve Skype Dakikaları gibi tüm uygulamalara ve avantajlara tam erişim sağlar. Ayrıca Word, Excel, PowerPoint, Outlook ve diğer uygulamaları en fazla beş cihaza yükleyebilirsiniz ve aboneliğe bağlı olarak hesabı altı kişiye kadar paylaşabilirsiniz.
OneDrive’da yerel olarak mevcut klasörler nasıl seçilir
Dosya Gezgini’nden hangi klasöre yerel olarak erişilebileceğini de seçebilirsiniz.
Windows 10’daki File Explorer aracılığıyla bulunan OneDrive klasörlerini seçmek için şu adımları kullanın:
- Tıkla Onedrive Bildirim alanından (bulut) düğmesi.
- Tıkla vites menü ve seçin Ayarlar seçenek.
- Tıklamak Hesap.
- Tıkla Klasörleri Seçin düğme.
- Dosya Explorer’ın içinde sunmak istemediğiniz klasörleri temizleyin.
- Tıkla TAMAM düğme.
Adımları tamamladıktan sonra, isteğe bağlı dosyalar olarak yalnızca seçilen klasörler mevcut olacak ve diğer tüm klasörler Dosya Gezgini’nden gizlenecektir.
OneDrive’da Senkronizasyon Durumu Rozetleri Nasıl Belirlenir
OneDrive, uygulamanın durumunu ve dosya senkronizasyon sürecini belirtmek için en az on farklı rozet kullanıyor.
OneDrive Simge Durumu
- Katı beyaz bulut simgesi – OneDrive’ın sorunsuz çalıştığını ve senkronizasyonun güncel olduğunu doğrular.
- Katı mavi bulut simgesi – “İşletme için OneDrive” hesabı yapılandırıldığını gösterir. Senkronizasyon güncel ve sorun yok.
- Katı gri bulut simgesi – OneDrive’ın çalıştığını bildirir, ancak hesap imzalanır veya herhangi bir hesaba bağlı değildir.
- Bir daire oluşturan oklarla bulut simgesi – Senkronizasyon istemcisi aktif olarak dosyayı buluta indiriyor veya yüklüyor.
- Beyaz X simgesi ile katı kırmızı – OneDrive’ın çalıştığını bilmenizi sağlar, ancak senkronizasyon sorunları vardır.
Dosyalar ve Klasörler Durumları
- Mavi Sınırlar İkonu ile Beyaz Bulut – Dosyanın yalnızca bir İnternet bağlantısıyla kullanılabilir olduğunu ve yerel depolama alanında yer kullanmadığını gösterir. İndirmeyi bitirmek için dosyayı çift tıklamanız ve bir uygulama ile açmanız gerekecek.
- Yeşil Sınırlı Beyaz Simge ve Kontrol İşareti simgesi – Dosya çevrimdışı mevcuttur. İnternet bağlantısı olmadan açabilirsiniz ve yerel depolama alanını kullanır.
- Beyaz checkmark simgesi ile katı yeşil – Önemli dosyaların çevrimdışı olarak kullanılabilir olduğundan emin olmak için “her zaman bu cihazda tutun” seçeneğini kullandığınızı gösterir.
- Beyaz X simgesi ile katı kırmızı – Belirli bir klasörü veya dosyayı senkronize etmeye çalışırken bir sorunu gösterir.
- Bir daire oluşturan oklarla bulut simgesi – Bir dosyanın şu anda bulut hizmetiyle senkronize olduğunu gösterir.
OneDrive ile İsteğe Bağlı Dosyalar Nasıl Kullanılır
OneDrive Dosyaları İsteğe bağlı olarak, dosya explorer’ı kullanarak tüm dosya koleksiyonunuza cihazınıza indirmek zorunda kalmadan erişmenizi sağlayan bir özelliktir.
Özellik etkinleştirildiğinde, OneDrive, içeriği bilgisayarda görünür hale getirmek için yalnızca küçük bilgi parçaları indirir ve yerel alanı hızlı bir şekilde kullanmadan yüzlerce gigabayt senkronize etmenizi sağlar. Ancak, açık bir şekilde çevrimdışı kullanıma sunmadığınız veya henüz açılmadığınız dosyaları açmak için bir İnternet bağlantısına ihtiyacınız olacaktır.
İsteğe bağlı dosyalar varsayılan olarak etkinleştirilmelidir, ancak ayarları şu adımlarla değiştirebilirsiniz:
- Tıkla Onedrive Bildirim alanından (bulut) düğmesi.
- Tıkla Yardım ve Ayarlar Menü.
- Seçin Ayarlar seçenek.
- Tıklamak Senkronizasyon ve Yedekleme.
- Tıklamak Gelişmiş Ayarlar.
- “İsteğe bağlı dosyalar” bölümünün altında, “Dosyaları kullanırken indirin” seçenek.
- (İsteğe bağlı) “Tüm onedrive dosyalarını şimdi indirin” dosyayı bulutta ve bilgisayarda tutmak için düğme. (Bu seçenek daha fazla depolama alanı gerektirir.)
- Tıkla düğme.
Adımları tamamladıktan sonra, cihazda OneDrive dosyaları isteğe bağlı etkinleştirilecektir.
İsteğe bağlı dosyaları yönetin
Dosyalarınızı farklı şekillerde de yönetebilirsiniz. İşte nasıl:
- Açık Onedrive dosya.
- Dosyayı veya klasörü sağ tıklayın ve seçeneklerden birini seçin:
- Ücretsiz alan: Bir dosyayı yalnızca sabit sürücü alanı kaydederken İnternet bağlantısıyla kullanılabilir hale getirir.
- Daima bu cihaza devam edin: İçeriğin her zaman çevrimdışı olmasını sağlar, ancak sabit sürücü alanı kullanır.
Adımları tamamladıktan sonra, seçiminize bağlı olarak, dosyalar her zaman cihazda veya sadece depolama alanından tasarruf etmek için bir internet bağlantısı ile tutulacaktır.
OneDrive ile dosya nasıl paylaşılır
OneDrive’ı aile, arkadaşlar veya meslektaşlarıyla paylaşmak için de kullanabilirsiniz. Bulut depolama hizmeti, USB flash sürücü kullanarak veya e -posta göndermek yerine dosyaları kopyalamak yerine, neredeyse her dosyayı herhangi biriyle paylaşmanıza olanak tanır. Bu, başkalarının içeriğe erişmek için kullanabileceği güvenli bir bağlantı oluşturarak mümkündür ve bunu istediğiniz zaman iptal edebilirsiniz.
Dosyaları Windows 10’da OneDrive ile paylaşmak için şu adımları kullanın:
- Açık Onedrive dosya.
- Dosyayı sağ tıklayın ve Paylaşmak seçenek.
- (İsteğe bağlı) “Bağlantıya sahip herkes düzenleyebilir” seçenek.
- (İsteğe bağlı) seçin Görüntüleyebilir Seçenek Yalnızca başka birinin dosyayı görüntülemesini istiyorsanız.
- Hızlı ipucu: Bir Microsoft 365 aboneliğiniz veya OneDrive planınız varsa, paylaştığınız dosya için son kullanma tarihini ve şifreyi de ayarlayabilirsiniz.
- Tıkla Uygula düğme.
- Bağlantıyı başka bir kişiye gönderiyorsanız e -posta adresini belirtin. Veya tıklayın Kopya Bağlantıyı panoya kopyalamak için düğme.
- Göndermek düğme.
- Tıkla Kapalı düğme.
Adımları tamamladıktan sonra, alıcı paylaşılan dosyalara erişmek için bağlantıyı alacaktır. Bağlantıyı kopyaladıysanız, içeriği paylaşmak için bağlantıyı bir e -posta veya sosyal medya gönderisine yapıştırabilirsiniz.
OneDrive’da dosyayı paylaşmayı bırak
Bulutta depolanan belirli bir dosyayı paylaşmayı durdurmak için şu adımları kullanın:
- Onedrive dosya.
- Paylaşılan dosyayı sağ tıklayın ve Paylaşmak seçenek.
- Tıkla üç noktalı Sağ üst köşedeki düğme.
- Seçin Erişimi yönetmek seçenek.
- Tıkla Bağlantıyı kaldır (X) bağlantının yanındaki düğme.
- Tıkla Düzenlemek Erişimi kaldırmak istediğiniz e -posta hesabı için düğme.
- Tıkla Paylaşmayı durdur seçenek.
- Tekrarlamak Adım 6 Ve 7 Diğer kullanıcıları kaldırmak için (gerektiği gibi).
Adımları tamamladıktan sonra, dosyalara artık diğer insanlar tarafından erişilemez.
OneDrive’daki dosyaların önceki sürümünü nasıl geri yükleme
Web sürümüne benzer şekilde, Dosya Gezgini ile OneDrive entegrasyonu, ofis belgeleri, resimler, videolar ve klasörler de dahil olmak üzere her türlü dosya türü de dahil olmak üzere dosyaların eski sürümlerini görüntülemenize ve geri yüklemenize olanak tanıyan “Sürüm Geçmişi” içerir.
- Açık Onedrive dosya.
- Paylaşılan dosyayı sağ tıklayın ve Sürüm Geçmişi seçenek.
- Hızlı ipucu: Dosya açıksa, önceki bir sürümü geri yüklemeden önce kapatın.
- Dosyanın mevcut tüm sürümlerini görüntüleyin.
- üç noktalı düğme.
- Tıkla Eski haline getirmek seçenek.
Adımları tamamladıktan sonra, seçtiğiniz sürüm bulut depolama hizmetinde bulunan dosyanın eski sürümünü değiştirecektir.
OneDrive ile Kişisel Kasa Nasıl Kurulur
Kişisel Vault, hassas dosyaları (gizli belgeler, kişisel kayıtlar, resimler vb.) Hizmete erişmek için tipik oturum açma işlemine ek olarak, biyometri, PIN ve e-posta veya telefon kodu gibi iki faktörlü kimlik doğrulama ile daha sağlam güvenlik kullanmak.
OneDrive kişisel kasasını kurmak için şu adımları kullanın:
- Tıkla Onedrive Bildirim alanından (bulut) düğmesi.
- Tıkla vites menü ve seçin “Kişisel kasanın kilidini aç” Menü.
- Hızlı not: Seçeneği görmüyorsanız, OneDrive hesabınızdaki özelliği çevrimiçi olarak etkinleştirmeniz ve ardından aşağıdaki adımlarla yapılandırmanız gerekir. Ayrıca, bir Başlamak Özelliği ayarlamanıza yardımcı olabilecek OneDrive uygulamasını açarken düğme.
- Hesabınızı doğrulamak için ekrandaki talimatlarla devam edin (varsa).
Adımları tamamladıktan sonra, dosyaları OneDrive’ın güvenli alanına kaydetmeye başlayabilirsiniz. Ek cihazlarınız varsa, talimatları dosyalara erişmek istediğiniz herhangi bir yerde tekrarlamanız gerekir.
Özellik ekstra bir ücret ödemeden mevcuttur, ancak üçten fazla dosyayı depolamak için bir Microsoft 365 aboneliğine ihtiyacınız olacak. (Bu geçici çözümü kullanarak her zaman bu sınırlamayı aşabilirsiniz.)
Dosyaları yeniden işlemek istiyorsanız, OneDrive klasörünün içindeki simgeyi çift tıklayarak ve oturum açmak için ekran yönlerini takip ederek kişisel kasa açabilirsiniz. Klasör sonunda otomatik olarak kapanacaktır, ancak simgeyi sağ tıklayıp seçerek kilitleyebilirsiniz Kişisel Kasası Kilitle seçenek. (Bu güvenlik özelliğini bu kılavuzla kullanma hakkında daha fazla bilgi edinebilirsiniz.)
OneDrive’da Depolama Kullanımı Nasıl Kontrol Edilir
Microsoft ücretsiz bir onedrive katmanı sunar, ancak sadece 5GB alan içerir. Çok fazla veri depolamayı planlıyorsanız (fotoğraflar ve videolar dahil), 1 $ ‘ı seçerek hesabınızı her zaman 100GB’a yükseltebilirsiniz. .
Daha fazla depolama alanına ihtiyacınız varsa, 1 TB OneDrive depolama ve ofis uygulamalarına erişim ve çok daha fazlasını içeren bir Microsoft 365 kişisel aboneliğine (yeni sekmede açılır) geçebilirsiniz.
OneDrive’ın geçerli depolama kullanımını görüntülemek için şu adımları kullanın:
- Tıkla Onedrive Bildirim alanından (bulut) düğmesi.
- Tıkla vites menü ve seçin Ayarlar seçenek.
- Tıkla Hesap sekme.
- “OneDrive” bölümü altında, depolama kullanımını ve ne kadar alan kaldığınızı onaylayın.
Alanda düşük çalışıyorsanız, “Daha Fazla Depolama Al” Durumunuza en uygun abonelik planını seçmek için Web’de OneDrive’ı açmak için düğme.
Daha fazla kaynak
Daha yararlı makaleler, kapsam ve Windows 10 ve Windows 11 hakkında yaygın soruların cevapları için aşağıdaki kaynakları ziyaret edin:
- Windows Central’da Windows 11 – Bilmeniz gereken tek şey
- Windows Central’da Windows 10 – Bilmeniz gereken tek şey
Windows ve Xbox Diehards için en son haberler, incelemeler ve kılavuzlar.
Bilgilerinizi göndererek Şartlar ve Koşullar (Yeni sekmede açılır) ve Gizlilik Politikası (Yeni sekmede açılır) ve 16 yaş ve üstü.
Mauro Huculak, Windowscentral için teknik yazardır.com. . Microsoft, Cisco ve Comptia’dan profesyonel sertifikalar içeren bir BT geçmişi var ve Microsoft MVP topluluğunun tanınmış bir üyesi.
Microsoft OneDrive Review
Microsoft OneDrive, Office 365 ve Windows 10 için varsayılan çevrimiçi depolama hizmetidir. Sınırsız cihaz depolama, dosyalara kolay erişim, diğer Microsoft ürünleriyle entegrasyon, güvenli depolama ve daha fazlası gibi çeşitli güçlü özellikler sunar. . Ayrıca Mac, Android, PCS, Xbox ve iOS için çeşitli yararlı uygulamalar sağlar.Ayrıca, Microsoft OneDrive çekici bir mobil arayüz, güçlü arama ve gerçek zamanlı işbirlikçi düzenleme sunuyor.
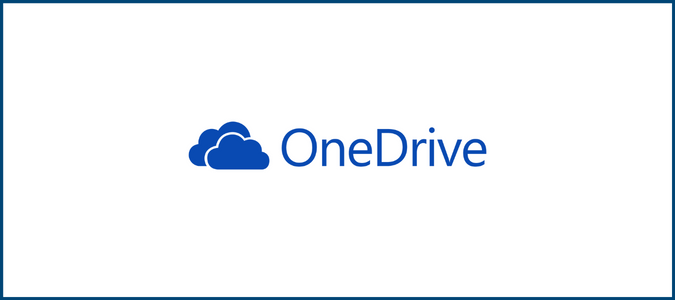
En İyi Bulut Depolama Hizmetlerine kıyasla Microsoft OneDrive
Aşağıda, araştırdığımız düzinelerce arasında en iyi bulut depolama hizmeti sağlayıcıları olan altın yumurtalarımızı bulacaksınız. Tüm en iyi seçimlerimiz hakkında daha ayrıntılı olarak okuyabilirsiniz.
Senkronize etmek çoğu kullanıcı için favori bulut depolama hizmeti. Bireysel kullanım ve kişisel bir dosya deposuna ihtiyaç duyan bir ekip için eşit derecede kullanışlı bir platformdur. 5 GB güvenli depolama sunan ücretsiz bir hesap oluşturabilirsiniz.
pcloud en güvenli bulut depolama hizmetidir. Her cihazla uyumludur, böylece bir telefonda veya bilgisayarda ve herhangi bir tarayıcıda kolayca kullanabilirsiniz. Pcloud’u sadece bir ödeme ile kolayca alabilirsiniz. Sınırlı bir süre için, ömür boyu planlarında indirimler sunuyor, bu yüzden bu fırsattan yararlanın.
Icedrive en kapsamlı bulut depolama çözümü olarak kabul edilir ve kişisel kullanım için en iyi bulut depolama hizmetini sunar. Temiz, minimal ve kullanımı kolay bir arayüz sunar. 10 GB depolama alanı ile ücretsiz olarak deneyebilirsiniz.
Microsoft OneDrive: İyi ve Kötü
Kişisel veya iş kullanımı için bir bulut depolama hizmeti seçerken, çeşitli faktörler dikkatle değerlendirilmelidir. Bu nedenle, izin ver’s Microsoft OneDrive’ın bir bulut depolama hizmeti olarak tüm güçlü ve zayıf yönlerini tartışın.
Microsoft onedrive nedir??
Microsoft OneDrive’S diğer cihazlarla kolayca senkronize etme, sıkı güvenlik sağlama, bant genişliğini sınırlama, talep üzerine dosyaları paylaşma ve herhangi bir zamanda herhangi bir yerden verilere erişim sağlama, ortak bulut depolama ihtiyaçları için çok yönlü bir çözüm haline getirme.
Kolay erişim: Microsoft OneDrive, kullanıcılara konumlarına ve kullandıkları cihaz türüne bakılmaksızın verilerine anında erişim sağlayan verimli bir bulut depolama hizmetidir. Örneğin, bir kullanıcının işyerinde masaüstünde bir MS ofis belgesini acilen düzenlemesi gerekiyorsa, çalışma yolunda telefonlarında veya iPad’lerini kolayca görüntüleyebilir ve düzenleyebilirler. Değil’Burada bitin, kullanıcı evlerinden belge üzerinde çalışmayı planlıyorsa, sadece evde masaüstünü açabilir ve belgede ofisden çalışmaya başlayabilirler.
Microsoft, kullanıcıların OneDrive klasörlerinde sakladığı verilerin ötesinde senkronizasyona izin verir. Masaüstü, indirmeler, belgeler ve daha fazlası gibi adlarla diğer klasörlere erişmelerini sağlar. Senkronizasyon yükünü artırır ve ağ bant genişliğinde bir cezaya yol açabilir, ancak kullanıcıların genellikle dosyalarını sakladıkları diğer ortak konumlardan veri senkronize etmesine izin verir.
Talep üzerine dosyalar: OneDrive’ın yerden tasarrufu sağlayan bir özelliğidir. Kullanıcıların masaüstlerinde veya diğer cihazlarda depolama alanı kaydetmelerine olanak tanır. Kullanıcıların verilerinin çoğunu yalnızca OneDrive Cloud’da saklamalarını sağlar ve yalnızca belirli dosyaların kullanım cihazlarına indirilmesine izin verir. Cihazlarında sınırlı depolama alanı olan kullanıcılar için faydalı bir özelliktir. Bu nedenle, Microsoft OneDrive, cihazlarında sınırlı disk sürücü alanı olsa bile, kullanıcıların onedrive hesaplarında büyük miktarda veriye kolayca erişmelerini sağlar.
Güçlü Güvenlik: Microsoft bir teknoloji devidir ve birinci sınıf ve sıkı güvenlik sağlayan son teknoloji veri merkezlerine sahiptir. Bu nedenle, Microsoft OneDrive kullanırken, verilerinizin veri ihlallerinden ve sızıntılarından güvenli olduğundan emin olun. Microsoft, transit sırasında ve dinlenme sırasında tüm verilerinizi korumak için güçlü şifreleme kullanarak verilerinizin güvenliğini sağlar.
Kısıtlı erişim: Verilerinizin güvenliğinin bilincindeyseniz veya yüksek güvenlikli bir kuruluşsanız, dosyaları senkronize etmelerine ve verilere erişmesine izin verilen cihazlarda bir sınır belirleyebilirsiniz. Eğer yapmazsan’Çalışanlarınızın çalışma dosyalarını ev bilgisayarlarına veya diğer yetkisiz cihazlara senkronize etmesini isteyin, kısıtlamaları dosyaya veya veri erişimine yerleştirebilirsiniz. OneDrive ayrıca, belirli e -posta alanları, yalnızca dahili ve daha fazlası gibi dosyaları ve paylaşım türlerini paylaşabilen kullanıcıları seçmenizi sağlar.
Bant genişliği sınırlama: Microsoft OneDrive, OneDrive’ın yükleme veya indirmeler için kullanabileceği bant genişliğinde bir KBPS sınırı ayarlamanızı sağlar. Bir kuruluşta, bir yönetici, yükleme veya indirme oranını mevcut verimin yüzdesi olarak sınırlamak için merkezi bir politika uygulayabilir.
Kesintisiz dosya paylaşımı: OneDrive ile bir dosyayı paylaşmak gerçekten basit, iki aşamalı bir işlemdir.
- İlk olarak, paylaşmak istediğiniz dosyaya sağ tıklayın
- Dosyayı paylaşmak istediğiniz e -posta adresini belirtin
E -posta ekleri aracılığıyla dosya paylaşımı, paylaşılabilecek ve o kadar güvenli olmayan dosyanın boyutu üzerindeki kısıtlamalar vardır. Ancak, Microsoft OneDrive, paylaşılan dosyanın boyutunda herhangi bir kısıtlama olmadan süper güvenli dosya paylaşımı sunar.
Microsoft OneDrive hangi eksik
Microsoft OneDrive, birçok açıdan mükemmel bir bulut depolama hizmetidir. Ancak, bazı yönlerde de yetersiz kalıyor.
Senkronizasyon sınırları: OneDrive Microsoft’a dayanmaktadır’S SharePoint yazılımı. Bu nedenle, senkronize edilebilecek öğelerin sayısına sınırlar getirir. Microsoft, kullanıcıları OneDrive’ı kullanarak 300.000’den fazla dosyayı senkronize etmemeleri konusunda uyarıyor. Dahası, 100.000 dosya eşiği geçtikten sonra performansın düşebileceği de uyarıyor. Microsoft OneDrive’ın bir başka kusuru, dosya boyutunu 250 GB ile sınırlandırması ve’t Daha büyük dosyaların paylaşılmasına izin verin. Ayrıca, tek bir işlemde yüklenebilen veya indirilebilen dosya sayısı da düzenlenir.
Verileriniz Microsoft tarafından şifre çözülebilir: Microsoft OneDrive, verilerinize güçlü şifreleme uygular, ancak birçok kullanıcı hala verilerinin gizliliğini sorgular. Bu kullanıcılar, Microsoft’un şifrelemeyi gerçekleştirdikçe, verilerin de çözebileceğine inanıyor.
Microsoft’un veri koruması ile ilgili katı politikaları vardır ve çalışanların kullanıcı verilerine erişmesini önler, ancak bildiğimiz kadarıyla bir veri sızıntısını önleyebilecek teknolojik engel yoktur. Dahası, çokuluslu bir şirkettir ve genellikle hükümetler tarafından gereklidir ve şifre çözmede sağladıkları müşteri verilerine erişim sağlamak için uymak zorundadır.
Bu nedenle, onedrive’da ne tür verileri saklamayı seçtikleri bir kuruluşa kalmış ve eğer yapmazlarsa’Bir veri sızıntısını riske atmak istemiyorlar, hassas verileri Microsoft OneDrive’da saklamamayı seçebilirler.
Genellikle bir yedek olarak karıştırılır: Microsoft OneDrive verileri kolayca senkronize eder ve ayrıca buluttaki verilerin kopyalarını yapar. Bu nedenle, birçok kuruluş bunun cihazlarındaki veriler için bir yedek olarak kullanılabileceğini düşünüyor. Ancak durum böyle değil. OneDrive mükemmel bir bulut depolama çözümü olsa da,’t Bir yedekleme çözümü tarafından sunulan temel özellikleri ve özellikleri sunmak.
İlk olarak, OneDrive yalnızca cihazlarınızdaki seçilen klasörlerle senkronize edilir. Bu nedenle, cihazınızda seçilen klasörler dışında başka bir yerde veri saklıyorsanız, OneDrive bunun bir kopyasını yapmaz ve verilerinizi kaybedebilirsiniz.
Dahası, OneDrive’ın kendi senkronizasyon kuralları da vardır. Bant genişliği sınırlamaları nedeniyle dosyaları nadiren senkronize edebilir. Ayrıca kilitli dosyaları işleyemiyor ve hala kullanımda olan dosyalar da OneDrive tarafından atlanıyor’Senkron.
Organizasyonel verilerin yedeklemelerinin kötü amaçlı kullanıcı silme veya fidye yazılımı saldırılarına karşı korunması gerekir. Bir organizasyonun yedeği’S verileri değişmez olmalıdır, yani harici bir programcı veya programın’yedekleme verilerini değiştirebilme veya silme.
Bu nedenle, OneDrive veri yedeklemeleri için donatılmadığından,’t Verilerinize değişmezlik sağlar. Bilgisayarınız bir virüs ile enfekte olursa, OneDrive’daki verilerin kopyasıyla da senkronize olur ve kopyadan verileri değiştirir veya silecektir.
Benzer şekilde, bir çalışan OneDrive’dan organizasyonel verilere zarar vermek veya silmek istiyorsa, bunu kolayca yapmaları oldukça mümkündür. Bu tür çalışanların onedrive verilerinin yedek kopyasına erişmesini ve değiştirmesini engelleyen teknolojik bir engel yoktur.
Microsoft OneDrive Seçenekleri ve Fiyatlandırma
Microsoft OneDrive, kullanıcılara bulut depolama çözümleri sunuyor. Son birkaç yıldır birçok kişi için kendisini bulut depolama hizmeti olarak kurdu. Ancak, aynı zamanda düşünebileceğiniz daha özel hizmetler de sağlar. Microsoft OneDrive, Office 365 ve Skype, Outlook, OneNote ve daha fazlası gibi diğer Microsoft ürünleriyle kolayca entegre edilebilir.
Microsoft OneDrive tarafından sunulan çeşitli iş ve ev abonelik planlarını dikkatlice değerlendirebilirsiniz. Bazı planlar sadece onedrive sunuyor. Bununla birlikte, diğer planlar SharePoint, Microsoft Teams, Yammer, Skype ve daha fazlası gibi diğer Microsoft ürünlerine de erişim sağlar. Kuruluşunuza göre bir işletme veya ev planı seçebilirsiniz’İhtiyaçlar.
Farklı Microsoft OneDrive abonelik planları için fiyatlandırma aşağıdaki gibidir:
Ev fiyatları
Ev planları için Microsoft OneDrive, iş planlarından daha pahalıdır. 5GB temel planına ücretsiz olarak erişilebilir. Ancak, diğer planlar aşağıdaki gibidir:

- OneDrive bağımsız 100GB maliyeti 19 $.
- Microsoft 365 Kişisel Maliyetler 69 $.Yılda 99
- Microsoft 365 ailesinin maliyeti sadece 99 dolar.Yılda 99
İşletme Fiyatları
Microsoft OneDrive’S iş planları iyi tasarlanmış ve oldukça uygun fiyatlı.

- İşletme için OneDrive (Plan 1) yılda 60 dolar
- İşletme için OneDrive (Plan 2) yıllık 120 dolar
- Microsoft 365 Business Basic Maliyetleri Yıllık 72 $
- Microsoft 365 Business Standard
Özet Microsoft OneDrive
Microsoft OneDrive, Bulut Depolama için Popüler Bir Marka ve Sevilen Bir Markadır. O’iyi bir nedenden dolayı, tüm temel özellikleri sunduğu için’D Bir bulut depolama hizmetinde bulunmayı bekleyin. Diğer benzer platformlar tarafından sunulmayan bazı ek benzersiz özellikler sunar. Ayrıca, fiyatlandırmaları kişisel ve iş kullanımı için oldukça makul.
Ancak, dışarıdaki tek zorlayıcı bulut depolama yazılımı bu değil. Sync’in çoğu kullanıcının sevdiği ve anladığı kullanımı kolay bir arayüz sunduğuna inanıyoruz. Pcloud eşsiz güvenlik sunar ve her türlü cihazla uyumludur. Icedrive, kişisel veri depolama için mükemmel hizmetler sunan ve kullanımı kolay bir arayüze sahip kapsamlı bir bulut depolama hizmetidir.
Microsoft OneDrive’ın bugün piyasadaki diğer platformlara karşı nasıl biriktiğine daha derinlemesine dalmak istiyorum? Beşten fazla ürünün stratejik dökümü ile en iyi bulut depolama hizmetlerinin ayrıntılı bir incelemesini verdiğimiz makalemize gidin.
