Windows’un casus antiware var mı?
Antispyware nedir
Özet:
Antispyware, bilgisayarınızı casus yazılımlardan ve diğer istenmeyen yazılımlardan korumak için gereklidir. Pop-up’ları, yavaş performansı ve güvenlik tehditlerini önlemeye yardımcı olur. Antispyware’inizi güncel tutmak korunmak için çok önemlidir.
Anahtar noktaları:
1. Farklı tehdit türleri: Spyware, reklam yazılımı ve fidye yazılımı, bilgisayarınıza zarar verebilecek ve verilerinizi tehlikeye atabilecek bazı yaygın kötü amaçlı yazılım biçimleridir.
2. Casus yazılım: Spyware, çevrimiçi etkinlikleriniz hakkında göz atma alışkanlıkları ve giriş bilgileri gibi bilgi toplar ve analiz için üçüncü taraflara gönderir. Bu kimlik hırsızlığına ve diğer siber suçlara yol açabilir.
3. Adware: Adware, casus yazılımın veya bağımsız bir programın bir parçası olabilir. İnternete göz atarken, genellikle pop-up’lar şeklinde istenmeyen reklamlar görüntüler.
4. Ransomware: Fidye yazılımı, verilerinize erişimi engeller ve piyasaya sürülmesi için bir fidye gerektirir. Kripto para biriminde talep edilen miktarı ödemediğiniz sürece dosyalarınızı şifreleyebilir veya yayınlamakla tehdit edebilir.
5. Risk faktörleri: Göz atma ve indirme alışkanlıklarınız bu tehditlere karşı kırılganlığınızı belirleyin. Dikkatli olmak ve uygun güvenlik önlemlerini kullanmak esastır.
6. Windows 10 ve Antivirüs: Windows 10, Windows Defender adlı yerleşik bir antivirüs yazılımı ile birlikte gelir. Gerçek zamanlı tehdit algılama, güvenlik duvarı ve ağ koruması, kimlik avı sahası koruması, sistem performans raporları, donanım güvenliği ve ebeveyn kontrolleri sağlar.
7. Mac ve antivirüs: Mac’ler virüslerden daha güvenli kabul edilmiş olsa da, artan popülaritesi onları daha savunmasız hale getirdi. Mac OS X, Windows Defender’a benzer şekilde çalışan XPROTECT adlı yerleşik bir antivirüse sahiptir.
8. Ücretsiz antivirüs yazılımı: Ücretsiz antivirüs uygulamaları ortalama tüketiciler için yeterlidir. Gelişen tehditlere karşı korumak için yazılım güncellemeleri sağlarlar. Ancak, bazı programlar istenmeyen bloatware yükleyebilir.
9. Ücretli antivirüs yazılımı: Abonelik hizmetleri, daha iyi koruma sağlayarak gelişmiş özellikler ve periyodik güncellemeler sunar. Dezavantaj, bu hizmetlerle ilişkili yıllık ücrettir.
10. Antispyware’in önemi: Antispyware yazılımı, pop-up’lara, yavaş performansa ve casus yazılımların neden olduğu güvenlik tehditlerine karşı korunmak için çok önemlidir. En son casus yazılım formlarıyla etkili bir şekilde mücadele etmek için güncel tutmak gerekir.
Sorular ve cevaplar:
1. Antispyware bilgisayar güvenliği için neden önemlidir??
Antispyware, bilgisayarınızı, güvenliğinizi tehlikeye atabilecek, yavaş performansa neden olabilecek ve can sıkıcı pop-up’lar gösterebilen casus yazılımlardan ve diğer istenmeyen yazılımlardan korur.
2. Antispyware’e karşı savunduğu ortak tehdit türleri nelerdir??
Antispyware, kişisel bilgilerinizi toplayabilen, istenmeyen reklamlar gösterebilen ve verilerinize erişimi engelleyebilen casus yazılım, reklam yazılımı ve fidye yazılımlarına karşı savunur.
3. Casus yazılım gizliliğiniz ve güvenliğiniz için nasıl bir tehdit oluşturur??
Spyware, bilginiz olmadan çevrimiçi etkinlikleriniz hakkında bilgi toplar ve üçüncü taraflara gönderir. Bu bilgiler, kimlik hırsızlığı ve siber suçlar gibi kötü niyetli amaçlar için kullanılabilir.
4. Adware ve casus yazılım arasındaki fark nedir?
Adware, internete göz atarken, genellikle pop-up olarak reklamları gösteren istenmeyen bir yazılım türüdür. Öte yandan, casus yazılım, rızanız olmadan faaliyetleriniz hakkında bilgi toplar.
5. Fidye yazılımı nasıl çalışır?
Fidye yazılımı, verilerinize erişimi engeller ve piyasaya sürülmesi için bir fidye gerektirir. Kripto para biriminde talep edilen miktarı ödemediğiniz sürece dosyalarınızı şifreleyebilir veya yayınlamakla tehdit edebilir.
6. Windows 10’un antivirüs yazılımına ihtiyacı var mı?
Windows 10, gerçek zamanlı tehdit algılama, güvenlik duvarı koruması ve diğer güvenlik özellikleri sunan Windows Defender adlı yerleşik bir antivirüs yazılımı ile birlikte gelir. Bu nedenle, ek antivirüs yazılımı gerekli olmayabilir, ancak ekstra koruma katmanları sağlayabilir.
7. Mac için antivirüs yazılımı gerekli mi?
Mac’ler geleneksel olarak virüslerden daha güvenli kabul edilirken, popülerlikleri onları daha savunmasız hale getirdi. Mac’lerin temel koruma sağlayan XPROTECT adlı yerleşik bir antivirüse sahip. Ancak, gelişmiş güvenlik için ek antivirüs yazılımı önerilir.
8. Bir bilgisayarı korumak için yeterli ücretsiz antivirüs programları?
Evet, ücretsiz antivirüs programları ortalama tüketici için yeterli koruma sağlayabilir. Gelişen tehditlerle mücadele etmek için yazılımlarını sürekli olarak güncelliyorlar. Bununla birlikte, bazı ücretsiz programlar, antivirüs yazılımının yanında istenmeyen bloatware yükleyebilir.
9. Ücretli antivirüs yazılımının avantajları nelerdir?
Ücretli antivirüs yazılımı genellikle gelişmiş özellikler, sık güncellemeler ve özel müşteri desteği sunar. Bilgisayarınızın güvenliğini sağlayan çok çeşitli tehditlere karşı kapsamlı bir koruma sağlar.
10. Antispyware’inizi güncel tutmak neden önemlidir??
Antispyware’inizi güncel tutmak, en son casus yazılım formlarına karşı korunmanıza yardımcı olur. Yeni tehditler düzenli olarak ortaya çıkıyor ve güncellemeler, yazılımınızın onlara karşı etkili bir şekilde tanıyabilmesini ve savunmasını sağlayabilmesini sağlar.
Antispyware nedir
Windows’ta Windows Security’yi arayın ve açın ve ardından Cihaz Performansı ve Sağlığı’nı tıklayın .
Bilgisayarımda gerçekten antivirüs yazılımına ihtiyacım var mı?
Neden Antivirüs Yazılımı Kullanın? Antispyware, anti-yazılım ve fidye yazılımı koruması ne olacak? Windows 10®’un bir antivirüse ihtiyacı var mı? Mac®’in bir antivirüse ihtiyacı var mı? Ücretsiz ve abonelik antivirüs yazılımı arasındaki fark nedir? Kendinizi bu sorulardan herhangi birini sorduğunuzda bulursanız, sizin için en iyi çözümleri ele almamız için okumaya devam edin.
Gerçekten bir antivirüse ihtiyacın var mı?
Bu karmaşık bir soru haline geliyor. Bir yandan, bilgisayar virüsleri’eskiden olduğu kadar tehdit. Bilgisayar korsanları Don’t artık virüs yazın – orada’İçinde para yok. Bunun yerine, tehditler casus yazılım, reklam yazılımı veya fidye yazılımı gibi çeşitli isimler altında gelir. Tüm bu tehditler kötü amaçlı yazılım şemsiyesine girer ve yine de bilgisayarınıza bulaşabilir ve size baş ağrısına neden olabilir’D’den kaçının. Kötü amaçlı yazılımlarla mücadele eden ancak bilgisayarınız için en iyi çözümü seçmek zor olabilir.
Spyware, İnternet tarama alışkanlıkları, girişler ve banka ve kredi kartı bilgileri gibi bilgisayar etkinlikleriniz hakkında bilginiz olmadan bilgi edinir. Program, kimlik hırsızlığı gibi siber suçlara yol açabilecek analiz için bilgileri başka bir bilgisayara gönderir.
Adware, daha büyük bir casus yazılım programının veya bağımsız bir programın parçası olabilir. Bazı meşru ürünlerin yerleşik reklamları olmasına rağmen, burada reklam yazılımı, internete göz atarken, bazen “engellenemez” olan pencereleri açan kötü amaçlı yazılımları ifade eder.
Ransomware, bir fidye ödenmedikçe, bilgisayarınızdaki verilerin bir kısmına veya tamamına erişimi engeller veya verileri yayınlamakla tehdit eder. Fidye, faillerin izlenmesini zorlaştırmak için kripto para biriminde genellikle talep edilir.
Genel olarak, göz atma veya indirme alışkanlıklarınız, bu tehditlerden ne kadar risk altında olduğunuzu belirleyin.
Windows 10’un bir antivirüse ihtiyacı var mı?
Microsoft Windows 10, ek ücret ödemeden Windows Defender adlı tescilli bir antivirüs yazılımı ile birlikte gelir. Windows Defender çoğu saldırıya karşı saygın bir savunmadır ve kullanıcılar için aşağıdaki avantajları içerir:
- Gerçek Zamanlı Tehdit Tespiti
- Güvenlik Duvarı ve Ağ Koruması
- Kimlik avı sahalarına karşı koruma
- Sistem Performans Raporları
- Donanım güvenliği
- Ebeveyn Denetimleri
Windows Defender da Windows 8 ile birlikte toplandı.1, ancak eski işletim sistemleriyle kullanım için ayrı satıldı.
Mac’in bir anti-virüse ihtiyacı var mı?
Mac’iniz varsa, antivirüs korumasına ihtiyacınız var. Mac’ler geleneksel olarak virüslerden daha güvenli olmasına rağmen, bilgisayar korsanları diğer alanlara genişledikçe, Mac’lerin popülaritesi onları daha savunmasız hale getiriyor.
Mac OS X, Windows 10 gibi, Windows Defender’a çok benzeyen Xprotect adlı yerleşik bir antivirüse sahiptir. Xprotect perde arkasında çalışır, uygulamalar şu şekilde bilinen kötü niyetli içeriği otomatik olarak kontrol eder:
Xprotect bir virüsü tespit ettiğinde, yazılım engellenir. Kullanıcı daha sonra bilgilendirilir ve programı çöpe taşımayacağı konusunda seçenekler sunulur. Bir virüs veya kötü amaçlı yazılım Mac’inize girerse, Apple tarafından sunulan güncellemeler yoluyla enfekte olmuş programları kaldıran kötü amaçlı yazılım kaldırma aracı (MRT) adlı bir program da vardır.
En İyi Antivirüs Yazılımı – Ücretsiz ve Ücretli
Bilgisayarınızı korumak için, önceden kurulmuş bir program, ücretsiz veya satın alınan bir abonelik hizmeti olsun, her zaman antivirüs yazılımı çalıştırmalısınız. Birden fazla ücretsiz antivirüs uygulaması var. Antivirüs yazılımı ve periyodik güncellemeler sağlayan birden fazla abonelik hizmeti de vardır. Bilgilerinizin güvenli tutulduğundan emin olmak için her zaman bilgisayarınızı güncellemelisiniz.
Ücretsiz hizmetlerin çoğu ortalama tüketici için tamamen yeterlidir. Saldırı yöntemleri değiştikçe ve yeni saldırılar başladığında hizmet yazılım güncellemeleri gönderir. Freeware’in dezavantajı, bazı programların aşırı disk ve bellek alanı gerektiren istenmeyen bloatware yüklemesidir.
Satın alınan bir abonelik hizmeti de iyi çalışıyor. Kaydolduktan ve yazılımı indirdikten sonra hizmet devralır, bilgisayarınızın kontrollerini planlar ve internete göz atarken sizi güvende tutar. Abonelik hizmetlerinin dezavantajı yıllık ücrettir.
Antispyware, anti-yazılım ve anti-yazılım korumaları içeren iyi bir antivirüs programı, sizi güvende tutmanıza yardımcı olacaktır. Kendi kendine şifreleyen sürücüler, iş verilerini koruyabilir ve güvence altına alabilir.
© 2021 Micron Technology, Inc. Her hakkı saklıdır. Bilgiler, ürünler ve/veya spesifikasyonlar bildirimde bulunmaksızın değiştirilebilir. Ne Crucial ne de Micron Technology, Inc. Tipografi veya fotoğraftaki eksikliklerden veya hatalardan sorumludur. Micron, Micron Logosu, Önemli, Önemli Logo ve Bellek ve Depolama Uzmanları, Micron Technology, Inc’in ticari markaları veya kayıtlı ticari markalarıdır. Diğer tüm ticari markalar kendi sahiplerinin malıdır.
Antispyware nedir?
Antispyware, bilgisayarınızı pop-uplara, yavaş performansa ve casus yazılımların ve diğer istenmeyen yazılımların neden olduğu güvenlik tehditlerine karşı korumaya yardımcı olur. En son casus yazılım formlarına ayak uydurmak için, antispyware’inizi güncel tutmalısınız.
- Bilgisayarınızda açılır reklam görüntüleyen, kişisel bilgilerinizi toplayan ve aktaran veya ilk önce onayınızı uygun şekilde almadan bilgisayarınızın yapılandırmasını değiştiren yazılımlara casus yazılım denir.
- Spyware de dahil olmak üzere birçok istenmeyen yazılım, kaldırılması zor olacak şekilde tasarlanmıştır. Bu yazılımı diğer herhangi bir program gibi kaldırmaya çalışırsanız, programın bilgisayarınızı yeniden başlattığınız anda yeniden ortaya çıktığını görebilirsiniz.
- Windows Defender, sizi casus yazılımlara karşı korumak için tasarlanmış ücretsiz bir programdır. Windows Defender’ı otomatik olarak güncelleyecek şekilde yapılandırabilirsiniz. Ayrıca, tespit edildiğinde casus yazılımlara karşı eylemler öneren ve kesintileri en aza indiren bir izleme sistemi olan gerçek zamanlı korumaya sahiptir.
HP PCS – Virüs ve casus yazılım sorunlarını önlemek için Windows Güvenliği Kullanma (Windows 10)
Windows Security, bilgisayarınızı pop-up’lara, yavaş performansa ve virüslerin ve casus yazılımların neden olduğu güvenlik tehditlerine karşı korumaya yardımcı olur. Kötü amaçlı yazılım bilginiz olmadan bilgisayarınıza bulaşabilir. İnternet’e bağlandığınızda veya bir USB flash sürücüsü veya diğer çıkarılabilir ortamlar kullanarak belirli uygulamaları yüklediğinizde kendini bir e -posta mesajından yükleyebilir. Bu belge, Windows Security’yi kullanarak kötü amaçlı yazılımları nasıl tarayacağınızı ve kaldıracağınızı açıklar.
Windows Security, kötü amaçlı yazılımın bilgisayarınıza iki şekilde bulaşmasını önlemeye yardımcı olur:
- Gerçek zamanlı koruma: Windows Security, bilgisayarınızı etkileyen olası kötü amaçlı yazılımları algıladığında sizi bilgilendirir. Bir uygulama ile önemli ayarlar değiştirildiğinde de sizi bilgilendirir.
- Tarama seçenekleri: Bilgisayarınıza yüklenebilecek kötü amaçlı yazılımlar için Windows Güvenlik taramaları. Bir tarama sırasında tespit edilen tehditleri kaldırabilirsiniz (veya geçici olarak karantina).
Windows güvenlik adımları ve ekranları, Windows 10 sürümünüze bağlı olarak değişir.
Windows güvenliğini etkinleştirme
Windows güvenliğini etkinleştirmek için uygulamayı açın ve ardından.
Bazı HP bilgisayarlarda, Windows Security zaten yüklü, etkinleştirilmiş ve otomatik olarak çalıştırılmış.
Windows’ta Windows Security’yi arayın ve açın .
Not: Windows Securation’ın bilgisayarınızı korumadığı ve Windows Securation’ı açamadığınız bir hata mesajı alırsanız, bu belgede Windows Güvenliğini Etkinleştirememe Bkz.
Virüs ve tehdit koruma alanındaki mesajı kontrol edin.
- Kalkan simgesi bir onay işareti olan yeşil bir daire görüntülerse ve mesaja gerek yoktur, Windows güvenliği etkinleştirilir.
- Kalkan simgesi bir x ile kırmızı bir daire görüntülerse ve gerekli mesaj eylemleri görüntülenirse, Kalkan simgesini tıklayın ve ardından Aç’ı tıklayın .
Windows güvenliğini etkinleştiremiyor
Windows güvenliğini etkinleştiremiyorsanız ve bir hata mesajı, Windows Securation’ın şu anda bilgisayarınızı korumadığını gösteriyorsa, bilgisayarda yüklü farklı bir antivirüs uygulaması olabilir. Bu sorunu çözmek için, Windows güvenliğini etkinleştirmeden önce eski antivirüs yazılımını kaldırın.
Önceki antivirüs yazılımınızı kaldırma yardımına ihtiyacınız varsa, daha fazla bilgi için HP PCS’ye gidin – kaldırma yazılımı (Windows 10, 8).
Antivirüs uygulamasını kaldırdıktan sonra, bilgisayarınızı yeniden başlatın ve ardından Windows güvenliğini etkinleştirmesini sağlayan adımları kullanın Windows Securation.
Windows Güvenliği Açmak
Windows’ta Windows Security’yi arayın ve açın veya Başlat’ı tıklayın ve ardından Uygulamalar Listesindeki Windows Security’yi tıklayın.
Cihazınızın performansını ve sağlığını Windows Security ile kontrol etmek
Cihazınızın güncel olduğundan, depolama alanına sahip olduğundan ve Windows Security’yi kullanarak güncel bir sürücüye sahip olduğundan emin olun.
Windows’ta Windows Security’yi arayın ve açın ve ardından Cihaz Performansı ve Sağlığı’nı tıklayın .
Sağlık raporu görüntülenir.
PC’den virüs ve casus yazılım için tarama ve çıkarma (Windows 10)
Virüsleri, casus yazılımları veya diğer kötü amaçlı yazılımları bilgisayardan taramak ve kaldırmak için Windows Güvenliği kullanın.
- Hızlı tarama: Hızlı bir tarama, sabit disk sürücüsündeki kötü amaçlı yazılımın enfekte olacağı yerleri kontrol eder.
- Tam tarama: Tam tarama, sabit disk sürücünüzdeki tüm dosyaları ve şu anda çalışan tüm uygulamaları kontrol eder. Kötü amaçlı yazılımın bilgisayarınıza enfekte olduğundan şüpheleniyorsanız, tam bir tarama yapın. Taramanın tamamlanması bir saatten fazla sürebilir ve bilgisayar tarama sırasında yavaş çalışabilir.
- Özel tarama: Özel bir tarama, seçtiğiniz belirli bilgisayar sürücülerini ve dosyaları kontrol eder.
- Windows Defender çevrimdışı tarama: Bir Windows Defender çevrimdışı tarama kontrolleri veya bilgisayarınızdaki son derece kalıcı kötü amaçlı yazılımlar için. Normal Windows sisteminin dışında kötü amaçlı yazılım olup olmadığını kontrol etmek için bu seçeneği seçin. Taramanın tamamlanması 15 dakika sürebilir ve bilgisayar taramanın bir parçası olarak yeniden başlatılır.
Not: HP, bilgisayarınıza kötü amaçlı yazılım veya virüs ile enfekte olduğundan şüpheleniyorsanız Windows Defender çevrimdışı taramayı kullanmanızı önerir.
Windows’ta Windows Security’yi arayın ve açın ve ardından Virüs ve Tehdit Koruması’nı seçin .
Hızlı tarama, tarama seçenekleri veya gelişmiş bir tarama çalıştırın ve ardından çalıştırmak istediğiniz tarama türünü seçin.
- Hızlı tarama seçerseniz, tarama başlar.
- Tarama seçeneklerini seçerseniz, tam sistem taraması, özel bir tarama veya Windows Defender çevrimdışı tarama çalıştırmak için bu adımlara devam edin.
Aşağıdaki seçeneklerden birini seçin ve ardından şimdi Tarama’yı tıklayın> Tarama .
- Tam tarama seçerseniz, tarama başlar.
- Özel taramayı seçerseniz, taramak için belirli sürücüleri veya klasörleri seçin ve ardından Klasör Seçin .
Not: Çevrimdışı bir tarama tamamlandığında bilgisayar yeniden başlar.
Taramanın bitmesini bekleyin ve ardından sonuçları görüntüleyin.
Bilgisayarınız tarama sırasında yeniden başlarsa, virüs ve tehdit korumasını arayın ve açın ve ardından Tarama Seçenekleri> Koruma Geçmişi’ni tıklayın . Koruma Geçmişi.
Not: Windows 10’un önceki sürümleri için tehdit geçmişine tıklayın .
Ek bilgi için tam geçmişi görün .
- Hiçbir tehdit tespit edilmediyse, herhangi bir işlem gerekmez.
- Tehditler tespit edildiyse, tehdidi çözmek için temiz tehditler veya eylemler gibi görüntülenen seçenekler arasından seçim yapın.
Windows Güvenlik Tarama Sonuçlarını Görüntüleme
Windows Security hızlı, dolu veya özel bir tarama yaptıktan sonra, tarama sonuçları tarama penceresinde görüntülenir. Ancak, bir Windows Defender çevrimdışı tarama çalışmasından sonra, bunları görüntülemek için tarama sonuçlarını açmanız gerekir.
Windows’ta Windows Security’yi arayın ve açın ve ardından Virüs ve Tehdit Koruması’nı tıklayın .
Tehdit Geçmişi’ni tıklayın .
Mevcut, karantinaya alınmış ve izin verilen tehditler listesi.
Windows Security’nin cihaz için tanımladığı tüm tehditlerin bir listesini görmek için tam geçmişi görmeye tıklayın .
Bir Windows Güvenlik Taraması’ndan hariç tutulacak öğeleri seçme
Bir taramanın hızını artırmak için, belirli dosyaları, konumları, dosya türlerini ve işlemleri taramadan hariç tutabilirsiniz.
Bir taramanın hariç tutulması, bilgisayarınızı en son kötü amaçlı yazılımlara karşı savunmasız bırakabilir.
Windows’ta Windows Security’yi arayın ve açın ve ardından Virüs ve Tehdit Koruması’nı tıklayın .
Virüs ve Tehdit Koruma Ayarları altında ayarları yönetin .
Gözetmenler alanında, dışlama ekle veya kaldır’ı tıklayın .
Bir hariç tutma eklemek için artı işaretini ( +) tıklayın ve ardından açılır menüden dosya, klasör, dosya türü veya işlemi seçin.
Bir sonraki taramadan hariç tutulacak dosyaları, klasörleri, dosya türünü veya işlemi seçin.
- Dosyayı seçtiyseniz, hariç tutulacak dosyaları seçin ve ardından Aç’ı tıklayın . Bir Kullanıcı Hesabı Kontrol Penceresi görüntülenirse, Evet’i tıklayın .
- Klasörü seçtiyseniz, hariç tutulacak klasörleri seçin ve ardından klasörü seçin . Bir Kullanıcı Hesabı Kontrol Penceresi görüntülenirse, Evet’i tıklayın .
- Dosya türünü seçtiyseniz, gibi dosya türü uzantısını yazın .Docx, hariç tutulacak ve ardından Ekle’yi tıklayın . Bir Kullanıcı Hesabı Kontrol Penceresi görüntülenirse, Evet’i tıklayın .
- İşlemi seçtiyseniz, arama gibi işlem adını yazın, hariç tutulacak ve ardından Ekle’yi tıklayın . Bir Kullanıcı Hesabı Kontrol Penceresi görüntülenirse, Evet’i tıklayın .
Klasörlerinizi Windows Security ile Kötü Amaçlı Uygulamalardan Koruma
Dosyalarınızı ve klasörlerinizi fidye yazılımı gibi kötü amaçlı uygulamalardan korumak için kontrollü klasör erişim özelliğini kullanın.
Windows’ta Windows Security’yi arayın ve açın ve ardından Virüs ve Tehdit Koruması’nı tıklayın .
Virüs ve Tehdit Koruma Ayarları altında ayarları yönetin .
Kontrollü klasör erişim alanında, kontrollü klasör erişimini yönetmeyi tıklayın .
Kullanıcı hesabı kontrol penceresi görüntülenirse, evet’i tıklayın .
Kontrollü klasör erişim alanında, geçiş düğmesini tıklayın.
Dosyalarınızı ve klasörlerinizi nasıl korumak istediğinize bağlı olarak aşağıdaki seçeneklerden birini tıklayın.
- Korumak istediğiniz belirli klasörleri seçmek için korumalı klasörleri tıklayın. Windows 10’da önceden yüklenmiş birçok klasör otomatik olarak korunur.
Tehditleri Windows Güvenliği ile Çözme
Windows güvenliği potansiyel olarak istenmeyen veya zararlı bir yazılımı algılıyorsa, tehdidi çözmek için en iyi seçenek, tarama penceresinde veya tarama geçmişinde otomatik olarak görüntülenir. Tehdidi çözmek için temiz tehditler veya eylemler gibi görüntülenen seçenekler arasından seçim yapın.
Windows Kaldır seçeneğini kullanarak kötü amaçlı yazılımları da kaldırabilirsiniz. Şüphelendiğiniz yazılımı kötü amaçlı yazılım olarak arayın, sonuçlar listesindeki yazılım adını sağ tıklayın ve ardından Kaldır’ı tıklayın .
Windows Güvenlik Güncellemeleri Alma
Her zaman açık olan bir geniş bant bağlantınız yoksa veya güncellemeleri kontrol etmek istiyorsanız, Windows Security için güvenlik güncellemelerini manuel olarak kontrol edebilir ve yükleyebilirsiniz.
Virüs, casus yazılım ve diğer kötü amaçlı yazılım tanımları. Microsoft, Windows’u daha güvenli hale getirmek için düzenli olarak kritik güncellemeler sağlar. Bu güncellemeler bir bilgisayarı korumak için önemlidir. Bu tanımları güncel tutmak için Windows Security, piyasaya sürüldükçe yeni tanımları otomatik olarak yüklemek için Windows Update ile çalışır. Her zaman açık olan bir geniş bant bağlantınız varsa, Windows Güncelleme aracını günlük güncellemeleri otomatik olarak kontrol edecek şekilde ayarlayın.
Görev çubuğundaki arama kutusunu kullanarak güncellemeleri arayın ve açın .
Güncellemeler için kontrolü tıklayın .
Arama tamamlandıktan sonra güncellemeler otomatik olarak yükleniyor.
Microsoft Defender Antivirus
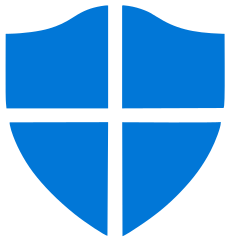

Microsoft Defender Antivirus Windows çalıştıran bilgisayarları korumak için Microsoft tarafından geliştirilen antivirüs yazılımı. İşletim sistemini enfeksiyondan korumaya yardımcı olan virüsleri, casus yazılımları ve kötü amaçlı yazılımları tarar, algılar ve kaldırır.
Daha önce … olarak bilinen Microsoft Antispyware Ve Windows Defender, Yazılım başlangıçta Microsoft tarafından 16 Aralık 2004’te satın alınan dev antispyware’e dayanıyordu. İlk olarak 24 Ekim 2006’da yayınlandı.
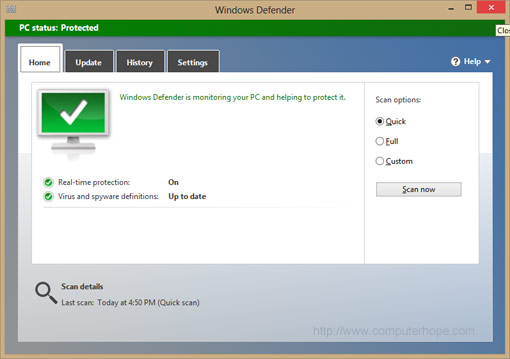
Windows 8, Windows 10 ve Windows 11’e varsayılan olarak yüklendiği için Microsoft Defender Antivirus’u indirmeye ve yüklemeye gerek yoktur. Windows Vista ve Windows 7 ile de mevcuttur, ancak yalnızca casus yazılımlara karşı korur.
- Microsoft Microsoft Defender Antivirus için şarj mı?
- Microsoft Defender Antivirus’u nasıl açarım?
- Microsoft Defender Antivirus’u nasıl etkinleştirir veya devre dışı bırakırım?
- İlgili bilgi.
Microsoft Microsoft Defender Antivirus için şarj mı?
HAYIR. Microsoft Windows’un en son sürümleri Microsoft Defender ile ücretsiz olarak geliyor.
Microsoft Defender Antivirus’u nasıl açarım?
Devre dışı bırakılmadıkça, bilgisayarınız her başladığında Microsoft Defender otomatik olarak başlar ve çalışır.
Microsoft Defender’ı manuel olarak açmak için aşağıdaki adımları izleyin.
- Tıklamak Başlangıç veya Windows tuşuna basın .
- Windows arama kutusunda yazın antivirüs veya Microsoft Defender.
Windows 8’de yazın Microsoft Defender Başlangıç ekranında.
- Arama sonuçlarında tıklayın Microsoft Defender veya Virüs ve Tehdit Koruması. Programı açmak için Enter tuşuna basmanız gerekebilir.
Bilgisayarınızda AVG, McAfee veya Webroot gibi başka bir antivirüs programınız varsa, Microsoft Defender Antivirus, Antivirüs Programı ile çatışmaları önlemek için devre dışı bırakılır.
Microsoft Defender Antivirus’u nasıl etkinleştirir veya devre dışı bırakırım?
Microsoft Defender Antivirus varsayılan olarak etkinleştirilir, bu nedenle daha önce devre dışı bırakılmadıkça manuel olarak etkinleştirmeye gerek yoktur.
Microsoft Defender Antivirus’u devre dışı bırakın
- Microsoft Defender Antivirus’u açın.
- Tıkla Aletler Üst menüde seçenek.
- Üzerinde Araçlar ve Ayarlar Ekran, tıklayın Seçenekler.
- Üzerinde Seçenekler Ekran, sol gezinme bölmesinde tıklayın Yönetici.
- Kutunun işaretini kaldırın Bu programı kullanın.
Microsoft Defender Antivirus’u etkinleştir
- Microsoft Defender Antivirus’u açın.
- Programın kapatıldığını belirten bir açılır mesaj görmelisiniz. Varsa, Açmak için buraya tıklayın Bu pop-up mesajındaki bağlantı. Microsoft Defender Antivirus artık etkinleştirildi.
- Pop-up mesajında bir bağlantı mevcut değilse, kontrol panelini açmanız ve Güvenlik ve Bakım seçenek.
- İçinde Güvenlik ve Bakım pencere, tıklayın Güvenlik Bu bölümü genişletme seçeneği.
- Tıkla Yüklü antivirüs uygulamalarını görüntüleyin veya Yüklü Antispyware uygulamalarını görüntüleyin seçenek.
- Yüklü antivirüs veya antispyware programlarının bir listesi görüntülenir. Seçme Microsoft Defender Antivirus Listede ve tıklayın Aç düğme.
Bilgisayarınızda başka bir antivirüs veya antivirüs veya antispyware programları yükleniyor ve çalışıyorsa, Microsoft Defender Antivirus’u etkinleştiremeyebilirsiniz. Microsoft Defender Antivirus da etkinleştirilirse, birçok antivirüs ve antispyware programı düzgün çalışmaz. Aç Düğme bu durumda gri olabilir ve Microsoft Defender Antivirus’u etkinleştiremezsiniz.
İlgili bilgi
- Windows bir virüs koruma programı ile geliyor mu?
- Resmi Microsoft Güvenlik Sayfası.
- Bilgisayar Güvenliği Yardımı ve Desteği.
