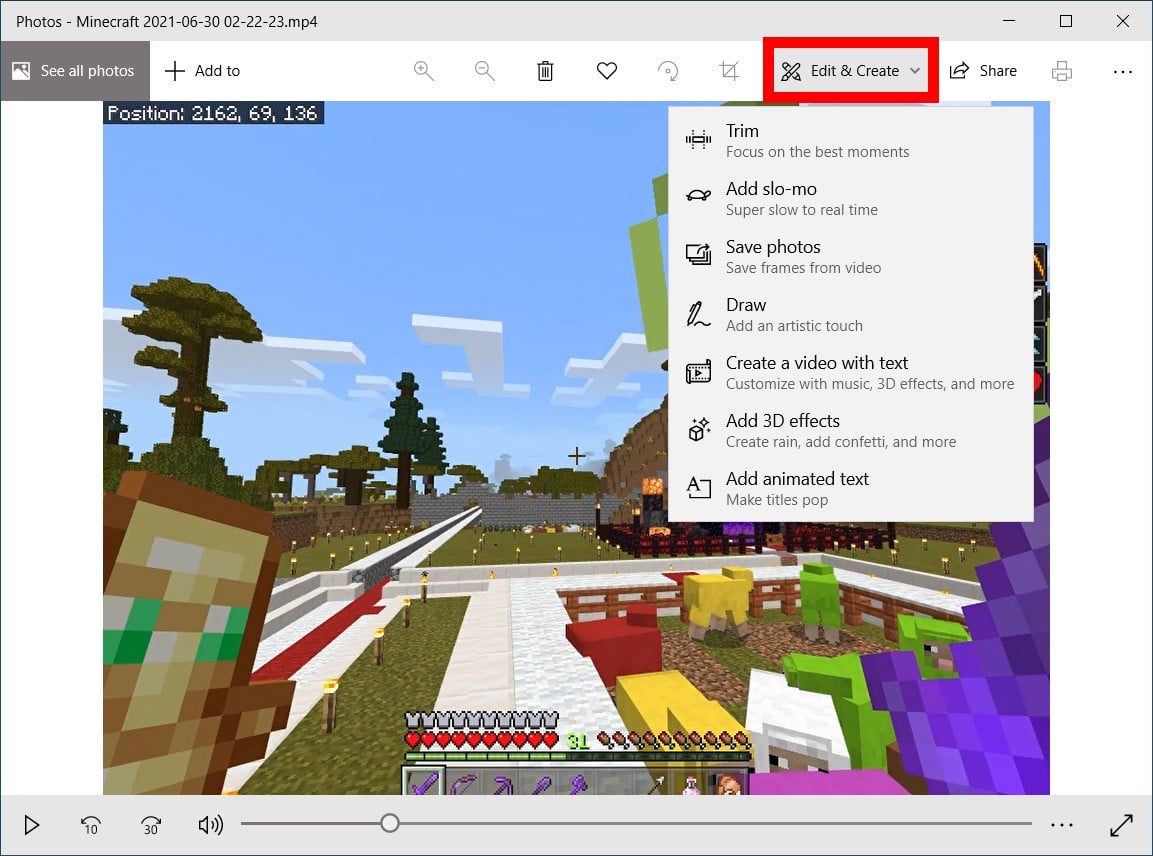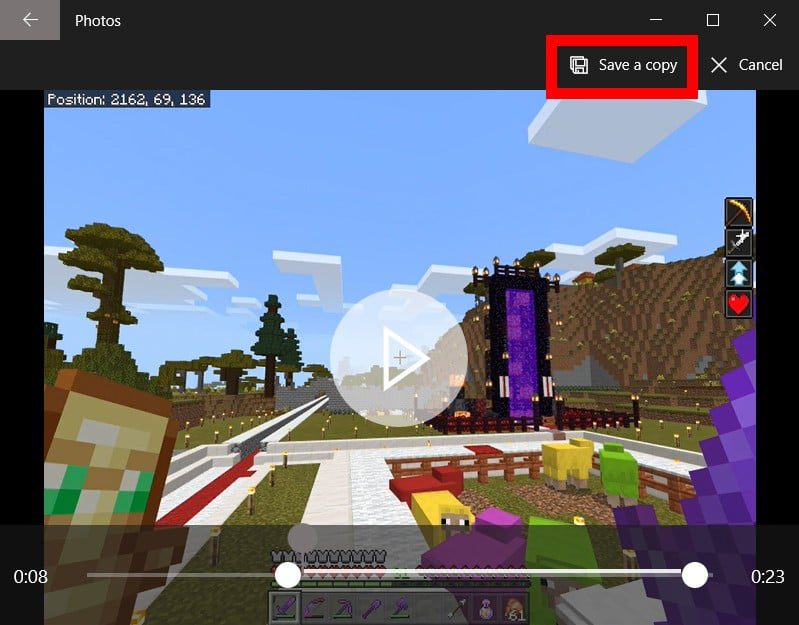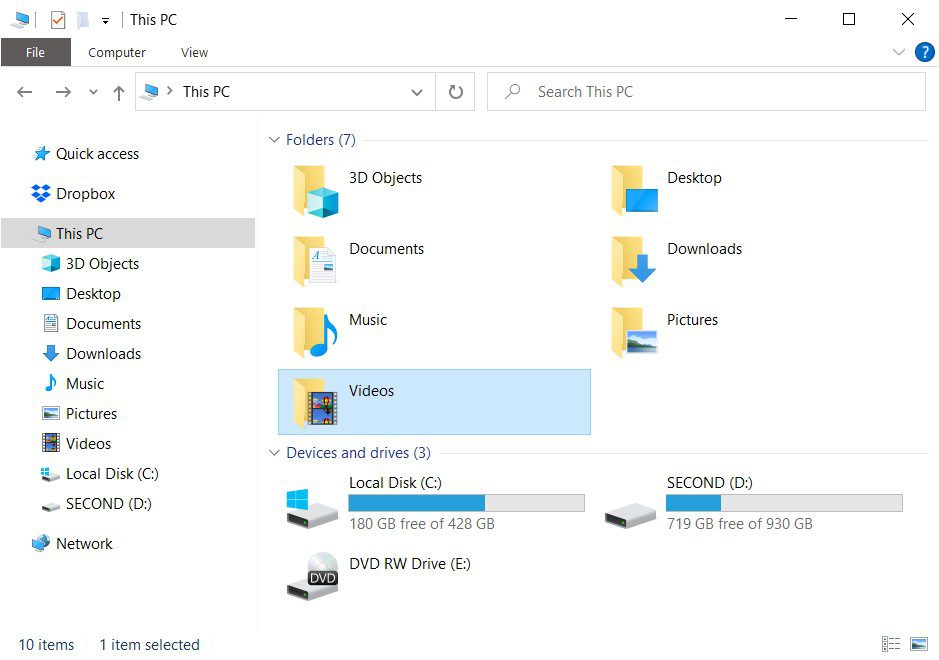Windows’un ekran kaydedici var mı
Ekranınızı Windows 10 PC’ye nasıl kaydedersiniz
Özet:
Bu makalede, yerleşik özellikleri kullanarak ekranınızı bir Windows 10 PC’ye nasıl kaydedebileceğinizi açıklayacağım. Ayrıca ekranınızı kaydetmek için Xbox Game Bar’ın nasıl kullanılacağına ve fotoğraf uygulamasını kullanarak kaydedilen videolarınızı nasıl düzenleyeceğinize dair adım adım talimatlar da sunacağım.
Anahtar noktaları:
- Windows 10, Xbox Game Bar adlı yerleşik bir ekran kaydı özelliğine sahiptir. Bu özellik, PC’nizde herhangi bir uygulama veya pencere kullanırken ekranınızı kaydetmenizi sağlar.
- Xbox oyun çubuğunu kullanmak için, kaydetmek istediğiniz uygulamayı veya pencereyi açın ve klavyenizdeki Windows + G tuşlarına basın. Bu, ekranınızda Xbox oyun çubuğu kaplamalarını açacaktır.
- Windows + G kısayolu çalışmıyorsa, Windows ayarlarınızdaki oyun çubuğunu etkinleştirmeniz gerekebilir. Ayarlar menüsüne gidin, oyun seçin ve Xbox Game Bar altındaki kaydırıcıyı etkinleştirmek için tıklayın.
- Xbox oyun çubuğunda, ekranınızı kaydetmeye başlamak için kayıt düğmesine tıklayın. Kayıt başlayacak ve Xbox oyun çubuğu kaplamaları kaybolacak.
- Ekran kaydınızla birlikte ses kaydetmek istiyorsanız, kayda başlamadan önce Xbox oyun çubuğu kaplamalarındaki mikrofon düğmesine tıklayın. Mikrofon simgesinin üzerinde diyagonal bir çizgi olmadığından emin olun, bu da mikrofonun açık olduğunu gösterir.
- Kaydı durdurmak için ekranda görünen küçük açılır pencerede durdur düğmesine tıklayın. Ayrıca, kayıt yaparken mikrofonu bu açılır pencereden açabilirsiniz.
- Kaydedilen videolarınızı görüntülemek için Windows + G tuşlarına tekrar basın. Bu, Galeri bölümünden kaydedilen videolarınızı seçebileceğiniz Xbox Game Bar Overlays’ı açacaktır.
- Oynat düğmesini tıklayarak kaydedilen videolarınızı oynatabilirsiniz. PC’nizde video dosyasının konumunu bulmak istiyorsanız, dosya konumunu açın.
- Kayıt, kaydettiğiniz pencerenin boyutuna uyacak. Xbox oyun çubuğunu kullanarak masaüstünü veya dosya explorer’ı kaydedemezsiniz.
- Daha gelişmiş video düzenleme seçeneklerine ihtiyacınız varsa, fotoğraf uygulamasını kullanabilirsiniz. Fotoğraflar uygulaması, kaydedilen videolarınıza kesmenize, metin eklemenize, filtreler uygulamanıza ve daha fazlasını yapmanıza olanak tanır.
Sorular:
- Ekranımı bir Windows 10 PC’ye kaydedebilir miyim?
- Windows 10’daki Xbox oyun çubuğunu nasıl etkinleştiririm?
- Xbox oyun çubuğunu açmak için hangi klavye kısayolunu kullanıyorum?
- Ekran kaydımla birlikte ses kaydedebilir miyim?
- Ekran kaydını nasıl durdururum?
- Kaydedilen videolarımı nerede bulabilirim?
- Kaydedilen videolarımı düzenleyebilir miyim?
- Xbox oyun çubuğunu ne kullanabilirim?
- Xbox oyun çubuğunu kullanarak masaüstünü veya dosya explorer’ı kaydedebilir miyim?
- Xbox oyun çubuğunu kullanarak ekran kayıtları için bir zaman sınırı var mı?
- Xbox oyun çubuğunu kullanarak ekran kayıtları için hangi video formatları desteklenir?
- Xbox oyun çubuğunu kullanarak bir ekran kaydını duraklatabilir ve devam ettirebilir miyim?
- Windows 10’un tüm sürümlerinde ekran kaydı mevcuttur?
- Ekran kayıtlarını tam ekran modunda kaydetmek için xbox oyun çubuğunu kullanabilir miyim?
- Xbox Game Bar Galerisi’nde sahip olabileceğim ekran kayıtlarının sayısının bir sınırı var mı??
Evet, ekranınızı yerleşik Xbox oyun çubuğu özelliğini kullanarak bir Windows 10 PC’ye kaydedebilirsiniz.
Ayarlar menüsüne giderek, oyun seçerek ve Xbox Game Bar altındaki kaydırıcıyı etkinleştirmek için tıklayarak Xbox Game Bar’ı etkinleştirebilirsiniz.
Xbox oyun çubuğu kaplamalarını açmak için klavyenizdeki Windows + G tuşlarına basabilirsiniz.
Evet, kayda başlamadan önce Xbox oyun çubuğu kaplamalarındaki mikrofon düğmesini tıklayarak ekran kaydınızla birlikte ses kaydedebilirsiniz.
Ekranda görünen küçük açılır penceredeki durdurma düğmesini tıklayarak ekran kaydını durdurabilirsiniz.
Xbox oyun çubuğu kaplamalarını açmak için Windows + G tuşlarına tekrar basarak, Galeri bölümünden kaydedilen videolarınızı seçerek ve PC’nizdeki video dosyasının konumunu görmek için açık dosya konumunu tıklayarak kaydedilen videolarınızı bulabilirsiniz.
Evet, kaydedilmiş videolarınızı, kesmenize, metin eklemenize, filtreleri uygulamanıza ve daha fazlasını sağlayan fotoğraf uygulamasını kullanarak düzenleyebilirsiniz.
Xbox oyun çubuğu, ekranınızı kaydetmek, ekran görüntülerini almak ve Windows 10 PC’nizde oyun oynarken oyunla ilgili özelliklere erişmek için kullanılabilir.
Hayır, Xbox oyun çubuğunu kullanarak masaüstünü veya dosya gezgini kaydedemezsiniz. Yalnızca uygulamaları veya pencereleri kaydetmenizi sağlar.
Xbox oyun çubuğunu kullanarak ekran kayıtları için belirli bir zaman sınırı yok. PC’nizde kullanılabilir depolama alanınız olduğu sürece kaydedebilirsiniz.
Xbox oyun çubuğu ekran kayıtlarını mp4 formatında kaydedebilir.
Hayır, Xbox oyun çubuğunu kullanarak bir ekran kaydını duraklatamaz ve devam ettiremezsiniz. Kaydı durdurduktan sonra, ayrı bir video dosyası olarak kaydedilecektir.
Hayır, Xbox oyun çubuğunu kullanarak ekran kaydı Windows 10 sürüm 1809 ve sonraki sürümlerinde mevcuttur.
Evet, Xbox oyun çubuğu, kaydetmek istediğiniz uygulama veya pencere tam ekrandaysa ekran kayıtlarını tam ekran modunda kaydedebilir.
Xbox Game Bar Galerisi’nde sahip olabileceğiniz ekran kayıtlarının sayısında belirli bir sınır yok. Ancak, PC’nizdeki mevcut depolama alanı, kaç kaydı saklayabileceğinizi belirleyecektir.
Ekranınızı Windows 10 PC’ye nasıl kaydedersiniz
Источником запросов может служить вредоносное ПО, подключаемые модули браузера или скрипт, настроенный на автоматических рассылку запросов. Если вы используете общий доступ в Интернет, проблема может быть с компьютером с таким же IP-адресом, как у вас. Обратитесь к своемtern. Подробнее.
Windows’un ekran kaydedici var mı
О э э с сне
М з з рарегистрировали подозрительный тик, исходящий из Вашей сий. С п с о ы ы с п п с xм ы с с ы xм ы ы с с о x ыи с с ои от от от оз пе пе от от оз он оны от оны онныы онныы онн вы, а н, а нбн Вы,. Поч yatırıl?
Эта страница отображается в тех случаях, когда автоматическими системами Google регистрируются исходящие из вашей сети запросы, которые нарушают Условия использования. Сраница перестанет отображаться после того, как эи запросы прекратяттся. До эого момента дл Ekim ил исползования служб Google нобходим çar.
Источником запросов может служить вредоносное ПО, подключаемые модули браузера или скрипт, настроенный на автоматических рассылку запросов. Если вы используете общий доступ в Интернет, проблема может быть с компьютером с таким же IP-адресом, как у вас. Обратитесь к своемtern. Подробнее.
Проверка по со может luV пе появляться, ео е Вводия, оожо Вы воде сн ыыыые ае iri ае ае iri ае ае iri пе ае iri ае ае iri пе ае iri пе ае iri пе ае iri пе ае ае ае ае iri пе аотототыыыыыыыыыыыететет ]p anauma аете keluma емами, или же водите запросы очень часто.
Ekranınızı Windows 10 PC’ye nasıl kaydedersiniz
YouTube videosunu kaydetmek isteyip istemediğiniz’yeniden izliyor ya da birisine bir oyun göstermek istiyorsun’Oynuyordum’s ekranınızın bir videosunu bir Windows 10 bilgisayarında kaydetmek kolay. Burada’S Ekranınızı Xbox Game Bar’ı kullanarak bir Windows 10 PC’de nasıl kaydedersiniz ve fotoğraf uygulamasını kullanarak videonuzu nasıl düzenleyebilirsiniz.
Oyun çubuğunu kullanarak ekranınızı Windows 10’da nasıl kaydedersiniz
Ekranınızı bir Windows 10 PC’ye kaydetmek için bir uygulamayı açın ve ardından Windows + G Klavyenizdeki tuşlar. Sonra tıklayın Kayıt içindeki düğme Esir almak Kayıta başlamak için pencere. Son olarak, Durmak kaydı bitirmek için düğme ve Windows + G Videonuzu izlemek için anahtarlar.
- Kaydetmek istediğiniz bir pencere aç. Kayıt yapmaya başlamadan önce uygulamanın veya pencerenin açık olması gerekecek. Bilgisayarınızda, masaüstünüz ve Dosya Gezgini de dahil olmak üzere Xbox Game Bar ile kaydedemeyeceğiniz belirli alanlar var. Yaratmak için
- Sonra basın Windows + G anahtarlar. Bu anahtarların her ikisini de aynı anda klavyenizde bastırdığınızda, ekranınızda birkaç Xbox oyun çubuğu penceresi açacaktır.
 Not: Bu klavye kısayolu değilse’t çalış, oyun çubuğunun etkin olduğundan emin olun. Bunu yapmak için ekranınızın sol alt köşesindeki Windows logosunu tıklayın ve ayarları seçin. Ardından, sol kenar çubuğunda oyun seçin ve etkinleştirmek için Xbox oyun çubuğunun altındaki kaydırıcıyı tıklayın.
Not: Bu klavye kısayolu değilse’t çalış, oyun çubuğunun etkin olduğundan emin olun. Bunu yapmak için ekranınızın sol alt köşesindeki Windows logosunu tıklayın ve ayarları seçin. Ardından, sol kenar çubuğunda oyun seçin ve etkinleştirmek için Xbox oyun çubuğunun altındaki kaydırıcıyı tıklayın. 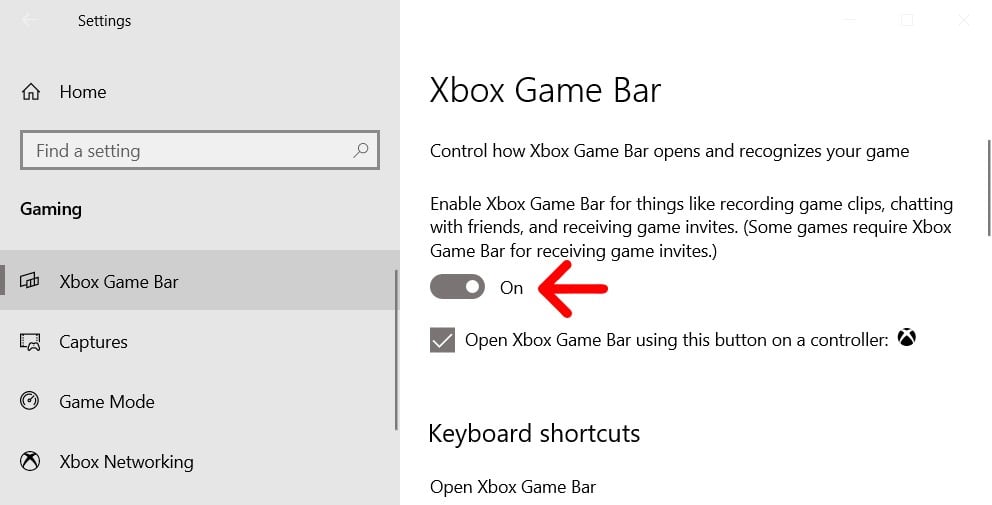
- Ardından, Kayda başla düğme. Bu, büyük bir dairenin içinde küçük bir daire olan düğme Esir almak pencere. Bu düğmeye bastığınızda, Xbox oyun çubuğu pencereleri yok olur ve kaydınız başlar. Video, tam ekran olsun ya da olmasın, pencerenizin boyutuna uyacak. Not: Oyun çubuğunu açmadan önce bile hemen kayda başlamak için Windows + Alt + R tuşlarına da basabilirsiniz.
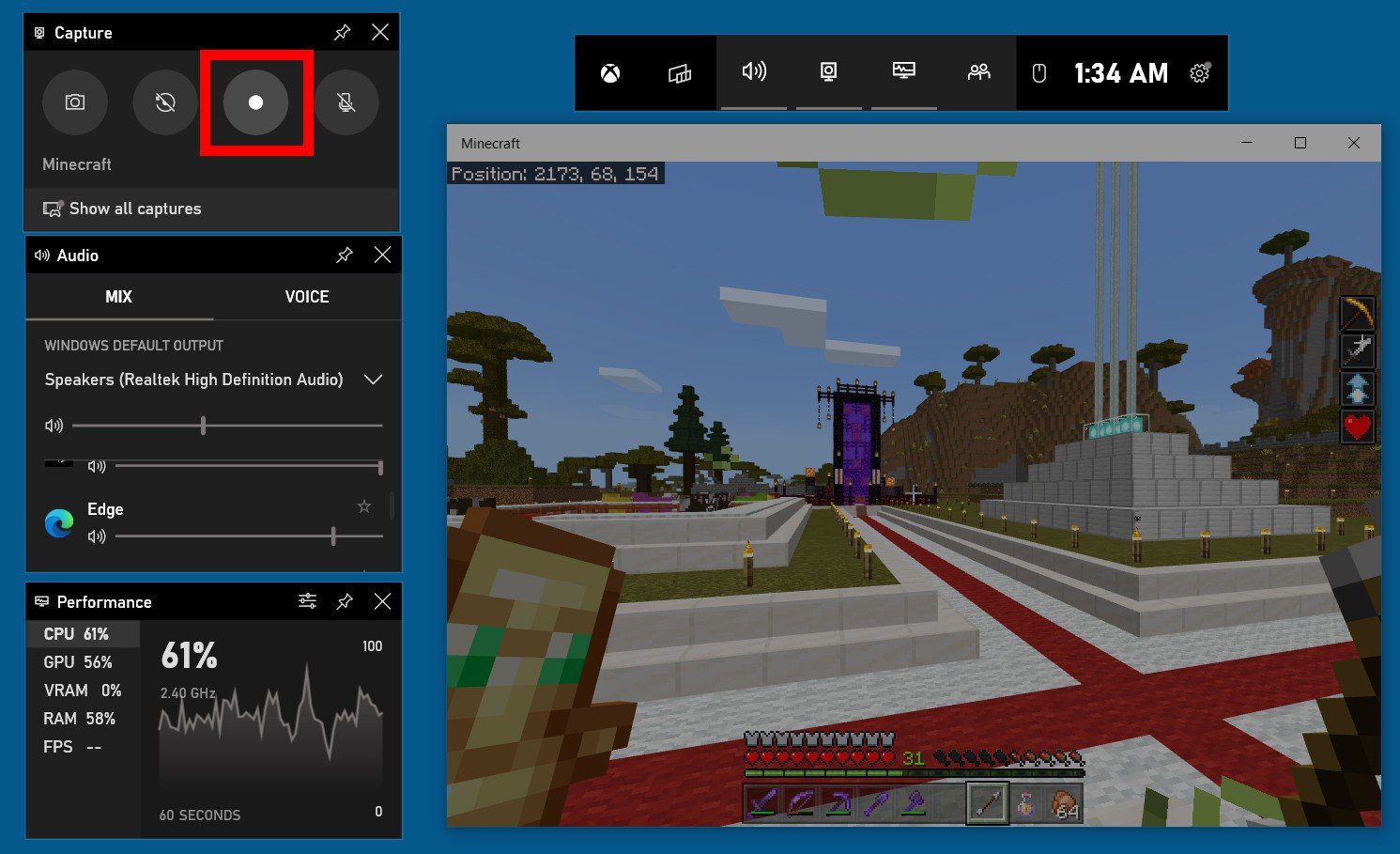 Not: Ses kaydetmek istiyorsanız, Kayıt düğmesini tıklamadan önce yakalama penceresindeki Mikrofon düğmesini tıklayın. Mikrofon simgesinin üzerinde diyagonal bir çizgi varsa, mikrofonunuzun kapatıldığı anlamına gelir.
Not: Ses kaydetmek istiyorsanız, Kayıt düğmesini tıklamadan önce yakalama penceresindeki Mikrofon düğmesini tıklayın. Mikrofon simgesinin üzerinde diyagonal bir çizgi varsa, mikrofonunuzun kapatıldığı anlamına gelir. 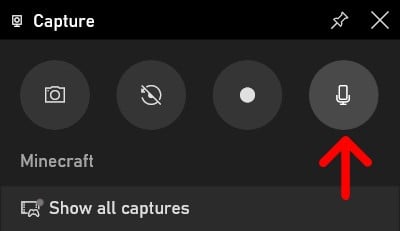 Not: Yakalama penceresini görmüyorsanız veya yanlışlıkla kapatırsanız, ekranınızın üst kısmındaki yatay menüdeki kamera simgesini tıklayarak tekrar açabilirsiniz.
Not: Yakalama penceresini görmüyorsanız veya yanlışlıkla kapatırsanız, ekranınızın üst kısmındaki yatay menüdeki kamera simgesini tıklayarak tekrar açabilirsiniz. 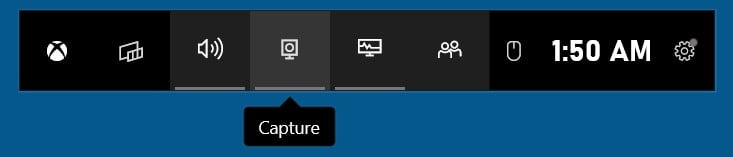
- Kaydı durdurmak için, Durmak düğme. Bu, küçük açılır pencerede bir daire içinde bir kare olan düğme.
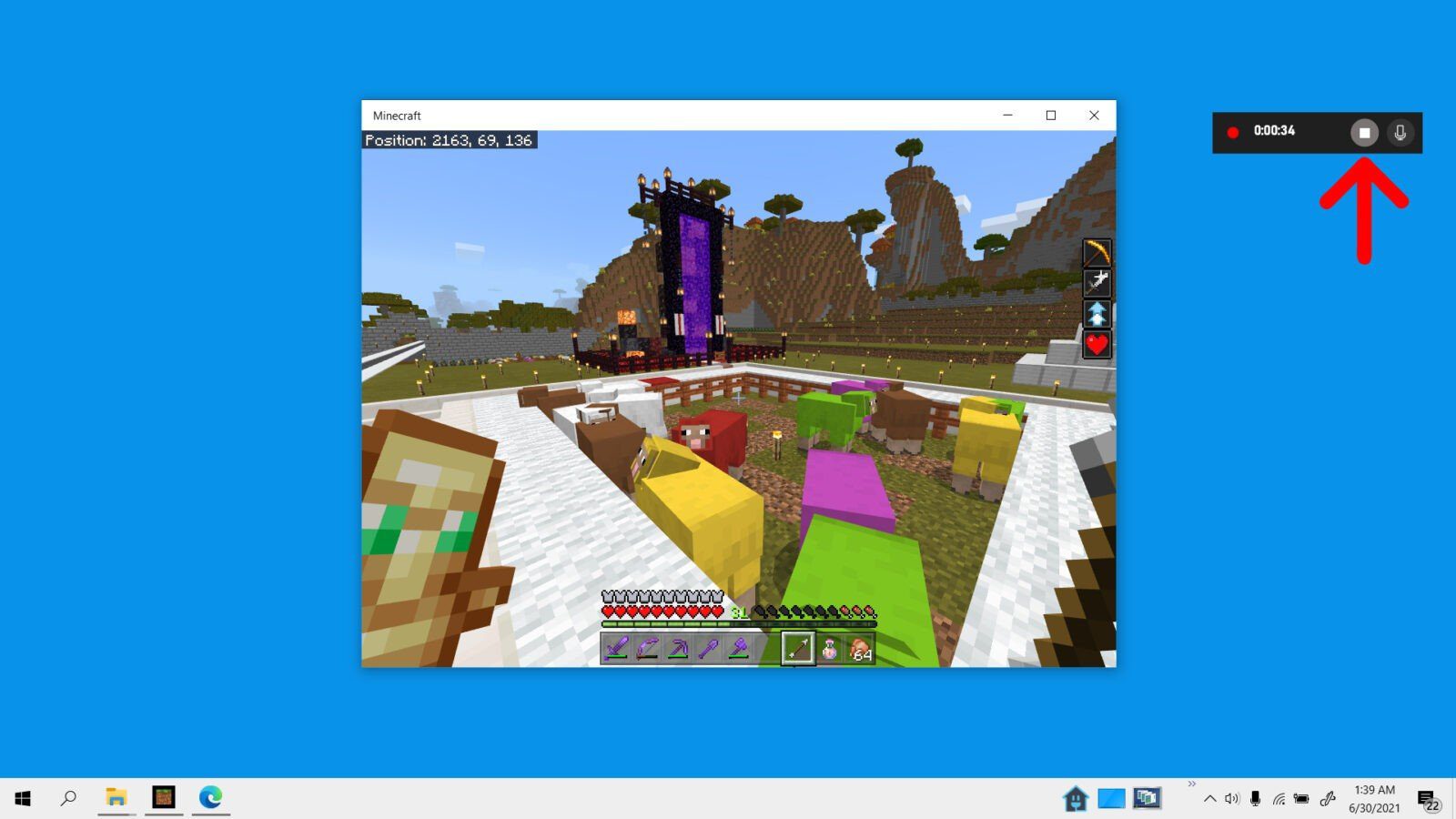 Not: Ekranınızı kaydederken bu açılır pencereden mikrofonu açıp kapatabilirsiniz.
Not: Ekranınızı kaydederken bu açılır pencereden mikrofonu açıp kapatabilirsiniz. 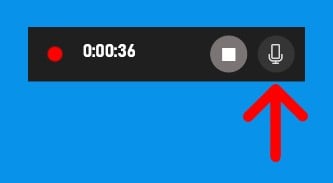
- Son olarak, Windows + G Kayıtınızı görüntülemek için anahtarlar. Buradan, video kayıtlarınızın her birini sol kenar çubuğunda seçebilirsiniz Galeri. Sonra kaydınızı tıklayarak izleyebilirsiniz Oynamak düğme. Ve video dosyanızı tıklayarak bulabilirsiniz Dosya konumunu aç.
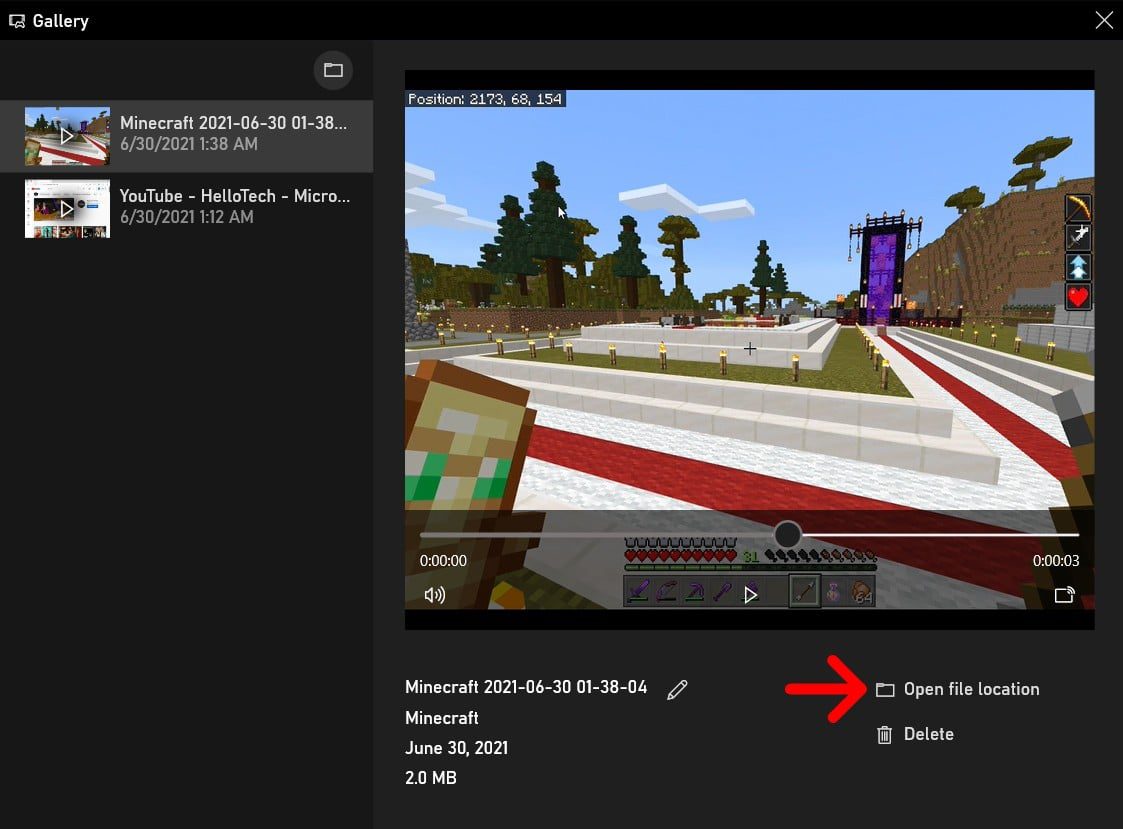
Ekran kaydınızı nasıl düzenleyebilirsiniz
Ekran kayıt videonuzu veya kullandığınız diğer herhangi bir videoyu düzenleyebilirsiniz Fotoğraflar Windows 10 PC’nizdeki uygulama. Sonra tıklayın Düzenle ve Oluştur Düzenleme araçlarınızı görmek için. Sonunda tıklayın Bir kopyasını kaydetmek Videonuzu düzenlemeyi bitirdiğinizde.
- Düzenlemek istediğiniz videoyu sağ tıklayın.
- Sonra farenizi üzerine getirin Bununla aç.
- Sonra seçin Fotoğraflar. .
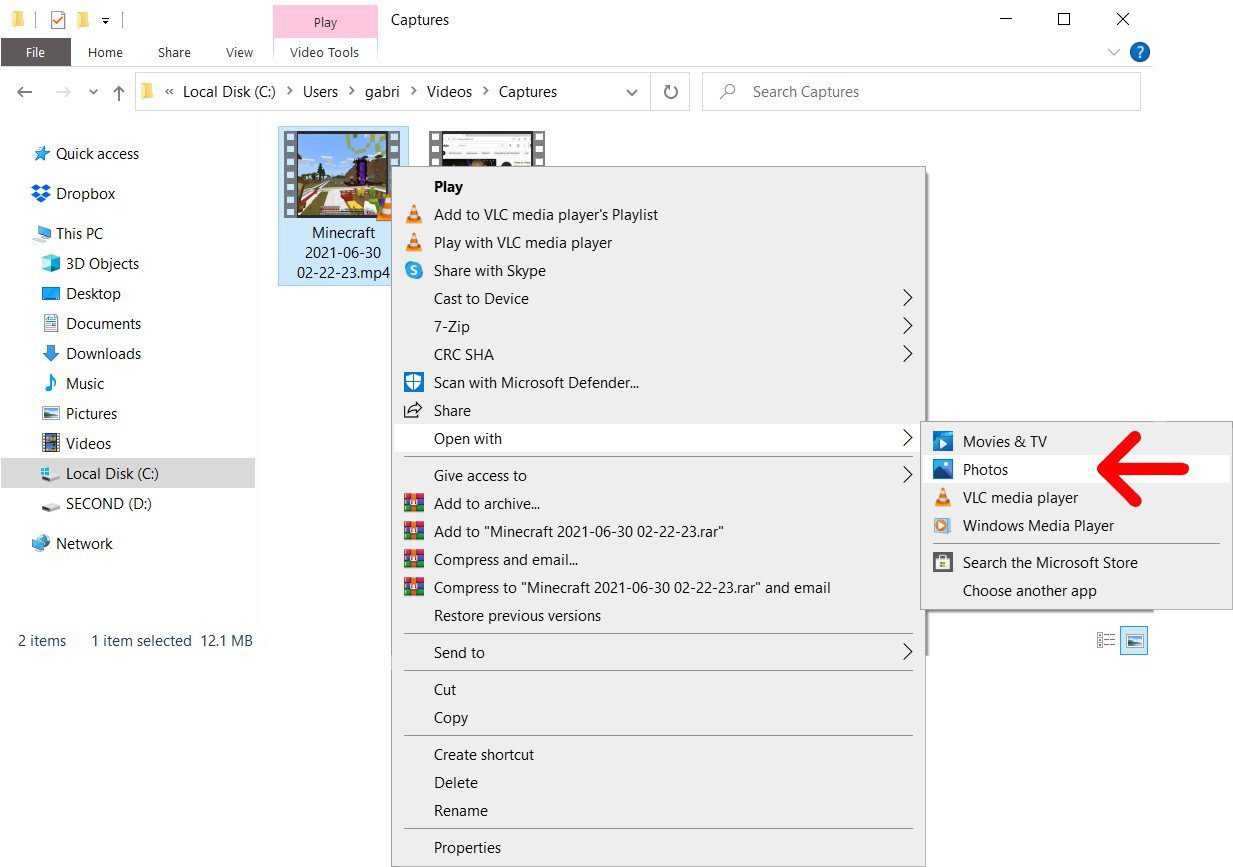
- Sonra tıklayın Düzenle ve Oluştur. Bunu pencerenin sağ üst köşesinde göreceksiniz.
- . Tıklamak Dikmek Bir videonun başlangıcını ve sonunu kesmek için.
- Sonunda tıklayın Bir kopyasını kaydetmek Düzenlenen videonuzu kaydetmek için.
Kayıtınızı giderek bulabilirsiniz Bu PC> Videolar.
Ekranınızı bir Windows 10 PC’ye nasıl kaydedeceğinizi bildiğinize göre, ekranınızı bir iPhone’a nasıl kaydedeceğinize dair adım adım kılavuzumuza göz atın.
Hellotech editörleri hakkında yazdığımız ürün ve hizmetleri seçer. Bağlantılarımızdan satın aldığınızda bir komisyon kazanabiliriz.