Windows’un varsayılan bir PDF okuyucusu var mı
Windows 10 bilgisayarınızdaki varsayılan PDF görüntüleyicisi nasıl değiştirilir
Özet:
Microsoft Edge, Windows 10’da PDF dosyalarını açmak için varsayılan programdır. Dört kolay adımda, Acrobat veya Acrobat Reader’ı varsayılan PDF programınız olarak ayarlayabilirsiniz.
Anahtar noktaları:
1. Bir PDF dosyasının küçük resmini sağ tıklayın ve “Özellikler” i seçin.
2. Dosyanın Özellikleri iletişim kutusunda “Değiştir” i tıklayın.
3. Adobe Acrobat veya Adobe Acrobat Reader’ı seçin ve “Tamam” ı tıklayın.
4. Özellikler iletişim kutusunda “Tamam” ı tıklayın.
Şimdi, PDF dosyaları Acrobat Reader veya Acrobat’ta açılacak.
15 Sık Sorulan Sorular:
- Windows 10’daki varsayılan PDF görüntüleyicisini nasıl değiştiririm?
Windows 10’daki varsayılan PDF görüntüleyicisini değiştirmek için şu adımları izleyin:- Bir PDF dosyasının küçük resmini sağ tıklayın ve “Özellikler” i seçin.
- Dosyanın Özellikleri iletişim kutusunda “Değiştir” i tıklayın.
- Adobe Acrobat veya Adobe Acrobat Reader’ı seçin ve “Tamam” ı tıklayın.
- Özellikler iletişim kutusunda “Tamam” ı tıklayın.
- Microsoft Edge nedir?
Microsoft Edge, Windows 10’da PDF dosyalarını açmak için varsayılan programdır. - Adobe Acrobat Reader’ı kullanmanın faydaları nelerdir?
Adobe Acrobat Reader, PDF’leri görüntülemek, yazdırmak, imzalamak ve açıklamak için ücretsiz ve güvenilir bir standarttır. Formlar ve multimedya dahil her türlü PDF içeriğiyle açabilir ve etkileşime girebilir. - Adobe Acrobat kullanmanın faydaları nelerdir?
Adobe Acrobat, önemli belgelerle çalışmak için tam PDF çözümüdür. Masaüstü, web ve mobil cihazlarda basit ve tutarlı bir kullanıcı deneyimi sağlar. - Acrobat Reader’ı nereden indirebilirim?
Acrobat Reader’ı Adobe web sitesinden indirebilirsiniz. - Acrobat’ı nereden indirebilirim?
Acrobat’ı Adobe web sitesinden indirebilirsiniz. - Varsayılan PDF programı olarak Acrobat Reader veya Acrobat kullanmalı mıyım?
Hem Acrobat Reader hem de Acrobat yüklü varsa, Adobe, PDF dosyalarını açmak için varsayılan program olarak Acrobat’ın ayarlanmasını önerir. - PDF dosyalarını açmak için varsayılan program olarak okuyucu veya Acrobat’ın yüklü sürümünü seçebilir miyim?
Evet, Varsayılan Program olarak Yüklü Okuyucu veya Acrobat sürümünüzü seçebilirsiniz. Adobe, önceki sürümleri en son sürüme yükseltmenizi önerir. - Windows 10’daki varsayılan PDF görüntüleyicisini değiştirebilir miyim?
Evet, yukarıda belirtilen adımları izleyerek Windows 10’daki varsayılan PDF görüntüleyicisini değiştirebilirsiniz. - Kullanabileceğim diğer bazı PDF izleyicileri nelerdir?
Microsoft Edge’in yanı sıra, Adobe Acrobat Reader veya Foxit gibi diğer PDF izleyicilerini kullanabilirsiniz. - Varsayılan görüntüleyicim olarak özel bir PDF programı ayarlayabilir miyim?
Evet, varsayılan PDF görüntüleyiciniz olarak Adobe Acrobat gibi özel bir PDF programı ayarlayabilirsiniz. - Daha fazla bilgi nerede bulabilirim?
Daha fazla bilgi için Business Insider’ın ana sayfasını ziyaret edebilirsiniz. - Windows 10’daki varsayılan PDF görüntüleyici nedir?
Windows 10’daki varsayılan PDF görüntüleyici Microsoft Edge’dir, ancak diğer büyük tarayıcıların kendi izleyicileri olabilir. - Bilgisayar ayarlarım yönetilirse sistem yöneticimle nasıl iletişime geçebilirim?
Bilgisayar ayarlarınız bir sistem yöneticisi tarafından yönetiliyorsa ve “Değiştir” düğmesini görmüyorsanız, bir yönetici hesabı kullanarak oturum açabilir veya düğmeyi etkinleştirmek için yöneticinizle iletişime geçebilirsiniz. - Varsayılan program olarak Acrobat Reader’ı ayarlamak için bir video eğitimi var mı?
Evet, Windows 10’da PDF dosyalarını açmak için varsayılan program olarak Acrobat Reader’ı ayarlamak için kısa bir video öğreticisi izleyebilirsiniz.
Windows 10 bilgisayarınızdaki varsayılan PDF görüntüleyicisi nasıl değiştirilir
4. “Varsayılan Uygulamalar” daki “Varsayılan Uygulamaları Dosya Türüne Göre Seçin.”
Acrobat Reader veya Acrobat Windows 10’da varsayılan PDF programınızı ayarlayın
Microsoft Edge, Windows 10’da PDF dosyalarını açmak için varsayılan programdır. Dört kolay adımda, Acrobat veya Acrobat Reader’ı varsayılan PDF programınızı ayarlayabilirsiniz.
Acrobat Reader veya Acrobat nasıl ayarlanır Varsayılan PDF programınız
Acrobat Reader’ın Windows’ta PDF dosyalarını açmak için varsayılan program olarak nasıl ayarlanacağına dair kısa bir video eğitimi izleyin. Alternatif olarak, aynı şeyi yapmak için videonun altındaki adımları izleyin.
Acrobat Reader veya Acrobat’ı varsayılan PDF programınız haline getirme adımları:
Bir PDF dosyasının küçük resimlerini sağ tıklayın ve ardından seçin Özellikler.
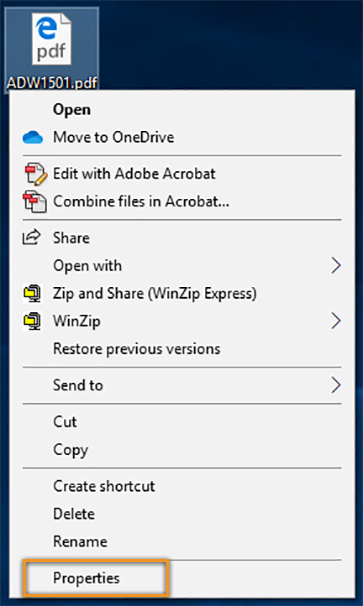
Dosyanın Özellikleri iletişim kutusunda tıklayın Değiştirmek.
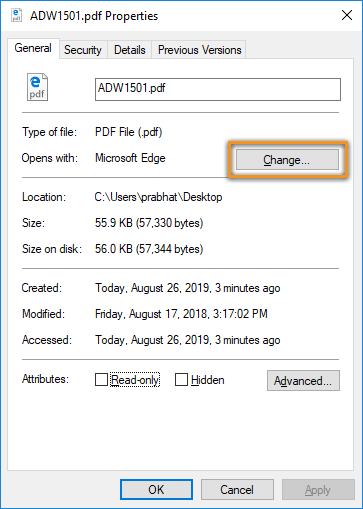
Bilgisayar ayarlarınız bir sistem yöneticisi tarafından yönetiliyorsa, değiştir düğmesini göremeyebilirsiniz. Bir Yönetici Hesabı kullanarak oturum açın veya düğmeyi etkinleştirmek için yöneticinizle iletişime geçin.
Aşağıdakilerden birini yapın:
Akrobat veya her iki akrobat ve akrobat okuyucunuz varsa, Adobe Acrobat ve tıklayın TAMAM.

Yalnızca akrobat okuyucunuz varsa, seçin Adobe Acrobat okuyucu ve tıklayın TAMAM.
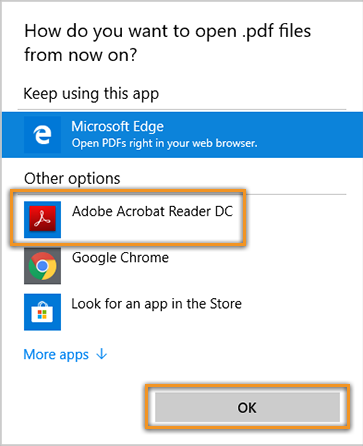
Özellikler iletişim kutusunda tıklayın TAMAM.
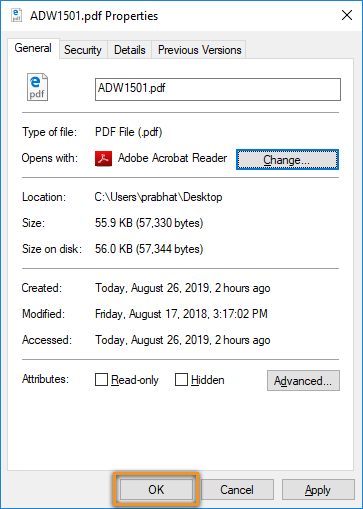
Şimdi, PDF dosyaları Acrobat Reader veya Acrobat’ta açılır.
Sıkça Sorulan Sorular
Microsoft Edge, Windows 10’da PDF dosyalarını açmak için varsayılan programdır. PDF dosyaları için varsayılan programı, bir programda açması için değiştirebilirsiniz’Scrobat Reader veya Acrobat gibi daha uygun ve özellik açısından zengin.
Adobe Akrobat okuyucu Yazılım özgür, PDF’leri görüntüleme, yazdırma, imzalama ve açıklama için güvenilir standart. Formlar ve multimedya dahil olmak üzere her türlü PDF içeriğiyle açabilen ve etkileşime girebilen tek PDF görüntüleyicidir.
Adobe Akrobat Yazılım, en önemli belgelerinizle herhangi bir yerde çalışmak için tam PDF çözümüdür. Masaüstü, Web ve Mobil Dokunmatik Dokunmatik Etkin Cihazlar arasında basit ve tutarlı kullanıcı deneyimi sağlar.
Acrobat Reader veya Acrobat almak için aşağıdaki bağlantıları izleyin:
- Tamamen yeni akrobat okuyucuyu indirin
- Acrobat Denemesini İndirin
Akrobat okuyucuya veya akrobatlara ihtiyacınız var. Her ikiniz de varsa Adobe.
PDF dosyalarını açmak için varsayılan program olarak okuyucu veya Acrobat’ın yüklü sürümünü seçebilirsiniz. Adobe, Adobe Reader ve Adobe Acrobat’ın önceki sürümlerinin en son sürüme yükseltilmesini önerir – Acrobat Reader | Akrobat.
Windows 10 bilgisayarınızdaki varsayılan PDF görüntüleyicisi nasıl değiştirilir
E -posta simgesi bir zarf. Bir e -posta gönderme yeteneğini gösterir.
Simgeyi doğru işaret eden kavisli bir ok paylaş.
Twitter simgesi açık ağzı olan stilize bir kuş, tweet atıyor.
Twitter LinkedIn Icon “in” kelimesi.
LinkedIn Fliboard simgesi stilize bir harf f.
Flipboard Facebook simgesi F Mektubu.
Facebook e -posta simgesi bir zarf. Bir e -posta gönderme yeteneğini gösterir.
E -posta Bağlantısı simgesi Bir zincir bağlantısının görüntüsü. Bir web sitesi bağlantısı URL’sini simobilize eder.
Şimdi kurtar
- Windows 10’daki varsayılan PDF görüntüleyicisini değiştirmek için, çoğu sistem çapında ayarın depolandığı kontrol paneline gitmeniz gerekir.
- Windows 10’daki varsayılan PDF görüntüleyicisi Microsoft Edge’dir ve çoğu büyük tarayıcının kendi görüntüleyicisi vardır.
- Varsayılan PDF görüntüleyiciniz olmak için Adobe Acrobat gibi özel bir PDF programı da ayarlayabilirsiniz.
- Daha fazlası için Business Insider’ın Ana Sayfasını ziyaret edin.
Bugünlerde neredeyse her bilgisayar bir PDF görüntüleyicisi, bir PDF dosyasını okumanıza, yazdırmanıza ve düzenlemenize olanak tanıyan bir programla birlikte geliyor.
Windows 10’un en yeni sürümlerinde varsayılan PDF görüntüleyici, bir internet tarayıcısı olan Microsoft Edge’dir. Birçok kişi internet tarayıcısını – uç, krom veya başka bir şey olsun, izleyici olarak kullanır.
Diğerleri Adobe Acrobat Reader veya Foxit gibi özel bir PDF programı kullanabilir.
Her durumda, Windows 10 her zaman bu programlardan birini varsayılan olarak ayarlar, yani sahip olduğunuz herhangi bir PDF dosyası bu programla otomatik olarak açılacaktır.
Varsayılan PDF görüntüleyicinizi değiştirmek istiyorsanız, sadece bir dakika sürer. İşte nasıl yapılacak.
Bu makalede belirtilen ürünlere göz atın:
Windows 10 (139 $ ‘dan.99 Best Buy’da)
Lenovo IdeaPad 130 (299 $ ‘dan.99 Best Buy’da)
Windows 10’da varsayılan PDF görüntüleyicinizi nasıl değiştirirsiniz
1. Windows 10 bilgisayarınızı başlatın ve arama çubuğunu ekranın sol alt kısmında açın.
2. Arama çubuğuna, “Kontrol Paneli” yazın ve arama sonuçlarında göründüğünde kontrol paneli uygulamasını başlatın.
3. Kontrol panelinde “Programlar” a tıklayın, ardından “Varsayılan Programlar” yazan bölümü arayın ve üzerine tıklayın. Bu, üstte “Varsayılan Uygulamalar” yazan bir sayfa başlatacak.
4. “Varsayılan Uygulamalar” daki “Varsayılan Uygulamaları Dosya Türüne Göre Seçin.”
5. Aşağı kaydırın ve arayın .”Uzantılar” bölümünde bulunan PDF dosya türü. Dosya türleri alfabetik.
6. PDF’lerle ilişkili geçerli varsayılan programı tıklayın. Yeni bir varsayılan PDF görüntüleyici seçmenizi isteyen küçük bir pencere açılacak. Orada, bilgisayarınızda zaten mevcut olanlardan seçim yapabilir veya yeni bir tane için Microsoft mağazasına göz atabilirsiniz.
Yeni görüntüleyicinizi seçtikten sonra, bilgisayarınızdaki tüm PDF’ler varsayılan olarak bu programla açılır. Simgeleri de o yeni programın simgesine uyabilir.
Windows 10’da Varsayılan PDF okuyucu olarak Microsoft Edge’i nasıl terk eder
Microsoft Edge’i terk edebilir ve varsayılan PDF okuyucunuz olarak başka bir uygulamayı ayarlayabilirsiniz ve bu kılavuzda size Windows 10’da nasıl göstereceğiz.
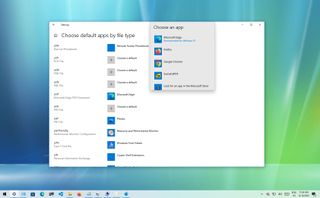
PDF Okuyucu Varsayılan Ayarını Değiştir (Resim Kredisi: Gelecek)
- Ayarlar
- Bağlam menüsü
Windows 10’da Microsoft Edge, her kurulumda sistemin varsayılan PDF okuyucusu olarak da çalışan varsayılan web tarama deneyimidir.
PDF belgelerini görüntülemek ve düzenlemek uygun bir özellik olmasına rağmen, deneyim diğer uygulamalara kıyasla sınırlı işlevsellikler sunmaktadır. Bununla birlikte, Adobe Acrobat Reader (yeni sekmede açılır), XODO veya Sumatrapdf gibi daha yetenekli bir programı tercih ederseniz, Microsoft Edge’i devre dışı bırakmak için Windows 10 ayarlarını her zaman değiştirebilir ve bilgisayarınızda bu tür dosya formatını her açtığınızda varsayılan PDF okuyucusu olarak ayarlayabilirsiniz.
Bu kılavuz, PDF belgelerini Microsoft Edge ile yüklemeyi durdurmak için sistemin varsayılan ayarlarını değiştirerek size yol gösterecektir.
Varsayılan PDF okuyucusu ayarlardan nasıl değiştirilir
Windows 10’daki varsayılan PDF okuyucu olarak Microsoft Edge’i devre dışı bırakmak için şu adımları kullanın:
- Açık Ayarlar.
- Tıklamak Uygulamalar.
- Tıklamak Varsayılan uygulamalar.
- Tıkla “Dosya türüne göre varsayılan uygulamayı seçin” seçenek.
- Hızlı ipucu: Ayrıca kullanabilirsiniz “Uygulamaya göre varsayılan ayarlayın” PDF belgelerini açmak için varsayılan uygulamayı değiştirme seçeneği.
- Mevcut varsayılan uygulamayı tıklayın “.PDF “Dosya Biçimi ve yeni varsayılanı yapmak istediğiniz uygulamayı seçin.
Adımları tamamladıktan sonra, PDF belgeleri Microsoft Edge yerine belirttiğiniz uygulamayı açacaktır.
Varsayılan PDF okuyucusu bağlam menüsünden nasıl değiştirilir
Alternatif olarak, bu adımları kullanarak içerik menüsü seçeneğiyle varsayılan olarak başka bir PDF okuyucusu ayarlayabilirsiniz:
- Açık Dosya Gezgini.
- PDF belgesiyle klasöre göz atın.
- Sağ tıklayın .PDF dosyası.
- Seçin Bununla aç alt menü ve tıklayın “Başka bir uygulama seç” seçenek.
- PDF dosyalarını açmak için yeni varsayılan uygulamayı seçin.
- Hızlı ipucu: İstediğiniz uygulama listede değilse, Daha fazla uygulama seçenek. Veya tıklayın “Bu bilgisayarda başka bir uygulama arayın” Uygulamayı manuel olarak bulmak için. Bu durumda, seçmeniz gerekecektir .PDF uygulaması için exe dosyası.
- Kontrol et “Her zaman bu uygulamayı açmak için kullanın .PDF dosyaları “ seçenek.
Adımları tamamladıktan sonra, Microsoft Edge artık PDF dosyalarını varsayılan olarak açmayacak. Bunun yerine, belge belirttiğiniz uygulama ile açılacaktır.
Windows 10’da varsayılan PDF okuyucusu nasıl değiştirilir

Rahul Saigal

Rahul Saigal
yazar
Rahul Saigal, yazılım ipuçlarından üretkenlik çözümlerine kadar her şeyi kapsayan yarım on yıl deneyime sahip bir teknoloji yazarıdır. Birçok ulaşılabilir makale, derinlemesine öğreticiler ve hatta e-kitaplar yazdı. Devamını oku.
Güncellendi 30 Tem 2016, 12:10 AM EDT | 1 dk okuma
Microsoft Edge yalnızca Windows 10’daki varsayılan web tarayıcısı değil, aynı zamanda varsayılan PDF okuyucu da. Bu kesinlikle iyi bir şey, çünkü üçüncü taraf uygulamaları yüklemek zorunda kalmadan PDF dosyalarını nihayet görüntüleyebiliriz, ancak’s daha temel bir PDF okuyucu. Varsayılan PDF okuyucusu olarak Edge yerine Riskli Özellik açısından zengin bir uygulamaya sahip olmayı tercih ederseniz, aralarından seçim yapabileceğiniz birçok seçeneğiniz vardır. Bu makalede biz’Windows 10’daki varsayılan PDF okuyucusunu nasıl değiştireceğinizi gösteriyor.
Dosya Explorer ile Open kullanarak varsayılanı değiştirin
Dosya Gezgini Açın ve PDF dosyanızı içeren bir klasöre gidin. Bir dosyaya sağ tıklayın ve seçin “İle aç> başka bir uygulama seçin”. Sadece bir kez bir program seçmenize izin verecek bir pop-up görünecek. Veya ayrıca seçebilirsiniz “Her zaman bu uygulamayı kullanın” Kalıcı hale getirmek için bağlantı. Bu pencereden, seçtiğiniz varsayılan PDF okuyucusunu seçin.
Varsayılan uygulama bu pencerede listelenmiyorsa, PC’nizde bulunan farklı bir program seçebilirsiniz. Tıklamak “Daha fazla uygulama”, görmek için bir uygulama seçin veya aşağı kaydırın “Bu bilgisayarda başka bir uygulama arayın” bağlantı. Varsayılan PDF okuyucu olarak ayarlamak istediğiniz programa göz atmak için bu bağlantıyı tıklayın ve “Açık” Varsayılan olarak ayarlamak için düğme.
Kontrol panelindeki varsayılan programları kullanarak varsayılanı değiştirin
Kontrol panelini açın (simge görünümü) ve seçin “Varsayılan programlar”. Etiketli bağlantıyı tıklayın “Bir dosya türü veya protokolü bir programla ilişkilendirin”, Ve tüm dosya türlerini yüklemek için birkaç saniye bekleyin. Görmek için listeyi aşağı kaydırın .PDF girişi. Tıklamak “.PDF” giriş ve ardından “Değişiklik Programı” düğme.
Listeden bir uygulama seçmenize izin verecek bir pop-up görünecek.
Varsayılan uygulama bu pencerede listelenmiyorsa, PC’nizde bulunan farklı bir program seçebilirsiniz. Tıklamak “Daha fazla uygulama”, ve görmek için bir uygulama seçin veya aşağı kaydırın “Bu bilgisayarda başka bir uygulama arayın” bağlantı. Varsayılan PDF okuyucu olarak ayarlamak istediğiniz programa göz atmak için bu bağlantıyı tıklayın ve “Açık” Varsayılan olarak ayarlamak için düğme.
Windows’ta varsayılan PDF okuyucu uygulamasını değiştirmek basit bir prosedürdür ve’her şey var.
- › Nasıl devre dışı bırakılır “Yeni uygulama yüklü” Windows 8 ve 10’da bildirim
- › Linux TR komutunu nasıl kullanılır
- › Windows’ta Video_DXGKRNL_FATAL_ERROR nasıl düzeltilir
- › T-Mobile, MLB veya MLS Sports’u ücretsiz olarak yayınlamanıza izin verecek
- › Bluetti’S Yeni EP900 Güç Yedekleme Sistemi, tasarruf etmenize ve para kazanmanıza yardımcı olabilir
- › Gboard’S Split klavye tabletlere geliyor
- › Bu, şifrelerinizi gerçekten değiştirmeniz gerektiğinde
Rahul Saigal
Rahul Saigal, yazılım ipuçlarından üretkenlik çözümlerine kadar her şeyi kapsayan yarım on yıl deneyime sahip bir teknoloji yazarıdır. Birçok ulaşılabilir makale, derinlemesine öğreticiler ve hatta e-kitaplar yazdı.
Tam biyografi oku »









